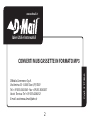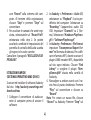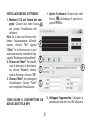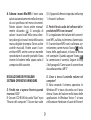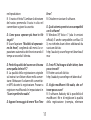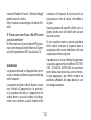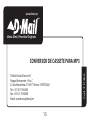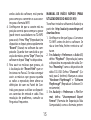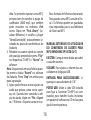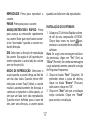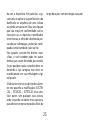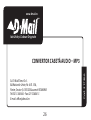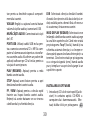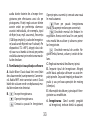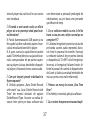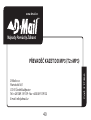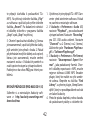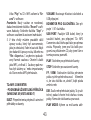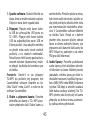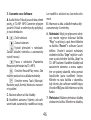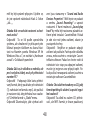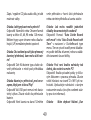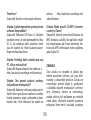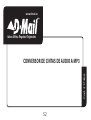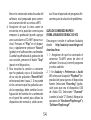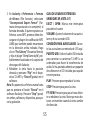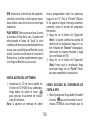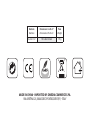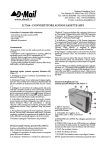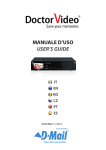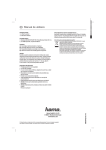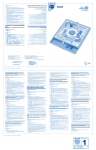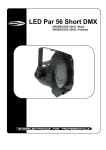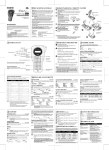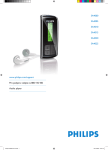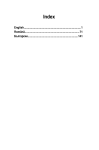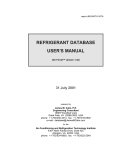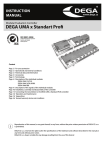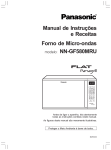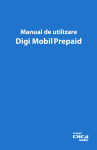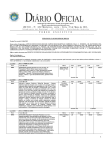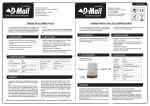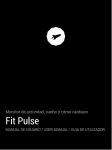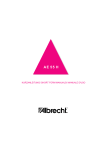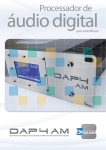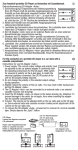Download 1 Idee Utili e Introvabili USB
Transcript
www.dmail.it Cod. 217266 Idee Utili e Introvabili Converti Musicassette in formato MP3 Cassette Tape to MP3 Converter Conversor de Cassete para MP3 Convertor Casetă Sudio – MP3 Převaděč Kazet do MP3 Conversor de Cintas de Audio a MP3 USB 1 www.dmail.it Idee Utili e Introvabili DMedia Commerce S.p.A. Via Aretina 25 - 50065 Sieci (FI) ITALY Tel. +39 055 8363040 - Fax +39 055 8363057 Assist. Tecnica: Tel. +39 055 4206052 E-mail: [email protected] 2 Cod. 217266 CONVERTI MUSICASSETTE IN FORMATO MP3 CONTENUTO DELLA CONFEZIONE • Convertitore da audiocassetta a MP3 (T2>MP3) • CD con software • Cavo USB • Manuale di istruzioni ISTRUZIONI RAPIDE (SISTEMI OPERATIVI WINDOWS XP, VISTA O 7) 1. Installare ed avviare il software CassetteMate che si torva sul CD incluso. per selezionare 2. Selezionare l’icona la lingua inglese. Cliccare “Record Path” per verificare la destinazione del file. Per cambiare la destinazione del file, clicca. re l’icona 3. Collegare il convertitore di audiocassette alla porta USB del computer usando il cavo USB fornito. Inserire un’audiocassetta nel convertitore. L’apparecchio è pronto per la conversione quando compare in basso a destra l’icona nello schermo del computer e quando appaiono due linee verdi nella finestra audio del software. 4. Controllare che l’audiocassetta sia inserita correttamente (potete ascoltarla collegando una cuffia al convertitore). Premere “Play” sul convertitore e clic- Caratteristiche • Riscoprite le vostre vecchie audiocassette da ascoltare ovunque. • Convertite le vostre registrazioni su cassetta a MP3 ed ascoltatele con il vostri iPod o registratele su CD! • Portatile. Entra in ogni borsa e potete portarlo ovunque. • Alimentazione a batterie o con cavo USB. • Dotato di software per la conversione. • La presa audio permette di sentire la musica dallo stereo, dalle cuffie o da altri altoparlanti. 3 care “Record” sullo schermo del computer. Al termine della registrazione, cliccare “Stop” e premere “Stop” sul convertitore. 5. Per ascoltare le canzoni che avete registrato, selezionatele sul “Record Path” selezionato nello step 2. Se potete ascoltarle, cambiate le impostazioni del pannello di controllo dell’audio usando gli ingressi e le uscite corrette. Consultare il paragrafo “RISOLUZIONE DEI PROBLEMI”. 2. In Audacity > Preferences > Audio I/O, selezionare su “Playback” l’uscita predefinita del computer. Selezionare su “Recording” l’apparecchio audio SSS USB. Impostare “Channels” su 2 (Stereo). Selezionare “Hardware Playthrough” e “Software Playthrough”. 3. In Audacity > Preferences > File Format, impostare “Uncompressed Export Format” nel formato desiderato. Per codificare in formato MP3, dovete scaricare il plugin LAME encoder MP3, disponibile sul sito sopra indicato. Cliccare “Find Library” e scegliere il plugin “libmp3lame.dylib” situato nella cartella di Audacity. 4. Riavvolgere o andare avanti con il nastro fino al punto desiderato. Premere “Play” sul convertitore e cliccare su “Record”. Nota: Per creare un nuovo file, cliccare “Record” su Audacity. Premere “Stop” sul Istruzioni rapide (sistema operativo Mac OS9/X) Scaricare ed installare il software Audacity dal sito: http://audacity.sourceforge.net/ download/mac 1. Collegare il convertitore di audiocassette al computer prima di avviare il software. 4 convertitore e cliccare “Stop” sullo schermo del computer per interrompere la registrazione. 5. Potete effettuare modifiche dei file registrati (tagli, dissolvenze, ecc.). Al termine delle modifiche cliccare “File > Export as...“ e scegliere il formato di file desiderato. Per salvare il file come MP3, consultare lo step 3. I file possono essere salvati e/o importati in iTunes o in altre librerie di file MP3. notti di cuffie da 1/8”. PORTA USB: Usare il cavo USB incluso per collegare il convertitore di audiocassette al computer per il trasferimento dei file audio. Usare il software nel CD fornito. PLAY: Per ascoltare il nastro. STOP: Per fermare il nastro. FF / REW: Per mandare avanti o riavvolgere il nastro. Nota: questi tasti invertono la funzione quando il nastro cambia direzione. DIR: Per selezionare la direzione di avanzamento del nastro. Utile per ascoltare l’altro lato del nastro senza toglierlo. PLAY MODE: Per selezionare la modalità di funzionamento del registratore alla fine del nastro. Mettendo il selettore sull’icona “loop”, il nastro invertirà la direzione automaticamente; mettendolo sull’icona con la freccia, il nastro si fermerà. Istruzioni dettagliate per l’uso (sistemi operativi Windows XP, Vista o 7) EJECT / OPEN: Spostare il tasto per aprire il comparto della cassetta. VOLUME: Per regolare il volume delle cuffie e della connessione USB PRESA PER LA CUFFIA: Per collegare spi- 5 Installazione del software 1. Mettere il CD nel lettore del computer. Cliccare due volte l’icona per avviare l’installazione del software. Nota: Se si apre una finestra chiedendo l’autorizzazione all’instalA lazione, cliccare “Yes” oppure “Allow”. Se la finestra non si apre automaticamente, consultare il paragrafo “Risoluzione dei problemi”. B 2. Cliccare su “Next”. Per modificare la directory di destinazioC ne, cliccare “Browse”, selezionare la directory e cliccare “OK”. 3. Cliccare “Next” per proseguire l’installazione. Cliccare “Finish” E per completare l’installazione. 1. Aprire il software: Cliccare due volte sul desktop. Si aprirà la sel’icona guente finestra: Come usare il convertitore da audiocassetta a MP3 2. Collegare l’apparecchio: Collegare la spinotto piccolo del cavo USB alla porta D 6 L’apparecchio è pronto per iniziare la conversione dei nastri ad MP3 quando compare in basso a destra l’icona nello schermo del computer e quando appaiono due linee verdi nella finestra audio del software. In caso contrario, consultare il paragrafo “Risoluzione dei problemi”. 4. Regolare l’audio: Regolare l’audio prima di iniziare la registrazione cliccando Potete impostare i file audio l’icona secondo le vostre preferenze, per esempio il tipo di file (wav, mp3 o wma), la frequenza (128 Kbps pre-impostata) e la directory (dove salvare i file). Selezionare sul convertitore MP3 la modalità di funzionamento del registratore alla fine del nastro. 5. Familiarizzare con il software: A. Onda audio: Il convertitore di audiocassette è collegato correttamente se appaio- USB del convertitore di audiocassette. Collegare lo spinotto grande del cavo USB alla presa USB del computer. (Le prese USB sono rettangolari e si trovano sul davanti o sul retro dei computer e ai lati dei computer portatili). Collegare la cuffia alla presa del convertitore per ascoltare il nastro mentre effettuate la registrazione (consigliato). Nota: Se collegate il convertitore di audiocassette al computer e si apre un programma diverso, cliccare “Cancel” o “Close” per uscire e ritornare al software del convertitore. 3. Inserire e preparare il nastro: Aprire il comparto della cassetta. Inserire il nastro nel convertitore e chiudere il comparto. Riavvolgere il nastro fino al punto in cui desiderate iniziare la registrazione, lasciando qualche secondo di silenzio per evitare tagli indesiderati della musica. Cliccare l’icona 7 E. Per registrare o cambiare le informazioni sull’album o sul brano. 6. Registrare: Per registrare, prima premere “Play” sul convertitore MP3, poi cliccare “Record”. Per interrompere la registrazione, prima cliccare “Stop” poi premere “Stop” sul convertitore MP3. Potete separare i brani sia interrompendo la registrazione e riprendendola al momento corretto, sia selezionando la modalità di separazione automatica. Cliccare il tasto per inserire le interruzioni quando volete separare i brani. Per ulteriori informazioni consultare il paragrafo “Risoluzione dei problemi”. 7. Riascoltare: Per riascoltare i brani regiCliccare poi sul brastrati cliccando no da ascoltare e premere “Play”. Nota: Se on riuscite a riascoltare i brani registrati, consultare il paragrafo “Risoluzione dei problemi”. no due barre verdi. Il convertitore invia la musica se le barre si muovono. B. Per avviare la registrazione. Per fermare la registrazione. Per inserire un’interruzione tra due registrazioni (interrompe la registrazione creandone una nuova automaticamente). Per mettere in pausa la registrazione (Nota: non ferma il convertitore MP3). Per aprire il menù di registrazione e di ascolto. Consente di ascoltare e salvare la musica registrata. Per aprire il menù strumenti. Per impostare la lingua, il formato, il volume e il bilanciamento. C. Per inserire il numero dell’album e del brano musicale. D. Modalità di separazione dei brani: Per scegliere la separazione automatica dei brani secondo il tempo o secondo il silenzio. 8 8. Salvare i nuovi file MP3: I brani sono salvati automaticamente nella directory da voi specificata nel menu strumenti. Potete salvare i brani anche manualmente cliccando . Si consiglia di salvare i nuovi brani nella stessa directory dove già si trova il resto della vostra musica digitale (esempio: iTunes o altre cartelle musicali). Potete usare il convertitore MP3 anche come un normale riproduttore di cassette portatile. Basta inserire le batterie nello spazio sotto il comparto delle cassette. (D:). Apparirà la finestra riportata nello step 1. Avviare il software. D. Perché l’onda audio del software del riproduttore MP3 non si muove? R. La regolazione del volume del convertitore MP3, sul lato, è al minimo. Aumentarla. R. Il convertitore MP3 non è collegato cornella rettamente, come mostra l’icona barra delle applicazioni, in basso a destra nel computer. Quando appare l’icona la connessione è corretta. Seguire lo step 2 del paragrafo “Come usare il convertitore da audiocassetta a MP3”. D. Dove si trova il controllo volume nel computer? R. Varia secondo il sistema operativo. In Windows XP si trova cliccando con il tasto destro l’icona del volume nella barra delle applicazioni. In Windows Vista e 7 si trova nella sezione Hardware e Suoni del Pannel- Risoluzione dei problemi Sistema operativo Windows D. Perché non si aprono finestre quando inserisco il CD? R. Cercare il CD-ROM cliccando “Start” e poi “Risorse del computer”. Cliccare due volte 9 devo usare? R. Dipende dal riproduttore di CD. I file MP3 sono il formato più comunemente usato. Registrare su CD file in formato audio è un’opzione. lo di Controllo. D. Perché non riesco ad ascoltare la registrazione di un brano sul PC? R. Controllare che la scheda audio sia compatibile con il formato della registrazione (esempio: avete registrato un file mp3, ma il computer è impostato per riprodurre file wav). Cambiare il formato nel menù Strumenti. R. Controllare le impostazioni in “Suoni e periferiche audio”. Modificare le impostazioni in ”Registrazione suoni”. Selezionare la scheda audio del computer in “Riproduzione suoni”. R. Scollegare il convertitore MP3 dal computer. Ascoltare il brano musicale o chiudere e riaprire il software del convertitore. Per continuare a registrare, ricollegare il convertitore seguendo le istruzioni fornite. D. Che tipo di nastri posso convertire? R. Normali o Cromo, da 45, 60, 90 o 120 minuti di durata. Alcuni tipi di nastri Super Cromo o Long-Play (LP) possono dare dei problemi. D. Per usare il convertitore come riproduttore portatile di cassette, dove devo inserire le batterie? R. Inserire due batterie di tipo AA nel convertitore, sotto il comparto delle cassette. D. Perché il nastro non gira quando premo Play? R. La porta USB del vostro computer non alimenta il convertitore. Inserire le batterie D. Per salvare i file su CD, quale formato 10 Error”. R. Chiudere e riavviare il software. nel riproduttore. R. Il nastro è finito? Cambiare la direzione del nastro premendo il tasto in alto nel convertitore o girare la cassetta. D. Quali sistemi operativi sono compatibili con il software? R. Windows XP, Vista e 7 (solo le versioni ufficiali). È anche compatibile con Mac OS X, ma richiede alcuni driver addizionali da scaricare dal sito: http://audacity.sourceforge.net/download/ mac D. Come posso separare più brani in file singoli? R. Usare l’opzione “Modalità di separazione dei brani”, scegliendo dal menù la separazione automatica dei brani secondo il tempo o secondo il silenzio. D. Perché la qualità del suono non è buona come quella del mio PC? R. La qualità della registrazione originale sul nastro è un fattore chiave nella conversione. Abbassare il volume del convertitore MP3 durante la registrazione. Provare a registrare modificando le impostazioni in “Suoni e periferiche audio”. D. Il mio PC ha bisogno di altri driver, dove posso trovarli? R. Potete scaricarli dal sito: http://audacity.sourceforge.net/download D. Voglio modificare i file audio, che software posso usare? R. Il software Audacity dà la possibilità di modificare i file e di migliorare la qualità della registrazione (esempio, eliminare D. Appare il messaggio di errore “Run Time 11 rumori di fondo e fruscii). Ulteriori dettagli potete trovarli sul sito: http://audacity.sourceforge.net/about/features istruzioni, di temporali, di sovraccarichi, di esposizione a fonti di calore, all’umidità o al gelo. Questa garanzia dà specifici diritti a voi, e potete anche avere altri diritti che variano da stato a stato. Se per qualsiasi motivo, questo prodotto deve essere restituito al negozio dove è acquistato, deve essere imballato nella sua scatola/pacchetto originale. Il produttore si riserva il diritto di apportare su questo apparecchio modifiche ELETTRICHE - TECNICHE - ESTETICHE e/o sostituire parti senza alcun preavviso, ove lo ritenesse più opportuno, per offrire sempre un prodotto affidabile, di lunga durata e con tecnologia avanzata. D. Posso usare con iTunes i file MP3 creati con il convertitore? R. I file creati con il convertitore MP3 possono essere importati nelle librerie di iTunes o di altri riproduttori MP3 e salvati su CD. GARANZIA La garanzia decade se l’apparecchio non è usato in modo conforme a quanto indicato nelle istruzioni. La garanzia esclude i danni dovuti a cause non riferibili all’apparecchio. In particolare la garanzia decade se l’apparecchio ha subito danni a causa di cadute, di collegamenti non conformi a quelli indicati nelle 12 www.dmail.pt Ideias Úteis, Presentes Originais D-Mail Venda Directa SA Parque Monserrate - Pav. C Z.I. da Abrunheira 2714-971 Sintra - PORTUGAL Tel. +351 21 9156560 Fax +351 21 9156569 Email: [email protected] 13 Cod. 217266 Conversor de Cassete para MP3 itens • Conversor de Cassete para MP3 (T2>MP3) • CD do Manual de Início Rápido • Cabo USB • Manual do Utilizador seus sistemas de estéreo, auscultadores ou outro. Manual de Início Rápido (utilizadores do Windows XP, Vista ou 7) 1. Instale e abra o software CassetteMate utilizando o CD do Manual de Início Rápido incluído. para certificar2. Seleccione o ícone se de que English está seleccionado na caixa de opções. Clique na caixa “Record Path” (Caminho de Gravação) para verificar o destino dos ficheiros. Se pretender alterar este Record Path, . clique no ícone 3. Ligue o T2>MP3 à porta USB do computador, utilizando o cabo USB fornecido. Insira uma cassete no T2>MP3. Se o aparecer no canto inferior diícone reito do ambiente de trabalho e forem visíveis duas linhas verde na caixa de Funcionalidades do Produto • Redescubra as suas antigas cassetes. • Converta as cassetes para MP3s, de forma a serem reproduzidas em qualquer leitor de MP3, como um iPod, ou passeas directamente para um CD! • O design portátil cabe em qualquer mala e permite reproduzir e transferir em qualquer local. • Funcionamento flexível, com pilhas ou através de USB. • Está incluído software de Conversor de Cassetes para orientá-lo na transferência. • A saída em áudio permite-lhe ouvir nos 14 Manual de Início Rápido (Para Utilizadores do Mac OS 9/X) Transfira e instale o software da Audacity a partir de: http://audacity.sourceforge.net/ download/mac 1. Certifique-se de que ligou o Conversor T2>MP3 antes de abrir o software. Se não o tiver feito, feche e reinicie o software. 2. Em Audacity > Preferences > Audio I/O, defina “Playback” (Reprodução) como o dispositivo incorporado de saída. Defina “Recording” como o dispositivo de rádio SSS USB. Defina “Channels” (Canais) para 2 (estéreo). Marque as caixas “Hardware Playthrough” e “Software Playthrough” (Reproduzir Software Directamente). 3. Em Audacity > Preferences > File Format, defina “Uncompressed Export Format” (Formato de Exportação Não Compactado) como o formato preten- ondas áudio do software, está pronto para começar a converter as suas cassetes para o formato MP3! 4. Certifique-se de que a cassete está na posição correcta para começar a gravar (pode inserir auscultadores no T2>MP3 para ouvir). Prima “Play” (Reproduzir) no dispositivo e depois prima rapidamente “Record” (Gravar) no software do computador. Quando tiver concluído a gravação da música, prima “Stop” (Parar) no software e depois “Stop” no dispositivo. 5. Para ouvir as músicas que gravou, vá à localização de “Record Path” que seleccionou no Passo 2. Se não conseguir ouvir as músicas que gravou quando as voltar a reproduzir, deve alterar as definições de som no Painel de Controlo, para passar a utilizar os dispositivos correctos de entrada e saída. Para resolução de problemas, consulte as Perguntas Frequentes. 15 dido. Se pretende exportar como MP3, primeiro tem de transferir o plugin de codificador LAME mp3, que também pode encontrar no endereço Web acima. Clique em “Find Library” (Localizar Biblioteca) e escolha o plugin “libmp3lame.dylib”, provavelmente localizado na pasta de transferências da Audacity. 4. Rebobine ou avance rápido na cassete até à posição pretendida e prima “Play” no dispositivo T2>MP3 e “Record” no software Nota: Só aparecerá um novo ficheiro quando premir o botão “Record” no software da Audacity. Prima “Stop” em ambos para parar a gravação. 5. Agora pode efectuar outros ajustes no áudio que gravou, como cortar, suavizar, etc. Quando tiver concluído a edição do áudio, clique em “File > Export as...“ (Ficheiro > Exportar como) e esco- lha o formato de ficheiro seleccionado. Para guardar como MP3, consulte o Passo 3. Os ficheiros podem ser guardados e/ou importados para a sua biblioteca do iTunes ou MP3. Manual Extensivo do Utilizador do Conversor de Cassete para MP3 (Windows XP, Vista ou 7) EJECTAR: Carregue neste botão para abrir a caixa de cassetes. VOLUME: Para ajustar o volume dos auscultadores e da ligação USB. ENTRADA PARA AUSCULTADORES: Ligue aqui os auscultadores de 1/8”. PORTA USB: Utilize o cabo USB incluído para ligar o Conversor T2>MP3 ao computador, para transferir áudio. Incluímos um pacote de software no CD incluso para ajudá-lo neste processo. 16 REPRODUZIR: Prima para reproduzir a cassete. PARAR: Prima para parar a cassete. AVANÇO/RETROCESSO RÁPIDO: Prima para avançar ou retroceder rapidamente na cassete. Note que estes botões tornarse-ão “reservados” quando a cassete mudar de direcção. DIR: Seleccione a direcção de reprodução da cassete. Esta opção é útil quando pretende reproduzir o outro lado da cassete sem ter de ejectá-la. MODO DE REPRODUÇÃO: Seleccione a acção quando a cassete chega ao final de um dos dois lados. Quando estiver definido para o ícone “loop” (saltar), a cassete mudará automaticamente de direcção e começará a reproduzir o lado oposto, assim que um lado tiver sido reproduzido. Quando estiver definido para o ícone de seta com uma direcção, a cassete parará quando um lado tiver sido reproduzido. Instalação do Software: 1. Coloque o CD de Início Rápido na drive de cd’s do seu computador CD-ROM. para Clique duas vezes no ícone executar o assistente de instalação do software. Nota: Se surgir uma mensagem solicitando permissão, clique em “Yes” (Sim) ou “Allow” (Permitir). Se nenhuma mensagem surgir automaticamente, consulte a secção de Perguntas Frequentes. 2. Clique no botão “Next” (Seguinte). Se pretender alterar a pasta de destino, clique no botão “Browse” (Procurar), seleccione e clique em “OK”. 3. Clique em “Next” até que a instalação esteja concluída. Clique em “Finish” para concluir a instalação. 17 Como Utilizar o Conversor de Cassete para MP3 1. Abrir o Software: Clique duas vezes que se encontra no amno ícone biente de trabalho. Surgirá uma janela instantânea com o seguinte aspecto: 2. Plug In: Ligue a extremidade pequena do cabo USB à porta USB correspondente no A T2>MP3. Ligue a extremidade maior do cabo USB a uma porta USB correspondente no computador. (Estas são recB tangulares e encontram-se na parte de trás ou da frente do computadores fixos e nas parC tes laterais dos computadores portáteis). Se quiser ouvir a cassete enquanto está a gravar E (recomendado), pode ligar os auscultadores à entrada para auscultadores. Nota: Se outro programa abrir sem ser o software do CassetteMate quando ligar o T2>MP3 ao computador, clique em “Cancel” (Cancelar) ou “Close” (Fechar) para sair D 18 desse programa e regressar ao software do CassetteMate. 3. Inserir e Preparar a Cassete: Abra o T2>MP3, premindo o interruptor de ejecção para baixo. Insira uma cassete no conversor e feche até que faça um clique. Rebobine a cassete até à posição em que gostaria de começar a gravação, permitindo alguns segundos de silêncio para minimizar o risco de cortes indesejados. No software do Cassette. Se o Mate, clique no botão Tools ícone aparecer no canto inferior direito do ambiente de trabalho e forem visíveis duas linhas verdes na caixa de ondas áudio do software, está pronto para começar a converter as suas cassetes para o formato MP3! Se não for o caso, consulte a secção de Perguntas Frequentes para obter informações adicionais. 4. Ajustes de Áudio: Faça os ajustes de áudio antes de começar a gravar, clicanPode ajustar qualquer do no ícone uma destas definições consoante a sua preferência individual, por exemplo, tipo de ficheiro (wav, mp3 ou wma), frequência (padrão de 128 kbps) e caminho de gravação (onde os ficheiros serão guardados). No dispositivo T2>MP3, escolha se pretende, ou não, que a cassete passe automaticamente para o outro lado, seleccionando o modo de reprodução. 5. Familiarize-se com o Software: A. Ondas Áudio: Se forem visíveis duas linhas verdes, significa que o Conversor de Cassete para MP3 está ligado correctamente. Se as barras verdes se estiverem a mover, é porque está a ser detectada reprodução. Começar a Gravar. B. Parar a Gravação. 19 car imediatamente no botão “Record” no software CassetteMate. Para parar a gravação, prima, em primeiro lugar, o botão “Stop” no dispositivo T2>MP3. Divida as músicas parando a gravação e reiniciando na altura correcta ou utilizando a funcionalidade AutoDivide (Dividir Automaticamente). Clique neste botão no momento em que pretende que o software divida as músicas. Consulte a secção de Perguntas Frequentes para obter mais informações sobre esta funcionalidade. 7. Reproduzir: Pode reproduzir a gravação de música premindo primeiro o Clique numa música para botão reproduzi-la de depois prima “Play”. Nota: Se não conseguir ouvir as músicas que gravou, consulte a secção de Perguntas Frequentes na parte final deste manual. 8. Guardar os Seus Novos MP3s: As músicas serão guardadas automatica- Criar uma pausa na gravação. Pára a música actual e cria uma nova automaticamente. Pausa na gravação (Nota: A reprodução no conversor não pára). Abra o menu Record Play: Aqui pode ouvir e guardar as músicas gravadas. Abra o menu Tools. Ajuste o idio ma, formato, volume e as definições de equilíbrio. C. Ajuste o álbum e o número da música. D. Divide Record Type: Escolha se o software irá dividir as músicas automaticamente. Pode efectuar a divisão com base na duração ou na ausência de som. E. A informação do álbum e das músicas pode ser gravada ou alterada. 6. Gravar: Quando está prestes a gravar, tem que, em primeiro lugar, premir o botão “Play” no dispositivo e depois cli- 20 mente na localização que especificou no menu Tools. Pode também guardar as músicas manualmente, clicando no botão. Recomendamos que as guarde no mesmo directório da música digital (por exemplo, iTunes ou outra pasta de música). Pode também utilizar o Conversor de Cassete para MP3 como um leitor de cassetes normal e portátil. Basta inserir pilhas na entrada por baixo do sítio destinado à cassete e está pronto para ouvir a música! nela. Deve então visualizar a mensagem mencionada no Passo 1. Clique duas vezes nela. P. Porque é que as ondas rádio no CasseteMate não se movem? R. O botão volume na parte lateral do Conversor T2MP3 pode estar definido para o mínimo. Tente defini-lo para o máximo. R. O Conversor T2MP3 pode não estar ligado correctamente, o que será confirmado na barra de tarefas do ambiente se vir de trabalho, no canto inferior direito do computador. Se visualizar a imagem significa que deve estar devidamente ligado. Certifique-se de que seguiu devidamente o Passo 2 da secção “Como...”. Perguntas Frequentes Windows OS P. Porque não surge uma mensagem instantânea quando insiro o CD? R. Localize a drive de CD-ROM no computador, clicando no botão “Start” e depois em “Meu computador” ou “Computador”. Localize a drive (D:) e clique duas vezes P. Onde se localiza o Separador de Áudio no Ecrã de Propriedades de Som e de Áudio? R. Depende do sistema operativo, mas, 21 normalmente, ficará disponível com um clique com o botão direito do rato no ícone de volume da barra de tarefas do Windows XP. No Windows Vista e 7, encontrase na secção Hardware e som do Painel de controlo. instalar o CassetteMate. Se tiver mais do que um dispositivo na caixa de selecção, experimente mudar para outro tipo de dispositivo. R. Em primeiro lugar, tente desligar o dispositivo do computador. Em seguida, reproduza novamente a cassete ou feche e reinicie o software do CasseteMate. Se pretender gravar mais músicas depois de ter desligado o dispositivo, tem de voltar a ligá-lo para continuar a gravar. Se o computador não reconhecer o dispositivo, feche e volte a reiniciar o software CassetteMate. P. Parece estar a gravar mas não ouço som quando reproduzo as músicas no meu computador. R. O cartão de som reproduz o formato que utilizou ao gravar (por exemplo, gravou no formato Mp3, mas o seu computador apenas lê ficheiros wav)? Altere o formato no menu “Tools”. R. Verifique os dispositivos padrão que estão definidos no ecrã “Sound and Audio Devices Properties”. Só deve tentar alterar a opção “Sound recording” para ajustar as definições. A opção no cimo “Sound play back” deve ser o tipo de dispositivo original definido no computador, antes de P. Pretendo guardar os ficheiros num CD, em que formato tenho de guardar/escrever/gravar os ficheiros? R. Depende do seu leitor de CDs, mas o formato MP3 é amplamente utilizado. Uma opção será escrever/gravar o CD com um disco áudio. 22 P. Que tipos de cassete posso converter? R. Cassetes com o formato Normal ou Crómio de 45, 60, 90 ou 120 minutos de duração. Certos tipos de cassetes em super crómio ou de longa duração (LP) podem não transferir correctamente. P. Como posso dividir músicas individuais em ficheiros separados? R. Utilize a opção “Auto Divide Record with mute” ou “Auto Divide Record with Time” no menu de selecção DivideRecord Type. Isto irá criar divisões entre as músicas com base em se o software detecta uma ausência de som prolongada ou uma determinada duração. P. Pretendo utilizá-lo com um leitor de cassetes portátil, onde coloco as pilhas? R. Deve colocar duas pilhas do tipo AA dentro do leitor, por baixo do sítio onde coloca a cassete. P. Porque é que a qualidade de reprodução não é tão elevada como a que obtenho normalmente no meu computador? R. A qualidade da cassete/som original é um factor essencial no processo de transferência. Experimente baixar o controlo de volume na parte lateral do T2>MP3 ao gravar. Experimente gravar com definições diferentes no painel de dispositivos Som e Áudio (consulte as perguntas acima para obter mais informações). P. Está uma cassete no leitor, porque não toca quando clico no botão para reproduzir? R. A porta USB pode não conseguir produzir potência suficiente. Experimente colocar pilhas no leitor. R. Já chegou ao fim da cassete? Mude o interruptor de direcção na parte superior do leitor ou abra o leitor e vire a cassete. 23 P. Surge a mensagem de erro “Run Time Error”. R. Feche e reinicie o software. terar a qualidade de gravação (por exemplo, remover a estática, a sibilação ou o zumbido). Pode encontrar mais detalhes em: http://audacity.sourceforge.net/about/ features P. O software é compatível com que sistemas operativos? R. Windows XP, Vista e 7 (apenas para versões oficiais de lançamento). É também compatível com Mac OS X, mas requer que sejam transferidas drives adicionais de: http://audacity.sourceforge.net/download/ mac P. Posso utilizar o Conversor de Cassete para MP3 com o iTunes? R. Depois de ter convertido a cassete para MP3 e de ter guardado a gravação no computador, pode importá-la para uma biblioteca do iTunes, transferi-la para leitores de MP3 ou gravá-la num CD de áudio. P. Preciso de drivers adicionais para o meu computador. Onde posso obtê-las? R. Pode transferir várias drivers de: http://audacity.sourceforge.net/download GARANTIA A garantia é válida para a utilização normal do dispositivo, tal como definido no manual do utilizador. Estão excluídos desta garantia os danos provocados por uma causa não relaciona- P. Pretendo editar ficheiros de som. Que software posso utilizar? R. O software da Audacity fornece algumas funcionalidades para editar arquivos e al- 24 da com o dispositivo. Em particular, a garantia não se aplica se o aparelho tiver sido danificado na sequência de uma colisão ou queda, um passo em falso, uma ligação que não esteja em conformidade com as instruções ou os requisitos especificados neste manual, o efeito de sobretensão provocada por relâmpagos, protecção inadequada contra humidade, calor ou frio. Esta garantia concede-lhe direitos especificos, e você também pode ter outros direitos que variam de estado para estado. Se por qualquer razão o produto deve ser devolvido à loja comprou este deve ser acondicionado em sua embalagem original/pacote. O fabricante reserva-se o direito de submeter este aparelho a modificações ELÉCTRICAS – TÉCNICAS – ESTÉTICAS e/ou substituir partes sem qualquer aviso prévio, onde e quando considerar mais oportuno, para oferecer sempre um produto fiável, de longa duração e com tecnologia avançada. 25 www.dmail.ro Idei Utile și Cadouri Originale Sc D-Mail Direct S.r.l. Bd Natiunile Unite, Nr. 4 Bl. 106, Parter, Sector 5, 050122 Bucuresti ROMANIA Tel 021 3360444 - Fax 021 3360413 E-mail: [email protected] 26 Cod. 217266 Convertor casetă audio – mp3 conţinut • Convertor casetă audio – mp3 (Tape > MP3) • CD de cu instrucţiuni de utilizare rapidă • Cablu USB • Ghid de utilizare va ghida prin etapele necesare transformării. • Ieşirea audio vă permite să ascultaţi melodiile transformate la sistemul dumneavoastră audio, căşti sau alte sisteme de boxe şi difuzoare. Caracteristicile produsului • Redescoperiţi casetele dumneavoastră audio vechi şi transformaţi-le. • Convertiţi casetele dumneavoastră vechi şi amestecate în fişiere MP3 pentru a fi redate pe un player MP3 precum un iPod, sau le puteţi scrie pe un CD! • Design-ul portabil se potriveşte practic în orice rucsac şi vă permite să îl porniţi şi să îl utilizaţi oriunde. • Operare flexibilă pe bază de baterii sau prin alimentare de la USB. • Convertorul audio vine însoţit de un pachet software de conversie care vă Ghid de start rapid (Pentru utilizatorii sistemelor de operare Windows XP, Vista sau Windows 7): 1. Instalaţi şi deschideţi pachetul software CassetteMate utilizând CD-ul de Quickstart inclus. 2. Selectaţi pictograma pentru a vă asigura că limba Engleză este selectată din căsuţa listei derulante. Efectuaţi clic pe căsuţa “Record Path” pentru a verifica destinaţia fişierului transformat. Dacă doriţi sp modificaţi această cale de înregistrare, efectuaţi clic pe pictograma. 27 “Record Path” pe care aţi selectat-o în Pasul 2. Dacă nu puteţi auzi melodiile pe care le-aţi înregistrat când le-aţi redat, trebuie să modificaţi din Control Panel setările audio pentru a utiliza corect dispozitivele de intrare şi ieşire audio (audio input and output). Consultaţi secţiunea de FAQ (Întrebări frecvente) pentru instrucţiuni de depanare şi corectare a erorilor. 3. Conectaţi convertorul T2>MP3 în portul USB al computer-ului utilizând cablul USB oferit. Introduceţi o casetă audio în T2>MP3. Dacă pictograma apare în colţul din partea dreapta jos al ecranului desktop al dumneavoastră şi există două linii de culoare verde vizibile în căsuţa audio a programului dumneavoastră software, atunci sunteţi pregătit să începeţi procesul de transformare a casetelor audio în fişiere MP3! 4. Asiguraţi-vă că banda audio se află în poziţia corectă pentru a începe înregistrarea (puteţi ataşa căştile la dispozitivul T2>MP3 pentru a asculta). Apăsaţi “Play” pe dispozitiv şi apoi apăsaţi rapid “Record” în software-ul computer-ului. Când aţi terminat înregistrarea piesei, apăsaţi “Stop” în programul software şi apoi “Stop” pe dispozitiv. 5. Pentru a asculta piesele pe care le-aţi înregistrat, mergeţi la locaţia de salvare Ghid rapid de utilizare (Pentru utilizatorii sistemelor de operare Mac OS 9/X) Descărcaţi (download) şi instalaţi programul software Audacity de la adresa: http:// audacity.sourceforge.net/download/mac 1. Asiguraţi-vă că aţi conectat convertorul T2>MP3 înainte de a deschide programul software. Dacă nu, închideţi şi restartaţi (reporniţi) aplicaţia software. 28 2. În Audacity > Preferences > Audio I/O, setaţi “Playback” pentru a fi dispozitivul Built-in Output. Setaţi “Recording” pentru a fi dispozitivul SSS USB Audio Device. Setaţi “Canalele” (Channels) pe 2 (Stereo). Bifaţi căsuţele Hardware Playthrough şi Software Playthrough. 3. În Audacity > Preferences > File Formats, setaţi “Uncompressed Export Format” pe formatul dorit. Dacă veţi dori să exportaţi ca fişiere MP3, trebuie dintâi să descărcaţi aplicaţia de tip encoder LAME mp3 plugin care poate fi de-asemenea la adresa de web de mai sus. Efectuaţi clic pe “Find Library” şi alegeţi plugin-ul “libmp3lame.dylib”, probabil aflat în directorul de descărcare (download) al Audacity. 4. Derulaţi înapoi sau derulaţi rapid înainte banda casetei în poziţia dorită şi apăsaţi “Play” pe dispozitivul T2>MP3 şi “Record” în aplicaţia software. Notă: Un fişier nou nu va apare până când nu apăsaţi butonul “Record” în aplicaţia software Audacity. Apăsaţi “Stop” pe ambele butoane pentru a stopa înregistrarea. 5. Alte reglaje la fişierul audio pe care l-aţi înregistrat pot fi efectuate în acest moment, precum efectele de trimming, fading, etc. Când aţi terminat de editat fişierul audio, efectuaţi clic pe File > Export as… şi alegeţi formatul de fişier selectat. Pentru a salva ca MP3, consultaţi instrucţiunile de la pasul 3. Fişierele pot fi apoi salvate şi/sau importate în librăriile dumneavoastră gen iTunes sau MP3 Player. Instrucţiuni de utilizare extinse (pt utilizatorii sistemelor de operare Windows XP, Vista, 7) EJECT (DESCHIDERE): Apăsaţi acest bu- 29 DIR: Selectează direcţia derulării bandei. Această funcţie este utilă dacă doriţi să redaţi cealaltă parte a benzii fără a fi necesară scoaterea şi întoarcerea casetei. MOD DE PLAY (REDARE): Selectează ce se întâmplă când banda casetei audio ajunge la unul din capetele sale. Când este setată pe pictograma “loop” (buclă), banda îşi va schimba automat direcţia şi va începe redarea părţii opuse când una dintre părţi s-a terminat. Când este setată pe pictograma cu o singură săgeată (sens), banda audio pur şi simplu se va opri când ajunge la un capăt într-o parte. ton pentru a deschide capacul compartimentului casetei. VOLUM: Reglaţi cu ajutorul acestui buton volumul căştilor audio şi conexiunii USB. MUFĂ CĂŞTI AUDIO: Conectează aici căşti de 1/8”. PORT USB: Utilizaţi cablul USB inclus pentru a conecta convertorul T2 > MP3 la computer-ul dumneavoastră pentur a transforma casetele audio. Vă oferim un pachet de aplicaţii software pe CD-ul inclus pentru a vă ajuta în acest proces. PLAY (REDARE): Apăsaţi pentru a reda banda casetei audio. STOP: Apăsaţi acest buton pentru a opri derularea bandei casetei audio. FF / REW: Apăsaţi pentru a derula rapid înainte sau înapoi banda casetei audio. Reţineţi că aceste butoane se vor inversa când banda îşi schimbă direcţia. Instalarea software 1. Introduceţi CD-ul de start rapid (Quickstart) în unitatea optică CD-ROM a computer-ului dumneavoastră. Efectuaţi dublu-click pe pictograma 30 Modul de utilizare a dispozitivului de conversie 1. Deschiderea aplicaţiei software: Efectucare se aţi dublu clic pe pictograma regăseşte pe ecranul dumneavoastră. O fereastră va apare pe ecran şi va arăta în pentru a rula wizard-ul (aplicaţia) de instalare a pachetului software ce însoţeşte dispozitivul. Notă: Dacă un mesaj de avertizare apare pe ecran întrebându-vă dacă acceptaţi şi oferiţi permisiune instalării, efectuaţi clic pe butonul “Yes” (da) sau “Allow” (permitere). Dacă nu apare nicio fereastră de informare de acest gen, consultaţi secţiunea FAQ (Întrebări frecvente). A 2. Efectuaţi clic pe butonul “Next” (Următorul). Dacă doriţi să modificaţi directorul de destinaţie, B efectuaţi clic pe butonul “Browse”, efectuaţi o selecţie şi apoi C efectuaţi clic pe butonul “OK”. 3. Efectuaţi clic pe “Next” până când instalarea se încheie. EfecE tuaţi clic pe “Finish” pentru a încheia instalarea. D 31 3. Introduceţi şi Pregătiţi Caseta Audio: Deschideţi aparatul T2 >MP3 prin acţionarea butonului de deschidere. Introduceţi o casetă în convertor şi închideţi uşiţa compartimentului de casetă până când aceasta produce un click. Derulaţi banda până în poziţia unde doriţi să porniţi înregistrarea audio, asigurându-vă că lăsaţi câteva secunde de silenţiozitate pentru a reduce efectul de trimming nedorit. În aplicaţia software Cassette-Mate, efectuaţi clic pe butonul Tools. Dacă pictograma este prezentată în colţul din partea dreapta jos a ecranului dumneavoastră şi există două linii de culoare verde vizibile în căsuţa audio wave a aplicaţie software, atunci puteţi începe transformarea benzii audio în fişiere MP3! Dacă nu, consultaţi secţiunea de FAQ (Întrebări frecvente) pentru a obţine informaţii suplimentare. 4. Reglajele audio: Efectuaţi reglajele felul următor. 2. Conectarea dispozitivului: Introduceţi capătul mic al cablului USB în portul USB corespunzător de pe dispozitivul T2 > MP3. Conectaţi capătul mare al cablului USB în portul USB corespunzător de pe computer-ul dumneavoastră. (Acestea sunt dreptunghiulare şi de obicei se află localizate în partea din faţă sau spate de pe computer-ele de tip desktop, şi pe ambele părţi în cazul laptop-urilor). Dacă doriţi să ascultaţi piesa audio în timpul înregistrării (ceea ce este recomandat până la urmă), puteţi conecta căştile în mufa corespunzătoare. Notă: Dacă alt program se deschide altul decât aplicaţia software CassetteMate când conectaţi convertorul audio MP3 la computer-ul dumneavoastră, efectuaţi clic pe “Cancel” sau “Close” pentru a ieşi şi a reveni la aplicaţia software CassetteMate. 32 audio dorite înainte de a începe înregistrarea prin efectuarea unui clic pe pictograma. Puteţi regla oricare dintre aceste setări pe preferinţa dumneavoastră individuală, de exemplu, tipul de fişier (wav, mp3 sau wma), frecvenţa (128 kbps implicit) şi calea de înregistrare (acolo unde fişierele vor fi salvate). Pe dispozitivul T2 >MP3, alegeţi dacă doriţi sau nu ca banda să treacă pe partea cealaltă automat prin selectarea modului de derulare. 5. Familiarizaţi-vă cu aplicaţia software: A. Audio Wave: Dacă două linii verzi (bări de culoare verde) sunt prezente, Convertorul Audio-MP3 este conectat corect. Dacă bările de culoare verde se deplasează, modul de redare este detectat. Începe înregistrarea. B. Opreşte înregistrarea. Creează o pauză în înregistrare. Opreşte piesa curentă şi creează una nouă în mod automat. Pune pe pauză înregistrarea (Notă: Nu opreşte redarea pe convertor). Deschide meniul de Redare înregistrare: Acesta este locul în care puteţi seta modul de ascultare şi salvare a pieselor înregistrate. Deschide meniul de unelte. Reglare limbă, format, volum şi setări de balans. C. Reglează numărul de album şi piesă. D. Împarte tipul de înregistrare: Alegeţi astfel dacă aplicaţia software va auto-împărţi piesele. Se poate împărţi pe baza timpului şi sau pe baza operaţiei de muting (silenţios). E. Informaţiile de album şi piesă pot fi înregistrate sau modificate. 6. Înregistrarea: Când sunteţi pregătit să înregistraţi, trebuie dintâi să apăsaţi 33 butonul “Play” de pe dispozitiv şi apoi efectuaţi imediat clic pe butonul “Record”. în aplicaţia software CassetteMate. Pentru a stopa înregistrarea, apăsaţi butonul “Stop” în aplicaţia software dintâi, şi apoi apăsaţi “Stop” în dispozitivul T2 > MP3. Împărţiţi piesele fie prin oprirea înregistrării şi re-pornirea sa în momentul corect, fie prin utilizarea funcţiei de AutoDivide. Clic pe acest buton în momentul când doriţi ca aplicaţia software pentru a împărţi piesele. Consultaţi secţiunea FAQ (Întrebări frecvente) pentru informaţii suplimentare privind aceste caracteristici. 7. Derularea: Puteţi reda înregistrările pieselor prin apăsarea dintâi a butonului. Efectuaţi clic pe o piesă pentru a o reda din nou si apoi apăsaţi “Play”. Notă: Dacă nu puteţi auzi piesele pe care le-aţi înregistrat, consultaţi secţiunea FAQ (Întrebări frecvente) de la sfârşitul acestui ghid. 8. Salvarea noilor dumneavoastră fişiere MP3: Piesele dumneavoastră vor fi salvate automat în locaţia pe care aţi specificat-o în meniul Tools. Puteţi salva de-asemenea manual piesele dumneavoastră prin efectuarea unui clic pe butonul. Este recomandat să le salvaţi în acelaşi director unde restul melodiilor dumneavoastră digitale sunt păstrate (de exemplu: iTunes sau alt director de muzică). Puteţi de asemenea să utilizaţi dispozitivul Tape-to-MP3 (convertor casetă audio-MP3) ca un casetofon portabil. Pur şi simplu introduceţi bateriile în slot-ul de unde iese caseta, apoi sunteţi pregătit să ascultaţi melodiile preferate! Întrebări frecvente (FAQ) Pt sistemul de operare Windows Î. De ce nu apare nimic pe ecran automat 34 când introduc CD-ul? R. Localizaţi unitatea CD-ROM din computer-ul dumneavoastră prin clic pe butonul “Start”, şi apoi pe “My Computer” sau “Computer”. Localizaţi unitatea (D:) şi efectuaţi dublu clic pe conţinutul său. Ar trebui să observaţi imaginea menţionată în Pasul 1. Efectuaţi dublu clic pe aceasta. dul de utilizare…” Î. Unde se află Tab-ul Audio în ecranul de proprietăţi audio şi de sunet? R. Poziţia acestuia variază în funcţie de sistemul de operare, dar este în general disponibil prin efectuarea unui clic dreapta pe pictograma de volum în bara funcţională Windows XP. În Windows Vista şi 7, acesta se află localizat în secţiunea Hardware şi Sunet din cadrul Control Panel. Î. De ce piesa audio wave în aplicaţia software CassetteMate nu se deplasează? R. Butonul de volum de pe partea laterală a Convertorului T2MP3 poate fi setat pe minim. Încercaţi să îl rotiţi la maxim. R. Convertorul T2MP3 se poate să nu fie conectat corect, ceea ce poate fi confirmat dacă puteţi observa pictograma pe ecran în colţul din partea dreapta jos de pe computer-ul dumneavoastră. Dacă puteţi imaginea, acesta trebuie conectat adecvat. Asiguraţi-vă că aţi respectat în mod corespunzător pasul 2 descris în secţiunea “Mo- Î. Acesta pare să înregistreze dar nu pot auzi nici un sunet când redau de pe computerul PC? R. Placa dumneavoastră de sunet poate reda formatul utilizat când înregistraţi (de ex. dumneavoastră înregistraţi în format mp3 dar computer-ul dumneavoastră PC este doar setat să redea fişierele în format wav?). Modificaţi formatul în meniul „Tools” pentru a se potrivi în mod adecvat. 35 R. Verificaţi ce dispozitive implicite sunt setate în ecranul de „Proprietăţi Dispozitive Audio şi de Sunet”. Ar trebui să încercaţi să modificaţi doar opţiunea „Sound recording” (Înregistrare sunet) pentru a regla aceste setări. Opţiunea de sus „Sound play back” trebuie să reprezinte tioul de dispozitiv original setat pe computer-ul PC înainte de instalarea aplicaţiei software CassetteMate. Dacă aveţi mai mult de un dispozitiv afişat în căsuţa derulantă, încercaţi modificarea sa cu alt tip de dispozitiv. R. Încercaţi să deconectaţi dispozitivul de la computer dintâi. Apoi redaţi piesa din nou sau închideţi şi re-startaţi aplicaţia software CassetteMate. Dacă doriţi să reveniţi la înregistrarea altor câteva piese după ce aţi deconectat aparatul, trebuie dintâi să conectaţi din nou aparatul pentru a continua înregistrarea. Dacă PC-ul dumneavoastră nu recunoaşte la loc dispozitivul, închideţi şi re-startaţi aplicaţia software CassetteMate. Î. Doresc să îmi salvez fişierele pe un CD, ce format am nevoie pentru a salva/scrie/ inscripţiona fişierele pe acest CD? R. Aceasta depinde de CD player-ul dumneavoastră dar formatul MP3 este cel mai răspândit format utilizat. Scrierea/inscripţionarea CD-ului ca disc audio reprezintă de asemenea o opţiune. Î. Ce tip de bandă audio pot transforma? R. Benzil în format Normal sau Cromat de 45, 60, 90 sau 120 minute lungime. Anumite tipuri de benzi super cromate sau de lungime mare de redare (LP) pot să nu fie transferate corect. Î. Doresc să utilizez aparatul ca player portabil de casete audio (ca şi casetofon), unde trebuie să introduc bateriile? A. Două baterii de tip AA sunt fixate în in- 36 teriorul player-ului sub locul în care caseta este introdusă. care detectează o perioadă prelungită de silenţiozitate, sau pe baza unei perioade specificate de timp. Î. O bandă a unei casete audio se află în player, de ce nu porneşte când apăs butonul de redare? R. Portul dumneavoastră USB poate să nu fie capabil să ofere suficientă putere. Încercaţi să introduceţi bateriile în player. R. A ajuns cumva la capătul benzii casetei audio? Schimbaţi direcţia cu ajutorul butonului corespunzător de pe partea superioară a player-ului sau deschideţi dispozitivul player şi întoarceţi invers caseta audio. Î. De ce calitatea redării nu este la fel de bună ca cea pe care o obţin normal pe un computer PC? R. Calitatea înregistrării piesei/sunetului de pe banda casetei audio reprezintă factorul cheie în procesul de transfer. Încercaţi să reduceţi volumul de pe partea laterală a dispozitivului T2>MP3 când înregistraţi. Încercaţi să înregistraţi folosind setări diferite în panoul de control al dispozitivelor de Sunet şi Audio (consultaţi întrebările de mai sus pentru mai multe informaţii). Î. Cum pot împărţi piesele individuale în fişiere separate? R. Utilizaţi opţiunea „Auto Divide Record with mute” sau „Auto Divide Record with Time” din meniul derulant de opţiuni DivideRecord Type. Aceasta va realiza diviziuni între piese pe baza software-ului Î. Primesc un mesaj de eroare „Run Time Error”. R. Închideţi şi restartaţi aplicaţia software. Î. Cu ce sistem de operare este această apli- 37 caţie software compatibilă? R. Cu sistemele de opererare Windows XP, Vista şi 7 (doar versiuni oficiale distribuite). Este de asemenea compatibilă cu Mac OS X, dar necesită drivere suplimentare de descărcat de la adresa: http://audacity.sourceforge.net/download/ mac humming). Mai multe detalii se pot obţine de la adresa de site web http://audacity.sourceforge.net/about/features Î. Pot utiliza fişierele obţinute cu convertorul Casetă Audio – MP3 împreună cu iTunes? R. Odată ce aţi transformat banda casetei dumneavoastră audio în format MP3 şi aţi salvat piesa respectivă în computer-ul dumneavoastră personal PC, aceasta poate fi importată în librăria iTunes, încărcată într-un player MP3 sau scrisă pe un CD audio. Î. Am nevoie de drivere suplimentare pentru computer-ul meu PC? De unde le pot procura? R. O varietate de drivere pot fi descărcate de la adresa: http://audacity.sourceforge.net/download Î. Doresc să editez fişiere sunet. Ce aplicaţie software pot să utilizez? R. Aplicaţia software Audacity oferă o anumită funcţionalitate necesară editării fişierelor şi modificării calităţii înregistrării (de ex. funcţia de scoatere efect static, hiss sau Garanția Garanția se acorda conform normelor in vigoare valabile in fiecare tara. Garanția este valabilă doar în cazul utilizării normale a dispozitivului precum este descrisă în 38 manualul utilizatorului. Se exclude de la această garanție, deteriorarea datorită unei cauze care nu are legătură cu dispozitivul. În mod particular, garanția nu se aplică dacă aparatul a fost deteriorat datorită unei coliziuni sau a unei căderi, a unei mișcări necorespunzătoare, a coectării dacă nu corespunde cu instrucțiunile sau cu condițiile specificate în acest manual, efectul sectorului de supratensiune, protecție inadecvată împotriva surselor de căldură, umezeală sau îngheț. Această garanţie vă oferă drepturi specifice, dar dumneavoastră puteţi dispune de alte drepturi ce pot varia de la stat la stat. Dacă din orice motiv acest produs necesită a fi returnat la magazinul de unde a fost achiziţionat, acesta trebuie să fie ambalat în ambalajul/cutia originală. Producătorul îşi rezervă dreptul de a aduce modificări ELECTRICE-TEHNICE-ESTETI- CE şi/sau să înlocuiască componente fără niciun preaviz, ori de câte ori o va considera oportun, pentru a oferi totdeauna un produs de încredere, de lungă durată şi cu tehnologie avansată. 39 www.dmail.cz Nápady Pomůcky Zábava D-Mail s.r.o. Piaristická 16/1 370 01 České Budějovice Tel. +420 389 139139 - Fax +420 389 139132 E-mail: [email protected] 40 Cod. 217266 Převaděč Kazet do MP3 (T2>MP3) obsah • Tape-to-MP3 Převaděč (T2> MP3) • CD • USB kabel • Uživatelská příručka stereu, sluchátkách, nebo jiných reprodukčních systémech. Rychlý průvodce (pro Windows XP, Vista nebo 7) 1. Nainstalujte a otevřete software CassetteMate pomocí přiloženého Quickstart CD. 2. Z rozbalovacího menu vyberte jazyk (English). Klikněte na tlačítko „Record Path“ pro ověření umístění souborů. Pokud chcete změnit tuto cestu, klikněte na ikonu. 3. Zapojte T2> MP3 do USB portu počítače pomocí USB kabelu. Vložte kazetu do T2> MP3. Pokud se v pravém dolním rohu pracovní plochy zobrazí ikona a jsou tam dvě zelené, jste připraveni začít konvertovat vaše kazety na MP3! 4. Před spuštěním nahrávání se ujistěte, že je kazeta ve správné poloze (Může- Vlastnosti produktu • Objevte znovu své staré kazety na cestách. • převede vaše staré smíšené pásky a kazety na MP3 pro přehrávání na jakémkoliv MP3 přehrávači, jako je iPod, nebo je můžete vypálit CD! • Kompaktní design se vejde prakticky do každého sáčku a umožňuje přehrávat a převádět skladby kdekoliv. • Napájen baterií nebo přes USB. • Dodává se softwarem Converterem k jednoduššímu a přehlednějšímu převádění. • Audio výstup umožní poslouchat na 41 te připojit sluchátka k poslouchání T2> MP3). Na přístroji stiskněte tlačítko „Play“ a v softwaru v počítači pak rychle stiskněte tlačítko „Record“. Po dokončení nahrávání skladby stiskněte v programu tlačítko „Stop“ a pak „Stop“ na přístroj. 5. Chcete-li poslouchat skladbu (y), kterou jste zaznamenali, v počítači jděte do složky, jejíž umístění jste vybrali v kroku 2. Pokud při přehrávání neslyšíte žádný zvuk z písně, kterou jste zaznamenali, musíte změnit nastavení zvuku v Ovládacích panelech a zvolit správné vstupní a výstupní zařízení. Podívejte se do sekce FAQ, pro řešení problémů. 1. Ujistěte se, že jste připojili T2> MP3 Converter před otevřením softwaru. Pokud ne, zavřete a restartujte software. 2. V Audacity > Preferences > Audio I/O, nastavte “Playback” „, pro zabudované výstupní zařízení. Nastavte “Recording” pro SSS USB audio zařízení. Nastavte “Channels” su 2 (Stereo). na 2 (stereo). Zaškrtněte pole “Hardware Playthrough” a “Software Playthrough”. 3. V Audacity > Preferences > File Format, nastavte “Uncompressed Export Format” „ jako požadovaný formát. Chcete-li skladby exportovat v MP3, musíte nejprve stáhnout LAME MP3 Encoder plugin, který lze nalézt na výše uvedené adresu. Klepněte na tlačítko “Find Library” a vyberte plugin „libmp3lame. dylib“, který se pravděpodobně nachází ve složce Audacity. 4. Přetočte pásku dopředu, nebo dozadu do požadované polohy a stiskněte tla- Rychlý průvodce (pro Mac OS 9 / X) Stáhněte si a nainstalujte Audacity software z: http://audacity.sourceforge.net/ download/mac 42 čítko “Play” na T2> MP3 zařízení a “Record” v software. Poznámka: Nový soubor se nezobrazí, dokud nestisknete tlačítko “Record” v software Audacity. Stiskněte tlačítko “Stop” v software a zařízení k zastavení nahrávání. 5. V této chvíly můžete provádět další úpravy zvuku, který byl zaznamenán, jako je ořezávání, Fade in/out atd. Když jste dokončili úpravy zvuku, klikněte na “File > Export as...“ a vyberte si požadovaný formát souboru. Chcete-li uložit jako MP3, viz Krok 3. Soubory pak mohou být uloženy a / nebo importovány do iTunes nebo MP3 přehrávače.. VOLUME: Nastavuje hlasitost sluchátek a USB připojení. Konektor pro sluchátka: Zde připojte 1 / 8“ sluchátka. USB port: Použijte USB kabel, který je součástí balení, pro připojení T2> MP3 Converteru do Vašeho počítače pro přenos zvuku. Připravily jsme pro Vás balík programů na přiloženém CD, aby jsme Vám v tomto procesu pomohli. PLAY: Stiskněte pro přehrávání kazety. STOP: Stiskněte pro zastavení kazety. FF / REW: Stisknutím tlačítka převinete pásku rychle vpřed nebo vzad. Všimněte si, že tato tlačítka se „obrátí“, když páska změní směr. DIR: Zvolí směr přehrávání pásky. To je užitečné, pokud chcete hrát druhou stranu pásky. Nemusíte tak kazetu vysunovat. PLAY MODE: Vybere co má kazeta udě- T2>MP3 Converter - podrobná uživatelská příručka (Windows XP, Vista nebo 7) EJECT: Přepněte tento přepínač k otevření přihrádky na kazety. 43 lat, když dosáhne konce. Je-li nastaveno „loop“, páska bude dosažení konce automaticky přepínat směr a začne hrát opačnou stranu. Pokud je nastavena Ikona šipky, páska se po dosažení konce zastaví. klikněte na tlačítko „OK“. 3. Klikněte na “Next”, dokud není instalace dokončena. Klikněte na „Finish“ pro dokončení instalace. Jak používat T2>MP3 Converter Instalace softwaru 1. Vložte Quickstart CD do CD ROM mechaniky počítače. Dvakrát klikněte na ikonu a spusťte průvodce instalací softwaru. Poznámka: Pokud se objeví výstražná zpráva vyžadující Vaše povolení, klikněte na „Ano“ nebo „Povolit“. Pokud se nic neobjeví, podívejte se do sekce FAQ. 2. Klikněte na tlačítko “Next”. Pokud chcete změnit umístění složky, klepněte na tlačítko „Procházet“, vybere umístění a pak A B D C E 44 1. Spusťte software: Dvakrát klikněte na ikonu, která se může nacházet na ploše. Objeví se okno, které vypadá takto. 2. Připojení: Připojte malý konec kabelu USB do vyhovujícího USB portu na T2> MP3. Připojte větší konec kabelu USB do odpovídajícího portu USB ve Vašem počítači. (Jsou obvykle umístěny na přední nebo zadní straně stolních počítačů, a na stranách notebooků). Pokud byste chtěli kazety poslouchat a zároveň nahrávat (doporučeno), můžete připojit sluchátka do konektoru pro sluchátka . Poznámka: Otevře-li se po připojení T2>MP3 do počítače jiný program, než CassetteMate software, klepněte na tlačítko “Zrušit“ nebo „Zavřít“ a vraťte se do software CassetteMate. 3. Vložte a připravte kazetu: Otevřete přihrádku pro kazety v T2> MP3 posunutím přepínače dolů. Vložte kazetu a zavřete dvířka. Přetočte pásku na místo, kde chcete začít nahrávání a ujistěte se, aby před písní bylo několik vteřin ticha pro minimalizování následného ořezávání. V CassetteMate software klikněte na tlačítko Tools. Pokud se v dolním pravém rohu pracovní plochy zobrazí ikona se dvěma zelenými linkami, jste připraveni začít konverzi Vaší kazety do MP3! Pokud ne, podívejte se do sekce FAQ pro další informace. 4. Audio Úpravy: Proveďte požadované audio úpravy před začátkem nahrávání kliknutím na ikonu. Můžete provést jakoukoliv z těchto úprav pro Vaše individuální nastavení, například typ souboru (WAV, MP3 nebo WMA), frekvence (výchozí 128 kbps) a umístění souborů (kde budou soubory uloženy). Na T2> MP3 vyberte, zda chcete, aby se kazeta přepnula na druhou stranu automaticky, volbou režimu přehrávání. 45 5. Seznamte se se Software: A. Audio křivka: Pokud jsou zde dva zelené pruhy, je T2>MP MP3 Converter připojen správně. Pokud se zelené pruhy pohybují, je zvuk detekován. B. Začít nahrávat. Zastavit záznam. Vytvoří přerušení v nahrávání. Zastaví aktuální nahrávku a automaticky vytvoří novou). Pauza v nahrávání (Poznámka: Nezastaví přehrávání na T2>MP3). Otevřete Record/Play menu: Zde můžete poslouchat a ukládat nahrávky. Otevřete menu Tools (Nástroje). Nastavte jazyk, formát, hlasitost a nastavení vyvážení. C. Nastavte album a číslo skladby. D. Rozdělení záznamu: Vyberte, zda software bude automaticky rozdělovat stopy. Lze rozdělit v závislosti na čase nebo ztlumení. E. Informace o albu a skladbě mohou být zaznamenány či změněny. 6. Nahrávání: Když jste připraveni nahrávat, musíte nejprve stisknout tlačítko “Play” na přístroji a pak hned klikněte na tlačítko “Record” v software CassetteMate. Chcete-li zastavit nahrávání, stiskněte tlačítko “Stop” nejdříve v software a pak stiskněte tlačítko „Stop“ na T2> MP3 zařízení. Rozdělte skladby buď zastavením záznamu a znovu zapnutím ve správný okamžik, nebo pomocí AutoDivide (auto rozdělení) funkce. Klikněte na toto tlačítko v okamžiku, kdy chcete, aby software rozdělil stopy. Viz sekce FAQ pro další informace o této funkci. 7. Přehrávání: Můžete přehrávat skladby stisknutím tlačítka. Klikněte na skladbu, 46 Často kladené otázky (FAQ) Windows OS Otázka: Proč se CD nespustí po vložení do mechaniky automaticky? Odpověď: Najděte CD-ROM mechaniku vašeho počítače kliknutím na tlačítko „Start“, potom „Tento počítač“, nebo „Počítač“. Vyhledejte disk CD a dvakrát klikněte na jeho obsah. Měly byste vidět obraz, který je uceden v Krok 1. Dvakrát na něj klikněte. kterou chcete přehrát a poté stiskněte tlačítko “Play”. Poznámka: Pokud neslyšíte skladby, které byly zaznamenány, na konci tohoto průvodce naleznete sekci FAQ s řešením problémů. 8. Uložení vašich nového MP3: Vaše skladby budou automaticky uloženy na místě, které jste zadali v Tools menu (Nástroje). Skladby můžete také uložit manuálně kliknutím na tlačítko. Doporučuje se uložit všechny do stejného adresáře, kde je uložen zbytek digitální hudby (tj.: iTunes nebo jiná hudební složka). Můžete také použít Váš T2>MP3 Converter jako normální, přenosný kazetový přehrávač. Stačí vložit baterie do slotu pod kazetou a jste připraveni poslouchat hudbu na cestách! Otázka: Proč se audio křivka v CassetteMate software nepohybuje? Odpověď: Hlasitost na straně T2>MP3 Converter může být nastavena na minimum. Zkuste jí nastavit na maximum. Odpověď: T2>MP3 Converter nemusí být správně zapojen, což si můžete ověřit kouknutím se do pravého dolního rohu pracovní plochy Vašeho počítače, kde . Pokud vidíte obrázek bude ikona 47 zení jsou stanoveny v “Sound and Audio Devices Properties“. Měli byste se pokusit o změnu „Sound Recording“ a upravit nastavení. V horní možnosti „Sound play back“ by mělo být nastaveno původní zařízení před instalací CassetteMate. Pokud je zde více než jedno zařízení, zkuste je postupně všechny. Odpověď: Nejdříve se pokuste odpojit zařízení od počítače. Poté spusťte skladbu znovu, nebo zavřete a restartujte CassetteMate software. Pokud se chcete vrátit k nahrávání více stop po odpojení zařízení, musíte jej nejprve zase připojit zpět. Pokud počítač nerozpozná zařízení, zavřete a restartujte software CassetteMate. měl by být správně připojen. Ujistěte se, že jste správně následovali Krok 2: Sekce „Jak... „. Otázka: Kde se nachází nastavení a vlastnosti zvuku? Odpověď: To se liší podle operačního systému, ale všeobecně je přístupné přes kliknutí pravým tlačítkem na ikonu hlasitosti na hlavním panelu Windows XP. Ve Windows Vista a 7, se nachází v „Hardware a zvuk“ v Ovládacích panelech. Otázka: Zdá se, že skladba se nahrála, ale proč neslyším žádný zvuk při přehrávání na mém PC? Odpověď: Podporuje Vaše karta přehrávaný formát, který používáte při nahrávání (Tj. nahrávání ve formátu mp3, ale počítač je nastaven tak, aby přehrával wav soubory)? Změňte formát v „Tools“ menu. Odpověď: Zkontrolujte, jaké výchozí zaří- Otázka: Chci uložit mé soubory na CD, jaký formát potřebuji k uložení / zapsání/ vypálení souborů? Odpověď: To záleží na vašem CD přehrávači, ale MP3 formát je široce používaný. 48 Zápis / vypálení CD jako audio disk, je také možnost volby. směr přehráván v horní části přehrávače nebo otevřete přihrádku a kazetu otočte. Otázka: Jaké typy kazet mohu převést? Odpověď: Normální nebo Chrome formát kazety o délce 45, 60, 90 nebo 120 minut. Některé typy super chrome nebo dlouhohrající (LP) nemůžete převést správně. Otázka: Jak mohu rozdělit jednotlivé skladby do samostatných souborů? Odpověď: Pomocí “Auto Divide Record with mute” nebo “Auto Divide Record with Time” v nastavení v DivideRecord type menu. Tím se vytvoří rozdíly mezi skladbami podle delšího ztlumení, nebo na základě stanovené časové délky. Otázka: Chci zařízení použít jako přenosný kazetový přehrávač, kam mohu dát baterie? Odpověď: Dvě AA baterie typu vložte dovnitř přehrávače v místě pod přihrádkou na kazety. Otázka: Proč není kvalita nahrávky tak dobrá, jako ostatní na mém PC? Odpověď: Kvalita původní pásky je klíčovým faktorem v procesu převodu. Zkuste snížit hlasitost na straně T2> MP3 při nahrávání. Vyzkoušejte nahrávání s různým nastavením zvuku (viz výše uvedené otázky pro více informací). Otázka: Kazeta je v přehrávači, proč se nezapne, když jsem stisknul Play? Odpověď: Váš USB port nemusí mít dostatečný výkon. Zkuste vložit do přehrávače baterie. Odpověď: Není kazeta na konci? Změňte Otázka: 49 Mám chybové hlášení „Run Time Error“. Odpověď: Zavřete a restartujte software. adrese: http://audacity.sourceforge.net/ about/features Otázka: S jakým operačním systém je tento software kompatibilní? Odpověď: Windows XP, Vista a 7 (oficiální prodejní verze). Je také kompatibilní s Mac OS X, ale vyžaduje další ovladače, které jsou ke stažení na: http://audacity.sourceforge.net/download/mac Otázka: Mohu použít T2>MP3 Converter soubory s iTunes? Odpověď: Jakmile jste převedli kazetu do MP3 formátu a uložili ji do počítače, může být importována do iTunes knihovny. Nahrána do MP3 přehrávače, nebo vypálena jako Audio CD. Otázka: Potřebuji další ovladače pro můj PC. Kde je mohu získat? Odpověď: Různé ovladače lze stáhnout z: http://audacity.sourceforge.net/download záruka Tato záruka na výrobek je platná pro běžné používání zařízení, jak jsou definovány v uživatelské příručce. Záruka se nevztahuje, pokud dojde k, poškození v důsledku špatné manipulace s přístrojem. Zejména, záruka se nevztahuje, pokud přístroj byl poškozen po nehodě nebo pádu, chybným krokem, špatným připojení, které není v souladu s pokyny Otázka: Chci upravit zvukové soubory. Jaký software můžu použít? Odpověď: Audacity software poskytuje některé funkce pro úpravu souborů a změny kvality záznamu (např. odstranění syčení, hučení atd.). Více informací lze nalézt na 50 nebo požadavky uvedené v této příručce, vlivem přepětí, nedostatečnou ochranou proti teplu, vlhkosti nebo mrazu. Pokud z nějakého důvodu tento výrobek musí být vrácen do skladu, nebo na prodejnu, kde jste jej zakoupili, musí být vždy zabaleno v původním obalu a balení. Výrobce a distributor má právo na změnu přístroje (technickou i estetickou). Pokud je to nezbytně nutné –popř. i nahradit některé části, aby vždy mohl nabídnout bezpečný a spolehlivý produkt. 51 www.dmail.es Ideas Útiles, Regalos Originales Cod. 217266 CONVERSOR DE CINTAS DE AUDIO A MP3 52 componentes • Conversor de cintas a MP3 (T2>MP3) • CD de comienzo rápido • Cable USB • Guía de usuario • La salida de audio te permite escuchar en tu cadena de música, con auriculares u otro sistema de escucha. GUÍA DE COMIENZO RAPIDO (Para usuarios de Windows XP, Vista u 7) 1. Instale y abra el software CasetteMate utilizando el CD de comienzo rápido. para asegurarse 2. Seleccione el icono que elige el idioma correcto de la primera pantalla. Haga clic en la caja de “ruta de grabador” (record path) para verifica el fichero de destino. Si quiere cambiar la ruta de grabación haga clic . sobre el icono 3. Conecte el T2>MP3 a al puerto USB de su ordenador mediante el cable USB que se adjunta. Inserte una cinta casete en el T2>MP3. Si se muestra el icono en la parte inferior derecha de su escritorio y hay dos líneas verdes visi- CARACTERISTiCAS DEL PRODUCTO • Redescubre tus antiguos casetes por el camino • Convierte tus viejas cintas de mezclas y tus casetes a MP3 para reproducirlos en cualquier reproductor de MP3 tales como un iPod o grabarlos en un CD. • Su diseño portátil encaja en cualquier bolsa y te permite reproducir y transferir en cualquier parte. • Alimentación por batería o por cable USB • Incorpora Software de conversor de cintas para guiarte durante la transferencia. 53 bles en la ventana de onda de audio del software, está preparado para comenzar la conversión de sus cintas a MP3. 4. Asegúrese de que la cinta casete se encuentra en la posición correcta para empezar la grabación (puede agregar unos auriculares al T2>MP3 para escuchar). Presione el “Play” en el dispositivo y rápidamente presione “Record” (grabar) en el software de su ordenador. Cuando haya finalizado la grabación de una canción, presione el botón “Stop” (parar) en el dispositivo. 5. Para escuchar la canción o canciones que ha grabado, vaya a la localización de su ruta de grabación “Record Path” seleccionada ene l paso 2. Si no puede oír las canciones que ha grabado cuando las reprodujo, debe cambiar la configuración del sonido de su ordenador en el panel de control para utilizar los dispositivos de entrada y salida correc- tos. Véase el apartado de preguntas frecuentes para la solución de problemas. GUÍA DE COMIENZO RAPIDO (Para usuarios de MAC OS 9/X) Descargue e instale el software Audacity desde: http://audacity.sourceforge.net/ download/mac 1. 1- Asegúrese de que ha conectado el conversor T2>MP3 antes de abrir el software. Si no es así, cierre el programa y vuelva a abrirlo. 2. 1- En Audacity > Preferencias > Audio I/O, seleccione la opción “Playback” (reproducción) para que sea el dispositivo fuente. Seleccione “Recording” (grabación) para que sea el dispositivo USB de Audio SSS. Seleccione “Channels” (canales) al valor “2” (Stereo). Marque las opciones de “Hardware Playthrough” y “Software Playthrough”. 54 3. En Audacity > Preferencias > Formato de ficheros (File formats), seleccione “Uncompressed Export Format” (Formato de exportación sin comprimir) al formato deseado. Si quiere exportar sus ficheros como MP3, primero debe descargarse el plugin de codificación MP3 LAME que también puede encontrarse en la dirección arriba indicada. Haga clic en “Find Library” (Encontrar librería) y elija el plugin “libmp3lame.dylib”, probablemente localizado en la carpeta de descargas del Audacity. 4. Rebobine la cinta hasta la posición deseada y presione “Play” en el dispositivo T2>MP3 y “Record”(grabar) en el software. Nota: No aparecerá un fichero nuevo hasta que no presione el botón “Record” en el software Audacity. Presione “Stop” (parar) en ambos, software y dispositivo, para parar la grabación. GUIA DE USUARIO EXTENDIDA (Windows XP, Vista o 7) EJECT / OPEN: Mueva este interruptor para abrir el casete. VOLUME: Ajuste el volumen de sus auriculares y de su conexión USB. CONEXIÓN PARA AURICULARES: Conecte los auriculares con entrada de 1/8’’ aquí. PueRTo USB: Utilice el cable USB incluido para conectar su conversor T2>MP3 a su ordenador para hacer la transferencia de audio. Se ha aportado además un paquete de software en el CD incluido para ayudar en este proceso. PLAY: Presione para reproducir la cinta. STOP: Presione para parar la cinta. FF / REW: Presione para pasar hacia delante o rebobinar la cinta. Note que estos botones se invertirán cuando la cinta cambie de dirección. 55 DIR: Seleccione la dirección de reproducción de la cinta. Esto es útil si quiere reproducir ambas caras de la cinta sin tener que expulsarla. PLAY MODE: Selecciona que hace la cinta al alcanzar el final de la cara. Cuando esté seleccionado el icono de “loop”, la cinta cambiará de dirección automáticamente a la otra cara cuando llegue al final de la cara actual. Cuando se seleccione el icono de la flecha única, la cinta simplemente se parará al llegar al final de la cara actual. tencia preguntando sobre los permisos, haga clic en “Sí” (Yes) o “Permitir” (Allow). Si no aparece ningún mensaje automáticamente, véase la sección de preguntas frecuentes. 2. Haga clic en el botón de “Siguiente” (Next). Si quiere cambiar la carpeta de destino de la instalación, haga clic sobre el botón de “Browse” (navegador), seleccione la carpeta deseada y haga clic en el botón de “OK”. 3. Haga clic en el botón de “Siguiente” (Next) hasta que la instalación haya concluido. Haga clic en “Finish” (finalizar) para completar la instalación. INSTALACIÓN DEL SOFTWARE 1. Introduzca el CD de inicio rápido en el drive de CD-ROM de su ordenador. Haga doble clic sobre el icono para ejecutar el asistente de instalación del software. Nota: Si aparece un mensaje de adver- COMO UTILIZAR EL CONVERSOR DE CINTA A MP3 1. Abra el programa: Haga doble clic sobre que se encuentra en su esel icono critorio. Se abrirá una ventana que se 56 verá de la siguiente manera: mente se encuentran en la parte delantera o trasera de los ordenadores de mesa, y en los laterales de los ordenadores portátiles.) Si quiere escuchar la cinta mientras realiza la grabación (recomendado) puede conectar auriculares en la entrada de auriculares. Nota: Si otro programa distinto del software CasetteMate se al conectar su T2>MP3 a D abriera su ordenador, haga clic en “Cancelar” o “Cerrar” para salir y vuelva al software CasetteMate. 3. Inserte y prepare su cita casete: Abra el T2>MP3 corriendo el interruptor de expulsión. Inserte la cinta en el conversor y cierre la compuerta hasta que haga clic. Rebobine la cinta hasta la posición donde le gustaría empezar a grabar asegurándose que permite unos segundos extra de silen- A B C E 2. Conexión: Conecte la salida pequeña del cable USB en el puerto USB del T2>MP3. Conecte la salida grande del cable USB en el puerto USB de su ordenador. (Son rectangulares y normal- 57 cio a minimizar cortes no deseados. En el software CasetteMate, haga clic en el botón de Herramientas. Si el icono se muestra en la esquina inferior derecha de su escritorio y hay dos líneas verdes visibles en la ventana de onda de audio del software, está preparado para empezar a convertir sus cintas a MP3. Si no, véase la sección de preguntas frecuentes para información adicional. 4. Ajustes de audio: Haga los ajustes de audio deseados antes de empezar la grabación. Para ello haga clic en el icoPuede ajustar cualquiera de las no siguientes configuraciones a su preferencia personal, por ejemplo, el tipo de fichero (wav, mp3 o wma), la frecuencia (por defecto es 128 kbps) y la ruta de grabación (donde se salvarán los ficheros convertidos). En el dispositivo T2>MP3, elija si quiere o no que la cinta se dé la vuelta automáticamente selec- cionando el modo de reproducción. 5. Familiarícese con su software: A. Onda de audio: Si se presentan dos líneas de color verde, el Conversor de Cintas a MP3 está conectado correctamente. Si las líneas verdes se mueven, se ha detectado una reproducción. Empezar a grabar. B. Parar grabación. Crear un corte en la grabación. Para la pista actual y crea una nueva automáticamente. Pausa la grabación (Nota: No para la reproducción en el conversor). Abre el menú de reproducción de pistas grabadas: Aquí es donde puedes escuchar y salvar las pistas grabadas. Abre el menú de herramientas: Ajusta el lenguaje, el formato, el volumen, y la configuración de balances. 58 C. Ajuste de álbum y nombre de la pista. D. Tipo de división de grabación: Elije si quieres que el software te divida las canciones automáticamente. La división puede realizarse basada en el tiempo o en los silencios entre canciones. E. La información sobre el álbum y la pista puede grabarse o cambiarse. 6. Grabando: Cuando estés preparado para grabar, primero debes pulsar el botón de “Play” en el dispositivo en inmediatamente haz clic en el botón de “Record” en el software CasetteMate. Para parar la grabación, presiona el botón de “Stop” primero en el software y después el botón de “Stop” en el dispositivo T2>MP3. Divide las pistas, o bien parando la grabación y volviendo a empezarla en el momento correcto, o bien usando la utilidad de auto-división. Haz clic en el botón en el momento donde quieras que el software divida la pista. Véase la sección de preguntas frecuentes para información adicional de esta característica. 7. Reproducción: Puede reproducir las pistas grabadas primero presionando el Haga clic en la pista que quiebotón re reproducir y después presione“Play”. Nota: Si no puede oír las pistas que ha grabado, véase la sección de preguntas frecuentes que se encuentra al final de esta guía. 8. Salvando tus nuevos MP3: Sus pistas se salvarán automáticamente en la localización especificada en el menú de herramientas. Se puede además salvar la pista de forma manual haciendo clic en el botón . Se recomienda salvar siempre en el mismo directorio donde se encuentran el resto de su colección musical digital. (Por ejemplo, la carpeta de su iTunes u otra carpeta de música). 59 del software CasetteMate? R. El dial del volumen que se encuentra en el lateral del Conversor T2>MP3 está situado en el mínimo. Intente de nuevo tras moverlo hasta el máximo. R. El Conversor T2>MP3 puede que no esté conectado correctamente, lo que se conen la barra de firmaría si ve el icono tareas de su escritorio, que se encuentra en la esquina inferior derecha de su ordenadebería estar conecdor. Si ve el icono tado correctamente. Asegúrese de que ha seguido el paso 2 de la sección “Cómo…” correctamente. Puede además utilizar su Conversor de cintas a MP3 como un reproductor de casetes portátil normal. Sólo tiene que insertar las baterías en la ranura debajo de donde iría el casete, y ya está listo para llevar su música a donde quiera. PREGUNTAS FRECUENTES (FAQs) Para Sistemas Operativos Windows P. ¿Por qué no se inicia ninguna ventana automáticamente cuando inserto el CD de Comienzo Rápido? R. Seleccione el drive del CD-ROM de su ordenador haciendo clic en el botón de “Inicio” y después en “Mi PC”. Localice el drive (suele ser D:) y haga doble clic en él para abrir su contenido. Debería ver la imagen que se comenta en el paso 1. Haga doble clic en ella. P. ¿Dónde está la etiqueta del Audio en la pantalla de propiedades de sonido y audio? R. Esto varía dependiendo del sistema operativo, pero generalmente se puede encontrar haciendo clic con el botón derecho del ratón en el icono de volumen de la P. ¿Por qué no se mueve la onda de audio 60 barra de tareas del Windows XP. En el Windows Vista y 7, se encuentra localizado en la sección de Hardware y Sonido del Panel de Control. La opción superior, u opción “Sonido de reproducción” (Sound play back) debería ser el tipo dispositivo original configurado en tu PC antes de instalar el CasetteMate. Si tiene más de un dispositivo mostrado en la ventana desplegable, trate cambiándolo por otro tipo de dispositivo. R. Trate de desconectar el dispositivo de su ordenador primero. Después trate de reproducir la pista de nuevo o cierre y abra de nuevo el software CasetteMate- Si quiere volver para grabar más canciones después de haber desconectado el dispositivo, tiene que conectarlo de nuevo para poder continuar con la grabación. Si su ordenador no reconoce el dispositivo, cierre el software CasetteMate y vuelva a abrirlo. P.- Parece que graba pero, ¿Por qué no oído ningún sonido cuando lo reproduzco en mi PC? R. ¿Tu tarjeta de sonido permite reproducir canciones en el formato de salida que has utilizado para hacer la grabación (por ejemplo, has grabado en formato MP3, pero tu ordenador solamente permite reproducir ficheros tipo WAV)? Cambia el formato de salida en el menú de “Herramientas”. R. Compruebe qué dispositivos por defecto están seleccionados en la pantalla de “Propiedades de dispositivos de Sonido y Audio”. Deberías intentar modificar la opción de “Grabación de sonido” (Recording sound) para ajustarse a la configuración. P. Quiero salvar mis ficheros en un CD. ¿En qué formato debería salvar, escribir, grabar mis ficheros? R. Esto depende de su reproductor de CD, 61 pero el formato MP3 es el más utilizado. Para Escribir/Grabar un CD, debe hacerlo como un disco de audio. suficiente energía de salida. Trate poniendo pilas al reproductor. R. ¿Has llegado al final de la cinta? Utiliza el interruptor que se encuentra en la parte superior del reproductor para abrirlo, sacar la cinta y darle la vuelta. P. ¿Qué tipo de cintas puedo convertir? R. Cintas de formato normal y de cromo de 45, 60, 90 y 120 minutos de duración. Algunos tipos de cintas de súper cromo o de larga duración (LP, Long Play) puede que no se conviertan correctamente. P. ¿Cómo puedo dividir una pista única en varías canciones? R. Utiliza las opciones de “Auto dividir la grabación con silencios” o “Auto dividir la grabación con tiempo” en la ventana desplegable del menú de “División de Grabación” (Divide Record). Esto creará divisiones entre las pistas, o basándose en los silencios prolongados que el software detecte entre las canciones, o basándose en una longitud temporal previamente especificada. P. Quiero utilizar el conversor como un reproductor portátil de cintas normal. ¿Dónde coloco las pilas? R. Introduce dos pilas de tipo AA en el compartimento de dentro del reproductor, debajo de donde van las cintas. P. La cinta está metida dentro del reproductor. ¿Por qué no empieza cuando aprieto el botón de “Play” (reproducir)? R. El puerto USB puede no estar aportando P. ¿Por qué la calidad de reproducción no es tan buena como la que normalmente 62 consigo en mi PC? R. La calidad original del as cintas/grabaciones de sonido es la clave para el proceso de transferencia. Intenta bajando el control volumen, que se encuentra en el lateral del T2>MP3 cuando grabes. Intenta grabar con diferentes configuraciones en el panel de “Dispositivos de Sonido y Audio” (Véanse las preguntas anteriores para más información). http://audacity.sourceforge.net/download/ mac P. Necesito drivers adicionales para mi PC. ¿Dónde puedo conseguirlos? R. Tienes una gran variedad de drivers para descargarte desde: http://audacity.sourceforge.net/download P. Quiero editar mis ficheros de sonido. ¿Qué software puedo utilizar? R. Audacity software provee con algunas funcionalidades para editar ficheros y cambiar la calidad de grabación (por ejemplo, quitar estáticas, silbidos, etc.) Para más detalles entra en: http://audacity.sourceforge.net/about/features P. Me aparece un mensaje de error “Run Time Error” R. Cierre y abra de nuevo el software. P. ¿Con qué sistemas operativos es compatible este software? R. Windows XP, Vista y 7 (sólo con versiones oficiales de los mismos). También es compatible con Mac OS X, pero necesita de un driver adicional que puedes descargarte desde: P. ¿Puedo utilizar los ficheros generados con Conversor de cintas a MP3 en el iTunes? 63 R. Una vez hayas convertido tus cintas a formato MP3 y las hayas salvado en tu PC, éstas pueden importarse a tu librería del iTunes, subirse a un reproductor MP3 o puedes grabarlas en un CD de audio. calor, la humedad o heladas. Esta garatia le otorga derechos especificos, pero usted puede tener otros derechos que varian de estado a estado dentro del la U.E. No obstante en cualquier caso diríase a: IMPORTANTE: Si por cualquier razón este producto debiera ser devuelto a la tienda donde fue adquirido, debe acondicionarse en su embalaje, original con todos sus componentes, o de lo contrario no será efectiva su garantia. El fabricante se reserva el derecho de someter este aparato a modificaciones ELÉCTRICAS – TÉCNICAS – ESTÉTICAS y/o substituir partes sin cualquier aviso previo, donde y cuando considere más oportuno, para ofrecer siempre un producto fiable, de larga duración y con tecnología avanzada. GARANTIA Garantía es válida para el uso normal del aparato tal como se define en el Guía del usuario. Quedan excluidos de esta garantía, los daños debidos a una causa no relacionada con el dispositivo. En particular, la garantía no se aplica si la unidad ha sufrido daños a raíz de una colisión o una caída, un movimiento en falso, una conexión que no cumple con las instrucciones o requisitos especificada en este manual, el efecto de los rayos del sector de sobretensión, protección inadecuada contra el 64 Batterie Batteries Dimensioni: L x H x P Dimensions: W x H x D Peso Weight 2 x AA 1.5 V 110 x 80 x 30 mm 175 g Made in China - Imported by: DMedia Commerce s.p.a. via aretina 25, 50065 sieci pontassieve (FI) - ITALY 65