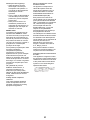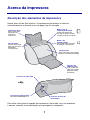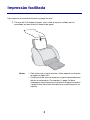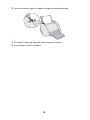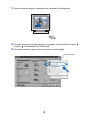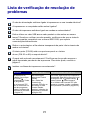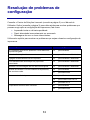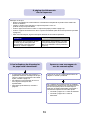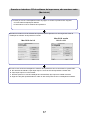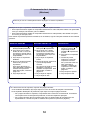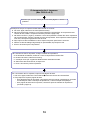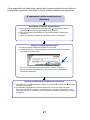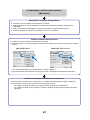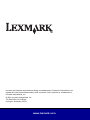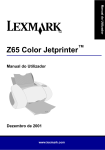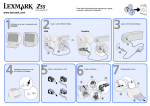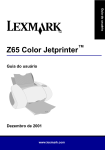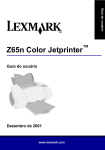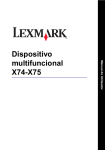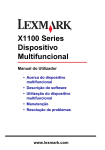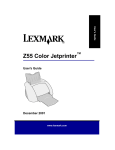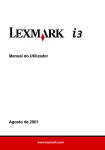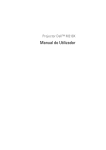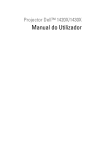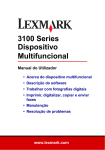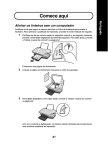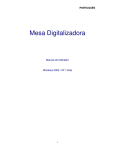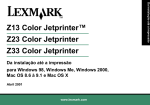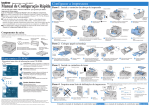Download Manual do Utilizador
Transcript
Manual do Utilizador Z55 Color Jetprinter™ Manual do Utilizador Dezembro de 2001 www.lexmark.com Informações sobre segurança • Utilize apenas a fonte de alimentação Lexmark que acompanha este produto ou uma fonte de alimentação de substituição Lexmark aprovada. • Ligue o cabo de alimentação a uma tomada que se encontre próximo do produto e seja de acesso fácil. • Deixe para um técnico de assistência profissional as operações de manutenção ou reparação que não sejam as descritas no manual. ENERGY STAR O programa de equipamento de escritório EPA ENERGY STAR consiste num esforço conjunto dos fabricantes de computadores no sentido de promover a introdução de produtos eficazes ao nível do consumo de energia e a reduzir a poluição do ar causada pela produção de energia. Avis de conformité aux normes d’Industrie Canada Cet appareil numérique de la classe B respecte toutes les exigences du Règlement sur le matériel brouilleur du Canada. Conformidade com directivas da Comunidade Europeia (CE) Este produto encontra-se em conformidade com os requisitos de protecção das Directivas 89/336/ CEE e 73/23/CEE do Conselho da CE, relativas à aproximação e harmonização das leis dos Estados Membros, no que diz respeito à compatibilidade electromagnética e à segurança do equipamento eléctrico concebido para ser utilizado dentro de determinados limites de tensão. Foi assinada uma declaração de conformidade com os requisitos da Directiva pelo Director of Manufacturing and Technical Support, Lexmark International, S.A., Boigny, France. As empresas que participam neste programa introduzem computadores pessoais, impressoras, monitores ou aparelhos de fax que se desligam automaticamente quando não estão a ser utilizados. Esta função reduz até 50 porcento o consumo de energia. A Lexmark congratulase pelo facto de participar neste programa. Este produto satisfaz os limites Class B da norma EN 55022 e os requisitos da norma EN 60950. Na qualidade de parceiro ENERGY STAR Partner, a Lexmark International, Inc. determinou que este produto satisfaz as directivas da ENERGY STAR, relativamente à eficácia energética. Japanese VCCI notice United Kingdom Telecommunications Act 1984 This apparatus is approved under the approval number NS/G/1234/J/ 100003 for the indirect connections to the public telecommunications systems in the United Kingdom. Industry Canada compliance statement This Class B digital apparatus meets all requirements of the Canadian Interference-Causing Equipment Regulations. ii Índice Acerca da impressora ................................................................ 1 Descrição dos elementos da impressora .................................................. 1 Utilizar o software para seleccionar as definições da impressora ............ 2 Utilizar o software de acordo com as suas necessidades de impressão ................................................................................................. 3 Localizar a ajuda do software da impressora ........................................... 4 Impressão facilitada ................................................................... 5 Impressão para divertimento ..................................................... 7 Imprimir uma fotografia digital num cartão fotográfico (Windows) ............ 8 Lista de verificação de resolução de problemas ................... 11 Resolução de problemas de configuração ............................ 13 iii A Lexmark agradece-lhe a sua preferência por uma impressora Lexmark Z55! • Para configurar a impressora nos sistemas operativos Windows, Mac OS 8.6 a 9.2 ou Mac OS X versões 10.0.3 a 10.1, siga os passos descritos na folha de configuração que acompanha a impressora. • Para configurar a impressora para outro sistema operativo como, por exemplo, o Linux, consulte o ficheiro readme que acompanha o software da impressora. • Pode ligar a impressora a uma rede, utilizando um adaptador Lexmark. Para obter informações sobre a configuração da impressora numa rede, consulte a documentação do adaptador. iv Acerca da impressora Descrição dos elementos da impressora Nunca antes foi tão fácil imprimir. A impressora pode alinhar os tinteiros automaticamente e detectar o tipo de papel que foi colocado. Botão e luz de alimentação do papel Prima este botão para carregar ou ejectar o papel, ou para continuar a imprimir. Suporte de papel Abra-o para que o papel fique na vertical, na impressora. Botão e luz de alimentação Prima este botão para ligar ou desligar a impressora. Guia do papel Encoste-a ao papel para que este seja alimentado correctamente. Tampa frontal Abra esta tampa para instalar tinteiros ou desencravar papel. Tabuleiro de saída do papel Puxe-o para fora, para que receba o papel que sai da impressora. Conector de cabo USB Conector de cabo paralelo (Windows 95/98/Me/NT 4.0) Conector da fonte de alimentação Para obter instruções de ligação da impressora a uma rede, com um adaptador Lexmark, consulte a documentação que acompanha o adaptador. 1 Utilizar o software para seleccionar as definições da impressora Propriedades de impressão (Windows apenas) Utilize os separadores Qualidade/Cópias, Configurar papel e Estilo de impressão para seleccionar as definições da impressora. Com o documento aberto, faça clique em Ficheiro Imprimir Propriedades ou Preferências. Menu Pretendo Este menu de projectos online e de fácil utilização permite imprimir fotografias, faixas, envelopes, posters e muito mais. Caixas de diálogo Imprimir e Configurar página (Macintosh apenas) Com o documento aberto, faça clique em Ficheiro Imprimir. Com o documento aberto, faça clique em Ficheiro Configurar página. Nota: Os ecrãs do software podem ser ligeiramente diferentes dos aqui ilustrados, consoante o sistema operativo utilizado. Utilize a tabela seguinte para seleccionar uma definição de qualidade de impressão ou tipo de papel: Windows Macintosh 1 Com o documento aberto, faça clique em Ficheiro Imprimir Propriedades ou Preferências. 2 No separador Qualidade/Cópias, seleccione uma definição de qualidade de impressão. 3 No separador Configurar papel, seleccione uma definição de tipo de papel. 1 Com o documento aberto, faça clique em Ficheiro Imprimir, para abrir a caixa de diálogo Imprimir. 2 No menu emergente, na parte superior esquerda, seleccione Tipo de papel/ qualidade ou Qualidade e suporte. 3 Seleccione uma definição de qualidade de impressão. 4 Seleccione uma definição de tipo de papel. 2 A tabela seguinte indica o papel recomendado para cada qualidade de impressão: Qualidade de impressão Papel recomendado Impressão rápida Normal para jacto de tinta, multiusos, escritório, ou xerográfico Normal Normal ou premium para jacto de tinta, estampagem ou transparência Melhor Premium para jacto de tinta, transparência, revestido, brilhante ou fotográfico Máxima Transparência, revestido, brilhante ou fotográfico Utilizar o software de acordo com as suas necessidades de impressão Lexmark Centro de Soluções (Windows apenas) No ambiente de trabalho, faça duplo clique no ícone do Centro de Soluções Lexmark Z55 ou faça clique em Iniciar Programas ou Todos os programas Lexmark Z55 Centro de Soluções Lexmark Z55. O Centro de Soluções Lexmark é um guia completo de resolução de problemas, alinhamento e manutenção de tinteiros, impressão de uma página de teste e funções avançadas da impressora, como o sensor de tipo de papel. Manual do Utilizar Online (Macintosh) O Manual do Utilizador Online contém informações pormenorizadas sobre a impressão básica, o alinhamento e a manutenção de tinteiros, bem como sobre a resolução de problemas e o sensor de tipo de papel. Mac OS 8.6 a 9.2 Na pasta da impressora Lexmark Z55, no ambiente de trabalho, faça duplo clique no ícone Manual do Utilizador da Lexmark Z55.pdf. Mac OS X versão 10.0.3 a 10.1 1 Em Finder, faça clique em Computer e, em seguida, faça duplo clique no ícone do disco do OS X pasta Library pasta Printers pasta Lexmark. 2 Faça duplo clique no ícone Manual do Utilizador da Lexmark Z55.pdf. 3 Lexmark Z55 Painel de controlo (Mac OS 8.6 a 9.2) Lexmark Z55 Utilitário (Mac OS X versão 10.0.3 a 10.1) Mac OS 8.6 a 9.2 1 No menu Apple, seleccione Control Panels. 2 Seleccione o Painel de controlo da Lexmark Z55. O painel de controlo da Lexmark Z55 e o utilitário da Lexmark Z55 constituem o guia completo de alinhamento e manutenção do tinteiro, impressão de uma página de teste, obtenção de informações sobre a impressora e encomenda de consumíveis. Mac OS X versão 10.0.3 a 10.1 1 Em Finder, faça clique em Computer e, em seguida, faça duplo clique no ícone do disco do OS X pasta Library pasta Printers pasta Lexmark. 2 Faça duplo clique no ícone do utilitário da Lexmark Z55. Localizar a ajuda do software da impressora Para obter ajuda para a resolução de problemas, consulte “Lista de verificação de resolução de problemas” na página 11 e “Resolução de problemas de configuração” na página 13. Para obter ajuda adicional, consulte a tabela de acesso à ajuda do software da impressora relativa ao seu sistema operativo. Windows Mac OS 8.6 a 9.2 Mac OS X versão 10.0.3 a 10.1 Faça clique em ajuda, em qualquer separador das Propriedades da impressora ou do Centro de Soluções Lexmark. • 1 Em Dock, faça clique no ícone Finder. 2 Na barra de menus, faça clique em Help Mac Help. 3 Faça clique na seta para trás e, em seguida, em Ajuda da Lexmark Z55. • No painel de controlo da Lexmark Z55, faça clique no ?. Na caixa de diálogo Configurar página ou Imprimir, faça clique em Ajuda. 4 Impressão facilitada Para imprimir documentos básicos em papel normal: 1 Coloque até 100 folhas de papel, com o lado a imprimir voltado para si, encostado ao lado direito do suporte de papel. Notas: – Para evitar que o papel encrave, utilize apenas um formato de papel de cada vez. – Certifique-se de que não empurra o papel demasiado para dentro da impressora. Por exemplo, o papel A4 deve ultrapassar a parte superior do suporte de papel enquanto o papel Letter deve ficar alinhado com a parte superior do suporte. 5 2 Aperte e encoste a guia do papel à margem esquerda do papel. 3 No menu Ficheiro da aplicação, faça clique em Imprimir. 4 Faça clique em OK ou Imprimir. 6 Impressão para divertimento Para obter instruções de impressão de um cartão fotográfico nos sistemas operativos Windows, consulte a página 8. Para obter informações sobre a impressão de outros projectos, consulte a página 10. Livro Cartões de boas festas Imprimir em ambos os lados de uma folha de papel Envelope Imprimir muitas páginas na mesma folha Faixa Transparência Poster Estampagem Nota: O software da impressora do sistema operativo utilizado pode não suportar todas estas funções. 7 Imprimir uma fotografia digital num cartão fotográfico (Windows) 1 Coloque até 10 cartões fotográficos na vertical, encostados ao lado direito do suporte de papel. Ao colocar cartões fotográficos, certifique-se de que: – – – – 2 Lê atentamente todas as instruções que acompanham os cartões. O lado a imprimir fica voltado para si. Não empurra os cartões demasiado para dentro da impressora. Todos os cartões têm as mesmas dimensões. Aperte e encoste a guia do papel à margem esquerda dos cartões. 8 3 Abra a fotografia digital na aplicação de tratamento de fotografias. 4 Quando estiver pronto para imprimir a fotografia, faça clique em Ficheiro Imprimir Propriedades ou Preferências. 5 No menu Pretendo, faça clique em Imprimir uma fotografia. Menu Pretendo 9 É apresentado o ecrã Imprimir uma fotografia. 6 7 8 9 10 No passo 1 do ecrã, seleccione uma qualidade de impressão. No passo 2 do ecrã, seleccione um formato de papel e faça clique em OK. Nas propriedades de impressão, faça clique em OK. No menu Imprimir, faça clique em OK ou Imprimir. Para evitar que as impressões fiquem manchadas, retire as fotografias da impressora à medida que forem saindo e deixe-as secar completamente antes de as empilhar. Mais ideias de impressão divertidas Para saber como imprimir projectos especiais utilizando o sistema operativo, siga estes passos. Windows Macintosh 1 Consulte o Centro de Soluções Lexmark Z55 (consulte a página 3). 2 Faça clique no separador Ideias de impressão. 1 Consulte o Manual do Utilizador Online (consulte a página 3). 2 Faça clique na hiperligação “Ideias de impressão”, na área de navegação à esquerda. 10 Lista de verificação de resolução de problemas O cabo de alimentação está bem ligado à impressora e a uma tomada eléctrica? A impressora e o computador estão ambos ligados? O cabo da impressora está bem ligado em ambas as extremidades? Está a utilizar um cabo USB ou um cabo paralelo e não ambos ao mesmo tempo? Se estiver a utilizar um cabo paralelo, certifique-se de que se trata de um cabo paralelo compatível com a norma IEEE 1284, que suporta comunicações bidireccionais. Retirou o autocolante e a fita adesiva transparente da parte inferior traseira de ambos os tinteiros? O tinteiro preto (P/N 82) está no suporte esquerdo e o tinteiro de cor (P/N 83 ou 88) no suporte direito? O papel está colocado correctamente? Certifique-se de que não empurra o papel demasiado para dentro da impressora. Para obter ajuda, consulte a página 5. Instalou o software da impressora correctamente? Windows Mac OS 8.6 a 9.2 Mac OS X versão 10.0.3 a 10.1 No ambiente de trabalho, faça clique em Iniciar Programas ou Todos os programas. Se a Lexmark Z55 não se encontrar na lista de programas, instale o software da impressora (consulte a página 21). No menu Apple, seleccione Control Panels. Se o Painel de Controlo da Lexmark Z55 não se encontrar na lista Control Panels, instale o software da impressora (consulte a página 22). Em Finder, faça clique em Computer e, em seguida, faça duplo clique no ícone do disco do OS X pasta Library pasta Printers pasta Lexmark. Se o Utilitário da Lexmark Z55 não aparecer na pasta, instale o software da impressora (consulte a página 22). 11 A impressora está ligada ao computador através de um dispositivo externo como, por exemplo, um hub USB, um comutador, um scanner ou um fax? Se não estiver, consulte “Resolução de problemas de configuração” na página 13 para obter ajuda. Se estiver, proceda do seguinte modo: 1 2 Desligue a impressora de quaisquer dispositivos externos. 3 Siga as instruções relativas ao seu sistema operativo para imprimir uma página de teste. Ligue a impressora directamente ao computador, através de um cabo USB ou paralelo. Windows Macintosh 1 Abra o Centro de Soluções Lexmark Z55 (consulte a página 3). 2 No separador Resolução de problemas, faça clique em Imprimir página de teste. 1 Abra o Painel de Controlo da Lexmark Z55 ou o Utilitário da Lexmark Z55 (consulte a página 4). 2 Faça clique em Imprimir página de teste. – – Se a página de teste for impressa, o problema pode estar relacionado com os dispositivos externos e não com a impressora. Para obter ajuda, consulte a documentação que acompanha os dispositivos externos. Se a página de teste não for impressa, consulte a Ajuda do software da impressora (consulte a página 4) para obter mais informações de resolução de problemas. Para obter ajuda adicional para a resolução de problemas, consulte “Resolução de problemas de configuração” na página 13. Se a impressora estiver ligada a uma rede através de um adaptador Lexmark, consulte a documentação do adaptador para obter informações adicionais sobre a resolução de problemas. 12 Resolução de problemas de configuração Consulte o Centro de Soluções Lexmark (consulte a página 3) ou o Manual do Utilizador Online (consulte a página 3) para obter ajuda para resolver problemas que possam surgir após a configuração da impressora, tais como: • Impressão lenta ou de baixa qualidade • Papel alimentado incorrectamente ou encravado • Mensagens de erro ou luzes intermitentes Utilize este capítulo para resolver os problemas que surjam durante a configuração da impressora. Para este problema: Consulte a página: Os resultados da procura: Apareceu o ecrã Nenhuma impressora ligada. 14 para Windows A luz de alimentação não se acendeu. 14 para Windows e Macintosh A página de alinhamento não foi impressa. 15 para Windows e Macintosh A luz indicadora de alimentação do papel está intermitente. 15 para Windows e Macintosh Apareceu uma mensagem de erro de comunicações. 15 para Windows e Macintosh Quando se introduz o CD do software da impressora, não acontece nada. 16 para Windows 17 para Macintosh 18 para Windows 19 para o Mac OS 8.6 a 9.2 20 para Mac OS X 21 para Windows 22 para Macintosh O documento não é impresso. A impressora continua sem funcionar. 13 Os resultados da procura: Apareceu o ecrã Nenhuma impressora ligada. (Windows apenas) Nota: O ecrã pode ser ligeiramente diferente do aqui ilustrado, consoante o sistema operativo utilizado. a Veja se a verificação dos itens da página 11 resolve o problema. b Faça clique em Continuar ou Seguinte. c Se o ecrã voltar a aparecer, certifique-se de que ambas as extremidades do cabo da impressora estão bem ligadas e de que este não está danificado. Se estiver a utilizar um cabo paralelo, certifique-se de que se trata de um cabo compatível com a norma IEEE-1284, que suporta comunicações bidireccionais. Se necessário, substitua o cabo USB por um cabo USB de boa qualidade, como é o caso do Lexmark P/N 12A2405. d Para continuar a instalação do software, siga os passos enumerados na folha de configuração que acompanha a impressora. A luz de alimentação não se acendeu. a Verifique as ligações da fonte de alimentação. b Carregue no botão de ligação (consulte a página 1). 14 A página de alinhamento não foi impressa. Certifique-se de que: • Retirou completamente o autocolante e a fita adesiva transparente da parte inferior traseira de ambos os tinteiros. • Instalou o tinteiro preto (P/N 82) no suporte esquerdo e o de cor (P/N 83 ou 88) no suporte direito. • Colocou papel normal A4 ou Letter no suporte de papel (consulte a página 5). • Colocou o papel correctamente e não o empurrou demasiado para dentro da impressora (consulte a página 5). • Para mais informações, siga as instruções relativas ao seu sistema operativo. Windows Macintosh Se aparecer uma mensagem de erro no ecrã, siga as instruções nela apresentadas. Para obter ajuda adicional, consulte a página 4. Para resolver este problema, consulte a secção Resolução de problemas do Manual do Utilizador Online (consulte a página 3). A luz indicadora de alimentação do papel está intermitente. Apareceu uma mensagem de erro de comunicações. • A impressora pode estar sem papel ou o papel está encravado. Certifique-se de que colocou o papel correctamente. Para obter ajuda, consulte a página 5. • Se aparecer uma mensagem de erro no ecrã, siga as instruções nela apresentadas. • Para obter ajuda adicional, consulte a página 4. Comece por ver se a verificação dos itens da página 11 resolve o problema. Se o software da impressora não for instalado correctamente, aparece uma mensagem de erro de comunicações quando se tenta imprimir. Pode ser necessário desinstalar e reinstalar o software da impressora. Para obter ajuda: • Consulte a página 21 no caso do Windows. • Consulte a página 22 no caso do Macintosh. 15 Quando se introduz o CD do software da impressora, não acontece nada. (Windows) Comece por ver se a verificação dos itens da página 11 resolve o problema. Em seguida: a Feche todas as aplicações abertas. b Reinicie o computador. c Reintroduza o CD do software da impressora. Quando se introduz o CD do software da impressora, deve aparecer um dos seguintes ecrãs de instalação do software da impressora Lexmark: ou Se nenhum dos ecrãs de instalação do software da impressora acima enumerados for apresentado: a Certifique-se de que faz clique em Cancelar, em quaisquer ecrãs semelhantes ao seguinte: b Retire e volte a introduzir o CD do software da impressora Lexmark. Se o ecrã de instalação do software da impressora Lexmark não aparecer: 1 No ambiente de trabalho, faça duplo clique em O meu computador. 2 Faça duplo clique no ícone da unidade de CD-ROM. Se necessário, faça duplo clique no ficheiro setup.exe. 3 Quando aparecer o ecrã de instalação do software da impressora Lexmark, faça clique em Instalar ou Instalar agora. c Siga as instruções apresentadas em cada um dos ecrãs para concluir a instalação do software. 16 Quando se introduz o CD do software da impressora, não acontece nada. (Macintosh) Comece por ver se a verificação dos itens da página 11 resolve o problema. Em seguida: a Feche todas as aplicações abertas. b Reintroduza o CD do software da impressora. Quando se introduz o CD do software da impressora, deve aparecer um dos seguintes ecrãs de instalação do software da impressora Lexmark: Mac OS X versão 10.0.3 a 10.1 Mac OS 8.6 a 9.2 Se nenhum dos ecrãs de instalação do software da impressora acima enumerados for apresentado: a No ambiente de trabalho, faça duplo clique no ícone do CD da impressora Lexmark Z55. b Faça duplo clique no ícone Instalar. c Quando aparecer o ecrã de instalação da Lexmark Z55, faça clique em Instalar e aceitar. d Siga as instruções apresentadas em cada um dos ecrãs para concluir a instalação do software. 17 O documento não é impresso. (Windows) Comece por ver se a verificação dos itens da página 11 resolve o problema. Certifique-se de que a impressora está definida para utilizar a porta correcta. • Se a impressora estiver ligada ao computador através de um cabo USB, deve utilizar uma porta USB como, por exemplo, usb-lexmark_z55 ou USB001. • Se a impressora estiver ligada ao computador através de um cabo paralelo, deve utilizar uma porta LPT como, por exemplo, LPT1. Para verificar a porta da impressora e alterá-la, se necessário, siga as instruções relativas ao seu sistema operativo. Windows 95/98/Me a Faça clique em Iniciar Definições Impressoras. b Faça clique com o botão direito do rato no ícone da impressora Lexmark Z55 e, em seguida, faça clique em Propriedades. c Faça clique no separador Detalhes. d No menu pendente Portas, seleccione a porta da impressora. Se a porta não existir na lista, desinstale e reinstale o software da impressora. Para obter ajuda, consulte a página 21. e Faça clique em OK. Windows 2000/NT 4.0 a Faça clique em Iniciar Definições Impressoras. b Faça clique com o botão direito do rato no ícone da impressora Lexmark Z55 e, em seguida, faça clique em Propriedades. c Faça clique no separador Portas. d Na lista de portas, seleccione a porta de impressora correcta. Se a porta não existir na lista, desinstale e reinstale o software da impressora. Para obter ajuda, consulte a página 21. e Faça clique em Aplicar. f Faça clique em OK. Windows XP a Faça clique em Iniciar Painel de controlo Impressoras e Outro hardware Impressoras e faxes. b Faça clique no separador Portas. c Na lista de portas, seleccione a porta de impressora correcta. Se a porta não existir na lista, desinstale e reinstale o software da impressora. Para obter ajuda, consulte a página 21. d Faça clique em Aplicar. e Faça clique em OK. Se o documento não for impresso, imprima uma página de teste: a No ambiente de trabalho, faça duplo clique no ícone do Centro de Soluções Lexmark Z55. b No separador Resolução de problemas, faça clique em Imprimir página de teste. – Se a página de teste for impressa, a impressora está a funcionar correctamente. Consulte as informações sobre a resolução de problemas, na documentação da aplicação. – Se a página de teste não for impressa, faça clique no botão Ajuda da mensagem de erro apresentada ou consulte a Ajuda do software da impressora (consulte a página 4). 18 O documento não é impresso. (Mac OS 8.6 a 9.2) Comece por ver se a verificação dos itens da página 11 resolve o problema. Certifique-se de que a impressora está seleccionada no Chooser: a No menu Apple, seleccione Chooser (Seleccionador). b Na janela à esquerda, evidencie o ícone da impressora Lexmark Z55. Se a impressora não constar da lista, instale o respectivo software (consulte a página 22). c Na caixa Connect to: (Ligar a), evidencie o ícone da impressora Lexmark Z55. Se a impressora não constar da lista, verifique a ligação do cabo da impressora. Se a impressora estiver ligada a uma rede, verifique as ligações do cabo de rede. d Faça clique na caixa localizada no canto superior esquerdo para fechar o Chooser. e Quando a caixa de diálogo Page Setup for apresentada, faça clique em OK. f Envie o documento para a impressora. Se o documento não for impresso, verifique o estado da impressora: a No ambiente de trabalho, evidencie o ícone da impressora Lexmark Z55. b Na barra de menus, seleccione Printing. c Certifique-se de que a opção Set Default Printer está seleccionada. d Seleccione Start Print Queue, se disponível. e Envie o documento para a impressora. Se o documento não for impresso, imprima uma página de teste: a No menu Apple, seleccione Control Panels Painel de controlo da Lexmark Z55. b Faça clique em Imprimir página de teste. – Se a página de teste for impressa, a impressora está a funcionar correctamente. Consulte as informações sobre a resolução de problemas, na documentação da aplicação. – Se a página de teste não for impressa, consulte a Ajuda do software da impressora (consulte a página 4). 19 O documento não é impresso. (Mac OS X versão 10.0.3 a 10.1) Comece por ver se a verificação dos itens da página 11 resolve o problema. Verifique a impressora: a Em Dock, faça clique no ícone Finder. b Na janela Finder, faça clique no botão Applications, na barra de ferramentas. c Faça duplo clique na pasta Utilities. d Faça duplo clique no ícone Print Center. e Seleccione a impressora na lista. Se a impressora não constar da lista ou aparecer como “não suportada”, instale o respectivo software (consulte a página 22). f No menu Printers, seleccione Make Default. g No menu Printers, seleccione Show Queue, se disponível. h No menu Queue, seleccione Start Queue, se disponível. i Na lista dos trabalhos de impressão que se encontram na fila, seleccione o seu trabalho. j Faça clique em Resume ou Retry, se disponível, para imprimir o documento. Se o documento não for impresso, imprima uma página de teste: a Em Finder, faça clique em Computer e, em seguida, faça duplo clique no ícone do disco do OS X pasta Library pasta Printers pasta Lexmark. b Faça duplo clique no ícone do utilitário da Lexmark Z55. c No separador Tinteiros, faça clique em Imprimir página de teste. – Se a página de teste for impressa, a impressora está a funcionar correctamente. Consulte as informações sobre a resolução de problemas, na documentação da aplicação. – Se a página de teste não for impressa, consulte a Ajuda do software da impressora (consulte a página 4). 20 Se as sugestões incluídas neste capítulo não tiverem conduzido à resolução do problema de impressão, desinstale e volte a instalar o software da impressora. A impressora continua sem funcionar. (Windows) Desinstalar o software da impressora a No ambiente de trabalho, faça clique em Iniciar Programas ou Todos os programas Lexmark Z55 Desinstalar a Lexmark Z55. b Siga as instruções apresentadas no ecrã para desinstalar o software da impressora. c Antes de reinstalar o software da impressora, reinicie o computador. Instale o software da impressora a Introduza o CD do software da impressora na unidade. b Quando aparecer o ecrã de instalação do software da impressora Lexmark, faça clique em Instalar agora. Se o ecrã de instalação não for apresentado, consulte a página 16. c Siga as instruções apresentadas no ecrã para concluir a instalação do software da impressora. Verificar a instalação do software da impressora a Faça clique em Iniciar Programas ou Todos os programas Lexmark Z55 Centro de Soluções Lexmark Z55. b No separador Resolução de problemas, faça clique em Imprimir página de teste. Se a página de teste for impressa, a impressora está a funcionar correctamente. Se a página de teste não for impressa, consulte a Ajuda do software da impressora (consulte a página 4). 21 A impressora continua sem funcionar. (Macintosh) Desinstalar o software da impressora a Introduza o CD do software da impressora na unidade. b Quando aparecer o ecrã de instalação do software da impressora Lexmark, faça clique em Desinstalar. c Siga as instruções apresentadas no ecrã para desinstalar o software da impressora. d Antes de reinstalar o software da impressora, reinicie o computador. Instale o software da impressora a Introduza o CD do software da impressora na unidade. b Quando aparecer o ecrã de instalação do software da impressora Lexmark, faça clique em Instalar e aceitar. Mac OS 8.6 a 9.2 Mac OS X 10.0.3 a 10.1 Se o ecrã de instalação não for apresentado, consulte a página 17. c Siga as instruções apresentadas no ecrã para concluir a instalação do software da impressora. Verificar a instalação do software da impressora a Abra o Painel de controlo da Lexmark Z55 ou o Utilitário da Lexmark Z55 (consulte a página 4). b No separador Tinteiros, faça clique em Imprimir página de teste. – Se a página de teste for impressa, a impressora está a funcionar correctamente. – Se a página de teste não for impressa, consulte a Ajuda do software da impressora (consulte a página 4). 22 Lexmark and Lexmark with diamond design are trademarks of Lexmark International, Inc., registered in the United States and/or other countries. Color Jetprinter is a trademark of Lexmark International, Inc. © 2001 Lexmark International, Inc. 740 West New Circle Road Lexington, Kentucky 40550 www.lexmark.com