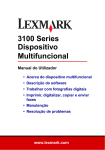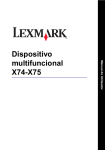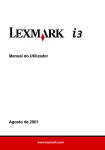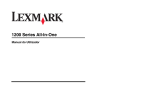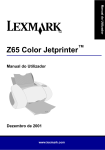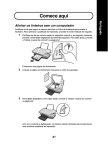Download Manual do utilizador
Transcript
X1100 Series Dispositivo Multifuncional Manual do Utilizador • Acerca do dispositivo multifuncional • Descrição do software • Utilização do dispositivo multifuncional • Manutenção • Resolução de problemas www.lexmark.com Edição: Maio de 2003 O parágrafo seguinte não se aplica a nenhum país onde estas disposições não estejam em conformidade com a legislação local: A LEXMARK INTERNATIONAL, INC., DISTRIBUI ESTA PUBLICAÇÃO “TAL COMO ESTÁ” SEM GARANTIA DE QUALQUER ESPÉCIE, EXPLÍCITA OU IMPLÍCITA, INCLUINDO, MAS NÃO SE LIMITANDO, ÀS GARANTIAS IMPLÍCITAS DE COMERCIALIZAÇÃO OU ADEQUAÇÃO A UM DETERMINADO FIM. Alguns Estados não permitem a renúncia de garantias explícitas ou implícitas em determinadas transacções, pelo que é possível que esta declaração não se aplique ao seu caso. Esta publicação pode conter imprecisões técnicas ou erros tipográficos. São efectuadas alterações periódicas ao conteúdo deste manual; essas alterações serão incorporadas em edições posteriores. Podem ser efectuados a qualquer momento melhoramentos ou alterações nos produtos ou programas descritos. Os comentários relativos a esta publicação poderão ser endereçados à Lexmark International, Inc., Department F95/032-2, 740 West New Circle Road, Lexington, Kentucky 40550, U.S.A. No Reino Unido e na Irlanda, envie os seus comentários para Lexmark International Ltd., Marketing and Services Department, Westhorpe House, Westhorpe, Marlow Bucks SL7 3RQ. A Lexmark pode utilizar ou distribuir qualquer informação que lhe seja fornecida pelo utilizador, através de qualquer meio que julgue apropriado, sem incorrer em qualquer obrigação para com o autor dessa informação. Cópias adicionais das publicações relacionadas com este produto podem ser adquiridas telefonando para 1-800-553-9727. No Reino Unido e República da Irlanda, deverão ser solicitadas pelo telefone +44 (0)8704 440 044. Nos outros países, deverão ser solicitadas aos nossos revendedores. As referências, nesta publicação, a produtos, programas ou serviços não significam que o fabricante tencione disponibilizá-los em todos os países onde opera. Qualquer referência a um produto, programa ou serviço, não significa nem implica que apenas esse produto, programa ou serviço possa ser utilizado. Pode ser utilizado, em substituição destes, qualquer produto, programa ou serviço funcionalmente equivalente que não infrinja quaisquer direitos de propriedade intelectual existentes. A avaliação e verificação do funcionamento em conjunto com outros produtos, programas ou serviços, à excepção dos expressamente designados pelo fabricante, são da inteira responsabilidade do utilizador. Lexmark e Lexmark com o desenho do diamante são marcas comerciais da Lexmark International, Inc., registadas nos Estados Unidos e/ou noutros países. As outras marcas comerciais pertencem aos respectivos proprietários. © 2003 Lexmark International, Inc. Todos os direitos reservados. UNITED STATES GOVERNMENT RIGHTS This software and any accompanying documentation provided under this agreement are commercial computer software and documentation developed exclusively at private expense. Informações sobre segurança • Utilize apenas o transformador fornecido com este produto ou um seu substituto autorizado pelo fabricante. • Ligue o cabo a uma tomada localizada perto do produto e facilmente acessível. • Para todos os serviços ou reparações não referidos na documentação do utilizador, deve contactar um técnico dos serviços de assistência. CUIDADO: Não utilize a função de fax durante uma trovoada. Não instale este produto nem faça ligações eléctricas ou de cabos (de alimentação, do telefone, etc.) durante uma trovoada. Informação sobre direitos de autor (Copyright) Pode ser ilegal copiar determinados materiais sem autorização ou licença, incluindo documentos, imagens e papel moeda. Se não tiver a certeza de que dispõe dessa autorização, consulte um advogado. Índice Acerca do dispositivo multifuncional ....................................... 1 Configuração do dispositivo multifuncional ............................................... 1 Descrição dos componentes do dispositivo multifuncional ....................... 1 Utilização do painel de controlo ................................................................ 2 Descrição do software ............................................................... 3 Utilização do Centro do Lexmark All-In-One (dispositivo multifuncional) ........................................................................................... 3 Utilizar o componente Print Properties (Propriedades de impressão) ...... 6 Utilizar o Centro de Soluções Lexmark ..................................................... 8 Utilizar o Lexmark Photo Editor ................................................................ 9 Utilização do dispositivo multifuncional ................................ 10 Imprimir ................................................................................................... 10 Digitalizar ................................................................................................ 13 Copiar ..................................................................................................... 14 Enviar faxes ............................................................................................ 16 Manutenção ............................................................................... 17 Substituição dos tinteiros ........................................................................ 17 Resolução de problemas ......................................................... 19 Lista de verificação de resolução de problemas ..................................... 19 Resolução de problemas de instalação .................................................. 20 Resolução de problemas de impressão .................................................. 22 Resolução de problemas de digitalização, cópia e envio de faxes ......... 24 Desinstalar e reinstalar o software .......................................................... 26 Outras fontes de ajuda ............................................................................ 26 iii Muito obrigada por ter adquirido um Lexmark X1100 Series All-In-One! Parabéns pela sua aquisição. O Lexmark™ X1100 Series All-In-One combina num único aparelho a funcionalidade de uma impressora de jacto de tinta, de um scanner, de uma fotocopiadora e de um aparelho de fax, o que faz deste produto um dos mais atraentes do mercado actual. Este manual tem como objectivo explicar-lhe como poderá imprimir, fotocopiar, digitalizar e enviar faxes. Inclui igualmente secções que descrevem o software do All-In-One e informações de resolução de problemas. iv Acerca do dispositivo multifuncional Configuração do dispositivo multifuncional Se ainda não o tiver feito, siga os passos indicados na Folha de Instalação para efectuar a instalação do hardware e do software. Se surgirem problemas durante o processo de instalação, consulte “Resolução de problemas de instalação” na página 20. Descrição dos componentes do dispositivo multifuncional Guia do papel Encoste a guia ao papel para assegurar uma alimentação adequada. Suporte do papel Levante o suporte para colocar papel no All-In-One (dispositivo multifuncional). Painel de controlo Utilize os botões para controlar o All-In-One (dispositivo multifuncional) (para obter informações sobre cada um dos botões, consulte a página 2). Tampa superior Levante-a para colocar um item no vidro de digitalização. Tabuleiro de saída do papel Puxe-o para fora para segurar o papel à medida que sai do All-In-One (dispositivo multifuncional). 1 Unidade de digitalização Levante-a para aceder aos tinteiros. Conector do cabo USB 2 1 Cabo USB Fonte de alimentação Os contactos metálicos prateados situam-se no lado esquerdo da fonte de alimentação. Utilização do painel de controlo O All-In-One (dispositivo multifuncional) está equipado com um painel de controlo que permite efectuar digitalizações e cópias premindo um botão. Botão de alimentação Prima este botão para ligar e desligar o All-in-One (dispositivo multifuncional). Botão de avanço de página Prima este botão para o papel entrar no All-In-One (dispositivo multifuncional). Botão de digitalização Prima este botão para iniciar o processo de digitalização e abrir o Centro do All-In-One (dispositivo multifuncional). Botão de cópia a preto Prima este botão para efectuar uma cópia a preto e branco. Botão de cópia a cores Prima este botão para efectuar uma cópia a cores. Nota: Tanto o computador como o All-In-One (dispositivo multifuncional) têm de estar ligados para fazer cópias. 2 Descrição do software O software do All-In-One (dispositivo multifuncional) é constituído por quatro componentes principais: • Centro do Lexmark X1100 Series All-In-One (dispositivo multifunctional) (digitalização, cópia e envio de faxes) • Print Properties (Propriedades de impressão) (para imprimir). • Centro de Soluções Lexmark X1100 Series (resolução de problemas, manutenção e informações sobre a encomenda de tinteiros) • Lexmark Photo Editor (editor de fotografias para edição de gráficos) Utilização do Centro do Lexmark All-In-One (dispositivo multifuncional) Utilize o Centro do Lexmark X1100 Series All-In-One (dispositivo multifuncional) para digitalizar e copiar documentos, e para enviar faxes. Existem três métodos para abrir o Centro do All-In-One (dispositivo multifuncional): • Faça clique em Start (Iniciar) • • Programs (Programas) Lexmark X1100 Series Centro do Lexmark All-In-One (dispositivo multifunctional). Faça duplo clique no ícone do Centro do Lexmark X1100 Series All-In-One (dispositivo multifunctional) no ambiente de trabalho. Prima Scan (Digitalizar) no painel de controlo. Para mais informações sobre a utilização do painel de controlo, consulte a página 2. É apresentada a página principal do All-In-One (dispositivo multifuncional). Centro do All-In-One (dispositivo multifuncional) Página principal do All-In-One (dispositivo multifuncional) Secção Scan (Digitalizar) Secção Preview (Pré-visualizar) Secção Copy (Copiar) Secção Creative Tasks (Tarefas criativas) 3 Página principal do dispositivo multifuncional A página principal do All-In-One (dispositivo multifuncional) é constituída por quatro secções principais: Scan (Digitalizar), Copy (Copiar), Creative Tasks (Tarefas criativas) e Preview (Pré-visualizar). Nesta secção: Pode: Scan (Digitalizar) • Seleccionar o programa para o qual a imagem digitalizada deve ser enviada. • Seleccionar o tipo da imagem que está a ser digitalizada. • Seleccionar a forma como a digitalização vai ser utilizada. Nota: Faça clique em See More Scan Settings (Ver mais definições de digitalização), para ver todas as definições. Copy (Copiar) • Seleccionar a quantidade e a cor das cópias. • Seleccionar uma definição de qualidade para as cópias. • Ajustar o tamanho da área digitalizada. • Aclarar ou escurecer as cópias. • Ampliar ou reduzir as cópias. Nota: Faça clique em See More Copy Settings (Ver mais definições de cópia), para ver todas as definições. Creative Tasks (Tarefas criativas) Seleccionar uma das muitas ideias criativas. • Ampliar ou reduzir uma imagem. • Repetir a mesma imagem várias vezes na mesma página. • Imprimir uma imagem como poster em várias páginas. • Enviar uma imagem a um amigo por e-mail. • Enviar por fax utilizando o modem do computador. • Guardar uma imagem no computador. • Editar texto encontrado num documento digitalizado (OCR). • Modificar uma imagem com um editor de fotografias. Secção Preview (Pré-visualizar) • • Seleccionar a zona da imagem pré-visualizada que pretende digitalizar. Ver uma imagem daquilo que vai ser impresso ou copiado. Nota: Para mais informações sobre a página principal do All-In-One (dispositivo multifuncional), faça clique no botão Help (Ajuda), localizado no canto superior direito do ecrã. 4 Página View Saved Images (Ver imagens guardadas) Utilize a página View Saved Images (Ver imagens guardadas) para executar tarefas em imagens guardadas no computador. A página View Saved Images (Ver imagens guardadas) é constituída por três secções. Nesta secção: Pode: Open with... (Abrir com...) Seleccionar um programa para o qual a imagem guardada deve ser enviada. Print a Copy... (Imprimir uma cópia...) • Seleccionar a quantidade e a cor das cópias. • Seleccionar uma definição de qualidade para as cópias. • Aclarar ou escurecer as cópias. • Ampliar ou reduzir as cópias. Nota: Faça clique em See More Copy Settings (Ver mais definições de cópia), para ver todas as definições. Creative Tasks (Tarefas criativas) Seleccionar uma das muitas ideias criativas. Para obter ajuda, consulte a página 4. Nota: Para mais informações sobre esta página, faça clique no botão Help (Ajuda), localizado no canto superior direito do ecrã. Página Maintain/Troubleshoot (Manutenção/resolução de problemas) A página Maintain/Troubleshoot (Manutenção/resolução de problemas) inclui ligações directas ao Centro de Soluções Lexmark. Pode seleccionar os seguinte tópicos: • • • • • • • Fazer a manutenção ou corrigir problemas de qualidade Resolver problemas do All-In-One (dispositivo multifuncional) Estado do dispositivo e níveis de tinta Mais ideias de impressão e sugestões de execução Informações de contacto Avançadas (opções de aspecto, voz e comunicação) Visualizar a versão do software e informações de copyright Para mais informações sobre o Centro de Soluções Lexmark, consulte a página 8. Nota: Para mais informações sobre esta página, faça clique no botão Help (Ajuda), localizado no canto superior direito do ecrã. 5 Utilizar o componente Print Properties (Propriedades de impressão) A função Print Properties (Propriedades de impressão) é a que controla as tarefas de impressão do All-In-One (dispositivo multifuncional). Pode alterar as definições de Print Properties (Propriedades de impressão) com base no tipo de projecto que pretende criar. Pode abrir as Print Properties (Propriedades de impressão) a partir de quase todos os programas: 1 No menu File (Ficheiro) do programa, faça clique em Print (Imprimir). 2 Na caixa de diálogo Print (Imprimir), faça clique no botão Properties (Propriedades), Preferences (Preferências), Options (Opções) ou Setup (Configurar) (consoante a aplicação utilizada). É apresentado o ecrã Print Properties (Propriedades de impressão). Nota: Nalgumas aplicações, o método de abertura do ecrã Print Properties (Propriedades de impressão) pode ser diferente. Print Properties (Propriedades de impressão) Separador Quality/Copies (Qualidade/cópias) e menu I Want To (Pretendo) Separador Print Properties (Propriedades de impressão) Utilize os separadores Quality/ Copies (Qualidade/ cópias), Paper Setup (Configurar papel) e Print Layout (Layout da impressão) para seleccionar as definições da impressora. Menu I Want To (Pretendo) Seleccione um dos projectos no menu, para imprimir fotografias, faixas, envelopes, posters, etc. Menu I want to... (Pretendo) O menu I Want To (Pretendo) é apresentado ao abrir as Print Properties (Propriedades de impressão). Contém vários assistentes de tarefas, que ajudam o utilizador a seleccionar as definições correctas para o projecto de impressão que pretende executar. Para ver a caixa de diálogo Print Properties (Propriedades de impressão) completa, feche o menu. 6 Separadores de Print Properties (Propriedades de impressão) Todas as definições da impressora estão reunidas nos três separadores principais do software de Print Properties (Propriedades de impressão): Quality/Copies (Qualidade/cópias), Paper Setup (Configurar papel) e Print Layout (Layout da impressão). Neste separador: Pode alterar as seguintes definições: Quality/Copies (Qualidade/Cópias) Quality/Speed (Qualidade/velocidade) — Seleccione a qualidade/ velocidade de acordo com as suas necessidades. Multiple Copies (Cópias múltiplas) — Especifique a forma como o All-In-One (dispositivo multifuncional) deve imprimir cópias múltiplas de um único trabalho de impressão: ordenadas ou normal. Print Color Images in Black and White (Imprimir imagens a cores a preto e branco) — Seleccione esta opção para imprimir imagens apresentadas a cores a preto e branco. Paper Setup (Configurar papel) Type (Tipo) — Seleccione o tipo de papel que está a utilizar. Paper Size (Formato do papel) — Seleccione o formato do papel que está a utilizar. Orientation (Orientação) — Seleccione a orientação com que o documento deve ser impresso na página. vertical ou horizontal. Print Layout (Layout da impressão) Layout — Seleccione o layout que pretende imprimir. Duplexing (Frente e verso) — Seleccione esta opção quando pretender imprimir em ambos os lados do papel. Nota: Para mais informações sobre estas definições, faça clique com o botão direito do rato no ecrã e, em seguida, seleccione o item What’s This? (O que é isto?). Menu Save Settings (Guardar definições) No menu Save Settings (Guardar definições), pode dar um nome às definições de Print Properties actuais e guardá-las para voltar a utilizá-las mais tarde. Pode guardar até cinco definições personalizadas. Menu Options (Opções) Utilize o menu Options (Opções) para efectuar alterações nas definições das opções de qualidade, layout e estado de impressão. Para mais informações sobre estas definições, abra a caixa de diálogo do separador no menu e, em seguida, faça clique no botão Help (Ajuda) da caixa de diálogo. O menu Options (Opções) também apresenta ligações directas a partes diferentes do Centro de Soluções Lexmark (consulte a página 8), bem como informações sobre a versão do software. 7 Utilizar o Centro de Soluções Lexmark O Centro de Soluções Lexmark X1100 Series é um recurso informativo valioso. Para abrir o Centro de Soluções Lexmark, faça clique em Start (Iniciar) Programas (Programas) Lexmark X1100 Series Centro de Soluções Lexmark X1100 Series. É apresentado o separador Printer Status (Estado da impressora). Centro de Soluções Lexmark Separador Printer Status (Estado da impressora) Printer Status (Estado da impressora) Níveis de tinta O Centro de Soluções Lexmark é constituído por seis separadores: Printer Status (Estado da impressora), How To (Como fazer), Troubleshooting (Resolução de problemas), Maintenance (Manutenção), Contact Information (Informações de contacto) e Advanced (Avançado). Neste separador: Pode: Printer Status (Estado da impressora) (caixa de diálogo principal) • • Ver o estado do All-In-One (dispositivo multifuncional). Por exemplo, ao imprimir, o estado é Busy Printing (Ocupado a imprimir). Ver os níveis de tinta dos tinteiros. How To (Como fazer) Saber como: • Digitalizar, copiar, enviar faxes e imprimir. • Procurar e alterar definições. • Utilizar funções básicas. • Imprimir projectos como, por exemplo, faixas e estampagens. Troubleshooting (Resolução de problemas) • • Maintenance (Manutenção) • Instalar um tinteiro novo. Nota: Para instalar tinteiros novos, aguarde que a digitalização acabe. • Ver opções de compra de tinteiros novos. • Imprimir uma página de teste. • Limpar para corrigir riscos horizontais. • Alinhar para corrigir contornos irregulares. • Resolver outros problemas relacionados com a tinta. • Retirar resíduos de postais japoneses. Obter sugestões sobre o estado actual. Resolver problemas do All-In-One (dispositivo multifuncional). 8 Neste separador: Pode: Contact Information (Informações de contacto) • Informações sobre como contactar a Lexmark por telefone, e-mail, ou na World Wide Web. Advanced (Avançado) • Alterar o aspecto da janela Printing Status (Estado da impressão) e activar ou desactivar a notificação por voz. Obter informações sobre a versão do software. • Nota: Para mais informações, faça clique no botão Help (Ajuda), localizado no canto inferior direito do ecrã. Utilizar o Lexmark Photo Editor Utilize o software Lexmark Photo Editor para editar gráficos. Para abrir o Lexmark Photo Editor, faça clique em Start (Iniciar) Programs (Programas) Lexmark X1100 Series Lexmark Photo Editor. O Lexmark Photo Editor é apresentado. Utilize as ferramentas de retoque para editar os gráficos. Desloque o ponteiro do rato para cima da ferramenta, para obter uma descrição daquilo que ela faz. Lexmark Photo Editor Ferramentas de Touch-up (Retoque) 9 Utilização do dispositivo multifuncional As secções seguintes incluem todas as informações de que necessita para executar tarefas básicas de impressão, digitalização, cópia e fax. Imprimir O menu I want to (Pretendo) de Print Properties (Propriedades de impressão) (consulte a página 6) inclui vários assistentes de impressão cujo objectivo é ajudar o utilizador a executar tarefas, tais como a impressão de faixas, fotografias ou posters. 1 Coloque no All-In-One (dispositivo multifuncional) o tipo de papel apropriado para os dados que pretende imprimir. Coloque o papel encostado ao lado direito do suporte de papel, com o lado a imprimir voltado para si. Certifique-se de que seleccionou o formato de papel adequado ao seu documento. Para obter ajuda, consulte a página 12. Colocar até: • 100 folhas de papel normal • 20 folhas de papel de faixa • 25 folhas de etiquetas • 10 cartões de boas festas • 25 estampagens • 10 postais Hagaki • 25 folhas de papel fotográfico/brilhante • • 10 transparências Nota: Como as transparências e as fotografias requerem mais tempo de secagem, recomendamos-lhe que vá retirando as transparências e as fotografias à medida que elas vão saindo, e que as deixe secar bem, para que a tinta não fique esborratada. 10 envelopes Nota: Não coloque envelopes com: • Orifícios, perfurações, recortes, ou gravuras. • Agrafos metálicos, atilhos ou barras metálicas para arquivo. • Dobra adesiva exposta. 10 2 Aperte e encoste a guia do papel à margem esquerda do papel. 3 Verifique se o All-In-One (dispositivo multifuncional) está ligado. 4 Faça clique em File (Ficheiro) Print (Imprimir). 5 Na caixa de diálogo Print (Imprimir), faça clique no botão Properties (Propriedades), Preferences (Preferências), Options (Opções) ou Setup (Configurar) (consoante a aplicação utilizada). É apresentada a caixa de diálogo Print Properties (Propriedades de impressão). 6 Se a tarefa de impressão a executar se encontrar no menu I Want To (Pretendo), faça clique sobre ela, e depois siga as instruções que aparecerem no ecrã do computador; de contrário, faça clique em Close (Fechar) na parte de baixo do menu. 7 No separador Quality/Copies (Qualidade/cópias), seleccione as definições de qualidade, velocidade e cópia. Para mais informações sobre uma definição, faça clique com o botão direito do rato no ecrã e, em seguida, seleccione o item What’s This? (O que é isto?). Definições de Quality/Speed (Qualidade/ velocidade) Definições de cópia 11 8 No separador Paper Setup (Configurar papel), seleccione o tipo, o formato e a orientação do papel. Para mais informações sobre uma definição, faça clique com o botão direito do rato no ecrã e, em seguida, seleccione o item What’s This? (O que é isto?). Definição do tipo de papel Definição do formato do papel Definição de orientação 9 No separador Print Layout (Layout da impressão), seleccione o layout e especifique as definições de layout e de impressão em frente e verso do documento que está a imprimir. Para mais informações sobre uma definição, faça clique com o botão direito do rato no ecrã e, em seguida, seleccione o item What’s This? (O que é isto?). Definição do layout Definição de impressão em frente e verso 10 Uma vez aplicadas todas as definições pretendidas em Print Properties (Propriedades de impressão), faça clique em OK na parte inferior do ecrã, para regressar à caixa de diálogo Print (imprimir). 11 Faça clique em Print (Imprimir) para concluir a tarefa. 12 Digitalizar As instruções que se seguem explicam como digitalizar e guardar imagens. 1 Abra a tampa superior do All-In-One (dispositivo multifuncional). 2 Coloque o item que pretende digitalizar voltado para baixo sobre o vidro. Certifique-se de que o canto superior esquerdo da frente do item fica alinhado com a seta. 3 Feche a tampa superior. 4 Abra o Centro do Lexmark All-In-One (dispositivo multifuncional) (consulte a página 3). É apresentada a página principal do All-In-One (dispositivo multifuncional). 5 Faça clique no botão Preview Now (Pré-visualizar agora), localizado no canto superior direito da página principal do All-In-One (dispositivo multifuncional). Aparece uma imagem do item digitalizado na área de pré-visualização. 6 Faça clique e arraste para seleccionar uma área específica da imagem pré-visualizada que pretende digitalizar. 7 Faça clique em See More Scan Settings (Ver mais definições de digitalização), para rever e alterar as definições de digitalização. 13 8 Seleccione as definições de digitalização. Em Send Scanned Image To: (Enviar imagem digitalizada para:), seleccione o programa para o qual a imagem digitalizada deve ser enviada ou faça clique na secção Creative Tasks (Tarefas criativas), para ver uma lista de projectos. Botão Preview Now (Pré-visualizar agora) Faça clique aqui para pré-visualizar a imagem. Botão Scan Now (Digitalizar agora) Faça clique para digitalizar o item no vidro de exposição. Definições de digitalização Ajuste as definições do item digitalizado. Secção Preview (Pré-visualizar) Ver uma pré-visualização da imagem e seleccionar a área a ser digitalizada. 9 Se estiver a enviar a imagem digitalizada para uma aplicação, faça clique em Scan Now (Digitalizar agora) para concluir a digitalização. Se estiver a utilizar o menu Creative Tasks (Tarefas criativas), siga as instruções apresentadas no ecrã. Para obter uma lista das tarefas criativas disponíveis na página principal do All-In-One (dispositivo multifuncional), consulte a página 4. Copiar Nota: Pode fazer rapidamente uma cópia a cores ou a preto e branco. Prima o botão de cópia a cores ou de cópia a preto no painel de controlo. Para fazer cópias a preto e branco, em tons de cinzento ou a cores: 1 Abra a tampa superior do All-In-One (dispositivo multifuncional). 14 2 Coloque o item que pretende copiar voltado para baixo sobre o vidro. Certifique-se de que o canto superior esquerdo da frente do item fica alinhado com a seta. 3 Feche a tampa superior. 4 Abra o Centro do Lexmark All-In-One (dispositivo multifuncional) (consulte a página 3). É apresentada a página principal do All-In-One (dispositivo multifuncional). 5 Faça clique em See More Copy Settings (Ver mais definições de cópia), para rever e alterar as definições de cópia. A secção de cópia do All-In-One (dispositivo multifuncional) expande-se: Botão Preview Now (Pré-visualizar agora) Faça clique aqui para pré-visualizar a imagem. Botão Copy Now (Copiar agora) Faça clique para copiar a imagem. Definições de cópia Ajuste as definições da cópia. Secção Preview (Pré-visualizar) Ver uma pré-visualização da imagem e seleccionar a área a ser copiada. 6 Seleccione as definições de cópia. Nota: Pode reduzir ou ampliar a imagem. 7 Faça clique em Copy Now (Copiar agora). 15 Enviar faxes Os passos seguintes explicam como enviar um fax, utilizando o modem do computador. 1 Abra a tampa superior. 2 Coloque o item que pretende enviar por fax voltado para baixo sobre o vidro. Certifique-se de que o canto superior esquerdo da frente do item fica alinhado com a seta. 3 Feche a tampa superior. 4 Abra o Centro do Lexmark All-In-One (dispositivo multifuncional) (consulte a página 3). 5 Na secção Creative Tasks (Tarefas criativas) da página principal do All-In-One (dispositivo multifuncional), faça clique em Fax an image (Enviar por fax uma imagem). 6 Siga as instruções apresentadas no ecrã do computador. 16 Manutenção Substituição dos tinteiros O Lexmark X1100 Series foi concebido para imprimir utilizando os seguintes tinteiros. Item: Número de referência: Tinteiro preto de capacidade normal 16 Tinteiro de cores de capacidade normal 26 Tinteiro preto para utilização moderada 17 Tinteiro de cores para utilização moderada 27 Nota: É possível imprimir utilizando apenas o tinteiro de cores ou um tinteiro de cores e um tinteiro preto. Para obter informações sobre a encomenda de consumíveis, consulte a página 8. Antes de instalar tinteiros novos ou de substituição, retire os tinteiros usados. 1 Certifique-se de que o All-In-One (dispositivo multifuncional) está ligado. 2 Levante a unidade de digitalização até o suporte do scanner a manter aberta. O suporte do tinteiro desloca-se e pára na posição de carregamento, a menos que o All-In-One (dispositivo multifuncional) esteja a imprimir. 3 Aperte as patilhas existentes nas tampas dos tinteiros para poder levantar as tampas. 4 Remova os tinteiros usados. Guarde-os num recipiente estanque ou deite-os fora. 5 Se estiver a instalar tinteiros novos, retire os autocolantes e a fita transparente adesiva que se encontra na parte inferior dos tinteiros. Aviso: Não toque na área dos contactos dourados dos tinteiros. 17 6 Coloque o tinteiro novo. Certifique-se de que o tinteiro de cores está bem preso no suporte esquerdo e, em seguida, encaixe a tampa na posição fechada. Se estiver a instalar um tinteiro preto, certifique-se de que este está bem preso no suporte direito e, em seguida, encaixe a tampa na posição fechada. 7 Levante a unidade de digitalização e empurre o suporte do scanner para trás ao mesmo tempo que baixa a unidade de digitalização até ela ficar completamente fechada. A garantia do Lexmark All-In-One (dispositivo multifuncional) não cobre reparações de falhas ou danos causados por um tinteiro que tenha sido recarregado. Não recomendamos a utilização de tinteiros recarregados. O reenchimento de tinteiros pode afectar a qualidade de impressão e causar danos no All-In-One (dispositivo multifuncional). Para obter o máximo de desempenho, utilize consumíveis Lexmark. 18 Resolução de problemas Esta secção ajuda o utilizador a resolver problemas que possam surgir durante a utilização do All-In-One (dispositivo multifuncional). Estão disponíveis mais informações de resolução de problemas no Centro de Soluções Lexmark. Para obter ajuda sobre como aceder ao Centro de Soluções Lexmark, consulte a página 8. Lista de verificação de resolução de problemas Antes de tentar resolver o problema, verifique o seguinte: O cabo de alimentação está bem ligado à parte de trás do All-In-One (dispositivo multifuncional) e à tomada de electricidade? O computador e o All-In-One (dispositivo multifuncional) estão ambos ligados? O cabo USB está bem ligado ao computador e ao All-In-One (dispositivo multifuncional)? Removeu o autocolante e a fita adesiva transparente do tinteiro? Para obter ajuda, consulte a documentação de instalação. O tinteiro de cores está bem preso no suporte esquerdo? O tinteiro preto está bem preso no suporte direito, se tiver instalados ambos os tinteiros? O papel está colocado correctamente? Não force a entrada do papel na impressora. Instalou o software da impressora correctamente? Para obter ajuda, consulte a documentação de instalação. O dispositivo Lexmark X1100 Series está definido como impressora predefinida? Para verificar, faça clique em Start (Iniciar) Settings (Definições) Printers (Impressoras). Caso contrário, tem de desinstalar e reinstalar o software. Para obter ajuda, consulte a página 26. 19 Problema: Vá para: A luz de alimentação não se acendeu 20 A página de alinhamento não é impressa 21 Quando se insere o CD de software do All-In-One (dispositivo multifuncional), não acontece nada 21 O All-In-One (dispositivo multifuncional) não está a comunicar com o computador 21 A instalação do software parece estar incompleta 21 O All-In-One (dispositivo multifuncional) imprime lentamente 22 Impressão demasiado escura ou manchada 22 As linhas verticais aparecem irregulares ou os contornos não são suaves 23 Aparecem linhas brancas nos gráficos ou nas áreas pretas 23 O papel está encravado no dispositivo multifuncional 23 A digitalização não foi efectuada correctamente 24 A digitalização ou utilização de uma imagem digitalizada numa aplicação demora muito tempo ou bloqueia o computador 24 A extremidade da cópia não foi impressa 24 O botão de cópia do painel de controlo não funciona 25 A função de fax não funciona 25 Resolução de problemas de instalação Utilize esta secção para resolver quaisquer problemas que surjam durante a instalação. A luz de alimentação não se acendeu 1 Verifique as ligações do cabo de alimentação. 2 Prima o botão de alimentação no painel de controlo. 20 A página de alinhamento não é impressa 1 Não se esqueça de retirar o autocolante e a fita adesiva transparente dos tinteiros. Para obter ajuda na instalação dos tinteiros, consulte a documentação de instalação. 2 Certifique-se de que o tinteiro de cores está bem preso no suporte esquerdo. Certifique-se de que o tinteiro preto está bem preso no suporte direito, se tiver instalados ambos os tinteiros. 3 Certifique-se de que o papel está colocado correctamente e de que não forçou a introdução do papel no All-In-One (dispositivo multifuncional). Quando se insere o CD de software do All-In-One (dispositivo multifuncional), não acontece nada No ambiente de trabalho, faça duplo clique no ícone My Computer (O meu computador) e, em seguida, faça duplo clique no ícone da unidade de CD-ROM. O All-In-One (dispositivo multifuncional) não está a comunicar com o computador 1 Desligue e depois ligue de novo as duas extremidades do cabo USB. Para obter ajuda, consulte a documentação de instalação. 2 Desligue o All-In-One (dispositivo multifuncional) da tomada eléctrica e volte a ligá-lo, e depois prima no botão de alimentação. Para obter ajuda, consulte a documentação de instalação. 3 Reinicie o computador. Se o problema persistir, desinstale e reinstale o software. Para obter ajuda, consulte a página 26. A instalação do software parece estar incompleta O software pode não ter sido instalado correctamente. Verifique o seguinte: 1 Faça clique com o botão direito do rato no ícone My Computer (O meu computador). Se for utilizador do Windows XP, faça clique em Start (Iniciar) para ter acesso ao ícone My Computer (O meu computador). 2 Faça clique em Properties (Propriedades). 21 3 Se estiver a utilizar o Windows 98 ou Windows Me, faça clique no separador Device Manager (Gestor de dispositivos). Se estiver a utilizar o Windows 2000 ou Windows XP, seleccione o separador Hardware e, em seguida, faça clique em Device Manager (Gestor de dispositivos). 4 Procure a categoria Other Devices (Outros dispositivos). Se houver dispositivos Lexmark nesta categoria, evidencie-os e prima a tecla Delete. Nota: A categoria Other Devices (Outros dispositivos) aparece apenas quando estão instalados dispositivos desconhecidos. Não deve eliminar nenhum dispositivo Lexmark, a não ser que se encontrem na categoria Other Devices (Outros dispositivos). 5 Introduza o CD e instale novamente o software. Não reinicie o computador. Para obter ajuda, consulte a documentação de instalação. Resolução de problemas de impressão O All-In-One (dispositivo multifuncional) imprime lentamente 1 Feche todas as aplicações que não estão a ser utilizadas. Pode haver poucos recursos de memória. 2 Certifique-se de que a definição Quality/Speed (Qualidade/velocidade) de Print Properties (Propriedades de impressão) está definida como Normal ou Quick Print (Impressão rápida). Para obter ajuda, consulte a página 7. 3 Tente imprimir um ficheiro mais pequeno. Se houver poucos recursos de memória, pode não ser possível imprimir ficheiros grandes. Considere a possibilidade de adquirir mais memória. Nota: Normalmente, os ficheiros com imagens fotográficas são maiores. Tente reduzir a resolução de digitalização. Impressão demasiado escura ou manchada 1 Retire o papel à medida que vai saindo da impressora. Antes de manusear o papel, espere que a tinta seque. 2 Regule a definição Quality/Speed (Qualidade/velocidade) em Print Properties (Propriedades de impressão) ou no Centro do All-In-One (dispositivo multifuncional). Para obter ajuda, consulte a página 6 ou a página 4. 22 As definições de qualidade/velocidade Better (Melhor) ou Best (Máxima) podem produzir impressões manchadas, quando se utiliza papel normal. Tente utilizar a definição Normal. 3 Abra o Centro de Soluções Lexmark. Para obter ajuda, consulte a página 8. 4 No separador Maintenance (Manutenção), faça clique em Clean to fix horizontal streaks (Limpar para corrigir riscos horizontais). As linhas verticais aparecem irregulares ou os contornos não são suaves 1 Ajuste a definição Quality/Speed (Qualidade/velocidade), em Print Properties (Propriedades de impressão). Para obter ajuda, consulte a página 7. Para obter a melhor qualidade de impressão, seleccione Better (Melhor) ou Best (Máxima). 2 Alinhe os tinteiros. Para alinhar os tinteiros: a Abra o Centro de Soluções Lexmark. Para obter ajuda, consulte a página 8. b No separador Maintenance (Manutenção), faça clique em Align to fix blurry edges (Alinhar para corrigir contornos irregulares). Aparecem linhas brancas nos gráficos ou nas áreas pretas Limpe os ejectores do tinteiro. Quando não se utiliza o All-In-One (dispositivo multifuncional) durante muito tempo, os ejectores do tinteiro podem ficar obstruídos. Para limpar os ejectores do tinteiro: 1 Abra o Centro de Soluções Lexmark. Para obter ajuda, consulte a página 8. 2 No separador Maintenance (Manutenção), faça clique em Clean to fix horizontal streaks (Limpar para corrigir riscos horizontais). O papel está encravado no dispositivo multifuncional 1 Siga as instruções apresentadas no ecrã para desencravar o papel. 2 Certifique-se de que está a utilizar papel concebido para impressoras de jacto de tinta. Para obter uma lista dos tipos de papel recomendados, consulte a página 10. 3 Certifique-se de que está a colocar o papel correctamente. Para obter ajuda, consulte a página 10. 4 Certifique-se de que a guia do papel está encostada à margem esquerda do papel. Para obter ajuda, consulte a página 11. 23 Resolução de problemas de digitalização, cópia e envio de faxes A digitalização não foi efectuada correctamente O software pode não ter sido instalado correctamente. Siga as instruções que se aplicam a “O All-In-One (dispositivo multifuncional) não está a comunicar com o computador” na página 21. A digitalização ou utilização de uma imagem digitalizada numa aplicação demora muito tempo ou bloqueia o computador Reduza a resolução de digitalização. A resolução de digitalização é muito diferente da de impressão e, normalmente, a respectiva definição é muito mais baixa. Para alterar a resolução de digitalização: 1 Abra o Centro do Lexmark All-In-One (dispositivo multifuncional). Para obter ajuda, consulte a página 3. 2 Na secção Scan (Digitalizar), faça clique em See More Scan Settings (Ver mais definições de digitalização). 3 Faça clique em Display Advanced Scan Settings (Ver definições de digitalização avançadas). 4 No separador Scan (Digitalizar) de Advanced Scan Settings (Definições de digitalização avançadas) introduza uma resolução de digitalização mais baixa. A extremidade da cópia não foi impressa • Verifique se o original está bem colocado no vidro. Para obter ajuda, consulte a página 13. • Certifique-se de que a área que pretende copiar não é maior do que a área imprimível da página. Aplique a função Fit-to-page (Ajustar à página). Para aplicar a função Fit-to-page (Ajustar à página): 1 Abra o Centro do Lexmark All-In-One (dispositivo multifuncional). Para obter ajuda, consulte a página 3. 2 Na secção Copy (Copiar), faça clique em See More Copy Settings (Ver mais definições de cópia). 3 Na secção Reduce/Enlarge (Reduzir/ampliar), faça clique no segundo botão, e depois seleccione Fit to page (Ajustar à página) no menu pendente correspondente. 4 Copie o documento novamente. 24 O botão de cópia do painel de controlo não funciona • Certifique-se de que o computador está ligado. Para que o All-In-One (dispositivo multifuncional) funcione, o computador tem de estar em ordem. • Certifique-se de que instalou correctamente o software. Para obter ajuda, consulte a documentação de instalação. Para que a fotocopiadora funcione, o software tem de estar instalado. A função de fax não funciona • Certifique-se de que o computador e o All-In-One (dispositivo multifuncional) estão ligados. • Certifique-se de que o computador está ligado a uma linha telefónica. É necessária uma ligação telefónica para que o envio de faxes funcione. • A memória pode estar cheia. Aguarde que os faxes que se encontram na memória sejam enviados, e depois envie novamente o fax que está a querer enviar. 25 Desinstalar e reinstalar o software Se o software do All-In-One (dispositivo multifuncional) não estiver a funcionar correctamente, ou se aparecer uma mensagem de erro de comunicações quando tentar utilizá-lo, pode ser necessário desinstalar e voltar a instalar o software da impressora. 1 No ambiente de trabalho, faça clique em Start (Iniciar) Programs (Programas) Lexmark X1100 Series Uninstall Lexmark X1100 Series (Desinstalar o Lexmark X1100 Series). Nota: Se a opção Uninstall (Desinstalar) não existir no menu, consulte “O All-In-One (dispositivo multifuncional) não está a comunicar com o computador” na página 21. 2 Siga as instruções apresentadas no ecrã para desinstalar o software do All-In-One (dispositivo multifuncional). 3 Reinicie o computador antes de reinstalar o software. 4 Introduza o CD e siga as instruções apresentadas no ecrã para instalar o software. Para obter ajuda, consulte a documentação de instalação. Outras fontes de ajuda Se as soluções anteriores não resolverem o problema do All-In-One (dispositivo multifuncional): • Consulte o software do Centro de Soluções Lexmark para obter mais informações sobre resolução de problemas: 1 Faça clique em Start (Iniciar) • Programs (Programas) Lexmark X1100 Series Centro de Soluções Lexmark X1100 Series. 2 Faça clique no separador Troubleshooting (Resolução de problemas) no lado esquerdo do ecrã. Consulte o nosso site na Internet http://support.lexmark.com/ para obter ajuda. 26 Avisos sobre emissões electrónicas Declaração de conformidade com a FCC (Federal Communications Commission) A Lexmark 3100 Series 4476-K01 foi sujeita a testes que comprovaram a sua conformidade com os limites relativos a dispositivos digitais de Classe B, de acordo com a Parte 15 das Normas da FCC. O respectivo funcionamento está sujeito às duas condições seguintes: (1) este dispositivo não pode causar interferências prejudiciais e (2) este dispositivo tem de aceitar quaisquer interferências recebidas, incluindo interferências que possam causar um funcionamento indesejável. Os limites da Classe B da FCC foram estabelecidos de modo a proporcionar uma protecção razoável contra interferências prejudiciais em instalações residenciais. Este equipamento gera, utiliza e pode irradiar energia de radiofrequência e, se não for instalado e utilizado de acordo com as instruções, pode causar interferências prejudiciais a comunicações via rádio. No entanto, não existe qualquer garantia de que não existirão interferências em determinadas instalações. Se este equipamento causar interferências prejudiciais na recepção de emissões de rádio ou televisão, o que pode ser determinado ligando e desligando o aparelho, encoraja-se o utilizador a tentar corrigir as interferências recorrendo a uma ou mais das seguintes medidas: • Reorientar ou reposicionar a antena de recepção. • Aumentar a distância entre o equipamento e o receptor. • Ligar o equipamento a uma tomada de um circuito diferente daquele ao qual o receptor está ligado. • Consultar o ponto de venda ou o representante da assistência técnica, para obter sugestões adicionais. O fabricante não é responsável por quaisquer interferências em emissões radiofónicas ou televisivas causadas pela utilização de cabos diferentes dos recomendados ou por alterações ou modificações não autorizadas do equipamento. As alterações ou modificações não autorizadas podem retirar ao utilizador o direito de utilizar este equipamento. Nota: Para assegurar o cumprimento dos regulamentos da FCC respeitantes a interferências electromagnéticas de dispositivos informáticos de Classe B, utilize um cabo devidamente blindado e ligado à terra, como o cabo Lexmark com o part number 1329605 para ligação paralela ou 12A2405 para ligação via USB. A utilização de um cabo de substituição sem a devida blindagem e ligação à terra pode constituir uma violação dos regulamentos da FCC. Foi assinada uma declaração de conformidade com os requisitos das directivas pelo Director de Fabrico e Suporte Técnico da Lexmark International, S.A., Boigny, França. Este produto satisfaz os limites de Classe B da EN 55022 e os requisitos de segurança da EN 60950. The United Kingdom Telecommunications Act 1984 This apparatus is approved under the approval number NS/G/1234/ J/100003 for the indirect connections to the public telecommunications systems in the United Kingdom. Japanese VCCI notice Quaisquer perguntas relativas a esta declaração de conformidade deverão ser dirigidas a: Director of Lexmark Technology & Services Lexmark International, Inc. 740 West New Circle Road Lexington, KY 40550 (859) 232-3000 Industry Canada compliance statement This Class B digital apparatus meets all requirements of the Canadian Interference-Causing Equipment Regulations. Avis de conformité aux normes d' Industrie Canada Cet appareil numérique de la classe B respecte toutes les exigences du Règlement sur le matériel brouilleur du Canada. Conformidade com as Directivas da Comunidade Europeia (CE) Este produto cumpre os requisitos de protecção estipulados nas directivas 89/336/EEC e 73/23/ EEC do Concelho da CE sobre a aproximação e a harmonização das leis dos Estados Membros relativamente à compatibilidade electromagnética e à segurança dos equipamentos eléctricos concebidos para serem utilizados dentro de determinados limites de tensão eléctrica. 27 ENERGY STAR O programa EPA ENERGY STAR Office Equipment consiste num esforço conjunto dos fabricantes de equipamento de escritório, no sentido de promover o lançamento de produtos eficazes ao nível do consumo de energia e de reduzir a poluição do ar causada pela produção de energia. As empresas que participam neste programa lançam produtos que se desligam automaticamente quando não estão a ser utilizados. Esta função reduz até 50 porcento o consumo de energia. A Lexmark congratula-se por ser uma das empresas que participam neste programa. Como Parceira da ENERGY STAR, a Lexmark International, Inc. determinou que este produto cumpre as normas da ENERGY STAR relativas à eficiência energética. 28 Índice remissivo A ambos os lados do papel, imprimir em, consulte impressão em frente e verso B Botão de alimentação 2 Botão de avanço de página 2 Botão de cópia a cores 2 Botão de cópia a preto 2 Botão de digitalização 2 Botão Preview Now (Pré-visualizar agora) 13 C Centro de Soluções Lexmark 8 abrir 8 Separador Advanced (Avançado) 9 Separador Contact Information (Informações de contacto) 9 Separador How To (Como fazer) 8 Separador Maintenance (Manutenção) 8 Separador Printer Status (Estado da impressora) 8 Separador Troubleshooting (Resolução de problemas) 8 Centro do All-In-One (dispositivo multifuncional), consulte Centro do Lexmark All-In-One (dispositivo multifuncional) Centro do Lexmark All-In-One (dispositivo multifuncional) 3 abrir 3 utilizar 3 colocar papel 10 componentes do All-In-One (dispositivo multifuncional) 1 copiar 14 cópias 7 cópias múltiplas 7 D Declaração FCC 27 declaração sobre emissões 27 declaração sobre emissões eléctricas 27 definições de cópia 4 definições de digitalização 4 definições, guardar para utilização futura 7 desinstalar software 26 digitalizar 13 colocar um item sobre o vidro 13 E envelopes imprimir 6 enviar faxes 16 Estado do All-In-One (dispositivo multifuncional) 8 estampagens 10 imprimir 6 etiquetas 10 F faixa imprimir 6 29 faixas imprimir 6 fotografias digitalizar 13 imprimir 6 G guia do papel ajustar 11 I imagens guardadas ver 5 impressão em frente e verso 7 imprimir 10 envelopes 6 faixas 6 fotografias 6 posters 6 informação sobre direitos de autor (copyright) ii informações sobre a edição ii informações sobre segurança ii instalação do hardware instalação do software 1 instalação do hardware e do software 1 J Janela de estado da impressão alterar o aspecto de 9 L lista de verificação de resolução de problemas 19 M má qualidade de impressão 22 Menu I Want To (Pretendo) 6 alterar as definições de qualidade 6 alterar as definições de velocidade 6 imprimir em ambos os lados do papel 6 imprimir um envelope 6 imprimir um poster 6 imprimir uma faixa 6 imprimir uma fotografia 6 ver mais ideias de impressão 6 Menu Save Settings (Guardar definições) 7 N níveis de tinta ver 8 notificação por voz activar ou desactivar 9 O orientação, seleccionar 7 P Página Maintain/ Troubleshoot (Manutenção/resolução de problemas) 5 Página principal do All-In-One (dispositivo multifuncional) Secção Copy (Copiar) 4 Secção Creative Tasks (Tarefas criativas) 4 Secção Preview (Pré-visualizar) 4 Secção Scan (Digitalizar) 4 Página View Saved Images (Ver imagens guardadas) 5 Secção Open with... (Abrir com...) 5 Secção Print a Copy... (Imprimir uma cópia...) 5 painel de controlo 2 papel colocar 10 tipos aceitáveis de 10 papel brilhante 10 papel de faixa 10 papel fotográfico 10 papel para jacto de tinta 10 postais 10 posters imprimir 6 preto e branco, imprimir a 7 Print Properties (Propriedades de impressão) 6 abrir 6 Menu I Want To (Pretendo) 6 Menu Options (Opções) 7 Menu Save Settings (Guardar definições) 7 Separador Paper Setup (Configurar papel) 7 Separador Print Layout (Layout da impressão) 7 Separador Quality/ Copies (Qualidade/ Cópias) 7 separadores 7 R reinstalar o software 26 resolução de problemas problemas de cópia 24 problemas de digitalização 24 problemas de envio de faxes 24 problemas de instalação 20 resolução de problemas de instalação 20 30 S Secção Preview (Pré-visualizar) Botão Preview Now (Pré-visualizar agora) 13 Pré-visualização de digitalização 4 Pré-visualização de impressão/cópia 4 Separador Advanced (Avançado) 9 Separador Contact Information (Informações de contacto) 9 Separador How To (Como fazer) 8 Separador Maintenance (Manutenção) 8 Separador Paper Setup (Configurar papel) 7 Separador Print Layout (Layout da impressão) 7 Separador Quality/Copies (Qualidade/Cópias) 7 Separador Status (Estado) 8 Separador Troubleshooting (Resolução de problemas) 8 software desinstalar 26 reinstalar 26 som, consulte notificação por voz T tabuleiro de saída do papel 1 tampa superior 1 tinteiros ver níveis de tinta de 8 transparências 10 U unidade de digitalização 1 www.lexmark.com