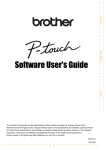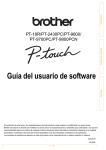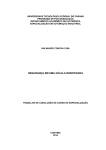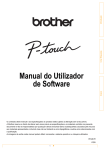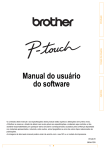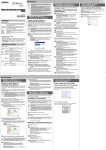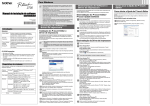Download Transferir
Transcript
ENGLISH ESPAÑOL PORTUGUÊS 97OOPC/98OOPCN Manual do Utilizador STA TUS STA TUS Se tiver problemas com este produto, visite o nosso site: http://solutions.brother.com/ PORTUGUÊS Introdução Obrigado por ter adquirido a PT-9700PC/PT-9800PCN. A PT-9700PC/PT-9800PCN (referida doravante como “impressora”) é uma impressora de etiquetas que lhe permite imprimir facilmente etiquetas personalizadas depois de estar ligada a um computador. Além disso, com um leitor de código de barras ligado à impressora, etiquetas e códigos de barras podem ser facilmente impressos digitalizando os códigos de barras. Este manual contém várias precauções e procedimentos básicos para utilizar a impressora. Leia atentamente este manual antes de começar a trabalhar com a máquina e mantenha-o num local acessível para futuras consultas. Declaração de conformidade (apenas Europa) A BROTHER INDUSTRIES, LTD. 15-1, Naeshiro-cho, Mizuho-ku, Nagoya, 467-8561, Japão declara que este produto e o transformador de corrente estão em conformidade com os requisitos essenciais de todas as diretivas e regulamentações aplicáveis na Comunidade Europeia. A Declaração de Conformidade (DdC) pode ser transferida a partir do nosso site. Visite http://solutions.brother.com seleccione a região (ex.: Europe) seleccione o país seleccione o seu modelo seleccione ”Manuais” seleccione Declaração de Conformidade (* Seleccione o Idioma se for necessário.) Declaração de conformidade Internacional ENERGY STAR® A finalidade do Programa Internacional ENERGY STAR® é promover o desenvolvimento e divulgação de equipamento de escritório energeticamente eficiente. Como um Parceiro ENERGY STAR®, a Brother Industries, Ltd. determinou que este produto está em conformidade com as directrizes ENERGY STAR® relativas à eficiência energética. 1 Nota de compilação e publicação Sob supervisão da Brother Industries, Ltd., este manual foi compilado e publicado, abrangendo as mais recentes descrições e especificações do produto. O conteúdo deste manual e as especificações do produto estão sujeitos a alteração sem aviso prévio. Se novas versões do software da PT-9700PC/9800PCN se tornarem disponíveis, este manual pode não reflectir as funções actualizadas. Portanto, poderá verificar que o software e os conteúdos neste manual são diferentes. A Brother reserva o direito a alterar sem aviso prévio as especificações e os materiais contidos no presente documento e não se responsabiliza por quaisquer danos (incluindo danos subsequentes) causados pelo recurso aos materiais apresentados, incluindo mas não se limitando a erros tipográficos e outros erros relacionados com a publicação. As imagens de ecrãs neste manual podem diferir consoante o sistema operativo ou impressora utilizados. © 2013 Brother Industries, Ltd. Marcas comerciais e Copyrights O logótipo Brother é uma marca registada da Brother Industries, Ltd. Brother é uma marca registada da Brother Industries, Ltd. © 2013 Brother Industries, Ltd. Todos os direitos reservados. Microsoft, Windows Vista, Windows Server e Windows são marcas registadas da Microsoft Corporation nos Estados Unidos e/ou noutros países. Apple, Macintosh e Mac OS são marcas registadas da Apple Inc. nos Estados Unidos e/ou noutros países. QR Code é uma marca registada da DENSO WAVE INCORPORATED no JAPÃO e noutros países. QR Code Generating Program © 2008 DENSO WAVE INCORPORATED. BarStar Pro Encode Library (DataMatrix, MaxiCode, PDF417, RSS) © 2007 AINIX Corporation. Todos os direitos reservados. Os nomes de outros produtos ou software utilizados neste documento são marcas comerciais ou marcas registadas das respectivas empresas proprietárias que os desenvolveram. Cada empresa cujo título de software é mencionado neste manual possui um Contrato de Licença de Software específico para os programas proprietários. Quaisquer nomes comerciais e nomes de produtos de empresas que aparecem em produtos Brother, documentos relacionados e quaisquer outros materiais são todos marcas comerciais ou marcas registadas dessas respectivas empresas. 2 PORTUGUÊS Precauções de segurança Para evitar lesões e danos, notas importantes são explicadas utilizando diversos símbolos. Os símbolos e os seus significados são os seguintes: AVISO Indica o que fazer para evitar acidentes e o risco de lesões. ATENÇÃO Indica procedimentos que deve seguir para evitar lesões pessoais de pouca gravidade ou danos à impressora. Os símbolos utilizados neste manual são os seguintes: Acção NÃO permitida. NÃO desmonte o produto. NÃO salpique o produto nem o submerja em água. NÃO toque numa dada paste do produto. Acção obrigatória. Retirar da tomada. Alerta de segurança. Alerta para a possibilidade de choque eléctrico. AVISO Adaptador CA Siga estas directrizes para evitar incêndios, danos, choques eléctricos, avarias ou o risco de lesões. Use apenas o adaptador CA (AD9100ES), cabo do adaptador, cabo de alimentação e cabo USB concebidos exclusivamente para a sua impressora. Se não o fizer, pode sofrer um acidente ou danos. A Brother não assume qualquer responsabilidade por qualquer acidente ou danos resultantes da não utilização do adaptador CA (AD9100ES), cabo do adaptador, cabo de alimentação e cabo USB especificados. Não ligue o adaptador CA (AD9100ES), cabo do adaptador, cabo de alimentação e cabo USB incluídos a outros produtos. Durante uma trovoada desligue o cabo de alimentação imediatamente e interrompa a utilização da impressora. Poderá existir o perigo remoto de choque eléctrico devido aos relâmpagos. Não utilize o adaptador CA em locais de elevada humidade, como casas de banho. Não use um cabo do adaptador ou cabo de alimentação danificado. Não sobrecarregue a tomada eléctrica. Não coloque objectos pesados sobre o cabo ou ficha do adaptador/alimentação nem os danifique ou modifique. Não dobre nem puxe estes cabos à força. Não deixe cair nem embata ou danifique de outra maneira o adaptador CA. Certifique-se de que a ficha está bem inserida na tomada. Não utilize uma tomada solta. Não toque no adaptador CA ou ficha de alimentação com as mãos molhadas. 3 AVISO Impressora Siga estas directrizes para evitar incêndios, danos, choques eléctricos e/ou o risco de lesões. Não toque na lâmina nem na unidade de corte. Não deixe que a impressora se molhe de qualquer maneira. Não toque em quaisquer peças metálicas próximas da cabeça de impressão. A cabeça de impressão pode ficar muito quente durante a utilização e mantém-se muito quente imediatamente depois da utilização. Não lhe toque directamente com as mãos. Não desmonte a impressora. Para inspecção, afinação e reparação da impressora, contacte a loja onde a impressora foi adquirida ou o seu centro de serviço autorizado local. Cabeça de impressão Sacos de plástico são usados no empacotamento da impressora. Para evitar o perigo de asfixia, mantenha esses sacos afastados de bebés e crianças. Não use a impressora com um objecto estranho dentro dela. Caso água, uma substância metálica ou qualquer objecto estranho entre na impressora, desligue o adaptador CA e contacte a loja onde a impressora foi adquirida ou o seu centro de serviço autorizado local. Desligue o adaptador CA de imediato e interrompa a utilização se detectar um odor anormal, calor, descoloração, deformação ou qualquer coisa de invulgar durante a respectiva utilização ou armazenamento. Para evitar danos, não deixe cair nem embata com a impressora. ATENÇÃO Unidade de corte da fita Siga estas directrizes para evitar lesões pessoais de pouca gravidade ou danos à impressora. Não abra a tampa do compartimento da fita Não aplique pressão excessiva na unidade durante o funcionamento da unidade de corte. de corte. Adaptador CA Se não tencionar utilizar a impressora durante Segure sempre na ficha ao desligar o cabo de um período de tempo prolongado, desligue alimentação da tomada. o adaptador CA da tomada eléctrica. Impressora Siga estas directrizes para evitar lesões pessoais de pouca gravidade ou danos à impressora. Coloque a impressora numa superfície plana Não coloque nenhum objecto pesado sobre e estável, tal como uma secretária. a impressora. Não deixe a impressora ao alcance de crianças com a tampa do compartimento da fita aberta. 4 PORTUGUÊS Precauções Gerais ● A impressora pode funcionar incorrectamente se colocada perto de uma televisão, rádio, etc. Não use a impressora perto de qualquer dispositivo que cause interferência electromagnética. ● Não utilize a impressora de qualquer forma ou com qualquer finalidade que não os descritos neste manual. Fazê-lo pode resultar em acidentes ou danos materiais para a impressora. ● Não coloque nenhum objecto estranho dentro da saída de etiquetas, ficha do adaptador CA, porta USB, porta série ou porta LAN (apenas na PT-9800PCN), etc. ● Não toque na cabeça de impressão com os dedos. Use a cassete de limpeza da cabeça de impressão opcional (TZe-CL6), a função de auto-limpeza da impressora ou um objecto suave (por exemplo, uma cotonete) ao limpar a cabeça de impressão (→ P. 45). ● Não limpe a impressora com álcool ou outros solventes orgânicos. Utilize somente um pano macio e seco. ● Não coloque a impressora sob luz solar directa ou chuva, perto de aquecedores ou de outros electrodomésticos geradores de calor, nem em qualquer local exposto a temperaturas demasiado elevadas ou baixas (por ex. no painel de instrumentos ou na parte de trás do seu automóvel), humidade elevada ou poeiras. Intervalo da temperatura de funcionamento padrão: 10 a 35 °C. ● Não deixe qualquer borracha ou vinil sobre a impressora durante um período de tempo prolongado, caso contrário a impressora pode ficar manchada. ● Dependendo das condições ambientais e das definições aplicadas, alguns caracteres ou símbolos podem ser difíceis de ler. ● Utilize fitas Brother TZe ou HGe com esta impressora. ● Não puxe nem aplique pressão sobre a fita na cassete. Caso contrário, a cassete de fita ou a impressora podem sofrer danos. ● Não tente imprimir etiquetas utilizando uma cassete de fita vazia ou sem uma cassete de fita instalada na impressora. Poderá assim danificar a cabeça de impressão. ● Não tente cortar a fita durante a impressão ou alimentação já que isso danificará a fita. ● Tenha cuidado para não riscar o CD-ROM. Não coloque o CD-ROM em qualquer local exposto a temperaturas elevadas ou baixas. Não coloque objectos pesados sobre o CD-ROM nem o dobre. ● O software no CD-ROM destina-se a utilização com a impressora e não pode ser instalado em mais de um computador. ● Recomendamos enfaticamente que leia atentamente este manual antes de utilizar a impressora, e que depois o mantenha num local acessível para futuras consultas. ● Dependendo da localização, do material e das condições ambientais, a etiqueta pode descolar-se ou ficar impossível de retirar, a cor da etiqueta pode alterar-se ou desbotar para outros objectos. Antes de aplicar a etiqueta, verifique as condições ambientais e o material. ● Não exponha as cassetes de fita a luz solar directa, temperaturas elevadas, humidade elevada ou poeiras. Guarde as cassetes num local fresco e escuro. Use as cassetes de fita pouco tempo depois de abrir as respectivas embalagens. ● Marcas feitas com tinta à base de óleo ou de água podem ser visíveis através de uma etiqueta aposta sobre elas. Para ocultar as marcas, use duas etiquetas em camadas uma sobre a outra ou use uma etiqueta com uma cor escura. ● Tenha em atenção que a Brother Co., Ltd. não assume responsabilidade por qualquer dano, etc. derivado de não ter seguido as precauções apresentadas. 5 Índice Desembalar a impressora ..............................................................................................7 Descrição geral ...............................................................................................................8 Lâmpadas LED ................................................................................................................................9 Preparar a utilização da impressora ...........................................................................11 Ligar a impressora ........................................................................................................12 Ligar à corrente eléctrica ...............................................................................................................12 Ligar a um computador .................................................................................................................13 Utilizar os cabos de interface ........................................................................................................14 Instalar a cassete de fita ..............................................................................................15 Fitas autorizadas ...........................................................................................................................15 Instalar a cassete de fita ...............................................................................................................15 Instalar o software para a PT-9700PC .........................................................................16 Quando utilizar o Microsoft ® Windows® ........................................................................................16 Quando utilizar o Mac OS® ...........................................................................................................18 Instalar o software para a PT-9800PCN ......................................................................20 Quando utilizar o Microsoft ® Windows® ........................................................................................20 Quando utilizar o Mac OS® ...........................................................................................................25 Desinstalar o software ..................................................................................................30 Quando utilizar o Microsoft ® Windows® ........................................................................................30 Quando utilizar o Mac OS® ...........................................................................................................31 Função avançada ..........................................................................................................33 Imprimir a uma velocidade mais alta ou numa resolução maior ...................................................33 Impressão distribuída ....................................................................................................................34 Função BTP (Impressão de modelo de códigos de barras) ..........................................................36 Utilizar o P-touch Editor Lite LAN (apenas na PT-9800PCN e no Windows®) ..............................41 Imprimir as definições da impressora ............................................................................................43 Definições da interface série (apenas no Windows®) ...............................................44 Definir a velocidade de bauds do computador ..............................................................................44 Definir a velocidade de bauds da impressora ...............................................................................44 Manutenção ...................................................................................................................45 Resolução de problemas .............................................................................................46 Perguntas e respostas ..................................................................................................................46 Especificações do produto ..........................................................................................49 Anexo .............................................................................................................................50 Procedimento geral para a função BTP (Impressão de modelo de códigos de barras) ................50 Lista de códigos de barras para especificar definições .................................................................51 Acessórios .....................................................................................................................................54 Índice remissivo ............................................................................................................55 6 PORTUGUÊS Desembalar a impressora Abra a caixa e assegure-se de que os seguintes itens estão incluídos. Se faltar um item ou algum estiver danificado, contacte o seu fornecedor Brother ou o Serviço de assistência ao cliente da Brother. ■ PT-9700PC/PT-9800PCN ■ Cabo USB Impressora (PT-9700PC) STATUS ■ Cassete de fita Impressora (PT-9800PCN) ■ Manual do Utilizador STATUS ■ Adaptador CA (com cabo do adaptador) ■ CD-ROM Ligue ao cabo de alimentação. ■ Catálogo de fitas ■ Cabo de alimentação Ligue ao adaptador CA e a uma tomada de corrente eléctrica (220 a 240 V CA). (O design da ficha de alimentação de CA pode variar consoante o país.) 7 Descrição geral ■ PT-9700PC 1 3 STATUS 2 4 5 6 7 10 8 DC IN 24V 9 Vista frontal Vista posterior ■ PT-9800PCN 1 3 STATUS 2 11 12 4 5 6 7 10 8 DC IN 24V 13 9 Vista frontal 1. Tampa do compartimento da fita Vista posterior 9. Porta série (RS-232C) 2. Saída de etiquetas 10. Porta USB 3. Botão de desengate da tampa 11. Lâmpada LED na interface USB directa (apenas na PT-9800PCN) 4. Lâmpada de estado (Status) 5. Botão de energia (incluindo lâmpada) 6. Botão para alimentar e cortar 7. Interruptor principal de corrente 8. Tomada do adaptador CA 12. Interface USB directa para ligar um leitor de códigos de barras (apenas na PT-9800PCN) 13. Porta LAN (Ethernet com fios 10/100BASE-TX) (apenas na PT-9800PCN) Nota ● Se a tampa do compartimento da fita for deixada aberta, a poeira irá acumular-se na cabeça de impressão. Feche sempre a tampa. 8 PORTUGUÊS Lâmpadas LED O estado da impressora mostrado pelas lâmpadas LED na impressora ou na interface USB directa (apenas na PT-9800PCN). ■ Lâmpadas LED na impressora Estado da lâmpada Lâmpada de energia (verde) Lâmpada de estado (Status) (vermelha) Ligado Desligado Estado de impressora em espera — A piscar Desligado A receber dados — Estado Solução Durante a recepção de dados pela impressora 1) Sem cassete de fita. A piscar Ligado 1) Instale a cassete de fita e feche a tampa do compartimento da fita. 2) Tampa do compartimento da fita 2) Feche a tampa. está aberta. 3) Cassete de fita incompatível. 3) Instale a cassete de fita correcta e feche a tampa do compartimento da fita. Com a impressora em espera 1) Sem cassete de fita. Ligado Ligado 1) Instale a cassete de fita e feche a tampa do compartimento da fita. 2) Tampa do compartimento da fita 2) Feche a tampa. está aberta. 3) Cassete de fita incompatível. 3) Instale a cassete de fita correcta e feche a tampa do compartimento da fita. Durante a impressão 1) Sem cassete de fita. 1) Instale a cassete de fita e feche a tampa do compartimento da fita. 2) Tampa do compartimento da fita 2) Feche a tampa. está aberta. Ligado 3) Cassete de fita incorrecta. 3) Altere a definição do software ou instale a cassete de fita correcta. 4) Cassete de fita incompatível. 4) Instale a cassete de fita correcta e feche a tampa do compartimento da fita. A piscar Cassete de fita vazia Instale uma cassete com fita e feche a tampa do compartimento da fita. Erro de transmissão Carregue no botão de energia na parte da frente da impressora. 9 Estado da lâmpada Lâmpada de energia (verde) Lâmpada de estado (Status) (vermelha) Estado Erro da unidade de corte Ligado A piscar Erro no suporte do rolo rapidamente Erro de sobreaquecimento da cabeça de impressão Ligado Desligado Erro de EEPROM A piscar muito rapidamente Erro no circuito impresso Ligado A iniciar Solução Verifique se a fita está encravada na impressora. Caso necessário, desligue e volte a ligar a impressora com o botão de energia. Se a lâmpada de estado (Status) continuar a piscar, contacte o seu fornecedor Brother ou o Serviço de assistência ao cliente da Brother. Desligue e volte a ligar a impressora com o botão de energia. Desligue e volte a ligar a impressora com o botão de energia. Se a lâmpada de estado (Status) continuar a piscar, contacte o seu fornecedor Brother ou o Serviço de assistência ao cliente da Brother. — ■ Lâmpada LED na interface USB directa (apenas na PT-9800PCN) Estado da lâmpada Cor Estado — Desligado Verde Ligado A piscar Vermelho A piscar rapidamente Estado Dispositivo USB não ligado — Dispositivo USB ligado — HUB ligado Desligue o dispositivo USB. Dispositivo USB incompatível ligado Desligue o dispositivo USB. Os dados enviados do leitor de códigos de barras são guardados na impressora. Erro “Memória intermédia cheia” Não use o leitor de códigos de com a interface USB directa barras para ler consecutivamente códigos de barras e não use o leitor de códigos de barras com múltiplas interfaces ao mesmo tempo. A piscar muito Sobreintensidade rapidamente 10 Solução Desligue o dispositivo USB e desligue e volte a ligar a impressora com o botão de energia. PORTUGUÊS Preparar a utilização da impressora Antes de criar etiquetas com a impressora, são necessárias as seguintes preparações. Nota ● Os procedimentos de ligação diferem dependendo do sistema operativo no seu computador. Também variam consoante for utilizada uma ligação USB, ligação em série ou ligação de rede (apenas na PT-9800PCN). Para detalhes sobre ligar a impressora ao seu computador em específico, consulte “Ligar a um computador” (→ P. 13). Ligar a impressora Ligue a impressora à corrente eléctrica e ao computador, e instale uma cassete de fita. Para detalhes, consulte “Ligar a impressora” (→ P. 12) e “Instalar a cassete de fita” (→ P. 15). Instalar o software Precisa de instalar o controlador da impressora para usar a impressora com o computador. Também precisa de instalar o software de design de etiquetas P-touch Editor. Para detalhes sobre a instalação deste software, consulte “Instalar o software para a PT-9700PC” (→ P. 16) e “Instalar o software para a PT-9800PCN” (→ P. 20). Criar etiquetas Depois de configurar a impressora, pode começar a criar etiquetas. Para detalhes sobre como desenhar e criar etiquetas, consulte o “Manual do Utilizador de Software” (PDF). Para explicações detalhadas sobre as funções, pode também consultar o menu de ajuda do P-touch Editor que se encontra no software. 11 Ligar a impressora Ligue a impressora à corrente eléctrica e a um computador. Ligar a impressora Ligar à corrente eléctrica Ligue o cabo de alimentação incluído 1 ao adaptador CA. 4 Ligue o interruptor principal de corrente na parte traseira da impressora e, em seguida, carregue no botão de energia na parte da frente da impressora. Desligar a impressora Mantenha o botão de energia na parte da frente da impressora premido até que a impressora seja desligada e, em seguida, desligue o interruptor principal de corrente na parte traseira da impressora. STA TUS Insira o conector do adaptador CA 2 na tomada do adaptador CA na parte STATUS traseira da impressora. Interruptor principal de corrente Botão de energia DC IN 24V Nota ● Desligue sempre a corrente primeiro DC IN 24V Ligue o cabo de alimentação 3 a uma tomada de corrente eléctrica (220 a 240 V CA). DC IN 12 24V usando o botão de energia na parte da frente da impressora antes de remover o adaptador CA ou de desligar o interruptor principal de corrente. ● Depois de usar a impressora, desligue o cabo de alimentação da tomada de corrente eléctrica e o adaptador CA da impressora e guarde-os para utilização no futuro. ● Ao remover o adaptador CA, puxe sempre pela ficha. Não puxe pelo adaptador CA nem pelo cabo de alimentação. Os fios nos cabos podem partir-se. ● Não use nenhum adaptador CA que não seja o que foi incluído com a impressora. Se o fizer, pode sofrer um acidente. PORTUGUÊS Ligar a um computador Ligue a impressora a um computador, utilizando os cabos de interface. Os cabos de interface usados para ligar a uma porta USB, porta série (RS-232C) e porta LAN (Ethernet com fios 10/100BASE-TX) são diferentes. Configuração básica PT-9800PCN PT-9700PC Sistemas operativos Windows® XP/Windows Vista®/ Windows® 7 Porta USB Porta LAN Sim Sim Não Mac OS® X 10.3.9-10.6 Windows® XP/Windows Vista®/ Windows® 7/Windows Server® 2003/Windows Server® 2008/ 2008 R2 Mac OS® X 10.3.9-10.6 Porta série (apenas ESC/P e P-touch Template) Não Sim Sim Sim Não 13 Utilizar os cabos de interface Cabos série (RS-232C) e cabos de rede (Ethernet) não são acessórios standard. Use o cabo apropriado para o seu tipo de interface. Nota ● Para a interface USB, o cabo de interface USB incluído deve ser utilizado para assegurar conformidade com os limites da EMC. ● Para interfaces série e de rede, deve ser utilizado um cabo de interface blindado para assegurar conformidade com os limites da EMC. ● Alterações ou modificações não aprovadas expressamente pela Brother Industries, Ltd. podem afectar o desempenho e a qualidade da impressão e danos podem não estar cobertos pela garantia limitada. ■ Cabo USB Use o cabo de interface incluído. ■ Cabo série (RS-232C) (apenas no Windows®) As atribuições dos pinos dos cabos série (RS-232C) que podem ser usados com esta impressora são apresentadas na tabela abaixo. Pode comprar os cabos numa loja de electrónica. Não use um cabo série com um comprimento superior a 1,8 m. Lado da impressora Brother (fêmea D-Sub, parafuso de bloqueio #4-40 (UNC)) Nome do sinal Número do pino DCD Lado do computador (fêmea D-Sub9P) Número do pino Nome do sinal 1 1 DCD RXD 2 2 RXD TXD 3 3 TXD Atribuições dos pinos DTR 4 4 DTR GND 5 5 GND DSR 6 6 DSR RTS 7 7 RTS CTS 8 8 CTS RI 9 9 RI Nota ● O conector série RS-232C que faz parte deste equipamento não é de Corrente Eléctrica Limitada. ● Para detalhes das definições das interfaces série, consulte “Definições da interface série (apenas no Windows®)” (→ P. 44). ■ Cabo de rede (apenas na PT-9800PCN) Use um fio de par cruzado directo da Categoria 5 (ou superior) para a rede Fast Ethernet 10BASE-T ou 100BASE-TX. Nota ● Ligue este produto a uma ligação LAN que não esteja sujeita a sobretensão. 14 PORTUGUÊS Instalar a cassete de fita Esta secção apresenta os tipos de fita que podem ser usados com a impressora e explica os procedimentos para instalar as cassetes de fita. Instale a cassete de fita. Fitas autorizadas Os tipos de fita que podem ser usados com a impressora são apresentados abaixo. Para obter informações sobre as fitas, consulte “Acessórios” (→ P. 54). 3 Assegure-se de que a extremidade da fita fica colocada por baixo da guia da fita. Extremidada fita Roda dentada ■ Fitas TZe Fita standard laminada Fita standard não laminada Fita adesiva forte - laminada Fita flexível para ID - laminada Fita de tecido de transferência a ferro não laminada Fita de segurança - laminada Fita stencil - não laminada ■ Fitas HGe As fitas HGe permitem três combinações disponíveis de velocidade e resoluções de impressão mais altas. Para obter informações sobre impressão a alta velocidade, consulte “Imprimir a uma velocidade mais alta ou numa resolução maior” (→ P. 33). Instalar a cassete de fita Esta secção explica o procedimento para instalar a cassete de fita. Mantenha o botão de energia na parte 1 da frente da impressora premido até que a lâmpada de energia se desligue. Prima o botão de desengate da tampa e 2 abra a tampa do compartimento da fita. Guia da fita • Se a fita com tinta estiver solta, rode com o dedo o carreto dentado no sentido da seta na cassete. Feche a tampa do compartimento da 4 fita e carregue no botão de energia na parte da frente da impressora. Prima o botão para alimentar e cortar 5 para remover a folga na fita. Nota ● Só pode remover a cassete de fita quando o conjunto dos rolos da impressora tiver sido soltado. Este será soltado automaticamente se carregar no botão de energia na parte da frente da impressora ou se mais nenhuma operação for efectuada nos 10 minutos seguinte à impressão de uma etiqueta. Botão de desengate da tampa 15 Instalar o software para a PT-9700PC O procedimento para instalar o software varia consoante o sistema operativo do computador. O procedimento de instalação está sujeito a alteração sem aviso prévio. Para utilizadores do Microsoft® Windows®, consulte “Quando utilizar o Microsoft® Windows®” (→ P. 16). Para utilizadores do Macintosh®, consulte “Quando utilizar o Mac OS®” (→ P. 18). Nota ● Se vai utilizar o modelo “PT-9700PC”, será necessário instalar as seguintes versões do P-touch Editor ou b-PAC SDK para evitar dificuldades de impressão: [P-touch Editor] versão 5.0.101 ou superior (incluído no CD). [b-PAC SDK] versão 3.0.010 ou superior (faça o download do Brother Solutions Center). ● Para obter pormenores sobre o software, consulte o “Manual do Utilizador de Software” (PDF). ● Pode encontrar o “Manual do Utilizador de Software” (PDF) clicando em “Iniciar” “Todos os Programas (Programas)” - “Brother P-touch” - “Manuals” - “PT-9700PC” “Manual do Utilizador de Software”. Clique em [Instalação standard]. Quando utilizar o Microsoft® Windows® Esta secção explica como instalar o P-touch Editor 5.0, o controlador da impressora e o Manual do Utilizador de Software (PDF). Nota ● Quando utilizar um cabo de interface USB, não ligue a impressora ao computador até que lhe seja dada essa instrução. ● Tem de iniciar a sessão como um utilizador com privilégios de administrador para instalar este software. ● Desligue a impressora com o botão de energia e depois com o interruptor principal de corrente. O seguinte é o exemplo para o Windows Vista®. Inicie o computador e coloque 1 o CD-ROM na unidade de CD-ROM. Nota ● Se não arrancar automaticamente, abra os ficheiros do CD-ROM e faça duplo clique em “Setup.exe”. 16 2 Itens da instalação: Instalação standard P-touch Editor 5.0, controlador da impressora e Manual do Utilizador de Software (PDF). Instalação personalizada O P-touch Editor 5.0, o controlador da impressora e o Manual do Utilizador de Software (PDF) podem ser instalados separadamente. Ver Manual do utilizador Manual do Utilizador de Software (PDF) (é necessário um software de leitura de PDF). Transferência do Adobe Reader Será apresentada a ligação à página de transferência do Adobe® Reader ®. PORTUGUÊS Leia o contrato de licença e clique 3 em [Sim] se concordar com os termos e condições. Siga as instruções apresentadas no ecrã. Coloque uma marca na caixa junto 4 aos programas de add-in que deseja instalar e clique em [Seguinte]. Com a função de add-in pode usar textos destas aplicações com toda a facilidade nos seus esquemas de etiquetas. Nota ● Assegure-se de que todas as aplicações Microsoft® Office estão fechadas. Seleccione o modelo desejado e clique 5 em [OK]. Siga as instruções da instalação do controlador apresentadas no ecrã. Quando lhe for solicitado para registar 8 a impressora online, seleccione um método de registo e clique em [Seguinte]. Se seleccionou registar o produto online, o seu browser predefinido será aberto numa nova janela. Siga as instruções para registar a impressora. Quando lhe for solicitado para fazer 9 o download de ferramentas opcionais, seleccione a sua escolha e clique em [Seguinte]. • Se escolher “Sim, mostrar a página”, irá para o site Brother Solutions Center antes de terminar a instalação (recomendado). Escolha a sua região (ex. Europe), país, modelo e os downloads para o seu modelo. • Se escolher “Não, não mostrar a página”, a instalação continuará. Nota ● Para fazer o download das ferramentas opcionais mais tarde, pode encontrá-las neste site: http://solutions.brother.com/ Escolha a sua região (ex. Europe), país, modelo e os downloads para o seu modelo. Clique em [Concluir]. 0 A instalação do software está agora Quando lhe for solicitado, ligue 6 a impressora ao computador usando o cabo USB e, em seguida, ligue a energia da impressora. Porta USB concluída. Reinicie o computador se receber instruções nesse sentido. Inicie o software. a Clique em “Iniciar” - “Todos os Programas (Programas)” - “Brother P-touch” “P-touch Editor 5.0” para abrir o P-touch Editor 5.0. Cabo USB DC IN Tomada do adaptador CA 24V Adaptador CA Uma vez detectada a impressora, 7 o controlador será automaticamente instalado. 17 Quando utilizar o Mac OS® Esta secção explica como instalar o P-touch Editor 5.0 e o controlador da impressora. Nota ● Não ligue a impressora ao Macintosh® antes da instalação do P-touch Editor 5.0 estar concluída. ● Tem de iniciar a sessão como um utilizador com privilégios de administrador para instalar este software. ● Desligue a impressora com o botão de energia e depois com o interruptor principal de corrente. Faça duplo clique em 4 “P-touch Editor 5.0 Installer.mpkg”. O programa de instalação do P-touch Editor 5.0 arranca. Siga as instruções apresentadas no ecrã. Abaixo está um exemplo para o Mac OS® X 10.5.7. Inicie o Macintosh® e coloque 1 o CD-ROM na unidade de CD-ROM. Faça duplo clique no ícone “PT_Series” (CD-ROM). Quando a instalação estiver concluída 5 e a mensagem “Clique Recomeçar para terminar a instalação” for apresentada, clique em [Recomeçar]. O Macintosh® é reiniciado. A instalação do software está concluída. Faça duplo clique em “Brother 2 PT-9700PC Driver.pkg” na pasta “Mac OS X”. O programa de instalação do controlador arranca. Siga as instruções apresentadas no ecrã. Depois da instalação estar concluída 3 e o ecrã abaixo for apresentado, clique em [Fechar]. A instalação do controlador da impressora está concluída. A seguir, instale o P-touch Editor 5.0. 18 PORTUGUÊS ® Depois de reiniciar o Macintosh , 6 ligue a impressora ao Macintosh® usando o cabo USB e, em seguida, ligue a energia da impressora. Quando o monitor voltar ao ecrã 9 “Lista de Impressoras”/“Impressão e Fax”, confirme que a “PT-9700PC/ Brother PT-9700PC” foi adicionada e feche esse ecrã. Agora pode usar a impressora. Porta USB Cabo USB DC IN Tomada do adaptador CA 24V Adaptador CA Nota ● Se estiver a ligar a impressora ao Macintosh® através de um hub USB, é possível que não seja detectada correctamente. Caso isso aconteça, ligue a impressora directamente à porta USB no Macintosh®. No Mac OS® X 10.3.9-10.4.x 7 Faça duplo clique na unidade onde o Mac OS® X está instalado e clique em “Aplicações” - “Utilitários” - “Utilitário de configuração da impressora”. No Mac OS® X 10.5.x-10.6 Clique no menu Apple - “Preferências” e clique em “Impressão e Fax”. No Mac OS® X 10.3.9-10.4.x 8 Clique em [Adicionar] e escolha USB na parte superior do ecrã. Escolha “PT-9700PC” na lista e clique em [Adicionar] outra vez para adicionar a impressora à “Lista de Impressoras”. No Mac OS® X 10.5.x-10.6 Escolha “Brother PT-9700PC” na lista e clique em [Adicionar]/ para adicionar a impressora à “Lista de Impressoras”/ “Impressão e Fax”. 19 Instalar o software para a PT-9800PCN O procedimento para instalar o software varia consoante o sistema operativo do computador. O procedimento de instalação está sujeito a alteração sem aviso prévio. Para utilizadores do Microsoft® Windows®, consulte “Quando utilizar o Microsoft® Windows®” (→ P. 20). Para utilizadores do Macintosh®, consulte “Quando utilizar o Mac OS®” (→ P. 25). Nota ● Se vai utilizar o modelo “PT-9800PCN”, será necessário instalar as seguintes versões do P-touch Editor ou b-PAC SDK para evitar dificuldades de impressão: [P-touch Editor] versão 5.0.101 ou superior (incluído no CD). [b-PAC SDK] versão 3.0.010 ou superior (faça o download do Brother Solutions Center). ● Para obter pormenores sobre o software, consulte o “Manual do Utilizador de Software” (PDF). ● Para obter pormenores sobre a rede, consulte o “Manual do Utilizador de Rede” (PDF). ● Pode encontrar o Manual do Utilizador de Software ou o Manual do Utilizador de Rede (PDF) clicando em “Iniciar” - “Todos os Programas (Programas)” - “Brother P-touch” - “Manuals” “PT-9800PCN” - “Manual do Utilizador de Software” ou "Manual do Utilizador de Rede". Clique em [Instalação standard]. Quando utilizar o Microsoft® Windows® Esta secção explica como instalar o P-touch Editor 5.0, o controlador da impressora, o Manual do Utilizador de Software (PDF) e o Manual do Utilizador de Rede (PDF). Nota ● Quando utilizar um cabo de interface USB, não ligue a impressora ao computador até que lhe seja dada essa instrução. ● Tem de iniciar a sessão como um utilizador com privilégios de administrador para instalar este software. ● Desligue a impressora com o botão de energia e depois com o interruptor principal de corrente. O seguinte é o exemplo para o Windows Vista®. Inicie o computador e coloque 1 o CD-ROM na unidade de CD-ROM. Nota ● Se não arrancar automaticamente, abra os ficheiros do CD-ROM e faça duplo clique em “Setup.exe”. 20 2 Itens da instalação: Instalação standard P-touch Editor 5.0, controlador da impressora, Manual do Utilizador de Software (PDF) e Manual do Utilizador de Rede (PDF). Instalação personalizada O P-touch Editor 5.0, o controlador da impressora, o Manual do Utilizador de Software (PDF), o Manual do Utilizador de Rede (PDF) e a P-touch Editor Lite LAN podem ser instalados separadamente. Instalação do utilitário BRAdmin Light Como instalar o BRAdmin Light, consulte a página 23. Manual do Utilizador Manual do Utilizador de Software (PDF), Manual do Utilizador de Rede (PDF) e ligação para a página de transferência do Adobe® Reader®. PORTUGUÊS Leia o contrato de licença e clique 3 em [Sim] se concordar com os termos e condições. Siga as instruções apresentadas no ecrã. Coloque uma marca na caixa junto 4 aos programas de add-in que deseja instalar e clique em [Seguinte]. Com a função de add-in pode usar textos destas aplicações com toda a facilidade nos seus esquemas de etiquetas. Nota Nota ● Não ligue a impressora ao computador até que lhe seja dada essa instrução. ■ Para utilizadores do cabo de interface USB Siga as instruções apresentadas no 6 ecrã. Quando aparecer este ecrã, confirme que a impressora está com a energia ligada. Ligue o cabo de interface USB ao computador e depois ligue-o à impressora. ● Assegure-se de que todas as aplicações Microsoft® Office estão fechadas. Depois, escolha o seu método de 5 ligação e clique em [Seguinte]. Método de ligação: Impressora local com cabo USB Consulte “Para utilizadores do cabo de interface USB” (→ P. 21). Impressora de rede Brother ponto-a-ponto Verifique se o cabo LAN está ligado à impressora. Consulte “Para utilizadores do cabo de interface de rede” (→ P. 22). Impressora em rede partilhada Verifique se o cabo LAN está ligado à impressora. Consulte “Para utilizadores de impressora partilhada em rede” (→ P. 23). Quando lhe for solicitado para 7 registar a impressora online, seleccione um método de registo e clique em [Seguinte]. Se seleccionou registar o produto online, o seu browser predefinido será aberto numa nova janela. Siga as instruções para registar a impressora. 21 Quando lhe for solicitado para fazer 8 o download de ferramentas opcionais, seleccione a sua escolha e clique em [Seguinte]. • Se escolher “Sim, mostrar a página”, irá para o site Brother Solutions Center antes de terminar a instalação (recomendado). Escolha a sua região (ex. Europe), país, modelo e os downloads para o seu modelo. • Se escolher “Não, não mostrar a página”, a instalação continuará. Nota ● Para fazer o download das ferramentas opcionais mais tarde, pode encontrá-las neste site: http://solutions.brother.com/ Escolha a sua região (ex. Europe), país, modelo e os downloads para o seu modelo. Clique em [Concluir]. 9 A instalação do software está agora concluída. Reinicie o computador se receber instruções nesse sentido. Inicie o software. 0 Clique em “Iniciar” - “Todos os Programas (Programas)” - “Brother P-touch” “P-touch Editor 5.0” para abrir o P-touch Editor 5.0. ■ Para utilizadores do cabo de interface de rede Escolha “Procurar dispositivos na rede 6 e escolher de uma lista de dispositivos descobertos (Recomendado)”. Ou introduza o endereço IP da impressora ou o nome do nó. Clique em [Seguinte]. Pode encontrar o endereço IP da impressora ou o nome do nó imprimindo a página de definições da impressora. Para detalhes, consulte “Imprimir as definições da impressora” (→ P. 43). Escolha a sua impressora. 7 Siga as instruções apresentadas no ecrã. 22 Quando lhe for solicitado para 8 registar a impressora online, seleccione um método de registo e clique em [Seguinte]. Se seleccionou registar o produto online, o seu browser predefinido será aberto numa nova janela. Siga as instruções para registar a impressora. Quando lhe for solicitado para fazer 9 o download de ferramentas opcionais, seleccione a sua escolha e clique em [Seguinte]. • Se escolher “Sim, mostrar a página”, irá para o site Brother Solutions Center antes de terminar a instalação (recomendado). Escolha a sua região (ex. Europe), país, modelo e os downloads para o seu modelo. • Se escolher “Não, não mostrar a página”, a instalação continuará. Nota ● Para fazer o download das ferramentas opcionais mais tarde, pode encontrá-las neste site: http://solutions.brother.com/ Escolha a sua região (ex. Europe), país, modelo e os downloads para o seu modelo. Clique em [Concluir]. 0 A instalação do software está agora concluída. Reinicie o computador se receber instruções nesse sentido. Inicie o software. a Clique em “Iniciar” - “Todos os Programas (Programas)” - “Brother P-touch” “P-touch Editor 5.0” para abrir o P-touch Editor 5.0. PORTUGUÊS ■ Para utilizadores de impressora partilhada em rede Escolha a fila da sua impressora 6 e depois clique em [OK]. Siga as instruções apresentadas no ecrã. Nota ● Contacte o seu administrador se não souber a localização ou o nome da impressora na rede. Quando lhe for solicitado para 7 registar a impressora online, seleccione um método de registo e clique em [Seguinte]. Se seleccionou registar o produto online, o seu browser predefinido será aberto numa nova janela. Siga as instruções para registar a impressora. Quando lhe for solicitado para fazer 8 o download de ferramentas opcionais, seleccione a sua escolha e clique em [Seguinte]. • Se escolher “Sim, mostrar a página”, irá para o site Brother Solutions Center antes de terminar a instalação (recomendado). Escolha a sua região (ex. Europe), país, modelo e os downloads para o seu modelo. • Se escolher “Não, não mostrar a página”, a instalação continuará. Nota Inicie o software. 0 Clique em “Iniciar” - “Todos os Programas (Programas)” - “Brother P-touch” - “P-touch Editor 5.0” para abrir o P-touch Editor 5.0. ■ Instalar o utilitário de configuração BRAdmin Light O BRAdmin Light é um utilitário para a configuração inicial dos dispositivos Brother ligados via rede. Pode também procurar produtos da Brother na sua rede, ver o estado e configurar definições de rede básicas tais como o endereço IP. Para obter pormenores sobre o BRAdmin Light, visite http://solutions.brother.com/ Nota ● Se necessitar de um utilitário de gestão de impressora mais avançado, utilize a versão mais recente do utilitário BRAdmin Professional disponível para transferência em http://solutions.brother.com/ ● Se utiliza software de firewall pessoal, o BRAdmin Light pode não conseguir detectar o dispositivo não configurado. Nesse caso, desactive o software de firewall pessoal e tente usar o BRAdmin Light mais uma vez. Reinicie o software de firewall pessoal depois de ter definido o endereço do dispositivo não configurado. Clique em [Instalação do utilitário]. 1 Este ecrã é o mesmo que se vê ao inserir o CD-ROM. ● Para fazer o download das ferramentas opcionais mais tarde, pode encontrá-las neste site: http://solutions.brother.com/ Escolha a sua região (ex. Europe), país, modelo e os downloads para o seu modelo. Clique em [Concluir]. 9 A instalação do software está agora concluída. Reinicie o computador se receber instruções nesse sentido. 23 Clique em [BRAdmin Light] e siga as 2 instruções apresentadas no ecrã. Faça duplo clique no dispositivo não 2 configurado. A palavra-passe predefinida é “access”. Se a Windows Firewall estiver activada no seu computador, aparece a mensagem “Pretende adicionar esta aplicação à lista de excepções?”. Verifique o ambiente do computador e escolha [Sim] ou [Não]. Escolha STATIC para o Método de 3 arranque. Introduza o Endereço IP, Máscara de sub-rede e Gateway e depois clique em [OK]. ■ Definir o endereço IP, máscara de sub-rede e gateway usando o BRAdmin Light Clique em “Iniciar” - “Todos os 1 Programas (Programas)” - “Brother” - “BRAdmin Light”. O BRAdmin Light procura automaticamente novos dispositivos. Nota ● Se tiver um servidor DHCP/BOOTP/RARP na sua rede, não tem de efectuar a operação seguinte, porque o servidor de impressão obtém automaticamente o respectivo endereço IP. 24 A informação do endereço será 4 guardada na impressora. PORTUGUÊS Depois da instalação estar concluída Quando utilizar o Mac OS® Esta secção explica como instalar o P-touch Editor 5.0 e o controlador da impressora. 3 e o ecrã abaixo for apresentado, clique em [Fechar]. A instalação do controlador da impressora está concluída. A seguir, instale o P-touch Editor 5.0. Nota ● Não ligue a impressora ao Macintosh® antes da instalação do P-touch Editor 5.0 estar concluída. ● Tem de iniciar a sessão como um utilizador com privilégios de administrador para instalar este software. ● Desligue a impressora com o botão de energia e depois com o interruptor principal de corrente. Os ecrãs são do Mac OS® X 10.5.7. Inicie o Macintosh® e coloque 1 o CD-ROM na unidade de CD-ROM. Faça duplo clique no ícone “PT_Series” (CD-ROM). Faça duplo clique em 4 “P-touch Editor 5.0 Installer.mpkg”. O programa de instalação do P-touch Editor 5.0 arranca. Siga as instruções apresentadas no ecrã. Quando a instalação estiver concluída Faça duplo clique em “Brother 2 PT-9800PCN Driver.pkg” na pasta “Mac OS X”. O programa de instalação do controlador arranca. Siga as instruções apresentadas no ecrã. 5 e a mensagem “Clique Recomeçar para terminar a instalação” for apresentada, clique em [Recomeçar]. O Macintosh® é reiniciado. A instalação do software está concluída. 25 Depois de reiniciar o computador, ligue 6 a impressora ao computador usando o cabo USB/LAN e, em seguida, ligue a energia da impressora. Porta USB Impressora partilhada em rede (configuração manual da rede) Verifique se o cabo LAN está ligado à impressora. Consulte “Para utilizadores do cabo de interface de rede (configuração manual da rede)” (→ P. 28). ■ Para utilizadores do cabo de interface USB Cabo USB Tomada do adaptador CA Adaptador CA No Mac OS® X 10.3.9 9 Clique em [Adicionar] e escolha “USB” Porta LAN Nota ● Se estiver a ligar a impressora ao Macintosh® através de um hub USB, é possível que não seja detectada correctamente. Caso isso aconteça, ligue a impressora directamente à porta USB no Macintosh®. No Mac OS® X 10.3.9-10.4.x 7 Faça duplo clique na unidade onde o Mac OS® X está instalado e clique em “Aplicações” - “Utilitários” “Utilitário de configuração da impressora”. na parte superior do ecrã. Escolha “PT-9800PCN” na lista e clique em [Adicionar] outra vez para adicionar a impressora ao “Utilitário de configuração da impressora”. No Mac OS® X 10.4.x-10.6 Clique em [Adicionar]/ . Escolha “PT-9800PCN/ Brother PT-9800PCN” na lista e clique em [Adicionar] para adicionar a impressora ao “Utilitário de configuração da impressora”/ “Impressão e Fax”. No Mac OS® X 10.5.x-10.6 Clique no menu Apple - “Preferências” e clique em “Impressão e Fax”. Depois clique em para adicionar a sua impressora. 8 Escolha o seu método de ligação. Impressora local com cabo USB Consulte “Para utilizadores do cabo de interface USB” (→ P. 26). Impressora partilhada em rede (configuração simples da rede) Verifique se o cabo LAN está ligado à impressora. Consulte “Para utilizadores do cabo de interface de rede (configuração simples da rede)” (→ P. 27). 26 Nota ● No Mac OS® X 10.4.x, clique em [Adicionar] e adicione a impressora com a ligação BRPTUSB. (Se o fizer, uma caixa de diálogo de erro aparece quando ocorrer um erro de impressão.) Defina o nome de impressora apropriado. PORTUGUÊS Quando o monitor voltar ao ecrã 0 “Lista de Impressoras”/“Impressão e Fax”, confirme que a “PT-9800PCN/ Brother PT-9800PCN” foi adicionada e feche esse ecrã. Agora pode usar a impressora. Nota ● Para obter pormenores sobre o software, consulte a ajuda do P-touch Editor. ■ Para utilizadores do cabo de interface de rede (configuração simples da rede) 9 Mac OS ® X 10.4.x Clique em [Adicionar]. No Mac OS® X 10.3.9 0 Faça a selecção mostrada abaixo. Mac OS ® X 10.5.x-10.6 Quando o monitor voltar ao ecrã “Lista b de Impressoras”/“Impressão e Fax”, confirme que a “Brother PT-9800PCN” foi adicionada e feche esse ecrã. Agora pode usar a impressora. Escolha “Brother PT-9800PCN” na a lista e clique em [Adicionar] outra vez para adicionar a impressora ao “Utilitário de configuração da impressora”/“Impressão e Fax”. Nota ● Para obter pormenores sobre o software, consulte a ajuda do P-touch Editor. Mac OS® X 10.3.9 27 ■ Para utilizadores do cabo de interface de rede (configuração manual da rede) No Mac OS® X 10.3.9 9 Clique em [Adicionar] e escolha Impressão IP na parte superior do ecrã. Introduza o endereço IP da impressora na caixa Endereço da impressora. Escolha “PT-9800PCN” na lista e clique em [Adicionar] outra vez para adicionar a impressora ao “Utilitário de configuração da impressora”. ® No Mac OS X 10.4.x-10.6 Clique em [Adicionar] e escolha Impressora IP/IP na parte superior do ecrã. Introduza o endereço IP da impressora na caixa Endereço. Escolha “Brother PT-9800PCN” na lista e clique em [Adicionar] outra vez para adicionar a impressora ao “Utilitário de configuração da impressora”. ■ Instalar o utilitário de configuração BRAdmin Light O BRAdmin Light é um utilitário para a configuração inicial dos dispositivos Brother ligados via rede. Pode também procurar produtos da Brother na sua rede, ver o estado e configurar definições de rede básicas tais como o endereço IP. Para obter pormenores sobre o BRAdmin Light, visite http://solutions.brother.com/ Nota ● Se utiliza software de firewall pessoal, o BRAdmin Light pode não conseguir detectar o dispositivo não configurado. Nesse caso, desactive o software de firewall pessoal e tente usar o BRAdmin Light mais uma vez. Reinicie o software de firewall pessoal depois de ter definido o endereço do dispositivo não configurado. Faça duplo clique em “BRAdmin 1 Light.pkg” na pasta “Mac OS X”. O programa de instalação do BRAdmin Light arranca. Siga as instruções apresentadas no ecrã. Quando a instalação estiver concluída 2 e a mensagem “A instalação foi bem Nota ● Ao especificar o Nome da fila, escolha o valor BRNxxxxxxxxxxxx (onde xxxxxxxxxxxx é o endereço Ethernet). Quando o monitor voltar ao ecrã “Lista 0 de Impressoras”/“Impressão e Fax”, confirme que a “Brother PT-9800PCN” foi adicionada e feche esse ecrã. Agora pode usar a impressora. Nota ● Para obter pormenores sobre o software, consulte a ajuda do P-touch Editor. 28 sucedida.” for apresentada, clique em [Fechar]. A instalação do BRAdmin Light está concluída. PORTUGUÊS ■ Definir o endereço IP, máscara de sub-rede e gateway usando o BRAdmin Light Escolha “STATIC” para o “Método de 3 arranque”. Introduza o Endereço IP, Máscara de sub-rede e Gateway e depois clique em [OK]. Clique em “Biblioteca” - “Printers” - 1 “Brother” - “P-touch Utilities” - “BRAdmin Light.jar”. O BRAdmin Light procura automaticamente novos dispositivos. Nota ● Se tiver um servidor DHCP/BOOTP/RARP na sua rede, não tem de efectuar a operação seguinte, porque o servidor de impressão obtém automaticamente o respectivo endereço IP. A informação do endereço será 4 guardada na impressora. Faça duplo clique no dispositivo não 2 configurado. A palavra-passe predefinida é “access”. 29 Desinstalar o software Esta secção descreve como desinstalar o software e controlador de impressora. Nos passos seguintes, verá PT-XXXX. “XXXX” significa o nome da sua impressora. Para utilizadores do Microsoft® Windows®, consulte “Quando utilizar o Microsoft® Windows®” (→ P. 30). Para utilizadores do Macintosh®, consulte “Quando utilizar o Mac OS®” (→ P. 31). ■ Desinstalar o controlador da impressora Quando utilizar o Microsoft® Windows® 1 ■ Desinstalar o P-touch Editor No Windows® XP No Windows® XP 1 No “Painel de controlo”, vá a “Adicionar ou remover programas”. Aparece a janela “Adicionar ou remover programas”. No Windows Vista®/Windows® 7 No “Painel de controlo”, vá a “Programas” e abra “Programas e funções”. Aparece a janela “Desinstalar o alterar um programa”. No Windows® XP 2 Escolha “Brother P-touch Editor 5.0” e clique em [Remover]. ® ® No Windows Vista /Windows 7 Escolha “Brother P-touch Editor 5.0” e clique em [Desinstalar]. Quando aparecer a caixa de diálogo “Controlo da conta do utilizador”, clique em [Continuar]. Se for necessária uma palavra-passe, digite-a e depois clique em [OK]. Clique em [OK]. 3 Depois do software ter sido removido do computador, aparece a caixa de diálogo “Manutenção concluída”. Clique em [Concluir]. Feche a janela “Adicionar ou remover 4 programas” (XP)/“Programas e funções” (Windows Vista®/ Windows® 7). O P-touch Editor foi desinstalado. Nota ● O Manual do Utilizador de Software (PDF) e o Manual do Utilizador de Rede (PDF) (apenas na PT-9800PCN) também podem se desinstalados seguindo o mesmo procedimento. 30 Desligue a impressora. 2 No “Painel de controlo”, abra a janela “Impressoras e faxes”. No Windows Vista® No “Painel de controlo”, vá a “Hardware e Som” e abra “Impressoras”. No Windows® 7 Clique em e vá a [Dispositivos e Impressoras]. Nota ● Para mais informações, consulte a ajuda do Windows®. No Windows® XP 3 Escolha “Brother PT-XXXX” e clique em “Ficheiro” - “Eliminar”, ou clique com o botão direito do rato sobre o ícone e depois clique em [Eliminar]. No Windows Vista®/Windows® 7 Escolha “Brother PT-XXXX” e clique em [Eliminar esta impressora], ou clique com o botão direito do rato sobre o ícone e depois clique em [Eliminar] (Windows Vista®)/ [Remover dispositivo] (Windows® 7). No Windows® XP 4 Vá a “Ficheiro” - “Propriedades do servidor”. Aparece a janela “Propriedades do servidor de impressão”. No Windows Vista® Na janela “Impressoras”, clique com o botão direito do rato e seleccione “Executar como administrador” “Propriedades do servidor...”. Se aparecer a caixa de diálogo para confirmar a autorização, clique em [Continuar]. PORTUGUÊS Se aparecer a caixa de diálogo “Controlo da conta do utilizador”, introduza a palavra-passe e clique em [OK]. Aparece a janela “Propriedades do servidor de impressão”. No Windows® 7 Seleccione [Fax] ou [Gravador de Documentos Microsoft XPS] na janela [Dispositivos e Impressoras] e depois clique em [Propriedades do servidor de impressão], que aparece na barra de menus. No Windows® XP 5 Clique no separador “Controladores” e escolha “Brother PT-XXXX”. Depois, clique em [Remover]. Vá para o passo 7 . No Windows Vista® Clique no separador “Controladores” e escolha “Brother PT-XXXX”. Depois, clique em [Remover...]. No Windows® 7 Clique no separador [Controladores] e depois clique em [Alterar Definições do Controlador]. (Se aparecer uma mensagem do Controlo de Conta de Utilizador, digite a palavra-passe e depois clique em [OK].) Escolha “Brother XX-XXXX” e depois clique em [Remover...]. No Windows® XP 6 Vá para o passo 7 . Vista® No Windows Escolha [Remover apenas controlador] e clique em [OK]. Quando utilizar o Mac OS ® ■ Desinstalar o P-touch Editor Na unidade onde o P-touch Editor 1 está instalado, faça duplo clique na pasta “Aplicações” - pasta “P-touch Editor 5.0” - pasta “Desinstalar P-touch” “UninstallPtEditor.command”. Aparece a janela “Terminal” e a operação de desinstalação é iniciada. Nota ● São necessários privilégios de administrador para a operação de desinstalação. ● Caso a janela “Terminal” não apareça ao fazer duplo clique em “UninstallPtEditor.command”, clique com o botão direito do rato (ou prima a tecla Ctrl + clique) em “UninstallPtEditor.command”. Aparece o menu de contexto. Abra a janela “Terminal” a partir do menu de contexto. Clique em 2 “Terminal”. para fechar a janela Elimine a pasta - “P-touch Editor 5.0” 3 da pasta “Aplicações”. Nota ● Antes de eliminar a pasta “P-touch Editor 5.0”, verifique se algum ficheiro necessário foi lá guardado. O P-touch Editor foi desinstalado. No Windows® 7 Seleccione [Remover controlador e pacote de controladores] e depois clique em [OK]. Feche a janela “Propriedades do 7 servidor de impressão”. O controlador da impressora foi desinstalado. 31 ■ Desinstalar o controlador da impressora 1 Desligue a impressora. No Mac OS® X 10.3.9-10.4.x 2 Faça duplo clique na unidade onde o Mac OS® X está instalado e faça clique em “Aplicações” - “Utilitários” - “Utilitário de configuração da impressora”. Aparece a janela “Lista de Impressoras”. No Mac OS® X 10.5.x-10.6 Clique no menu Apple - “Preferências” e clique em “Impressão e Fax”. No Mac OS® X 10.3.9-10.4.x 3 Escolha “PT-XXXX”, e clique em . OS® No Mac X 10.5.x-10.6 Escolha “Brother PT-XXXX”, e clique em . Feche a janela “Lista de Impressoras”/ 4 “Impressão e Fax”. O controlador da impressora foi desinstalado. 32 PORTUGUÊS Função avançada Depois da impressora ter sido ligada ao computador, etiquetas podem ser criadas e impressas. Esta secção descreve várias definições de impressão úteis e como utilizar um leitor de código de barras para imprimir etiquetas sem um computador. ■ Imprimir etiquetas a alta velocidade ou numa alta resolução Consulte “Imprimir a uma velocidade mais alta ou numa resolução maior” (→ P. 33) ■ Imprimir um grande número de etiquetas distribuídas por várias impressoras Consulte “Impressão distribuída” (→ P. 34) ■ Imprimir usando apenas um leitor de código de barras sem um computador Consulte “Função BTP (Impressão de modelo de códigos de barras)” (→ P. 36) ■ Criar e imprimir etiquetas simples usando o P-touch Editor Lite LAN (apenas na PT-9800PCN) Consulte “Utilizar o P-touch Editor Lite LAN (apenas na PT-9800PCN e no Windows®)” (→ P. 41) ■ Imprimir uma lista das definições actuais da impressora Consulte “Imprimir as definições da impressora” (→ P. 43) Imprimir a uma velocidade mais alta ou numa resolução maior A velocidade e a resolução de impressão podem ser alteradas dependendo da combinação do tipo de fitas usado e da definição de saída seleccionada. Com a fita HGe, etiquetas podem ser impressas a uma velocidade ou resolução ainda maiores. Saída Alta velocidade (apenas na HGe) Standard Alta resolução (apenas na HGe) Tipo de fita Resolução Fita TZe Fita HGe — 80 mm/seg 360 x 180 ppp 20 mm/seg 52 mm/seg 360 x 360 ppp — 20 mm/seg 360 x 720 ppp ● Quando a fita HGe é utilizada, a impressão pode ser efectuada a uma velocidade ou resolução maiores que com a fita TZe. ● Quando a fita HGe é utilizada com a definição “Alta velocidade” seleccionada, a impressão pode ser efectuada a uma velocidade ainda maior. No entanto, como a resolução na direcção da alimentação é reduzida, esta opção não é adequada para impressão detalhada. ● Quando a fita HGe é utilizada com a definição “Alta resolução” seleccionada, a impressão pode ser efectuada a uma resolução ainda maior. Isto é adequado para impressão detalhada de objectos como gráficos e linhas curvas. ● Ao imprimir códigos de barras, use a definição “Standard”, que tem resoluções horizontais e verticais idênticas. Nota ● As velocidades de impressão apresentadas acima indicam as mais altas velocidades possíveis. A velocidade real pode ser diferente dependendo das condições de funcionamento. 33 Seleccione o separador “Avançado”, 3 seleccione a caixa de verificação Impressão distribuída “Impressão distribuída” e depois clique em [Definições]. Quando imprimir um grande número de etiquetas, a impressão pode ser distribuída por várias impressoras. Como a impressão é efectuada ao mesmo tempo, o tempo total de impressão pode ser reduzido. Nota ● A impressão pode ser distribuída a impressoras ligadas através de uma ligação USB ou ligação em rede (apenas na PT-9800PCN). ● O número de páginas a imprimir é automaticamente dividido entre as impressoras seleccionadas. Se o número especificado de páginas não puder ser dividido igualmente entre as impressoras, será dividido na ordem das impressoras listadas na caixa de diálogo “Definições da impressão distribuída” quando as definições de impressão foram especificadas no passo 4 . 200 67 67 66 No menu “Ficheiro” no 1 P-touch Editor 5.0, clique em “Imprimir”. 2 34 Clique em [Propriedades...]. Na caixa de diálogo “Definições da 4 impressão distribuída”, seleccione as impressoras a utilizar para a impressão distribuída. 1 3 2 1. Clique em [Detectar a informação actual do papel]. 2. A informação actual da impressora que foi detectada aparece por baixo de “Largura actual” e “Tipo de papel”. 3. Seleccione a caixa de verificação ao lado do “Nome de impressora” a utilizar para a impressão distribuída. PORTUGUÊS Especifique a largura da fita a utilizar 5 para a impressão. A. Se for seleccionada só uma impressora. Na caixa de diálogo do passo 4 , seleccione a impressora cuja definição será especificada e depois faça duplo clique ou clique com o botão direito do rato sobre ela e clique em “Definições”. Na lista pendente “Largura definida”, seleccione a largura da fita. Nota ● As definições por baixo de “Definições da impressora” e “Notas” não estão disponíveis. Clique em [OK] para fechar a janela 6 de definição da largura da fita. Clique em [OK] para fechar a janela 7 “Definições da impressão distribuída”. A configuração está concluída. Clique em [OK] para iniciar 8 a impressão distribuída. Nota ● Se a largura da fita seleccionada for Nota ● A informação a apresentar na caixa de diálogo do passo 4 pode ser introduzida na caixa de texto “Notas”. B. Se forem seleccionadas várias impressoras. Na caixa de diálogo do passo 4 , seleccione as impressoras cuja definição será especificada e clique com o botão direito do rato sobre elas e clique em “Definições”. Na lista pendente “Largura definida”, seleccione a largura da fita. A mesma definição de largura da fita é aplicada a todas as impressoras seleccionadas. diferente do que está apresentado em “Largura actual”, aparece ao lado da definição por baixo de “Largura actual”. Carregue a impressora com fita da largura especificada com “Largura definida”. ● Pode ser impossível detectar informação de uma impressora ligada utilizando PS-9000 ou qualquer hub USB comum ou servidor de impressão. Antes de imprimir, introduza as definições manualmente e verifique se a impressora pode se utilizada para imprimir. ● Dependendo de se está a ser utilizado um router e das funcionalidades de segurança em uso, pode não ser possível usar esta função. ● Recomendados que efectue um teste de ligação para o seu ambiente de funcionamento. Para obter mais informações, contacte um agente autorizado. 35 Função BTP (Impressão de modelo de códigos de barras) Com um leitor de código de barras ligado à impressora, etiquetas e códigos de barras podem ser facilmente impressos sem um computador, digitalizando os códigos de barras. STATUS Impressão de modelos predefinidos (→ P. 37) Se uma etiqueta frequentemente utilizada for transferida para a impressora, etiquetas idênticas podem ser impressas simplesmente digitalizando as definições e comandos de impressão com um leitor de código de barras. Impressão de códigos de barras (→ P. 38) Um código de barras digitalizado com um leitor de código de barras pode ser impresso com o protocolo e a largura de um modelo criado anteriormente. Impressão de etiquetas assistida por base de dados (→ P. 39) Um objecto num esquema de etiqueta do P-touch Editor que esteja ligado a uma base de dados pode ser substituído por dados de código de barras digitalizados pelo leitor de código de barras. ■ Preparação Ligue um leitor de código de barras à impressora. Interfaces de ligação do leitor de código de barras Leitor de código de barras RS-232 Interface USB directa PT-9700PC Sim Não PT-9800PCN Sim Sim 36 Modelos de leitor de código de barras cujo funcionamento foi confirmado • OPR-4001 (OPTOELECTRONICS CO., LTD.) • LS-1203 (Motorola, Inc.) • DS 6707 (Honeywell International Inc.) Nota ● Para ver as Perguntas frequentes e a lista de modelos de leitor de código de barras cujo funcionamento foi confirmado, visite o Brother Solutions Center (http://solutions.brother.com/). ● Antes desta função poder ser utilizada, o esquema ou modelo da etiqueta a utilizar tem de ser transferido com o Transfer Manager do computador para a impressora. Para obter pormenores sobre o Transfer Manager, consulte o “Manual do Utilizador de Software” (PDF). ● O leitor de código de barras deve ser definido para códigos de barras sem prefixo nem sufixo. ● Várias definições tais como a velocidade de bauds têm de ser alterados para utilizar a ligação RS-232C. Para obter pormenores sobre alterar as definições, consulte o manual de funcionamento do leitor de código de barras. As predefinições para a porta série desta impressora são apresentadas abaixo. Velocidade de 9600 bps bauds Controlo DTR do fluxo Paridade Bit de 1 paragem Nenhuma Comprimento 8 de bits ● Para alterar as definições de comunicações pela interface série, consulte “Definições da interface série (apenas no Windows®)” (→ P. 44) para obter informações pormenorizadas. ● Para pormenores sobre utilizar o leitor de código de barras, contacte o fabricante. PORTUGUÊS ■ Impressão de modelos predefinidos Se um esquema de etiqueta frequentemente usado estiver armazenado na impressora, pode imprimir facilmente etiquetas idênticas sem um computador digitalizando códigos de barras. <Nome etiqueta> <Morada etiqueta> Bill Anderson Mr. Bill Anderson 4555 Cumberland Pkwy Anytown USA 95063 Nota ● Para detalhes das várias definições que podem ser escolhidas digitalizando o código de barras apropriado, consulte “Lista de códigos de barras para especificar definições” (→ P. 51). Transfira o esquema da etiqueta a 1 imprimir a partir do P-touch Editor 5.0 para a impressora utilizando o Transfer Manager (consulte o Manual do Utilizador de Software). Nota ● Um objecto de texto no esquema da etiqueta pode ser convertido numa imagem. Depois de ter sido convertido numa imagem, o texto não pode ser alterado. Isto é útil para proteger modelos frequentemente usados de serem acidentalmente editados. Na janela de esquema do P-touch Editor, clique com o botão direito do rato sobre o objecto de texto e depois clique em “Propriedades”. Clique no separador “Alargado” e seleccione a caixa de verificação “Texto não pode ser editado”. Se não vir o separador “Alargado”, clique em “Opções” no menu “Ferramentas”, clique no separador “Geral”, e depois seleccione a caixa de verificação “Ver separadores alargados das propriedades dos objectos” em “Outros”. Quando a caixa de verificação for limpa, o objecto é convertido de volta para texto que pode ser editado. Quando dados são transferidos 2 para “Configurações” no Transfer Nota ● Especifique um número Atribuição de chave entre 1 e 10 para esquemas de etiquetas a utilizar com impressão de modelos predefinidos. Digitalize o código de barras do 3 “Comando do P-touch Template” para começar a especificar as definições de impressão. Consulte “Lista de códigos de barras para especificar definições” (→ P. 51). Especifique as definições de 4 impressão digitalizando os códigos de barras com as definições desejadas, a partir dos códigos de barras das “Definições básicas”. Nota ● É possível digitalizar múltiplas definições. ● Se nenhumas definições foram especificadas, uma etiqueta pode ser impressa com a predefinição do P-touch Template (cópia única com “Corte automático” e “Meio corte” activados). Para mais informações acerca das definições do P-touch Template, transfira o manual do P-touch Template (“P-touch Template manual”, apenas em inglês) no seguinte Web site: http://solutions.brother.com/ Escolha a sua região (ex. Europe), país, modelo e os downloads para o seu modelo. ● Para especificar o número de cópias a imprimir, digitalize o código de barras “Número de cópias” e depois digitalize os códigos de barras em “Para introduzir números” para especificar um número de três dígitos. Exemplo: Especifique números digitalizando códigos de barras como se segue: 7 → [00][7], 15 → [0][1][5]. ● Para alterar a definição do número de cópias, digitalize o código de barras “Número de cópias” mais uma vez e depois digitalize os códigos de barras do novo número de três dígitos. Manager, o número Atribuição de chave é especificado automaticamente. 37 Digitalize o código de barras em 5 “Número de modelo predefinido” com o mesmo número que o número “Atribuição de chave” do esquema de etiqueta a imprimir. 6 A etiqueta especificada é impressa. ■ Impressão de códigos de barras Um código de barras digitalizado com um leitor de código de barras pode ser impresso com o protocolo e a largura de um modelo criado anteriormente. Nota ● Para detalhes das várias definições que podem ser escolhidas digitalizando o código de barras apropriado, consulte “Lista de códigos de barras para especificar definições” (→ P. 51). ● Se o código de barras a digitalizar com o leitor de código de barras tiver um protocolo diferente do código de barras no modelo anteriormente criado, pode não ser possível criar e imprimir o código de barras. Transfira o modelo a imprimir a partir 1 do P-touch Editor 5.0 para a impressora utilizando o Transfer Manager (consulte o Manual do Utilizador de Software). (CÓDIGO128/9 dígitos/69 × 17 mm) Nota ● Assegure-se de que cria modelos de códigos de barras que cumprem os limites de tamanho e número de dígitos do código de barras a digitalizar. O novo código de barras não pode ser criado se exceder o número de dígitos especificado no modelo. 38 Quando dados são transferidos 2 para “Configurações” no Transfer Manager, o número Atribuição de chave é especificado automaticamente. Digitalize o código de barras do 3 “Comando do P-touch Template” para começar a especificar as definições de impressão. Consulte “Lista de códigos de barras para especificar definições” (→ P. 51). Especifique as definições de 4 impressão digitalizando os códigos de barras com as definições desejadas, a partir dos códigos de barras das “Definições básicas”. Nota ● É possível digitalizar múltiplas definições. ● Se nenhumas definições foram especificadas, uma etiqueta pode ser impressa com a predefinição do P-touch Template (cópia única com “Corte automático” e “Meio corte” activados). Para mais informações acerca das definições do P-touch Template, transfira o manual do P-touch Template (“P-touch Template manual”, apenas em inglês) no seguinte Web site: http://solutions.brother.com/ Escolha a sua região (ex. Europe), país, modelo e os downloads para o seu modelo. ● Para especificar o número de cópias a imprimir, digitalize o código de barras “Número de cópias” e depois digitalize os códigos de barras em “Para introduzir números” para especificar um número de três dígitos. A definição é automaticamente aplicada quando três dígitos tiverem sido especificados. Exemplo: Especifique números digitalizando códigos de barras como se segue: 7 → [00][7], 15 → [0][1][5]. ● Para alterar a definição do número de cópias, digitalize o código de barras “Número de cópias” mais uma vez e depois digitalize os códigos de barras do novo número de três dígitos. PORTUGUÊS Digitalize o código de barras 5 “Seleccionar modelo” e depois digitalize os códigos de barras em “Para introduzir números” para especificar o número “Atribuição de chave” (três dígitos) do modelo do código de barras. Nota ● A definição é automaticamente aplicada quando três dígitos tiverem sido especificados. Exemplo: Especifique números digitalizando códigos de barras como se segue: 7 → [00][7], 15 → [0][1][5]. ● Para alterar o número, digitalize o código de barras “Seleccionar modelo” outra vez e depois digitalize os códigos de barras para o novo número de três dígitos. Digitalize o código de barras cujos 6 dados vão ser utilizados. (CÓDIGO128/9 dígitos) Digitalize o código de barras “Iniciar 7 impressão”. O código de barras é impresso com 8 o protocolo e tamanho especificados no modelo. ■ Impressão de etiquetas assistida por base de dados Primeiro, um campo da base de dados tem de estar ligado a um objecto no esquema da etiqueta. Segundo, quando um código de barras chave é digitalizado com o leitor de código de barras, os dados do código de barras podem ser impressos substituindo dados do ficheiro da base de dados ligada no objecto do modelo especificado. Nota ● O código de barras chave é o código de barras da informação que aparece no ficheiro da base de dados na coluna mais à esquerda na vista de registos (campo “A” na vista de formulário). Estes códigos de barras chave têm de ser criados anteriormente. ● A informação do código de barras no campo “A” da vista de formulário não pode incluir mais nenhuns dados. Além disso, mesmo se a informação contiver duas linhas de dados, apenas a primeira linha de dados é reconhecida quando o código de barras é digitalizado com o leitor de código de barras. Assim, introduza só uma linha de dados na informação no campo “A” da vista de formulário. ● Para detalhes das várias definições que podem ser escolhidas digitalizando o código de barras apropriado, consulte “Lista de códigos de barras para especificar definições” (→ P. 51). Ligue o ficheiro da base de dados ao 1 esquema da etiqueta a imprimir. Para detalhes sobre especificar as definições, consulte a “Ajuda do P-touch Editor”. Dados a substituir pelos dados do código de barras chave 39 Transfira o esquema da etiqueta 2 a imprimir a partir do P-touch Editor 5.0 para a impressora utilizando o Transfer Manager (consulte o Manual do Utilizador de Software). O ficheiro da base de dados também é transferido. Quando dados são transferidos 3 para “Configurações” no Transfer Manager, o número Atribuição de chave é especificado automaticamente. Digitalize o código de barras do 4 “Comando do P-touch Template” para começar a especificar as definições de impressão. Consulte “Lista de códigos de barras para especificar definições” (→ P. 51). Especifique as definições de 5 impressão digitalizando os códigos de barras com as definições desejadas, a partir dos códigos de barras das “Definições básicas”. Digitalize o código de barras 6 “Seleccionar modelo” e depois digitalize os códigos de barras em “Para introduzir números” para especificar o número “Atribuição de chave” (três dígitos) do modelo do código de barras. Nota ● A definição é automaticamente aplicada quando três dígitos tiverem sido especificados. Exemplo: Especifique números digitalizando códigos de barras como se segue: 7 → [00][7], 15 → [0][1][5]. ● Para alterar o número, digitalize o código de barras “Seleccionar modelo” outra vez e depois digitalize os códigos de barras para o novo número de três dígitos. Digitalize o código de barras chave 7 cujos dados vão ser utilizados no ficheiro da base de dados. Nota ● É possível digitalizar múltiplas definições. ● Se nenhumas definições foram especificadas, uma etiqueta pode ser impressa com a predefinição do P-touch Template (cópia única com “Corte automático” e “Meio corte” activados). Para mais informações acerca das definições do P-touch Template, transfira o manual do P-touch Template (“P-touch Template manual”, apenas em inglês) no seguinte Web site: http://solutions.brother.com/ Escolha a sua região (ex. Europe), país, modelo e os downloads para o seu modelo. ● Para especificar o número de cópias a imprimir, digitalize o código de barras “Número de cópias” e depois digitalize os códigos de barras em “Para introduzir números” para especificar um número de três dígitos. A definição é automaticamente aplicada quando três dígitos tiverem sido especificados. Exemplo: Especifique números digitalizando códigos de barras como se segue: 7 → [00][7], 15 → [0][1][5]. ● Para alterar a definição do número de cópias, digitalize o código de barras “Número de cópias” mais uma vez e depois digitalize os códigos de barras do novo número de três dígitos. 40 Digitalize o código de barras 8 “Delimitador”. Digitalize o código de barras “Iniciar 9 impressão”. Os dados do objecto no modelo 0 especificado são substituídos pelos dados da base de dados, e as etiquetas são impressas. ABC Company Planning Walter Freeman 8766 PORTUGUÊS Utilizar o P-touch Editor Lite LAN (apenas na PT-9800PCN e no Windows®) O P-touch Editor Lite LAN é uma versão básica de uma ferramenta de edição de etiquetas. Ao copiar o P-touch Editor Lite LAN, instalado a partir do CD-ROM incluído, para uma pasta partilhada no servidor, o P-touch Editor Lite LAN no servidor pode ser acedido por outros utilizadores da rede para criar etiquetas e imprimir a partir da PT-9800PCN ligada à rede sem instalar nenhum controlador da PT-9800PCN no computador de cada utilizador. Nota ● Para que o P-touch Editor Lite LAN possa ser utilizado, o endereço IP desta impressora deve ser correctamente especificado. O endereço IP pode ser especificado com um utilitário como o BRAdmin Light, que pode ser instalado a partir da “Instalação do utilitário” no CD-ROM. Para detalhes sobre a utilização deste utilitário, consulte “Definir o endereço IP e a máscara de sub-rede” no “Manual do Utilizador de Rede” (PDF). ● Numa rede onde o endereço IP seja automaticamente atribuído, por exemplo, com DHCP, o endereço IP é automaticamente atribuído quando a impressora é ligada à rede, pelo que a impressora pode ser utilizada imediatamente. No entanto, como o endereço IP pode mudar dinamicamente, recomendamos que especifique um endereço IP estático quando o P-touch Editor Lite LAN está a ser utilizado. Para obter detalhes, contacte o administrador da sua rede. ● Especifique as definições depois de consultar o administrador da sua rede. ■ Como instalar o P-touch Editor Lite LAN Inicie o computador e coloque 1 o CD-ROM na unidade de CD-ROM. Nota ● Se não arrancar automaticamente, abra os ficheiros do CD-ROM e faça duplo clique em “Setup.exe”. 2 Clique em [Instalação personalizada]. 3 Clique em [P-touch Editor Lite LAN]. Siga as instruções apresentadas 4 no ecrã. ■ Como partilhar o P-touch Editor Lite LAN • Copie a pasta que contém o P-touch Editor Lite LAN da pasta partilhada na rede para o seu computador. • Inicie o P-touch Editor Lite LAN da pasta partilhada na rede. Nota ● Uma etiqueta criada com o P-touch Editor Lite LAN só pode ser impressa a partir da PT-9800PCN ligada à rede. 41 ■ Como utilizar o P-touch Editor Lite LAN 1 Nota ● O P-touch Editor Lite LAN é ideal para Inicie o P-touch Editor Lite LAN. ● Introduza o texto da etiqueta no 2 P-touch Editor Lite LAN. Por exemplo, clique na área do esquema e digite “Brother”. ● 3 Clique no botão “Imprimir”. 4 A etiqueta é impressa. ● ● Brother 42 criar etiquetas simples. Para criar etiquetas com designs mais complexos, use o P-touch Editor 5.0. Quando usar o P-touch Editor Lite LAN pela primeira vez, aparece a caixa de diálogo “Adicionar atalho”. Seleccione a localização desejada entre o “menu Iniciar”, “Ambiente de trabalho” ou “Barra de iniciação rápida” e depois coloque uma marca na caixa de verificação e clique em [OK]. Da próxima vez, pode aceder ao P-touch Editor Lite LAN a partir do atalho. Como o P-touch Editor Lite LAN usa o método de impressão em rede e não as definições do controlador, impressão em alta velocidade e alta resolução utilizando a fita HGe não estão disponíveis. Trabalhos de impressão da versão completa do P-touch Editor enviados a partir de outro computador podem interromper a sua impressão. O P-touch Editor Lite LAN retomará a impressão uma vez concluído o trabalho de impressão da versão completa. Para ver informação mais pormenorizada, consulte o Manual do Utilizador de Software (PDF). PORTUGUÊS Imprimir as definições da impressora A página das definições da impressora mostra um relatório que apresenta as definições da impressora e as definições da rede (apenas na PT-9800PCN). Pode imprimir a página de definições da impressora utilizando o botão para alimentar e cortar da impressora. Nota ● Além de outros detalhes, o nome do nó e o endereço Ethernet são impressos na lista de definições da impressora. ● O nome do nó predefinido da placa de rede na impressora é “BRNXXXXXXXXXXXXXXX” onde “XXXXXXXXXXXXXXX” é o endereço Ethernet. Assegure-se de que a cassete de fita 1 TZe ou HGe está instalada e a tampa do compartimento da fita está fechada. Para imprimir a página de definições da impressora, recomendamos uma largura de fita superior a 24 mm. 2 Ligue a impressora. Prima sem soltar o botão para 3 alimentar e cortar para imprimir as definições. 43 Definições da interface série (apenas no Windows®) Siga os passos seguintes para alterar ou confirmar as definições da porta e da velocidade de bauds no computador e na impressora. Use as mesmas definições para o computador e impressora. O seguinte procedimento destina-se ao Windows Vista®. Seleccione a velocidade de bauds 6 desejada. Definir a velocidade de bauds do computador Na barra de tarefas, clique no botão 1 “Iniciar” e depois em “Painel de controlo”. Seleccione “Impressoras e outro 2 hardware” (XP)/“Hardware e som” (Windows Vista®/Windows® 7) e clique em “Impressoras e Faxes” (XP)/“Impressora” (Windows Vista®/ Windows® 7). Clique com o botão direito do rato 3 sobre o ícone “Brother PT-XXXX” e seleccione “Propriedades”. Clique no separador “Portas” 4 e seleccione a porta que usar da lista. Para guardar as definições, clique em [Aplicar]. Clique no separador “Definições de 5 dispositivo” e “Utilidades...” e, em seguida, clique em [Propriedades...] que aparece junto a Utilitários. 44 Clique em [Aplicar]. 7 A velocidade de bauds é alterada. 8 Clique em [Sair]. Clique em [OK]. 9 A configuração está concluída e a janela das definições é fechada. Definir a velocidade de bauds da impressora Para obter pormenores sobre a definição da velocidade de bauds, transfira o manual do P-touch Template (“P-touch Template manual”, apenas em inglês) do seguinte site: http://solutions.brother.com/ Escolha a sua região (ex. Europe), país, modelo e os downloads para o seu modelo. PORTUGUÊS Manutenção A impressora deve ser limpa a intervalos regulares para manter o seu desempenho. Nota ● Desligue sempre o adaptador CA antes de limpar a impressora. ■ Limpar o exterior da impressora Limpar o rolo da cabeça manualmente Limpe o pó e marcas da unidade principal usando um pano seco e macio. Use um pano levemente humedecido com água em marcas difíceis de remover. Nota ● Não use diluente, benzeno, álcool ou qualquer outro solvente orgânico. Estes podem deformar a caixa ou danificar a aparência da impressora. ■ Limpar a cabeça de impressão e o rolo da cabeça Riscas ou caracteres com pouca qualidade em etiquetas impressas indicam geralmente que a cabeça de impressão e o rolo da cabeça estão sujos. Limpe a cabeça de impressão utilizando uma cotonete seca, a função de auto-limpeza ou a cassete de limpeza da cabeça de impressão opcional (TZe-CL6). Consulte as instruções fornecidas com a cassete de limpeza da cabeça de impressão para obter direcções sobre como a usar. AVISO Rolo da cabeça Cotonete ■ Limpar o cortador da fita Aproximadamente uma vez por ano, limpe as lâminas de corte com uma cotonete embebida com álcool isopropílico. Cola da fita pode acumular-se na lâmina de corte depois de uma utilização continuada, tornando a lâmina menos afiada, o que pode resultar no encravamento de fita no cortador. ATENÇÃO Não toque na lâmina de corte com os dedos. Não toque directamente na cabeça de impressão com as mãos. A cabeça de impressão pode estar quente. Lâmina de corte Função de auto-limpeza Remova a cassete de fita e prima no botão para alimentar e cortar. Limpar a cabeça de impressão manualmente Cotonete Cotonete Secção metálica Cabeça de impressão 45 Resolução de problemas Para a resolução de problemas da impressora, consulte a lista seguinte de possíveis problemas. Perguntas e respostas Problema Solução A impressora não imprime. É recebido um erro de impressão. Verifique se o cabo de interface está ligado correctamente, se a cassete de fita está instalada correctamente e se a tampa do compartimento da fita está fechada. Ao imprimir, aparece fita com faixas. A cassete de fita está vazia. Consulte “Instalar a cassete de fita” (→ P. 15) e instale uma nova cassete de fita. Há cerca de 25 mm de espaço em branco na margem de orientação de cada etiqueta impressa. A maior parte das etiquetas TZe tem uma camada superior em laminado transparente. Este laminado resistente ajuda a etiqueta a suportar desgaste, desbotamento e condições húmidas, resultando numa imagem nítida e clara. O processo de adicionar esta camada de laminado resulta na margem de orientação de espaço em branco. O ajuste da margem da etiqueta ou a utilização da função de impressão em cadeia podem reduzir o montante de espaço em branco. O botão de alimentação não acende nem pisca. • Verifique se o interruptor principal de corrente na parte traseira da impressora está ligado. • Verifique se a fonte de alimentação e o cabo do adaptador estão ligados correctamente. Se o botão de alimentação continuar a não acender ou piscar, contacte a loja onde a impressora foi adquirida ou o seu centro de serviço autorizado local. A etiqueta impressa contém uma linha horizontal preta. Pode haver pó sobre a cabeça de impressão. Consulte “Manutenção” (→ P. 45) e limpe a cabeça de impressão e o rolo da cabeça. Depois das etiquetas serem cortadas, não são ejectadas correctamente da impressora. Lâmina de corte pode estar suja. Consulte “Manutenção” (→ P. 45) e limpe a lâmina de corte. Um erro de transmissão de dados aparece no computador. • Pode ser sido seleccionada a porta errada. No Windows®, seleccione a porta correcta da lista “Imprimir na seguinte porta” na caixa de diálogo Propriedades da impressora. Para uma ligação USB, seleccione “USB00n”. • Está alguém a imprimir através da rede? Se tentar imprimir enquanto outros utilizadores estiverem a imprimir grandes quantidades de dados, a impressora é incapaz de aceitar o seu trabalho de impressão até que a impressão em curso esteja concluída. Nesses casos, reinicie o trabalho de impressão depois dos outros trabalhos estarem concluídos. • As velocidades de bauds do computador e da impressora podem não ser iguais. Consulte “Definir a velocidade de bauds do computador” (→ P. 44) e altere a velocidade de bauds. 46 PORTUGUÊS Problema Solução A velocidade de bauds pode ser definida utilizando o Assistente para definir a taxa de transmissão de dados ou os utilitários da impressora Brother. • Erro 99: o computador não detecta a impressora. - Assegure-se de que a impressora está ligada. - Assegure-se de que o cabo de interface está ligado correctamente. - Assegure-se de que a porta COM onde a impressora está ligada é a mesma porta COM seleccionada no Assistente para definir a taxa de transmissão de dados. (Muitos computadores têm mais de uma porta COM e a COM2 pode ter sido erradamente seleccionada no Assistente para definir a taxa de transmissão de dados.) • Erro 1 ou Erro 5: a porta série do computador não pode ser utilizada. Quando outro dispositivo de ligação série está a utilizar a mesma porta COM, não se pode imprimir etiquetas. Altere a porta COM do dispositivo de ligação série ou ligue a impressora a uma porta COM que não esteja a ser utilizada. Quero repor as definições da impressora/eliminar os dados transferidos do computador. Para repor as definições da impressora, prima sem soltar o botão de energia para desligar a impressora. Em seguida, prima sem soltar o botão de energia durante dois segundos. Continue sem soltar o botão de energia e prima seis vezes o botão para alimentar e cortar. A impressora é então reposta. Todos os dados transferidos da impressora serão eliminados e todas as definições da impressora serão repostos para as definições de fábrica. Quero cancelar o trabalho de impressão actual. Assegure-se de que a impressora está ligada e prima rapidamente o botão de energia na parte da frente da impressora. Dados não podem ser enviados de um dispositivo ligado na interface USB directa na parte da frente da impressora, ou um dispositivo ligado não pode ser utilizado (apenas na PT-9800PCN). • O dispositivo ligado é incompatível com a PT-9800PCN. O visor LED na interface USB directa está a piscar a vermelho: o dispositivo é incompatível com a impressora ou o dispositivo consome demasiada energia. Em ambos os casos, o dispositivo não pode ser utilizado com a PT-9800PCN. • A memória intermédia da PT-9800PCN está cheia. Se o LED piscar a vermelho enquanto dispositivos ligados estiverem a ser utilizados, a memória intermédia da PT-9800PCN pode ter ficado cheia. Pare a transmissão de dados, espere até que os dados na memória intermédia da PT-9800PCN tenham sido processados, e depois desligue e volte a ligar o dispositivo. • Ocorreu um erro durante a instalação. • A instalação não pode ser efectuada com o CD-ROM. Visite http://solutions.brother.com/ • Gostaria de ter mais informação sobre os add-ins. • Não compreendo como ligar a uma base de dados. Consulte o “Manual do Utilizador de Software” (PDF). 47 Problema Solução Não compreendo como instalar a segunda impressora que adquiri. • Com uma ligação USB. Quando a impressora está ligada ao computador utilizando um cabo USB, o controlador da segunda impressora é automaticamente instalado através de Plug and Play. • Com uma ligação ponto a ponto (apenas na PT-9800PCN). - Se uma PT-9800PCN já estiver instalada: depois da segunda impressora estar ligada à LAN, o programa de instalação arranca e o controlador da impressora é instalado. Ambas as impressoras são listadas na caixa de diálogo onde a impressora pode ser seleccionada. Identifique a segunda impressora pelo seu endereço IP e seleccione-a. O controlador da impressora seleccionada é registado com o computador. - Se várias impressoras forem instaladas ao mesmo tempo: quando as impressoras forem ligadas à LAN, o programa de instalação arranca e os controladores de impressora são instalados. Se múltiplas impressoras forem seleccionadas na lista que aparece na caixa de diálogo onde as impressoras são seleccionadas, os controladores das impressoras seleccionadas são registados com o computador. Não compreendo como partilhar uma impressora numa rede (apenas na PT-9800PCN). Consulte o “Manual do Utilizador de Rede” (PDF). 48 PORTUGUÊS Especificações do produto ■ Especificações da impressora Item Especificação Lâmpada de energia (verde), lâmpada de estado (Status) (vermelha), lâmpada na interface USB directa (verde/vermelha) (apenas na PT-9800PCN) Visor Impressão laminada/impressão térmica por transferência de calor Método de impressão Impressão Botões Cabeça de impressão 360 ppp/384 pontos Resolução da impressão Para cassetes de fita TZe: 360 × 360 ppp Para cassetes de fita HGe: 360 × 180 ppp, 360 × 360 ppp ou 360 × 720 ppp Velocidade de impressão Para cassetes de fita TZe: até 20 mm/seg Para cassetes de fita HGe: até 80 mm/seg Largura máxima de impressão 27,1 mm Botão de energia, botão para alimentar e cortar Série (RS-232C), USB 2.0 de alta velocidade LAN (10/100BASE-TX), interface USB directa (apenas na PT-9800PCN) Interface Energia eléctrica CA 220 a 240 V, 50 Hz (adaptador CA) Consumo de energia Aprox. 30 W (durante a impressão) 116 × 193 × 140 mm (L x P x A) Dimensões Peso Aprox. 1,58 kg Cortador Cortador completo automático/cortador automático “abrir e descascar” O cortador automático “abrir e descascar” está disponível apenas quando se usa fita laminada. Fitas TZ e HG também são suportadas. ■ Ambiente de funcionamento Item SO Especificação Windows® Windows® XP/Windows Vista®/Windows® 7, Windows Server® 2003/Windows Server® 2008/2008 R2 (apenas na PT-9800PCN) (dispositivo pré-instalado) Macintosh® Mac OS® X 10.3.9-10.6 Windows® RS-232C, porta USB (esp. protocolo USB 1.1 ou 2.0), (apenas na PT-9800PCN) Ethernet com fios 10/100BASE-TX Macintosh® Porta USB (esp. protocolo USB 1.1 ou 2.0), (apenas na PT-9800PCN) Ethernet com fios 10/100BASE-TX Windows® Espaço em disco superior a 70 MB Macintosh® Espaço em disco superior a 100 MB Windows® Windows® XP: mais de 128 MB Windows Server® 2003: mais de 256 MB Windows Vista®/Windows Server® 2008/2008 R2: mais de 512 MB Windows® 7: mais de 1 GB (32 bits) ou 2 GB (64 bits) Interface standard Disco rígido Memória Macintosh ® Windows® Monitor Macintosh® Outros Mac OS® X Mac OS® X Mac OS® X Mac OS® X 10.3.9: mais de 128 MB 10.4.x: mais de 256 MB 10.5.x: mais de 512 MB 10.6: mais de 1 GB SVGA, placa “high colour” ou maior definição gráfica Mais de 256 cores Unidade de CD-ROM 49 Anexo Procedimento geral para a função BTP (Impressão de modelo de códigos de barras) O procedimento geral para usar a função BTP (Impressão de modelo de códigos de barras) é descrito abaixo. Para detalhes sobre a especificação das várias definições, consulte “Função BTP (Impressão de modelo de códigos de barras)” (→ P. 36). 1 Use o P-touch Editor 5.0 para criar um modelo e depois transfira-o para a impressora. 2 Ligue o leitor de código de barras à impressora. 3 Digitalize o código de barras do “Comando do P-touch Template”. Isto permite que as definições sejam especificadas ou limpa as definições anteriores. 4 Digitalize os códigos de barras das “Definições básicas”. Especifique o método de corte e o número de cópias a imprimir. Especifique as definições apropriadas (A, B ou C). 5 A. Impressão de modelos predefinidos 1. Digitalize o código de barras do “Número de modelo predefinido”. B. Impressão de códigos de barras 1. Digitalize o código de barras “Seleccionar modelo” e depois os códigos de barras em “Para introduzir números”. 2. Digitalize o código de barras cujos dados vão ser utilizados ou copiados. 3. Digitalize o código de barras “Iniciar impressão”. C. Impressão de etiquetas assistida por base de dados 1. Digitalize o código de barras “Seleccionar modelo” e depois os códigos de barras em “Para introduzir números”. 2. Digitalize o código de barras chave para substituir os dados da base de dados. 3. Digitalize o código de barras “Delimitador”. 4. Digitalize o código de barras “Iniciar impressão”. 6 50 A etiqueta especificada é impressa. PORTUGUÊS Lista de códigos de barras para especificar definições Estes são os códigos de barras para especificar definições utilizados com a “Função BTP (Impressão de modelo de códigos de barras)” (→ P. 36). Nota ● Quando utilizar os códigos de barras nesta lista, defina “Trigger for P-touch Template Printing” e “Command Prefix Character” para as predefinições nas definições do P-touch Template. ■ Comando do P-touch Template (inicializar + começar a especificar definições) ■ Definições básicas • Corte automático ligado*1 • Corte automático desligado • Meio corte ligado*1 • Meio corte desligado • Impressão em cadeia ligado • Impressão em cadeia desligado*1 • Impressão espelho ligado • Impressão espelho desligado*1 • Número de cópias*2 51 ■ Para introduzir números*2 • 1 • 2 • 3 • 4 • 5 • 6 • 7 • 8 • 9 • 0 • 00 ■ Número de modelo predefinido 52 • Modelo predefinido 1 • Modelo predefinido 2 • Modelo predefinido 3 • Modelo predefinido 4 PORTUGUÊS • Modelo predefinido 5 • Modelo predefinido 6 • Modelo predefinido 7 • Modelo predefinido 8 • Modelo predefinido 9 • Modelo predefinido 10 ■ Seleccionar modelo ■ Delimitador ■ Iniciar impressão *1 É a predefinição. *2 São utilizados ao especificar o número de cópias impressas e ao seleccionar um número de modelo. Digitalize códigos de barras para especificar um número de três dígitos, tal como [00][7] ou [0][1][5]. A definição é automaticamente aplicada quando três dígitos tiverem sido especificados. Para alterar as definições, digitalize o código de barras “Número de cópias” mais uma vez ao alterar o número de cópias ou digitalize o código de barras “Seleccionar modelo” outra vez ao alterar o número de modelos e depois digitalize os códigos de barras para o novo número de três dígitos. 53 Acessórios Adquira cassetes de fita do seu representante autorizado local. Utilize fitas Brother TZe ou HGe com esta impressora. A Brother não se pode responsabilizar por problemas causados pela utilização de consumíveis não autorizados. 54 PORTUGUÊS Índice remissivo A Adaptador CA.......................................... 7, 12 Ambiente de funcionamento ....................... 49 B Botão de desengate da tampa ................ 8, 15 Botão de energia..................................... 8, 12 Botão para alimentar e cortar........................ 8 BRAdmin Light ............................................ 23 BTP ............................................................. 36 C Cabo de alimentação .............................. 7, 12 Cabo de rede .............................................. 14 Cabo série................................................... 14 Cabo USB ............................................... 7, 14 Cabos de interface ...................................... 14 Cassete de fita .............................................. 7 Catálogo de fitas ........................................... 7 CD-ROM ....................................................... 7 Códigos de barras para especificar definições ................................................ 51 L Lâmpada de estado (Status)......................... 8 Lâmpada LED ......................................... 9, 33 Ligar à corrente eléctrica ............................ 12 Ligar a um computador ............................... 13 Limpar a cabeça de impressão e o rolo da cabeça................................... 45 Limpar o cortador da fita ............................. 45 Limpar o exterior da impressora ................. 45 M Manual do Utilizador ..................................... 7 Manutenção ................................................ 45 P D Definições da interface série....................... 44 Definições de fábrica................................... 47 Desinstalar o software................................. 30 E Eliminar dados transferidos para a impressora............................................ 47 Especificações ............................................ 49 Perguntas e respostas ................................ 46 Porta LAN ..................................................... 8 Porta série..................................................... 8 Porta USB ..................................................... 8 Precauções de segurança ............................ 3 Precauções Gerais ....................................... 5 Predefinições para a porta série ................. 36 P-touch Editor Lite LAN .............................. 41 R F Fitas HGe .................................................... 15 Fitas TZe ..................................................... 15 Repor para as definições de fábrica ........... 47 Resolução de problemas ............................ 46 S I Impressão a alta velocidade ....................... Impressão das definições da impressora.... Impressão de alta resolução ....................... Impressão de códigos de barras................. Impressão de etiquetas assistida por base de dados................................... Impressão de modelo de códigos de barras ................................................. Impressão de modelos predefinidos ........... Impressão distribuída.................................. 34 Imprimir as definições da impressora ......... 43 Imprimir sem computador ........................... 36 Instalar a cassete de fita ............................. 15 Instalar o BRAdmin Light ...................... 23, 28 Instalar o software................................. 16, 20 Interface USB directa .................................... 8 Interruptor principal de corrente .............. 8, 12 33 43 33 38 Saída de etiquetas ........................................ 8 T Tampa do compartimento da fita .................. 8 Tomada do adaptador CA............................. 8 39 V 36 37 Velocidade de bauds .................................. 44 55 Impresso na China LAC642001