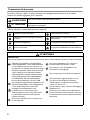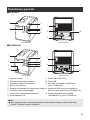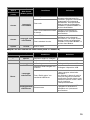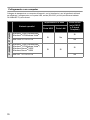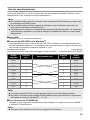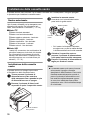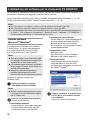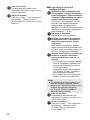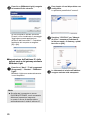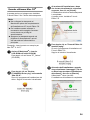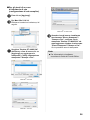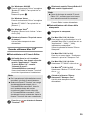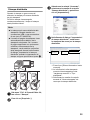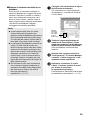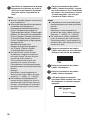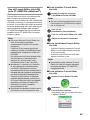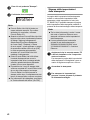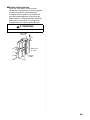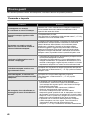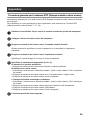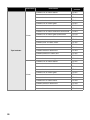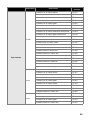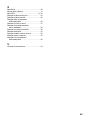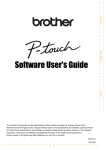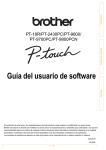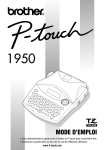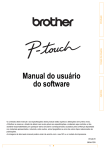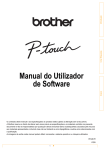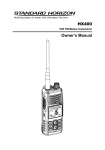Download 97OOPC/98OOPCN
Transcript
97OOPC/98OOPCN Guida dell'utente STA TUS STA TUS In caso di problemi con questo prodotto, visitare il nostro sito Web: http://solutions.brother.com/ Introduzione Grazie per aver acquistato la stampante PT-9700PC/PT-9800PCN. La stampante PT-9700PC/PT-9800PCN (di seguito definita "stampante") è un'etichettatrice collegabile a un computer che consente di stampare facilmente etichette personalizzate. Inoltre, grazie a un lettore di codici a barre collegato alla stampante, è possibile stampare con facilità etichette e codici a barre, eseguendo la scansione dei codici a barre stessi. Il presente manuale contiene le varie precauzioni e procedure di base da adottare e da seguire durante l'uso della stampante. Prima di iniziare a usare il prodotto, leggere attentamente questa guida e conservarla per una futura consultazione. Noi, BROTHER INDUSTRIES, LTD. 15-1, Naeshiro-cho, Mizuho-ku, Nagoya, 467-8561, Giappone, dichiariamo che questo prodotto è conforme ai requisiti essenziali e ad altre disposizioni rilevanti delle Direttive 2004/108/CE e 2005/32/CE. L'adattatore AD9100ES è conforme ai requisiti essenziali e ad altre disposizioni rilevanti della Direttiva 2006/95/CE. La Dichiarazione di Conformità (DoC) è disponibile nel nostro sito Web. Accedere a http://solutions.brother.com J scegliere scegliere una regione (ad es. Europe) J scegliere un Paese J scegliere il modello J scegliere "Manuali" J scegliere Dichiarazione di conformità (* Selezionare la lingua, se richiesto). Dichiarazione di conformità internazionale ENERGY STAR® Scopo del programma internazionale ENERGY STAR® è promuovere lo sviluppo e la diffusione di apparecchiature per ufficio a risparmio energetico. In qualità di partner ENERGY STAR®, Brother Industries, Ltd. ha stabilito che questo prodotto soddisfa i requisiti di efficienza energetica ENERGY STAR®. 1 Avviso sulla redazione e la pubblicazione Il presente manuale è stato redatto e pubblicato sotto la supervisione di Brother Industries, Ltd. e contiene le descrizioni e le specifiche più recenti del prodotto. Il contenuto del manuale e le specifiche di questo prodotto sono soggetti a modifiche senza preavviso. Se si renderanno disponibili nuove versioni del software PT-9700PC/9800PCN, questo manuale potrebbe non riflettere le caratteristiche aggiornate. Pertanto, potrebbe accadere che il software e il contenuto di questo manuale differiscano. Brother si riserva il diritto di apportare modifiche senza preavviso alle specifiche e ai materiali qui contenuti e non sarà responsabile di eventuali danni (compresi i danni consequenziali) provocati dall'uso dei materiali illustrati, compresi, a titolo esemplificativo ma non esaustivo, gli errori tipografici e di altra natura relativi alla pubblicazione. Le immagini delle schermate visualizzate nel presente manuale potrebbero essere diverse, a seconda della sistema operativo e della stampante a propria disposizione. © 2009 Brother Industries, Ltd. Marchi e copyright Il logo Brother è un marchio registrato di Brother Industries, Ltd. Brother è un marchio registrato di Brother Industries, Ltd. © 2009 Brother Industries, Ltd. Tutti i diritti riservati. Microsoft, Windows Vista, Windows Server e Windows sono marchi registrati di Microsoft Corporation negli Stati Uniti e in altri Paesi. Apple, Macintosh e Mac OS sono marchi di Apple Inc., registrati negli Stati Uniti e in altri Paesi. QR Code è un marchio registrato di DENSO WAVE INCORPORATED in GIAPPONE e in altri Paesi. QR Code Generating Program © 2008 DENSO WAVE INCORPORATED. BarStar Pro Encode Library (DataMatrix, MaxiCode, PDF417, RSS) © 2007 AINIX Corporation. Tutti i diritti riservati. I nomi di altri software o prodotti citati nel presente documento sono marchi di fabbrica o marchi registrati delle rispettive aziende. Ciascuna azienda il cui software viene citato nel presente manuale dispone di un accordo di licenza per il software specifico dei programmi posseduti. Tutti i nomi commerciali e dei prodotti delle aziende citati nei prodotti Brother, i relativi documenti e qualsiasi altro materiale sono marchi o marchi registrati delle rispettive aziende. 2 Precauzioni di sicurezza Per evitare infortuni e danni, le note importanti sono spiegate mediante una serie di simboli. I simboli e il relativo significato sono i seguenti: AVVERTENZA Indica cosa fare per evitare incidenti e infortuni. ATTENZIONE Indica le procedure da seguire per evitare piccoli infortuni personali o di danneggiare la stampante. I simboli utilizzati in questo manuale sono i seguenti: Operazione NON consentita. NON smontare il prodotto. NON spruzzare né immergere il prodotto in acqua. NON toccare una determinata parte del prodotto. Operazione obbligatoria. Scollegamento dell'alimentazione. Avviso di sicurezza. Avvisa della possibilità di scosse elettriche. AVVERTENZA Adattatore CA Attenersi alle seguenti indicazioni per evitare incendi, danni, scosse elettriche, guasti o il rischio di infortuni. Utilizzare solo l'adattatore CA (AD9100ES), il cavo dell'adattatore, il cavo di alimentazione e il cavo USB previsti per l'uso esclusivo con la stampante. La mancata osservanza di questa indicazione potrebbe essere causa di incidenti o danni. Brother non si assumerà nessuna responsabilità per eventuali incidenti o danni derivanti dal mancato utilizzo dell'adattatore CA (AD9100ES), del cavo dell'adattatore, del cavo di alimentazione e del cavo USB. Non collegare ad altri prodotti l'adattatore CA in dotazione (AD9100ES), il cavo dell'adattatore, il cavo di alimentazione e il cavo USB. Scollegare immediatamente il cavo di alimentazione e interrompere l'uso della stampante durante i temporali. Esiste un potenziale rischio di scosse elettriche causate dai fulmini. Non toccare l'adattatore CA o la spina con le mani bagnate. 3 Non usare l'adattatore CA in luoghi con elevata umidità, ad esempio i bagni. Non usare un cavo dell'adattatore o di alimentazione danneggiato. Non sovraccaricare l'uscita di alimentazione. Non posizionare oggetti pesanti sul cavo e la spina di alimentazione ed evitare di danneggiarli o modificarli. Non piegare o tirare con forza i cavi. Non far cadere a terra, colpire o danneggiare l'adattatore CA. Assicurarsi che la spina sia completamente inserita nell'uscita di alimentazione. La presa da utilizzare deve essere saldamente fissata alla parete. AVVERTENZA Stampante Attenersi alle seguenti indicazioni per evitare incendi, danni, scosse elettriche e/o il rischio di infortuni. Non toccare la lama della taglierina. Evitare che la stampante si bagni in qualunque modo. Non toccare nessuna parte metallica vicino alla testina di stampa. Durante l'uso, la testina di stampa si scalda notevolmente e resta calda anche immediatamente dopo l'uso. Non toccarla direttamente con le mani. Testina di stampa Non smontare la stampante. Per ispezioni, regolazioni e riparazioni della stampante, rivolgersi al punto vendita in cui è stata acquistata o al centro servizi autorizzato locale. Per l'imballaggio della stampante sono stati utilizzati dei sacchetti di plastica. Per evitare il pericolo di soffocamento, tenere i sacchetti lontani dalla portata dei bambini. Non utilizzare la stampante se all'interno sono presenti corpi estranei. In caso di ingresso nella stampante di sostanze metalliche o di corpi estranei, scollegare l'adattatore CA e contattare il punto vendita presso il quale era stata acquistata la stampante, oppure rivolgersi al centro servizi autorizzato locale. Se si nota un odore strano, calore, scolorimento, deformazione o qualsiasi cosa insolita durante l'uso o lo stoccaggio, scollegare immediatamente l'adattatore CA e interrompere l'uso della stampante. Per evitare di danneggiarla, non lasciare cadere a terra la stampante, non urtarla né sbatterla contro altri oggetti. ATTENZIONE Taglierina Attenersi alle seguenti indicazioni per evitare piccoli infortuni personali o di danneggiare la stampante. Non aprire il coperchio superiore quando Non applicare pressione eccessiva sulla la taglierina è in funzione. taglierina. Adattatore CA Se l'apparecchiatura non verrà utilizzata per Quando si scollega il cavo di alimentazione un periodo di tempo prolungato, scollegare dalla presa, afferrare sempre bene la spina. l'adattatore CA dall'uscita di alimentazione. Stampante Attenersi alle seguenti indicazioni per evitare piccoli infortuni personali o di danneggiare la stampante. Posizionare la stampante su una superficie Non posizionare oggetti pesanti sopra piana e stabile, ad esempio una scrivania. la stampante. Non lasciare la stampante a portata dei bambini con il coperchio della taglierina aperto. 4 Precauzioni generali ● La vicinanza di un televisore, di una radio e così via può causare il malfunzionamento della stampante. Non utilizzare la stampante in prossimità di dispositivi che possano causare interferenze elettromagnetiche. ● Non utilizzare la stampante in modi o per scopi non previsti in questo manuale. Ciò potrebbe provocare incidenti o danneggiare la stampante. ● Non inserire corpi estranei nella fessura di uscita delle etichette, la presa dell'adattatore CA, la porta USB, la porta seriale o la porta LAN (solo PT-9800PCN), e così via. ● Non toccare con le dita la testina di stampa. Per pulire la testina di stampa, utilizzare l'apposita cassetta di pulizia opzionale (TZ-CL6), la funzione di pulizia automatica della stampante, oppure un panno morbido (es.: un batuffolo di cotone). (→ P. 43) ● Non pulire la stampante con alcol o altri solventi organici. Utilizzare solo un panno morbido asciutto. ● Non collocare la stampante e le batterie in luoghi esposti alla luce diretta del sole o alla pioggia, in prossimità di radiatori o altri apparecchi che emettono calore, oltre che in luoghi soggetti a temperature estremamente elevate o basse (ad esempio il cruscotto o il bagagliaio dell'auto), alta umidità o in ambienti polverosi. Intervallo di temperatura di funzionamento standard: da 10 a 30 °C. ● Non appoggiare gomma o vinile sulla stampante per un periodo di tempo prolungato, altrimenti la stampante potrebbe macchiarsi. ● A seconda delle condizioni ambientali e delle impostazioni definite, alcuni caratteri o simboli potrebbero risultare di difficile lettura. ● Con questa stampante utilizzare solo nastri Brother TZ o Brother HG. Non utilizzare nastri sui quali o . non è riportato il simbolo ● Non tirare né esercitare pressione sul nastro nella cassetta. In caso contrario, la cassetta nastro o la stampante potrebbero danneggiarsi. ● Non stampare etichette utilizzando una cassetta nastro vuota, oppure senza aver inserito la cassetta stessa all'interno della stampante, in quanto si potrebbe danneggiare la testina di stampa. ● Non tentare di tagliare il nastro durante la stampa o l'alimentazione, in quanto così facendo esso si danneggerebbe. ● Fare attenzione a non graffiare il CD-ROM. Non collocare il CD-ROM in qualsiasi luogo esposto a temperature elevate o basse. Non mettere oggetti pesanti sul CD-ROM ed evitare di piegarlo. ● Il software presente sul CD-ROM è destinato all'uso con la stampante e può essere installato su più di un computer. ● Si consiglia vivamente di leggere attentamente il presente Guida dell'utente prima di utilizzare la stampante e di tenerlo a portata di mano come riferimento futuro. ● A seconda della posizione, del materiale e delle condizioni ambientali, l'etichetta può non staccarsi o diventare irremovibile, il colore dell'etichetta può cambiare o essere trasferito su altri oggetti. Prima di applicare l'etichetta, controllare la condizione ambientale e il materiale. ● Non esporre le cassette nastro alla luce solare diretta, a temperature o umidità elevate o a polvere. Riporre le cassette nastro in un luogo fresco e scuro. Utilizzare le cassette nastro subito dopo aver aperto la confezione che le contiene. ● Attraverso un'etichetta applicata, potrebbero essere visibili i segni lasciati dall'inchiostro con contenuto di olio o acqua. Per nascondere i segni, applicare due etichette una sopra l'altra, oppure utilizzare un'etichetta di colore scuro. ● Notare che Brother Co., Ltd. non si assume alcuna responsabilità per eventuali danni derivanti dal mancato rispetto delle precauzioni elencate. 5 Sommario Disimballaggio della stampante ....................................................................................7 Descrizione generale ......................................................................................................8 Spie LED .........................................................................................................................................9 Preparazione all'uso della stampante .........................................................................11 Collegamento della stampante ....................................................................................12 Collegamento all'alimentazione .....................................................................................................12 Collegamento a un computer ........................................................................................................13 Uso dei cavi di interfaccia ..............................................................................................................14 Installazione della cassetta nastro ..............................................................................15 Nastro autorizzato .........................................................................................................................15 Installazione della cassetta nastro .................................................................................................15 Installazione del software per la stampante PT-9700PC ...........................................16 Quando utilizzare Microsoft® Windows® .......................................................................................16 Quando utilizzare Mac OS® ...........................................................................................................17 Installazione del software per la stampante PT-9800PCN ........................................19 Quando utilizzare Microsoft® Windows® .......................................................................................19 Quando utilizzare Mac OS® ...........................................................................................................24 Disinstallazione del software .......................................................................................30 Quando utilizzare Microsoft® Windows® .......................................................................................30 Quando utilizzare Mac OS® ...........................................................................................................31 Funzioni avanzate .........................................................................................................32 Stampa a una velocità superiore o a una risoluzione più elevata .................................................32 Stampa distribuita ..........................................................................................................................33 Funzione BTP (Stampa modello codice a barre) ...........................................................................35 Uso di P-touch Editor Lite LAN (solo PT-9800PCN e Windows®) .................................................41 Stampa delle impostazioni della stampante ..................................................................................42 Impostazioni dell'interfaccia seriale (solo Windows®) ..............................................43 Impostazione della velocità di trasmissione del computer .............................................................43 Impostazione della velocità di trasmissione della stampante ........................................................43 Manutenzione ................................................................................................................44 Ricerca guasti ...............................................................................................................46 Domande e risposte ......................................................................................................................46 Specifiche del prodotto ................................................................................................49 Appendice ......................................................................................................................51 Procedura generale per la funzione BTP (Stampa modello codice a barre) .................................51 Elenco dei codici a barre per specificare le impostazioni ..............................................................52 Accessori .......................................................................................................................................55 Indice ..............................................................................................................................60 6 Disimballaggio della stampante Aprire la confezione e verificare che siano inclusi i seguenti elementi. Se un elemento manca o è danneggiato, contattare il rivenditore Brother o il servizio clienti Brother. ■ PT-9700PC/PT-9800PCN ■ Cavo USB Stampante (PT-9700PC) STATUS ■ Cassetta nastro Stampante (PT-9800PCN) ■ Guida dell'utente STATUS ■ Adattatore CA (con cavo adattatore) Collegare al cavo di alimentazione. ■ Cavo di alimentazione Collegare all'adattatore CA e a un'uscita elettrica (da 220 CA a 240 V). (Il design della presa dell'adattatore CA può variare da Paese a Paese.) 7 ■ CD-ROM ■ Catalogo nastri Descrizione generale ■ PT-9700PC 1 3 STATUS 2 4 5 6 7 10 8 DC IN 24V 9 Vista anteriore Vista posteriore ■ PT-9800PCN 1 3 STATUS 2 11 12 4 5 6 7 10 8 DC IN 24V 13 9 Vista anteriore Vista posteriore 1. Coperchio nastro 9. Porta seriale (RS-232C) 2. Fessura di uscita delle etichette 10. Porta USB 3. Pulsante di rilascio del coperchio 11. Spia LED sull'interfaccia USB Direct (solo PT-9800PCN) 4. Spia di stato (Status) 5. Pulsante di alimentazione (comprensivo di spia) 12. Interfaccia USB Direct per collegare un lettore di codici a barre (solo PT-9800PCN) 6. Pulsante di alimentazione/taglio 7. Interruttore di alimentazione principale 8. Presa adattatore CA 13. Porta LAN (rete Ethernet cablata 10/100BASE-TX) (solo PT-9800PCN) Nota ● Se il coperchio nastro viene lasciato aperto, sulla testina di stampa si accumulerà della polvere. Chiudere sempre il coperchio. 8 Spie LED La condizione della stampante è indicata dalle spie LED sulla stampante o sull'interfaccia USB Direct (solo PT-9800PCN). ■ Spie LED sulla stampante Condizione della spia Spia di alimentazione (verde) Spia di stato (Status) (rossa) Accesa Spenta Condizione di standby della stampante — Lampeggiante Spenta Ricezione dati — Condizione Soluzione Durante la fase di ricezione dei dati da parte della stampante Lampeggiante Accesa 1) Cassetta nastro non inserita. 1) Installare la cassetta nastro e chiudere il coperchio nastro. 2) Il coperchio nastro è aperto. 2) Chiudere il coperchio. 3) Cassetta nastro incompatibile. 3) Installare la cassetta nastro corretta e chiudere il coperchio nastro. Mentre la stampante è in standby 1) Cassetta nastro non inserita. 1) Installare la cassetta nastro e chiudere il coperchio nastro. Accesa Accesa 2) Il coperchio nastro è aperto. 2) Chiudere il coperchio. 3) Cassetta nastro incompatibile. 3) Installare la cassetta nastro corretta e chiudere il coperchio nastro. Durante la stampa 1) Cassetta nastro non inserita. 1) Installare la cassetta nastro e chiudere il coperchio nastro. 2) Il coperchio nastro è aperto. 2) Chiudere il coperchio. 3) Cassetta nastro errata. Accesa Lampeggiante 3) Modificare l'impostazione del software o installare la cassetta nastro corretta. 4) Cassetta nastro incompatibile. 4) Installare la cassetta nastro corretta e chiudere il coperchio nastro. 9 Cassetta nastro vuota Installare una cassetta nastro e chiudere il coperchio nastro. Errore di trasmissione Premere il pulsante di alimentazione sul lato anteriore della stampante. Condizione della spia Spia di alimentazione (verde) Spia di stato (Status) (rossa) Condizione Errore taglierina Accesa Lampeggia velocemente Errore rullo Soluzione Verificare che il nastro non sia inceppato nella stampante. Se necessario, spegnere e riaccendere la stampante con il pulsante di alimentazione. Se la spia di stato (Status) continua a lampeggiare, contattare il rivenditore Brother o il servizio clienti Brother. Spegnere e riaccendere la Errore surriscaldamento testina stampante con il pulsante di di stampa alimentazione. Errore EEPROM Accesa Spenta Lampeggia molto velocemente Errore scheda di circuito Accesa Avvio in corso Spegnere e riaccendere la stampante con il pulsante di alimentazione. Se la spia di stato (Status) continua a lampeggiare, contattare il rivenditore Brother o il servizio clienti Brother. — ■ Spia LED sull'interfaccia USB Direct (solo PT-9800PCN) Condizione della spia Colore Condizione Condizione Soluzione — Spenta Dispositivo USB non collegato — Verde Accesa Dispositivo USB collegato — HUB collegato Scollegare il dispositivo USB. Dispositivo USB collegato non conforme Scollegare il dispositivo USB. Errore "Buffer pieno" con interfaccia USB Direct I dati inviati dal lettore di codici a barre vengono salvati nella stampante. Non utilizzare il lettore di codici a barre per eseguire la scansione consecutiva di codici a barre e non utilizzare il lettore di codici a barre con più interfacce contemporaneamente. Lampeggiante Rosso Lampeggia velocemente Lampeggia molto Sovracorrente velocemente Scollegare il dispositivo USB e spegnere e accendere la stampante con il pulsante di alimentazione. 10 Preparazione all'uso della stampante Prima di creare etichette con la stampante è necessario effettuare i seguenti preparativi. Nota ● Le procedure di collegamento variano a seconda del sistema operativo in esecuzione nel computer. Esse variano anche a seconda che si utilizzi un collegamento USB, un collegamento seriale o un collegamento di rete (solo PT-9800 PCN). Per informazioni su come collegare la stampante a un computer specifico, fare riferimento a "Collegamento a un computer" (→ P. 13). Collegamento della stampante Collegare la stampante all'alimentazione e al computer, quindi installare una cassetta nastro. Per ulteriori informazioni, fare riferimento a "Collegamento della stampante" (→ P. 12) e a "Installazione della cassetta nastro" (→ P. 15). Installazione del software Per usare la stampante con il computer sarà necessario installare il driver della stampante. Sarà anche necessario installare il software di creazione di etichette P-touch Editor. Per informazioni sull'installazione di questo software, fare riferimento a "Installazione del software per la stampante PT-9700PC" (→ P. 16) o a "Installazione del software per la stampante PT-9800PCN" (→ P. 19). Creazione di etichette Dopo aver impostato la stampante è possibile iniziare a creare etichette. Per informazioni su come progettare e creare etichette, fare riferimento alla "Guida software dell'utente" (file PDF). Per spiegazioni dettagliate delle funzioni è possibile anche fare riferimento al menu Guida di P-touch Editor, di cui dispone il software. 11 Collegamento della stampante Collegare la stampante all'alimentazione e a un computer. Collegamento all'alimentazione Collegare il cavo di alimentazione 1 in dotazione all'adattatore CA. Accensione della stampante 4 Accendere l'interruttore di alimentazione principale ubicato sul retro della stampante e premere quindi il pulsante di accensione sulla parte anteriore della stampante. Spegnimento della stampante Tenere premuto il pulsante di alimentazione sul lato anteriore della stampante, fino a quando il dispositivo non si spegne, quindi riaccendere l'interruttore di alimentazione principale sul retro della stampante. Inserire il connettore dell'adattatore 2 CA alla presa dell'adattatore CA ubicata sul retro della stampante. STA TUS DC IN 24V STATUS Interruttore di alimentazione principale Pulsante di alimentazione Nota ● Prima di rimuovere l'adattatore CA o di DC IN 24V Inserire il cavo di alimentazione in 3 un'uscita elettrica (da 220 CA a 240 V). DC IN 24V spegnere l'interruttore di alimentazione principale, spegnere sempre la stampante mediante il pulsante di alimentazione ubicato sul lato anteriore. ● Dopo aver usato la stampante, scollegare il cavo di alimentazione dall'uscita elettrica e l'adattatore CA dalla stampante e riporli per utilizzarli eventualmente in futuro. ● Quando si rimuove l'adattatore CA, tirare sempre la spina. Non tirare l'adattatore CA né il cavo di alimentazione. Il filo dei cavi potrebbe rompersi. ● Non utilizzare un adattatore CA diverso da quello incluso con la stampante. La mancata osservanza di questa indicazione potrebbe essere causa di incidenti. 12 Collegamento a un computer Collegare la stampante a un computer utilizzando i cavi di interfaccia. I cavi di interfaccia utilizzati per effettuare il collegamento a una porta USB, seriale (RS-232C) e LAN (rete Ethernet cablata 10/100BASE-TX) sono diversi. Impostazione di base PT-9800PCN PT-9700PC Sistemi operativi 13 Windows® 2000 Professional/ Windows® XP/Windows Vista® Porta USB Porta LAN Sì Sì No Mac OS® X 10.3.9-10.6 Windows® 2000 Professional/ Windows® XP/Windows Vista®/ Windows Server® 2003/ Windows Server® 2008 Mac OS® X 10.3.9-10.6 Porta seriale (solo ESC/P e P-touch Template) No Sì Sì Sì No Uso dei cavi di interfaccia I cavi seriali (RS-232C) e i cavi di rete (Ethernet) non sono accessori standard. Utilizzare il cavo appropriato per il tipo di interfaccia a propria disposizione. Nota ● Per l'interfaccia USB, è opportuno utilizzare il cavo di interfaccia USB in dotazione, per assicurare la conformità ai limiti EMC previsti. ● Per le interfacce seriali e di rete, è opportuno utilizzare un cavo di interfaccia schermato, per assicurare la conformità ai limiti EMC previsti. ● I cambiamenti o le modifiche non espressamente approvati da Brother Industries, Ltd. potrebbero compromettere le prestazioni e la qualità di stampa ed è possibile che i danni non siano coperti dalla garanzia. ■ Cavo USB Utilizzare il cavo di interfaccia in dotazione. ■ Cavo seriale (RS-232C) (solo Windows®) Le assegnazioni dei pin per i cavi seriali (cavi RS-232C) utilizzabili con questa stampante sono indicate nella tabella seguente. I cavi possono essere acquistati presso un negozio di elettronica. Non utilizzare cavi seriali di lunghezza superiore a 1,8 m. Lato stampante Brother (connettore femmina D-Sub, vite di bloccaggio, vite #4-40 (UNC)) Nome segnale Numero pin DCD Lato computer (connettore femmina D-Sub9P) Numero pin Nome segnale 1 1 DCD RXD 2 2 RXD TXD 3 3 TXD DTR 4 4 DTR GND 5 5 GND DSR 6 6 DSR RTS 7 7 RTS CTS 8 8 CTS RI 9 9 RI Assegnazioni pin Nota ● Il connettore seriale RS-232C di questa apparecchiatura non è ad alimentazione limitata. ● Per ulteriori informazioni sulle impostazioni dell'interfaccia seriale, fare riferimento a "Impostazioni dell'interfaccia seriale (solo Windows®)" (→ P. 42). ■ Cavo di rete (solo PT-9800PCN) Utilizzare un cavo intermedio a doppino intrecciato Categoria 5 (o superiore) per rete 10BASE-T o 100BASE-TX Fast Ethernet. Nota ● Collegare questo prodotto a una LAN non soggetta a sovratensioni. 14 Installazione della cassetta nastro In questa sezione sono elencati i tipi di nastro utilizzabili con la stampante e vengono spiegate le procedure per installare le cassette nastri. Nastro autorizzato Installare la cassetta nastro. 3 Accertarsi che l’estremità del nastro passi sotto la guida nastro. I tipi di nastro utilizzabili con la stampante sono elencati qui di seguito. Per informazioni sui nastri, fare riferimento a "Accessori" (→ P. 54). Rotella dentata ■ Nastri TZ Nastro laminato standard Nastro non laminato standard Nastro adesivo resistente - Laminato Nastro ID flessibile - Laminato Nastro trasferibile - Non laminato Nastro di sicurezza - Laminato Nastro stencil - Non laminato ■ Nastri HG I nastri HG consentono tre combinazioni di velocità di stampa e risoluzioni più elevate. Per informazioni sulla stampa a velocità elevata, fare riferimento a "Stampa a una velocità superiore o a una risoluzione più elevata" (→ P. 31). Installazione della cassetta nastro Fine del nastro Guida nastro • Se il nastro inchiostrato è allentato, avvolgere con un dito la rotella dentata in direzione della freccia sulla cassetta. Chiudere il coperchio nastro e 4 premere il pulsante di alimentazione sulla parte anteriore della stampante. Premere il pulsante di alimentazione/ 5 taglio per tendere il nastro. Nota ● La cassetta nastro può essere rimossa In questa sezione si spiega la procedura di installazione della cassetta nastro. Tenere premuto il pulsante di 1 alimentazione sul lato anteriore della stampante fino a quando la spia di alimentazione non si spegne. Premere il pulsante di rilascio del 2 coperchio e aprire il coperchio nastro. Pulsante di rilascio del coperchio 15 solo quando il gruppo rullo della stampante è stato rilasciato. Essa verrà rilasciata automaticamente quando si preme il pulsante di alimentazione sul lato anteriore della stampante oppure se non viene effettuata nessun'altra operazione entro 10 minuti dalla stampa di un'etichetta. Installazione del software per la stampante PT-9700PC La procedura di installazione del software varia a seconda del sistema operativo del computer. La procedura di installazione è soggetta a modifica senza preavviso. Per gli utenti Microsoft® Windows®, vedere "Quando utilizzare Microsoft® Windows®" (→ P. 16). Per gli utenti Macintosh®, vedere "Quando utilizzare Mac OS®" (→ P. 17). Nota ● Per informazioni sul software, vedere la "Guida software dell'utente" (file PDF). ● La "Guida software dell'utente" (file PDF) è accessibile facendo clic su "Start" - "Tutti i programmi (Programmi)" - "Brother P-touch" - "Manuals" - "PT-9700PC" - "Guida software dell'utente". Quando utilizzare Microsoft® Windows® Download di Adobe Reader Verrà visualizzato il collegamento alla pagina di download di Adobe® Reader®. In questa sezione si spiega come installare P-touch Editor 5.0, il driver della stampante e la Guida software dell'utente (file PDF). Nota ● Quando si utilizza il cavo di interfaccia USB, non collegare la stampante al computer fino a quando non si viene invitati a farlo. ● Per installare questo software è necessario avere eseguito l'accesso come utente con privilegi di amministratore. ● Spegnere la stampante agendo sul pulsante di alimentazione e quindi sull'interruttore di alimentazione principale. Di seguito è riportato l'esempio per Windows Vista®. Avviare il computer e inserire 1 il CD-ROM nell'unità CD-ROM. Nota Leggere il contratto di licenza e fare 3 clic su [Sì] se si accettano i termini e le condizioni. Seguire le istruzioni visualizzate. Applicare un segno di spunta nel 4 riquadro del componente aggiuntivo che si desidera installare e fare clic su [Avanti]. Grazie ai componenti aggiuntivi, sarà possibile utilizzare facilmente i testi di tali applicazioni nei layout etichetta. ● Se non si avvia automaticamente, aprire i file presenti sul CD-ROM e fare doppio clic su "Setup.exe". Fare clic su [Installazione standard]. 2 Opzioni di installazione: Installazione standard P-touch Editor 5.0, driver della stampante e Guida software dell'utente (file PDF). Installazione personalizzata P-touch Editor 5.0, il driver della stampante e la Guida software dell'utente (file PDF) possono essere installati separatamente. Visualizza la Guida dell'utente Guida software dell'utente (file PDF) (è necessario un programma di lettura di file PDF). Nota ● Assicurarsi che tutte le applicazioni di Microsoft® Office siano chiuse. 16 Quando si viene invitati a farlo, 5 collegare la stampante al computer mediante il cavo USB, quindi accendere la stampante. Porta USB Cavo USB DC IN 24V Presa adattatore CA Adattatore CA Una volta rilevata la stampante, il driver 6 viene installato automaticamente. Quando viene chiesto di registrare 7 la stampante online, selezionare un metodo di registrazione e fare clic su [Avanti]. Se si è deciso di registrare il prodotto online, il browser Internet predefinito viene avviato in una nuova finestra. Seguire le istruzioni per registrare la stampante. Quando viene chiesto di scaricare 8 gli strumenti opzionali, selezionare l'opzione desiderata e fare clic su [Avanti]. • Se si sceglie "Sì, visualizza la pagina", prima di completare l'installazione si passa al sito Web Brother Solutions Center (consigliato). Scegliere la propria area geografica (es.: Europe), il Paese, il modello e i download relativi al modello. • Se si sceglie "No, non visualizzare la pagina", si continua l'installazione. Nota ● Per scaricare gli strumenti opzionali in un secondo momento è possibile visitare il seguente sito: http://solutions.brother.com/ Scegliere la propria area geografica (es.: Europe), il Paese, il modello e i download relativi al modello. Fare clic su [Fine]. 9 L'installazione del software è ora completata. Riavviare il computer, se si viene invitati a farlo. Avviare il software. 0 Fare clic su "Start" - "Tutti i programmi (Programmi)" - "Brother P-touch" "P-touch Editor 5.0" per avviare P-touch Editor 5.0. 17 Quando utilizzare Mac OS® In questa sezione si spiega come installare P-touch Editor 5.0 e il driver della stampante. Nota ● Non collegare la stampante al Macintosh® prima del completamento dell'installazione di P-touch Editor 5.0. ● Per installare questo software è necessario avere eseguito l'accesso come utente con privilegi di amministratore. ● Spegnere la stampante agendo sul pulsante di alimentazione e quindi sull'interruttore di alimentazione principale. Di seguito, viene riportato un esempio per Mac OS® X 10.5.7. Avviare il Macintosh® e inserire 1 il CD-ROM nell'unità CD-ROM. Fare doppio clic sull'icona "PT_Series" (CD-ROM). Fare doppio clic su "Brother PT-9700PC 2 Driver.pkg" nella cartella "Mac OS X". Si avvia il programma di installazione del driver. Seguire le istruzioni visualizzate. Al termine dell'installazione e dopo 3 che è stata visualizzata la schermata seguente, fare clic su [Chiudi]. L'installazione del driver della stampante è completata. A questo punto, installare P-touch Editor 5.0. Fare doppio clic su "P-touch Editor 5.0 4 Installer.mpkg". Si avvia il programma di installazione di P-touch Editor 5.0. Seguire le istruzioni visualizzate. Al termine dell'installazione e quando 5 viene visualizzato il messaggio "Fai clic su Riavvia per terminare l'installazione del software", fare clic su [Riavvia]. Il Macintosh® viene riavviato. L'installazione del software è completata. Per Mac OS® X 10.3.9-10.4.x 7 Fare doppio clic sull'unità disco in cui è installato Mac OS® X, quindi fare clic su "Applicazioni" - "Utility" - "Utility impostazione stampante". Per Mac OS® X 10.5.x-10.6 Fare clic su menu Apple - "Preferenze sistema" e quindi su "Stampa e Fax". Per Mac OS® X 10.3.9-10.4.x 8 Fare clic su [Aggiungi] e scegliere USB nella parte superiore dello schermo. Scegliere "PT-9700PC" dall'elenco e fare di nuovo clic su [Aggiungi] per aggiungere la stampante a "Elenco Stampanti". Per Mac OS® X 10.5.x-10.6 Scegliere "Brother PT-9700PC" dall'elenco e fare clic su [Aggiungi]/ per aggiungere la stampante a "Elenco Stampanti"/"Stampa e Fax". Quando viene di nuovo visualizzata 9 la schermata "Elenco Stampanti"/ "Stampa e Fax", verificare che la stampante "PT-9700PC/Brother PT-9700PC" sia stata aggiunta e chiudere la schermata "Elenco Stampanti"/"Stampa e Fax". Ora è possibile usare la stampante. Dopo aver riavviato il Macintosh®, 6 collegare la stampante al Macintosh® mediante il cavo USB, quindi accendere la stampante. Porta USB Cavo USB DC IN 24V Presa adattatore CA Adattatore CA Nota ● Se si collega la stampante al Macintosh® tramite un hub USB è possibile che esso non venga rilevato correttamente. In tal caso, collegare la stampante direttamente alla porta USB del Macintosh®. 18 Installazione del software per la stampante PT-9800PCN La procedura di installazione del software varia a seconda del sistema operativo del computer. La procedura di installazione è soggetta a modifica senza preavviso. Per gli utenti Microsoft® Windows®, vedere "Quando utilizzare Microsoft® Windows®" (→ P. 19). Per gli utenti Macintosh®, vedere "Quando utilizzare Mac OS®" (→ P. 24). Nota ● Per informazioni sul software, vedere la "Guida software dell'utente" (file PDF). ● Per informazioni sulla rete, vedere la "Guida dell'utente in rete" (file PDF). ● La Guida software dell'utente o la Guida dell'utente in rete (file PDF) è accessibile facendo clic su "Start" - "Tutti i programmi (Programmi)" - "Brother P-touch" - "Manuals" - "PT-9800PCN" "Guida software dell'utente" o "Guida dell'utente in rete". Quando utilizzare Microsoft® Windows® In questa sezione si spiega come installare P-touch Editor 5.0, il driver della stampante e la Guida software dell'utente (file PDF) e la "Guida dell'utente in rete" (file PDF). Nota ● Quando si utilizza il cavo di interfaccia USB, non collegare la stampante al computer fino a quando non si viene invitati a farlo. ● Per installare questo software è necessario avere eseguito l'accesso come utente con privilegi di amministratore. ● Spegnere la stampante agendo sul pulsante di alimentazione e quindi sull'interruttore di alimentazione principale. Installazione personalizzata P-touch Editor 5.0, il driver della stampante, la Guida software dell'utente (file PDF), la Guida dell'utente in rete (file PDF) e P-touch Editor Lite LAN possono essere installati separatamente. Installazione utilità BRAdmin Light Per informazioni su come installare BRAdmin Light, vedere pagina 22. Guida dell'utente Guida software dell'utente (file PDF), Guida dell'utente in rete (file PDF) e collegamento alla pagina di download per Adobe® Reader®. Di seguito è riportato l'esempio per Windows Vista®. Avviare il computer e inserire 1 il CD-ROM nell'unità CD-ROM. Nota ● Se non si avvia automaticamente, aprire i file presenti sul CD-ROM e fare doppio clic su "Setup.exe". 3 clic su [Sì] se si accettano i termini Fare clic su [Installazione standard]. e le condizioni. Seguire le istruzioni visualizzate. 2 Opzioni di installazione: Installazione standard P-touch Editor 5.0, driver della stampante e Guida software dell'utente (file PDF) e Guida dell'utente in rete (file PDF). 19 Leggere il contratto di licenza e fare Applicare un segno di spunta nel 4 riquadro del componente aggiuntivo che si desidera installare e fare clic su [Avanti]. Grazie ai componenti aggiuntivi, sarà possibile utilizzare facilmente i testi di tali applicazioni nei layout etichetta. ■ Per gli utenti di un cavo di interfaccia USB Seguire le istruzioni visualizzate. 6 Quando viene visualizzata questa schermata, verificare che la stampante sia accesa. Collegare il cavo di interfaccia USB al computer e quindi alla stampante. Nota ● Assicurarsi che tutte le applicazioni di Microsoft® Office siano chiuse. Fare clic su [OK]. 5 Scegliere quindi il metodo di collegamento desiderato e fare clic su [Avanti]. Metodo di collegamento: Stampante locale con cavo USB Vedere "Per gli utenti di un cavo di interfaccia USB" (→ P. 20). Stampante di rete Peer-to-Peer Brother Verificare che il cavo LAN sia collegato– alla stampante. Vedere "Per gli utenti di un cavo di interfaccia di rete" (→ P. 21). Stampante di rete condivisa Verificare che il cavo LAN sia collegato– alla stampante. Vedere "Per gli utenti di una stampante di rete condivisa" (→ P. 22). Quando viene chiesto di registrare 7 la stampante online, selezionare un metodo di registrazione e fare clic su [Avanti]. Se si è deciso di registrare il prodotto online, il browser Internet predefinito viene avviato in una nuova finestra. Seguire le istruzioni per registrare la stampante. Quando viene chiesto di scaricare 8 gli strumenti opzionali, selezionare l'opzione desiderata e fare clic su [Avanti]. • Se si sceglie "Sì, visualizza la pagina", prima di completare l'installazione si passa al sito Web Brother Solutions Center (consigliato). Scegliere la propria area geografica (es.: Europe), il Paese, il modello e i download relativi al modello. • Se si sceglie "No, non visualizzare la pagina", si continua l'installazione. Nota ● Per scaricare gli strumenti opzionali in un secondo momento è possibile visitare il seguente sito: http://solutions.brother.com/ Scegliere la propria area geografica (es.: Europe), il Paese, il modello e i download relativi al modello. Nota ● Quando si utilizza il cavo di interfaccia USB, non collegare la stampante al computer fino a quando non si viene invitati a farlo. 20 Fare clic su [Fine]. 9 L'installazione del software è ora completata. Riavviare il computer, se si viene invitati a farlo. Avviare il software. 0 Fare clic su "Start" - "Tutti i programmi (Programmi)" - "Brother P-touch" "P-touch Editor 5.0" per avviare P-touch Editor 5.0. ■ Per gli utenti di un cavo di interfaccia di rete Selezionare "Cerca i dispositivi nella 6 rete e scegli da un elenco di dispositivi trovati (consigliato)." Oppure immettere l'indirizzo IP della stampante o il relativo nome di nodo. Fare clic su [Avanti]. L'indirizzo IP della stampante e il nome del nodo sono reperibili stampando la pagina delle impostazioni della stampante. Per ulteriori informazioni, fare riferimento a "Stampa delle impostazioni della stampante" (→ P. 41). Scegliere la stampante. 7 Seguire le istruzioni visualizzate. Quando viene chiesto di registrare 8 la stampante online, selezionare un metodo di registrazione e fare clic su [Avanti]. Se si è deciso di registrare il prodotto online, il browser Internet predefinito viene avviato in una nuova finestra. Seguire le istruzioni per registrare la stampante. Quando viene chiesto di scaricare gli 9 strumenti opzionali, selezionare l'opzione desiderata e fare clic su [Avanti]. • Se si sceglie "Sì, visualizza la pagina", prima di completare l'installazione si passa al sito Web Brother Solutions Center (consigliato). Scegliere la propria area geografica (es.: Europe), il Paese, il modello e i download relativi al modello. • Se si sceglie "No, non visualizzare la pagina", si continua l'installazione. Nota ● Per scaricare gli strumenti opzionali in un secondo momento è possibile visitare il seguente sito: http://solutions.brother.com/ Scegliere la propria area geografica (es.: Europe), il Paese, il modello e i download relativi al modello. Fare clic su [Fine]. 0 L'installazione del software è ora completata. Riavviare il computer, se si viene invitati a farlo. Avviare il software. a Fare clic su "Start" - "Tutti i programmi (Programmi)" - "Brother P-touch" "P-touch Editor 5.0" per avviare P-touch Editor 5.0. 21 ■ Per gli utenti di una stampante di rete condivisa Scegliere la coda della stampante, 6 quindi fare clic su [OK]. Seguire le istruzioni visualizzate. Nota ● Se non si conosce la posizione o il nome della stampante di rete, rivolgersi all'amministratore di rete. Quando viene chiesto di registrare 7 la stampante online, selezionare un metodo di registrazione e fare clic su [Avanti]. Se si è deciso di registrare il prodotto online, il browser Internet predefinito viene avviato in una nuova finestra. Seguire le istruzioni per registrare la stampante. Quando viene chiesto di scaricare 8 gli strumenti opzionali, selezionare l'opzione desiderata e fare clic su [Avanti]. • Se si sceglie "Sì, visualizza la pagina", prima di completare l'installazione si passa al sito Web Brother Solutions Center (consigliato). Scegliere la propria area geografica (es.: Europe), il Paese, il modello e i download relativi al modello. • Se si sceglie "No, non visualizzare la pagina", si continua l'installazione. ■ Installazione dell'utilità di configurazione BRAdmin Light BRAdmin Light è un'utilità per l'impostazione iniziale dei dispositivi Brother collegati alla rete. Essa è in grado di cercare i prodotti Brother nella rete, visualizzare lo stato e configurare le impostazioni di rete fondamentali, come l'indirizzo IP. Per ulteriori informazioni su BRAdmin Light, visitare il sito http://solutions.brother.com/ Nota ● Se si necessita di funzioni di gestione della stampante più avanzate, utilizzare la versione più recente dell'utilità Brother BRAdmin Professional, scaricabile dal sito http://solutions.brother.com/ ● Se si sta utilizzando un software di firewall personale, è possibile che BRAdmin Light non riesca a individuare il dispositivo non configurato. In tal caso, disattivare il software di firewall personale e provare a usare di nuovo BRAdmin Light. Riavviare il software del firewall personale dopo aver impostato l'indirizzo del dispositivo non configurato. Fare clic su [Installazione utilità]. 1 La schermata è identica a quella visualizzata quando si inserisce il CD-ROM. Nota ● Per scaricare gli strumenti opzionali in un secondo momento è possibile visitare il seguente sito: http://solutions.brother.com/ Scegliere la propria area geografica (es.: Europe), il Paese, il modello e i download relativi al modello. Fare clic su [Fine]. 9 L'installazione del software è ora completata. Riavviare il computer, se si viene invitati a farlo. Avviare il software. 0 Fare clic su "Start" - "Tutti i programmi (Programmi)" - "Brother P-touch" "P-touch Editor 5.0" per avviare P-touch Editor 5.0. 22 Fare clic su [BRAdmin Light] e seguire 2 le istruzioni sullo schermo. Fare doppio clic sul dispositivo non 2 configurato. La password predefinita è "access". Se nel computer è attivato Windows Firewall, viene visualizzato il messaggio "Aggiungere questa applicazione all'elenco delle eccezioni?". Controllare l'ambiente del computer e scegliere [Sì] o [No]. Scegliere "STATICO" per "Metodo 3 di avvio". Immettere l'Indirizzo IP, la Subnet mask e il Gateway, quindi fare clic su [OK]. ■ Impostazione dell'indirizzo IP, della subnet mask e del gateway mediante BRAdmin Light Fare clic su "Start" - "Tutti i programmi 1 (Programmi)" - "Brother" - "BRAdmin Light". BRAdmin Light cerca automaticamente i nuovi dispositivi. Nota ● Se nella rete è presente un server DHCP/BOOTP/RARP, non è necessario effettuare l'operazione seguente, in quanto il server di stampa ottiene automaticamente il relativo indirizzo IP. 23 Le informazioni relative all'indirizzo 4 vengono salvate nella stampante. Quando utilizzare Mac OS® In questa sezione si spiega come installare P-touch Editor 5.0 e il driver della stampante. Nota Al termine dell'installazione e dopo 3 che è stata visualizzata la schermata seguente, fare clic su [Chiudi]. L'installazione del driver della stampante è completata. A questo punto, installare P-touch Editor 5.0. ● Non collegare la stampante al Macintosh® prima del completamento dell'installazione di P-touch Editor 5.0. ● Per installare questo software è necessario avere eseguito l'accesso come utente con privilegi di amministratore. ● Spegnere la stampante agendo sul pulsante di alimentazione e quindi sull'interruttore di alimentazione principale. Di seguito, viene riportato un esempio per Mac OS® X 10.5.7. Avviare il Macintosh® e inserire 1 il CD-ROM nell'unità CD-ROM. Fare doppio clic su "P-touch Editor 5.0 4 Installer.mpkg". Si avvia il programma di installazione di P-touch Editor 5.0. Seguire le istruzioni visualizzate. Fare doppio clic sull'icona "PT_Series" (CD-ROM). Al termine dell'installazione e quando 5 viene visualizzato il messaggio "Fai clic Fare doppio clic su "Brother su Riavvia per terminare l'installazione del software", fare clic su [Riavvia]. "Mac OS X". Si avvia il programma di installazione del driver. Seguire le istruzioni visualizzate. Il Macintosh® viene riavviato. L'installazione del software è completata. 2 PT-9800PCN Driver.pkg" nella cartella 24 Dopo aver riavviato il computer, 6 collegare la stampante al computer, mediante il cavo USB/LAN, quindi accendere la stampante. Porta USB Cavo USB Presa adattatore CA Adattatore CA Porta LAN Nota ● Se si collega la stampante al Macintosh® tramite un hub USB è possibile che esso non venga rilevato correttamente. In tal caso, collegare la stampante direttamente alla porta USB del Macintosh®. ■ Per gli utenti di un cavo di interfaccia USB Per Mac OS® X 10.3.9 9 Fare clic su [Aggiungi] e scegliere "USB" nella parte superiore dello schermo. Scegliere "PT-9800PCN" dall'elenco e fare di nuovo clic su [Aggiungi] per aggiungere la stampante a "Utility impostazione stampante". Per Mac OS® X 10.4.x-10.6 Fare clic su [Aggiungi]/ . Scegliere "PT-9800PCN/Brother PT-9800PCN" dall'elenco e fare clic su [Aggiungi] per aggiungere la stampante a "Utility impostazione stampante"/ "Stampa e Fax". Per Mac OS® X 10.3.9-10.4.x 7 Fare doppio clic sull'unità disco in cui è installato Mac OS® X, quindi fare clic su "Applicazioni" - "Utility" - "Utility impostazione stampante". Per Mac OS® X 10.5.x-10.6 Fare clic su menu Apple - "Preferenze sistema" e quindi su "Stampa e Fax". Fare quindi clic su per aggiungere la stampante. 8 Scegliere il metodo di collegamento. Stampante locale con cavo USB Vedere "Per gli utenti di un cavo di interfaccia USB" (→ P. 25). Stampante di rete condivisa (configurazione di rete semplice) Verificare che il cavo LAN sia collegato alla stampante. Vedere "Per gli utenti di un cavo di interfaccia di rete (configurazione di rete semplice)" (→ P. 26). Stampante di rete condivisa (configurazione di rete manuale) Verificare che il cavo LAN sia collegato alla stampante. Vedere "Per gli utenti di un cavo di interfaccia di rete (configurazione di rete manuale)" (→ P. 27). 25 Nota ● Per Mac OS® X 10.4.x, fare clic su [Aggiungi] e aggiungere la stampante con la connessione BRPTUSB. (Così facendo, quando si verifica un errore di stampa, viene visualizzata una finestra di dialogo di errore.) Impostare il nome della stampante appropriato. Quando viene di nuovo visualizzata la 0 schermata "Elenco Stampanti"/"Stampa e Fax", verificare che la stampante "PT-9800PCN/Brother PT-9800PCN" sia stata aggiunta e chiudere la schermata "Elenco Stampanti"/"Stampa e Fax". Ora è possibile usare la stampante. Nota ● Per informazioni sul software, consultare la Guida di P-touch Editor. ■ Per gli utenti di un cavo di interfaccia di rete (configurazione di rete semplice) 9 Fare clic su [Aggiungi]. Per Mac OS® X 10.3.9 0 Effettuare la selezione indicata qui di seguito. Mac OS® X 10.5.x-10.6 Quando viene di nuovo visualizzata b la schermata "Elenco Stampanti"/ "Stampa e Fax", verificare che la stampante "Brother PT-9800PCN" sia stata aggiunta e chiudere la schermata "Elenco Stampanti"/"Stampa e Fax". Ora è possibile usare la stampante. Scegliere "Brother PT-9800PCN" a dall'elenco e fare di nuovo clic su [Aggiungi] per aggiungere la stampante a "Utility impostazione stampante"/"Stampa e Fax". Nota ● Per informazioni sul software, consultare la Guida di P-touch Editor. Mac OS® X 10.3.9 Mac OS® X 10.4.x 26 ■ Per gli utenti di un cavo di interfaccia di rete (configurazione di rete manuale) ® Per Mac OS X 10.3.9 9 Fare clic su [Aggiungi] e scegliere Stampante IP nella parte superiore dello schermo. Immettere l'indirizzo IP della stampante nella casella Indirizzo. Scegliere "PT-9800PCN" dall'elenco e fare di nuovo clic su [Aggiungi] per aggiungere la stampante a "Utility impostazione stampante". Per Mac OS® X 10.4.x-10.6 Fare clic su [Aggiungi] e scegliere Stampante IP/IP nella parte superiore dello schermo. Immettere l'indirizzo IP della stampante nella casella Indirizzo. Scegliere "Brother PT-9800PCN" dall'elenco e fare di nuovo clic su [Aggiungi] per aggiungere la stampante a "Utility impostazione stampante". ■ Installazione dell'utilità di configurazione BRAdmin Light BRAdmin Light è un'utilità per l'impostazione iniziale dei dispositivi Brother collegati alla rete. Essa è in grado di cercare i prodotti Brother nella rete, visualizzare lo stato e configurare le impostazioni di rete fondamentali, come l'indirizzo IP. Per ulteriori informazioni su BRAdmin Light, visitare il sito http://solutions.brother.com/ Nota ● Se si sta utilizzando un software di firewall personale, è possibile che BRAdmin Light non riesca a individuare il dispositivo non configurato. In tal caso, disattivare il software di firewall personale e provare a usare di nuovo BRAdmin Light. Riavviare il software del firewall personale dopo aver impostato l'indirizzo del dispositivo non configurato. Fare doppio clic su "BRAdmin 1 Light.pkg" nella cartella "Mac OS X". Si avvia il programma di installazione di BRAdmin Light. Seguire le istruzioni visualizzate. Al termine dell'installazione e quando 2 viene visualizzato il messaggio Nota ● Quando si specifica il nome della coda, scegliere il valore BRNxxxxxxxxxxxx (dove xxxxxxxxxxxx è l'indirizzo Ethernet). Quando viene di nuovo visualizzata 0 la schermata "Elenco Stampanti"/ "Stampa e Fax", verificare che la stampante "Brother PT-9800PCN" sia stata aggiunta e chiudere la schermata "Elenco Stampanti"/"Stampa e Fax". Ora è possibile usare la stampante. Nota ● Per informazioni sul software, consultare la Guida di P-touch Editor. 27 "Il software è stato installato correttamente.", fare clic su [Chiudi]. L'installazione di BRAdmin Light è completata. ■ Impostazione dell'indirizzo IP, della subnet mask e del gateway mediante BRAdmin Light Scegliere "STATICO" per "Metodo 3 Boot". Immettere l'Indirizzo IP, la Subnet mask e il Gateway, quindi fare clic su [OK]. Fare clic su "Libreria" - "Printers" - 1 "Brother" - "P-touch Utilities" - "BRAdmin Light.jar". BRAdmin Light cerca automaticamente i nuovi dispositivi. Nota ● Se nella rete è presente un server DHCP/BOOTP/RARP, non è necessario effettuare l'operazione seguente, in quanto il server di stampa ottiene automaticamente il relativo indirizzo IP. Le informazioni relative all'indirizzo 4 vengono salvate nella stampante. Fare doppio clic sul dispositivo non 2 configurato. La password predefinita è "access". 28 Disinstallazione del software In questa sezione viene descritto come disinstallare il software e il driver della stampante. Nella seguente procedura, verrà riportata l'indicazione PT-XXXX. "XXXX" rappresenta il nome della stampante in uso. Per gli utenti Microsoft® Windows®, vedere "Quando utilizzare Microsoft® Windows®" (→ P. 29). Per gli utenti Macintosh®, vedere "Quando utilizzare Mac OS®" (→ P. 30). Quando utilizzare Microsoft® Windows® ■ Disinstallazione di P-touch Editor ® Per Windows 2000/XP 1 Dal "Pannello di controllo", passare a "Installazione applicazioni" (2000)/(XP). Viene visualizzata la finestra "Installazione applicazioni". Per Windows Vista® Dal "Pannello di controllo", passare a "Programmi" e aprire "Programmi e funzionalità". Viene visualizzata la finestra "Disinstalla o modifica programma". Per Windows® 2000/XP 2 Scegliere "Brother P-touch Editor 5.0" e fare clic su [Rimuovi]. Per Windows Vista® Scegliere "Brother P-touch Editor 5.0" e fare clic su [Disinstalla]. Quando viene visualizzata la finestra di dialogo "Controllo account utente", fare clic su [Continua]. Se viene richiesta una password, digitarla e fare quindi clic su [OK]. Fare clic su [OK]. 3 Dopo che il software è stato rimosso dal computer, viene visualizzata la finestra di dialogo "Manutenzione completata". Fare clic su [Fine]. Chiudere la finestra "Installazione 4 applicazioni" (2000)"/Installazione applicazioni" (XP)/"Programmi e funzionalità" (Windows Vista®). P-touch Editor è stato disinstallato. Nota ● La Guida software dell'utente (file PDF) e la Guida dell'utente in rete (file PDF) (solo PT-9800PCN) possono essere disinstallate anch'esse seguendo la stessa procedura. 29 ■ Disinstallazione del driver della stampante 1 Spegnere la stampante. Per Windows® 2000/XP 2 Dal "Pannello di controllo", aprire la finestra "Stampanti" (2000)/"Stampanti e Fax" (XP). Per Windows Vista® Dal "Pannello di controllo", passare a "Hardware e suoni" e aprire "Stampanti". Nota ● Per ulteriori informazioni, consultare la Guida di Windows®. Per Windows® 2000/XP 3 Scegliere "Brother PT-XXXX" e fare clic su "File" - "Elimina", oppure fare clic sull'icona con il pulsante destro del mouse e quindi fare clic su [Elimina]. Per Windows Vista® Scegliere "Brother PT-XXXX" e fare clic su [Elimina stampante], oppure fare clic sull'icona con il pulsante destro del mouse e quindi fare clic su [Elimina]. Per Windows® 2000/XP 4 Selezionare "File" - "Proprietà server". Viene visualizzata la finestra "Proprietà server di stampa". Per Windows Vista® Nella finestra "Stampanti", fare clic con il pulsante destro del mouse e selezionare "Esegui come amministratore" - "Proprietà server...". Se viene visualizzata la finestra di dialogo di conferma dell'autorizzazione, fare clic su [Continua]. Se viene visualizzata la finestra di dialogo "Controllo dell'account utente", immettere la password e fare clic su [OK]. Viene visualizzata la finestra "Proprietà server di stampa". Per Windows® 2000/XP 5 Fare clic sulla scheda "Driver" e scegliere "Brother PT-XXXX". Fare quindi clic su [Rimuovi]. Passare al punto 7. Per Windows Vista® Fare clic sulla scheda "Driver" e scegliere "Brother PT-XXXX". Fare quindi clic su [Rimuovi...]. Per Windows Vista® 6 Scegliere "Rimuovi solo il driver." e fare clic su [OK]. Chiudere la finestra "Proprietà server 7 di stampa". Il driver della stampante è stato disinstallato. Quando utilizzare Mac OS® ■ Disinstallazione di P-touch Editor Sull'unità disco in cui è installato 1 P-touch Editor, fare doppio clic sulla cartella "Applicazioni" - cartella "P-touch Editor 5.0" - cartella "Uninstall P-touch" "UninstallPtEditor.command". Viene visualizzata la finestra "Terminal" e ha inizio l'operazione di installazione. Eliminare la cartella "P-touch Editor 5.0" 3 dalla cartella "Applicazioni". Nota ● Prima di eliminare la cartella "P-touch Editor 5.0", verificare se al suo interno sono salvati eventuali file necessari. P-touch Editor è stato disinstallato. ■ Disinstallazione del driver della stampante 1 Spegnere la stampante. Per Mac OS® X 10.3.9-10.4.x 2 Fare doppio clic sull'unità disco in cui è installato Mac OS® X, quindi fare clic su "Applicazioni" - "Utility" - "Utility impostazione stampante". Viene visualizzata la finestra "Elenco Stampanti". Per Mac OS® X 10.5.x-10.6 Fare clic su menu Apple - "Preferenze sistema" e quindi su "Stampa e Fax". Per Mac OS® X 10.3.9-10.4.x 3 Selezionare "PT-XXXX" e fare clic su . Per Mac OS® X 10.5.x-10.6 Selezionare "Brother PT-XXXX" e fare clic su . Chiudere la finestra "Elenco Nota ● Per l'operazione di disinstallazione sono necessari i privilegi di amministratore. ● Qualora la finestra "Terminal" non venga 4 Stampanti"/"Stampa e Fax". Il driver della stampante è stato disinstallato. visualizzata facendo doppio clic su "UninstallPtEditor.command", fare clic con il pulsante destro del mouse (o premere il tasto Control e fare clic) su "UninstallPtEditor.command". Viene visualizzato il menu contestuale. Aprire la finestra "Terminal" dal menu contestuale. Fare clic su 2 "Terminal". per chiudere la finestra 30 Funzioni avanzate Una volta collegata la stampante al computer è possibile creare e stampare etichette. In questa sezione vengono descritte varie e utili impostazioni di stampa e vengono fornite informazioni su come usare un lettore di codici a barre per stampare etichette senza computer. ■ Stampa di etichette ad alta velocità o ad alta risoluzione Vedere "Stampa a una velocità superiore o a una risoluzione più elevata" (→ P. 31) ■ Stampa di un gran numero di etichette distribuite su più stampanti Vedere "Stampa distribuita" (→ P. 32) ■ Stampa mediante il solo lettore di codici a barre, senza computer Vedere "Funzione BTP (Stampa modello codice a barre)" (→ P. 34) ■ Creazione e stampa di etichette semplici utilizzando P-touch Editor Lite LAN (solo PT-9800PCN) Vedere "Uso di P-touch Editor Lite LAN (solo PT-9800PCN e Windows®)" (→ P. 40) ■ Stampa di un elenco delle impostazioni correnti della stampante Vedere "Stampa delle impostazioni della stampante" (→ P. 41) Stampa a una velocità superiore o a una risoluzione più elevata La velocità di stampa e la risoluzione possono essere modificate in base alla combinazione del tipo di nastro utilizzato e all'impostazione di stampa selezionata. Con il nastro HG, le etichette possono essere stampate a una velocità o una risoluzione ancora superiore. Stampa Alta velocità (solo HG) Standard Alta risoluzione (solo HG) Tipo nastro Risoluzione Nastro TZ Nastro HG — 80 mm/sec 360 × 180 dpi 20 mm/sec 52 mm/sec 360 × 360 dpi — 20 mm/sec 360 × 720 dpi ● In caso di utilizzo di nastro HG, è possibile stampare con una velocità o una risoluzione più elevata rispetto a quella del nastro TZ. ● Se il nastro HG viene utilizzato con l'impostazione "Alta velocità" selezionata, la stampa può essere eseguita ancor più velocemente. Tuttavia, poiché la risoluzione nella direzione di alimentazione viene ridotta, essa non è idonea per la stampa di qualità. ● Se il nastro HG viene utilizzato con l'impostazione "Alta risoluzione" selezionata, la stampa può essere eseguita con una risoluzione ancor più elevata. Questa opzione è idonea per la stampa dettagliata di oggetti come grafica e linee curve. ● Quando si stampano codici a barre, utilizzare l'impostazione "Standard", la quale ha risoluzioni orizzontali e verticali identiche. Nota ● Le velocità di stampa sopra indicate si riferiscono alle velocità più elevate possibili. La velocità effettiva può variare a seconda delle condizioni operative. 31 Selezionare la scheda "Avanzate", 3 selezionare la casella di controllo Stampa distribuita "Stampa distribuita" e quindi fare clic su [Impostazioni]. Quando si stampa un gran numero di etichette, la stampa può essere distribuita tra più stampanti. Poiché la stampa viene eseguita contemporaneamente, il tempo di stampa totale potrebbe ridursi. Nota ● La stampa può essere distribuita alle stampanti collegate tramite una connessione USB o una connessione di rete (solo PT-9800PCN). ● Il numero di pagine da stampare viene automaticamente suddiviso tra le stampanti selezionate. Se il numero di pagine specificato non può essere suddiviso uniformemente tra le stampanti, verrà suddiviso nell'ordine delle stampanti elencati nella finestra di dialogo "Impostazioni di stampa distribuita" quando le impostazioni di stampa vengono specificate al punto 4. 200 67 67 66 Nella finestra di dialogo "Impostazioni 4 di stampa distribuita", selezionare le stampanti da usare per la stampa distribuita. 1 3 2 1. Fare clic su [Rileva informazioni carta corrente]. 2. Le informazioni sulla stampante corrente rilevata appaiono sotto "Larghezza corrente" e "Tipo stampante". 3. Selezionare la casella di controllo accanto al "Nome stampante" da usare per la stampa distribuita. Dal menu "File" di P-touch Editor 5.0, 1 fare clic su "Stampa". 2 Fare clic su [Proprietà...]. 32 Specificare la larghezza del nastro 5 da usare per la stampa. A. Se è stata selezionata una sola stampante. Nella finestra di dialogo di cui al punto 4, selezionare le stampanti di cui si desidera specificare l'impostazione, fare clic su di esse con il pulsante destro del mouse e fare clic su "Impostazioni". Dall'elenco a discesa "Imposta larghezza", selezionare la larghezza del nastro. Fare clic su [OK] per chiudere 6 la finestra dell'impostazione della larghezza del nastro. Fare clic su [OK] per chiudere 7 la finestra "Impostazioni di stampa distribuita". L'impostazione è completata. Fare clic su [OK] per avviare 8 la stampa distribuita. Nota ● Se la larghezza del nastro selezionata Nota ● Le informazioni da visualizzare nella finestra di dialogo di cui al punto 4 possono essere immesse nella casella di testo "Note". B. Se sono state selezionate più stampanti. Nella finestra di dialogo di cui al punto 4, selezionare le stampanti di cui si desidera specificare l'impostazione, fare clic su di esse con il pulsante destro del mouse e fare clic su "Impostazioni". Dall'elenco a discesa "Imposta larghezza", selezionare la larghezza del nastro. A tutte le stampanti selezionate viene applicata la stessa impostazione di larghezza del nastro. Nota ● Le impostazioni sotto "Impostazioni stampante" e "Note" non sono disponibili. 33 è diversa da quella visualizzata accanto a "Larghezza corrente", accanto all'impostazione viene visualizzato il simbolo , sotto a "Larghezza corrente". Caricare la stampante con nastro della larghezza specificata con "Imposta larghezza". ● Potrebbe essere impossibile rilevare informazioni per una stampante collegata mediante PS-9000 o qualsiasi normale hub USB o server di stampa. Prima di stampare, immettere manualmente le impostazioni e verificare se la stampante può essere usata per la stampa. ● A seconda dell'utilizzo o meno di un router e delle funzioni di sicurezza in uso, come ad esempio un firewall, potrebbe non essere possibile utilizzare questa funzione. ● Si consiglia di eseguire un test di connessione per il proprio ambiente operativo. Per ulteriori informazioni, contattare un responsabile delle venditore. Funzione BTP (Stampa modello codice a barre) Con un lettore di codici a barre collegato alla stampante è possibile stampare facilmente etichette e codici a barre senza computer, eseguendo la scansione dei codici a barre. STATUS Stampa di modelli predefiniti (→ P. 35) Se un layout di etichetta utilizzato di frequente viene trasferito alla stampante, le etichette identiche possono essere stampate semplicemente eseguendo la scansione delle impostazioni di stampa e dei comandi con un lettore di codici a barre. Stampa di codici a barre (→ P. 36) Un codice a barre sottoposto a scansione con il lettore di codici a barre può essere stampato con il protocollo e le dimensioni di un modello creato in precedenza. Stampa di etichette assistita da un database (→ P. 38) Un oggetto in un layout di etichetta P-touch Editor collegato con un database può essere sostituito con i dati del codice a barre sottoposti a scansione mediante il lettore di codici a barre. ■ Preparazione Collegare un lettore di codici a barre alla stampante. Interfacce di collegamento del lettore di codici a barre Lettore di codici a barre RS-232 Interfaccia USB Direct PT-9700PC Sì No PT-9800PCN Sì Sì Modelli di lettori di codici a barre il cui funzionamento è stato controllato • OPR-4001 (OPTOELECTRONICS CO., LTD.) • LS-1203 (Motorola, Inc.) • DS 6707 (Honeywell International Inc.) Nota ● Per le domande frequenti e un elenco aggiornato dei modelli di lettori di codici a barre il cui funzionamento è stato controllato, visitare il Brother Solutions Center (http://solutions.brother.com/). ● Prima di poter utilizzare questa funzione è necessario che il layout o il modello di etichetta da utilizzare venga trasferito con il Transfer Manager dal computer alla stampante. Per informazioni su Transfer Manager, vedere la "Guida software dell'utente" (file PDF). ● Il lettore di codici a barre va impostato per i codici a barre senza prefisso né suffisso. ● Per utilizzare il collegamento RS-232C è necessario cambiare le varie impostazioni, come ad esempio la velocità di trasmissione. Per informazioni su come cambiare le impostazioni, consultare il manuale del lettore di codici a barre. Le impostazioni predefinite della porta seriale di questa stampante sono elencate qui di seguito. Velocità di Controllo di 9600 bps DTR trasmissione flusso Parità Nessuna Bit di stop Lunghezza bit 8 1 ● Per informazioni dettagliate su come cambiare le impostazioni di comunicazione dell'interfaccia seriale della stampante, fare riferimento a "Impostazioni dell'interfaccia seriale (solo Windows®)" (→ P. 42). ● Per informazioni sull'uso del lettore di codici a barre, contattare il produttore. 34 ■ Stampa di modelli predefiniti Se nella stampante è memorizzato un layout di etichetta utilizzato di frequente, è possibile stampare con facilità delle etichette identiche, senza utilizzare un computer, sottoponendo a scansione i codici a barre. <Etichetta nome> <Etichetta indirizzo> Bill Anderson Mr. Bill Anderson 4555 Cumberland Pkwy Anytown USA 95063 Nota ● Per informazioni sulle varie impostazioni che si possono scegliere eseguendo la scansione del codice a barre appropriato, fare riferimento a "Elenco dei codici a barre per specificare le impostazioni" (→ P. 51). Trasferire il layout dell'etichetta da 1 stampare da P-touch Editor 5.0 alla stampante, mediante Transfer Manager. (Vedere la Guida software dell'utente.) Nota ● Un oggetto di testo nel layout dell'etichetta può essere convertito in un'immagine. Una volta convertito in un'immagine, il testo non può essere modificato. Questa funzione risulta utile per proteggere i modelli utilizzati di frequente contro le modifiche accidentali. Nella finestra del layout di P-touch Editor, fare clic con il pulsante destro del mouse sull'oggetto di testo, quindi fare clic su "Proprietà". Fare clic sulla scheda "Estese", quindi selezionare la casella di controllo "Proteggi testo dalle modifiche". Se la scheda "Estese", non è visibile, fare clic su "Opzioni" nel menu "Strumenti", fare clic sulla scheda "Generali", quindi selezionare la casella di controllo "Visualizza schede estese delle proprietà oggetto" in "Altro". Quando la casella di controllo è deselezionata, l'oggetto viene riconvertito in testo modificabile. 35 Quando i dati vengono trasferiti in 2 "Configurazioni", in Transfer Manager, il numero "Codice assegnato" viene automaticamente specificato. Nota ● Specificare un numero "Codice assegnato" compreso tra 1 e 10 per i layout di etichetta da utilizzare con la stampa di modelli predefiniti. Sottoporre a scansione il codice a 3 barre "Comando modello P-touch" per iniziare a specificare le impostazioni di stampa. Fare riferimento a "Elenco dei codici a barre per specificare le impostazioni" (→ P. 51). Specificare le impostazioni di stampa 4 eseguendo la scansione dei codici a barre con le impostazioni desiderate, dai codici a barre "Impostazioni di base". Nota ● Se non è possibile eseguire la scansione di più impostazioni. ● Se non sono state specificate impostazioni, un'etichetta verrà stampata con l'impostazione predefinita Impostazioni P-touch Template (copia singola con "Taglio automatico attivato" e "Mezzo taglio attivato"). Per informazioni su Impostazioni P-touch Template, scaricare il documento "P-touch Template manual" (Manuale di P-touch Template) (solo in lingua inglese) dal seguente sito: http://solutions.brother.com/ Scegliere la propria area geografica (es.: Europe), il Paese, il modello e i download relativi al modello. ● Per specificare il numero di copie da stampare, eseguire la scansione del codice a barre "Numero di copie" e quindi dei codici a barre in "Per l'immissione dei numeri" per specificare un numero di tre cifre. Esempio: Specificare i numeri eseguendo la scansione dei codici a barre nel modo seguente: 7 → [00][7], 15 → [0][1][5]. ● Per modificare l'impostazione per il numero di copie, eseguire di nuovo la scansione del codice a barre "Numero di copie", quindi eseguire la scansione dei codici a barre per il nuovo numero a tre cifre. Eseguire la scansione del codice a barre 5 in "Numero modello predefinito" con lo stesso numero di "Codice assegnato" del layout di etichetta da stampare. 6 L'etichetta specificata viene stampata. ■ Stampa di codici a barre Un codice a barre sottoposto a scansione con il lettore di codici a barre può essere stampato con il protocollo e le dimensioni di un modello creato in precedenza. Nota ● Per informazioni sulle varie impostazioni che si possono scegliere eseguendo la scansione del codice a barre appropriato, fare riferimento a "Elenco dei codici a barre per specificare le impostazioni" (→ P. 51). ● Se il codice a barre da sottoporre a scansione con il lettore di codici a barre ha un protocollo diverso rispetto al codice a barre del modello creato in precedenza, potrebbe non essere possibile creare e stampare il codice a barre. Trasferire il modello da stampare da 1 P-touch Editor 5.0 alla stampante, mediante Transfer Manager. (Vedere la Guida software dell'utente.) (CODICE 128/9 cifre/69 × 17 mm) Nota ● Assicurarsi di creare modelli di codici a barre conformi ai limiti previsti per le dimensioni e il numero di cifre del codice a barre da sottoporre a scansione. Il nuovo codice a barre non può essere creato se esso supera il numero di cifre specificate nel modello. Quando i dati vengono trasferiti in 2 "Configurazioni", in Transfer Manager, il numero "Codice assegnato" viene automaticamente specificato. 36 Sottoporre a scansione il codice a 3 barre "Comando modello P-touch" per iniziare a specificare le impostazioni di stampa. Fare riferimento a "Elenco dei codici a barre per specificare le impostazioni" (→ P. 51). Specificare le impostazioni di stampa 4 eseguendo la scansione dei codici a barre con le impostazioni desiderate, dai codici a barre "Impostazioni di base". Nota ● Se non è possibile eseguire la scansione di più impostazioni. ● Se non sono state specificate impostazioni, un'etichetta verrà stampata con l'impostazione predefinita Impostazioni P-touch Template (copia singola con "Taglio automatico attivato" e "Mezzo taglio attivato"). Per informazioni su Impostazioni P-touch Template, scaricare il documento "P-touch Template manual" (Manuale di P-touch Template) (solo in lingua inglese) dal seguente sito: http://solutions.brother.com/ Scegliere la propria area geografica (es.: Europe), il Paese, il modello e i download relativi al modello. ● Per specificare il numero di copie da stampare, eseguire la scansione del codice a barre "Numero di copie" e quindi dei codici a barre in "Per l'immissione dei numeri" per specificare un numero di tre cifre. L'impostazione viene automaticamente applicata quando sono state specificate tre cifre. Esempio: Specificare i numeri eseguendo la scansione dei codici a barre nel modo seguente: 7 → [00][7], 15 → [0][1][5]. ● Per modificare l'impostazione per il numero di copie, eseguire di nuovo la scansione del codice a barre "Numero di copie", quindi eseguire la scansione dei codici a barre per il nuovo numero a tre cifre. 37 Eseguire la scansione del codice a 5 barre "Seleziona modello" e quindi dei codici a barre in "Per l'immissione dei numeri" per specificare il numero "Codice assegnato" (tre cifre) per il modello di codice a barre. Nota ● L'impostazione viene automaticamente applicata quando sono state specificate tre cifre. Esempio: Specificare i numeri eseguendo la scansione dei codici a barre nel modo seguente: 7 → [00][7], 15 → [0][1][5]. ● Per modificare il numero, eseguire di nuovo la scansione del codice a barre "Seleziona modello", quindi eseguire la scansione dei codici a barre per il nuovo numero a tre cifre. Eseguire la scansione del codice 6 a barre di cui si desidera usare i dati. (CODICE 128/9 cifre) Eseguire la scansione del codice 7 a barre "Inizia a stampare". Il codice a barre viene stampato con il 8 protocollo e le dimensioni specificate nel modello. ■ Stampa di etichette assistita da un database Prima di tutto, è necessario collegare un campo di database a un oggetto nel layout etichetta. Dopodiché, quando un codice a barre viene sottoposto a scansione con il lettore di codici a barre, i dati dei codici a barre possono essere stampati sostituendo i dati del file del database collegato nell'oggetto del modello specificato. Nota ● Il codice a barre delle chiavi è il codice a barre relativo alle informazioni che appaiono nel file del database nella colonna più a sinistra della vista del record (campo "A" nella vista del modulo). Questi codici a barre delle chiavi vanno creati in anticipo. ● Le informazioni del database contenute nel campo "A" della vista del modulo non devono includere nessun altro dato. Inoltre, anche se le informazioni contengono due righe di dati, quando il codice a barre viene sottoposto a scansione con il lettore di codici a barre, viene riconosciuta solo la prima riga. Pertanto, immettere solo una riga di dati nelle informazioni del campo "A" della vista del modulo. ● Per informazioni sulle varie impostazioni che si possono scegliere eseguendo la scansione del codice a barre appropriato, fare riferimento a "Elenco dei codici a barre per specificare le impostazioni" (→ P. 51). Collegare il file del database al layout 1 dell'etichetta da stampare. Per informazioni su come specificare le impostazioni, consultare la Guida di P-touch Editor. Dati da sostituire con i dati del codice a barre delle chiavi Trasferire il layout dell'etichetta da 2 stampare da P-touch Editor 5.0 alla stampante, mediante Transfer Manager. (Vedere la Guida software dell'utente.) Il file del database viene anch'esso trasferito. Quando i dati vengono trasferiti in 3 "Configurazioni", in Transfer Manager, il numero "Codice assegnato" viene automaticamente specificato. Sottoporre a scansione il codice 4 a barre "Comando modello P-touch" per iniziare a specificare le impostazioni di stampa. Fare riferimento a "Elenco dei codici a barre per specificare le impostazioni" (→ P. 51). 38 Specificare le impostazioni di stampa 5 eseguendo la scansione dei codici a barre con le impostazioni desiderate, dai codici a barre "Impostazioni di base". Nota ● Se non è possibile eseguire la scansione di più impostazioni. ● Se non sono state specificate impostazioni, un'etichetta verrà stampata con l'impostazione predefinita Impostazioni P-touch Template (copia singola con "Taglio automatico attivato" e "Mezzo taglio attivato"). Per informazioni su Impostazioni P-touch Template, scaricare il documento "P-touch Template manual" (Manuale di P-touch Template) (solo in lingua inglese) dal seguente sito: http://solutions.brother.com/ Scegliere la propria area geografica (es.: Europe), il Paese, il modello e i download relativi al modello. ● Per specificare il numero di copie da stampare, eseguire la scansione del codice a barre "Numero di copie" e quindi dei codici a barre in "Per l'immissione dei numeri" per specificare un numero di tre cifre. L'impostazione viene automaticamente applicata quando sono state specificate tre cifre. Esempio: Specificare i numeri eseguendo la scansione dei codici a barre nel modo seguente: 7 → [00][7], 15 → [0][1][5]. ● Per modificare l'impostazione per il numero di copie, eseguire di nuovo la scansione del codice a barre "Numero di copie", quindi eseguire la scansione dei codici a barre per il nuovo numero a tre cifre. Eseguire la scansione del codice 6 a barre "Seleziona modello" e quindi dei codici a barre in "Per l'immissione dei numeri" per specificare il numero "Codice assegnato" (tre cifre) per il modello di codice a barre. Nota ● L'impostazione viene automaticamente applicata quando sono state specificate tre cifre. Esempio: Specificare i numeri eseguendo la scansione dei codici a barre nel modo seguente: 7 → [00][7], 15 → [0][1][5]. ● Per modificare il numero, eseguire di nuovo la scansione del codice a barre "Seleziona modello", quindi eseguire la scansione dei codici a barre per il nuovo numero a tre cifre. Eseguire la scansione del codice 7 a barre delle chiavi di cui si desidera utilizzare i dati nel file del database. Eseguire la scansione del codice 8 a barre "Delimitatore". Eseguire la scansione del codice 9 a barre "Inizia a stampare". I dati dell'oggetto nel modello 0 specificato sono sostituiti con i dati del database e le etichette vengono stampate. ABC Company Planning Walter Freeman 8766 39 Uso di P-touch Editor Lite LAN (solo PT-9800PCN e Windows®) P-touch Editor Lite LAN è una versione base dello strumento di modifica di etichette. Copiando P-touch Editor Lite LAN, installato dal CD-ROM in dotazione, in una cartella condivisa sul server, P-touch Editor Lite LAN è accessibile sul server da parte degli altri utenti della rete per creare etichette e stampare dalla stampate PT-9800PCN collegata alla rete, senza dover installare il driver PT-9800PCN sul computer di ciascun utente. Nota ● Per poter utilizzare P-touch Editor Lite LAN, è necessario specificare correttamente l'indirizzo IP di questa stampante. L'indirizzo IP può essere specificato mediante un'utilità come BRAdmin Light, installabile da "Installazione utilità" sul CD-ROM. Per informazioni sull'uso di questa utilità, fare riferimento a "Impostazione di indirizzo IP e subnet mask" nella "Guida dell'utente in rete" (file PDF). ● Ad esempio, in una rete in cui l'indirizzo IP viene assegnato automaticamente con DHCP, l'assegnazione avviene automaticamente quando la stampante è collegata alla rete e pertanto la stampante può essere utilizzata immediatamente. Tuttavia, poiché l'indirizzo IP potrebbe cambiare dinamicamente, durante l'uso di P-touch Editor Lite LAN è consigliabile specificare un indirizzo IP statico. Per informazioni in merito, contattare l'amministratore di rete. ● Specificare le impostazioni dopo essersi consultati con l'amministratore di rete. ■ Come installare P-touch Editor Lite LAN Avviare il computer e inserire 1 il CD-ROM nell'unità CD-ROM. Nota ● Se non si avvia automaticamente, aprire i file presenti sul CD-ROM e fare doppio clic su "Setup.exe". Fare clic su 2 [Installazione personalizzata]. 3 Fare clic su [P-touch Editor Lite LAN]. 4 Seguire le istruzioni visualizzate. ■ Come condividere P-touch Editor Lite LAN • Copiare la cartella contenente P-touch Editor Lite LAN dalla cartella condivisa in rete al computer. • Avviare P-touch Editor Lite LAN dalla cartella condivisa in rete. Nota ● Un'etichetta creata mediante P-touch Editor Lite LAN può essere stampata solo dalla stampante PT-9800PCN collegata alla rete. ■ Come utilizzare P-touch Editor Lite LAN 1 Avviare P-touch Editor Lite LAN. Immettere il testo dell'etichetta in 2 P-touch Editor Lite LAN. Ad esempio, fare clic sull'area del layout e digitare "Brother". 40 3 Fare clic sul pulsante "Stampa". 4 L'etichetta viene stampata. Brother Nota ● P-touch Editor Lite LAN è ideale per ● ● ● ● 41 creare etichette semplici. Per creare etichette più complesse, utilizzare P-touch Editor 5.0. Quando si utilizza P-touch Editor Lite LAN la prima volta, viene visualizzata la finestra di dialogo "Aggiungi collegamento". Selezionare la posizione desiderata da "menu Start", "Desktop" o "Barra di avvio rapido", quindi applicare un segno di spunta alla casella e fare clic su [OK]. La volta successiva sarà possibile accedere a P-touch Editor Lite LAN mediante il collegamento. Poiché P-touch Editor Lite LAN utilizza il metodo di stampa di rete e non le impostazioni del driver, la stampa ad alta velocità e ad alta risoluzione utilizzando il nastro HG non sono disponibili. È possibile che i lavori di stampa della versione completa di P-touch Editor inviati da un altro interrompano la stampa. P-touch Editor Lite LAN riprende la stampa subito dopo il completamento del lavoro di stampa della versione completa. Per informazioni più dettagliate, consultare la "Guida software dell'utente" (file PDF). Stampa delle impostazioni della stampante La pagina delle impostazioni della stampante mostra un elenco delle impostazioni della stampante e delle impostazioni di rete (solo PT-9800PCN). È possibile stampare la pagina delle impostazioni della stampante mediante il pulsante di alimentazione/taglio della stampante. Nota ● Tra le altre informazioni, anche il nome del nodo e l'indirizzo Ethernet sono stampati nell'elenco delle impostazioni della stampante. ● Il nome predefinito del nodo della scheda di rete della stampante è "BRNXXXXXXXXXXXXXXX" dove "XXXXXXXXXXXXXXX" è l'indirizzo Ethernet. Assicurarsi che la cassetta nastro TZ 1 o HG sia installata e che il coperchio nastro sia chiuso. Per stampare la pagina delle impostazioni della stampante è consigliabile usare un nastro di larghezza superiore a 24 mm. 2 Accendere la stampante. Per stampare le impostazioni, 3 premere e tenere premuto il pulsante di alimentazione/taglio. Impostazioni dell'interfaccia seriale (solo Windows®) Per modificare o confermare la porta e le impostazioni della velocità di trasmissione sul computer e la stampante, procedere come segue. Utilizzare le stesse impostazioni per la stampante e il computer. La procedura indicata fa riferimento a Windows Vista®. Selezionare la velocità di 6 trasmissione desiderata. Impostazione della velocità di trasmissione del computer Sulla barra delle applicazioni, fare 1 clic sul pulsante "Start", quindi su "Pannello di controllo". Per Windows® 2000 Professional Sulla barra delle applicazioni, fare clic sul pulsante "Start", puntare su "Impostazioni", fare clic su "Pannello di controllo", quindi fare doppio clic sull'icona "Stampante". Passare alla procedura 3. Selezionare "Stampanti e altro 2 hardware" (XP)/"Hardware e suoni" (Windows Vista®), quindi fare clic su "Stampante fax" (XP)/"Stampante" (Windows Vista®). Fare clic con il pulsante destro del 3 mouse sull'icona "Brother PT-XXXX", quindi selezionare "Proprietà". Fare clic sulla scheda "Porte", quindi 4 selezionare la porta utilizzata dall'elenco. Per salvare l'impostazione, fare clic su [Applica]. Fare clic sulla scheda "Impostazioni 5 dispositivo" e scegliere "Programma di utilità...", quindi fare clic su [Proprietà...] accanto a Programma di utilità. Fare clic sul [Applica]. 7 La velocità di trasmissione viene modificata. 8 Fare clic su [Esci]. Fare clic su [OK]. 9 L'impostazione è completata e la finestra si chiude. Impostazione della velocità di trasmissione della stampante Per informazioni sull'impostazione della velocità di trasmissione della stampante, scaricare il documento "P-touch Template manual" (Manuale di P-touch Template) (solo in lingua inglese) dal seguente sito: http://solutions.brother.com/ Scegliere la propria area geografica (es.: Europe), il Paese, il modello e i download relativi al modello. 42 Manutenzione Per mantenere costanti le sue prestazioni, la stampante va pulita regolarmente. Nota ● Prima di pulire la stampante, scollegare sempre l'adattatore CA. ■ Pulizia delle parti esterne della stampante Rimuovere la polvere e i segni dall'unità principale servendosi di un panno morbido e asciutto. Per rimuovere i segni difficili, utilizzare un panno leggermente bagnato con acqua. Funzione di pulizia automatica Rimuovere la cassetta nastro, quindi premere il pulsante di alimentazione/taglio. Pulizia manuale della testina di stampa Bastoncino di cotone Nota ● Non utilizzare diluenti, benzene, alcol o qualsiasi altro solvente organico. Questi prodotti potrebbero deformare le parti esterne, compromettendo l'aspetto della stampante. Testina di stampa ■ Pulizia della testina di stampa e del rullo Generalmente, la presenza di strisce o caratteri di bassa qualità sulle etichette stampate indica che la testina di stampa e il rullo sono sporchi. Pulire la testina di stampa servendosi di un bastoncino di cotone asciutto, attivando la funzione di pulizia automatica o la cassetta di pulizia della testina di stampa opzionale (TZ-CL6). Per informazioni sull'uso, consultare le istruzioni fornite con la cassetta di pulizia della testina di stampa. AVVERTENZA Non toccare direttamente la testina di stampa a mani nude. La testina di stampa potrebbe essere calda. 43 Pulizia manuale del rullo Bastoncino di cotone Rullo ■ Pulizia della taglierina Circa una volta l'anno, pulire le lame utilizzando un bastoncino di cotone bagnato con alcol isopropilico (alcol abrasivo). In seguito all'uso ripetuto, è possibile che sulla lama della taglierina si accumuli del nastro adesivo, compromettendo l'affilatura della lama e provocando il conseguente inceppamento del nastro nella taglierina. ATTENZIONE Non toccare la lama della taglierina con le dita. Lama della taglierina Bastoncino di cotone Sezione metallo 44 Ricerca guasti Per risolvere problemi relativi alla stampante, consultare l'elenco dei possibili problemi. Domande e risposte Problema Soluzione La stampante non stampa. Si è verificato un errore di stampa. Verificare che il cavo di interfaccia sia collegato correttamente, che la cassetta nastro sia installata correttamente e che il coperchio del nastro sia chiuso. Durante la stampa, appaiono delle strisce. La cassetta nastro è vuota. Fare riferimento a "Installazione della cassetta nastro" (→ P. 15) e installare una nuova cassetta nastro. È presente uno spazio vuoto di almeno 2,5 cm sul bordo iniziale di ciascuna etichetta stampata. La maggior parte delle etichette TZ presenta uno strato superiore laminato chiaro. Questo laminato è resistente e consente di evitare l'abrasione delle etichette e che le etichette stesse sbiadiscano e si bagnino, fornendo un'immagine nitida e facilmente leggibile. L'aggiunta da questo strato di laminato determina la presenza di uno spazio vuoto sul bordo iniziale. Regolando il margine dell'etichetta o utilizzando la funzione di stampa a catena, è possibile ridurre la quantità di spazio vuoto. Il pulsante di alimentazione non si accende o lampeggia. • Controllare che l'interruttore di alimentazione principale ubicato sul retro della stampante sia acceso. • Controllare che l'alimentazione e il cavo dell'adattatore siano collegati correttamente. Se il pulsante di alimentazione non si accende un lampeggia, rivolgersi al punto vendita in cui è stata acquistata la stampante o al centro servizi autorizzato locale. L'etichetta stampata contiene una riga orizzontale vuota. È possibile che sulla testina di stampa sia presente della polvere. Fare riferimento a "Manutenzione" (→ P. 43) e pulire la testina di stampa e il rullo. Una volta tagliate, le etichette non vengono espulse correttamente dalla stampante. È possibile che la lama della taglierina sia sporca. Fare riferimento a "Manutenzione" (→ P. 43) e pulire la taglierina. Nel computer viene visualizzato un messaggio di errore di trasmissione dei dati. • È possibile che sia selezionata la porta sbagliata. Per Windows®, selezionare la porta corretta dall'elenco "Invia stampa alle seguenti porte" nella finestra di dialogo Proprietà della stampante. Per una connessione USB, selezionare "USB00n". • Qualcuno sta stampando tramite la rete? Se si tenta di stampare mentre altri utenti stanno stampando grandi quantità di dati, la stampante non riesce ad accettare il proprio lavoro di stampa fino al termine della stampa in corso. In questi casi, eseguire di nuovo il lavoro di stampa una volta completati gli altri lavori di stampa. • È possibile che le velocità di trasmissione del computer e della stampante non siano uguali. Fare riferimento a "Impostazione della velocità di trasmissione del computer" (→ P. 42) e cambiare la velocità di trasmissione. 45 Problema Soluzione La velocità di trasmissione non può essere impostata mediante Modifica l'autoregolazione velocità porta o le utilità della stampante Brother. • Errore 99: il computer non riesce a rilevare la stampante. - Assicurarsi che la stampante sia accesa. - Assicurarsi che il cavo di interfaccia sia collegato correttamente. - Assicurarsi che la porta COM alla quale è collegata la stampante sia la stessa porta COM selezionata in Modifica l'autoregolazione velocità porta. (Molti computer hanno più di una porta COM ed è possibile che sia stata selezionata per errore la porta COM2 in Modifica l'autoregolazione velocità porta.) • Errore 1 o Errore 5: la porta seriale del computer non può essere utilizzata. Quando un altro dispositivo a collegamento seriale sta utilizzando la stessa porta COM, le etichette non possono essere stampate. Cambiare la porta COM relativa al dispositivo a collegamento seriale o collegare la stampante a una porta COM non in uso. Si desidera ripristinare la stampante/ eliminare i dati trasferiti dal computer. Per ripristinare la stampante, premere e tenere premuto il pulsante di alimentazione, che consente di spegnere la stampante. Dopodiché, tenere premuto il pulsante di alimentazione per due secondi. Continuare a tenere premuto il pulsante di alimentazione e premere sei volte il pulsante di alimentazione/taglio. La stampante verrà ripristinata. Tutti i dati trasferiti dal computer verranno eliminati e tutte le impostazioni della stampante verranno ripristinate sulle impostazioni di fabbrica. Si desidera annullare il lavoro di stampa corrente. Assicurarsi che la stampante sia accesa, quindi premere brevemente il pulsante di alimentazione sul lato anteriore. I dati non possono essere inviati da un dispositivo inserito nell'interfaccia USB Direct sul lato anteriore della stampante, oppure non è possibile utilizzare un dispositivo collegato (solo PT-9800PCN). • Il dispositivo collegato è incompatibile con la stampante PT-9800PCN. Se il display LED pubblicato sull'interfaccia USB Direct lampeggia in rosso, significa che il dispositivo è incompatibile con la stampante oppure che consuma troppa energia. In ogni caso, il dispositivo non può essere usato con la stampante PT-9800PCN. • Il buffer della stampante PT-9800PCN è pieno. Se il LED lampeggia in rosso durante l'uso dei dispositivi collegati, è possibile che il buffer della stampante PT-9800PCN sia pieno. Interrompere la trasmissione dei dati, attendere che i dati presenti nel buffer della stampante PT-9800PCN siano stati elaborati, quindi scollegare e ricollegare il dispositivo. • Si è verificato un errore durante l'installazione. • L'installazione non può essere eseguita con il CD-ROM. Visitare il sito http://solutions.brother.com/ • Si desiderano ulteriori informazioni sul componenti aggiuntivi. • Non si riesce a capire come collegarsi a un database. Vedere la "Guida software dell'utente" (file PDF). 46 Problema Soluzione Non si riesce a capire come installare la seconda stampante acquistata. • Con una connessione USB Quando la stampante viene collegata al computer mediante un cavo USB, il driver della seconda stampante viene automaticamente installato mediante Plug and Play. • Con una connessione Peer-to-Peer (solo PT-9800PCN) - Se è già installata una stampante PT-9800PCN: dopo che la seconda stampante è stata collegata alla LAN, si avvia il programma di installazione e il driver della stampante viene installato. Entrambe le stampanti sono elencate nella finestra di dialogo di selezione della stampante. Identificare la seconda stampante in base al suo indirizzo IP, quindi selezionarla. Il driver della stampante selezionata viene registrato nel computer. - Se è necessario installare contemporaneamente più stampanti: quando le stampanti sono state collegate alla LAN, si avvia il programma di installazione e i driver della stampante vengono installati. Se sono selezionate più stampanti nell'elenco visualizzato nella finestra di dialogo di selezione delle stampanti, i driver della stampante selezionati vengono registrati nel computer. Non si riesce a capire come condividere una stampante su una rete (solo PT-9800PCN). Vedere la "Guida dell'utente in rete" (file PDF). 47 Specifiche del prodotto ■ Specifiche della stampante Elemento Display Stampa Pulsanti Interfaccia Alimentazione Specifica Spia di alimentazione (verde), spia di stato (Status) (rossa), Spia dell'interfaccia USB Direct (verde/rossa) (solo PT-9800PCN) Metodo di stampa Stampa laminata a trasferimento di calore/stampa termica Testina di stampa 360 dpi/384 punti Risoluzione di stampa Per cassette nastro TZ: 360 × 360 dpi Per cassette nastro HG: 360 × 180 dpi, 360 × 360 dpi o 360 × 720 dpi Velocità di stampa Per cassette nastro TZ: fino a 20 mm/sec Per cassette nastro HG: fino a 80 mm/sec Larghezza di stampa massima 27,1 mm Pulsante di alimentazione, pulsante di alimentazione/taglio Seriale (RS-232C), USB 2.0 massima velocità LAN (10/100BASE-TX), interfaccia USB Direct (solo PT-9800PCN) Da 220 CA a 240 V, 50 Hz (adattatore CA) Potenza assorbita Circa 30 W (durante la stampa) Misure 116 × 193 × 140 mm (L × P × A) Peso Taglierina Circa 1,58 kg Taglierina automatica/taglierina automatica "rompi e stacca" * La taglierina automatica "rompi e stacca" è disponibile solo in caso di utilizzo di nastro laminato. 48 ■ Ambiente operativo Elemento Sistema operativo Interfaccia standard Disco rigido Windows® Macintosh® Mac OS® X 10.3.9-10.6 Windows® Porta RS-232C, USB (specifica USB protocollo 1.1 o 2.0), (solo per PT-9800PCN) rete Ethernet cablata 10/100BASE-TX Macintosh® Porta USB (specifica USB protocollo 1.1 o 2.0), (solo per PT-9800PCN) rete Ethernet cablata 10/100BASE-TX Windows® Spazio su disco superiore a 70 MB Macintosh® Spazio su disco superiore a 100 MB Windows® Windows® 2000 Professional/XP: superiore a 128 MB Windows Server ® 2003: superiore a 256 MB Windows Vista®/Windows Server ® 2008: superiore a 512 MB Macintosh® Mac OS® X 10.3.9: superiore a 128 MB Mac OS® X 10.4.x: superiore a 256 MB Mac OS® X 10.5.x: superiore a 512 MB Mac OS® X 10.6: superiore a 1 GB Windows® Scheda grafica SVGA, con colori ad alta intensità o superiore Macintosh® Superiore a 256 colori Memoria Monitor Altro 49 Specifica Windows® 2000 Professional/XP/Windows Vista ®, Windows Server® 2003/2008 (solo per PT-9800PCN) (dispositivo preinstallato) Unità CD-ROM Appendice Procedura generale per la funzione BTP (Stampa modello codice a barre) La procedura generale per l'uso della funzione BTP (Stampa di modelli di codici a barre) è descritta qui di seguito. Per informazioni su come specificare le varie impostazioni, fare riferimento a "Funzione BTP (Stampa modello codice a barre)" (→ P. 34). 1 Utilizzare P-touch Editor 5.0 per creare un modello e trasferirlo quindi alla stampante. 2 Collegare il lettore di codici a barre alla stampante. 3 Eseguire la scansione dei codici a barre "Comando modello P-touch". Questo consente di specificare le nuove impostazioni o di cancellare le impostazioni precedenti. 4 Eseguire la scansione dei codici a barre "Impostazioni di base". Specificare il metodo di taglio e il numero di copie da stampare. Specificare le impostazioni appropriate (A, B o C). 5 A. Stampa di un modello predefinito 1. Eseguire la scansione dei codici a barre "Numero modello predefinito". B. Stampa di un codice a barre 1. Selezionare il codice a barre "Seleziona modello", quindi i codici a barre in "Per l'immissione dei numeri". 2. Eseguire la scansione del codice a barre di cui si desidera usare o copiare i dati. 3. Eseguire la scansione del codice a barre "Inizia a stampare". C. Stampa di etichette assistita da un database 1. Selezionare il codice a barre "Seleziona modello", quindi i codici a barre in "Per l'immissione dei numeri". 2. Eseguire la scansione del codice a barre chiave per sostituire i dati del database. 3. Eseguire la scansione del codice a barre "Delimitatore". 4. Eseguire la scansione del codice a barre "Inizia a stampare". 6 L'etichetta specificata viene stampata. 50 Elenco dei codici a barre per specificare le impostazioni Questi sono i codici a barre per specificare le impostazioni usate con la "Funzione BTP (Stampa modello codice a barre)" (→ P. 34). Nota ● Quando si utilizzano i codice a barre di questo elenco, impostare "Trigger for P-touch Template Printing" e "Command Prefix Character" sui valori predefiniti in Impostazioni P-touch Template. ■ Comando modello P-touch (inizializza + inizia a specificare le impostazioni) ■ Impostazioni di base • Taglio automatico attivato*1 • Taglio automatico disattivato • Mezzo taglio attivato*1 • Mezzo taglio disattivato • Stampa a catena attivata • Stampa a catena disattivata*1 • Stampa speculare attivata • Stampa speculare disattivata*1 • Numero di copie*2 51 ■ Per l'immissione dei numeri*2 • 1 • 2 • 3 • 4 • 5 • 6 • 7 • 8 • 9 • 0 • 00 ■ Numero modello predefinito • Numero modello predefinito 1 • Numero modello predefinito 2 • Numero modello predefinito 3 • Numero modello predefinito 4 52 • Numero modello predefinito 5 • Numero modello predefinito 6 • Numero modello predefinito 7 • Numero modello predefinito 8 • Numero modello predefinito 9 • Numero modello predefinito 10 ■ Seleziona modello ■ Delimitatore ■ Inizia a stampare *1 Questa è l'impostazione predefinita. *2 Consentono di specificare il numero di copie stampate e quando selezionare un modello. Eseguire la scansione dei codici a barre per specificare un numero di tre cifre, come [00][7] o [0][1][5]. L'impostazione viene automaticamente applicata quando sono state specificate tre cifre. Per modificare le impostazioni, eseguire di nuovo la scansione del codice a barre "Numero di copie" quando si cambia il numero di copie, oppure eseguire di nuovo la scansione del codice a barre "Seleziona modello" quando si cambia il numero di modello, quindi eseguire la scansione dei codici a barre per il nuovo numero a tre cifre. 53 Accessori Acquistare le cassette nastro presso il rivenditore autorizzato più vicino. Con questa stampante utilizzare solo nastri Brother TZ o HG. Brother non può essere ritenuta responsabile dei problemi dovuti all'utilizzo di materiali di consumo non autorizzati. Non utilizzare nastri sui quali non è riportato il simbolo o . Il tipo di nastro può variare da Paese a Paese. ■ Nastro HG Dimensioni 36 mm 24 mm 18 mm Tipo di alta qualità 12 mm 9 mm 6 mm Descrizione Codice del prodotto Caratteri neri su nastro bianco HG-261 Caratteri neri su nastro bianco HG-251 Caratteri neri su nastro chiaro HG-151 Caratteri neri su nastro giallo HG-651 Caratteri neri su nastro argento matte HG-M951 Caratteri neri su nastro bianco HG-241 Caratteri neri su nastro chiaro HG-141 Caratteri neri su nastro giallo HG-641 Caratteri neri su nastro argento matte HG-M941 Caratteri neri su nastro bianco HG-231 Caratteri neri su nastro chiaro HG-131 Caratteri neri su nastro giallo HG-631 Caratteri neri su nastro argento matte HG-M931 Caratteri neri su nastro bianco HG-221 Caratteri neri su nastro chiaro HG-121 Caratteri neri su nastro giallo HG-621 Caratteri neri su nastro argento matte HG-M921 Caratteri neri su nastro bianco HG-211 ■ Nastro TZ Dimensioni Tipo laminato 36 mm Descrizione Codice del prodotto Caratteri neri su nastro bianco TZ-261 Caratteri neri su nastro chiaro TZ-161 Caratteri neri su nastro rosso TZ-461 Caratteri neri su nastro blu TZ-561 Caratteri neri su nastro giallo TZ-661 Caratteri neri su nastro verde TZ-761 Caratteri rossi su nastro bianco TZ-262 Caratteri blu su nastro bianco TZ-263 Caratteri neri su nastro argento matte TZ-M961 54 Dimensioni 24 mm Tipo laminato 18 mm 55 Descrizione Codice del prodotto Caratteri neri su nastro bianco TZ-251 Caratteri neri su nastro chiaro TZ-151 Caratteri neri su nastro rosso TZ-451 Caratteri neri su nastro blu TZ-551 Caratteri neri su nastro giallo TZ-651 Caratteri neri su nastro verde TZ-751 Caratteri neri su nastro chiaro matte TZ-M51 Caratteri neri su nastro arancione fluorescente TZ-B51 Caratteri neri su nastro giallo fluorescente TZ-C51 Caratteri neri su nastro verde fluorescente TZ-D51 Caratteri rossi su nastro bianco TZ-252 Caratteri rossi su nastro chiaro TZ-152 Caratteri blu su nastro bianco TZ-253 Caratteri blu su nastro chiaro TZ-153 Caratteri dorati su nastro nero TZ-354 Caratteri bianchi su nastro nero TZ-355 Caratteri bianchi su nastro blu TZ-555 Caratteri neri su nastro argento matte TZ-M951 Caratteri neri su nastro bianco TZ-241 Caratteri neri su nastro chiaro TZ-141 Caratteri neri su nastro rosso TZ-441 Caratteri neri su nastro blu TZ-541 Caratteri neri su nastro giallo TZ-641 Caratteri neri su nastro verde TZ-741 Caratteri rossi su nastro bianco TZ-242 Caratteri blu su nastro bianco TZ-243 Caratteri dorati su nastro nero TZ-344 Caratteri bianchi su nastro nero TZ-345 Caratteri bianchi su nastro chiaro TZ-145 Dimensioni 12 mm Tipo laminato 9 mm 6 mm Descrizione Codice del prodotto Caratteri neri su nastro bianco TZ-231 Caratteri neri su nastro chiaro TZ-131 Caratteri neri su nastro rosso TZ-431 Caratteri neri su nastro blu TZ-531 Caratteri neri su nastro giallo TZ-631 Caratteri neri su nastro verde TZ-731 Caratteri neri su nastro chiaro matte TZ-M31 Caratteri neri su nastro arancione fluorescente TZ-B31 Caratteri neri su nastro giallo fluorescente TZ-C31 Caratteri neri su nastro verde fluorescente TZ-D31 Caratteri rossi su nastro bianco TZ-232 Caratteri rossi su nastro chiaro TZ-132 Caratteri blu su nastro bianco TZ-233 Caratteri blu su nastro chiaro TZ-133 Caratteri dorati su nastro nero TZ-334 Caratteri bianchi su nastro nero TZ-335 Caratteri bianchi su nastro chiaro TZ-135 Caratteri bianchi su nastro rosso TZ-435 Caratteri bianchi su nastro blu TZ-535 Caratteri bianchi su nastro verde TZ-735 Caratteri neri su nastro argento matte TZ-M931 Caratteri neri su nastro bianco TZ-221 Caratteri neri su nastro chiaro TZ-121 Caratteri neri su nastro rosso TZ-421 Caratteri neri su nastro blu TZ-521 Caratteri neri su nastro giallo TZ-621 Caratteri neri su nastro verde TZ-721 Caratteri rossi su nastro bianco TZ-222 Caratteri blu su nastro bianco TZ-223 Caratteri bianchi su nastro nero TZ-325 Caratteri neri su nastro bianco TZ-211 Caratteri neri su nastro chiaro TZ-111 Caratteri neri su nastro giallo TZ-611 Caratteri bianchi su nastro nero TZ-315 56 Dimensioni 24 mm Codice del prodotto Caratteri neri su nastro bianco TZ-N251 Caratteri neri su nastro bianco TZ-N241 Caratteri neri su nastro a cuoricini TZ-PH41 Caratteri neri su nastro a frutta TZ-PF41 Caratteri neri su nastro marina TZ-PM41 12 mm Caratteri neri su nastro bianco TZ-N231 9 mm Caratteri neri su nastro bianco TZ-N221 6 mm Caratteri neri su nastro bianco TZ-N211 3,5 mm Caratteri neri su nastro bianco TZ-N201 Caratteri neri su nastro bianco TZ-S261 Caratteri neri su nastro giallo TZ-S661 Caratteri neri su nastro bianco TZ-S251 Caratteri neri su nastro chiaro TZ-S151 Caratteri neri su nastro giallo TZ-S651 Caratteri neri su nastro bianco TZ-S241 Caratteri neri su nastro chiaro TZ-S141 Caratteri neri su nastro giallo TZ-S641 Caratteri neri su nastro bianco TZ-S231 Caratteri neri su nastro chiaro TZ-S131 Caratteri neri su nastro giallo TZ-S631 Caratteri neri su nastro bianco TZ-S221 Caratteri neri su nastro chiaro TZ-S121 Caratteri neri su nastro giallo TZ-S621 Caratteri neri su nastro bianco TZ-S211 Caratteri neri su nastro chiaro TZ-S111 Caratteri neri su nastro giallo TZ-S611 18 mm Tipo non laminato 36 mm 24 mm 18 mm Tipo adesivo resistente 12 mm 9 mm 6 mm 57 Descrizione Dimensioni TZ-FX261 Caratteri neri su nastro giallo TZ-FX661 Caratteri neri su nastro bianco TZ-FX251 Caratteri neri su nastro giallo TZ-FX651 Caratteri neri su nastro bianco TZ-FX241 Caratteri neri su nastro giallo TZ-FX641 Caratteri neri su nastro bianco TZ-FX231 Caratteri neri su nastro giallo TZ-FX631 Caratteri neri su nastro bianco TZ-FX221 Caratteri neri su nastro giallo TZ-FX621 Caratteri neri su nastro bianco TZ-FX211 Caratteri neri su nastro chiaro TZ-FX111 Caratteri neri su nastro giallo TZ-FX611 18 mm Caratteri blu su nastro bianco TZ-FA4 12 mm Caratteri blu su nastro bianco TZ-FA3 18 mm Caratteri neri su nastro bianco TZ-SE4 24 mm 18 mm 12 mm 9 mm 6 mm Tipo tessuto Tipo sicurezza Tipo stencil Nastro pulente Codice del prodotto Caratteri neri su nastro bianco 36 mm Tipo ID flessibile Descrizione 36 mm TZ-ST161 24 mm TZ-ST151 18 mm TZ-ST141 36 mm TZ-CL6 58 Indice A I Adattatore CA.......................................... 7, 12 Ambiente operativo ..................................... 50 Impostazioni dell'interfaccia seriale............. 43 Impostazioni di fabbrica .............................. 47 Impostazioni seriali predefinite.................... 35 Installazione del software...................... 16, 19 Installazione della cassetta nastro .............. 15 Installazione di BRAdmin Light ............. 22, 28 Interfaccia USB Direct................................... 8 Interruttore di alimentazione principale ... 8, 12 B BRAdmin Light ............................................ 22 BTP ............................................................. 35 C Cassetta nastro ............................................. 7 Catalogo nastri .............................................. 7 Cavi di interfaccia........................................ 14 Cavo di alimentazione............................. 7, 12 Cavo di rete................................................. 14 Cavo seriale ................................................ 14 Cavo USB ............................................... 7, 14 CD-ROM ....................................................... 7 Codici a barre per specificare le impostazioni......................................... 52 Collegamento a un computer ...................... 13 Collegamento all'alimentazione................... 12 Coperchio nastro........................................... 8 D Disinstallazione del software....................... 30 Domande e risposte .................................... 46 E Eliminazione dei dati trasferiti alla stampante ......................................... 47 F Fessura di uscita delle etichette.................... 8 G Guida dell'utente ........................................... 7 59 M Manutenzione ............................................. 44 N Nastri HG .................................................... 15 Nastri TZ ..................................................... 15 P Porta LAN ..................................................... 8 Porta seriale.................................................. 8 Porta USB ..................................................... 8 Precauzioni di sicurezza ............................... 3 Precauzioni generali ..................................... 5 Presa adattatore CA ..................................... 8 P-touch Editor Lite LAN .............................. 41 Pulizia della taglierina ................................. 45 Pulizia della testina di stampa e del rullo................................................. 44 Pulizia delle parti esterne della stampante....................................... 44 Pulsante di alimentazione ....................... 8, 12 Pulsante di alimentazione/taglio ................... 8 Pulsante di rilascio del coperchio............ 8, 15 R Ricerca guasti ............................................. 46 Ripristino sulle impostazioni di fabbrica ...... 47 S Specifiche.................................................... 49 Spia di stato (Status)..................................... 8 Spia LED ................................................. 9, 32 Stampa ad alta risoluzione.......................... 32 Stampa ad alta velocità............................... 32 Stampa delle impostazioni della stampante ....................................... 42 Stampa di codici a barre ............................. 37 Stampa di etichette assistita da un database........................................ 39 Stampa di modelli predefiniti ....................... 36 Stampa distribuita ....................................... 33 Stampa modello codice a barre .................. 35 Stampa senza computer ............................. 35 Stampare le impostazioni della stampante ....................................... 42 V Velocità di trasmissione .............................. 43 60