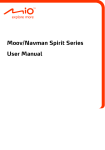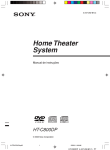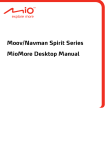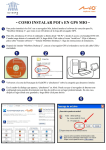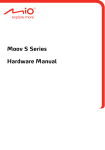Download O que é o MioMore Desktop?
Transcript
Moov/Navman Spirit Series Manual do MioMore Desktop Índice Bem-vindo..............................................................................................................................................4 O que é o MioMore Desktop? ................................................................................................................5 Como é que instalo o MioMore Desktop no meu computador? .........................................................6 Menu do MioMore Desktop ...............................................................................................................8 Preferências Gerais ......................................................................................................................9 Minhas Subscrições .............................................................................................................................10 Como é que adquiro uma subscrição?............................................................................................10 Como é que activo a minha subscrição?.........................................................................................10 Como é que actualizo subscrições no meu Mio? ............................................................................11 Meus Mapas ........................................................................................................................................12 Como é que transfiro e instalo actualizações gratuitas de mapas? .................................................12 Como é que instalo mapas no meu Mio? ........................................................................................13 Como é que removo mapas do meu Mio? ..................................................................................14 Preferências de Meus Mapas..........................................................................................................15 PDIs Personalizados............................................................................................................................16 Como é que instalo Pontos de Interesse personalizados? ..............................................................16 Como é que elimino um ficheiro/categoria de PDIs Personalizados do meu Mio? ..........................17 Álbum de Fotografias ...........................................................................................................................18 Barra de ferramentas ......................................................................................................................19 Como é que transfiro imagens do Álbum de Fotografias para o Mio? .............................................19 Como é que visualizo e edito imagens ou álbuns no meu computador? .........................................20 O que mais posso fazer com as imagens e álbuns no computador?...............................................20 Preferências do Álbum de Fotografias ............................................................................................21 Pesquisa de Imagem ...........................................................................................................................23 Como é que descarrego NavPixTM da Internet? ...........................................................................23 Como é que importo NavPixTM para o Álbum de Fotografias? .....................................................23 Como é que importo NavPixTM para Meus Locais? ......................................................................23 Galeria da Aplicação ............................................................................................................................24 Como é que reordeno as aplicações do Menu Principal no Menu Principal do Mio?.......................24 Como é que removo uma aplicação do meu Mio? ..........................................................................24 Como é que adiciono uma aplicação ao meu Mio? .........................................................................24 Meus Locais.........................................................................................................................................25 Como é que ordeno Meus Locais?..................................................................................................25 Como é que edito o nome de uma localização ou as notas nos Meus Locais? ...............................25 Como é que partilho uma localização a partir dos Meus Locais? ....................................................26 Como é que reproduzo um ficheiro de áudio?.................................................................................26 Como é que carrego uma NavPixTM dos Meus Locais para o Flickr™? .......................................26 Como é que elimino uma localização a partir dos Meus Locais? ....................................................26 Meu Mio ...............................................................................................................................................28 Transferência de voz.......................................................................................................................28 Como é que instalo um ficheiro de voz? .....................................................................................28 Como é que removo um ficheiro de voz?....................................................................................28 Indicador de Deslocações ...............................................................................................................29 Como é que importo os meus dados de viagem? .......................................................................29 Como é que exporto um indicador de deslocação? ....................................................................30 Como é que elimino registos de viagem do meu Mio?................................................................30 Preferências do Indicador de Deslocações .................................................................................30 Cópia de segurança e Restaurar.....................................................................................................31 Como é que faço uma cópia de segurança do meu Mio? ...........................................................31 Como é que restauro uma cópia de segurança no meu Mio? .....................................................31 Como é que elimino uma cópia de segurança? ..........................................................................31 Idioma .............................................................................................................................................32 Recuperar chaves ...........................................................................................................................32 2 Ligar.....................................................................................................................................................33 Como é que procuro um PDI através da funcionalidade Ligar?.......................................................33 Meu Media ...........................................................................................................................................35 Barra de ferramentas ......................................................................................................................36 Como é que importo um ficheiro de música para a biblioteca do meu MioMore Desktop?..............36 Como é que transfiro um ficheiro de música do MioMore Desktop para o meu Mio? ......................36 Como é que removo um ficheiro de música da lista de reprodução do meu MioMore Desktop?.....37 Como é que removo um ficheiro de música da lista de reprodução do meu Mio?...........................37 Como é que elimino permanentemente um ficheiro de música da lista de reprodução do meu Mio? ................................................................................................................................................37 O que mais posso fazer com Meu Media? ......................................................................................37 Apêndices ............................................................................................................................................39 Para mais informações ...................................................................................................................39 Certificações ...................................................................................................................................39 Limite de Velocidade.......................................................................................................................39 PDIs de Câmaras de Velocidade ....................................................................................................39 Exoneração de responsabilidade ....................................................................................................39 Copyright ........................................................................................................................................40 3 Bem-vindo Obrigado por ter adquirido este software MioMore Desktop. Queira por favor ler este manual atentamente antes de utilizar o MioMore Desktop pela primeira vez. Guarde este manual num local seguro e utilize-o como referência principal. Informações importantes relativas à utilização do manual É importante que compreenda a terminologia e as convenções tipográficas utilizadas neste manual. Formatação Os seguintes tipos de formatação no texto denotam informações especiais: Convenção Tipo de Informação Negrito Componentes e itens do Mio apresentados no ecrã, incluindo botões, cabeçalhos, nomes de campos e opções. Itálico Indica o nome de um ecrã (menu). Ícones São utilizados os seguintes ícones neste manual: Ícone Descrição Nota Dica Atenção Termos São utilizados os seguintes termos neste manual para descrever as acções às quais o utilizador deve proceder. Termo Descrição Clicar Utilizar o botão esquerdo do rato para clicar sobre um botão ou área no ecrã. Seleccionar Clicar num item numa lista ou clicar num comando de um menu. 4 O que é o MioMore Desktop? O MioMore Desktop é um conjunto de ferramentas que o utilizador pode utilizar para aceder a muitas mais funcionalidades e informações relativas ao produto através do seu computador. O MioMore Desktop permite-lhe: obter actualizações de software gerir mapas procurar PDIs locais on-line gerir PDIs personalizados gerir subscrições de câmaras de velocidade reportar quilometragem da viagem transferir imagens para o seu Mio através do Álbum de Fotografias navegar pelo sítio da Mio para ofertas especiais. Posso utilizar o MioMore Desktop no meu computador? Certifique-se de que o seu computador possui os requisitos mínimos de sistema antes de instalar o MioMore Desktop: PC compatível com IBM Microsoft Windows XP SP2 ou Vista x32 ® ® Internet Explorer 6 ou superior Unidade de DVD Porta USB Ligação à Internet para activação. O Microsoft .NET 2.0, 3.0 e 3.5 serão instalados no seu computador como parte da instalação do MioMore Desktop. Como é que instalo um mapa pela primeira vez? A tarefa mais comummente efectuada com o MioMore Desktop é a instalação de um novo mapa na memória interna ou cartão de memória do seu Mio. Proceda da seguinte forma: Pass o Acção 1 Instalar o MioMore Desktop no seu computador. 2 Verificar a existência de actualizações de software para o Mio Spirit no seu Mio. 3 Instalar um ou mais mapas no seu Mio. 5 Como é que instalo o MioMore Desktop no meu computador? Antes de começar: Certifique-se de que o seu computador cumpre os requisitos mínimos de sistema para o MioMore Desktop, em particular: i. Certifique-se de tem o Internet Explorer 6 ou superior instalado no computador antes de instalar o MioMore Desktop, mesmo que este não seja o seu browser predefinido. ii. Se utilizar o Windows XP, certifique-se de que foi instalado o Service Pack 2 do Windows XP antes de instalar o MioMore Desktop. CUIDADO: Quando o seu Mio está ligado e conectado a um computador, é reconhecido como dispositivo de armazenamento de massa externo. NÃO elimine quaisquer ficheiros que tenham sido pré-instalados no seu Mio. A eliminação destes ficheiros pode originar o não funcionamento do dispositivo 1. Feche todos os programas no seu computador. 2. Insira o DVD que contém o Instalador da Aplicação MioMore Desktop na unidade de DVD do seu computador. O instalador do MioMore Desktop iniciará. Se o computador não executar o DVD automaticamente, inicie a instalação manualmente: Iniciar Æ Run (Executar). Digite D:\Install.exe em que “D” corresponde à letra atribuída à sua unidade de DVD e clique em OK. 3. Seleccione o idioma pretendido para o MioMore Desktop. 4. Clique em Instalar Software e depois em Instalar MioMore Desktop 2. 5. Siga as instruções no ecrã para instalar o MioMore Desktop: 6. Leia e aceite o Acordo de Licença do MioMore Desktop quando solicitado, Seleccione uma pasta de destino para o MioMore Desktop quando solicitado. Quando a instalação estiver completa, clique em Terminar. O MioMore Desktop será executado. Se lhe for solicitado que conecte o seu Mio ao computador, proceda da seguinte forma: Conecte a extremidade maior do cabo USB directamente a uma porta USB no seu computador (não a uma entrada de um concentrador de USB), e conecte a extremidade menor à Entrada USB ( parte inferior do seu Mio. ) na Sempre que possível conecte o cabo USB a uma porta USB localizada na parte Voltar do seu computador. Desloque o botão Power (Alimentação) para a posição ON (Ligar) para ligar o seu Mio. Será apresentado o seguinte ecrã no seu Mio: 6 7. Se lhe for solicitado que actualize o software do seu Mio, siga as instruções no ecrã. Já está agora preparado para utilizar o MioMore Desktop para instalar mapas no seu Mio. Doravante, pode aceder ao MioMore Desktop através da seguinte sequência: Iniciar Æ Todos os ProgramasÆ Mio Æ MioMore Desktop 2 7 Menu do MioMore Desktop Consoante o modelo do seu Mio, algumas opções do menu do MioMore Desktop poderão não estar disponíveis. n o p q r s t u v w Componente Descrição n Mio na Internet Apresenta o sítio Web da Mio, a Loja Mio, e outras funcionalidades em linha. o Minhas Subscrições Informações sobre as suas subscrições actuais, incluindo subscrições de câmaras de velocidade. p Meus Mapas Instalar e gerir mapas. q PDIs Personalizados Aplicação que lhe permite importar PDIs personalizados. r Photo Album (Álbum de Fotografias) Importar e editar imagens NavPixTM. s Pesquisa de Imagem Procurar on-line e transferir imagens NavPixTM que podem posteriormente ser adicionadas aos Meus Locais ou ao Mio. t Galeria da Aplicação Personalizar e reordenar as aplicações disponíveis no ecrã Menu Principal do seu Mio. u Meus Locais Visualizar e modificar todos os locais incluindo endereços, Pontos de Interesse, imagens NavPixTM, e outras adicionadas através do MioMore Desktop e guardadas no seu Mio. Esta funcionalidade é patrocinada pelo Flickr™. 8 v Componente Descrição Meu Mio Uma colecção de aplicações que lhe permitem a transferência de dados de e para o seu Mio, incluindo: w Transferência de voz Activação Indicador de Deslocações Cópia de segurança e Restaurar Idioma Recuperar chaves Opções LIGAR Procurar e adicionar PDIs aos Meus Locais. MEU MEDIA Aplicação usada para transferir ficheiros de media (.wav, .mp3, .wma) a partir do seu computador para o seu Mio. Preferências Gerais Meu Mio Æ Opções Æ Geral Proceda a uma das seguintes acções: Se pretende... Então... Manter o MioMore Desktop actualizado Seleccione a caixa Verificação de actualizações automática. Ao seleccionar esta opção, de cada vez que aceder ao MioMore Desktop, são transferidos os service packs e correcções de erros mais recentes do servidor Mio (se disponíveis) e aplicados ao seu Mio. Updating (Actualizar base de dados) software não é o mesmo que upgrading (Actualizar versão do software). Para upgrade (actualizar a versão) do MioMore Desktop, deverá primeiro comprar uma nova versão do MioMore Desktop a um revendedor, e depois instalá-la no seu dispositivo Mio. Alterar as unidades de medida que o MioMore Desktop utiliza Seleccionar ou desseleccionar a caixa Usar unidades métricas para alterar entre unidades imperiais e métricas seleccionar ou desseleccionar a caixa Usar graus decimais para alterar entre graus decimais e coordenadas de latitude/longitude. 9 Minhas Subscrições As informações de subscrição só estão disponíveis em alguns modelos e em determinados países. O seu Mio contém subscrições pré-instaladas, como informações de câmaras de segurança e guia de viagem. MioMore Desktop Æ Minhas Subscrições Para obter as actualizações de subscrição mais recentes, visite: www.mio.com Os alertas relativos a câmaras de velocidade podem ser definidos para emitir um aviso sonoro ou visual quando está na estrada. Como é que adquiro uma subscrição? 1. Seleccione um tipo de subscrição. Será apresentada uma lista de regiões. 2. Seleccione uma região. Será apresentada uma lista de subscrições disponíveis. 3. Seleccione uma subscrição ou oferta, depois clique em Comprar uma chave de activação na Loja Mio. O sítio Web da Loja Mio será apresentado. 4. Siga as instruções para comprar a sua subscrição. Ser-lhe-á enviada uma chave de produto via e-mail quando proceder à subscrição. Necessitará dessa chave de produto para activar a sua subscrição. Como é que activo a minha subscrição? MioMore Desktop Æ Meu Mio Æ Activação 1. Introduza a chave do produto. 2. Siga as instruções para activar a sua subscrição. 10 Como é que actualizo subscrições no meu Mio? A secção Meu Mio apresentará uma lista de subscrições instaladas no seu Mio: Ícone Descrição Vermelho Subscrições expiradas. Amarelo Subscrições disponíveis. Verde clique com o botão direito do rato para comprar uma nova subscrição. clique com o botão direito do rato para actualizar e comprar uma nova subscrição. Subscrições activas. Não existem actualizações disponíveis para estas subscrições. 11 Meus Mapas A secção Meus Mapas permite-lhe instalar mapas novos, remover mapas do seu Mio, e comprar mapas novos. MioMore Desktop Æ Meus Mapas Clique em Ver Mapas Instalados. p q n r o Componente Descrição n Fonte dos Mapas Uma lista dos mapas no DVD ou disponíveis para compra através do sítio da Loja Mio. o Meu Mio Uma lista dos mapas instalados no seu dispositivo Mio. p Continente Uma lista pendente de continentes que têm mapas disponíveis para o seu Mio. q Aumentar Zoom / Diminuir Zoom Clique para aumentar ou diminuir a visualização do mapa. r Globo Um mapa mundi ou de um continente seleccionado com indicação dos mapas: no DVD actual. instalado na memória interna ou no cartão de memória do seu Mio, ou disponível através da Mio. Como é que transfiro e instalo actualizações gratuitas de mapas? A Mio oferecer-lhe-á ocasionalmente actualizações gratuitas de mapas. Se houver uma actualização gratuita de mapas disponível e o seu Mio estiver conectado ao seu computador, será apresentada uma mensagem quando iniciar o MioMore Desktop. A apresentação da mensagem pode ser desactivada ao seleccionar Suprimir Mensagens de Oferta Gratuita de Mapas a partir da caixa de mensagens ou a partir de: Meu Mio Æ Opções Æ Meus Mapas 12 Como é que transfiro uma actualização de mapas imediatamente? 1. Seleccione as actualizações de mapas que pretende transferir e clique em Download. Será aberto o seu browser predefinido e ser-lhe-á solicitado que guarde os ficheiros de actualização de mapas. 2. Navegue para a pasta Localização de Mapas Carregáveis e guarde os mapas. A Localização de Mapas Carregáveis predefinida é a pasta Meus Mapas na sua pasta Documentos. Pode alterar a localização a partir de: Meu Mio Æ Opções Æ Meus Mapas Como é que transfiro uma actualização de mapa numa altura posterior? 1. Clique em Fechar para fechar a janela Actualizações Gratuitas de Mapas. 2. Quando quiser transferir a actualização de mapas, clique em Meus Mapas. Será apresentada uma lista de actualizações de mapas disponíveis no separador Download gratuito na secção Downloads Disponíveis. 3. Seleccione as actualizações de mapas que pretende transferir e clique em Sim. Será aberto o seu browser predefinido e ser-lhe-á solicitado que guarde o ficheiro de actualização de mapa. 4. Navegue para a pasta Localização de Mapas Carregáveis e guarde os ficheiros. A Localização de Mapas Carregáveis predefinida é a pasta Meus Mapas na sua pasta Documento. Pode alterar a localização a partir de: Meu Mio Æ Opções Æ Meus Mapas Com é que instalo uma actualização de mapa que tenha transferido? 1. Clique em Meus Mapas. Será apresentada uma lista de mapas transferidos na secção Mapas Carregáveis. 2. Clique em Abrir junto à actualização de mapa que pretende instalar. O globo será apresentado. Os mapas gratuitos que transferiu serão apresentados a amarelo. 3. Clique no mapa que pretende instalar no seu Mio. O mapa sera apresentado com uma cor amarelo claro para indicar que está seleccionado. Para desseleccionar o mapa, clique no mapa novamente. Pode ser necessário instalar vários mapas para cobrir a área geográfica pretendida. 4. Seleccione o suporte de destino para o mapa seleccionado, e clique em Transferir Agora. O mapa seleccionado será instalado e passará a ser apresentado a verde. 5. Para utilizar o seu Mio, desligue o cabo USB. ATENÇÃO: Não desligue o cabo USB do conector USB do seu Mio antes de o Globo ter actualizado e de o(s) mapa(s) instalado(s) terem mudado para verde. Como é que instalo mapas no meu Mio? O seu Mio é disponibilizado com um ou mais mapas pré-activados. Pode instalar mapas a partir do DVD disponibilizado com o seu Mio, ou outro que tenha adquirido à parte para um cartão de memória ou para a memória interna do seu Mio; no entanto, pode ser necessário adquirir uma Chave de Produto para activar os mapas disponibilizados no DVD facultado com o seu Mio. 1. Execute o MioMore Desktop, se ainda não estiver em execução: Iniciar Æ Todos os ProgramasÆ Mio Æ MioMore Desktop 2. Clique em Meus Mapas. Será apresentada a aplicação Meus Mapas. 3. Insira um DVD que contenha mapas na unidade de DVD do seu computador. Os mapas que já estão instalados no seu Mio estão a verde. Os mapas que estão desbloqueados e prontos a serem instalados no seu Mio estão a amarelo. 13 Os mapas que requerem activação antes de poderem ser instalados no seu Mio estão a vermelho. Os mapas que estão disponíveis para compra através da Mio estão a azul. Se o seu computador abrir o Explorador do Windows quando o DVD for inserido, feche a janela do Explorador do Windows. 4. Proceda da seguinte forma: Se o mapa a ser instalado estiver… Então... amarelo Passe ao passo 7. vermelho O mapa precisa de ser activado através da Internet antes de poder ser instalado; passe ao passo 5. 5. Se estabelecer ligação à Internet por marcação telefónica, active a ligação agora. 6. Siga as instruções apresentadas para activar o sua Chave de Produto do Mapa, incluindo: 7. Introduza a Chave de Produto do Mapa quando solicitado. O seu computador estabelecerá ligação à Internet e activará a sua Chave de Produto do Mapa. Quando a activação estiver concluída, o mapa mudará de cor para amarelo; passe ao passo 7. Clique no mapa que pretende instalar no seu Mio. O mapa será apresentado com uma cor amarelo claro para indicar que está seleccionado. Para desseleccionar o mapa, clique no mapa novamente. Pode ser necessário instalar vários mapas para cobrir a área geográfica pretendida. 8. 9. Proceda da seguinte forma: Se pretende... Então... Instalar um mapa a amarelo regresse ao passo 7. Instalar um mapa a vermelho o mapa precisa de ser activado através da Internet antes de poder ser instalado; regresse ao passo 5. Instalar os mapas seleccionados no seu Mio passe ao passo 9. Seleccione o suporte de destino (memória interna do seu Mio) para o(s) mapa(s) seleccionado(s), e clique em Transferir Agora. O(s) mapa(s) seleccionado(s) será(ão) instalado(s) e passará(ão) a ser apresentado(s) a verde. 10. Para utilizar o seu Mio, desligue o cabo USB. Pode ser necessário restaurar o seu Mio manualmente. ATENÇÃO: Não desligue o cabo USB do Conector USB do seu Mio antes de o Globo ter actualizado e de o(s) mapa(s) instalado(s) terem mudado para verde. Como é que removo mapas do meu Mio? 1. Clique em Meus Mapas. Será apresentada a aplicação Meus Mapas. 2. A partir do painel Meu Mio, seleccione a caixa ao lado do mapa que pretende remover. 3. Clique em Remover Mapas para remover os mapas seleccionados. 4. Confirme que pretende remover o mapa seleccionado quando interpelado. O mapa será eliminado do seu Mio. Pode reinstalar estes mapas em qualquer altura através do MioMore desktop. 14 Preferências de Meus Mapas Meu Mio Æ Opções Æ Meus Mapas Proceda a uma das seguintes acções: Se pretende... Então... Alterar a localização onde os mapas e actualizações de mapa serão guardados Inibir a apresentação de outras mensagens clique em Alterar. Seleccione uma localização para os seus mapas. Clique em Guardar ou OK. Será apresentada uma mensagem de aviso e ser-lhe-á solicitado que confirme a acção. Os seus mapas são transferidos para a nova localização. seleccione a caixa Suprimir Mensagens de Oferta Gratuita de Mapas. 15 PDIs Personalizados Consoante o modelo do seu Mio, algumas funcionalidades Personalizadas de PDIs poderão não estar disponíveis. A aplicação PDIs (Pontos de Interesse) Personalizados permite-lhe criar ou importar os seus próprios ficheiros de PDIs. Estes são apelidados de PDIs personalizados. Ao contrário dos PDIs pré-instalados, os PDIs personalizados podem ser removidos do seu Mio e podem conter alertas de áudio e visuais associados. MioMore Desktop Æ PDIs Personalizados Como é que instalo Pontos de Interesse personalizados? Existem vários ficheiros de PDIs disponíveis para transferência gratuita a partir de sítios Web de terceiros 1 . Assegure-se de que os ficheiros transferidos estão no formato .csv (Comma Separated Values). 1. Na secção Adicionar Novos PDIs, clique em Procurar para seleccionar um ficheiro de origem. Será apresentada a caixa de diálogo Abrir. 2. Seleccione o ficheiro a partir da sua unidade de disco local ou de rede, e depois clique em Abrir. 3. A partir da secção Categoria de PDIs: Se pretende... Então... Usar uma categoria de PDI personalizada Seleccione a opção Categoria Existente e seleccione um tipo a partir da lista pendente. Criar uma nova categoria de PDI personalizada Seleccione a opção Nova Categoria e digite o nome para a categoria de PDI. 1 A Mio não se responsabiliza pelo conteúdo ou rigor das informações, ou a fiabilidade ou disponibilidade destas páginas. A utilização de informações relativas à localização de câmaras de velocidade pode estar sujeita a leis do país de utilização. O utilizador é o único responsável pela verificação da legalidade de utilização dessas informações no seu país ou no país onde as informações forem usadas. 16 4. Configure as Definições de Alerta da seguinte forma: Se pretende... Então... Activar um aviso visual quando um PDI desta categoria estiver próximo Seleccione a caixa Alerta visual. Seleccionar um ícone a apresentar nos ecrãs dos mapas para PDIs desta categoria Clique em Procurar para seleccionar o ficheiro do ícone a partir da unidade de disco local ou de rede. Quando tiver localizado o ficheiro do ícone, seleccione-o e clique em Open (Abrir). O ficheiro do ícone deverá ser uma imagem bitmap (.bmp) com um tamanho mínimo de 6x6 pixéis e um tamanho máximo de 32x32 pixéis. Se não seleccionar qualquer ícone personalizado, será apresentado um ícone predefinido. Seleccionar a distância em relação a um PDI desta categoria à qual o aviso visual deverá ser apresentado, ou o aviso sonoro deverá ser emitido Seleccione a distância a partir da caixa Distância. Para alterar as unidades usadas para medir a distância em relação a esta categoria de PDIs, clique em opções a partir do menu de ferramentas e seleccione nas opções gerais a caixa Usar unidades métricas. Activar um aviso sonoro quando um PDI desta categoria estiver próximo Seleccione a caixa Alerta de áudio. Seleccionar um ficheiro de alerta sonoro personalizado para reproduzir quando um PDI desta categoria estiver próximo Seleccione um ficheiro de áudio da lista, ou Clique em Adicionar para seleccionar um ficheiro de áudio (formato .WAV) a partir da sua unidade de disco local ou de rede. Quando tiver localizado o ficheiro, seleccione-o e clique em Abrir. Se não seleccionar qualquer ficheiro de áudio personalizado, será reproduzido um ficheiro predefinido. 5. Clique no botão Adicionar ao dispositivo para adicionar o PDI ao seu Mio. Cada ficheiro corresponde a uma categoria de PDIs; por exemplo, Hotéis.csv será listado no seu Mio como a categoria Hotéis. Como é que elimino um ficheiro/categoria de PDIs Personalizados do meu Mio? 1. Na secção PDIs Instalados, clique em Eliminar junto ao nome do ficheiro. O ficheiro será removido da lista, mas ainda não está eliminado. 2. Confirme a mensagem de aviso. O ficheiro/categoria seleccionada será eliminada. 17 Álbum de Fotografias Consoante o modelo do seu Mio, alguns Álbuns de Fotografias poderão não estar disponíveis. A funcionalidade Álbum de Fotografias é uma aplicação do MioMore Desktop que lhe permite copiar, eliminar, ou mover fotografias ou álbuns entre a biblioteca NavPixTM no seu Mio e a biblioteca NavPixTM no seu computador. MioMore Desktop Æ Álbum de Fotografias p n q o r s n Componente Descrição Álbuns do Desktop Apresenta uma lista de todos os álbuns guardados na biblioteca NavPixTM no seu computador. o Os meus álbuns Mio Clique num álbum para visualizar os conteúdos na Área de visualização do álbum. Clique no botão Ver todas as NavPixTM para visualizar as imagens guardadas na biblioteca NavPixTM library do seu computador. Apresenta uma lista dos álbuns guardados na memória interna do Mio e no cartão de memória se houver algum inserido. Clique num álbum para visualizar os conteúdos na Área de visualização do álbum. p Imagem seleccionada Quando uma miniatura estiver seleccionada é apresentada com um contorno a azul. q Área de visualização do álbum Apresenta miniaturas das imagens no álbum seleccionado. r Procurar Digite para procurar uma NavPixTM por nome. s Barra de ferramentas Quando uma imagem está seleccionada, os ícones que podem ser usados estarão activos. 18 Barra de ferramentas n o p q r s t u v Estão disponíveis as seguintes opções na barra de ferramentas: Botão Descrição n Criar novo álbum Clique para criar um novo álbum na biblioteca NavPixTM que está a visualizar. o Adicionar aos Meus Locais Clique para transferir imagens NavPixTM aos Meus Locais. p Transferir para o Mio Se estiver a visualizar a NavPixTM na biblioteca NavPixTM no seu computador, será apresentada a opção Transferir para o Mio. Clique para transferir a NavPixTM seleccionada para o seu Mio. Se estiver a visualizar a NavPixTM na biblioteca Mio, será apresentada a opção Transferir para o computador. Clique para transferir a(s) fotografia(s) seleccionada(s) para a biblioteca NavPixTM no seu computador. ou Transferir para o computador q Importar NavPixTM Importa NavPixTM do seu computador para a biblioteca NavPixTM no seu computador. r Exportar para o disco Clique para guardar a NavPixTM na unidade de disco do seu computador ou para uma unidade de rede. s Ver detalhes Clique para visualizar os detalhes da NavPixTM seleccionada e editar os detalhes da NavPixTM, incluindo: Nome da NavPixTM latitude longitude descrição. t Girar para a esquerda Roda a NavPixTM seleccionada 90º para a esquerda. u Girar para a direita Roda a NavPixTM seleccionada 90º para a direita. v Eliminar NavPixTM Clique para eliminar a NavPixTM seleccionada. Como é que transfiro imagens do Álbum de Fotografias para o Mio? Pode transferir imagens a partir do seu computador para o seu dispositivo Mio. Pode importar qualquer JPEG (.jpg) para o Álbum de Fotografias, adicionar ou editar informações de GPS, e depois copiar a imagem para o seu Mio. 1. A partir da secção Barra de Ferramentas, seleccione Importar NavPixTM. Será apresentada a caixa de diálogo Abrir. 2. Seleccione uma NavPixTM a partir de uma pasta no seu computador e clique em Abrir. As miniaturas da NavPixTM serão apresentadas na Área de visualização do álbum. Também pode arrastar e largar uma NavPixTM a partir de uma pasta no seu computador para um Álbum no seu MioMore Desktop. 19 3. Clique e arraste a NavPixTM pretendida na secção Álbuns Mio, ou clique no ícone Transferir para o Mio na barra de ferramentas. Se tiver transferido uma NavPixTM com coordenadas de GPS, pode então navegar para a localização onde a fotografia foi tirada. Como é que visualizo e edito imagens ou álbuns no meu computador? Se pretende... Então... Rodar a imagem para a esquerda seleccione a imagem a partir da Área de visualização do álbum. clique em Girar para a esquerda na barra de ferramentas. Rodar a imagem para a direita seleccione a imagem a partir da Área de visualização do álbum. clique em Girar para a Direita na barra de ferramentas. Ver os detalhes da imagem seleccione a imagem a partir da Área de visualização do álbum. clique com o botão direito do rato e seleccione Ver Detalhes, ou clique em Ver Detalhes na barra de ferramentas. Editar informações de GPS seleccione a imagem a partir da Área de visualização do álbum. clique duas vezes sobre a imagem ou clique em Ver Detalhes na barra de ferramentas. Serão apresentadas as seguintes informações: Nome Latitude e Longitude Descrição Edite os detalhes que pretende modificar. Clique em OK para guardar as alterações. Eliminar uma imagem seleccione a imagem a partir da Área de visualização do álbum. clique com o botão direito do rato e seleccione Eliminar ou clique em Eliminar na barra de ferramentas. O que mais posso fazer com as imagens e álbuns no computador? A partir da biblioteca NavPixTM no seu computador, pode: adicionar uma imagem a outro álbum remover imagens de um álbum adicionar uma NavPixTM aos Meus Locais visualizar e editar os detalhes de uma imagem seleccionada carregar imagens para o Flickr™ exportar para um disco exportar imagens para o Google Earth™ pesquisar imagens ver todas as imagens na biblioteca Se pretende... Então... adicionar uma imagem a outro álbum na secção Álbuns do Ambiente de Trabalho, seleccione o álbum que contém a NavPixTM que pretende incluir noutro álbum. seleccione a NavPixTM e depois arraste-a para o outro álbum. A NavPixTM seleccionada fica incluída no novo álbum, mas não é movida, ou seja, um ficheiro NavPixTM na biblioteca pode ser incluído em vários álbuns. 20 Se pretende... Então... remover uma imagem de um álbum na secção Álbuns do Ambiente de Trabalho, seleccione o álbum que contém a NavPixTM que pretende remover. seleccione a NavPixTM, clique com o botão direito do rato e seleccione Remover do álbum. Clique no ícone Eliminar na barra de ferramentas se quiser eliminar a NavPixTM de todos os álbuns. na secção Álbuns do Ambiente de Trabalho, seleccione o álbum que contém a NavPixTM que pretende adicionar aos Meus Locais. seleccione a NavPixTM, clique com o botão direito do rato sobre a mesma e seleccione Carregar para Meus Locais. ver e editar detalhes de uma imagem seleccione a imagem e clique no ícone Ver Detalhes na barra de tarefas. edite os campos consoante pretendido. Carregar uma imagem para o sítio Web Flickr na secção Álbuns do Ambiente de Trabalho, seleccione o álbum que contém a NavPixTM que pretende carregar para o sítio Web Flickr. seleccione a NavPixTM, clique com o botão direito do rato sobre a mesma e seleccione Carregar para Flickr. adicionar uma NavPixTM aos Meus Locais Precisa de ter uma conta Flickr para carregar as NavPixTM. Para criar uma conta Flickr visite o sítio www.flickr.com . guardar uma imagem no computador seleccione a imagem a partir da Área de visualização do álbum. clique com o botão direito do rato e seleccione Exportar para o disco ou clique em Exportar para o disco na barra de tarefas. navegue para uma pasta no seu computador onde pretenda guardar a NavPixTM. Exportar para o Google Earth™ (apenas NavPixTM com coordenadas de GPS podem ser exportadas para o Google Earth) na secção Álbuns do Ambiente de Trabalho, seleccione o álbum que contém a imagem que pretende exportar para o Google Earth. seleccione a NavPixTM, clique com o botão direito do rato e seleccione Exportar para o Google Earth. navegue para uma pasta no seu computador para guardar o ficheiro e depois abria-o no Google Earth. Precisa de instalar o software Google Earth no seu computador para poder visualizar o ficheiro que criou. Pode descarregar o Google Earth a partir do sítio earth.google.com . PesquisarTMpor outras NavPix Clique com o botão direito do rato sobre a NavPixTM pretendida e seleccione Procurar NavPixTM próxima desta. ver todas as imagens na biblioteca Clique em Ver todas as imagens na parte inferior da secção Álbum do Ambiente de Trabalho. Preferências do Álbum de Fotografias Meu Mio Æ Opções Æ Álbum de Fotografias Proceda a uma das seguintes acções: Se pretende... Então... alterar a localização da sua biblioteca NavPixTM no seu computador clique em Alterar. seleccione uma localização para a sua biblioteca NavPixTM. clique em Guardar ou OK. Será apresentada uma mensagem de aviso e ser-lhe-á solicitado que confirme a acção. A sua biblioteca NavPixTM será movida para a nova localização. 21 Se pretende... Então... Receber uma mensagem de aviso antes de eliminar uma imagem do dispositivo Seleccione a caixa Avisar-me quando eliminar definitivamente uma NavPixTM do meu Mio. Receber uma mensagem de aviso antes de eliminar uma imagem da biblioteca NavPixTM Seleccione a caixa Avisar-me quando eliminar definitivamente uma NavPixTM da minha colecção. Criar uma nova pasta sempre que importar fotografias novas Seleccione a caixa Importar fotografias para um novo álbum. visualizar NavPixTM quando na estrada Seleccione a caixa Mostrar NavPixTM no mapa. 22 Pesquisa de Imagem A Pesquisa de Imagem é uma aplicação do MioMore Desktop patrocinada pelo Flickr™ que lhe permite descarregar fotografias e importá-las para o Álbum de Fotografias. Pode então carregar a fotografia para o sítio Web Flickr, transferir fotografias para o seu Mio, exportar imagens para o Google Earth ou pesquisar outras NavPixTM próximas da longitude e latitude da sua NavPixTM. MioMore Desktop Æ Pesquisa de Imagem Como é que descarrego NavPixTM da Internet? 1. No campo Descrição, introduza uma descrição de pesquisa para a imagem que procura. 2. Seleccione uma das opções Ordenar por: 3. Clique em Procurar. As miniaturas da NavPixTM serão apresentadas na Área de visualização de NavPixTM. Pode especificar a sua pesquisa ao seleccionar a caixa Procura Avançada e seleccionando de seguida uma cidade na lista pendente, ou introduzindo informações de latitude e de longitude. Como é que importo NavPixTM para o Álbum de Fotografias? 1. Seleccione uma imagem ou grupo de imagens que pretenda adicionar ao seu Álbum de Fotografias. 2. Clique em Importar para o Álbum de Fotografias. É criado um novo álbum na secção Álbum do Ambiente de Trabalho do Álbum de Fotografias. Como é que importo NavPixTM para Meus Locais? 1. Seleccione uma imagem ou grupo de imagens que pretenda adicionar aos Meus Locais. 2. Clique em Adicionar aos Meus Locais. A imagem seleccionada será adicionada aos Meus Locais. 23 Galeria da Aplicação A Galeria da Aplicação é uma aplicação do MioMore Desktop que lhe permite adicionar, remover, e reordenar as aplicações no Menu Principal do seu Mio. MioMore Desktop Æ Galeria da Aplicação Como é que reordeno as aplicações do Menu Principal no Menu Principal do Mio? 1. Seleccione qualquer aplicação a partir da secção Menu Principal do Dispositivo. 2. Arraste a aplicação para a posição onde pretende que seja apresentada no seu Mio. 3. Clique em Guardar no Dispositivo. A ordem do Menu Principal é guardada no seu Mio. Clique em Restabelecer as Configurações de Fábrica para restaurar o Menu Principal para as predefinições originais. Como é que removo uma aplicação do meu Mio? As seguintes aplicações não podem ser removidas do seu Mio: 1. Seleccione qualquer aplicação a partir da secção Menu Principal do Dispositivo. 2. Arraste e largue a aplicação na secção Configurações Disponíveis. 3. Clique em Guardar no Dispositivo. A aplicação é removida do Menu Principal do seu Mio e deixa de estar disponível. Como é que adiciono uma aplicação ao meu Mio? 1. Seleccione qualquer aplicação a partir da secção Configurações Disponíveis. 2. Arraste e largue a aplicação na secção Menu Principal do Dispositivo. 3. Clique em Guardar no Dispositivo. A aplicação é adicionada ao Menu Principal do seu Mio. 24 Meus Locais Meus Locais é uma aplicação do MioMore Desktop que lhe permite utilizar o GOOGLE Maps™ para visualizar todos os locais que guardou no seu Mio. Certifique-se de que possui uma ligação à Internet activa para esta funcionalidade. Meus Locais inclui endereços guardados, viagens capturadas, Pontos de Interesse, NavPixTM, e outras localizações. Pode seleccionar, modificar, e eliminar locais. Também pode adicionar locais a partir das opções Ligar, Álbum de Fotografias, e Procura de Imagem aos Meus Locais. Pode instalar um máximo de 99 localizações ao seu Mio através dos Meus Locais. MioMore Desktop Æ Meus Locais Como é que ordeno Meus Locais? Pode ordenar Meus Locais por tipo e por nome: Se pretende... Então... Ordenar Meus Locais por tipo Clique em Tipo no painel dos Meus Locais. Ordenar Meus Locais por nome Clique em Nome no painel dos Meus Locais. Como é que edito o nome de uma localização ou as notas nos Meus Locais? 1. A partir do painel dos Meus Locais, seleccione a localização que pretende editar. 2. Clique no ícone da localização no GOOGLE map. será apresentado um resumo da localização numa janela de contexto. 3. Proceda a uma das seguintes acções: 25 Se pretende... Então... Editar o nome da localização clique no nome da localização introduza um novo nome ou edite o nome existente. O nome da localização é alterado no MioMore Desktop e no seu Mio. Editar as notas da localização clique em Editar notas. aceda às notas. As notas da localização são alteradas no MioMore Desktop e no seu Mio. Como é que partilho uma localização a partir dos Meus Locais? 1. A partir do painel dos Meus Locais, seleccione uma localização que pretenda editar. 2. Clique no ícone da localização no GOOGLE map. será apresentado um resumo da localização numa janela de contexto. 3. . Clique em Será aberta uma janela de e-mail para que possa enviar aos seus amigos. O seu amigo receberá o e-mail com ligações para guardar a imagem ou para a guardar a localização nos Meus Locais no MioMore Desktop. Se a localização for uma NavPixTM, o seu amigo receberá a imagem como anexo do e-mail. Se a localização for uma viagem capturada, o seu amigo receberá a viagem como ficheiro .KMZ em anexo do e-mail. O seu amigo necessitará de ter o Google Earth instalado no computador para visualizar o ficheiro .KMZ. Se a localização for uma gravação de voz, o seu amigo receberá a gravação como ficheiro .WAV em anexo do e-mail. Como é que reproduzo um ficheiro de áudio? 1. A partir do painel Meus Locais seleccione um ficheiro de áudio capturado que pretenda ouvir. 2. Clique no ícone da localização no GOOGLE map. será apresentado um resumo da localização numa janela de contexto. 3. Clique em . O ficheiro de áudio capturado será reproduzido. Como é que carrego uma NavPixTM dos Meus Locais para o Flickr™? 1. A partir do painel dos Meus Locais, seleccione uma localização que pretenda editar. 2. Clique no ícone da localização no GOOGLE map. será apresentado um resumo da localização numa janela de contexto. 3. Clique em e siga as instruções para carregar a NavPixTM para o Flickr. Precisa de ter uma conta no Flickr para carregar a NavPixTM. Para criar uma conta no Flickr visite o sítio www.flickr.com. Como é que elimino uma localização a partir dos Meus Locais? 1. A partir do painel dos Meus Locais, seleccione uma localização que pretenda editar. 2. Clique no ícone da localização no GOOGLE map. será apresentado um resumo da localização numa janela de contexto. 3. Clique em e depois clique em Sim para eliminar a localização. 26 4. A localização é eliminada dos Meus Locais. Pode eliminar todas as localizações dos Meus Locais ao clicar em 27 no painel dos Meus Locais. Meu Mio Transferência de voz Meu Mio Æ Transferência de Voz A Transferência de Voz é uma aplicação do MioMore Desktop que lhe permite instalar ou remover ficheiros de voz. Os ficheiros de voz ocupam espaço na memória interna do seu Mio. Se não utilizar um ficheiro de voz específico, pode removê-lo para libertar espaço. Pode reinstalá-lo mais tarde se necessário. Como é que instalo um ficheiro de voz? Na secção Ficheiros de voz disponíveis, seleccione o ficheiro de voz que pretende instalar e clique em Instalar vozes seleccionadas. Como é que removo um ficheiro de voz? Na secção Ficheiros de voz disponíveis, seleccione o ficheiro de voz que pretende remover e clique em Remover vozes seleccionadas. 28 Indicador de Deslocações O Indicador de Deslocações não está disponível para todos os modelos. O Indicador de Deslocações é uma funcionalidade do MioMore Desktop que lhe permite criar relatórios de despesas (formato .csv) baseados nos quilómetros e estimativa de combustível consumido registado pelo seu Mio. Meu Mio Æ Indicador de Deslocações n p o q n Elemento Descrição Período de tempo Especifica o momento para o qual a indicação de deslocação será criada. seleccione Mostrar Tudo para incluir todas as indicações de deslocação. o Painel de registo Apresenta os dados de registo de viagem. p Combustível q Botões de dados de registo Importar dados de registo a partir do seu Mio, eliminar todos os dados de registo do seu Mio, ou exportar dados para um ficheiro (.csv). Seleccione para incluir a quantidade de combustível (estimativa) usado por quilometragem registada. Se seleccionado, especifique o número de milhas viajadas por galão, ou milhas/quilómetros por litro. Como é que importo os meus dados de viagem? 1. Seleccione Mostrar Tudo na secção Período de tempo. 2. Seleccione a caixa Calcular o combustível em, e introduza o consumo de combustível. 3. Clique em Carregar do Mio. É apresentada a barra de progresso do registo de transferência. Pode agora visualizar todas as suas viagens na secção Painel de Registo. 29 Como é que exporto um indicador de deslocação? 1. Seleccione um registo de viagem a partir da secção Painel de Registo. 2. Clique em Exportar relatório. Será apresentada a caixa de diálogo Abrir. 3. Seleccione o ficheiro a partir da unidade de disco local ou de rede e introduza um nome para o indicador de deslocação, depois clique em Guardar. O Indicador de Deslocações é guardado no formato .CSV. Como é que elimino registos de viagem do meu Mio? 1. Seleccione um registo de viagem a partir da secção Painel de Registo. 2. Clique em Limpos do meu Mio. 3. Clique em Sim para eliminar todos os registos de viagem. Preferências do Indicador de Deslocações Meu Mio Æ Opções Æ Indicador de Deslocações Se pretende... Então... Receber um aviso quando os registos de quilometragem forem eliminados do seu Mio Seleccione a caixa Avisar-me quando eliminar todos os ficheiros de registo do meu Mio. Calcular a preferência de economia de combustível em distância por volume Seleccione a opção Distância por volume. Calcular a preferência de economia de combustível em volume por distância Seleccione a opção Volume por distância. 30 Cópia de segurança e Restaurar Pode guardar cópias de segurança de dados do seu Mio, e restaurá-los posteriormente se necessário. Meu Mio Æ Cópia de Segurança e Restaurar Como é que faço uma cópia de segurança do meu Mio? 1. Clique em Criar nova cópia de segurança. 2. Seleccione os dados dos quais pretende fazer uma cópia de segurança. IMPORTANTE: Ficheiros de NavPixTM, áudio e vídeo não serão guardados na cópia de segurança. 3. Clique em OK. A cópia de segurança será guardada no seu computador no seu computador. A cópia de segurança ficará listada na janela Cópia de Segurança e Restaurar. Como é que restauro uma cópia de segurança no meu Mio? 1. Seleccione uma cópia de segurança a partir da lista que pretenda restaurar. 2. Clique em Restaurar, depois clique em OK. A cópia de segurança será restaurada no seu Mio. Como é que elimino uma cópia de segurança? 1. Seleccione uma cópia de segurança a partir da lista que pretenda eliminar. 2. Clique em Eliminar, depois clique em OK. A cópia de segurança será eliminada. 31 Idioma Pode alterar o idioma do MioMore Desktop. Meu Mio Æ Idioma Basta seleccionar o idioma pretendido. Recuperar chaves Certifique-se de que possui uma ligação à Internet activa para esta funcionalidade. Na eventualidade de perder os ficheiros de licença do seu Mio, pode recuperá-los com esta funcionalidade. Use esta funcionalidade antes de reinstalar os mapas. Meu Mio Æ Recuperar chaves Siga as instruções para completar o processo. 32 Ligar A funcionalidade Ligar não está disponível para todos os modelos. A funcionalidade Ligar é uma aplicação do MioMore Desktop que lhe permite procurar e instalar informações de PDIs locais do seu computador para o Mio. As localizações de PDI serão apresentadas n' Meus Locais. Antes de começar, certifique-se de o seu Mio está devidamente conectado ao seu computador. Conecte a extremidade maior do cabo USB directamente a uma porta USB no seu computador (não a uma entrada de um concentrador de USB), e conecte a extremidade menor à entrada na parte inferior do seu Mio. Certifique-se de que possui uma ligação à Internet activa para esta funcionalidade. MioMore Desktop Æ Ligar Como é que procuro um PDI através da funcionalidade Ligar? Pode procurar usando a última localização do seu Mio, ou procurar uma nova localização procedendo da seguinte forma: 1. Seleccione um País a partir da lista de países da caixa pendente. 2. A partir do menu pendente de Região/Estado seleccione uma região/estado se necessário. 3. Na caixa Nome do local, introduza as duas primeiras letras de uma cidade e depois seleccione a sua preferência. 4. Clique em Continuar. Será apresentada a página de Serviços Disponíveis. 5. Seleccione o seu serviço de pesquisa preferido. Será apresentada a página de serviços seleccionada. Os serviços de pesquisa disponíveis podem variar consoante o país em que está a navegar. 6. Introduza os seus critérios de pesquisa e clique em Procurar. Será apresentada a página de Método de pesquisa seleccionado. Em alguns países será necessário aceitar os termos de utilização. 33 7. Seleccione o seu método de pesquisa preferido e clique em Procurar. Será apresentada uma lista de resultados de pesquisa. 8. seguinte para o PDI que pretende instalar no seu Mio. Clique em O PDI será adicionado aos Meus Locais. 9. Repita o passo 8 para instalar mais PDIs no seu Mio. 34 Meu Media A funcionalidade Meu Media não está disponível para todos os modelos. O Meu Media é uma aplicação do MioMore Desktop que lhe permite importar ficheiros de música (.wav, .mp3, .wma) e ficheiros de vídeo do seu computador para o seu Mio. Antes de começar, certifique-se de o seu Mio está devidamente conectado ao seu computador. Conecte a extremidade maior do cabo USB directamente a uma porta USB no seu computador (não a uma entrada de um concentrador de USB), e conecte a extremidade menor à entrada na parte lateral do seu Mio. MioMore Desktop Æ Meu Media n p o q n Elemento Descrição Minha Biblioteca Apresenta uma lista de ficheiros de música guardados na biblioteca no seu computador. o Meu Mio Clique num campo para visualizar o seu conteúdo na Área de visualização de Música. Apresenta uma lista de pastas com as listas de reprodução guardadas na memória interna do Mio e no cartão de memória. Clique numa pasta para visualizar os seus conteúdos na Área de visualização de Música. p Área de visualização de Música Apresenta ficheiros de música da pasta seleccionada. q Barra de ferramentas Quando um ficheiro de música está seleccionado, os ícones que podem ser usados estarão activos. 35 Barra de ferramentas n o q p r s Estão disponíveis as seguintes opções na barra de ferramentas: n o Botão Descrição Importar media para a biblioteca Importa os ficheiros de música seleccionados do seu computador para a biblioteca de música no MioMore Desktop. Transferir para o Mio Se estiver a visualizar a biblioteca de música no MioMore Desktop no seu computador, esta funcionalidade será apresentada como Transferir para o Mio. Clique para transferir os ficheiros de música seleccionados para o seu Mio. ou Transferir para o computador Se estiver a visualizar a biblioteca de música no seu Mio, esta funcionalidade será apresentada como Transferir para o computador. Clique para transferir os ficheiros de música seleccionados para o seu computador. p Remover o que está marcado na lista Eliminar os ficheiros de música seleccionados da biblioteca de música no MioMore Desktop no seu computador. q Eliminar Eliminar os ficheiros de música seleccionados da biblioteca de música no seu Mio. r Marcar Tudo Seleccione todos os ficheiros de música. s Inverter a selecção Inverte os ficheiros de música seleccionados e não seleccionados. Como é que importo um ficheiro de música para a biblioteca do meu MioMore Desktop? 1. A partir da secção Barra de Ferramentas, seleccione Importar media para a biblioteca. Será apresentada a caixa de diálogo Abrir. 2. Navegue e seleccione um ficheiro de música que pretenda transferir. 3. Clique em Abrir. O ficheiro de música seleccionado será importado e pode ser visualizado na área de visualização. 4. Repita os passos 1-3 para transferir mais ficheiros de música. Como é que transfiro um ficheiro de música do MioMore Desktop para o meu Mio? 1. A partir da área de visualização seleccione um ficheiro de música ao seleccionar a caixa de verificação ao lado deste. 2. Clique em Transferir para o Mio. será apresentada a janela Seleccionar localização. 3. Seleccione o Mio ou o cartão de memória como destino para o ficheiro. O ficheiro de música seleccionado será transferido para o seu Mio. 4. Repita os passos 1, 2, e 3 para transferir mais ficheiros de música para o seu Mio. Também pode arrastar e largar o(s) ficheiro(s) de música para o seu Mio ou para o cartão de memória. Pode guardar os ficheiros de música na memória interna do seu Mio ou no cartão de memória (se inserido). 36 Como é que removo um ficheiro de música da lista de reprodução do meu MioMore Desktop? 1. A partir da área de visualização seleccione um ficheiro de música ao seleccionar a caixa de verificação ao lado deste. 2. Clique em Remover o que está marcado na lista. O ficheiro seleccionado será removido da lista de reprodução do seu MioMore Desktop. 3. Repita o processo para remover mais ficheiros de música da lista de reprodução. É possível seleccionar vários ficheiros para remoção da lista de reprodução. A remoção de ficheiros de música da lista de reprodução não eliminará os ficheiros do seu computador. Como é que removo um ficheiro de música da lista de reprodução do meu Mio? 1. A partir da secção Meu Mio, seleccione Álbums. Os ficheiros de música no seu Mio são apresentados na área de visualização. 2. Seleccione um ficheiro de música que pretenda remover e depois clique em Remover o que está marcado na lista na secção da barra de ferramentas. O ficheiro de música seleccionado será removido da lista de reprodução. 3. Repita o processo para remover mais ficheiros de música da lista de reprodução. É possível seleccionar vários ficheiros para remoção da lista de reprodução. A remoção de ficheiros de música da lista de reprodução não eliminará os ficheiros do seu Mio. Como é que elimino permanentemente um ficheiro de música da lista de reprodução do meu Mio? 1. A partir da secção Meu Mio, seleccione Álbums. Os ficheiros de música no seu Mio são apresentados na área de visualização. 2. Seleccione um ficheiro de música que pretenda eliminar, clique com o botão direito do rato e seleccione Eliminar. O ficheiro de música seleccionado será eliminado definitivamente da lista de reprodução e do seu Mio. 3. Repita o processo para remover mais ficheiros de música da lista de reprodução. O que mais posso fazer com Meu Media? A partir da secção Meu Media pode: ordenar os ficheiros de música por classificação, data, artista, álbum, etc. pré-visualizar um ficheiro de música adicionar as suas classificações a ficheiros de música 37 Se pretende... Então... Ordenar ficheiros de media A partir da Minha Biblioteca, expanda um campo e seleccione o campo que pretende. Pode ordenar os ficheiros de música pelos seguintes campos: pré-visualizar um ficheiro de media Nome de álbum Artista Ano de lançamento Classificação Género Data adicionado A partir da Área de visualização de música, seleccione um ficheiro de música que pretenda pré-visualizar. Para reproduzir o ficheiro Para pausar o ficheiro Para parar o ficheiro Para avançar o ficheiro Para retroceder no ficheiro classificar um ficheiro de música A partir da Área de visualização de música, seleccione um ficheiro de música que pretenda classificar. clique com o botão direito do rato e seleccione Classificação para classificar o ficheiro. Pode classificar o ficheiro de música como: A Mau AA OK AAA Bom AAAA Muito bom AAAAA Excelente 38 Apêndices Para mais informações Manuais do Utilizador Os Manuais do Utilizador mais recentes podem ser transferidos a partir do nosso sítio Web: www.mio.com Registe o seu Mio junto do MioClub Se tiver um produto avariado ou se quiser falar com um membro da nossa equipa de Suporte Técnico, registe o seu Mio no MioClub para obter os números de contacto do Suporte Técnico para a sua região. Certificações O software é parcialmente baseado no trabalho do Independent JPEG Group. A aplicação de software utiliza versões modificadas da Biblioteca Minimal XML, Biblioteca Flickr, e Biblioteca Python. As bibliotecas e a sua utilização estão abrangidas pela Licença Pública Menos Geral da GNU (www.gnu.org/licenses/lgpl.html). O código fonte modificado está disponível a partir dos seguintes URLS: Biblioteca Minimal XML: http://download.mio.com/opensource/gnu/mxml.zip Biblioteca Flickr: http://download.mio.com/opensource/gnu/FlickrNet.zip Biblioteca Python: http://download.mio.com/opensource/gnu/python25.zip Limite de Velocidade Os produtos Mio destinam-se a serem usados como ajuda para uma condução mais segura. A Mio não apoia excessos de velocidade ou quaisquer outras faltas de respeito pelas leis de tráfego locais. É da sua responsabilidade exercer constantemente uma condução dentro dos limites de velocidade estabelecidos, e de forma cuidadosa. A Mio NÃO ACEITA QUALQUER responsabilidade por quaisquer multas de excesso de velocidade ou pontos na sua carta de condução derivados da utilização deste dispositivo. A Mio não garante a precisão dos dados contidos nesta base de dados, seja esta expressa ou implícita. Na eventualidade de receber uma multa ou qualquer outra penalização por excesso de velocidade ou contravenção de qualquer lei do código da estrada, ou se estiver envolvido num acidente, a Mio não se responsabiliza por danos de qualquer sorte. Em alguns países as informações de dados relativas a limites de velocidade podem ser violadoras das leis e/ou regulamentos locais. É da sua exclusive responsabilidade certificar-se de que a sua utilização dos dados está em conformidade com as leis e/ou regulamentos locais. A utilização é feita por sua conta e risco. PDIs de Câmaras de Velocidade Os produtos Mio destinam-se a serem usados como ajuda para uma condução mais segura. Pode receber mensagens para o alertar de localizações de câmaras de velocidade, que lhe permitirão controlar a velocidade nestas áreas. A Mio não garante que estejam disponíveis dados de todos os tipos e localizações de câmaras de velocidade uma vez que as câmaras podem ser removidas, relocadas, ou serem instaladas novas câmaras. A Mio não apoia excessos de velocidade ou quaisquer outras faltas de respeito pelas leis de tráfego locais. É da sua responsabilidade exercer constantemente uma condução dentro dos limites de velocidade estabelecidos, e de forma cuidadosa. A Mio NÃO ACEITA QUALQUER responsabilidade por quaisquer multas de excesso de velocidade ou pontos na sua carta de condução derivados da utilização deste dispositivo. A Mio não garante a precisão dos dados contidos nesta base de dados, seja esta expressa ou implícita. Na eventualidade de receber uma multa ou qualquer outra penalização por excesso de velocidade ou contravenção de qualquer lei do código da estrada, ou se estiver envolvido num acidente, a Mio não se responsabiliza por danos de qualquer sorte. Em alguns países as informações de dados relativas a câmaras de velocidade podem ser contraditórias às leis e/ou regulamentos locais. É da sua exclusive responsabilidade certificar-se de que a sua utilização dos dados está em conformidade com as leis e/ou regulamentos locais. A utilização é feita por sua conta e risco. Exoneração de responsabilidade A Mio defende uma política de desenvolvimento contínuo. A Mio reserva o direito de fazer alterações e melhorias a quaisquer produtos descritos neste documento sem aviso prévio. A Mio não garante que este documento esteja isento de erros. As capturas de ecrã e outras imagens apresentadas neste manual podem diferir dos ecrãs actuais e imagens gerados pelo produto efectivo. Todas essas diferenças são irrelevantes e o produto efectivo executará as funcionalidades descritas conforme dispostas neste Manual do Utilizador em todas as questões materiais. 39 Copyright © 2009 MiTAC International Corporation. Mio é uma marca registada da MiTAC International Corporation e é utilizada sob licença da Mio Technology NZ Ltd. Todos os direitos são reservados. O software contém informações de propriedade da MiTAC International Corporation; é disponibilizado sob um acordo de licenciamento que contém restrições relativas a utilização e não divulgação, e está igualmente protegido por leis de direitos de autor. É interdita a engenharia reversa do software. Nenhuma parte da presente publicação pode ser reproduzida, guardada em sistemas de armazenamento de dados ou transmitida, de qualquer forma ou através de qualquer meio, seja ele electrónico, mecânico, por fotocópia, gravação ou de outra forma, sem a autorização prévia e por escrito da Mio. Back-On-Track, Drive-Away, MioMore Desktop, Mio Spirit, NavPix, Slide Touch e Turn-by-Turn são marcas registadas ou marcas comerciais da MiTAC International Corporation e são utilizadas sob licença da Mio Technology NZ Ltd. Todos os direitos são reservados. Microsoft, Windows, Windows Vista, e Internet Explorer são marcas registadas ou marcas comerciais da Microsoft Corporation nos Estados Unidos e/ou outros países. Todos os direitos reservados. © 2008 Microsoft Corporation. empresas da Microsoft. Todos os direitos reservados. Microsoft, MSN, e o logótipo MSN são marcas registadas do grupo de Dados de Guia de Viagem wcities.com © 2009 GOOGLE e Google Earth são marcas registadas da Google Inc. Este produto usa o API do Flickr mas não é subscrito ou certificado pelo Flickr. Dados de PDI © 2007 InfoUSA. Todos os outros nomes de produtos ou marcas registadas são propriedade das respectivas empresas. Revisão: R01 (8/2009) 40