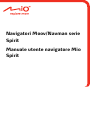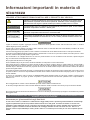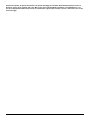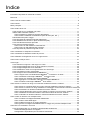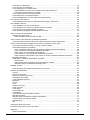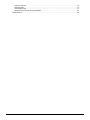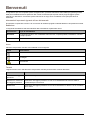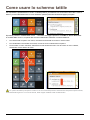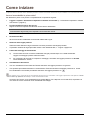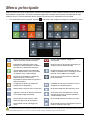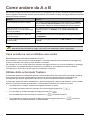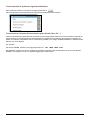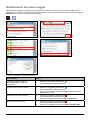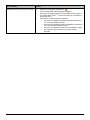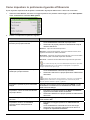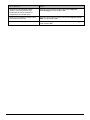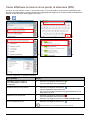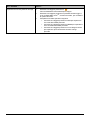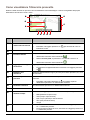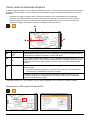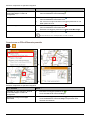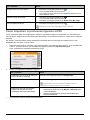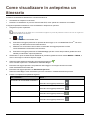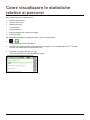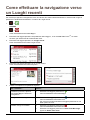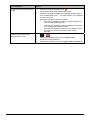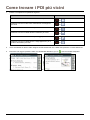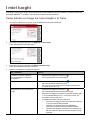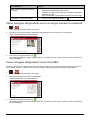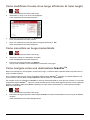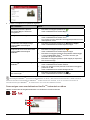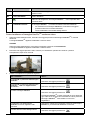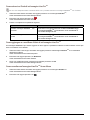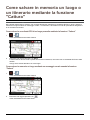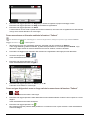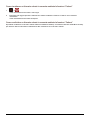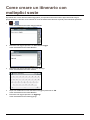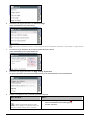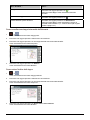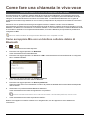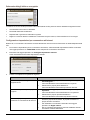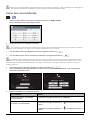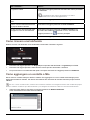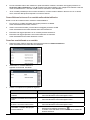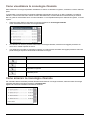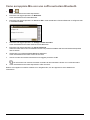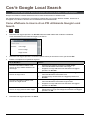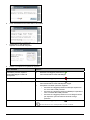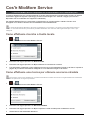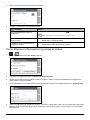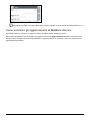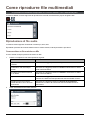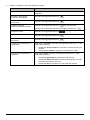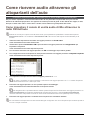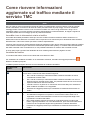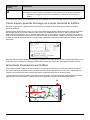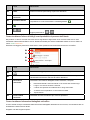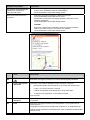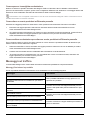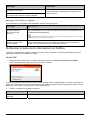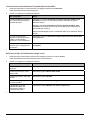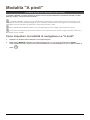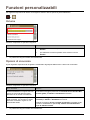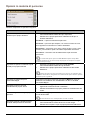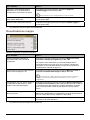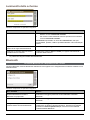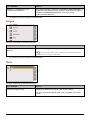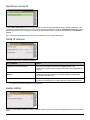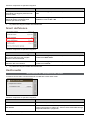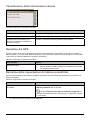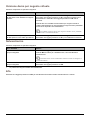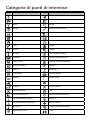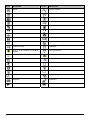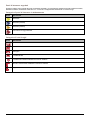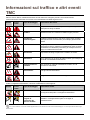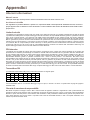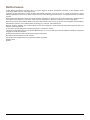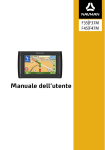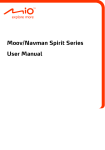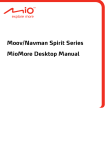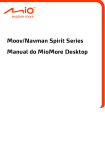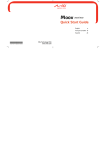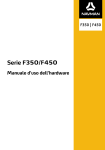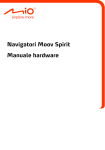Download User Manual
Transcript
Navigatori Moov/Navman serie Spirit Manuale utente navigatore Mio Spirit Informazioni importanti in materia di sicurezza LEGGERE ATTENTAMENTE PRIMA DI INSTALLARE IL PRODOTTO SUL VEICOLO Questo è il simbolo dell'allarme di sicurezza personale. È utilizzato per avvisare l'utente dell'esistenza di possibili rischi di lesioni personali. Obbedire a tutti i messaggi inerenti alla sicurezza che seguono questo simbolo per evitare possibili lesioni o la morte. AVVERTENZA indica una situazione potenzialmente pericolosa la quale, se non evitata, potrebbe comportare il decesso o lesioni gravi. ATTENZIONE indica una situazione potenzialmente pericolosa la quale, se non evitata, potrebbe comportare lesioni di lieve o moderata entità. Il messaggio ATTENZIONE non preceduto dal simbolo di allarme sicurezza indica una situazione potenzialmente rischiosa che, se non evitata, potrebbe risultare in danni alle cose. Togliere la dotazione originale, aggiungere accessori o alterare il veicolo potrebbe incidere sulla sicurezza del veicolo o renderne l'utilizzo illegale per alcune giurisdizioni. Seguire tutte le istruzioni relative al prodotto e tutte le istruzioni fornite nel manuale della casa automobilistica produttrice del veicolo inerenti agli accessori o alle modifiche possibili. Informarsi sulle leggi del proprio paese e/o stato in materia di circolazione di veicoli addizionati di accessori o sottoposti a modifiche. È esclusiva responsabilità dell'utente installare, fissare e utilizzare Mio in modo da non provocare incidenti, lesioni alle persone o danni alle cose. Osservare sempre delle pratiche di guida sicure. Non montare Mio e non collegare l'antenna in un modo che possa interferire con una circolazione sicura del veicolo, l'apertura degli air bag o il funzionamento di altri dispositivi di sicurezza. Non programmare Mio mentre si è alla guida. Prima di utilizzare Mio per la prima volta, assumere familiarità con il dispositivo e il suo funzionamento. Sulle strade principali, la distanza di un'uscita calcolata da Mio può essere maggiore rispetto a quella indicata sui segnali stradali. I segnali stradali indicano la distanza dall'inizio di un'uscita, mentre Mio indica la distanza rispetto all'incrocio successivo, vale a dire la fine della rampa o della strada di uscita. Per prepararsi ad uscire da una strada, basarsi sempre sulle informazioni relative alle distanze riportate dai segnali stradali. L'uso delle informazioni inerenti alla sicurezza o al posizionamento di rilevatori di velocità può essere soggetto alle norme locali in vigore nel paese di utilizzo. L'utente ha la responsabilità di controllare di aver il diritto di usare le informazioni nel proprio paese o in quello in cui saranno utilizzate. Le funzioni TV, riproduzione video e ingresso AV NON DEVONO essere utilizzate quando si è alla guida. L'utilizzo di queste funzioni può provocare incidenti. Si pregano gli utenti di rispettare a questa avvertenza. Mio RICUSA qualsiasi forma di responsabilità in relazione a ciò. Non maneggiare Mio se è caldo. Lasciar raffreddare il prodotto lontano dalla luce diretta del sole. Un ascolto prolungato attraverso cuffie o auricolari dell'audio trasmesso da Mio al massimo del volume può provocare danni all'udito. Non esporre Mio alla luce diretta del sole all'interno di un veicolo incustodito per periodi di tempo prolungati. Il surriscaldamento potrebbe danneggiare l'unità. Per non incoraggiare i ladri, non lasciare Mio, la sua staffa di sostegno o i suoi cavi di montaggio in vista all'interno di un veicolo incustodito. Avvertenze per gli automobilisti negli Stati Uniti In stati come l'Arizona, la California e il Minnesota le leggi statali possono proibire agli automobilisti di montare degli oggetti sul parabrezza perché ciò potrebbe distrarli mentre sono alla guida. Accertarsi di essere al corrente e di rispettare le leggi statali più recenti. Un'opzione di montaggio alternativa può essere indicata nella confezione del prodotto; oppure consultare le ulteriori alternative di montaggio indicate sul sito web www.mio.com. Mio non si assume nessuna responsabilità per multe, penali o danni in cui l'utente può incorrere per non aver rispettato questo avviso. 2 Il mancato rispetto di queste avvertenze e di questi messaggi di richiamo dell'attenzione può provocare il decesso, lesioni gravi o danni alle cose. Mio ricusa ogni responsabilità riguardo a un'installazione o a un uso di un apparecchio Mio che provochi o contribuisca a provocare la morte, lesioni o danni alle cose o che violi una legge. 3 Indice Informazioni importanti in materia di sicurezza.......................................................................................2 Benvenuti ...............................................................................................................................................7 Come usare lo schermo tattile................................................................................................................8 Come iniziare .........................................................................................................................................9 Menu principale....................................................................................................................................10 Come andare da A a B.........................................................................................................................11 Cosa accade se non si effettua una svolta ......................................................................................11 Utilizzo della schermata Tastiera.....................................................................................................11 Come impostare le preferenze riguardo alla tastiera...................................................................12 Come funziona il sistema di inserimento rapido di testo (abc, def…) ..........................................12 Pianificazione del primo viaggio ......................................................................................................13 Come impostare le preferenze riguardo all'itinerario .......................................................................15 Come effettuare la ricerca di un punto di interesse (PDI) ................................................................17 Come visualizzare l'itinerario prescelto ...........................................................................................19 Come usare la funzione Esplora .....................................................................................................20 Come trovare un PDI usando il cluster dei PDI ...........................................................................20 Come trovare un PDI sull'itinerario prescelto ..............................................................................21 Come impostare le preferenze riguardo ai PDI................................................................................22 Come visualizzare in anteprima un itinerario........................................................................................23 Come visualizzare le statistiche relative ai percorsi..............................................................................24 Come effettuare la navigazione verso un Luoghi recenti ......................................................................25 Come trovare i PDI più vicini ................................................................................................................27 I miei luoghi..........................................................................................................................................28 Come salvare un luogo tra I miei luoghi o in Casa ..........................................................................28 Come navigare dirigendosi verso un luogo salvato in memoria.......................................................29 Come navigare dirigendosi verso Casa Mia ....................................................................................29 Come modificare il nome di un luogo all'interno di I miei luoghi.......................................................30 Come cancellare un luogo memorizzato .........................................................................................30 Come navigare verso una destinazione NavPixTM........................................................................30 Come navigare verso una destinazione NavPixTM contenuta in un album ...............................31 Come visualizzare un'immagine NavPixTM a schermo intero ...................................................32 Come salvare tra i Preferiti un'immagine NavPixTM ..................................................................33 Come aggiungere a o modificare il titolo di un'immagine NavPixTM..........................................33 Come cancellare un'immagine NavPixTM da un Album ............................................................33 Come salvare in memoria un luogo o un itinerario mediante la funzione "Cattura"...............................34 Come salvare le coordinate GPS di un luogo prescelto mediante la funzione "Cattura"..............34 Come salvare in memoria un luogo mediante un messaggio vocale usando la funzione "Cattura"34 Come memorizzare un itinerario mediante la funzione "Cattura" ................................................35 Come navigare dirigendosi verso un luogo salvato in memoria con la funzione "Cattura"...........35 Come visualizzare un itinerario salvato in memoria mediante la funzione "Cattura"....................36 Come condividere un itinerario salvato in memoria mediante la funzione "Cattura" ....................36 Come creare un itinerario con molteplici soste .....................................................................................37 Come cancellare una tappa intermedia dall'itinerario ..................................................................39 Come variare l'ordine delle tappe................................................................................................39 Come modificare il titolo di un viaggio pianificato........................................................................40 Come ignorare una tappa intermedia durante un viaggio che prevede molteplici soste ..............40 Come fare una chiamata in viva-voce ..................................................................................................41 Come accoppiare Mio con un telefono cellulare dotato di Bluetooth ...............................................41 Schermata dettagli telefono accoppiato ......................................................................................42 Configurazione impostazioni per connessione ad Internet ..........................................................42 4 Come fare una telefonata................................................................................................................43 Come ricevere una telefonata .........................................................................................................44 Come aggiungere un contatto a Mio ...............................................................................................44 Come effettuare la ricerca di un contatto nella rubrica telefonica ................................................45 Come fare una telefonata a un contatto ......................................................................................45 Come visualizzare la cronologia chiamate ......................................................................................46 Come azzerare la cronologia chiamate ...........................................................................................46 Come accoppiare Mio con una cuffia auricolare Bluetooth..............................................................47 Cos’è Google Local Search..................................................................................................................48 Come effettuare la ricerca di un PDI utilizzando Google Local Search............................................48 Cos'è MioMore Service ........................................................................................................................50 Come effettuare ricerche a livello locale..........................................................................................50 Come effettuare una ricerca per ottenere soccorso stradale ...........................................................50 Come ottenere informazioni riguardo al meteo................................................................................51 Come scaricare gli aggiornamenti di MioMore Service....................................................................52 Come riprodurre file multimediali..........................................................................................................53 Riproduzione di file audio ................................................................................................................53 Come ascoltare un file musicale con Mio....................................................................................53 Come ricevere audio attraverso gli altoparlanti dell'auto ......................................................................55 Come impostare il canale di uscita audio di Mio attraverso la radio FM dell'auto ............................55 Come ricevere informazioni aggiornate sul traffico mediante il servizio TMC .......................................56 Come sapere quando ha luogo un evento inerente al traffico .........................................................57 Schermata Panoramica sul traffico..................................................................................................57 Come visualizzare l'elenco di tutti gli eventi prodottisi sul percorso dell'utente............................58 Come visualizzare informazioni dettagliate sul traffico ................................................................58 Come sapere se è consigliata una deviazione ............................................................................60 Come evitare un evento prodottosi sull'itinerario prescelto .........................................................60 Come annullare una deviazione per evitare un evento prodottosi sull'itinerario prescelto ...........60 Messaggi sul traffico .......................................................................................................................60 Preferenze in materia di informazioni sul traffico .............................................................................61 Servizio TMC ..............................................................................................................................61 Comunicazione del manifestarsi di episodi attinenti al traffico.....................................................62 Selezione del tipo di classificazione degli eventi .........................................................................62 Modalità "A piedi" .................................................................................................................................63 Come impostare la modalità di navigazione su "A piedi" .................................................................63 Funzioni personalizzabili ......................................................................................................................64 Volume............................................................................................................................................64 Opzioni di sicurezza ........................................................................................................................64 Opzioni in materia di percorso.........................................................................................................65 Visualizzazione mappa ...................................................................................................................66 Luminosità dello schermo................................................................................................................67 Bluetooth.........................................................................................................................................67 Lingua .............................................................................................................................................68 Voce................................................................................................................................................68 Gestione consumi ...........................................................................................................................69 Unità di misura ................................................................................................................................69 Audio-tattile .....................................................................................................................................69 Scorri dell'elenco.............................................................................................................................70 Uscita audio ....................................................................................................................................70 Cancellazione delle informazioni salvate.........................................................................................71 Ripristino del GPS...........................................................................................................................71 Ripristino delle impostazioni di fabbrica predefinite .........................................................................71 Versione demo per negozio virtuale ................................................................................................72 Salvaschermo .................................................................................................................................72 Info..................................................................................................................................................72 Categorie di punti di interesse..............................................................................................................73 Informazioni sul traffico e altri eventi TMC............................................................................................76 Appendici .............................................................................................................................................77 Ulteriori informazioni .......................................................................................................................77 5 Limite di velocità .........................................................................................................................77 PDI Autovelox .............................................................................................................................77 Trasmettitore FM ........................................................................................................................77 Clausola di esenzione da responsabilità .....................................................................................77 Diritti d'autore ..................................................................................................................................78 6 Benvenuti Vi ringraziamo per aver acquistato questo navigatore Mio. Il presente manuale è stato redatto per guidare gli utenti dalla prima installazione all'uso ripetuto di Mio. Prima di usare Mio per la prima volta si prega di leggere questo manuale con attenzione. Conservare questo manuale in un luogo sicuro e utilizzarlo come principale fonte di riferimento. Informazioni importanti riguardo all'uso del manuale È importante comprendere i termini e le convenzioni di carattere tipografico utilizzati all'interno del presente manuale. Redazione La seguente formattazione del testo identifica delle informazioni di particolare rilievo: Convenzione Tipo di informazione Grassetto Componenti di Mio o voci visualizzate sullo schermo, compresi pulsanti, intestazioni, nomi dei campi e opzioni. Corsivo Indica il nome di una schermata. Icone All'interno del presente manuale sono utilizzate le icone seguenti: Icona Descrizione Nota Consiglio Avvertenza Termini I seguenti termini sono usati all’interno del presente manuale per descrivere le azioni dell’utente. Termine Descrizione Esercitare una leggera pressione Esercitare una pressione su una voce visualizzata sullo schermo tattile e rilasciare. Esercitare e mantenere una leggera pressione Esercitare una leggera pressione su una voce visualizzata sullo schermo tattile e mantenerla per 2-3 secondi. Selezionare Esercitare una leggera pressione su una voce contenuta in un elenco o su un comando di un menu. 7 Come usare lo schermo tattile Per impostazione predefinita Mio si avvia in modalità pulsante, per effettuare uno scorrimento verso l'alto o verso il basso o per ancorare/disancorare un menu utilizzare i pulsanti posti sulla destra della pagina principale. È possibile passare in modalità Slide TouchTM : esercitare una leggera pressione su IL MIO Æ Scorri dell'elenco. In modalità Slide TouchTM, le opzioni dello schermo tattile di Mio cambiano in maniera dinamica: Per vedere tutte le opzioni di un menu, trascinare la schermata verso l'alto o verso il basso. Per visualizzare la schermata successiva, toccare un'icona o selezionare un'opzione. Per ancorare un menu a sinistra, selezionare il bordo sinistro del menu. Per ancorare un menu a destra, selezionare il bordo destro del menu. Le opzioni del Menu principale e l'ordine in cui sono elencate possono essere diversi da quanto sopra indicato, a seconda della regione in cui si trova l'utente, delle mappe installate o del modello di Mio. 8 Come iniziare La prima volta in cui Mio viene utilizzato possono essere necessari diversi minuti per stabilire una connessione GPS. Come si accende Mio la prima volta? Per effettuare il primo avvio portare a completamento le operazioni seguenti: 1. Leggere il capitolo "Informazioni importanti in materia di sicurezza" (v. "Informazioni importanti in materia di sicurezza" a pagina 2). 2. Posizionare Mio all'interno del veicolo. Seguire le istruzioni riportate nel Manuale utente relativo all'hardware. ATTENZIONE Accertarsi che Mio non ostruisca la visuale del conducente e non interferisca con il funzionamento degli air bag e dei dispositivi di sicurezza del veicolo. 3. Accensione di Mio All'accensione Mio visualizzerà la schermata relativa alla Lingua. 4. Selezione della lingua preferita Sulla schermata Seleziona lingua esercitare una lieve pressione sulla lingua prescelta. 5. È possibile cambiare la lingua prescelta mentre si sta utilizzando Mio, v. "Lingua" a pagina 68. Lettura dei messaggi di avvertimento a) La schermata Accordo sicurezza visualizzerà la lingua prescelta dopo che è stata selezionata. Leggere il messaggio riportato sulla schermata. b) Per confermare di aver letto e compreso il messaggio, esercitare una leggera pressione su Accetta. Verrà visualizzato il Tutorial. 6. Visualizzazione del tutorial Per non visualizzare le schermate del Tutorial esercitare una leggera pressione su Ignorare. Per spostarsi procedendo attraverso le schermate del Tutorial esercitare una leggera pressione su Avanti. Per visualizzare la schermata precedente esercitare una leggera pressione su . Per evitare che il Tutorial venga visualizzato ad ogni avvio, esercitare una leggera pressione sull'opzione Show on Start-up (Mostra all’avvio) in modo da deselezionarla. Al termine del Tutorial, verrà visualizzata la schermata Mappa. Se si dispone di un fix del GPS, la posizione in cui l'utente si trova al momento verrà visualizzata sulla mappa. 9 Menu principale Il Menu principale è il punto di partenza per cercare una destinazione. Inoltre il Menu principale consente all'utente di personalizzare il proprio Mio, di ricevere informazioni aggiornate sul traffico (una funzione non disponibile su tutti i modelli) e di fare e ricevere telefonate (anche questa una funzione non è disponibile su tutti i modelli). Per visualizzare il Menu principale, premere sulla cornice del navigatore navigatore in qualsiasi momento. Ricerca di luoghi, zone e vie per aiutare l'utente a tracciare il proprio itinerario. Accesso alle Posizione, Viaggio ecc. memorizzati. Esplorazione della zona attorno alla posizione o alla destinazione occupate o prescelte in un determinato momento. Ricerca online su Google per informazioni in diretta sui punti di interesse (PDI). Visualizzazione della schermata della mappa. Disancorare il menu per inserire un indirizzo verso il quale dirigersi. Registrazione delle coordinate GPS di una località, registrazione di un messaggio vocale inerente a una località o a un tragitto. Ricezione di informazioni in diretta sul traffico presente sul percorso e impostazione delle preferenze riguardo a dette informazioni. Ricerca online di informazioni in diretta sui punti di interesse. Configurazione di Mio per migliorare l'esperienza di navigazione. Impostazione del proprio indirizzo di casa o navigazione in quella direzione. Utilizzo di Mio come kit viva-voce per auto. Ricerca dei distributori di benzina più vicini. Aggiunta o inizio di un itinerario pianificato con molteplici tappe intermedie. Ricerca dei centri di assistenza in caso di emergenza più vicini, compresi ospedali e commissariati di polizia. Ricerca dei più vicini ristoranti, caffè, fast-food e altri centri di ristorazione. Ricerca delle attrazioni turistiche più vicine. Ricerca delle aree di parcheggio più vicine. Ricerca delle banche e degli apparecchi per il prelievo automatico più vicini. Le opzioni del Menu principale e l'ordine in cui sono elencate possono essere diversi da quanto sopra indicato, a seconda della regione in cui si trova l'utente, delle mappe installate o del modello di Mio. 10 Come andare da A a B Mio è dotato di mappe che forniscono informazioni per la navigazione door-to-door, mostrando le strade ad altezza d'uomo (soggettiva street-level), illustranti punti di interesse come strutture ricettive, parcheggi, distributori di benzina, stazioni ferroviarie e aeroporti. Quando ... Allora ... si ha bisogno di cercare un indirizzo per cercare l'indirizzo esercitare una leggera pressione su TROVA poi su Trova un indirizzo stradale. Se si conosce l'indirizzo che si sta cercando, utilizzare la schermata Mappa per inserire l'indirizzo si ha bisogno di trovare un luogo indicato, un sito, un monumento storico o un luogo pubblico per effettuare la ricerca di un punto di interesse esercitare una leggera pressione su TROVA e poi su Trova in base a parola chiave. si cercano informazioni in diretta sui punti di interesse per effettuare la ricerca di un PDI esercitare una leggera pressione su MIOMORE. si vuole navigare in direzione di un Luoghi recenti esercitare una leggera pressione su I MIEI LUOGHI e poi su Luoghi recenti. AVVERTENZA Per ragioni di incolumità del conducente, inserire le informazioni relative a una destinazione prima di mettersi in viaggio. Non inserire una destinazione mentre si è alla guida. Cosa accade se non si effettua una svolta Reindirizzamento automatico Back-On-Track™ Se si è svoltato in modo erroneo si verrà reindirizzati. In cima alla schermata verrà visualizzato un messaggio che avverte il conducente che il percorso verrà calcolato nuovamente. Per cancellare un nuovo calcolo di percorso esercitare una leggera pressione su x. Verrà visualizzato un messaggio di avvertimento che chiederà all'utente di confermare la cancellazione. Se si effettuerà la conferma saranno cancellati tanto il nuovo calcolo quanto il percorso visualizzato al momento. Utilizzo della schermata Tastiera La schermata Tastiera verrà visualizzata quando si richiederà all'utente di inserire del testo, per esempio durante la ricerca del nome di una via. I risultati della ricerca verranno elencati in base all'ordine di corrispondenza, gli accoppiamenti più pertinenti appariranno sullo schermo. Verranno visualizzati al massimo 99 risultati. La schermata Tastiera può essere visualizzata con diverse configurazioni, compresi stile alfabetico, numeri, caratteri alternati e combinazioni di tutti questi elementi, a seconda delle informazioni che si devono introdurre. Per selezionare un carattere, esercitare una leggera pressione su di esso. Per inserire delle lettere maiuscole esercitare una ulteriore leggera pressione su Per cancellare un carattere esercitare una leggera pressione su Per cancellare l'intero testo esercitare una pressione su . e mantenerlo premuto. Per visualizzare un maggior numero di caratteri esercitare una leggera pressione su selezionare la schermata della tastiera a caratteri alternati. 11 . in modo da Come impostare le preferenze riguardo alla tastiera Sulla schermata Tastiera, esercitare una leggera pressione su . Verrà visualizzata la schermata indicante le preferenze relativamente alla Tastiera. Come funziona il sistema di inserimento rapido di testo (abc, def…) Il sistema di inserimento rapido del testo consente la ricerca degli indirizzi attraverso un'unica pressione del tasto di ciascuna lettera in contrapposizione al sistema basato su ripetute pressioni dei tasti. Non appena si inserisce una lettera di un indirizzo, Mio effettua tutte le combinazioni possibili con le mappe installate dall'utente e stabilisce quale indirizzo si è inteso digitare. Per esempio: Per inserire Londra, esercitare una leggera pressione su JKL MNO MNO DEF. Mio effettuerà i raffronti con tutte le combinazioni possibili e nell'elenco dei risultati della ricerca verrà visualizzato Londra. Per restringere la ricerca è possibile aggiungere ulteriori lettere. 12 Pianificazione del primo viaggio Utilizzare Mio per pianificare il proprio primo spostamento è semplice. Esistono diversi modi per scegliere una destinazione. Per navigare in direzione di un indirizzo stradale conosciuto dall'utente utilizzando la procedura guidata TROVA indirizzo portare a compimento quanto segue. Æ Æ Æ Æ Æ Portare a compimento le operazioni seguenti: Se si desidera ... Allora ... calcolare il percorso, aprire la schermata Mappa e iniziare la navigazione Esercitare una leggera pressione su . Verrà visualizzata la schermata Mappa. navigare verso un luogo diverso Esercitare una leggera pressione su . Verrà visualizzata la schermata Trova. Per cercare un luogo esercitare una leggera pressione su una delle opzioni di Trova. salvare il luogo come Casa mia salvare il luogo nei Preferiti . Esercitare una leggera pressione su Verrà visualizzata la schermata Salva. Esercitare una leggera pressione su Salva come Casa. . Esercitare una leggera pressione su Verrà visualizzata la schermata Salva. Esercitare una leggera pressione su Salva come Mio luogo. 13 Se si desidera ... Allora ... esplorare la zona nei pressi di un luogo . Esercitare una leggera pressione su Verrà visualizzata la schermata Esplora Mappa. Esercitare una leggera pressione sul pulsante di sbloccaggio o, in modalità Slide TouchTM, sul menu ancorato per consultare le opzioni del menu. Completare una delle operazioni seguenti: o esercitare una leggera pressione su Vie per esplorare le vie vicine alla località prescelta o esercitare una leggera pressione su Zone per esplorare le zone circostanti la località prescelta o esercitare una leggera pressione su una categoria di PDI per esplorare i punti di interesse accanto al luogo prescelto 14 Come impostare le preferenze riguardo all'itinerario Si può migliorare l'esperienza di navigazione modificando degli aspetti dell'itinerario e del modo di calcolarlo. 1. Sulla schermata MAPPA, esercitare una leggera pressione sul pulsante di sbloccaggio e poi su Altre opzioni. Verrà visualizzata la schermata Altre opzioni. 2. Portare a compimento le operazioni seguenti: Se si desidera ... Allora ... impostare le opzioni inerenti al tipo di itinerario per il proprio itinerario Esercitare una leggera pressione su Tipo di percorso. Verrà visualizzata la schermata Tipo di percorso. Selezionare le proprie preferenze relativamente al tipo di itinerario dall'elenco. Più breve - Il percorso fisicamente più breve Più facile - Il percorso più semplice, con il minor numero di curve, dove opportuno si favoriscono i tratti in autostrada Economico - Il percorso con il minor numero di stop, curve e zone urbane, percorrendo il quale si dovrebbe risparmiare carburante Più veloce - L'itinerario che dovrebbe essere il più veloce da percorrere La scelta del tipo di percorso Più breve rispetto al tipo Più veloce potrebbe far sì che il tempo impiegato a compiere il tragitto risulti molto più lungo. impostare le opzioni concernenti i tipi di strada per il proprio itinerario Esercitare una leggera pressione su Tipi di strada. Verrà visualizzata la schermata Tipi di strada. Selezionare sull'elenco le proprie preferenze relativamente alla strada. Evitare dei percorsi che prevedono il ricorso a un traghetto può impedire all'utente la navigazione tra determinati paesi anche quando esistono ponti o gallerie. impostare le preferenze per la schermata Mappa esercitare una leggera pressione sull'opzione Mappa in modo da effettuare una scelta tra una visualizzazione in 3D o in 2D della schermata Mappa. impostare il numero di svolte visualizzate sul proprio elenco Esercitare una leggera pressione su Svolte visualizzate. Apparirà la schermata Svolte visualizzate. Selezionare dall'elenco le proprie preferenze relativamente alle svolte. visualizzare gli incroci lungo il proprio percorso esercitare una leggera pressione sull'opzione Viste raccordo in modo da On o Off. impostare il modo in cui si desidera ricevere l'avviso della presenza di autovelox Esercitare una leggera pressione su I miei avvisi sui luoghi. Verrà visualizzata la schermata Avvisi sui miei luoghi. Selezionare una categoria di autovelox da un elenco e scegliere le impostazioni desiderate. 15 Se si desidera ... Allora ... registrare il chilometraggio relativo rilevare il chilometri percorsi sugli spostamenti anche per facilitare la compilazione di una nota spese esercitare una leggera pressione sull'opzione Rapporto chilometraggio in modo da On o Off. effettuare una registrazione degli eventi GPS relativa all'itinerario esercitare una leggera pressione sull'opzione Registro eventi GPS in modo da On o Off. tenere un diario del proprio itinerario esercitare una leggera pressione sull'opzione Cattura viaggio in modo da On o Off. 16 Come effettuare la ricerca di un punto di interesse (PDI) Un PDI è un luogo indicato, un sito, un monumento storico o un luogo pubblico che può essere visualizzato sotto forma di icona sulla mappa. I punti di interesse sono raggruppati per categoria, per esempio quella dei distributori di benzina, quella dei parchi, delle spiagge o dei musei. Æ Æ Æ Æ Æ Portare a compimento le operazioni seguenti: Se si desidera ... Allora ... calcolare il percorso, aprire la schermata Mappa e iniziare la navigazione Esercitare una leggera pressione su . Verrà visualizzata la schermata Mappa. navigare verso un luogo diverso Esercitare una leggera pressione su . Verrà visualizzata la schermata Trova. Per cercare un luogo esercitare una leggera pressione su una delle opzioni di Trova. salvare il luogo nei Preferiti . Esercitare una leggera pressione su Verrà visualizzata la schermata Salva. Esercitare una leggera pressione su Salva come Mio luogo. fare una telefonata al PDI Esercitare una leggera pressione su . Questa funzione non è disponibile su tutti i modelli. 17 Se si desidera ... Allora ... esplorare la zona nei pressi di un luogo . Esercitare una leggera pressione su Verrà visualizzata la schermata Esplora mappa. Esercitare una leggera pressione sul pulsante di sbloccaggio o, se in modalità Slide TouchTM, sul menu ancorato, per consultare le opzioni del menu. Completare una delle operazioni seguenti: o esercitare una leggera pressione su Vie per esplorare le vie vicine alla località prescelta o esercitare una leggera pressione su Zone per esplorare le zone circostanti la località prescelta o esercitare una leggera pressione su una categoria di PDI per esplorare i punti di interesse accanto al luogo prescelto 18 Come visualizzare l'itinerario prescelto Quando è stato calcolato un percorso verrà visualizzata la schermata Mappa. L'utente verrà guidato alla propria destinazione da istruzioni vocali e visive. v n o w p q r s t u Voce Descrizione Direzione e distanza dalla svolta successiva La direzione e la distanza dalla svolta successiva. o Itinerario corrente È evidenziato l'itinerario percorso in un determinato momento. p Posizione attuale Nella modalità Guida, la posizione in cui l'utente si trova in un . determinato momento viene indicata da Nella modalità A piedi, la posizione in cui l'utente si trova in un n Esercitare una leggera pressione su indicazioni vocali. determinato momento viene indicata da q Aggiungere una tappa all'itinerario per ascoltare di nuovo le . Aggiungere un luogo come tappa del proprio itinerario. Per eliminare la tappa dall'itinerario esercitare una leggera pressione su . r Effettuare una deviazione Effettuare delle deviazioni lungo il percorso per evitare i prossimi 1,2,5,10 o 20 chilometri. s Mettere in pausa il percorso Introduce un'interruzione sull'itinerario percorso in un determinato momento. Esercitare una leggera pressione su per togliere la pausa dall'itinerario percorso in un determinato momento. t Annullare l'itinerario Annulla l'itinerario percorso in un determinato momento. u Volume Mette il volume su muto o sonoro. v Informazioni relative a distanze e tempi Esercitare una leggera pressione e selezionare le opzioni seguenti: w Zoom DDD (Distanza da percorrere) TAD (Tempo di percorrenza) km/h o mph (velocità) e rotta di bussola OPA (Ora prevista di arrivo) Tempo Per allontanare mediante lo zoom, esercitare una leggera pressione su − e mantenere premuto. Per avvicinare mediante lo zoom, esercitare una leggera pressione su + e mantenere premuto. 19 Come usare la funzione Esplora La funzione Esplora mappa consente all'utente di esplorare la zona in modo da trovare dei punti di interesse (PDI) o di dirigersi verso un indirizzo. Se non si dispone di un fix di GPS la mappa indicherà l'ultima posizione conosciuta dell'utente. Esercitare una leggera pressione sulla e trascinare la mappa in modo da esplorare la zona desiderata. Esercitare una leggera pressione in modo da visualizzare un cluster di PDI che mostri i punti di interesse presenti nell'area circostante. Poi esercitare una leggera pressione sull'icona di un punto di interesse per visualizzare maggiori informazioni al riguardo e navigare in direzione del PDI. Æ n o p Voce n Descrizione Indica la direzione della posizione corrente dell'utente. Esercitare una leggera pressione per far tornare la mappa alla posizione corrente dell'utente. o +, − p Cluster di PDI Per avvicinare o allontanare mediante lo zoom, esercitare una leggera pressione su − o + e mantenere premuto. L'avvicinamento o l'allontanamento mediante lo zoom aumenterà o diminuirà le dimensioni della superficie contenuta nella zona coperta dalla funzione Esplora. Per visualizzare un cluster di PDI, esercitare una leggera pressione su una zona in Esplora mappa. Esercitare una leggera pressione su un'icona o sul nome di una via contenute nel cluster di PDI per visualizzare informazioni e opzioni. Aumenta o diminuisce i numero di PDI visualizzati sulla mappa, elemento che avrà conseguenze sul numero di risultati indicati. Nel cluster di PDI verranno visualizzati soltanto i punti di interesse visibili.* * Allontanare troppo con lo zoom ridurrà il numero di PDI visualizzati a zero e quindi non ci saranno risultati. Come trovare un PDI usando il cluster dei PDI Æ Æ 20 Portare a compimento le operazioni seguenti: Se si desidera ... Allora ... calcolare il percorso, aprire la schermata Mappa e iniziare la navigazione Esercitare una leggera pressione su . Verrà visualizzata la schermata Mappa. navigare verso un luogo diverso Esercitare una leggera pressione su . Verrà visualizzata la schermata Trova. Per cercare un luogo esercitare una leggera pressione su una delle opzioni di Trova. salvare il luogo nei Preferiti . Esercitare una leggera pressione su Verrà visualizzata la schermata Salva. Esercitare una leggera pressione su Salva come Mio luogo. fare una telefonata al PDI Esercitare una leggera pressione su . Questa funzione non è disponibile su tutti i modelli. Come trovare un PDI sull'itinerario prescelto Æ Æ Æ Æ Portare a compimento le operazioni seguenti: Se si desidera ... Allora ... calcolare un nuovo percorso, aprire la schermata Mappa e iniziare la navigazione Esercitare una leggera pressione su . Verrà visualizzata la schermata Mappa. aggiungere il luogo come tappa intermedia Esercitare una leggera pressione su Agg. come p. di percorso. Verrà visualizzata la schermata Mappa e il percorso verrà calcolato nuovamente. 21 Se si desidera ... Allora ... navigare verso un luogo diverso salvare il luogo nei Preferiti fare una telefonata al PDI Esercitare una leggera pressione su . Verrà visualizzata la schermata Trova. Per cercare un luogo esercitare una leggera pressione su una delle opzioni di Trova. . Esercitare una leggera pressione su Verrà visualizzata la schermata Salva. Esercitare una leggera pressione su Salva come Mio luogo. Esercitare una leggera pressione su . Questa funzione non è disponibile su tutti i modelli. Come impostare le preferenze riguardo ai PDI I punti di interesse (PDI) sono raggruppati in categorie. È possibile scegliere di visualizzare (o di nascondere) le icone di tutte le categorie di PDI sulle schermate delle mappe o di visualizzare soltanto le icone di alcune categorie prescelte. Per esempio, l'utente potrebbe essere interessato unicamente alla ricerca di luoghi di intrattenimento e voler disabilitare altre categorie, come le scuole. 1. Sulla schermata Esplora, esercitare una leggera pressione sul pulsante di sbloccaggio o, se in modalità Slide TouchTM, sul menu ancorato, poi esercitare una leggera pressione su Impostazioni luoghi. Verrà visualizzata la schermata Impostazioni luoghi. 2. Portare a compimento le operazioni seguenti: Se si desidera ... Allora ... visualizzare tutte le icone dei PDI (cioè le icone di tutte le categorie) esercitare una leggera pressione su Mostra tutto. non visualizzare le icone dei PDI esercitare una leggera pressione su Nascondi tutto. Nascondere i punti di interesse impedirà di trovarli utilizzando la modalità esplora/ricerca cluster. selezionare l'icona di una specifica categoria di PDI affinché venga visualizzata sulla schermata Mappa Esercitare una leggera pressione sulla categoria di PDI desiderata in modo che venga Mostra o Nascondi sulla schermata Mappa. Ripetere l'operazione fino ad aver selezionato tutte le categorie desiderate. Le preferenze vengono salvate automaticamente. 22 Come visualizzare in anteprima un itinerario La funzione di illustrazione dell'itinerario consente all'utente di: Visualizzare in anteprima un itinerario. Pianificare e visualizzare un percorso senza fix del GPS, come quando si è all'interno di un edificio. Le seguenti operazioni illustreranno come visualizzare in anteprima un percorso. 1. Scegliere un punto di partenza. Se si è dotati di fix del GPS non è necessario scegliere un punto di partenza a meno che non si voglia che il percorso illustrato inizi altrove. a) Æ Verrà visualizzata la schermata Trova. b) Esercitare una leggera pressione sul pulsante di sbloccaggio o, se in modalità Slide TouchTM, sul menu ancorato, per disancorare la schermata del menu. c) Effettuare uno scorrimento verso il basso ed esercitare una leggera pressione su Da. Verrà visualizzata la schermata Si sta lasciando... d) Esercitare una leggera pressione su Trova un luogo, poi fare ricorso alla procedura guidata di ricerca indirizzi per individuare il punto di partenza. 2. Selezionare un punto di destinazione utilizzando la procedura guidata di ricerca indirizzi MAPPA o TROVA, il menu I miei luoghi o la funzione Esplora mappa. 3. Sulla schermata Anteprima esercitare una leggera pressione su Viene calcolato il percorso e visualizzata la schermata Mappa. 4. Esercitare una leggera pressione sul pulsante di sbloccaggio o sul margine del menu ancorato. Verrà visualizzata la schermata VAI. 5. Esercitare una leggera pressione su Simulazione percorso. Sulla schermata Mappa verrà visualizzato il percorso calcolato in modalità simulazione percorso. 6. Portare a compimento le operazioni seguenti: Se si desidera ... . Allora ... aumentare la velocità della simulazione esercitare una leggera pressione su . esercitare una leggera pressione su . diminuire la velocità della simulazione mettere in pausa la simulazione esercitare una leggera pressione su . annullare la simulazione esercitare una leggera pressione su 23 . Come visualizzare le statistiche relative ai percorsi Mio fornisce informazioni relativamente a: Distanza da percorrere Ora prevista di arrivo Distanza percorsa Velocità media Velocità massima il tempo impiegato per compiere un viaggio il tempo di sosta. Per visualizzare le statistiche di viaggio durante un percorso programmato: 1. Æ Verrà visualizzata la schermata Mappa. 2. Esercitare una leggera pressione sul pulsante di sbloccaggio o, se in modalità Slide TouchTM, sul menu ancorato, per disancorare la schermata del menu. 3. Esercitare una leggera pressione su Verrà visualizzata la schermata Statistiche di viaggio. 24 Come effettuare la navigazione verso un Luoghi recenti Per rendere più agevole la navigazione verso un indirizzo, Mio salverà automaticamente in memoria tutti i luoghi di partenza e le destinazioni dell'utente in un elenco di Luoghi recenti. 1. Æ OPPURE Æ Verrà visualizzata la schermata Mappa. 2. Esercitare una leggera pressione sul pulsante di sbloccaggio o, se in modalità Slide TouchTM, sul menu ancorato, per disancorare la schermata del menu. 3. Esercitare una leggera pressione su Luoghi recenti. Verrà visualizzata la schermata Luoghi recenti. 4. Esercitare una leggera pressione su un Luoghi recenti. Verrà visualizzata la schermata Anteprima. 5. Portare a compimento le operazioni seguenti: Se si desidera ... Allora ... calcolare il percorso, aprire la schermata Mappa e iniziare la navigazione Esercitare una leggera pressione su . Verrà visualizzata la schermata Mappa. navigare verso un luogo diverso Esercitare una leggera pressione su . Verrà visualizzata la schermata Trova. Per cercare un luogo esercitare una leggera pressione su una delle opzioni di Trova. salvare il luogo nei Preferiti . Esercitare una leggera pressione su Verrà visualizzata la schermata Salva. Esercitare una leggera pressione su Salva come Mio luogo oppure su Salva come Casa. 25 Se si desidera ... Allora ... esplorare la zona nei pressi di un luogo salvare il luogo come tappa dell'itinerario corrente Esercitare una leggera pressione su . Verrà visualizzata la schermata Esplora mappa. Esercitare una leggera pressione sul pulsante di sbloccaggio o, se in modalità Slide TouchTM, sul menu ancorato, per consultare le opzioni del menu. Completare una delle operazioni seguenti: o esercitare una leggera pressione su Vie per esplorare le vie vicine alla località prescelta o esercitare una leggera pressione su Zone per esplorare le zone circostanti la località prescelta o esercitare una leggera pressione su una categoria di PDI per esplorare i punti di interesse accanto al luogo prescelto Æ Esercitare una leggera pressione su Luoghi recenti. Scegliere un luogo sull'elenco. Esercitare una leggera pressione su Agg. come p. di percorso. 26 Come trovare i PDI più vicini 1. Portare a compimento le operazioni seguenti: Se si desidera ... Allora ... effettuare una ricerca dei distributori di benzina più vicini Æ effettuare una ricerca dei centri di assistenza di emergenza più vicini Æ effettuare una ricerca dei ristoranti più vicini Æ effettuare una ricerca delle attrazioni turistiche più vicine Æ effettuare una ricerca delle aree di parcheggio più vicine Æ effettuare una ricerca delle banche e degli apparecchi per il prelievo automatico più vicini Æ 2. Viene visualizzato un elenco delle categorie di PDI selezionate che si basa sulla posizione corrente dell'utente. 3. Esercitare una leggera pressione sulla voce desiderata dell'elenco, poi su Æ 27 sulla schermata Anteprima. I miei luoghi I miei luoghi contiene tutti i luoghi salvati e quelli memorizzati mediante la funzione "Cattura". Contiene inoltre i PDI, le immagini NavPixTM e gli album scaricati su Mio mediante MioMore Desktop. Come salvare un luogo tra I miei luoghi o in Casa 1. Cercare un indirizzo fino a che non viene visualizzata la schermata Anteprima. 2. Esercitare una leggera pressione su Aggiungi a I miei luoghi. Verrà visualizzata la schermata Salva. 3. Esercitare una leggera pressione su Salva come Mio luogo. Verrà visualizzata la schermata Anteprima. 4. Portare a compimento le operazioni seguenti: Se si desidera ... Allora ... calcolare il percorso, aprire la schermata Mappa e iniziare la navigazione Esercitare una leggera pressione su . Verrà visualizzata la schermata Mappa. navigare verso un luogo diverso Esercitare una leggera pressione su . Verrà visualizzata la schermata Trova. Per cercare un luogo esercitare una leggera pressione su una delle opzioni di Trova. esplorare la zona nei pressi di un luogo Esercitare una leggera pressione su . Verrà visualizzata la schermata Esplora mappa. Esercitare una leggera pressione sul pulsante di sbloccaggio o, se in modalità Slide TouchTM, sul menu ancorato, per consultare le opzioni del menu. Completare una delle operazioni seguenti: o esercitare una leggera pressione su Vie per esplorare le vie vicine alla località prescelta o esercitare una leggera pressione su Zone per esplorare le zone circostanti la località prescelta o esercitare una leggera pressione su una categoria di PDI per esplorare i punti di interesse accanto al luogo prescelto 28 Se si desidera ... Allora ... aggiungere o modificare il nome di un luogo cancellare un luogo dai Preferiti Esercitare una leggera pressione su Rinomina. Verrà visualizzata la schermata Tastiera. Dopo aver inserito il nome prescelto, esercitare una leggera pressione su OK. Verrà visualizzata la schermata di anteprima de I miei luoghi. Esercitare una leggera pressione su . Come navigare dirigendosi verso un luogo salvato in memoria 1. Æ Verrà visualizzata la schermata I miei luoghi. 2. Esercitare una leggera pressione sulla destinazione preferita verso la quale ci si vuole dirigere. Verrà visualizzata la schermata Anteprima. 3. . Esercitare una leggera pressione su Mio calcolerà l'itinerario partendo dalla posizione in cui l'utente si trova in quel momento. Verrà visualizzata la schermata Mappa. Come navigare dirigendosi verso Casa Mia Se non si è impostato un indirizzo come Casa mia, la prima volta che si cercherà di navigare in direzione Casa si verrà invitati a ricercare un indirizzo facendo ricorso alla procedura guidata per l'inserimento degli indirizzi. 1. Æ Verrà visualizzata la schermata I miei luoghi. 2. Esercitare una leggera pressione su Casa mia. Verrà visualizzata la schermata Anteprima. 3. . Esercitare una leggera pressione su Mio calcolerà l'itinerario partendo dalla posizione in cui l'utente si trova in quel momento. Verrà visualizzata la schermata Mappa. 29 Come modificare il nome di un luogo all'interno di I miei luoghi 1. Æ Verrà visualizzata la schermata I miei luoghi. 2. Selezionare un luogo il cui nome è da modificare. Verrà visualizzata la schermata Anteprima. 3. Esercitare una leggera pressione su Rinomina. Verrà visualizzata la schermata Tastiera. 4. Dopo aver modificato il nome esercitare una leggera pressione su OK. Verrà visualizzata la schermata Anteprima. Come cancellare un luogo memorizzato 1. Æ Verrà visualizzata la schermata I miei luoghi. 2. Selezionare il luogo che si desidera cancellare. Verrà visualizzata la schermata Anteprima. 3. Esercitare una leggera pressione su Elimina. Il luogo verrà cancellato. Verrà visualizzata la schermata I miei luoghi. Come navigare verso una destinazione NavPixTM NavPix è un'immagine o una fotografia, di norma di un luogo, contenente delle coordinate GPS incorporate verso le quali è possibile navigare. Su un navigatore Mio possono essere preinstallate delle immagini NavPixTM campione. È possibile effettuare una ricerca online e scaricare delle immagini NavPixTM dai siti di Flickr™ o di NavPixTM. Per navigare verso una destinazione NavPixTM, doveva essere disponibile un fix di GPS nel momento in cui è stata acquisita l'immagine NavPixTM, oppure le coordinate GPS devono essere state aggiunte facendo ricorso a MioMore Desktop. Consultare il Manuale di MioMore Desktop per avere ulteriori informazioni su come importare immagini NavPix sul proprio Mio. 1. Æ Verrà visualizzata la schermata I miei luoghi. 2. Esercitare una leggera pressione sull'immagine NavPixTM indicante la destinazione verso la quale si desidera navigare. Verrà visualizzata la schermata Dettagli NavPix. 30 3. Portare a compimento le operazioni seguenti: Se si desidera ... Allora ... calcolare il percorso, aprire la schermata Mappa e iniziare la navigazione Esercitare una leggera pressione su . Verrà visualizzata la schermata Mappa. navigare verso un luogo diverso Esercitare una leggera pressione su . Verrà visualizzata la schermata Trova. Per cercare un luogo esercitare una leggera pressione su una delle opzioni di Trova. visualizzare sulla mappa il luogo rappresentato nell'immagine NavPixTM Esercitare una leggera pressione su Mostra su mappa. Verrà visualizzata la schermata Esplora mappa. esplorare la zona vicino alla località rappresentata nell'immagine NavPixTM . Esercitare una leggera pressione su Verrà visualizzata la schermata Esplora mappa. Esercitare una leggera pressione sul pulsante di sbloccaggio o, se in modalità Slide TouchTM, sul menu ancorato, per consultare le opzioni del menu. Esercitare una leggera pressione sulla mappa per esplorare i PDI accanto al luogo. modificare il nome di un'immagine NavPixTM cancellare l'immagine NavPixTM da I miei luoghi Esercitare una leggera pressione su Rinomina. Verrà visualizzata la schermata Tastiera. Dopo aver inserito il nome prescelto, esercitare una leggera pressione su OK. Verrà visualizzata la schermata Dettagli NavPix. Esercitare una leggera pressione su . Verrà visualizzata la schermata I miei luoghi. Un’immagine NavPixTM può essere cancellata da un album, dalla memoria interna di Mio o dalla scheda di memoria. Quando una destinazione NavPixTM è stata salvata tra i Preferiti, se in un momento successivo si cancellerà l'immagine NavPixTM, la destinazione non verrà cancellata dai Preferiti. Come navigare verso una destinazione NavPixTM contenuta in un album L'album contiene tutte le fotografie dell'utente e le visualizza in formato thumbnail. Æ Æ n o p q 31 Voce Descrizione n Presentazione Visualizza tutte le immagini contenute nell'album come Presentazione a schermo intero. o Titolo dell'album Il titolo dell'album. Indica che la fotografia è un'immagine NavPixTM, con incorporate delle coordinate GPS. p q Thumbnail NavPixTM Un'immagine NavPixTM in formato thumbnail contenuta nell'album. Per selezionare un'immagine NavPixTM, esercitare una leggera pressione sulla foto in formato thumbnail. Verrà visualizzata la schermata Dettagli NavPix. Come visualizzare un'immagine NavPixTM a schermo intero 1. Sulla schermata Dettagli NavPix, esercitare una leggera pressione sull'immagine NavPixTM in formato thumbnail. L'immagine NavPixTM apparirà visualizzata a schermo intero. OPPURE Sulla schermata Dettagli album, esercitare una leggera pressione su Presentazione. L'immagine NavPixTM apparirà visualizzata a schermo intero. 2. Esercitare una leggera pressione sullo schermo per visualizzare i pulsanti dei comandi. I pulsanti scompariranno dopo alcuni secondi. 3. Portare a compimento le operazioni seguenti: Se si desidera ... Allora ... zoomare TM su un particolare dell'immagine NavPix esercitare una leggera pressione su . zoomare TM su un particolare dell'immagine NavPix che non appare sullo schermo esercitare una leggera pressione su . esercitare una leggera pressione su . TM ruotare l'immagine NavPix TM L'immagine NavPix ruoterà di 90 gradi in senso antiorario ogni volta che su di essa verrà esercitata una lieve pressione; l'immagine NavPixTM verrà salvata con la nuova angolazione. visualizzare parti dell'immagine NavPixTM che non appaiono sullo schermo tornare alla schermata Dettagli NavPix esercitare e mantenere una leggera pressione sull'immagine NavPixTM, poi trascinarla attraverso lo schermo. esercitare una leggera pressione su 32 . Come salvare tra i Preferiti un'immagine NavPixTM Se non sono disponibili delle coordinate GPS non è possibile salvare un'immagine NavPixTM tra i Preferiti. 1. Sulla schermata Album esercitare una leggera pressione su un'immagine NavPixTM. Verrà visualizzata la schermata Dettagli NavPix. 2. . Esercitare una leggera pressione su Verrà visualizzata la schermata Salva. 3. Portare a compimento le operazioni seguenti: Se si desidera ... Allora ... TM salvare l'immagine NavPix Preferiti tra i esercitare una leggera pressione su Salva come Mio luogo. L'immagine NavPixTM verrà salvata e verrà visualizzata la schermata Dettagli NavPix. salvare l'immagine NavPixTM come Casa esercitare una leggera pressione su Salva come Casa. L'immagine NavPixTM verrà salvata e verrà visualizzata la schermata Dettagli NavPix. Come aggiungere a o modificare il titolo di un'immagine NavPixTM A un'immagine NavPixTM può essere aggiunto un titolo oppure è possibile modificare un titolo esistente. Il titolo può avere un massimo di 34 caratteri. 1. Sulla schermata I miei luoghi, esercitare una leggera pressione sull'immagine NavPixTM a cui si desidera apportare modifiche. Verrà visualizzata la schermata Anteprima. 2. Esercitare una leggera pressione su Rinomina. Verrà visualizzata la schermata Tastiera. 3. Dopo aver modificato il titolo, esercitare una leggera pressione su OK. Verrà visualizzata la schermata Dettagli NavPix. Come cancellare un'immagine NavPixTM da un Album 1. Sulla schermata Album esercitare una leggera pressione su un'immagine NavPixTM. Verrà visualizzata la schermata Dettagli NavPix. 2. Esercitare una leggera pressione su . 33 Come salvare in memoria un luogo o un itinerario mediante la funzione "Cattura" Il salvataggio in memoria mediante la funzione "Cattura" non è disponibile su tutti i modelli. Mio è dotato della funzione "Cattura" che consente all'utente di registrare le coordinate GPS di un luogo, salvare in memoria un luogo mediante un messaggio vocale, o un itinerario, e archiviarli in modo da riprendere la navigazione in un momento successivo. Come salvare le coordinate GPS di un luogo prescelto mediante la funzione "Cattura" 1. Æ Verrà visualizzata la schermata Cattura. 2. Esercitare una leggera pressione su Salva. L'utente udirà un suono simile a quello emesso da un otturatore, che indica che le coordinate GPS sono state salvate. Il luogo viene salvato all'interno di I miei luoghi. Come salvare in memoria un luogo mediante un messaggio vocale usando la funzione "Cattura" 1. Æ Verrà visualizzata la schermata Cattura. 2. Esercitare una leggera pressione su Verrà visualizzata la schermata Audio. . 34 3. Esercitare una leggera pressione su Registra per iniziare a registrare il proprio messaggio vocale. Esercitare una leggera pressione su Stop per arrestare la registrazione. 4. Esercitare una leggera pressione su Salva. L'utente udirà un suono simile a quello emesso da un otturatore, che indica che la registrazione è stata salvata. Il luogo viene salvato all'interno di I miei luoghi. Come memorizzare un itinerario mediante la funzione "Cattura" Per abilitare la funzione di salvataggio in memoria degli itinerari, bisogna in primo luogo abilitare Cattura viaggio all’interno di > Altre opzioni. 1. All'inizio del percorso che si desidera registrare, esercitare una lieve pressione su Elimina. Tutti i viaggi effettuati (i) dalla mezzanotte, (ii) dalla volta precedente in cui è stato premuto Elimina, o (iii) dall'ultimo viaggio salvato in memoria attraverso la funzione "Cattura", saranno cancellati. 2. Procedere nel viaggio lungo l'itinerario. Mio manterrà una registrazione dei luoghi percorsi dall’utente. 3. Al termine del percorso, Æ Verrà visualizzata la schermata Cattura. 4. . Esercitare una leggera pressione su Verrà visualizzata la schermata Viaggio. 5. Esercitare una leggera pressione su Salva e poi su Sì. L'itinerario verrà salvato in I miei luoghi. Come navigare dirigendosi verso un luogo salvato in memoria con la funzione "Cattura" 1. Æ Verrà visualizzata la schermata I miei luoghi. 2. Esercitare una leggera pressione sulla destinazione memorizzata mediante "Cattura" verso la quale ci si vuole dirigere. Verrà visualizzata la schermata Anteprima. 3. Esercitare una leggera pressione su . Mio calcolerà l'itinerario partendo dalla posizione in cui l'utente si trova in quel momento. Verrà visualizzata la schermata Mappa. 35 Come visualizzare un itinerario salvato in memoria mediante la funzione "Cattura" 1. Æ Verrà visualizzata la schermata I miei luoghi. 2. Esercitare una leggera pressione sull'itinerario salvato mediante la funzione "Cattura" che si desidera visualizzare. Verrà visualizzata la schermata Anteprima. Come condividere un itinerario salvato in memoria mediante la funzione "Cattura" È possibile condividere un itinerario salvato attraverso MioMore Desktop. Consultare il Manuale di MioMore Desktop per ottenere ulteriori informazioni relativamente alla condivisione di un itinerario salvato. 36 Come creare un itinerario con molteplici soste È possibile fare ricorso alla schermata Viaggi pianif. per impostare numerose soste o tappe intermedie lungo il proprio itinerario. L'itinerario verrà calcolato in modo da attraversare ciascuno di questi punti nell'ordine specificato. 1. Æ Verrà visualizzata la schermata Viaggi pianificati. 2. Esercitare una leggera pressione su Crea nuovo viaggio. Verrà visualizzata la schermata Modifica. 3. Esercitare una leggera pressione sul nome del luogo. Verrà visualizzata la schermata Tastiera. 4. Dopo aver modificato il nome esercitare una leggera pressione su OK. Verrà visualizzata la schermata Modifica. 5. Esercitare una leggera pressione su Aggiungi. Verrà visualizzata la schermata Aggiungi. 37 6. Esercitare una leggera pressione su Trova un luogo. Verrà visualizzata la schermata Cerca. 7. Cercare un luogo utilizzando la procedura guidata Ricerca indirizzo. Verrà visualizzata la schermata Anteprima. 8. Esercitare una leggera pressione su Agg. come p. di percorso. La tappa intermedia verrà salvata automaticamente e verrà visualizzata la schermata Modifica. 9. Portare a compimento una o più delle operazioni seguenti: Delle tappe intermedie possono essere aggiunte anche utilizzando Casa Mia, I miei luoghi e Luoghi recenti. Se si desidera ... Allora ... aggiungere un'altra tappa intermedia Le tappe intermedie aggiunte dopo l'inizio di un viaggio con diverse soste non saranno inserite nell'itinerario corrente. . Esercitare una leggera pressione su Verrà visualizzata la schermata Aggiungi. Tornare al punto 4. 38 Se si desidera ... navigare verso la destinazione selezionata Allora ... Esercitare una leggera pressione su . Sulla schermata Mappa verrà visualizzato l'itinerario calcolato. cancellare il viaggio esercitare una leggera pressione su vedere illustrato questo itinerario esercitare una leggera pressione su Simulazione. Sulla schermata Mappa verrà visualizzato il viaggio in modalità di dimostrazione. (V. Versione demo per negozio virtuale a pagina 72.) Come cancellare una tappa intermedia dall'itinerario 1. Æ Verrà visualizzata la schermata Viaggi pianif.. 2. Esercitare una leggera pressione sull'itinerario da modificare. 3. Esercitare una leggera pressione su una tappa indicata sulla schermata Modifica. Verrà visualizzata la schermata Anteprima. 4. Esercitare una leggera pressione su Elimina. Verrà visualizzata la schermata Modifica. Come variare l'ordine delle tappe 1. Æ Verrà visualizzata la schermata Viaggi pianificati. 2. Esercitare una leggera pressione sull'itinerario da modificare. 3. Esercitare una leggera pressione su una tappa indicata sulla schermata Modifica. Verrà visualizzata la schermata Anteprima. 4. Esercitare una leggera pressione su Verso l'alto o Verso il basso. Verrà visualizzata la schermata Modifica 39 . Come modificare il titolo di un viaggio pianificato 1. Æ Verrà visualizzata la schermata Viaggi pianificati. 2. Esercitare una leggera pressione sull'itinerario di cui si deve modificare il titolo. 3. Esercitare una leggera pressione sul titolo attualmente assegnato al viaggio. Verrà visualizzata la schermata Tastiera. 4. Dopo aver modificato il nome esercitare una leggera pressione su OK. Verrà visualizzata la schermata Modifica. Come ignorare una tappa intermedia durante un viaggio che prevede molteplici soste 1. Esercitare una leggera pressione sulla schermata Mappa. 2. Esercitare una leggera pressione su . Quando viene visualizzata la casella di dialogo "Attenzione", esercitare una leggera pressione su Sì. La tappa intermedia successiva verrà saltata e l'itinerario ricalcolato a partire dalla tappa seguente. 40 Come fare una chiamata in viva-voce La funzione chiamate in viva-voce non è disponibile su tutti i modelli. Se l'utente dispone di un telefono cellulare dotato di tecnologia senza fili Bluetooth, può usare Mio come un kit viva-voce per auto o in grado di fornire una connessione a Internet. Il navigatore può essere utilizzato anche per collegare un auricolare Bluetooth mono/stereo a un'uscita audio. I modelli dotati di Bluetooth sono in grado di scambiare informazioni lungo distanze di circa 10 metri (corrispondenti a 30 piedi) senza necessità di connessioni fisiche. Prima di far uso di questa funzione bisogna accoppiare il telefono cellulare con Mio. Prima di effettuare l'accoppiamento accertarsi che la funzione Bluetooth senza fili del telefono cellulare sia accesa. Quando si cerca di effettuare o si effettua una connessione a un telefono cellulare o a una cuffia auricolare, la funzione Bluetooth di Mio si accenderà in automatico. Per risparmiare alimentazione, la funzione Bluetooth per impostazione predefinita è configurata su OFF. Non tutti i telefoni dotati di tecnologia wireless Bluetooth sono compatibili con Mio. Come accoppiare Mio con un telefono cellulare dotato di Bluetooth 1. Æ Verrà visualizzata la schermata Impostaz.. 2. Esercitare una leggera pressione su Bluetooth. Verrà visualizzata la schermata Bluetooth. 3. Esercitare una leggera pressione su Bluetooth s ON in modo da attivare la funzione Bluetooth e configurare Mio in modalità rilevabile. 4. Esercitare una leggera pressione su Collega a telefono. Verrà visualizzata la schermata Telefono Bluetooth. 5. Esercitare una leggera pressione su Ricerca periferiche. Sulla schermata Cerca verrà visualizzato un elenco di periferiche abilitate alla funzione Bluetooth disponibili nelle vicinanze. 6. Selezionare una periferica abilitata Bluetooth dall'elenco. Verrà visualizzata la schermata Accoppiamento con periferica. Se viene richiesta l’immissione di un codice di sicurezza o del PIN della periferica, inserire 1234. 7. Verrà visualizzata la schermata Impostazioni telefono. Quando si accoppiano un telefono cellulare e un navigatore Mio, tra i due apparecchi viene stabilita una connessione. 41 Schermata dettagli telefono accoppiato La funzione viva-voce di Mio può essere On o Off. Quando è On, possono essere utilizzate le seguenti funzioni: Visualizzazione del numero chiamante Download della rubrica telefonica Rispondi alla o Ignorare la chiamata in ingresso Digita un numero di telefono mediante le schermate Componi numero, Rubrica telefonica e Cronologia Configurazione impostazioni per connessione ad Internet Quando On, la connessione ad Internet consente all'utente di aver accesso a informazioni in diretta disponibili sulla rete. 1. Per mutare le impostazioni per la connessione ad Internet, sulla schermata Impostazioni telefono esercitare una leggera pressione su DISATTIVA accanto all'opzione Connessione ad Internet. 2. Esercitare una leggera pressione su Configura impostazioni Internet. Verrà visualizzata la schermata Impostazioni Internet. 3. Portare a compimento le operazioni seguenti: Se si desidera ... Allora ... modificare il paese/la regione di appartenenza modificare l'operatore per la propria regione inserire le proprie impostazioni per effettuare la connessione ad Internet Esercitare una leggera pressione su Per operatore, poi su Paese/Regione. Verrà visualizzata la schermata Seleziona un paese. Selezionare il proprio paese dall'elenco. Verrà visualizzata la schermata Impostazioni Internet. Esercitare una leggera pressione su Per operatore, poi su Operatore. Verrà visualizzata la schermata Seleziona un operatore. Selezionare il proprio operatore dall'elenco. Verrà visualizzata la schermata Impostazioni Internet. Esercitare una leggera pressione su Utente definito e definire il proprio Nome utente, la propria Password e il proprio Numero di telefono. Per effettuare la connessione esercitare una leggera pressione su Digita numero. Mio si connetterà all'operatore prescelto mediante Internet sul telefono cellulare dell'utente. 42 Quando non sono disponibili le impostazioni per la connessione ad Internet, verrà visualizzato un messaggio di avviso. Per ulteriori informazioni contattare il proprio provider di servizi di telefonia mobile. Come fare una telefonata Æ 1. Sulla schermata Telefono esercitare una leggera pressione su Digita numero. Verrà visualizzata la schermata Digita numero. 2. Inserire il numero che si desidera contattare. A un successivo accesso alla schermata Digita numero verrà visualizzato l'ultimo numero di telefono composto. Il numero verrà cancellato non appena si comincerà a digitare un nuovo numero. Per cancellare l'ultima cifra digitata esercitare una leggera pressione su Per cancellare l'intero numero esercitare e mantenere una leggera pressione su . . Per effettuare delle chiamate internazionali, nel numero di telefono deve essere inserito il prefisso del paese chiamato. Sui navigatori Mio il prefisso internazionale è separato dal resto della sequenza di numeri da un +. Se si sta effettuando una chiamata internazionale, esercitare e mantenere una leggera pressione su 0 fino a che non compaia il segno +. 3. Per confermare una chiamata esercitare una leggera pressione su . Verrà visualizzata la schermata Selezione numero. Se c'è una risposta alla telefonata, verrà visualizzata la schermata Telefonata in corso. 4. Portare a compimento le operazioni seguenti: Æ Se si desidera ... Allora ... inserire altri numeri, per esempio numeri di interni esercitare una leggera pressione su Tastierino. spegnere il microfono in modo che il ricevente non possa sentire esercitare una leggera pressione su "Muto". per inserire la funzione di esercitare una leggera pressione su "Muto". per togliere la funzione di 43 Se si desidera ... Allora ... regolare il volume esercitare una leggera pressione sulla barra del volume per alzarlo o abbassarlo. La regolazione del volume del telefono non altera l’impostazione del volume dell’apparecchio. fare e ricevere telefonate mediante Mio esercitare una leggera pressione su Voce al dispositivo. fare e ricevere telefonate attraverso il proprio telefono cellulare esercitare una leggera pressione su Voce al telefono. avere accesso alla schermata della mappa nel corso di una telefonata esercitare una leggera pressione su Riduci al minimo. Per accedere alla schermata Telefonata in corso, esercitare una porre fine o annullare la telefonata esercitare una leggera pressione su Riattacca. leggera pressione su nel menu principale. Come ricevere una telefonata Quando si riceve una telefonata verrà visualizzata la schermata Chiamata in ingresso. Esercitare una leggera pressione su Rispondi per rispondere alla telefonata o su Ignorare per rifiutarla. Esercitare una leggera pressione sulla barra del volume per farlo aumentare o diminuire. Per porre termine a una telefonata alla quale si è risposto esercitare una leggera pressione su Riattacca. Come aggiungere un contatto a Mio Mio fa ricorso ai contatti creati per il telefono cellulare. Per aggiungere un nuovo contatto a Mio bisogna prima aggiungerlo al telefono cellulare. Per ulteriori informazioni fare riferimento al manuale utente del proprio telefono cellulare. Se non ci sono contatti su Mio, l'utente verrà invitato a trasferire sul navigatore l'elenco dei contatti del proprio telefono cellulare. Il telefono può disconnettersi e poi collegarsi nuovamente a Mio nel corso del trasferimento. 1. Sulla schermata Telefono esercitare una leggera pressione su Rubrica telefonica. Verrà visualizzata la schermata Rubrica telefonica. 44 2. Per sincronizzare l'elenco dei contatti con quello del telefono cellulare, esercitare una leggera pressione su Acquisisci rubrica telefonica e poi su Sì. Il telefono può disconnettersi e poi collegarsi nuovamente a Mio nel corso del trasferimento. I nomi dei contatti verranno mostrati in ordine alfabetico. Se un contatto possiede più di un numero di telefono, i numeri verranno distinti in diverse voci con lo stesso nome, ciascuna delle quali corrisponde a un numero diverso. Come effettuare la ricerca di un contatto nella rubrica telefonica Su Mio i nomi dei contatti verranno mostrati in ordine alfabetico. 1. Per cercare un contatto esercitare una leggera pressione su Cerca. Verrà visualizzata la schermata Tastiera. 2. Inserire il nome del contatto, poi esercitare una leggera pressione su OK. Verrà visualizzata la schermata Risultati della rubrica telefonica. 3. Esercitare una leggera pressione su un contatto presente sull'elenco. 4. Esercitare una leggera pressione sul numero telefonico da chiamare. Verrà visualizzata la schermata Selezione numero. Come fare una telefonata a un contatto 1. Sulla schermata Telefono esercitare una leggera pressione su Rubrica telefonica. Verrà visualizzata la schermata Rubrica telefonica. 2. Selezionare un contatto dall'elenco. Apparirà la schermata Visualizza. 3. Portare a compimento le operazioni seguenti: Se si desidera ... Allora ... chiamare il contatto al suo numero di cellulare Esercitare una leggera pressione su Telefono cellulare. Verrà visualizzata la schermata Digita numero. chiamare il contatto al suo numero di casa Esercitare una leggera pressione su Casa mia. Verrà visualizzata la schermata Digita numero. chiamare il contatto al suo numero d'ufficio o a un altro numero fisso Esercitare una leggera pressione su Lavoro. Verrà visualizzata la schermata Digita numero. cancellare il contatto dalla propria rubrica telefonica Esercitare una leggera pressione su . Il contatto verrà cancellato e verrà visualizzata la schermata Rubrica telefonica. 45 Come visualizzare la cronologia chiamate Sulla schermata Cronologia è possibile visualizzare un elenco di chiamate in ingresso, chiamate in uscita e chiamate perse. La schermata Cronologia elenca le chiamate effettuate nell'intervallo di tempo in cui Mio è collegato a un telefono cellulare. I numeri sono elencati in ordine di orario della telefonata, al vertice dell'elenco risulta l'orario più recente. Mio è in grado di memorizzare fino a 30 numeri limitati a 10 voci rispettivamente per le chiamate in ingresso, in uscita e perse. 1. Sulla schermata Telefono esercitare una leggera pressione su Cronologia chiamate. Verrà visualizzata la schermata Cronologia chiamate. 2. Per chiamare un numero presente nella sezione cronologia chiamate, esercitare una leggera pressione sul nome di un contatto riportato in elenco. Per effettuare una scelta tra chiamate in ingresso, in uscita e perse esercitare una leggera pressione sull'icona posta sull'angolo superiore destro della schermata Cronologia. Icona Descrizione Tutte le chiamate Chiamate in uscita Chiamate in ingresso Chiamate perse Come azzerare la cronologia chiamate Per cancellare tutte le telefonate presenti all'interno della sezione cronologia chiamate, sulla schermata Cronologia chiamate esercitare una leggera pressione su Elimina tutto. Apparirà la schermata Visualizza informazioni chiamate. 46 Come accoppiare Mio con una cuffia auricolare Bluetooth 1. Æ Verrà visualizzata la schermata Impostazioni. 2. Esercitare una leggera pressione su Bluetooth. Verrà visualizzata la schermata Bluetooth. 3. Esercitare una leggera pressione su Bluetooth ON in modo da attivare la funzione Bluetooth e configurare Mio in modalità rilevabile. 4. Esercitare una leggera pressione su Collega a cuffia auricolare. Verrà visualizzata la schermata Cuffia auricolare Bluetooth. 5. Esercitare una leggera pressione su Cerca periferiche. Sulla schermata Cerca verrà visualizzato un elenco di periferiche abilitate alla funzione Bluetooth disponibili nelle vicinanze. 6. Selezionare una periferica abilitata Bluetooth dall'elenco. Verrà visualizzata la schermata Codice di sicurezza. 7. Inserire il codice di sicurezza ed esercitare una leggera pressione su OK. 8. Verrà visualizzata la schermata Impostazioni cuffia auricolare. Per informazioni sul codice di sicurezza consultare la documentazione fornita con la cuffia auricolare. Quando si accoppiano un telefono cellulare e un navigatore Mio, tra i due apparecchi viene stabilita una connessione. 47 Cos’è Google Local Search La funzione Google Local Search è disponibile solo su alcuni modelli e in determinati paesi. Google Local Search consente all'utente la ricerca online di informazioni in diretta sui PDI. Per utilizzare Google Local Search è necessario accoppiare Mio con il proprio telefono cellulare. Se Mio non è accoppiato con il telefono cellulare verrà visualizzata la schermata Bluetooth. Come effettuare la ricerca di un PDI utilizzando Google Local Search 1. Æ 2. Esercitare una leggera pressione su Accetta sulla schermata relativa alle condizioni contrattuali. Verrà visualizzata la schermata di Google Local Search. 3. Esercitare una leggera pressione e inserire la parola chiave per avviare la ricerca, poi sfiorare OK. 4. Portare a compimento le operazioni seguenti: Se si desidera ... Allora ... ricercare informazioni relative a PDI vicini a un luogo salvato all'interno di I miei luoghi ricercare informazioni relative a PDI vicini a un luogo nuovo ricercare informazioni relative a PDI vicini a un Luoghi recenti ricercare informazioni relative a PDI vicini a un luogo presente sulla mappa 5. Esercitare una leggera pressione su I miei luoghi. Verrà visualizzata la schermata I miei luoghi. Scegliere un luogo dall'elenco ed esercitare una leggera pressione su Accetta. Esercitare una leggera pressione su Trova un luogo. Verrà visualizzata la schermata Trova. Cercare il luogo ed esercitare una leggera pressione su Accetta. Esercitare una leggera pressione su Luoghi recenti. Verrà visualizzata la schermata Luoghi recenti. Scegliere un luogo dall'elenco ed esercitare una leggera pressione su Accetta. Esercitare una leggera pressione su Scegli una mappa. Selezionare un luogo sulla mappa ed esercitare una leggera pressione su OK. Esercitare una leggera pressione su Cerca. 48 6. Verrà visualizzata la schermata Elenco dei risultati. 7. Selezionare un PDI dall'elenco. Apparirà la schermata Anteprima. 8. Portare a compimento le operazioni seguenti: Se si desidera ... Allora ... calcolare il percorso, aprire la schermata Mappa e iniziare la navigazione Esercitare una leggera pressione su . Verrà visualizzata la schermata Mappa. salvare il luogo nei Preferiti Esercitare una leggera pressione su esplorare la zona nei pressi di un luogo . Esercitare una leggera pressione su Verrà visualizzata la schermata Esplora mappa. Completare una delle operazioni seguenti: o esercitare una leggera pressione su Vie per esplorare le vie vicine alla località prescelta o esercitare una leggera pressione su Zone per esplorare le zone circostanti la località prescelta o esercitare una leggera pressione su una categoria di PDI per esplorare i punti di interesse accanto al luogo prescelto fare una telefonata al PDI Esercitare una leggera pressione su . . Questa funzione non è disponibile su tutti i modelli. 49 Cos'è MioMore Service La funzione MioMore Service è disponibile solo su alcuni modelli e solo in determinati paesi. La funzione MioMore Service consente all'utente di cercare delle informazioni in diretta relative ai PDI e di ottenere informazioni aggiornate riguardo a parcheggi, previsioni meteorologiche ecc. durante il viaggio (La funzione è disponibile solo sui modelli Mio che supportano il Bluetooth). Per utilizzare MioMore Service è necessario accoppiare Mio con il proprio telefono cellulare. Se Mio non è accoppiato con il telefono cellulare verrà visualizzata la schermata Bluetooth. A seconda del paese all'interno del quale il navigatore è in funzione, i servizi di ricerca disponibili possono variare. A seconda del servizio prescelto è possibile effettuare una ricerca di PDI organizzata per nome o per categoria. Come effettuare ricerche a livello locale 1. Æ Verrà visualizzata la schermata MioMore Service. 2. Esercitare una leggera pressione su Ricerca locale. 3. Esercitare una leggera pressione su Sì per effettuare la connessione a Internet. 4. Fare riferimento al paragrafo “Come effettuare la ricerca di un PDI utilizzando Google Local Search” riportato a pagina 48 per ottenere informazioni dettagliate su come utilizzare Google Local Search. Come effettuare una ricerca per ottenere soccorso stradale La funzione di soccorso stradale non conferisce all'utente lo status di socio di un'organizzazione di assistenza stradale se questi non ne è già in possesso. 1. Æ Verrà visualizzata la schermata MioMore Service. 2. Esercitare una leggera pressione su Soccorso stradale. 3. Esercitare una leggera pressione su Sì per impostare la sede centrale prima di utilizzare il servizio. 4. Selezionare la sede desiderata dall'elenco. 50 5. 6. Verrà visualizzata la schermata Dettagli assistenza. Portare a compimento le operazioni seguenti: Se si desidera ... Allora ... fare una telefonata al centro di assistenza cambiare la zona ed effettuare una nuova ricerca Esercitare una leggera pressione su Sede centrale. Selezionare la regione preferita. cambiare il centro di assistenza e sceglierne un altro Esercitare una leggera pressione su Club. Selezionare il centro di assistenza preferito. Esercitare una leggera pressione su . Questa funzione non è disponibile su tutti i modelli. Come ottenere informazioni riguardo al meteo 1. Æ Verrà visualizzata la schermata MioMore Service. 2. Esercitare una leggera pressione su Previsioni meteorologiche. 3. Quando si riceverà l'avviso di scaricare i dati più recenti in materia, scegliere immediatamente di aggiornare i dati o utilizzare quelli precedenti. 4. Verrà visualizzata la schermata Previsioni meteorologiche. Esercitare una leggera pressione su Aggiungi città. 5. Seguire le indicazioni per scegliere la regione, il paese e la città preferiti. Dopo che una città è stata selezionata, MioMore Service inizierà ad aggiornare le informazioni inerenti alle condizioni meteorologiche e le visualizzerà sullo schermo. 51 È possibile esercitare una leggera pressione in modo da variare l'unità di misura della temperatura tra °F e °C. Come scaricare gli aggiornamenti di MioMore Service È possibile stabilire in che modo si vogliono scaricare gli aggiornamenti di MioMore Service. Sulla schermata MioMore Service eseguire una leggera pressione su Aggiornamento Service e selezionare se si desidera essere avvertiti prima che venga effettuato un aggiornamento e se consentire o meno che abbia luogo un aggiornamento automatico. 52 Come riprodurre file multimediali La riproduzione multimediale è disponibile solo su alcuni modelli e solo in determinati paesi. La funzione Media consente agli utenti di riprodurre file musicali memorizzati sul proprio navigatore Mio. Æ Riproduzione di file audio La funzione audio supporta unicamente i formati mp3, wma, wav. È possibile riprodurre file musicali salvati su Mio in ordine casuale, ordinati per artista o per album. Come ascoltare un file musicale con Mio Ci sono svariati modi per riprodurre file audio con Mio. 1. 2. Portare a compimento una delle operazioni seguenti: Se si desidera ... Allora ... riprodurre file musicali in ordine casuale esercitare una leggera pressione su Riproduci in ordine casuale. suddividere i file musicali per artista esercitare una leggera pressione su Artisti e selezionare un artista sulla schermata Artisti. ascoltare file musicali contenuti in un album esercitare una leggera pressione su Album e selezionare un album sulla schermata Album. riprodurre tutti i file musicali esercitare una leggera pressione su Canzoni e selezionare la canzone che darà inizio alla riproduzione sulla schermata Canzoni. riprodurre tutti i file musicali salvati all'interno di un elenco di esecuzione esercitare una leggera pressione su Elenchi di esecuzione e selezionare un elenco di esecuzione sulla schermata Elenchi di esecuzione. Verrà visualizzata la schermata Canzoni. 53 3. Portare a compimento una delle operazioni seguenti: Se si desidera ... Allora ... riprodurre un file musicale esercitare una leggera pressione su un file musicale presente nell'elenco ascoltare il file musicale proposto in precedenza esercitare una leggera pressione su . saltare il file musicale proposto al momento esercitare una leggera pressione su . esercitare una leggera pressione su . Per dare inizio alla mettere in pausa la riproduzione del file musicale regolare il volume silenziare il volume riproduzione del file audio esercitare una leggera pressione su esercitare una leggera pressione su . . esercitare una leggera pressione su . togliere l'impostazione di muto dal volume esercitare una leggera pressione su . configurare le impostazioni di riproduzione nella sezione Riproduci, esercitare una leggera pressione su < o > per vedere tutte le opzioni: configurare le impostazioni di ripetizione selezionare Ordine causale per riprodurre in ordine casuale i file musicali. selezionare In ordine per riprodurre i file musicali in ordine. nella sezione Ripeti, esercitare una leggera pressione su < o > per vedere tutte le opzioni: selezionare Ripeti tutti per ripetere tutti i file musicali. selezionare Ripeti una volta e il file musicale proposto in un dato momento verrà ripetuto una volta. selezionare Off per riprodurre una sola volta i file musicali. 54 Come ricevere audio attraverso gli altoparlanti dell'auto La funzione di trasmissione FM è disponibile solo su alcuni modelli e in determinati paesi. Mio può essere impostato in modo da trasmettere audio da una particolare frequenza FM che si può ricevere attraverso la radio della propria auto. Ciò significa che l'utente può udire la guida vocale relativa alle mappe, la radio, file mp3 e l'audio di file video in modo chiaro e ad alto volume attraverso gli altoparlanti del veicolo. Come impostare il canale di uscita audio di Mio attraverso la radio FM dell'auto Quando si accede per la prima volta all'uscita audio, per impostazione predefinita è selezionata l'opzione Altoparlante interno. Se si seleziona Trasmettitore FM si farà ricorso alla frequenza FM utilizzata più di recente. 1. Sulla schermata Impostazioni esercitare una leggera pressione su Uscita audio. Verrà visualizzata la schermata Uscita audio. 2. Selezionare l'opzione Trasmettitore FM e poi esercitare una leggera pressione su Configurazione per impostare la frequenza. Verrà visualizzata la schermata Imposta frequenza. 3. Per continuare esercitare una leggera pressione su OK nel messaggio di procedura guidata. 4. Per configurare una nuova frequenza di uscita per Mio esercitare una leggera pressione su Imposta frequenza. Verrà visualizzata la schermata Imposta frequenza. 5. Per impostare una frequenza esercitare una leggera pressione su - o +. Per salire o scendere di 1 MHz esercitare e mantenere una leggera pressione su -/+. L'unità di frequenza per la sintonizzazione fine è 0,1MHz per unità. 6. Esercitare una leggera pressione su una qualsiasi opzione di salvataggio. Verrà visualizzata la schermata FM illustrante la frequenza salvata. Sul navigatore Mio è possibile salvare soltanto quattro frequenze FM. Esercitare una leggera pressione su Applica direttamente per applicare direttamente la frequenza corrente. L'opzione Applica direttamente consente all'utente di impostare il canale di uscita audio automaticamente in FM (alla frequenza corrente). 7. Esercitare una leggera pressione e selezionare la frequenza che si desidera utilizzare. Per cancellare una frequenza una volta salvata bisogna configurare una nuova frequenza per sostituire quella di cui non si ha più necessità. 55 Come ricevere informazioni aggiornate sul traffico mediante il servizio TMC La funzione di ricezione di informazioni sul traffico è disponibile solo su alcuni modelli e in determinati paesi. Mio è in grado di ricevere informazioni inerenti al traffico di un determinato momento relative a tutte le principali strade e autostrade, consentendo all'utente di evitare potenziali ritardi nei propri viaggi. Verranno visualizzati messaggi relativi ai diversi eventi e icone concernenti il traffico man mano che gli eventi hanno luogo. Se un messaggio relativo a un evento dovesse oscurare il posizionamento corrente dell'utente, la mappa si regolerà in modo da mostrare tanto il messaggio quanto la posizione dell'utente. Come Mio riceve le informazioni relative al traffico A seconda del modello posseduto l'utente può ricevere su Mio informazioni relative al traffico esistente in un determinato momento attraverso il ricevitore TMC incorporato o il kit di accessori per il rilevamento delle condizioni del traffico Mio. Tale kit di accessori può essere venduto separatamente. Il servizio TMC (acronimo di Traffic Message Channel) trasmette in FM in tempo reale informazioni attinenti al traffico e alle condizioni meteorologiche attraverso il sistema RDS (Radio Data System). Le emittenti radio FM trasmettono dati TMC a intervalli ciclici di svariati minuti; è così possibile trasmettere ai ricevitori TMC centinaia di eventi. In alcuni paesi e per il servizio TMC destinato ad alcuni modelli gli utenti devono pagare il servizio. Condizioni del traffico Le condizioni del traffico correnti sono indicate dal colore dell'icona TMC. Per visualizzare le condizioni del traffico in un determinato momento, esercitare una leggera pressione su all'interno del Menu principale. La tabella riportata di seguito descrive tre icone illustranti le condizioni del traffico: Condizioni del traffico Descrizione Lo stato della funzione TMC è di colore grigio se il rilevamento del traffico al momento non è attivo a causa di una delle condizioni seguenti: Mio o il kit di accessori per il rilevamento delle condizioni del traffico si stanno connettendo al sevizio TMC. Mio o il kit di accessori per il rilevamento delle condizioni del traffico non sono in grado di ricevere i dati del servizio TMC. Ciò potrebbe essere dovuto a una scarsa copertura radiofonica nella zona limitrofa. L'utente si trova in un paese in cui l'uso del kit di accessori Mio per il rilevamento delle condizioni del traffico non è supportato. Esercitare una leggera pressione per visualizzare la schermata Panoramica sul traffico. Lo stato della funzione TMC è di colore arancione se vige una delle seguenti condizioni: Si è utilizzato il navigatore in un paese in cui la funzione Traffico di Mio non è supportata, ma sulla schermata Elenco eventi sono ancora presenti degli eventi riguardanti le condizioni del traffico. Mio è stato separato dal kit di accessori per il rilevamento delle condizioni del traffico, oppure quest'ultimo non riceve alimentazione, però sulla schermata Elenco eventi sono ancora presenti degli eventi riguardanti le condizioni del traffico. Esercitare una leggera pressione per visualizzare la schermata Panoramica sul traffico. 56 Condizioni del traffico Descrizione Lo stato della funzione TMC è di colore verde se Mio o il kit di accessori per il rilevamento del traffico sono attivi e stanno ricevendo la comunicazione di eventi inerenti al traffico. Esercitare una leggera pressione per visualizzare la schermata Panoramica sul traffico. Le condizioni del traffico sono visualizzate ancor più in dettaglio sulla schermata Stato sistema rilevamento traffico. Come sapere quando ha luogo un evento inerente al traffico Gli eventi in ingresso sono gestiti in base alle preferenze in materia di rilevamento delle condizioni del traffico espresse dall'utente. Quando l'utente attraversa una zona in cui può ricevere degli aggiornamenti relativamente alle condizioni del traffico, Mio decodificherà le informazioni relative a questi eventi e le visualizzerà sullo schermo. Sulle schermate della mappa verrà visualizzata un'icona in corrispondenza del luogo in cui l'evento si è prodotto e se detto evento si trova lungo il percorso dell'utente verrà prodotto un segnale acustico di avvertimento. Laddove un episodio si estende per un tratto di strada di lunghezza precisa, la strada verrà evidenziata e delle frecce indicheranno la direzione di marcia interessata. Alla base della schermata apparirà un messaggio riportante il nome della strada, il tratto di strada interessato e il tipo di episodio che si è prodotto. Il messaggio rimarrà sullo schermo per 8 secondi e sarà aggiunto all'Elenco eventi. Schermata Panoramica sul traffico A seconda del modello di Mio di cui l'utente dispone, le informazioni relative alle condizioni del traffico potrebbero non essere disponibili, potrebbe essere necessario sottoscrivere un abbonamento per riceverle o l'utilizzo del kit di accessori per il rilevamento delle condizioni del traffico (il quale potrebbe essere venduto a parte). La schermata Panoramica sul traffico mostra una visione d'insieme a carattere generale della situazione del traffico sull'itinerario percorso dall'utente, compresi tutti gli eventi prodottisi nella zona immediatamente limitrofa. q n o r p 57 Voce Descrizione n Stato Indica il numero di episodi lungo il percorso dell'utente. o Icona relativa all'evento Visualizza l'icona che indica il tipo di evento prodottosi. p Posizione attuale La posizione in cui si trova l'utente è contrassegnata da . q Le condizioni correnti del traffico sono indicate dal colore dell'icona TMC. r Per avvicinare o allontanare mediante lo zoom, esercitare e mantenere una leggera pressione su o . Come visualizzare l'elenco di tutti gli eventi prodottisi sul percorso dell'utente Mio produce un elenco di eventi man mano che la segnalazione degli stessi viene ricevuta. Detto elenco viene visualizzato nella schermata Elenco eventi. Questa schermata può essere visualizzata soltanto se l'icona TMC è di colore verde o arancione. Esercitare una leggera pressione e disancorare il menu presente nella schermata Panoramica sul traffico. n o p q Voce n Descrizione Esercitare una leggera pressione per tornare alla schermata precedente. o Classificazione Visualizza la schermata Imposta il tipo di classificazione. Seleziona l'opzione di classificazione dell'evento attinente al traffico dall'elenco. p Descrizione dell'evento Visualizza le informazioni dettagliate relative all'evento, compresi: q Icona relativa all'evento Nome della strada e senso di marcia in cui l'evento sta avendo luogo. Luogo in cui l'evento ha inizio e termina. > indica che l'episodio ha incidenza da un luogo ad un altro. <> indica che un episodio è in corso tra due località. Tipo di evento. Visualizza un'icona che indica il tipo di evento prodottosi. Come visualizzare informazioni dettagliate sul traffico Ci sono svariati modi per visualizzare delle informazioni dettagliate relativamente a un evento, comunicazione del cui accadimento è stata ricevuta da Mio. Scegliere una delle seguenti opzioni: 58 Condizioni del traffico Descrizione Da una delle schermate Mappa utilizzate per visualizzare l'itinerario dell'utente Esercitare una leggera pressione sul messaggio relativo all'evento quando viene visualizzato sulla schermata Mappa. Verrà visualizzata la schermata Dettagli evento. Dalla schermata Panoramica sul traffico Esercitare una leggera pressione e disancorare il menu. Verrà visualizzata la schermata Elenco eventi. Selezionare ed esercitare una leggera pressione sull'evento che si desidera visualizzare. Verrà visualizzata la schermata Dettagli evento. OPPURE Esercitare e mantenere una leggera pressione sull'icona relativa al traffico che mostra il luogo in cui l'evento si è verificato. Verrà visualizzata la schermata Dettagli evento. Voce n o Descrizione Esercitare una leggera pressione per tornare alla schermata precedente. Icona e descrizione dell'evento Visualizza le informazioni dettagliate relative all'evento, compresi: Nome della strada e senso di marcia in cui l'evento sta avendo luogo. Luogo in cui l'evento ha inizio e termina. > indica che l'episodio ha incidenza da un luogo ad un altro. <> indica che un episodio è in corso tra due località. Tipo di evento. p Indicazioni sulle deviazioni Visualizza informazioni in dettaglio relativamente alle deviazioni consigliate, se ve ne siano. q Evita Esercitare una leggera pressione per intraprendere un nuovo percorso ed evitare l'evento. Disponibile unicamente se è possibile una deviazione o un reindirizzamento. Quando è stato calcolato un reindirizzamento verrà visualizzato il pulsante Non evitare la zona. 59 Come sapere se è consigliata una deviazione Quando si verifica un episodio ascrivibile alla categoria Traffico o Rimozione blocco stradale e interessante il percorso che l'utente deve compiere, spesso verrà consigliato di effettuare una deviazione. Il messaggio relativo alla deviazione verrà visualizzato nella barra di stato all'interno delle schermate Mappa. Le deviazioni sono consigliate unicamente in caso di eventi inerenti alla categoria Traffico o Rimozione blocco stradale interessanti un itinerario calcolato. Come evitare un evento prodottosi sull'itinerario prescelto Esercitare una leggera pressione e disancorare il menu presente nella schermata Panoramica sul traffico. 1. Esercitare una leggera pressione sull'evento di interesse all'interno della schermata Elenco eventi. Verrà visualizzata la schermata Dettagli evento. 2. Se è stata prevista una deviazione per evitare un evento verificatosi sul percorso dell'utente, l'opzione Evita è esperibile; esercitare una leggera pressione per accettare il nuovo percorso ed evitare l'evento. Verrà visualizzata la schermata Mappa. Come annullare una deviazione per evitare un evento prodottosi sull'itinerario prescelto Se si è scelto di evitare un evento ed è stato calcolato un nuovo itinerario è possibile annullare la deviazione per evitare l'evento e tornare all'itinerario originario. 1. Sulla schermata Elenco eventi, esercitare una leggera pressione sull'evento che non si desidera più evitare. Verrà visualizzata la schermata Dettagli evento. 2. In basso sulla schermata saranno visualizzate delle informazioni di reindirizzamento. Se è stato calcolato un reindirizzamento, non è possibile fare ricorso al comando Annulla; esercitare una leggera pressione per accettare il nuovo percorso. Verrà visualizzata la schermata Mappa. Messaggi sul traffico La schermata Dettagli evento mostra delle informazioni relative alla possibilità di compiere deviazioni. Messaggi Deviazione impossibile Se non è possibile effettuare una deviazione verrà visualizzato uno dei messaggi seguenti: Messaggio Descrizione Questo evento non può essere localizzato Non è possibile identificare un luogo preciso in cui l'episodio si è prodotto. Questa rimozione del blocco stradale non può essere localizzata Questo evento non incide sul percorso L'evento non si trova sulla tappa attuale del percorso oppure è alle spalle della posizione dell'utente in quel momento. Questa rimozione del blocco stradale non incide sul percorso Stai evitando l'evento L'evento non si trova sulla tappa attuale del percorso dell'utente Hai accettato questa rimozione del blocco stradale Sei troppo lontano per impostare un reindirizzamento L'evento al momento è troppo distante per incidere sul percorso dell'utente. Sei troppo lontano per accettare questa rimozione del blocco stradale 60 Messaggio Descrizione Deviazione non trovata Una deviazione/un reindirizzamento potrebbero non essere calcolati. Non è stato rinvenuto un percorso di reindirizzamento successivo alla rimozione del blocco stradale Messaggi di Deviazione consigliata Se una deviazione è consigliata verrà visualizzato uno dei messaggi seguenti: Messaggio Descrizione Ricerca deviazione ... Nuovo calcolo del percorso ... Mio sta calcolando un nuovo percorso. Durante il calcolo verrà visualizzata la % di completamento dell'operazione. Abbandonare questa schermata prima che sia stato completato il calcolo del nuovo percorso annullerà l'operazione. Distanza dalla deviazione ... Modifica rimozione del blocco stradale È stata calcolata una deviazione. Viene visualizzata la differenza tra la distanza prevista nel percorso attuale e quella che si dovrebbe percorrere con l'itinerario proposto. Preferenze in materia di informazioni sul traffico L'utente può visualizzare le condizioni del traffico in tempo reale e cambiare le opzioni personalizzando le proprie preferenze in materia di informazioni sul traffico. Servizio TMC 1. Sulla schermata Eventi traffico, esercitare una leggera pressione su Servizio informazioni sul traffico. Verrà visualizzata la schermata Servizio informazioni sul traffico. La schermata relativa al servizio TMC mostra la frequenza della stazione radio utilizzata per ricevere informazioni sul traffico in un determinato momento. Una barra mostra l'intensità del segnale indicante la presenza di traffico ricevuto, più barre di colore verde sono presenti, più intenso sarà il segnale. 2. Portare a compimento le operazioni seguenti: Se si desidera ... Allora… modificare la stazione radio prescelta selezionare da un elenco la propria stazione radio preferita. 61 Comunicazione del manifestarsi di episodi attinenti al traffico 1. Sulla schermata Elenco eventi esercitare una leggera pressione su Preferenze. Verrà visualizzata la schermata Preferenze. 2. Portare a compimento le operazioni seguenti: Se si desidera ... Allora… attivare/disattivare la funzione di comunicazione di episodi attinenti al traffico selezionare il pulsante Informami in merito a episodi di traffico nelle vicinanze per ricevere la comunicazione del manifestarsi di episodi attinenti al traffico. disattivare il pulsante Informami in merito a episodi di traffico nelle vicinanze per smettere di ricevere la comunicazione del manifestarsi di episodi attinenti al traffico. sulla schermata Mappa verranno visualizzate delle icone attinenti ai diversi episodi. ricevere comunicazioni riguardo a episodi attinenti al traffico che interessano l'itinerario corrente dell'utente selezionare il pulsante Informami soltanto degli eventi che interessano il mio percorso. essere informati unicamente quando viene consigliata una deviazione selezionare il pulsante Informami solamente in base a deviazioni consigliate. Le preferenze vengono salvate automaticamente. Selezione del tipo di classificazione degli eventi 1. Sulla schermata Eventi traffico esercitare una leggera pressione sul campo Ordina. Verrà visualizzata la schermata Imposta il tipo di classificazione. 2. Portare a compimento le operazioni seguenti: Se si desidera ... Allora… ordinare gli eventi in base alla distanza selezionare l'opzione Distanza. ordinare gli eventi per nome della strada selezionare l'opzione Nome della strada. ordinare gli eventi in base alla durata selezionare l'opzione Durata. visualizzare tutti gli eventi inerenti al traffico selezionare l'opzione Mostra tutti gli eventi. visualizzare gli episodi attinenti al traffico che interessano soltanto il percorso dell'utente selezionare l'opzione Mostra solo eventi sul percorso. Le preferenze vengono salvate automaticamente. 62 Modalità "A piedi" La modalità "A piedi" non è disponibile su tutti i modelli. La modalità “A piedi” consente all'utente di dirigersi verso la propria destinazione servendosi di strade e sentieri adatti per i pedoni, comprese le isole pedonali. In modalità “A piedi” l'utente non verrà indirizzato su autostrade e corrispondenti rampe di raccordo. Se la destinazione si trova a una distanza maggiore di 10 chilometri (corrispondenti a 6,3 miglia), verrà visualizzato un messaggio di avviso indicante che l'itinerario è lungo da percorrere a piedi. Alcuni aspetti della modalità "A piedi" non sono disponibili su tutti i modelli, ma la funzione in sé lo è. La funzione di navigazione percorrendo sentieri e isole pedonali che fa ricorso a mappe cittadine in 2D non è disponibile su tutti i modelli. Come impostare la modalità di navigazione su "A piedi" 1. Pianificare un itinerario sulla schermata Trova oppure Esplora. 2. Nella sezione Modalità, esercitare una leggera pressione su < o > in modo da selezionare “A piedi”. Verrà calcolato l'itinerario da percorrere e verrà visualizzata la schermata Mappa con l'icona della modalità "A piedi": . 63 Funzioni personalizzabili Per migliorare l'esperienza di utilizzo del navigatore esistono diverse opzioni di personalizzazione. Æ Volume Portare a compimento le operazioni seguenti: Se si desidera ... Allora ... alzare o abbassare il volume per aumentare il volume spostare verso destra il cursore Volume. per abbassare il volume spostare verso sinistra il cursore Volume. Le preferenze vengono salvate automaticamente. Opzioni di sicurezza Si può migliorare l'esperienza di navigazione modificando degli aspetti dell'itinerario e del modo di calcolarlo. Portare a compimento le operazioni seguenti: Se si desidera ... Allora ... abilitare/disabilitare un segnale visivo di avviso se si accede alla schermata all'interno di un veicolo in movimento esercitare una leggera pressione su Avvisami di non azionare Mio mentre guido, per attivare o disattivare la funzione. abilitare/disabilitare gli avvisi riguardo ai limiti di velocità, che avvertono l'utente del limite di velocità in vigore su una determinata strada esercitare una leggera pressione sull'opzione Avvisi sul limite di velocità per attivare o disattivare la funzione. Quando la funzione Avvisi sul limite di velocità è impostata su On, verranno visualizzate le opzioni Imp. allarme velocità manuale e Tipo di allarme velocità. Le preferenze vengono salvate automaticamente. 64 Opzioni in materia di percorso Portare a compimento le operazioni seguenti: Se si desidera ... Allora ... impostare le opzioni inerenti al tipo di itinerario per il proprio itinerario Esercitare una leggera pressione su Tipo di percorso. Verrà visualizzata la schermata Tipo di percorso. Selezionare le proprie preferenze relativamente al tipo di itinerario dall'elenco. Più breve – Il percorso fisicamente più breve Più facile – Il percorso più semplice, con il minor numero di curve, dove opportuno si favoriscono i tratti in autostrada Economico – Il percorso con il minor numero di stop, curve e zone urbane, percorrendo il quale si dovrebbe risparmiare carburante. Più veloce – L'itinerario che dovrebbe essere il più veloce da percorrere La scelta del tipo di percorso Più breve rispetto al tipo Più veloce potrebbe far sì che il tempo impiegato a compiere il tragitto risulti molto più lungo. impostare le opzioni concernenti i tipi di strada per il proprio itinerario Esercitare una leggera pressione su Tipi di strada. Verrà visualizzata la schermata Tipi di strada. Selezionare le proprie preferenze relativamente alla strada dall'elenco. Evitare dei percorsi che prevedono il ricorso a un traghetto può impedire all'utente la navigazione tra determinati paesi anche quando esistono ponti o gallerie. impostare le preferenze per la schermata Mappa esercitare una leggera pressione sull'opzione Mappa in modo da effettuare una scelta tra una visualizzazione in 3D o in 2D della schermata Mappa. impostare il numero di svolte visualizzate sul proprio elenco Esercitare una leggera pressione su Svolte visualizzate. Apparirà la schermata Svolte visualizzate. Selezionare dall'elenco le proprie preferenze relativamente alle svolte. visualizzare gli incroci lungo il proprio percorso esercitare una leggera pressione sull'opzione Viste raccordo in modo da On o Off. impostare quando si desidera essere avvertiti della presenza di autovelox Questa funzione non è disponibile su tutti i modelli. Esercitare una leggera pressione su I miei avvisi sui luoghi. Verrà visualizzata la schermata Avvisi sui miei luoghi. Selezionare un'opzione e poi la propria preferenza dall'elenco. 65 Se si desidera ... Allora ... registrare il chilometraggio relativo all'itinerario in modo da facilitare la composizione di eventuali note spese esercitare una leggera pressione sull'opzione Rapporto chilometraggio in modo da On o Off. effettuare una registrazione degli eventi GPS relativa all'itinerario esercitare una leggera pressione sull'opzione Registro eventi GPS in modo da On o Off. tenere un diario del proprio itinerario esercitare una leggera pressione sull'opzione Cattura viaggio in modo da On o Off. Questa funzione non è disponibile su tutti i modelli. Le preferenze vengono salvate automaticamente. Visualizzazione mappa Portare a compimento le operazioni seguenti: Se si desidera ... Allora ... abilitare/disabilitare l'attivazione automatica dello zoom durante la navigazione esercitare una leggera pressione sull'opzione Mappa con zoom automatico durante la navigazione per On o Off. visualizzare il Nord sulla parte superiore della schermata Mappa in 2D esercitare una leggera pressione sull'opzione Mantieni il Nord in cima alla schermata della mappa in 2D per On o Off. Se l'opzione viene selezionata, le schermate Mappa faranno automaticamente ricorso allo zoom per avvicinare o allontanare l'immagine, a seconda della velocità, in modo da consentire una visualizzazione ottimale del percorso. Se la funzione è Off, sulla parte superiore della schermata Mappa in 2D verrà visualizzata la direzione verso cui si sta viaggiando. visualizzare le icone di “senso vietato” in corrispondenza delle strade a “senso vietato” sulle schermate Mappa. esercitare una leggera pressione sull'opzione Mostra segnalazione di strade a senso vietato per On o Off. Quando l'opzione è stata On la visualizzazione della mappa può risultare rallentata a causa del gran numero di strade a senso vietato presenti in alcune città di rilievo. visualizzare in 3D i punti di riferimento lungo il percorso esercitare una leggera pressione sull'opzione Punti di riferimento in 3D in modo da On o Off. La visualizzazione dei punti di riferimento in 3D non è disponibile su tutti i modelli o in tutti i paesi. variare lo schema dei colori della mappa esercitare una leggera pressione su Schema mappa, poi selezionare uno schema di colori dall'elenco. Le preferenze vengono salvate automaticamente. 66 Luminosità dello schermo Portare a compimento le operazioni seguenti: Se si desidera ... Allora ... variare la luminosità dello schermo. Per aumentare la luminosità dello schermo spostare verso destra il cursore Luminosità schermo. Per ridurre la luminosità dello schermo spostare verso sinistra il cursore Luminosità schermo. Avvertenza: Impostando un valore di Luminosità alto, Mio può surriscaldarsi, pertanto, laddove possibile utilizzare una luminosità più ridotta. impostare il contrasto dello schermo in modo che si regoli automaticamente selezionare l'opzione giorno/notte in automatico. migliorare il contrasto dello schermo in condizioni di luce o di buio selezionare l’opzione Giorno o Notte per regolare manualmente il contrasto dello schermo. Le preferenze vengono salvate automaticamente. Bluetooth La funzione Bluetooth non è disponibile su tutti i modelli. L'opzione Bluetooth consente all'utente di selezionare e accoppiare con il navigatore Mio un telefono cellulare o una cuffia-auricolare. Portare a compimento le operazioni seguenti: Se si desidera ... Allora ... abilitare/disabilitare la funzione Bluetooth sul proprio Mio esercitare una leggera pressione su On o Off sulla schermata Bluetooth. lasciare Mio in modalità rilevabile esercitare una leggera pressione su On o Off sulla schermata Bluetooth. collegare il navigatore a un telefono cellulare dotato di funzione Bluetooth esercitare una leggera pressione su Connetti a telefono, poi selezionare un telefono cellulare sull'elenco. Esercitare una leggera pressione su Ricerca periferiche per cercare un nuovo telefono cellulare abilitato Bluetooth. 67 Se si desidera ... Allora ... effettuare un collegamento a una cuffia-auricolare Bluetooth esercitare una leggera pressione su Connetti a cuffia-auricolare, poi selezionare una cuffia-auricolare sull'elenco. Esercitare una leggera pressione su Ricerca periferiche per cercare una nuova cuffia-auricolare Bluetooth. Le preferenze vengono salvate automaticamente. Lingua Portare a compimento le operazioni seguenti: Se si desidera ... Allora ... cambiare la lingua visualizzata sullo schermo esercitare una leggera pressione sulla lingua prescelta e poi su Sì. Anche la guida vocale verrà modificata e passerà allo schema predefinito per la lingua selezionata. Le preferenze vengono salvate automaticamente. Voce Portare a compimento le operazioni seguenti: Se si desidera ... Allora ... modificare la guida vocale selezionare dall'elenco la propria guida vocale preferita. Vengono visualizzate soltanto guide vocali compatibili con la lingua scelta. Le preferenze vengono salvate automaticamente. 68 Gestione consumi La barra Stato della batteria mostra la percentuale di carica rimasta nella batteria di Mio. Quando la batteria si sta caricando ricevendo alimentazione da una sorgente esterna compariranno le parole Alimentazione esterna. Invece, quando l'apparecchio non è collegato a una fonte di alimentazione esterna verranno visualizzate le parole Batteria interna. Per il caricamento della batteria fare riferimento al Manuale utente relativo all'hardware. Unità di misura Portare a compimento le operazioni seguenti: Se si desidera ... Allora ... modificare il formato dell'orario esercitare una leggera pressione su Formato orario e poi selezionare il proprio formato orario preferito sulla schermata Unità di misura. modificare le unità di misura della distanza esercitare una leggera pressione su Unità di distanza e poi selezionare la propria unità di misura della distanza preferita dalla schermata Unità di misura. modificare il formato della data esercitare una leggera pressione su Formato data e poi selezionare il proprio formato preferito per la data sulla schermata Unità di misura. Le preferenze vengono salvate automaticamente. Audio-tattile L'opzione Audio-tattile consente di udire un segnale acustico quando si esercita una leggera pressione sullo schermo tattile. 69 Portare a compimento le operazioni seguenti: Se si desidera ... Allora ... udire quale lettera si è sfiorata esercitando una leggera pressione sullo schermo tattile esercitare una leggera pressione sull'opzione Audio in modo da On o Off. udire un segnale acustico quando si utilizza la tastiera visualizzata sullo schermo per inserire un testo esercitare una leggera pressione sull'opzione Pronuncia lettere tastiera in modo da On o Off. Le preferenze vengono salvate automaticamente. Scorri dell'elenco Portare a compimento le operazioni seguenti: Se si desidera ... Allora ... TM abilitare l'interfaccia Slide Touch e non fare ricorso alle frecce per navigare all'interno di una schermata esercitare una leggera pressione sull'opzione Scorri dell'elenco per selezionare Slide Touch. disabilitare l'interfaccia Slide TouchTM e utilizzare i tab di scorrimento esercitare una leggera pressione sull'opzione Scorri dell'elenco e selezionare Pulsanti. Le preferenze vengono salvate automaticamente. Uscita audio Questa funzione non è disponibile su tutti i modelli. La funzione Uscita audio consente all'utente di modificare l'uscita audio di Mio. Portare a compimento le operazioni seguenti: Se si desidera ... Allora ... ricevere audio in uscita attraverso Mio selezionare l’opzione Altoparlante interno. ricevere audio in uscita attraverso la radio FM dell'auto selezionare Trasmettitore FM e poi la frequenza FM desiderata. Per ulteriori informazioni si veda il par. “Come ricevere audio attraverso gli altoparlanti dell'auto” a pagina 55. Le preferenze vengono salvate automaticamente. 70 Cancellazione delle informazioni salvate Portare a compimento le operazioni seguenti: Se si desidera ... Allora ... cancellare I miei luoghi esercitare una leggera pressione su Cancella I miei luoghi. cancellare Luoghi recenti esercitare una leggera pressione su Cancella Luoghi recenti. azzerare tutte le impostazioni, per esempio per utilizzare il navigatore in un'auto a noleggio portare a compimento tutte le operazioni sopra indicate. Quando appare la casella di dialogo di avvertimento, esercitare una leggera pressione su Sì. Ripristino del GPS Di tanto in tanto il fix del GPS potrebbe necessitare di essere ripristinato. Ciò potrebbe verificarsi se il ricevitore è stato trasportato in un luogo molto distante da quello in cui è stato usato l'ultima volta, per esempio in un altro paese e sta ancora cercando di individuare la posizione precedente. Portare a compimento le operazioni seguenti: Se si desidera ... Allora ... ripristinare il GPS Esercitare una leggera pressione su Ripristina GPS. Quando appare la casella di dialogo di avvertimento, esercitare una leggera pressione su Sì. Ripristino delle impostazioni di fabbrica predefinite L'opzione di ripristino delle impostazioni di fabbrica predefinite consente all'utente di ripristinare le impostazioni di fabbrica predefinite. Portare a compimento le operazioni seguenti: Se si desidera ... Allora ... ripristinare le impostazioni di fabbrica predefinite esercitare una leggera pressione su Ripristina impostazioni di fabbrica predefinite. Mio si riavvierà. L'opzione Ripristina impostazioni di fabbrica predefinite non cancella la memorizzazione di Luoghi recenti o di destinazioni salvate in I miei luoghi. Le preferenze vengono salvate automaticamente. 71 Versione demo per negozio virtuale Portare a compimento le operazioni seguenti: Se si desidera ... Allora ... consentire che sia riprodotta una demo di Mio Spirit come utilizzata nel negozio virtuale esercitare una leggera pressione su Demo negozio virtuale. Esercitare una leggera pressione su Sì e scegliere un paese per la dimostrazione. Esercitare una leggera pressione su OK. Mio si riavvierà. Quando Mio è in modalità Versione demo per negozio virtuale si vedrà la dimostrazione di una navigazione lungo l'itinerario predefinito senza dover impostare una destinazione. In modalità Versione demo per negozio virtuale non è possibile far funzionare correttamente Mio. arrestare una demo per negozio virtuale di Mio Spirit nel corso della riproduzione esercitare una leggera pressione su Demo negozio virtuale. Esercitare una leggera pressione su Sì e poi su OK. Mio si riavvierà. Salvaschermo Portare a compimento le operazioni seguenti: Se si desidera ... Allora ... abilitare la funzione salvaschermo sul proprio navigatore esercitare una leggera pressione su Salvaschermo. Quando Mio è inattivo per 10/30/60 minuti, verrà visualizzato il salvaschermo. Il salvaschermo verrà visualizzato soltanto se Mio è collegato a un trasformatore. disabilitare la funzione salvaschermo sul proprio navigatore esercitare una leggera pressione su Salvaschermo. Esercitare una leggera pressione su Off. Le preferenze vengono salvate automaticamente. Info Esercitare una leggera pressione su Info per visualizzare informazioni relative a diritti d'autore e marchi. 72 Categorie di punti di interesse Icona Descrizione Icona Descrizione Aeroporto Parco divertimenti Centro artistico Sportello automatico/bancomat Banca Bar/Pub Spiaggia Autosoccorso/autofficina Sala bowling Centro uffici o società Ufficio commerciale Stazione autobus Campeggio Concessionario di automobili Casinò Cimitero Chiesa Cinema Municipio Città, cittadina o villaggio Caffetteria Istituto superiore/Università Centro sociale Stazione ferroviaria passeggeri Palazzo di giustizia Dentista Medico Ambasciata Zona fieristica Terminal traghetti Pompieri Campo da golf Ufficio governativo Negozio di alimentari Pensione Istituto superiore Ospedale/policlinico Hotel Palazzetto del ghiaccio Attrazione turistica importante Informazioni/ufficio del turismo Biblioteca Porto sportivo/darsena per panfili Servizio medico Monumento Concessionario di motociclette Motorizzazione civile Valico 73 Icona Descrizione Icona Descrizione Museo Centro musicale Attrazione naturale Vita notturna Servizi di parcheggio e scambio Parcheggio Garage Parco/zona ricreativa Centro d'arte drammatica/teatro Distributore di benzina Farmacia Luogo di culto Stazione di polizia Ufficio postale Bagno pubblico/toilette pubblica Aeroclub pubblico Attraversamento ferroviario Agenzia di autonoleggio Piazzola di sosta Ristorante Punto in cui si è verificato un incidente stradale Vista panoramica Scuola Presenza di scuole nella zona Negozio Zona commerciale Centro sciistico/stazione sciovia Controllo velocità Centro sportivo Palestra Complesso sportivo Stadio Campo da tennis Agenzia viaggi Traghetto Veterinario Enoteca Zoo 74 Punti di interesse segnalati Su talune mappe sono indicati dei punti di interesse segnalati. Tra essi figurano ristoranti rinomati, strutture ricettive, attrazioni turistiche, distributori di benzina ecc. L'icona che li rappresenta usualmente ne mostra il logo. Categorie di punti di interesse in abbonamento Icona Descrizione Autovelox Autovelox (mobile) Autovelox (media) Fotocamera a raggi infrarossi Categorie di I miei luoghi Icona Descrizione Album Casa mia Immagine Località salvate Località memorizzate mediante la funzione "Cattura" Itinerario memorizzato mediante la funzione "Cattura" Registrazione vocale memorizzata con la funzione "Cattura" 75 Informazioni sul traffico e altri eventi TMC Ciascun evento TMC è classificato all'interno di una delle nove categorie previste. Al ricevimento della comunicazione del verificarsi di un evento verrà visualizzata una delle seguenti icone: Evento Evento evitato Tipo di messaggio Descrizione dell'evento Pericolo Sul percorso c'è una situazione pericolosa, per esempio ci sono delle persone lungo la strada. Traffico Qualsiasi evento che causerà un ritardo lungo il percorso. Condizioni meteorologiche Condizioni meteorologiche che hanno ripercussioni negative sulla percorrenza di un itinerario: per esempio ghiaccio sulla strada. Avvertimenti Lungo il percorso esiste una situazione della quale l'utente deve essere conscio, tuttavia non abbastanza grave da essere considerata una situazione pericolosa; per esempio ha avuto luogo un incidente di lieve entità. Previsione Si prevede che lungo un percorso si verifichi un evento. Restrizioni Su un percorso c'è un flusso di traffico ristretto, per esempio la corsia di un'autostrada è stata chiusa. Rimozione blocco stradale Si è verificato un episodio interessante il traffico, che al momento è stato risolto. Informazioni Tutti gli eventi di altra natura. Lavori stradali Lungo un itinerario stanno avendo luogo dei lavori stradali. Se si è verificato un evento classificato nelle categorie Traffico o Rimozione blocco stradale e in conseguenza di ciò è stata consigliata una deviazione, verranno visualizzate le icone seguenti: Evento Evento evitato Tipo di messaggio Descrizione evento Deviazione traffico Un evento classificabile nella categoria Traffico, in conseguenza del quale si consiglia una deviazione. Reindirizzamento a seguito di rimozione del blocco stradale Un evento classificabile nella categoria Rimozione blocco stradale in conseguenza del quale si consiglia un reindirizzamento. Le icone relative a Eventi evitati appariranno unicamente sulla schermata Mappa, in corrispondenza del luogo dell'evento. 76 Appendici Ulteriori informazioni Manuali utente I Manuali utente più recenti possono essere scaricati dal nostro sito web: www.mio.com Iscrizione al club Mio Per segnalare un prodotto difettoso o parlare con il personale della nostra squadra di assistenza tecnica, iscrivere il proprio apparecchio al club Mio in modo da ottenere i numeri telefonici del servizio di assistenza tecnica attivo nella propria zona. Limite di velocità I prodotti Mio sono progettati per essere usati come ausilio a una guida più sicura. Mio non giustifica il superamento dei limiti di velocità o qualsiasi altra inadempienza nel rispetto delle leggi locali sulla circolazione. È responsabilità dell'utente guidare in qualsiasi circostanza entro i limiti di velocità previsti e con attenzione. Mio NON accetta responsabilità di sorta riguardo al fatto che l'utente, utilizzando l'apparecchio, abbia ricevuto contravvenzioni per aver superato i limiti di velocità o che gli siano stati decurtati dei punti dalla patente. Mio non garantisce la precisione dei dati contenuti all'interno di questa banca dati, né in forma espressa né in forma implicita. Nel caso l'utente riceva una contravvenzione o una multa per eccesso di velocità o violazione di una legge sulla circolazione o rimanga coinvolto in un incidente, Mio non è responsabile per danni di alcun tipo. In alcuni paesi la ricezione di informazioni inerenti ai limiti di velocità può contravvenire alle leggi e/o alle norme locali. È responsabilità dell'utente accertarsi che l'utilizzo delle informazioni abbia luogo nel rispetto delle leggi e/o delle norme locali. Detto utilizzo è a rischio dell'utente. PDI Autovelox I prodotti Mio sono progettati per essere usati come ausilio a una guida più sicura. L'utente può ricevere messaggi che lo avvisano del posizionamento di autovelox permettendogli di controllare la velocità nelle aree interessate. Mio non garantisce che siano rilevabili tutti i tipi e le postazioni degli autovelox, in quanto questi possono essere rimossi, riposizionati o possono esserne installati di nuovi. Mio non giustifica il superamento dei limiti di velocità o qualsiasi altra inadempienza nel rispetto delle leggi locali sulla circolazione. È responsabilità dell'utente guidare in qualsiasi circostanza entro i limiti di velocità previsti e con attenzione. Mio NON accetta responsabilità di sorta riguardo al fatto che l'utente, utilizzando l'apparecchio, abbia ricevuto contravvenzioni per aver superato i limiti di velocità o che gli siano stati decurtati dei punti dalla patente. Mio non garantisce la precisione dei dati contenuti all'interno di questa banca dati, né in forma espressa né in forma implicita. Nel caso l'utente riceva una contravvenzione o una multa per eccesso di velocità o violazione di una legge sulla circolazione o rimanga coinvolto in un incidente, Mio non è responsabile per danni di alcun tipo. In alcuni paesi la ricezione di informazioni inerenti gli autovelox può contravvenire alle leggi e/o alle norme locali. È responsabilità dell'utente accertarsi che l'utilizzo delle informazioni abbia luogo nel rispetto delle leggi e/o delle norme locali. Detto utilizzo è a rischio dell'utente. Trasmettitore FM I prodotti dotati di trasmettitori FM possono essere fatti funzionare nei seguenti paesi: AT BE BG CH CZ DE DK ES FI GB HU IE IS IT EE LI LT LU LV MT NL NO PL PT RO SE SI SK L’uso di trasmettitori FM non è consentito dalle leggi in vigore in Cipro, in Francia e in Grecia. In questi territori si prega di spegnere i trasmettitori FM. Clausola di esenzione da responsabilità Mio adotta una politica di sviluppo continuo. Mio si riserva il diritto di apportare modifiche e miglioramenti a tutti i prodotti descritti nel presente documento senza preavviso. Mio non garantisce che questo documento sia privo di errori. Le schermate e altre presentazioni illustrate in questo manuale possono essere diverse dalle schermate e dalle presentazioni effettivamente generate dal prodotto reale. Tutte queste differenze sono di lieve entità e il prodotto reale fornirà la funzionalità descritta, in tutti i suoi aspetti sostanziali, come indicato nel presente manuale utente. 77 Diritti d'autore © 2009 MiTAC International Corporation. Mio è un marchio registrato di MiTAC International Corporation e viene utilizzato da Mio Technology Limited su licenza. Tutti i diritti riservati. Il software contiene informazioni riservate di MiTAC International Corporation, viene fornito con un contratto di licenza che contiene limitazioni relativamente al loro uso e alla loro rivelazione ed è protetto dalle leggi sui diritti d'autore. La reingegnerizzazione del software è vietata. Nessuna parte del presente documento può essere riprodotta, archiviata in un sistema di recupero dati o trasmessa in qualsiasi forma e con qualsiasi mezzo, elettronico, meccanico, tramite fotocopia, registrazione o altrimenti, senza previo consenso scritto di Mio. Back-On-Track, Drive-Away, MioMore Desktop, Mio Spirit, NavPix, Slide Touch e Turn-by-Turn sono marchi registrati o marchi di MiTAC International Corporation e sono utilizzati da Mio Technology Ltd. su licenza. Tutti i diritti riservati. Microsoft, Windows, Windows Vista e Internet Explorer sono marchi registrati o marchi di Microsoft Corporation negli Stati Uniti e/o in altri paesi. Tutti i diritti riservati. Le informazioni riportate dalle guide di viaggio appartengono a wcities.com © 2009. Il wordmark e il logo Bluetooth sono di proprietà di Bluetooth SIG, Inc. e l'uso di detti marchi da parte di MiTAC International Corporation è soggetto a licenza del proprietario. Identificatori di posizione © 2005 International Air Transport Association. Dati relativi ai Punti di interesse © 2007 InfoUSA. Tutti gli altri marchi e registrazioni sono proprietà dei rispettivi proprietari. Revisione: R02 (8/2009) 78