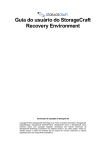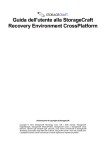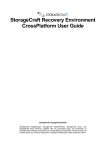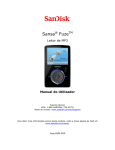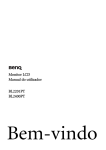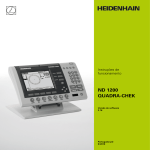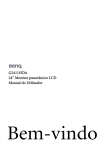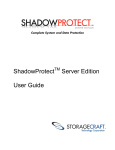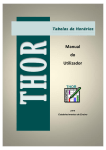Download Guia do Utilizador do StorageCraft Recovery Environment
Transcript
Guia do Utilizador do StorageCraft Recovery Environment CrossPlatform Declaração de copyright da StorageCraft Copyright © 2012 StorageCraft Technology Corp. Todos os direitos reservados. StorageCraft ImageManager, StorageCraft ShadowProtect, StorageCraft Cloud e StorageCraft Cloud Services, juntos com quaisquer logótipos associados são marcas comerciais da StorageCraft Technology Corporation nos Estados Unidos e em outros países. Todas as outras marcas e nomes de produtos são ou podem ser marcas comerciais ou marcas registadas dos seus detentores. Table of Content Table of Content 1 Descrição geral do ShadowProtect 2 3 1.1 Funcionalidades e Componentes 1.2 Cenários de Utilização do Recovery Environment 3 4 2 Modo de funcionamento do ShadowProtect 5 2.1 Criação de uma Imagem de Cópia de Segurança 2.2 Restauro de uma Imagem de Cópia de Segurança 2.3 Ficheiros de imagem de cópia de segurança 3 Iniciar o Recovery Environment 5 6 7 8 3.1 Requisitos 3.2 Using Network Settings 3.3 Testar o CD do Recovery Environment 9 11 12 4 Compreender a Interface do Utilizador 13 4.1 Barra de menus 4.2 Painel de tarefas 4.3 Separadores 4.4 Task Bar 14 15 16 21 5 Criar um Ficheiro de Imagem de Cópia de Segurança 5.1 Destinos dos ficheiros de imagem 5.2 Opções 5.3 Create Differential Backups 22 23 25 6 Utilizar o Utilitário de Disco 7 Restaurar um Volume do Sistema 26 28 7.1 Recriar partições originais 7.2 Using the Restore Wizard 29 30 8 Montar um Ficheiro de Imagem de Cópia de Segurança 8.1 Desmontar um ficheiro de imagem de cópia de segurança 9 Utilizar a Ferramenta de Conversão de Imagem 9.1 Converter um ficheiro 9.2 Limite de tamanho da unidade de 2 TB aquando da conversão 9.3 Verificar Dependências 10 Utilizar o HIR 30 31 32 33 33 34 34 10.1 Executar o HIR como um utilitário autónomo 35 11 Utilizar a Gestão Remota 12 Outras Operações 35 36 12.1 Eliminar ficheiros de imagem de cópia de segurança 12.2 Verificar Ficheiros de Imagem de Cópia de Segurança © 2014 StorageCraft Technology Corporation 22 StorageCraft Support Center 36 37 Page 2 of 37 Guia do Utilizador do StorageCraft Recovery Environment CrossPlatform Guia do Utilizador do StorageCraft Recovery Environment CrossPlatform Bem-vindo ao Manual do Utilizador do Recovery Environment CrossPlatform da StorageCraft®. Este manual descreve a tecnologia ShadowProtect e como tirar o máximo proveito do StorageCraftRecovery Environment CrossPlatform (RE-X) . O RE-X é um ambiente inovador baseado num SO Linux. Ele proporciona benefícios únicos para recuperar volumes do sistema: Restaura todos os ambientes do Windows suportados pelo ShadowProtect. Suporta ambas as ações de formatação e partição em unidades MBR e GPT. Executa como um ambiente de 64 bits com com suporte significativo de controlador contemporâneo de 64 bits. Suporta a conversão de uma cadeia de imagens para o novo formato de unidade virtual .vhdx da Microsoft. Previne guardar um novo incremental utilizando o mesmo nome de um já existente. Este manual inclui as seguintes principais seções: Descrição geral do ShadowProtect Modo de funcionamento do ShadowProtect Iniciar o Recovery Environment Compreender a Interface do Utilizador Criar um Ficheiro de Imagem de Cópia de Segurança Utilizar o Utilitário de Disco Restaurar um Volume do Sistema Montar um Ficheiro de Imagem de Cópia de Segurança Utilizar a Ferramenta de Conversão de Imagem Utilizar o HIR Utilizar a Gestão Remota Outras Operações Informações Adicionais Relativamente a outras dúvidas que possam surgir e a outros recursos, consulte o seguinte: O ficheiro ReadMe do Recovery Environment da StorageCraft disponível online. O Web site de apoio técnico da StorageCraft em www.storagecraft.com/support.html . O Glossário da StorageCraft de termos técnicos. Convenções da Documentação O texto de Nota ou Aviso fornece informações importantes sobre a configuração e/ou utilização do StorageCraft Recovery Environment. 1 Descrição geral do ShadowProtect O Recovery Environment CrossPlatform da StorageCraft é um componente crítico da solução global de recuperação de desastres do ShadowProtect. Deverá estar familiarizado com a forma como o Recovery Environment se ajusta nesta solução e quando utilizá-lo: Funcionalidades e Componentes Cenários de Utilização do Recovery Environment 1.1 Funcionalidades e Componentes ComponenteFuncionalidades Consola do ShadowProtect Esta consola permite a gestão da configuração da recuperação de desastres no seu sistema Windows. A consola permite: Configurar tarefas de cópia de segurança baseadas no assistente que sejam executadas discretamente em segundo plano utilizando o Microsoft VSS (Volume Shadow Copy Service). Armazenar cópias de segurança em qualquer disco rígido acessível, incluindo dispositivos de armazenamento em rede (SAN, NAS, iSCSI), unidades amovíveis (USB, FireWire) e os suportes de armazenamento ópticos (CD, DVD, Blu-Ray). © 2014 StorageCraft Technology Corporation StorageCraft Support Center Page 3 of 37 Guia do Utilizador do StorageCraft Recovery Environment CrossPlatform Verificar imagens de cópia de segurança para garantia da integridade dos dados. Criar ficheiros de imagem de cópia de segurança comprimidos e encriptados para maior eficiência e segurança. Executar a recuperação de ficheiros, pastas ou de um volume de dados completo, para um ponto no tempo exacto, através de um assistente. Visualizar imagens de cópia de segurança para recuperação rápida de ficheiros e pastas. Montar qualquer ficheiro de imagem de cópia de segurança como um disco virtual utilizando o VirtualBoot. A gestão remota das operações de recuperação e de cópia de segurança do sistema. Agente de Cópia de Segurança do ShadowProtect O motor responsável pela criação das imagens de cópia de segurança do sistema num determinado ponto no tempo. A consola do ShadowProtect permite realizar a gestão da operação deste agente de cópia de segurança. StorageCraft ImageManager Manual de Utilizador StorageCraft ImageManager controla os seus ficheiros de imagem de cópia de segurança utilizando serviços orientados por políticas. O ImageManager poderá: Consolidar os ficheiros de imagem de cópia de segurança incrementais em ficheiros consolidados diariamente, semanalmente, mensalmente ou que circulem mensalmente, reduzindo significativamente o número de ficheiros e o espaço necessários numa cadeia de imagens. Verificar e verificar novamente os ficheiros de imagem de cópia de segurança, incluindo todos os ficheiros consolidados, para garantir a sua integridade. Replicar ficheiros de imagem de cópia de segurança numa unidade local, numa partilha de rede ou numa localização remota. Restaurar rapidamente imagens utilizando o Head Start Restore (HSR), enquanto o ShadowProtect continua a adicionar cópias de segurança incrementais ao mesmo. Tal reduz bastante o tempo de inactividade associado à ocorrência de falhas no hardware ou às tarefas de migração do hardware. StorageCraft Recovery Environment - CrossPlatorm Um ambiente de arranque para a recuperação de desastres. Este ambiente não instala qualquer software. Ele pode: Carregar a partir de um CD ou dispositivo USB. Montar qualquer imagem de cópia de segurança como um disco virtual. Aceder a funcionalidades essenciais da consola ShadowProtect a partir de um ambiente autónomo de recuperação de desastres. Restaurar um volume (de arranque) do sistema de forma rápida e fácil. Realizar uma cópia de segurança de um sistema que não é de arranque antes de tentar efectuar uma operação de restauro. Utilizar o Restauro Independente do Hardware (HIR - Hardware Independent Restore) com o objectivo de efectuar o restauro para um hardware diferente ou para ambientes virtuais (P2P, P2V, V2P). Exportar ficheiros de cópia de segurança tais como VMware .vmdk e Hyper-V .VHD ou .VHDx. Nota: Para conhecer o registo histórico completo das atualizações do produto, consulte os ficheiros ReadMe online. 1.2 Cenários de Utilização do Recovery Environment Os seguintes cenários apresentam vários casos possíveis de utilização do Recovery Environment: Recuperação Bare-Metal Problema: quando ocorre uma falha, tenho que ser capaz de restaurar, o mais rápido possível, o servidor e os volumes de dados do computador de secretária e do portátil para reduzir o tempo de inactividade. Reinstalar manualmente os sistemas operativos e recriar os ambientes do utilizador são tarefas demasiado demoradas. Solução: utilize o StorageCraft Recovery Environment para restaurar a totalidade de um sistema em apenas alguns minutos e o ShadowProtect restaura o sistema para o seu estado exato anterior à falha. Recuperação Bare-Metal para um Sistema Diferente Problema: devido a uma falha no hardware ou a outras circunstâncias, tenho que ser capaz de restaurar o volume de um sistema para um hardware parcialmente (ou totalmente) diferente ou para um ambiente virtual. Solução: no StorageCraft Recovery Environment, utilize o Hardware Independent Restore (HIR) para restaurar um sistema para um hardware diferente ou para um ambiente virtual. O HIR suporta qualquer tipo de restauro do sistema (P2P, P2V, V2P e V2V). Para além disso, o VMWare fornece suporte para os ficheiros de imagem da StorageCraft na VMWare Workstation 9 e respectiva ferramenta Conversor. © 2014 StorageCraft Technology Corporation StorageCraft Support Center Page 4 of 37 Guia do Utilizador do StorageCraft Recovery Environment CrossPlatform Migração do servidor utilizando o HeadStart Restore Problema: tem de migrar um servidor de base de dados com 20 TB de dados para uma nova plataforma de hardware, mas não tem possibilidades de colocar o servidor offline durante os três dias necessários para migrar os dados para um novo hardware Solução: mantenha o servidor antigo a funcionar e a gerar cópias de segurança incrementais, e inicie o HeadStart Restore da mesma cadeia de imagens de cópia de segurança para o novo hardware. Com o tempo, o HSR utiliza as cópias de segurança incrementais mais atuais a partir do servidor antigo e, nesse ponto, pode colocar o servidor antigo offline, aplicar a cópia de segurança incremental final no novo servidor e colocar o novo sistema online. Pode ainda migrar o volume do sistema operativo ao efectuar um Hardware Independent Restore (HIR) que lhe garante que o sistema operativo migrado arranca de forma adequada no novo hardware do servidor. Servidor em espera utilizando o HeadStart Restore Problema: pretende ter um servidor em espera que possa entrar em funcionamento se o servidor principal falhar, mas não tem possibilidades para adquirir a tecnologia de espelhamento de servidores de preço muito elevado. Solução: o seu servidor de produção cria cópias de segurança incrementais contínuas. Configure uma solução de HSR para aplicar automaticamente estas imagens de cópia de segurança incrementais num servidor secundário "em espera". Se o seu servidor de produção falhar, utilize o HSR para finalizar a última cópia de segurança incremental no servidor em espera (demora apenas alguns minutos) e, em seguida, colocá-la online como substituição do servidor de produção que falhou. 2 Modo de funcionamento do ShadowProtect O ShadowProtect cria ficheiros de imagem de cópia de segurança que consistem numa representação exata no tempo de um volume do computador. Não é uma mera cópia do volume, mas uma réplica sector-a-sector do volume. No caso de necessitar de recuperar dados, poderá montar o ficheiro de imagem de cópia de segurança (utilizando o utilitário ShadowProtect Mount) e aceder ao seu conteúdo, como se fosse um volume normal. Pode então recuperar ficheiros e pastas específicos a partir da imagem ou pode recuperar a totalidade do volume no ponto no tempo exacto em que a imagem de cópia de segurança foi criada. O ShadowProtect efetua duas tarefas primárias: Criação de uma Imagem de Cópia de Segurança Restauro de uma Imagem de Cópia de Segurança utilizando uma variedade de Ficheiros de imagem de cópia de segurança. 2.1 Criação de uma Imagem de Cópia de Segurança Criar uma imagem de cópia de segurança utilizando a versão instalada do ShadowProtect envolve dois processos chave: Criar um Instantâneo Se utilizar o VSS (com o Windows Server 2003, Windows XP ou uma versão posterior), o ShadowProtect cria um instantâneo de um ponto no tempo do volume do qual pretende efectuar uma cópia de segurança. O processo de criação de um instantâneo demora apenas alguns segundos e não interfere com o funcionamento do sistema. InstantâneoSO SuportadoVelocidade da ImagemQualidadeComentários StorageCraft VSM com VSS Família Windows Server 2000 Rápido Melhor Aplicações que reconhecem o VSS obtêm cópias de segurança melhores. Pode utilizar ficheiros de script para gerir as aplicações que não reconheçam o VSS para melhorar as cópias de segurança. Microsoft VolSnap com VSS Família Windows Server © 2014 StorageCraft Technology Corporation StorageCraft Support Center Page 5 of 37 Guia do Utilizador do StorageCraft Recovery Environment CrossPlatform 2003/2008 Lento Melhor Aplicações que reconhecem o VSS obtêm cópias de segurança melhores. Utiliza ficheiros de script (antes e depois de realizar o instantâneo) para gerir as aplicações que não reconheçam o VSS e melhorar as cópias de segurança. Não consegue criar ficheiros de imagem incrementais StorageCraft VSM directo Família Windows 2000 Server Família Windows 2003/2008 Server Rápido Bom Utiliza ficheiros de script (antes e depois de realizar o instantâneo) para gerir as aplicações (que reconhecem o VSS e que não reconhecem o VSS) e para melhorar a qualidade das cópias de segurança. Para além disso, o ShadowProtect fornece um Programador de cópias de segurança que lhe permite configurar tarefas automáticas de cópia de segurança para volumes protegidos. Pode programar a realização da imagem total, das imagens incrementais (em intervalos até 15 minutos) e gerir a retenção dos conjuntos de imagens de cópia de segurança. O ImageManager e a ferramenta de conversão de imagem do ShadowProtect simplificam a gestão dos ficheiros de imagem ao consolidar os ficheiros num conjunto de imagens, modificar a encriptação e compressão da palavra-passe e unir ou dividir ficheiros de imagem. Guardar os Ficheiros de Imagem O ShadowProtect grava o ficheiro de imagem de cópia de segurança no suporte multimédia de armazenamento designado. As opções incluem dispositivos de armazenamento em rede (SAN, iSCSI, NAS, etc.), unidades amovíveis (USB / FireWire) e os suportes de armazenamento ópticos (CD, DVD, Blu-Ray). O tempo necessário para a gravação do ficheiro de imagem de cópia de segurança depende do hardware do sistema e da dimensão do ficheiro de imagem. Para mais informações, consulte Criar um Ficheiro de Imagem de Cópia de Segurança no manual do utilizador do ShadowProtect. Criação de uma imagem de cópia de segurança utilizando o Recovery Environment O Recovery Environment pode Criar um Ficheiro de Imagem de Cópia de Segurança de um sistema. Pode também Criar um Ficheiro de Imagem de Cópia de Segurança do sistema se conseguir aceder à imagem base do sistema numa unidade externa. No entanto, não pode programar uma tarefa de cópia de segurança. 2.2 Restauro de uma Imagem de Cópia de Segurança Uma vez criada a imagem de cópia de segurança, poderá restaurar os dados de duas formas: Restaurar ficheiros e pastas individuais Use o utilitário ShadowProtect Mount para abrir um ficheiro de imagem como um volume, seja por atribuição de uma letra à unidade ou criando um ponto de montagem de volume. O utilitário Mount poderá montar, de forma eficaz, centenas de imagens de cópia de segurança em simultâneo, se necessário. Os ficheiros montados preservam as propriedades de volume originais do sistema Windows. Os utilizadores poderão aceder ao ficheiro de imagem de cópia de segurança, tal como se existisse numa unidade de disco rígido. Isto inclui fazer modificações e guardar as alterações no volume temporário como se se tratasse de um ficheiro de cópia de segurança incremental. Para mais informações sobre montagem de ficheiros de imagem de cópia de segurança, consulte Montar ficheiros de imagem de cópia de segurança no manual do utilizador do ShadowProtect. Restaurar um volume completo Use o Restaurar um volume para fazer o restauro de um volume de dados a partir de um ficheiro de imagem de cópia de segurança. Use o Restaurar um Volume do Sistema para restaurar um volume do sistema (de arranque). © 2014 StorageCraft Technology Corporation StorageCraft Support Center Page 6 of 37 Guia do Utilizador do StorageCraft Recovery Environment CrossPlatform 2.3 Ficheiros de imagem de cópia de segurança O utilitário de Exploração de Cópia de Segurança do Recovery Environment pode montar uma imagem de cópia de segurança como se fosse um volume normal. Pode recuperar ficheiros e pastas específicos a partir desta imagem montada. (Recupera o volume completo para o ponto exato no tempo em que o ShadowProtect capturou a imagem de cópia de segurança utilizando a função de Restauro de Volume.) O ShadowProtect cria os seguintes tipos de ficheiro: Imagens de cópia de segurançaDescrição Total (.spf) Um ficheiro de imagem autónomo que representa um volume do disco num determinado momento. Os ficheiros de imagem de cópia de segurança totais não se baseiam em quaisquer outros ficheiros. Incremental (.spi) Um ficheiro de imagem que contém as alterações realizadas no volume desde outro ficheiro de imagem de cópia de segurança anterior. Poderá criar ficheiros de imagem de cópia de segurança incrementais relativos a imagens de cópia de segurança totais ou a outras imagens de cópia de segurança incrementais. O ShadowProtect também poderá criar um ficheiro de imagem incremental quando um ficheiro de imagem existente estiver montado como um volume de leitura/escrita e modificado. Os ficheiros de imagem de cópia de segurança incrementais permitem ao ShadowProtect oferecer múltiplas estratégias de realização de cópias de segurança de volumes, incluindo opções de carácter diferencial e incremental. Expandido (.sp#) Ficheiros de imagem que pertencem a um conjunto expandido de imagens. O ShadowProtect produz conjuntos expandidos de imagens através da divisão do ficheiro de imagem de cópia de segurança em várias partes para aumento da portabilidade (por exemplo, para guardar o ficheiro de imagem em vários CDs). O ficheiro de imagem expandido substitui o símbolo (#) por um número que indica a posição do ficheiro no conjunto expandido de imagens. ImageManager -cd.spi -cw.spi -cm.spi Ficheiros de imagem que foram automaticamente ocultos pelo ShadowProtect ImageManager. O sufixo, imediatamente antes da extensão do ficheiro, indica se o ficheiro de cópia de segurança oculto é diário, semanal ou mensal. -cr Um ficheiro utilizado pelo ImageManager na realização da consolidação .spk Um ficheiro de chave de palavra-passe utilizado para encriptar ficheiros de imagem de cópia de segurança. .spwb Um ficheiro temporário de "write-back" utilizado para guardar alterações num volume do ficheiro de imagem montado. .bitmap Um ficheiro de dados utilizado na optimização da consolidação pelo ImageManager Convenções de nomenclatura de ficheiros Os ficheiros de imagem de cópia de segurança do ShadowProtect utilizam a seguinte convenção de atribuição de nomes para o ajudar a identificar o ficheiro e a sua relação com, e dependências relativamente a, outros ficheiros de imagem de cópia de segurança. <Volume Identifier>-b<base-seq>-d<diff-seq>-i<inc-seq>.<extension> A convenção de atribuição de nomes do ShadowProtect recorre aos seguintes componentes variáveis: volume identifier: identifica o volume que o ficheiro de imagem de cópia de segurança representa. base-seq: O número sequencial do ficheiro da imagem base. Este identifica o número sequencial deste ficheiro ou o ficheiro de imagem base do qual este ficheiro está dependente. diff-seq: O número sequencial da cópia de segurança diferencial. Este identifica o número sequencial deste ficheiro ou o ficheiro de imagem diferencial do qual este ficheiro está dependente. © 2014 StorageCraft Technology Corporation StorageCraft Support Center Page 7 of 37 Guia do Utilizador do StorageCraft Recovery Environment CrossPlatform inc-seq: O número sequencial da cópia de segurança incremental. Este identifica o número sequencial deste ficheiro ou o ficheiro de imagem incremental do qual este ficheiro está dependente. extension: A extensão do ficheiro que indica que se trata de um ficheiro de imagem de cópia de segurança Total, Incremental ou Expandido. Extensão do tipo de ficheiro Descrição C_Vol-b001.spf Imagem total do volume C:\. C_Vol-b001-d001-i000.spi ou C_Volb001.d001.spi Imagem diferencial do volume C:\ com uma dependência relativamente ao ficheiro de imagem de cópia de segurança total C_Vol-b001.spf Este tipo de cópia de segurança não se encontra disponível no ShadowProtect IT Edition. C_Vol-b001-d000-i001.spi ou C_Volb001-i001.spi Imagem incremental do volume C:\ com uma dependência relativamente ao ficheiro de imagem de cópia de segurança totalC_Vol-b001.spf A única altura em que o ShadowProtect IT Edition cria um ficheiro .spi é quando monta uma imagem de cópia de segurança de leitura/escrita e guarda as alterações efectuadas nesse volume. Aquando da desmontagem desse volume, as alterações serão guardadas num ficheiro incremental. C_Vol-b001-d001.i001.spi Ficheiro de imagem de cópia de segurança incremental do volume C:\ com uma dependência relativamente ao ficheiro de imagem de cópia de segurança diferencial C_Vol-b001-d001.i000, o qual, por sua vez, possui uma dependência relativamente ao C_Vol-b001.spi. Este tipo de cópia de segurança não se encontra disponível no ShadowProtect IT Edition. Nota: Os nomes de ficheiros de imagem de cópia de segurança que contenham um segmento "-d000" ou "-i000" utilizam estes segmentos de nome apenas como marcadores de posição e indicam que uma imagem de cópia de segurança diferencial ou uma imagem de cópia de segurança incremental não fazem parte da imagem e o ficheiro de imagem de cópia de segurança não possui qualquer dependência relativamente a um ficheiro de imagem de cópia de segurança incremental ou diferencial anterior. Dependências dos ficheiros Ao examinar o nome de uma imagem de ficheiro de cópia de segurança, os utilizadores do ShadowProtect podem identificar os ficheiros dos quais essa imagem está dependente. No entanto, não é possível determinar se outros ficheiros de imagem de cópia de segurança estão dependentes deste ficheiro. Por este motivo, é muito importante que utilize a Ferramenta de Imagem de Cópia de Segurança para analisar as dependências antes de mover, modificar ou eliminar as imagens de cópia de segurança. AVISO: Eliminar um ficheiro de imagem de cópia de segurança do qual dependem outros ficheiros faz os ficheiros de imagem de cópia de segurança dependentes deixarem de ter utilidade. Não é possível procurar ou restaurar os ficheiros que estão incluídos nos ficheiros de imagem de cópia de segurança dependentes. Nota: Eliminar um ficheiro de imagem completo a partir de uma tarefa de imagem de cópia de segurança ativa faz com que o ShadowProtect crie uma imagem completa nova durante a cópia de segurança programada seguinte e inicie um novo conjunto de imagens de cópia de segurança. 3 Iniciar o Recovery Environment O Recovery Environment - CrossPlatform (RE-X) carrega automaticamente quando arranca a partir de: Um CD personalizado criado com uma ISO do Recovery Environment transferível. Utilizando a ISO do RE-X ISO numa VM. Nota: embora esteja construído em Linux, o RE-X suporta por completo todos os restauros do Windows bem como as operações de partição e unidades do Windows. Antes de executar o RE-X, certifique-se de que o seu sistema cumpre os Requisitos mínimos. Nota: a StorageCraft recomenda que uma cópia nova do RE-X seja transferida pelo menos cada seis meses. A StorageCraft atualiza continuamente a ISO do RE-X com novos controladores--rede, vídeo, e armazenamento--para acompanhar as atualizações do hardware. Para carregar o StorageCraft Recovery Environment 1. Se necessário, descarregue a ISO do RE-X a partir do web site da StorageCraft e grave-o num CD ou torne-o disponível para o anfitrião do hipervisor. 2. Se a cadeia de imagens de cópia de segurança que pretende restaurar estiver localizada numa unidade USB, anexe-a ao computador. 3. Insira o CD do RE-X e crie uma VM utilizando a ISO. 4. Reinicie o computador. © 2014 StorageCraft Technology Corporation StorageCraft Support Center Page 8 of 37 Guia do Utilizador do StorageCraft Recovery Environment CrossPlatform Nota: pode ser necessário modificar as opções de arranque para que o computador arranque a partir de uma unidade de CD. 5. Selecione que idioma pretende utilizar. O idioma predefinido é o Inglês. 6. Clique em OK. Siga os comandos para iniciar o RE-X. O Recovery Environment apresenta o seu ecrã principal: Este ecrã e os assistentes são semelhantes aos da versão instalada do ShadowProtect. Para informações detalhadas sobre como usar os assistentes, consulte Compreender a Interface do Utilizador no manual do utilizador do ShadowProtect. 3.1 Requisitos O ShadowProtect Recovery Environment tem os seguintes requisitos mínimos de hardware: Hardware Recovery Environment CrossPlatform (RE-X) CPU Processador de 64 bits de 1 GHz ou superior Memória Mínima de 512 MB Placa principal Necessita de firmware UEFI para suportar discos GPT como unidades de arranque. Ao utilizar uma placa principal UEFI, a UEFI deve suportar emulação de BIOS. Espaço na unidade de disco rígido N/D Unidade de CD-ROM ou DVD Necessária Porta USB Necessária se a cadeia de imagens estiver armazenada numa unidade USB externa © 2014 StorageCraft Technology Corporation StorageCraft Support Center Page 9 of 37 Guia do Utilizador do StorageCraft Recovery Environment CrossPlatform Monitor Resolução VGA ou superior Using a Japanese Keyboard O Recovery Environment CrossPlatform suporta a utilização de um teclado japonês. Note que a seleção de japonês como o idioma para o RE-X não ativa automaticamente o suporte do teclado japonês. Para ativação deste suporte: Selecione Definições > Definições do Teclado. Selecione o separador Esquemas Clique em Adicionar. No separador País, escolha Japão como o país. Mantenha a predefinição como Japonês no campo das Variantes. Selecione o esquema de teclado Inglês (US) e em seguida clique em Remover. Para utilizar os caracteres japoneses, clique com o botão direito do rato no ícone do Teclado na zona inferior direita do ecrã e selecione Anthy: Para alternar entre os caracteres Japoneses e Latinos, pressione a tecla 半角/全角キー(tecla Hankaku/Zenkaku) no teclado japonês: Sistemas operativos suportados O Recovery Environment CrossPlatform suporta o restauro dos seguintes sistemas operativos Windows (tanto as versões de 32 bits e 64 bits, onde aplicável): Windows 2012 Família Windows 8 Windows Server 2008 (incluindo R2) Família Windows 7 Família Windows Vista, incluindo: Vista Home Basic Vista Home Premium Vista Business Vista Ultimate Família Windows XP, incluindo: XP Home XP Professional Família Windows Server 2003, incluindo: Server 2003 Standard Edition Server 2003 Standard Edition R2 Server 2003 Advanced Edition Server 2003 Advanced Edition R2 Server 2003 Enterprise Edition Server 2003 Enterprise Edition R2 Server 2003 Datacenter Edition Server 2003 Datacenter Edition R2 Server 2003 Web Edition Small Business Server 2003 Windows 2000 Server SP4 © 2014 StorageCraft Technology Corporation StorageCraft Support Center Page 10 of 37 Guia do Utilizador do StorageCraft Recovery Environment CrossPlatform Sistemas de ficheiros suportados O Recovery Environment - CrossPlatorm suporta os seguintes sistemas de ficheiros: FAT16 FAT16X FAT32 FAT32X NTFS Discos MBR Discos GPT Volumes e discos básicos e dinâmicos Unidades 4K/AF com sectores de 4096 bytes Nota: o RE-X e o ShadowProtect não suportam os sistemas de ficheiros exFAT ou ReFS. Também não suportam agrupamentos de armazenamento Windows Storage Spaces. Suporte de dados de armazenamento suportados O Recovery Environment - CrossPlatform suporta os seguintes suportes multimédia de armazenamento: Unidades de disco rígido locais Unidades de disco rígido amovíveis (USB ou FireWire) Unidades em rede (SAN, NAS, iSCSI) Suportes de armazenamento ópticos (CD, DVD, Blu-Ray) Nota o RE-X suporta a iSCSI a qual não é suportada pelo Windows Recovery Environment. A funcionalidade de Conversão de Imagens suporta estes discos virtuais: VMware VMDK Microsoft VHD Microsoft VHDx Tamanhos de Setor Suportados Unidades de disco rígido e SSDs modernas são fornecidas com um tamanho de setor físico de 4096 bytes. A maioria também suporta o tamanho de setor lógico de 512 bytes. (Estas unidades são frequentemente classificadas 512e de "Emulação de Tamanho de Setor de 512 Bytes".) O ShadowProtect suporta a realização de cópias de segurança de tamanhos de setor lógico de 4096 e 512 bytes. Na situação pouco comum de restaurar uma partição/volume a partir de um tamanho de setor lógico para outro: 512 bytes por setor lógico -> 4096 bytes por setor lógico (e o destino não suporta 512e) 4096 bytes por setor lógico -> 512 bytes por setor lógico O ShadowProtect emitirá uma mensagem de erro durante o restauro se encontrar um tamanho de setor discrepante. 3.2 Using Network Settings As Definições de Rede configuram uma Placa de Interface de Rede (NIC), definições de TCP/IP, e informação de domínio de um sistema para utilização no Recovery Environment. Nota: Enquanto o RE-X pode suportar placas de rede sem fios, a StorageCraft recomenda utilizar apenas uma ligação com fios ao restaurar ficheiros a partir de um repositório de rede para o sistema de destino ou para realizar cópias de segurança de volumes para um repositório de rede. Para especificar as definições da NIC 1. Clique em Definições de Rede no menu Definições para abrir o utilitário: © 2014 StorageCraft Technology Corporation StorageCraft Support Center Page 11 of 37 Guia do Utilizador do StorageCraft Recovery Environment CrossPlatform 2. Selecione o adaptador de rede apropriado a partir da lista. 3. Clique em Editar para modificar as definições do adaptador. A caixa de diálogo de Detalhes de Rede é apresentada: Os separadores da caixa de diálogo incluem: Com fios: especifica o endereço MAC para o adaptador. Segurança 802.1x: especifica as credenciais usadas ao executar a segurança nesta ligação. Definições de IPv4 e v6: estes separadores apresentam os detalhes de configuração respetivos. Obter um endereço IP automaticamente: Obtém as definições depois de clicar em OK ou Aplicar. Usar um endereço IP estático: especifica o endereço IP, máscara de Sub-rede e Gateway predefinido. Clique no botão de Mais [...] para especificar endereços de IP e gateways múltiplos, se necessário. 3.3 Testar o CD do Recovery Environment Teste o StorageCraft Recovery Environment CrossPlatform para certificar-se de que funciona corretamente no seu computador e de que tem os controladores corretos necessários para aceder aos dispositivos. Para isto, arranque o computador com o CD do Recovery Environment. © 2014 StorageCraft Technology Corporation StorageCraft Support Center Page 12 of 37 Guia do Utilizador do StorageCraft Recovery Environment CrossPlatform Se o Recovery Environment arranca e é executado conforme previsto, está pronto para restaurar a partir de ficheiros de cópia de segurança no caso de uma falha do hardware, corrupção do volume do sistema, ou para tentar guardar dados executando uma cópia de segurança a frio. Se o Recovery Environment não arranca conforme previsto, investigue os seguintes problemas: Não possui os controladores necessários para o cartão de interface de rede (NIC) que lhe permite aceder à rede. Não possui os controladores de armazenamento necessários para aceder ao dispositivo de armazenamento no computador. Se este é o caso, tente o Recovery Environment para o Windows disponível a partir do web site da StorageCraft. Nota: Se considerar que o Recovery Environment CrossPlatform carece de determinados controladores, contacte o apoio técnico da StorageCraft ou envie um e-mail para [email protected] para que a StorageCraft possa incluir estes controladores em futuros lançamentos do RE-X. 4 Compreender a Interface do Utilizador Uma vez que o Recovery Environment CrossPlatform carregue, a caixa de diálogo principal aparece: Este ecrã principal inclui quatro secções: Barra de Menu--Localizada no topo do ecrã. A Barra de menus proporciona acesso a ferramentas adicionais para trabalhar com volumes. Tarefas--Localizado no lado esquerdo do ecrã. O Painel de tarefas é um painel de navegação e permite o acesso a informação, ferramentas e assistentes de acção. Caixa de Diálogo Principal--Localizada no centro do ecrã. A Separadores tem três separadores e os conteúdos da caixa de diálogo mudam para refletir que separador está ativo. Barra de Ferramentas--Localizada no final do ecrã. A Task Bar inclui separadores para aplicações em execução, calendário e um menu "Iniciar" com opções semelhantes àquelas da barra de menu ou painel de Tarefas. Os quatro Separadores da Caixa de diálogo principal incluem: Assistentes--Inicia o assistente de Cópia de segurança, Restauro ou Ficheiros. Mapa do disco--Fornece as ferramentas de partição que funcionam de forma semelhante ao utilitário Gestão do Disco do © 2014 StorageCraft Technology Corporation StorageCraft Support Center Page 13 of 37 Guia do Utilizador do StorageCraft Recovery Environment CrossPlatform Windows. Tarefas--Apresenta o estado de uma tarefa ativa no painel superior, detalhes da tarefa no painel inferior. Para abortar uma tarefa activa, clique em Cancelar. Diagnósticos--Mostrados apenas depois da execução de um teste de Diagnóstico, este separador mostra o registo resultante do teste. Assistentes é o separador predefinido apresentado. Nota: Mantendo o botão direito do rato premido numa caixa de diálogo no RE-X comporta-se de forma diferente do que no REWIND. No RE-X, mantendo o botão direito do rato premido numa caixa de diálogo que inclua um menu de pop-up não só apresenta o menu mas também seleciona automaticamente a primeira opção no menu. Tal pode resultar em ações inesperadas por isso, observe que opção está selecionada antes de soltar o botão direito do rato. 4.1 Barra de menus A barra de menu do Recovery Environment fornece as seguintes opções: MenuDescriçãoOpções Ficheiro Acede às opções ao nível da aplicação Sair: Fecha o Recovery Environment. Tarefas Acede aos assistentes do ShadowProtect Realizar Cópia de Segurança de Volumes: Lança o Criar um Ficheiro de Imagem de Cópia de Segurança. Restaurar um Volume: Lança o Restaurar um Volume do Sistema. Explorar Imagem de Cópia de Segurança: Lança o Montar um Ficheiro de Imagem de Cópia de Segurança. Desmontar Imagem de Cópia de Segurança: Lança o Assistente de Desmontagem de Imagem de Cópia de Segurança. Ferramenta de Conversão de Imagens: Lança a Utilizar a Ferramenta de Conversão de Imagem. Verificar Imagem: Lança o Verificar Ficheiros de Imagem de Cópia de Segurança. Restaurar Esquema do Disco a partir da Imagem: Abre o Restaurar um Volume do Sistema e instrui o sistema para duplicar o esquema de partição baseando-se no esquema do ficheiro de imagem de cópia de segurança selecionado. Nota: A unidade de destino deve ser formatada primeiro usando o Utilitário de Disco tanto como GPT ou MBR. Visualizar Controla a visibilidade da barra de ferramentas. Painel de Tarefas: Ativa/desativa o Painel de tarefas. Isto aumenta a visualização dos Separadores para uma operação mais fácil. Assistentes: Apresenta de novo o separador Assistentes se esse separador é fechado ou se outro separador está a ser apresentado. Mapa do Disco: Apresenta de novo o Mapa do Disco se esse separador é fechado ou se outro separador está a ser apresentado. Tarefas: Apresenta de novo o separador Tarefas se esse separador é fechado ou se outro separador está a ser apresentado. Unidades: Apresenta de novo o separador Unidades se esse separador é fechado ou se outro separador está a ser apresentado. Ferramentas Acede às ferramentas do Recovery Environment Configuração de HIR: Lança o Utilizar o HIR. Este utilitário assiste no restauro de uma imagem de cópia de segurança para um ambiente diferente daquele em que foi criada. Em particular, a caixa de diálogo de HIR permite ao utilizador especificar um directório de origem de controladores para utilização na nova plataforma. Editor de Texto: Um simples editor de texto semelhante ao Notepad. Carregar Controladores: Abre a caixa de diálogo Carregar Controladores. Esta caixa de diálogo configura os controladores de armazenamento a utilizar no Recovery Environment. Browser de Ficheiros: Um browser de ficheiros simples, semelhante ao Windows Explorer, para visualização de ficheiros e pastas num ficheiro de imagem de cópia de segurança. Definições VNC : Lança o Utilizar a Gestão Remota. Este utilitário configura o acesso remoto a sistemas que executem o Recovery Environment. Gerir Destinos iSCSI: Abre o utilitário de iSCSI para especificar o nome do anfitrião ou endereço IP e a porta utilizada por iSCSI. Definições © 2014 StorageCraft Technology Corporation StorageCraft Support Center Page 14 of 37 Guia do Utilizador do StorageCraft Recovery Environment CrossPlatform Gere a configuração do sistema Configuração de Rede: Lança o utilitário de Configuração de Rede. Este utilitário configura as definições de acesso à rede do computador. Configurações de Proxy: Especifica a configuração de proxy se a rede do sistema utiliza uma proxy. A maioria das operações do Recovery Environment não requerem acesso à rede a não ser que o repositório de ficheiros de imagem de cópia de segurança esteja num servidor. Definições de Visualização: Abre a caixa de diálogo Definições de Visualização. Esta caixa de diálogo configura o modo de resolução e cor da IU do Recovery Environment. Definições do Teclado: Abre a caixa de diálogo Definições do Teclado. Esta caixa de diálogo seleciona e depois testa esquemas internacionais de teclado. Definições de Fuso Horário: Lança ó utilitário de Fuso Horário. Utilize este utilitário para selecionar o fuso horário do sistema e para definir a data e hora do RE-X. Ajuda Apresenta informação geral do Recovery Environment Acerca de: Apresenta as informações sobre a versão do Recovery Environment e respectivos direitos de autor. Recolher Diagnósticos: Gera um relatório no ecrã do hardware e software instalados para utilização pelo Suporte da StorageCraft. 4.2 Painel de tarefas O painel de Tarefas no lado esquerdo da caixa de diálogo fornece a navegação para as tarefas e ferramentas do RE-X. O painel está organizado em menus e opções: MenuDescriçãoOpções Tarefas Acede aos assistentes do ShadowProtect Realizar Cópia de Segurança de Volume: Lança o Criar um Ficheiro de Imagem de Cópia de Segurança. Restaurar um Volume: Lança o Restaurar um Volume do Sistema. Explorar Imagens de Cópia de Segurança: Lança o Montar um Ficheiro de Imagem de Cópia de Segurança. Desmontar Imagem de Cópia de Segurança: Lança o Assistente de Desmontagem de Imagem de Cópia de Segurança. Verificar Imagem de Cópia de Segurança: Lança o Verificar Ficheiros de Imagem de Cópia de Segurança. Ferramentas Acede às ferramentas do Recovery Environment Configuração de HIR: Lança o Utilizar o HIR. Este utilitário assiste no restaurode uma imagem de cópia de segurança para um ambiente diferente daquele em que foi criada.Em particular, a caixa de diálogo de HIR permite ao utilizador especificar um directório de origem de controladores para utilização na nova plataforma. Unidades: Seleciona o separador Unidades no painel principal para selecionar ou montar unidades locais ou de rede ou para montar um ficheiro de imagem de cópia de segurança. Web Browser: Abre um browser. Se não houver um instalado, o RE-X pede-lhe para o instalar. (Requer ligação à rede.) Definições Gere a configuração do sistema Configuração de Rede: Lança o utilitário de Configuração de Rede. Este utilitário configura as definições de acesso à rede do computador. Definições de Fuso Horário: Lança o utilitário de Fuso Horário. Utilize este utilitário para selecionar o fuso horário do sistema e para definir a data e hora do RE-X. Definições do Teclado: Especifica que esquema de teclado o sistema usa. Também fornece uma janela de teste onde o texto introduzido aparece. Informações Apresenta informação sobre o sistema Fornece uma rápida referência ao Nome do Computador, Endereço IP e Fuso Horário. Estado Apresenta o estado actual da tarefa do ShadowProtect Tarefas em lista de espera: Mostra o número de tarefas em lista de espera para serem executadas. Tarefas em execução: Mostra o número de tarefas actualmente em execução. © 2014 StorageCraft Technology Corporation StorageCraft Support Center Page 15 of 37 Guia do Utilizador do StorageCraft Recovery Environment CrossPlatform 4.3 Separadores Os separadores da caixa de diálogo Principal permitem o acesso ao estado da aplicação e às principais funcionalidades do Recovery Environment: Estes separadores são: Assistentes Mapa do Disco Gestor de Tarefas Unidades Diagnósticos (um separador que aparece apenas quando o RE-X executa um relatório usando a opção do menu Ajuda/Recolher Diagnóstico.) Assistentes O separador Assistentes faculta acesso a três assistentes de função: Criar um Ficheiro de Imagem de Cópia de Segurança Restaurar um Volume do Sistema Montar um Ficheiro de Imagem de Cópia de Segurança Estes assistentes orientam os utilizadores na realização das tarefas mais comuns do ShadowProtect: © 2014 StorageCraft Technology Corporation StorageCraft Support Center Page 16 of 37 Guia do Utilizador do StorageCraft Recovery Environment CrossPlatform Mapa do Disco Este separador apresenta uma vista gráfica das unidades do sistema disponíveis, ficheiros de imagem montados e as suas partições: Utilize o Mapa do Disco para: Ver informação sobre as unidades e partições Selecione uma unidade ou partição para executar os Assistentes de Cópia de Segurança ou Restauro Restaure um disco e duplique o esquema da partição do ficheiro de imagem Execute o Utilizar o Utilitário de Disco para formatar discos ou para criar ou modificar partições Aviso: O menu de contexto do Mapa do Disco inclui a opção de Inicializar uma unidade como um disco GPT . Esta opção é a mesma que reformatar a unidade e remove quaisquer partições existentes e os seus dados. Utilize em vez disso, os passos no Utilizar o Utilitário de Disco para formatar uma unidade. Tarefas Este separador apresenta uma lista de tarefas em execução ou concluídas (tais como uma verificação ou uma cópia de segurança). Detalhes de uma tarefa concluída aparecem no painel de Saída no fundo da caixa de diálogo. Para abortar uma tarefa ativa, clique no X no final da linha de tarefas. Nota: Se abortar uma operação, deve reiniciar o processo. © 2014 StorageCraft Technology Corporation StorageCraft Support Center Page 17 of 37 Guia do Utilizador do StorageCraft Recovery Environment CrossPlatform Unidades O separador Unidades apresenta uma lista de dispositivos de armazenamento disponíveis e ficheiros de imagem montados, os conteúdos desses dispositivos e várias opções para trabalhar com unidades: Ícones do Menu Unidades O menu principal Unidades tem quatro ícones: ao trabalhar com unidades. Estes incluem: Ícone Título Ação Adicionar Localização de Rede Abre uma caixa de diálogo para especificar o caminho e credenciais UNC necessários para aceder a um dispositivo de armazenamento de rede. Este dispositivo é depois montado e disponível para o RE-X. Adicionar Unidade Local Abre uma lista de unidades ligadas localmente. Nota: Os itens esbatidos na lista já estão montados e acessíveis. Explorar um Ficheiro de Imagem de Cópia de Segurança Monta um ficheiro de imagem de cópia de segurança para visualizar ou restaurar ficheiros ou pastas. Selecione um ficheiro de imagem para montar, selecionando a localização na lista de Unidades ou clicando no ícone de Explorador e o RE-X abre uma caixa © 2014 StorageCraft Technology Corporation StorageCraft Support Center Page 18 of 37 Guia do Utilizador do StorageCraft Recovery Environment CrossPlatform para escolher o ficheiro de imagem. Desmontar o Destino Selecionado Desmonta a unidade ou ficheiro de imagem selecionado. Uma vez desmontada, a unidade não estará acessível às funções do RE-X. Caixa de Procura Isto funciona como um filtro de diretórios corrente para listagem apenas dos ficheiros que correspondem aos critérios introduzidos na caixa de procura. Por exemplo, para apresentação apenas dos ficheiros de cópia de segurança com a cadeia "b029", introduza "b029" e clique no ícone de procura. Opção de Apresentação Apenas de Ficheiros de Imagem de Cópia de Segurança O separador Unidades fornece esta opção para simplificar a lista de ficheiros para mostrar apenas os ficheiros de cópia de segurança do ShadowProtect: .SPF e .SPI. Isto é útil quando a pasta de origem contém um grande número de ficheiros na cadeia com os seus ficheiros .md5 associados bem como quaisquer outros ficheiros que não sejam do Shadow Protect. Menu de Contexto do Ficheiro de Imagem Selecione um ficheiro .SPF ou .SPI do ShadowProtect e clique no mesmo com o botão direito do rato para apresentar um menu de opções: Abrir Ficheiro Tenta abrir o ficheiro se o RE-X tem uma aplicação que o consegue abrir. Copiar Guarda uma cópia do ficheiro na área de transferência. Colar Cola a cópia do ficheiro a partir da área de transferência. Eliminar Elimina o ficheiro. Aviso: Não elimine ficheiros de imagem de cópia de segurança sem primeiro Verificar Dependências. Fazê-lo faz com que quaisquer ficheiros de cópia de segurança subsequentes deixem de ter utilidade. Restaurar Imagem Abre o Restaurar um Volume do Sistema. Verificar Imagem Abre o Verificar Ficheiros de Imagem de Cópia de Segurança. Explorar Imagem Monta o ficheiro selecionado de forma semelhante ao Montar um Ficheiro de Imagem de Cópia de Segurança. Converter Imagem Abre o Utilizar a Ferramenta de Conversão de Imagem. Mudar o Nome Edita o nome do ficheiro. Unidades vs. Mapa do Disco vs. Utilitário do Disco O RE-X fornece três ferramentas para trabalhar com dispositivos de armazenamento: o separador Unidades, o separador Mapa do Disco e o Utilitário do Disco. Enquanto todos apresentam uma lista de discos e imagens atualmente montados, oferecem funções distintas para trabalhar com estas unidades: Ferramenta Descrição © 2014 StorageCraft Technology Corporation StorageCraft Support Center Page 19 of 37 Guia do Utilizador do StorageCraft Recovery Environment CrossPlatform Descrição Capacidade Única Separador Unidades Selecionar uma unidade apresenta uma listagem de ficheiros/pastas e funciona de forma semelhante ao Explorador. Pode também montar dispositivos de armazenamento acessíveis utilizando as funções de Adicionar Unidade de Rede e Adicionar Unidade Local para torná-las disponíveis ao RE-X. Fornece funções de exploração de ficheiro Separador Mapa do Disco Apresenta a lista de discos e imagem atualmente montados bem como as suas partições. Fornece opções para trabalhar com as partições incluindo formatação e restauro de imagens. Pode realizar cópias de segurança e o restauro de volumes Utilitário do Disco Fornece opções para trabalhar com o hardware do disco, incluindo formatar a unidade e criar ou eliminar partições. Formata unidades como MBR ou GPT. Adiciona, edita ou elimina partições Verificar Dependências Pode eliminar um ficheiro selecionado utilizando o menu de contexto da caixa de diálogo Unidades . No entanto, antes de eliminar qualquer ficheiro .SPF ou .SPI, é extremamente importante determinar se alguns ficheiros subsequentes dependem deste ficheiro. Isto evita quebrar uma cadeia de cópia de segurança e impedir um restauro. Para visualizar as dependências: 1. Selecione Restaurar Volume no menu Tarefas. 2. Selecione o ficheiro de imagem de base para a cadeia com o ficheiro que está direcionado para eliminação. Clique em Seguinte. Nota: forneça a palavra-passe adequada se a imagem de cópia de segurança estiver encriptada. 3. O assistente apresenta uma página de dependências que mostra os detalhes do ficheiro realçado. A cadeia de dependência é apresentada no lado esquerdo, com a imagem base no topo e o incremental mais recente no final da lista. Nota: os campos de detalhes do ficheiro são só de leitura. 4. Clique em Cancelar após analisar as dependências para sair da ferramenta. Aviso: Não elimine um ficheiro de imagem se este tiver ficheiros incrementais subsequentes. Caso contrário, quebrará a cadeia e fará com que os ficheiros subsequentes deixem de ter utilidade. Diagnostics O separador Diagnósticos apresenta um conjunto de relatórios de hardware e software instalado no sistema. Clique em Ajuda\Recolher Diagnósticos para gerar o conjunto de relatório. O conjunto é apresentado automaticamente no novo separador Diagnósticos: © 2014 StorageCraft Technology Corporation StorageCraft Support Center Page 20 of 37 Guia do Utilizador do StorageCraft Recovery Environment CrossPlatform Utilize esta informação quando contactar o Suporte da StorageCraft. 4.4 Task Bar A Barra de Tarefas encontra-se no fundo da caixa de diálogo principal do RE-X: Esta opções não são necessárias para realizar as atividades do ShadowProtect. Elas incluem: Menu "Iniciar" Clique nisto para abrir uma lista de opções. As relevantes para o RE-X são duplicadas na caixa de diálogo principal. Separador Aplicações em Execução O RE-X um ou mais separadores para aplicações a serem executadas atualmente. Como predefinição, o StorageCraft Recovery Environment aparece sempre. Clique num separador para apresentar novamente a aplicação. Ícone de Utilização do Disco Clique com o botão direito do rato neste ícone para apresentar a utilização atual do disco. Uma vez que o RE-X é um ambiente temporário, qualquer atividade do disco é em grande parte apenas informativa. Ícone de Rede Clique neste ícone para apresentar as ligações de rede atuais. A opção de Definições de Rede fornece a mesma funcionalidade na caixa de diálogo do RE-X. Data/Hora Indica a hora atual do sistema. © 2014 StorageCraft Technology Corporation StorageCraft Support Center Page 21 of 37 Guia do Utilizador do StorageCraft Recovery Environment CrossPlatform 5 Criar um Ficheiro de Imagem de Cópia de Segurança O Assistente de Cópia de Segurança do Recovery Environment cria uma cópia de segurança de um sistema inteiro ou volume específico naquele sistema. Ao contrário do ShadowProtect, o Recovery Environment cria apenas cópias de segurança a frio. Para detalhes sobre como criar cópias de segurança, consulte o Criar ficheiros de imagem de cópia de segurança. Para criar um ficheiro de imagem de cópia de segurança 1. Abra o Assistente de Cópia de Segurança: No separador Assistentes, clique em Assistente de Cópia de Segurança. No menu Tarefas, clique em Realizar Cópia de Segurança de Volumes. 2. Na página Volumes para Realizar Cópia de Segurança selecione, o(s) volume(s) para realizar cópia de segurança. Clique em Seguinte. Nota: Para realizar uma cópia de segurança de todo o sistema, selecione todos os volumes. No entanto, não é necessário realizar cópias de segurança dos Volumes de Recuperação ou Ocultos (se existirem). 3. Na página Tipo de Cópia de Segurança selecione o tipo de cópia de segurança que pretende realizar: Efetuar uma Cópia de Segurança Completa: Cria um ficheiro de imagem de cópia de segurança completa para o(s) volume(s) selecionado(s). Efectuar uma Cópia de Segurança Diferencial: Cria uma cópia de segurança de todas as alterações no volume desde a última cópia de segurança completa. Nota: O Recovery Environment necessita ter acesso à última cópia de segurança completa para efetuar a diferencial. Aviso: NÃO efetue uma cópia de segurança diferencial de unidades e volumes múltiplos que não tenham uma cópia de segurança completa em comum. O Assistente assume que todos os volumes selecionados têm uma cópia de segurança em comum quando cria as diferenciais. Tentar fazê-lo resulta numa falha ao realizar a cópia de segurança. 4. Clique em Seguinte. 5. Na página Nome e Destino da Cópia de Segurança, especifique onde deseja armazenar o ficheiro de imagem de cópia de segurança: a. Num diretório local ou de rede ou num suporte de armazenamento ótico (CD/DVD/Blu-ray). b. Procure ou introduza o caminho da localização. (Consulte Destinos dos ficheiros de imagem para detalhes.) Aviso: Este caminho de destino não pode ter mais de 186 caracteres ou conter quaisquer caracteres especiais incluindo: ` ! @ # $ % ^ & * ( ) | \/ ? > < , { } [ ] c. (Opcional) Clique com o botão direito do rato num nome de ficheiro e em seguida clique em Mudar o Nome para mudar o nome do ficheiro de imagem de cópia de segurança. 6. Clique em Seguinte. 7. Na página Opções, selecione o tipo de compressão, palavra-passe e divisão de ficheiros, em seguida clique em Seguinte. Nota: Mantenha as definições predefinidas mostradas nas Opções Avançadas a não ser que seja especificamente necessário fazer alterações. 8. Clique em Concluir para criar o ficheiro de imagem de cópia de segurança. Pode monitorizar o progresso da cópia de segurança no separador Tarefas.. 5.1 Destinos dos ficheiros de imagem O Recovery Environment pode armazenar os ficheiros de imagem de cópia de segurança em qualquer dispositivo de disco, incluindo unidades de disco rígido, unidades USB amovíveis/FireWire, unidades de rede e dispositivos NAS (Network Attached Storage - Dispositivos de armazenamento ligados à rede). Também pode armazenar as imagens de cópia de segurança em suportes multimédia ópticos como CDs, DVDs ou discos Blu-Ray se o sistema possuir uma unidade óptica gravável. Nota:Se selecionar um destino sem espaço suficiente para guardar a imagem de cópia de segurança, o trabalho de cópia de segurança irá falhar. LocalizaçãoVantagensDesvantagens Unidade de Disco Rígido Local Cópia de segurança e restauro rápidos. Pouco caro. Ocupa espaço local no disco. Vulnerável à perda se a unidade falhar. Unidade USB local/FireWire © 2014 StorageCraft Technology Corporation StorageCraft Support Center Page 22 of 37 Guia do Utilizador do StorageCraft Recovery Environment CrossPlatform Cópia de segurança e restauro rápidos. Preserva o espaço em disco nas unidades locais. Pouco caro. Armazenamento fácil numa localização externa. Mais caro do que as unidades de disco rígido locais. Vulnerável à perda se a unidade falhar. Unidade de disco rígido em rede Cópia de segurança e restauro rápidos. Protecção contra falhas na unidade de disco rígido local. Armazenamento numa localização externa. É obrigatório possuir controladores de cartão de interface de rede que serão suportados pelo Recovery Environment. Complexidade. Os utilizadores devem poder guardar e aceder às imagens de cópia de segurança na rede. CD/DVD/Blu-Ray Bons suportes multimédia para arquivo. Protecção contra falhas na unidade de disco rígido local. Cópias de segurança mais lentas devido à velocidade dos suportes multimédia. Restrições dos ficheiros devido à limitação do tamanho. 5.2 Opções A caixa de diálogo de Opções de Assistentes de Cópia de Segurança (e as ferramentas de Conversão de Imagem) controla a compressão, segurança e divisão de ficheiros: © 2014 StorageCraft Technology Corporation StorageCraft Support Center Page 23 of 37 Guia do Utilizador do StorageCraft Recovery Environment CrossPlatform Esta secção descreve essas opções: Compressão de ficheiros Encriptação de ficheiros de cópia de segurança Divisão de Ficheiros de Imagem de Cópia de Segurança Comentários sobre as Cópias de Segurança Compressão de ficheiros O RE-X oferece múltiplas opções de compressão de ficheiros ao criar (ou converter) ficheiros de imagem de cópia de segurança. Nível de CompressãoDescrição Nenhuma Nenhum ficheiro de compressão. Esta opção fornece a realização mais rápida de uma cópia de segurança quando o espaço no disco não é um problema. Padrão Comprime os dados numa média de 40%. Esta opção fornece um equilíbrio entre a velocidade de realização da cópia de segurança e o consumo de espaço no disco. Alto Comprime os dados numa média de 50%. Esta opção requer o maior período de tempo e recursos do sistema para completar uma cópia de segurança, mas é útil quando o espaço no disco é limitado. A maioria dos sistemas contemporâneos podem suportar este nível de compressão. Encriptação de ficheiros de cópia de segurança O RE-X pode encriptar e proteger com palavra-passe ficheiros de imagem de cópia de segurança. Isto é particularmente útil quando armazenar os ficheiros de cópia de segurança numa rede ou noutro local. Para montar ou restaurar um ficheiro de imagem de cópia de segurança protegido, deve introduzir a palavra-passe correcta. Se não introduzir a palavra-passe correcta ou se se esquecer da palavra-passe, não poderá aceder ao ficheiro de imagem de cópia de segurança. © 2014 StorageCraft Technology Corporation StorageCraft Support Center Page 24 of 37 Guia do Utilizador do StorageCraft Recovery Environment CrossPlatform Aviso: Certifique-se de que a palavra-passe está armazenada numa localização segura, já que a StorageCraft não pode ignorar a encriptação de ficheiros de imagem de cópia de segurança sem a palavra-passe. Nota: O utilitário de Conversão de Imagem não pode encriptar ficheiros quando exporta para um ficheiro .SPF novo. Pode selecionar um de três métodos quando encriptar um ficheiro de imagem de cópia de segurança. RC 4 de 128 bits (rápido): Mais rápido mas menos seguro do que AES de 128 bits. AES de 128 bits (mais seguro): Mais rápido mas menos seguro do que AES de 256 bits. AES de 256 bits (mais seguro de todos): Opção mais lenta mas mais segura. Para além da intensidade dos bits, a palavra-passe utilizada para proteger o ficheiro de imagem de cópia de segurança pode afectar a segurança. Utilize as seguintes diretrizes de palavra-passe para assegurar o nível mais elevado de segurança do ficheiro de imagem de cópia de segurança: Pelo menos oito caracteres de comprimento. Mistura aleatória de letras maiúsculas e minúsculas, caracteres e números. Não utilize palavras que estão no dicionário. Altere as palavras-passe frequentemente, especialmente se suspeitar que a sua palavra-passe está comprometida. Nota: as palavras-passe do ShadowProtect são sensíveis às maiúsculas e minúsculas e apenas suportam caracteres alfanuméricos. Divisão de Ficheiros de Imagem de Cópia de Segurança O Recovery Environment pode dividir ficheiros de imagem de cópia de segurança em múltiplos ficheiros mais pequenos, se necessário. A divisão permite ao programa guardar ficheiros de cópia de segurança maiores em suportes de comprimento fixo tais como CD, DVD ou Blu-Ray. Pode dividir ficheiros de imagem de cópia de segurança: Durante a criação com o Assistente de Cópia de Segurança. Depois da criação com aUtilizar a Ferramenta de Conversão de Imagem. Para dividir um ficheiro durante a criação ou a conversão: 1. Verifique a caixa Dividir Ficheiro de Imagem na caixa de diálogo de Opções do Assistente de Cópia de Segurança (ou ferramentas de Conversão de Imagem). 2. Especifique um tamanho para cada um dos ficheiros menores (tal como 700 MB para discos CD-R ou 4480 MB para DVD-R). 3. Execute a tarefa de realização de cópia de segurança. O RE-X armazena os ficheiros divididos resultantes na mesma pasta do ficheiro de imagem de origem. 4. Copie os ficheiros divididos resultantes para discos graváveis CD ou DVD para arquivar. Nota: Um ficheiro de imagem de cópia de segurança que foi dividido em vários ficheiros pelo ShadowProtect é designado por ficheiro de imagem Expandido. Os ficheiros de imagem expandidos utilizam uma extensão de ficheiro especial (.sp#) que indica que fazem parte de um conjunto de ficheiros (consulte Ficheiros de imagem de cópia de segurança). Comentários sobre as Cópias de Segurança Utilize o campo de Comentários sobre as Cópias de Segurança para introduzir qualquer texto necessário para descrever o trabalho de realização de cópia de segurança. O ShadowProtect apresenta estes comentários quando monta ou restaura o ficheiro de imagem de cópia de segurança. Como predefinição, o Recovery Environment adiciona o carimbo de data e hora como comentários sobre todos os ficheiros de cópia de segurança. 5.3 Create Differential Backups Para criar uma cópia de segurança diferencial de um volume de origem: © 2014 StorageCraft Technology Corporation StorageCraft Support Center Page 25 of 37 Guia do Utilizador do StorageCraft Recovery Environment CrossPlatform 1. Execute o Assistente de Restauro a partir da opção do menu Tarefas ou a partir do separador Assistentes. 2. Selecione Efectuar uma Cópia de Segurança Diferencial como o tipo de restauro no assistente de restauro. 3. Selecione o ficheiro de cópia de segurança anterior para aquele volume (tanto um .SPF ou .SPI se isto é um incremental de cópia de segurança subsequente). 4. Analise a página Dependências para se certificar de que o ficheiro selecionado se trata da mais recente cópia de segurança. 5. Confirme o destino do novo ficheiro incremental de cópia de segurança. Este deve estar na pasta que contém a restante cadeia de cópia de segurança. 6. Clique em Concluir. O assistente de restauro executa a cópia de segurança. 6 Utilizar o Utilitário de Disco A função principal do Utilitário do Disco do Recovery Environment consiste em formatar unidades e criar partições: Enquanto a ferramenta em si possui várias opções, a maioria dos restauros apenas necessita a utilização das funcionalidades Formatar e Criar Partição. © 2014 StorageCraft Technology Corporation StorageCraft Support Center Page 26 of 37 Guia do Utilizador do StorageCraft Recovery Environment CrossPlatform Para Formatar uma Unidade Nova 1. 2. 3. 4. 5. Selecione o separador Unidades. Localize a unidade nova na lista. Se a unidade não aparecer, clique no Unidades e monte a unidade. Clique em Ferramentas > Utilitário do Disco. Selecione a unidade a partir da lista à esquerda. Clique em Formatar Unidade: Nota: Apesar da opção dizer "Realizar partição da unidade", esta opção apenas formata a unidade. 6. Selecione Registo de Arranque Principal (MBR) ou Tabela de Partições GUID (GPT) a partir da lista pendente para a unidade: Nota: Não selecione Não Realizar Partição nem Partição Apple. O Utilitário do Disco formata a unidade. © 2014 StorageCraft Technology Corporation StorageCraft Support Center Page 27 of 37 Guia do Utilizador do StorageCraft Recovery Environment CrossPlatform Para Realizar Partição da Unidade 1. Selecione a imagem da unidade recém formatada no centro da caixa de diálogo. 2. Clique em Criar Partição: A caixa de diálogo Criar Partição aparece. 3. Selecione NTFS como oTipo de partição (o ShadowProtect não suporta os outros): Aviso: Não selecione encriptar dispositivo subjacente. Isto impede que o ShadowProtect leia a partição corretamente. 4. Clique em Criar. O Utilitário do Disco adiciona a partição à unidade. Clique no separador Unidades > Adicionar Unidade Local para montar esta unidade para um restauro. 7 Restaurar um Volume do Sistema O objectivo principal do Recovery Environment é permitir o restauro de um sistema que não é capaz de arrancar sozinho. O RE-X suporta dois métodos para restaurar um volume do sistema: Recriar partições originais Esta opção no menu Tarefas restaura ambos um volume do sistema e/ou quaisquer outros volumes contidos no ficheiro de imagem de cópia de segurança selecionado. Ele automaticamente restaura estes volumes para o mesmo esquema de partição da unidade de origem. Ele realiza tudo isto numa operação única, em vez de necessitar de operações separadas para criar as partições e em seguida restaurar a imagem de cópia de seguraça. © 2014 StorageCraft Technology Corporation StorageCraft Support Center Page 28 of 37 Guia do Utilizador do StorageCraft Recovery Environment CrossPlatform Using the Restore Wizard Executa o assistente para orientar o utilizador através do processo de restaurar um volume único. Nota: o RE-X apenas suporta restauros a partir de ficheiros de imagem .SPF e .SPI, não a partir de ficheiros de formato VMDK, VHD ou VHDX. 7.1 Recriar partições originais Aopção Restaurar Esquema a partir da Imagem recria as partições da unidade original na unidade de destino: Para criar um esquema de partição que corresponda ao volume de origem original: 1. Selecione Formatar se necessário, para remover quaisquer partições existentes da unidade de destino relevante. Aviso: Esta acção faz com que todos os dados dessas partições sejam apagados. 2. Selecione Recriar esquema a partir do ficheiro de imagem para duplicar o volume de origem na unidade de destino. 3. Selecione o ficheiro de base ou incremental a partir do qual restaurar. 4. Selecione quaisquer Opções de restauro avançadas necessárias (para discos MBR). 5. Selecione a unidade de destino. Nota: O RE-X apresenta uma mensagem de erro se a unidade de destino tem partições já existentes. Ele irá apagar estas partições (e quaisquer dados nelas contidos) quando efetuar o restauro. 6. O programa apresenta uma representação da unidade de destino com o esquema de partição restaurado. Clique em Concluir para confirmar que isto está correto e para executar o restauro. O programa restaura os volumes para a unidade. Opções de restauro avançadas O Assistente de Restauro oferece opções adicionais ao restaurar uma unidade MBR: Restaurar Secção de Código MBR Restaura o registo de arranque principal (MBR) a partir do ficheiro de imagem de cópia de segurança. O registo de arranque principal está armazenado no primeiro sector da primeira unidade de disco rígido física e contém o programa de arranque principal e a tabela de partição. O programa de arranque principal utiliza a tabela de partição para determinar a partição activa e, em seguida, inicia o programa de arranque a partir do sector de arranque da partição activa. Restaurar Assinatura do Disco Restaura a assinatura original do disco rígido físico. Windows Server 2003, Windows 2000 Advanced Server e Windows NT Server 4.0 Enterprise Edition (SP3 e posterior) exigem assinaturas de disco para utilizar a unidade de disco rígido. Restaurar Tabela de Partição Restaura o esquema das partições a partir do ficheiro de cópia de segurança. Restaurar Faixa Oculta Restaura os primeiros 63 sectores de uma unidade. Algumas aplicações de carregamento de arranque exigem a realização desta acção para o arranque do sistema. © 2014 StorageCraft Technology Corporation StorageCraft Support Center Page 29 of 37 Guia do Utilizador do StorageCraft Recovery Environment CrossPlatform 7.2 Using the Restore Wizard O Assistente de Restauro orienta o utilizador através do restauro de um volume único a partir de um ficheiro de imagem de cópia de segurança para uma unidade nova. Para restaurar um volume: 1. Abra o Assistente de Restauro utilizando um dos seguintes métodos: Clique em Restaurar Volume no menu Tarefas. Clique com o botão direito do rato num ficheiro de imagem de cópia de segurança no separador Unidades e selecione Restaurar Imagem. Clique com o botão direito do rato no Mapa do Disco e selecione Restaurar Volume. O Assistente de Restauro aparece. 2. Selecione a imagem de cópia de segurança que pretende restaurar. Se necessário utilize as opções Adicionar Unidade de Rede ou Adicionar Unidade Local para aceder à unidade que tem os ficheiros de imagem. Nota: O RE-X apenas suporta restauros a partir de ficheiros de imagem .SPF e .SPI, não a partir de ficheiros de formato VMDK, VHD ou VHDX. 3. Se o ficheiro de imagem é uma imagem de cópia de segurança completa, o Assistente apresenta uma lista de ficheiros incrementais subsequentes como uma alternativa ao restauro da imagem base apenas. 4. Seleciona a partição apropriada para restaurar o volume. Nota: O Assistente apresenta um erro se a partição selecionada for demasiado pequena para o tamanho do volume no ficheiro de cópia de segurança. 5. Escolha se pretende utilizar Verificar Imagem Antes do Restauro para realizar uma última verificação do ficheiro de imagem antes do restauro. O Assistente alerta se o ficheiro de imagem falha no teste. 6. Clique em Concluir. O Assistente de Restauro completa o restauro do volume. Se este é um volume do sistema restaurado em novo hardware ou numa máquina virtual, Utilizar o HIR para assegurar que o disco é de arranque. 8 Montar um Ficheiro de Imagem de Cópia de Segurança O Assistente de Exploração de Imagem de Cópia de Segurança do Recovery Environment orienta-o através do processo de montagem de um ficheiro de imagem de cópia de segurança para procurar e restaurar ficheiros e pastas. Para restaurar ficheiros e pastas 1. Abra o Assistente de Exploração de Cópia de Segurança realizando uma das seguintes acções: No separador Assistentes, clique em Assistente de Procura ou Restauro de Ficheiros. No menu Tarefas, clique em Explorar Imagem de Cópia de Segurança. No separador Unidades, localize o ficheiro que pretende. Clique nele com o botão direito do rato para selecionar Explorar Imagem . 2. Na página Nome do Ficheiro de Imagem de Cópia de Segurança, navegue até ao ficheiro de imagem no qual pretende efectuar a procura e, em seguida, clique em Seguinte. Nota: forneça a palavra-passe apropriada se o ficheiro estiver encriptado. 3. (Condicional) Na página Dependências da Imagem de Cópia de Segurança, mantenha a imagem de um ponto no tempo selecionada ou escolha outra. Nota: O Recovery Environment apenas apresenta esta página de Dependências se selecionar uma imagem Incremental (.spi) para explorar. 4. Clique em Concluir. O utilitário monta o ficheiro de imagem de cópia de segurança. 5. Selecione a imagem montada na janela Unidades para apresentar os conteúdos do volume montado. 6. Clique com o botão direito do rato num ficheiro ou pasta, em seguida selecione Copiar para restaurar o ficheiro ou pasta para outro volume ou unidade. © 2014 StorageCraft Technology Corporation StorageCraft Support Center Page 30 of 37 Guia do Utilizador do StorageCraft Recovery Environment CrossPlatform 8.1 Desmontar um ficheiro de imagem de cópia de segurança Uma vez montado, um ficheiro de imagem de cópia de segurança permanece montado até expressamente desmontado ou o sistema reinicia. O Assistente de Desmontagem de Imagem de Cópia de Segurança orienta-o através do processo de desmontagem. Como parte do processo de desmontagem, pode: Guardar as alterações efectuadas a imagens de cópia de segurança graváveis. Compactar o volume para que possa restaurar a imagem em uma unidade de menor dimensão. Para desmontar uma imagem de cópia de segurança 1. Abra o Assistente de Desmontagem de Imagem de Cópia de Segurança efectuando uma das seguintes acções: No menu Tarefas, clique em Desmontar Imagem de Cópia de Segurança. No Mapa do Disco ou no separador Unidades, clique com o botão direito do rato numa imagem de cópia de segurança montada e em seguida selecione Desmontar Destino. 2. Na página Imagens de Cópia de Segurança Montadas, selecione o volume de imagem de cópia de segurança que pretende desmontar e, em seguida clique em Seguinte. 3. (Condicionall) Na página Opções de Desmontagem de Imagem de Cópia de Segurança, selecione no caso de desejar: Guardar alterações efectuadas ao ficheiro incremental Guarda as alterações efectuadas ao volume montado. Clique duas vezes no campo Localização para Guardar Incremental para guardar o ficheiro de imagem de cópia de segurança modificado utilizando um nome diferente. Nota: A StorageCraft recomenda personalizar o nome para indicar este novo ramo de uma cadeia de cópia de segurança existente. Caso contrário, o nome predefinido para o incremental é o número seguinte disponível na cadeia de cópia de segurança existente. Apesar daquela cadeia ignorar o novo ficheiro incremental do ramo, os utilizadores podem ser confundidos quando tentarem selecionar um ponto no tempo a partir de uma longa lista de cópias de segurança numeradas se o ramo não está claramente identificado. Compactar Volume Compacta o volume de forma a que possa restaurar a imagem para uma partição mais pequena. 4. Clique em Concluir. O assistente desmonta o volume. Utilizar Compactar Volume Verifique a caixa classificada Compactar Volume no assistente de Desmontagem para selecionar o tamanho para o qual pretende compactar o volume: © 2014 StorageCraft Technology Corporation StorageCraft Support Center Page 31 of 37 Guia do Utilizador do StorageCraft Recovery Environment CrossPlatform O valor predeterminado, 0, instrui o programa para compactar o volume tanto quanto possível. A funcionalidade Compactar Volume trunca a imagem de cópia de segurança montada de modo a que o sistema de ficheiros termine no último cluster actualmente atribuído. Para reduzir o tamanho da imagem de cópia de segurança tanto quanto possível, utilize uma ferramenta de desfragmentação do disco na imagem montada antes de efetuar a operação de compactação. Tal consolida a distribuição de ficheiros dentro do volume e liberta espaço no final do volume. Esta opção também pode compactar o volume para um valor definido pelo utilizador. O RE-X tenta compactar o volume até ao tamanho especificado mas pode não ser capaz de o fazer por razões ambientais. Se a operação de compactação falhar, ou se a imagem resultante não se restaurar, tente especificar um valor maior e execute novamente a operação de compactação. Por exemplo, se um volume de 100 GB tem apenas 9 GB de espaço usado, e o valor selecionado pelo utilizador para o qual compactar o volume é de 10 GB, a operação de compactação poderá falhar. Nesse caso, tente selecionar um valor de 15 GB e execute novamente a operação de compactação. 9 Utilizar a Ferramenta de Conversão de Imagem A Ferramenta de Conversão de Imagem pode: Alterar a definição de compressão de uma imagem existente. Alterar a definição de encriptação de uma imagem existente. Dividir uma imagem em ficheiros múltiplos (um conjunto Expandido), onde cada ficheiro possui um tamanho de ficheiro máximo. Isto é útil para mover ficheiros de imagem para discos CD, DVD ou Blu-Ray. Consolide um ficheiro de imagem base e quaisquer ficheiros incrementais num ficheiro de imagem base novo. Converta ficheiros de imagem existentes num formato .vmdk, .vhd ou .vhdx para utilização num ambiente virtual. Para obter mais detalhes, consulte a secção Ferramenta de conversão de imagens do Manual do Utilizador do ShadowProtect. Tarefas comuns da ferramenta de Conversão de Imagem no Recovery Environment incluem: Converter um ficheiro Verificar Dependências © 2014 StorageCraft Technology Corporation StorageCraft Support Center Page 32 of 37 Guia do Utilizador do StorageCraft Recovery Environment CrossPlatform 9.1 Converter um ficheiro Para utilizar a ferramenta de conversão de imagens para converter um ficheiro 1. Clique em Tarefas > Ferramenta de Conversão de Imagem na barra do menu. 2. Na página Ficheiro de Imagem de Origem, selecione o ficheiro de imagem de cópia de segurança que pretende copiar para um novo formato. Nota: Forneça a palavra-passe adequada se a imagem de cópia de segurança estiver encriptada. 3. (Opcional) Se selecionar um ficheiro incremental (.spi), o assistente apresenta uma página de dependências com detalhes sobre este ficheiro. Pode manter este ficheiro para conversão ou selecionar um ficheiro diferente. Nota: Os campos de detalhes do ficheiro são só de leitura. 4. Na página Diretório de Imagem Convertida, especifique a localização para o ficheiro convertido. Clique em Seguinte. 5. Edite o nome do ficheiro novo conforme necessário e em seguida clique em Seguinte. 6. Na página Opções, configure quaisquer definições necessária (consulte Formato de saída e Opções para detalhes). 7. Na página Resumo do Assistente, analise o resumo da tarefa e, em seguida, clique em Concluir. A ferramenta converte o ficheiro selecionado e coloca-o na pasta de destino. Formato de saída A ferramenta de Conversão de Imagem apresenta quatro opções para formato de saída: Estas opções são: Tipo de Saída Descrição Ficheiro ShadowProtect (.SPF) Cria um ficheiro de cópia de segurança único a partir de uma cadeia de ficheiros de imagem. Esta consolidação pode ser para conservar espaço no disco ou para simplificar o arquivo de cadeias mais antigas. Microsoft .VHD Cria um disco virtual utilizável na plataforma Hyper-V. Nota: Limitado a partições inferiores a 2 TB. Microsoft .VHDx Cria um disco virtual utilizável na plataforma Hyper-V. Nota: Suporta partições maiores que 2 TB. VMware .VMDK Cria um disco virtual utilizável nas plataformas VMware. Nota: Limitado a partições inferiores a 2 TB. 9.2 Limite de tamanho da unidade de 2 TB aquando da conversão Os tamanhos de unidades contemporâneas excedem agora o tamanho de 2 TB. No entanto, o hipervisor atual da VMware apenas suporta ficheiros de discos virtuais VMDK convertidos a partir de partições de menos de 2 TB de tamanho. As versões anteriores do Hyper-V limitavam, igualmente, os ficheiros VHD a 2TB. Tal significava que o ficheiro de imagem do ShadowProtectconvertido usando a ferramenta de conversão de imagens para o formato VHD ou VMDK teria de se originar numa partição que tivesse um tamanho total inferior a 2 TB. O tamanho atual dos conteúdos da unidade ou do ficheiro de imagem, mesmo que seja inferior a 2 TB em tamanho, não é importante. No caso da partição de origem ser maior do que 2 TB estes hipervisores não conseguirão montar o ficheiro. © 2014 StorageCraft Technology Corporation StorageCraft Support Center Page 33 of 37 Guia do Utilizador do StorageCraft Recovery Environment CrossPlatform Uma forma de contornar esta limitação consiste em tornar as partições maiores do que 2 TB em volumes menores do que 2 TB. Para responder a esta necessidade, no Windows 8/Server 2012 a Microsoft introduziu um novo formato de ficheiro: VHDx. O VHDx suporta volumes maiores do que 2 TB. Com a introdução do RE-X, o StrorageCraft Recovery Environment e a ferramenta de conversão de imagem suportam agora este formato contemporâneo. 9.3 Verificar Dependências Pode utilizar a ferramenta de Conversão de Imagens para determinar dependências numa cadeia de imagens de cópia de segurança. Utilize esta ferramenta antes de eliminar um ou mais ficheiros de imagem de modo a evitar a quebra de uma cadeia de cópias de segurança e prevenir um restauro. Para utilizar a ferramenta para visualizar dependências: 1. Clique em Tarefas > Ferramenta de Conversão de Imagem na barra do menu. É apresentado o Assistente de Conversão de Imagens. 2. Na página Ficheiro de Imagem de Origem, selecione o ficheiro de imagem de cópia de segurança incremental (.spi) relativamente ao qual pretende visualizar dependências. Nota: Forneça a palavra-passe adequada se a imagem de cópia de segurança estiver encriptada. 3. O assistente apresenta uma página de dependências com detalhes sobre este ficheiro. A cadeia de dependência é apresentada no lado esquerdo, com a imagem base no topo e o incremental mais recente no final da lista. Nota: Os campos de detalhes do ficheiro são só de leitura. 4. Clique em Cancelar após analisar as dependências para sair da ferramenta. Aviso: Não elimine o ficheiro selecionado se o mesmo possuir ficheiros incrementais subsequentes. Caso contrário, quebrará a cadeia e fará com que os ficheiros subsequentes deixem de ter utilidade. 10 Utilizar o HIR O utilitário HIR permite-lhe restaurar imagens do sistema para diferentes hardwares ou para diferentes ambientes virtuais. Deve utilizar o HIR para restaurar ficheiros de imagem de cópia de segurança perante os seguintes cenários: Efectuar um Efectuar um Efectuar um Efectuar um restauro para um computador físico diferente (P2P) restauro a partir de um computador físico para um ambiente virtual (P2V) restauro a partir de um ambiente virtual para um computador físico (V2P) restauro a partir de um ambiente virtual para outro (V2V) Nota: Deve instalar e ativar o ShadowProtect no volume do sistema antes de criar uma imagem de cópia de segurança do volume de forma a restaurar esta imagem para um hardware diferente utilizando o Recovery Environment, utilize em vez disso o ShadowProtect IT Edition para efetuar os tais restauros. A função de HIR é executada a partir de: Assistente de Restauro É executada automaticamente como parte de um processo de restauro. Nota: Se o restauro requer unidades adicionais, execute o utilitário de HIR autónomo para aplicá-las ao volume do sistema restaurado. Menu Ferramentas Abre o Executar o HIR como um utilitário autónomo. © 2014 StorageCraft Technology Corporation StorageCraft Support Center Page 34 of 37 Guia do Utilizador do StorageCraft Recovery Environment CrossPlatform Nota: Apresar da caixa de diálogo do utilitário HIR apresentar uma opção "Ligar ao Serviço de Unidade", esta opção não está ativa nesta versão. 10.1 Executar o HIR como um utilitário autónomo Execute o HIR como um utilitário autónomo depois de restaurar um volume do sistema num hardware novo ou como uma máquina virtual nova. Para o fazer: 1. Conclua os passos para restaurar uma imagem e cópia de segurança (consulte Restaurar um Volume do Sistema). 2. No Recovery Environment selecione Configuração HIR no menu Ferramentas. Nota: O HIR verifica a instalação do ShadowProtect existente no volume restaurado. 3. Selecione o volume de arranque restaurado. 4. Clique em Adicionar Diretório Local para selecionar a localização dos controladores adicionais necessários para o novo hardware. O HIR preenche automaticamente a lista de controladores de dispositivos disponíveis ao lado de cada item de armazenamento na lista de Dispositivos. 5. Selecione o controlador de dispositivo correto para cada controlador de armazenamento listado na lista de Dispositivos. 6. Clique em Instalar Controladores no Volume. O HIR executa e prepara o volume restaurado para que o respectivo arranque possa ser efectuado no novo sistema. Nota: A StorageCraft recomenda que uma cópia nova da ISO do Recovery Environment CrossPlatform seja transferida pelo menos cada seis meses. A StorageCraft atualiza continuamente a ISO com novos controladores de dispositivos para manter a compatibilidade com o último hardware. 11 Utilizar a Gestão Remota O Recovery Environment inclui suporte VNC para permitir a gestão remota do sistema que executa o RE-X. © 2014 StorageCraft Technology Corporation StorageCraft Support Center Page 35 of 37 Guia do Utilizador do StorageCraft Recovery Environment CrossPlatform Para configurar a gestão remota VNC 1. Selecione Definições VNC no menu Ferramentas do sistema que executa o RE-X: 2. 3. 4. 5. Verifique Permitir que outros utilizadores vejam o seu ambiente de trabalho. Introduza uma palavra-passe para a gestão remota. Clique em Fechar. Configure e execute um visualizador VNC no computador remoto: 1. Introduza o endereço e credenciais necessárias para se ligar ao sistema que executa o RE-X. 2. Clique em Ligar. 3. Quando solicitado, especifique a palavra-passe de gestão remota. 4. Uma vez ligado, pode operar o RE-X como este estivesse a ser executado na consola do sistema remoto. 12 Outras Operações O StorageCraft Recovery Environment CrossPlatform suporta as seguintes operações adicionais: Eliminar Ficheiros de Imagem de Cópia de Segurança Verificar Ficheiros de Imagem de Cópia de Segurança 12.1 Eliminar ficheiros de imagem de cópia de segurança Pode utilizar o separador Unidades (ou a ferramenta Browser de Ficheiros) para analisar ou eliminar ficheiros de cópia de segurança como faria para qualquer outro ficheiro no sistema de ficheiros. Contudo, antes de eliminar ficheiros de imagem de cópia de segurança, certifique-se de que nenhum deles é necessário para quaisquer tarefas de cópia de segurança activas ou de que nenhum outro ficheiro de imagem de cópia de segurança depende das imagens de cópia de segurança. Utilize o Assistente de Restauro para analisar dependências de ficheiros de imagem. AVISO:: Eliminar um ficheiro de imagem de cópia de segurança que tem dependências faz com que os ficheiros mais novos deixem de ter utilidade. Se conseguir eliminar tal ficheiro, não poderá voltar a procurar ou restaurar a partir destes ficheiros. Eliminar utilizando o Separador Unidades 1. 2. 3. 4. Clique no separador Unidades. Navegue até ao ficheiro que pretende eliminar. Clique com o botão direito do rato e selecione Eliminar. C onfirme a eliminação. A ferramenta elimina o ficheiro. © 2014 StorageCraft Technology Corporation StorageCraft Support Center Page 36 of 37 Guia do Utilizador do StorageCraft Recovery Environment CrossPlatform Verificar Dependências Pode eliminar um ficheiro selecionado utilizando o menu de contexto da caixa de diálogo Unidades ou o Browser de Ficheiros. No entanto, antes de eliminar quaisquer ficheiros .SPF ou .SPI, é extremamente importante determinar se alguns ficheiros subsequentes dependem deste ficheiro. Isto evita quebrar uma cadeia de cópia de segurança e impedir um restauro. Para visualizar as dependências: 1. Selecione Restaurar Volume no menu Tarefas. 2. Selecione o ficheiro de imagem base para a cadeia com o ficheiro que está direcionado para eliminação. Clique em Seguinte. Nota: Forneça a palavra-passe adequada se a imagem de cópia de segurança estiver encriptada. 3. O assistente apresenta uma página de dependências que mostra os detalhes do ficheiro realçado. A cadeia de dependência é apresentada no lado esquerdo, com a imagem base no topo e o incremental mais recente no final da lista. Nota: Os campos de detalhes do ficheiro são só de leitura. 4. Clique em Cancelar após analisar as dependências para sair da ferramenta. Aviso: Não elimine um ficheiro de imagem se este tiver ficheiros incrementais subsequentes. Caso contrário, quebrará a cadeia e fará com que os ficheiros subsequentes deixem de ter utilidade. 12.2 Verificar Ficheiros de Imagem de Cópia de Segurança Tanto o ShadowProtect e o ImageManager fornecem ferramentas para a verificação da integridade dos ficheiros de imagem de cópia de segurança. Se necessário, o Recovery Environment também fornece uma ferramenta de verificação. Isto ajuda a assegurar que o ficheiro de imagem de cópia de segurança está pronto quando necessário. Nota: Pode também utilizar o utilitário Explorar Imagem de Cópia de Segurançaou o Assistente de Procura ou Restauro de Ficheiros para verificar adicionalmente a integridade de um ficheiro de cópia de segurança. Utilize qualquer um destes para montar a imagem, procurar ou visualizar os ficheiros e pastas e confirmar a sua integridade. (Consulte Montar um Ficheiro de Imagem de Cópia de Segurança.) Para utilizar o assistente de Verificação de Imagens 1. 2. 3. 4. Selecione Verificar Imagem de Cópia de Segurança no menu Tarefas. O assistente de Verificação é apresentado. Procure e selecione o ficheiro de imagem que pretende verificar. Clique em Seguinte. Clique em Concluir. A ferramenta efetua a verificação e relata o sucesso (marca verde) ou falha (marca vermelha) no separador Tarefas. © 2014 StorageCraft Technology Corporation StorageCraft Support Center Page 37 of 37