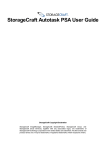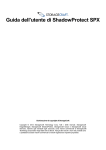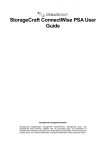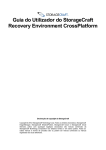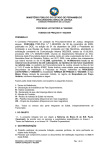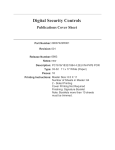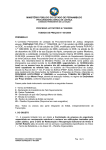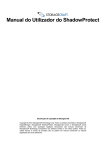Download Manual do utilizador do ShadowProtect SPX
Transcript
Manual do utilizador do ShadowProtect SPX Declaração de copyright da StorageCraft Copyright © 2012 StorageCraft Technology Corp. Todos os direitos reservados. StorageCraft ImageManager, StorageCraft ShadowProtect, StorageCraft Cloud e StorageCraft Cloud Services, juntos com quaisquer logótipos associados são marcas comerciais da StorageCraft Technology Corporation nos Estados Unidos e em outros países. Todas as outras marcas e nomes de produtos são ou podem ser marcas comerciais ou marcas registadas dos seus detentores. Table of Content Table of Content 1 Requisitos do sistema 2 Guia de iniciação rápida do SPX 3 Como funciona o SPX 2 3 5 6 3.1 Funcionalidades e componentes do SPX 3.2 Recuperação de ficheiros e pastas 3.3 Restauro de um volume 3.4 Cópias de segurança do SPX 3.5 Cenários de utilização do SPX 3.6 Cenários do VirtualBoot 7 8 8 9 10 11 4 Criação de uma tarefa de cópia de segurança 4.1 Destinos 4.2 Separador Definições 4.3 Separador Agenda 4.4 Separador Avançadas 12 12 13 15 5 Tarefas de monitorização de cópias de segurança 6 Restauro de um volume 7 Restauro de ficheiros e pastas 8 Conversão de ficheiros de cópia de segurança 9 Utilização do VirtualBoot 9.1 Requisitos do VirtualBoot 9.2 Iniciar uma MV com o VirtualBoot 18 21 23 24 24 25 26 10 O Painel de controlo do SPX 27 10.1 Ajuda em sobreposição 10.2 Barra de menu 10.3 Barra de ferramentas 10.4 Lista de tarefas de cópia de segurança 28 29 34 34 11 Funcionalidade não encontrada 12 Anexo A: Instalação do SPX © 2015 StorageCraft Technology Corporation 11 34 35 StorageCraft Support Center Page 2 of 39 Manual do utilizador do ShadowProtect SPX Manual do utilizador do ShadowProtect SPX ShadowProtect O SPX é o mais recente produto de recuperação de desastres e cópia de segurança baseada em setores da StorageCraft. O SPX estende as capacidades do ShadowProtect a servidores Linux, tanto virtuais como físicos. O SPX suporta todas as funcionalidades no Linux que os administradores e os utilizadores utilizam com o ShadowProtect em ambiente Windows. Estas incluem: Montar, Verificar e VirtualBoot. Os destaques do SPX incluem: Suporte técnico do servidor Linux para Ubuntu 12.04 e CentOS/RHEL 6. Nova interface de utilizador O SPX oferece uma interface de utilizador melhorada, mais intuitiva e mais fácil de utilizar. Esta interface apresenta uma linha cronológica interativa de cópias de segurança. Selecione qualquer cópia de segurança para ver um resumo dessa cópia de segurança, incluindo o tamanho do ficheiro de cópia de segurança. Instalação única para ambas as licenças perpétuas e de MSP. Agendador de tarefas de cópia de segurança flexível O SPX oferece um perfil de tarefa de cópia de segurança predefinido para cada tipo de cópia de segurança. Os utilizadores podem também personalizar o seu próprio perfil, através da criação de cópias de segurança no dia e hora que pretenderem. Gestão remota melhorada O SPX pode ligar-se a máquinas que também executem o SPX. O SPX oferece todas as opções disponíveis a nível local aos sistemas remotos através da ligação de gestão. Esta ligação remota utiliza o protocolo HTTP, em vez do DCOM (como utilizado pelo ShadowProtect). Isto significa que a maioria das firewalls permite uma ligação SPX sem as alterações exigidas para o protocolo DCOM. Totalmente integrado com a tecnologia StorageCraft O SPX utiliza o mesmo formato de ficheiro de cópia de segurança que outros produtos ShadowProtect. Isto significa que o do utilizador do ShadowProtect, os Serviços de nuvem e as funções do ShadowProtect como Montar, Verificar e VirtualBoot suportam totalmente as cópias de segurança provenientes de Linux. O SPX é uma aplicação nativa de 64 bits Suporte técnico alargado ao VirtualBoot O SPX suporta o VirtualBoot para cópias de segurança de volumes de sistemas Linux. Informações adicionais Para mais informações e recursos, consulte: O ficheiro Leia-me do SPX A seção do SPX do fórum de suporte técnico da StorageCraft O website de assistência técnica da StorageCraft O Glossário da StorageCraft de termos técnicos. 1 Requisitos do sistema O SPX está disponível para instalação no repositório público da StorageCraft. Obtenha instruções completas na seção do SPX do website da StorageCraft (ou consulte o Anexo A: Instalação do SPX). Nota: se é um novo utilizador do produto de recuperação de desastres e cópia de segurança baseada em setores do ShadowProtect, releia a seção Como funciona o SPX. Utilize o Glossário da StorageCraft para obter definições de termos e processos do SPX. Requisitos do sistema A StorageCraft atualiza continuamente a lista de versões de kernel Linux suportadas para Ubuntu 12.04 e CentOS 6/RHEL 6. Utilize estas instruções para ver a lista mais recente de versões suportadas: Ubuntu 12.04 (64 bits) 1. Configure o repositório: wget http://downloads.storagecraft.com/spx/Ubuntu12.04/storagecraft-repo-latest.deb sudo dpkg -i storagecraft-repo-latest.deb 2. Introduza este comando numa sessão terminal para apresentar a lista de versões de kernel suportadas atualmente: apt-cache search kmod-stcvsm © 2015 StorageCraft Technology Corporation StorageCraft Support Center Page 3 of 39 Manual do utilizador do ShadowProtect SPX Nota: isto instala uma cópia da chave de assinatura do repositório público da StorageCraft nos ficheiros do sistema e adiciona-a automaticamente ao Keystore adequado. Pode encontrar uma cópia desta chave em http://downloads.storagecraft.com/spx/Ubuntu12.04/stc/repository.key. CentOS 6 (64 bits) com repositórios EPEL ativados e uma das versões de kernel suportadas. Para ver a lista atualmente suportada: 1. Configure o repositório do SPX: wget http://downloads.storagecraft.com/spx/CentOS6/storagecraft-repo-latest.rpm sudo yum install storagecraft-repo-latest.rpm -y 2. Na linha de comandos, introduza: yum list kmod-stcvsm* Nota: a StorageCraft apenas suporta distribuições de Linux com suporte técnico a longo prazo (LTS) e não lançamentos autocompilados ou a curto prazo. Sistemas de ficheiros O SPX suporta os seguintes sistemas de ficheiros em dispositivos de armazenamento: ext2 ext3 ext4 XFS Nota: o SPX não suporta a eliminação de espaço livre em volumes XFS. Tamanhos de setor Unidades de disco rígido e SSDs modernas são fornecidas com um tamanho de setor físico de 4096 bytes. A maioria também suporta o tamanho de setor lógico de 512 bytes. (Estas unidades são frequentemente chamadas de 512e referente a "Emulação de Tamanho de setor de 512 Bytes".) O SPX suporta a realização de cópias de segurança de tamanhos de setor lógico de 4096 e 512 bytes. Na situação pouco comum de restaurar uma partição/volume a partir de um tamanho de setor lógico para outro: 512 bytes por setor lógico -> 4096 bytes por setor lógico (e o destino não suporta 512e) 4096 bytes por setor lógico -> 512 bytes por setor lógico O SPX emitirá uma mensagem de erro durante o restauro se encontrar um tamanho de setor discrepante. VirtualBoot O SPX suporta a versão 4.3.22 do VirtualBox da Oracle. O website da Oracle permite a transferência do VirtualBox. Suporte técnico do hipervisor A licença do SPX virtual funciona numa MV que execute qualquer versão de Linux suportada. Por sua vez, estas MV só podem ser executadas nestes hipervisores: Microsoft Hyper-V Microsoft Virtual PC Microsoft Virtual Server Microsoft Azure VMWare ESX/ESXi VMWare Workstation Red Hat Enterprise Virtualization (RHEV) Citrix Xen Hypervisor Oracle VirtualBox Linux KVM ProxMox Stratos everRun Ambiente de trabalho do XServer A consola SPX requer um ambiente de trabalho de interface gráfica do XServer para ser executada. Consulte a seção em Anexo A: Instalação do SPX para obter detalhes. © 2015 StorageCraft Technology Corporation StorageCraft Support Center Page 4 of 39 Manual do utilizador do ShadowProtect SPX Opção de desempenho de rede (Opcional) Para melhorar o desempenho do SPX ao guardar ficheiros de cópia de segurança num destino de rede, crie um dispositivo de bloco de nível local a ser utilizado pelo SPX como memória intermédia. Consulte Definição de armazenamento instantâneo para obter detalhes. Opções de licença para o SPX O SPX requer uma licença/chave de ativação para ser executado. Estas opções de licença incluem: Tipo de licença Licença perpétua Descrição A StorageCraft emite licenças do SPX com base numa licença por sistema. Por exemplo, para usar o SPX para fazer cópias de segurança de 10 servidores serão necessárias 10 licenças. Isto é válido para ambos os ambientes físico e virtual. A StorageCraft oferece uma licença de teste totalmente funcional do SPX válida por um período de 15 dias. Durante este período, pode criar e restaurar ficheiros de imagem de cópia de segurança de sistemas e volumes de dados, bem como restaurar ficheiros e pastas específicos. Licença de Após 15 dias, a licença expira e as funções de cópia de segurança demonstração deixam de funcionar. As imagens criadas durante o período de avaliação continuam a ser totalmente restauráveis com uma versão de licença registada (perpétua) do software. (Transfira e utilize o Recovery Environment CrossPlatform da StorageCraft para restaurar volumes do sistema.) Licença de MSP A StorageCraft também oferece uma licença de MSP para o SPX. (Uma licença de MSP é um modelo com base na subscrição para fornecedores de serviços geridos (MSP).) Consulte Manual do utilizador de MSP para obter detalhes. NOTA: Antes de utilizar o software, leia a totalidade do Acordo de licença do utilizador final. Instalação do SPX O SPX é instalado a partir do repositório público da StorageCraft. Obtenha instruções completas na seção do SPX do website da StorageCraft ou no Anexo A: Instalação do SPX. 2 Guia de iniciação rápida do SPX Estes passos descrevem como criar a tarefa de cópia de segurança do SPX mais comum – uma tarefa de cópia de segurança incremental contínua – num único servidor. Este tipo de tarefa oferece uma cópia de segurança completa de um volume como imagem base e, em seguida, cria cópias de segurança incrementais periódicas com base num calendário definido para captar quaisquer alterações efetuadas ao volume. Este processo cria uma cadeia de cópias de segurança utilizadas para restaurar o volume posteriormente. Para criar uma tarefa de cópia de segurança contínua num servidor Linux: 1. Crie uma pasta de cópia de segurança que aja como destino para os ficheiros de imagem de cópia de segurança. Este destino pode ser: Um disco rígido externo Um sistema NAS na mesma rede © 2015 StorageCraft Technology Corporation StorageCraft Support Center Page 5 of 39 Manual do utilizador do ShadowProtect SPX Um dispositivo/servidor de cópia de segurança/recuperação de desastres (BDR) Nota: o SPX pode utilizar qualquer volume que não faça parte desta tarefa de cópia de segurança como destino para o ficheiro de cópia de segurança. 2. Confirme que o utilizador atual do sistema é um utilizador SUDO para instalar o SPX. 3. Siga as instruções online para instalar o SPX a partir do repositório público da StorageCraft. 4. Inicie o SPX no ambiente de trabalho Linux: No CentOS/RHEL, selecione Aplicações > Ferramentas do sistema> ShadowProtect SPX. No Ubuntu, clique no ícone Dash e introduza SPX. 5. Na interface do SPX, clique no ícone Destinos para criar uma pasta de destino de cópia de segurança num dispositivo de armazenamento local ou da rede. Nota: se o destino é um dispositivo da rede, crie um ponto de montagem local para o dispositivo e, depois, defina-o em Destinos. 6. Clique em Adicionar. 7. Procure e selecione o volume e a pasta de destino. 8. Especifique um nome para a pasta de destino e, em seguida, clique em Guardar > Concluído. 9. Para criar a tarefa de cópia de segurança, clique no ícone Nova tarefa na interface do SPX. 10. Especifique um nome para a nova tarefa. 11. Selecione a pasta de destino do ficheiro de cópia de segurança a partir da lista pendente. 12. Selecione quais os volumes para os quais pretende efetuar uma cópia de segurança da lista. 13. Selecione o separador Agenda . 14. Selecione o tipo de agendamento Contínuo e ajuste a hora das cópias de segurança conforme necessário. (Um agendamento contínuo oferece uma cópia de segurança completa como base e, em seguida, efetua cópias de segurança incrementais nas horas especificadas para captar alterações ao volume. A predefinição está definida para que seja efetuada uma cópia de segurança a cada hora, para captar quaisquer alterações ao volume.) 15. Clique em Guardar. O SPX inicia a nova tarefa de cópia de segurança. NOTA: a StorageCraft recomenda a utilização do ImageManager para gerir os ficheiros de cópia de segurança incrementais na pasta de destino. Para mais informações, consulte o Manual do utilizador do ImageManager. 3 Como funciona o SPX Um ficheiro de imagem de cópia de segurança do SPX é uma representação de um ponto no tempo de um volume do computador. Não é uma cópia normal do ficheiro, mas um duplicado setor a setor do volume. Para recuperar dados, o SPX pode montar um ficheiro de imagem de cópia de segurança (utilizando o utilitário Montar ) para aceder ao seu conteúdo, como se fosse um volume normal. Os utilizadores podem recuperar ficheiros e pastas específicos a partir deste volume virtual. O SPX também pode restaurar um volume de dados na totalidade ou o Recovery Environment CrossPlatform (REX) da StorageCraft pode recuperar um volume do sistema, para o ponto exato no tempo em que a imagem de cópia de segurança foi realizada. O SPX disponibiliza um número de serviços adicionais à plataforma Linux: Funcionalidades e componentes do SPX Cópias de segurança do SPX Cenários de utilização do SPX Cenários do VirtualBoot Fluxo de trabalho do SPX A ajuda em sobreposição é apresentada quando a consola do SPX é iniciada. A sobreposição oferece uma breve introdução aos processos de monitorização e gestão de cópias de segurança do SPX. © 2015 StorageCraft Technology Corporation StorageCraft Support Center Page 6 of 39 Manual do utilizador do ShadowProtect SPX A sobreposição mostra passos básicos do fluxo de trabalho: Passo Texto apresentado Detalhes 1 Criação de um destino Escolha uma localização para armazenar os ficheiros de cópia de segurança. Este é o primeiro passo para utilizar o SPX. 2 Criação de uma tarefa de cópia de segurança Em seguida, o utilizador deve configurar o tipo e o agendamento da tarefa de cópia de segurança. 3 As tarefas de cópia de segurança são listadas aqui Após a criação de uma ou mais tarefas de cópia de segurança, o SPX apresenta uma lista destas tarefas no painel superior. Esta lista destina-se ao serviço do SPX que a consola do SPX monitoriza atualmente, a nível remoto ou local. 4 Resumo das definições e do estado da tarefa de cópia de segurança selecionada Em seguida, o SPX preenche o painel Resumo com detalhes sobre a tarefa selecionada no painel Tarefa de cópia de segurança. 5 Vista gráfica do histórico de À medida que a tarefa selecionada executa cópias de segurança, o SPX apresenta-as no eventos da tarefa de cópia de painel do histórico de eventos Linha cronológica. segurança 6 Edição e controlo da tarefa de Utilize os controlos – Pausa e Reprodução – no painel Resumo para gerir a operação da cópia de segurança tarefa de cópia de segurança. selecionada 7 Navegação pelo histórico de eventos Utilize estes controlos de navegação na Linha cronológica para se mover e selecionar as datas e horas apresentadas. 8 Imagens de cópia de segurança para o evento da linha cronológica selecionado Selecione um evento na Linha cronológica e o SPX preencherá o painel Detalhes. Prima para fechar a sobreposição. 3.1 Funcionalidades e componentes do SPX Para conhecer o registo histórico completo das versões do produto, consulte o documento Leia-me do SPX. Componente Funcionalidades © 2015 StorageCraft Technology Corporation StorageCraft Support Center Page 7 of 39 Manual do utilizador do ShadowProtect SPX Esta consola permite a gestão da configuração da recuperação de desastres em servidores Linux. A consola permite: Consola do SPX Agente de cópia de segurança As tarefas de ShadowProtect Configurar tarefas de cópia de segurança que sejam executadas discretamente em segundo plano. Armazenar cópias de segurança em qualquer disco rígido acessível, incluindo dispositivos de armazenamento em rede (SAN, NAS, iSCSI) e unidades amovíveis (USB, FireWire). Verificar imagens de cópia de segurança para garantia da integridade dos dados. Criar ficheiros de imagem de cópia de segurança comprimidos e encriptados para maior eficiência e segurança. Recuperar um volume de dados completo, para um ponto no tempo, através da funcionalidade Restaurar volume. Visualizar imagens de cópia de segurança para recuperação rápida de ficheiros e pastas através da funcionalidade Montar. Montar qualquer ficheiro de imagem de cópia de segurança como um disco virtual através do VirtualBoot. A gestão remota das operações de recuperação e de cópia de segurança do sistema. O motor responsável pela criação das imagens de cópia de segurança do sistema num determinado ponto no tempo. A consola do SPX permite realizar a gestão da operação deste agente de cópia de segurança. O Recovery Environment CrossPlatform (REX) é um ambiente de arranque para a recuperação de desastres que não requer a instalação de software. O REX pode: StorageCraft Recovery Environment CrossPlatform Aceder a todas as funcionalidades críticas da consola do SPX a partir de um ambiente autônomo de recuperação de desastres. Arrancar a partir de um CD de arranque ou unidade USB. Restaurar um volume (de arranque) do sistema de forma rápida e fácil. Realizar uma cópia de segurança de um sistema que não é de arranque antes de tentar efetuar uma operação de restauro. Utilizar a Reparação de arranque para restaurar para hardware diferente ou para ambientes virtuais (P2P, P2V, V2P). Para mais informações sobre o REX, consulte o Manual do utilizador do Recovery Environment da StorageCraft. 3.2 Recuperação de ficheiros e pastas Depois do SPX criar uma imagem de cópia de segurança, os utilizadores podem aceder a esta imagem para recuperar ficheiros ou pastas através do utilitário Montar do SPX. O utilitário Montar abre um ficheiro de imagem como volume num ponto de montagem. Os utilizadores poderão aceder ao ficheiro de imagem de cópia de segurança montado, tal como se existisse numa unidade de disco rígido. Isto inclui fazer modificações e guardar as alterações no volume temporário como se se tratasse de um novo ficheiro de cópia de segurança incremental. Nota: O utilitário Mount poderá montar, de forma eficaz, centenas de imagens de cópia de segurança em simultâneo, se necessário. Para mais informações, consulte Restauro de ficheiros e pastas. : 3.3 Restauro de um volume O SPX faculta duas formas de restaurar uma cópia de segurança de um volume Linux, dependendo do tipo de volume: © 2015 StorageCraft Technology Corporation StorageCraft Support Center Page 8 of 39 Manual do utilizador do ShadowProtect SPX volume Tipo Restauro efetuado a partir de que ferramenta? Descrição Volume de dados O SPX Utilize a funcionalidade Restaurar volume no SPX para recuperar um volume de dados (que não seja de arranque) para uma partição local. Volume do sistema (arranque) Recovery Environment CrossPlatform (REX) Utilize o Restaurar um Volume do Sistema de 64 bits para restaurar um volume do sistema. Isto inclui a Reparação de arranque para restaurar para um novo hardware. Para informações mais detalhadas, consulte Restaurar um volume. 3.4 Cópias de segurança do SPX Um ficheiro de imagem de cópia de segurança do SPX é uma representação setor a setor do volume, no momento em que o SPX captura um instantâneo do volume. O SPX grava o ficheiro de imagem de cópia de segurança no suporte multimédia de armazenamento de destino. As opções de destino incluem dispositivos de armazenamento em rede (SAN, iSCSI, NAS, etc.) ou dispositivos amovíveis (USB /FireWire). O tempo necessário para a gravação do ficheiro de imagem de cópia de segurança depende do hardware do sistema e do tamanho do ficheiro de imagem. No entanto, para a maioria dos instantâneos, o processo de criação demora apenas alguns segundos e não interfere com o funcionamento do sistema. Para mais informações sobre a criação e a configuração de ficheiros de imagem de cópia de segurança, consulte Criação de uma tarefa de cópia de segurança. Nota: o Glossário da StorageCraft explica as convenções de denominação de ficheiros de cópia de segurança utilizadas no SPX. Reveja-as para se familiarizar com os diferentes tipos de ficheiros de imagem. Agendamento de cópias de segurança do SPX Os utilizadores utilizam o SPX para: Configurar a realização automática de cópias de segurança para proteger volumes designados. Agendar a realização destas imagens completas ou imagens incrementais (em intervalos até 15 minutos) em agendamentos diários e/ou semanais flexíveis. Cadeia de ficheiros de imagem de cópia de segurança A cópia de segurança incremental contínua cria uma cadeia composta por uma imagem base completa e ficheiros incrementais subsequentes. (Estes ficheiros subsequentes captam as alterações efetuadas ao volume ao longo do tempo.) Para efetuar corretamente um restauro, o SPX ou o REX têm de aceder a cada ficheiro da cadeia do ponto no tempo desejado para o restauro. No entanto, não é possível determinar a partir do nome de um ficheiro específico se outros ficheiros de imagem de cópia de segurança estão dependentes deste ficheiro. Por este motivo, é muito importante que utilize o Navegador da cadeia de imagens para analisar as dependências antes de mover ou eliminar quaisquer imagens de cópia de segurança. © 2015 StorageCraft Technology Corporation StorageCraft Support Center Page 9 of 39 Manual do utilizador do ShadowProtect SPX Aviso:todos os ficheiros de imagem de cópia de segurança fazem parte de uma cadeia. Eliminar um ficheiro de imagem de cópia de segurança do qual dependem outros ficheiros faz com que os ficheiros de imagem de cópia de segurança dependentes deixem de ter utilidade. Os utilizadores não podem montar ou restaurar os ficheiros dos quais dependem estes ficheiros de imagem de cópia de segurança. O mesmo se aplica ao ficheiro de imagem completa (base). Este ficheiro é o início e a base da cadeia. Eliminar um ficheiro de imagem completa de uma cadeia ativa faz com que a cadeia inteira deixe de ter utilidade. Se o ficheiro for eliminado, o SPX dará conta desta imagem base em falta. O SPX inicia automaticamente, em seguida, uma nova cadeia na hora da próxima cópia de segurança agendada ao criar uma nova imagem base. 3.5 Cenários de utilização do SPX Eis alguns casos típicos de utilização do SPX: Cópia de segurança As tarefas de Problema: não pretendo ter de encerrar o sistema sempre que preciso de fazer uma imagem de cópia de segurança do sistema. Solução do SPX: combinando as capacidades de criação de imagens de disco com a tecnologia de instantâneos, o SPX permite-lhe criar cópias de segurança do sistema sem interrupções na operação do sistema. O SPX cria imagens de cópia de segurança em tempo real que incluem o sistema operativo, dados críticos e configurações do sistema. Criação de imagens Incremental segurança completas e incrementais Problema: a criação de uma imagem de cópia de segurança completa sempre que necessito de fazer uma cópia de segurança é um processo moroso. Desejo poder fazer imagens de cópia de segurança incrementais para poupar tempo e espaço. Solução do SPX: o SPX utiliza uma estratégia de cópia de segurança baseada em setores que permite uma cópia de segurança apenas das alterações para um ficheiro de imagem de cópia de segurança incremental. A cópia de segurança baseada em setores é a forma mais rápida e eficiente de realizar uma cópia de segurança incremental. Com uma cópia de segurança total, poderá começar a criar imagens de cópia de segurança incrementais com regularidade e a partir de um determinado ponto, assegurando um restauro rigoroso. Restauro de pastas e ficheiros individuais Problema: o restauro de pastas e ficheiros individuais através das ferramentas de cópia de segurança e destinos tradicionais, como uma unidade de bandas, poderá ser extremamente difícil e moroso. Muitas vezes é um desafio encontrar os dados necessários e pode até ser necessário ajuda externa. Necessito de um método rápido e fácil para recuperar ficheiros e pastas perdidas numa base auto-serviço. Solução do SPX: As imagensde cópia de segurança baseadas em disco oferecem um acesso rápido ao ficheiro de cópia de segurança. Utilize a funcionalidade Montar do SPX para montar um ficheiro de imagem de cópia de segurança local como um volume. Uma vez montado, pode explorar e recuperar ficheiros e pastas individualmente na imagem de cópia de segurança. Para volumes de servidores, o administrador de TI também pode montar uma imagem de cópia de segurança de um volume de servidor e, em seguida, partilhá-la com os utilizadores para permitir restauros auto-serviço de ficheiros e pastas baseadas no servidor. Atualização de uma imagem de cópia de segurança existente Problema: tenho uma imagem de cópia de segurança existente com ficheiros essenciais. No entanto, o volume foi infectado por um vírus e agora não quero tentar recuperar estes ficheiros da unidade infectada. Solução do SPX: o SPX pode montar um ficheiro de imagem de cópia de segurança como um volume de leitura/escrita. Utilize um programa antivírus contra o volume. O SPX pode depois guardar estas alterações como um novo ficheiro de imagem de cópia de segurança separado para restaurar o volume. © 2015 StorageCraft Technology Corporation StorageCraft Support Center Page 10 of 39 Manual do utilizador do ShadowProtect SPX 3.6 Cenários do VirtualBoot Os cenários que se seguem ilustram casos de possível utilização do VirtualBoot do SPX: Acesso aos dados do histórico Problema: ocorrência de uma auditoria depois de realizar a transição para um novo sistema de gestão financeira. O auditor exige o acesso aos registos fiscais do histórico, armazenados em formato proprietário do anterior software financeiro. Infelizmente, já não tem o anterior software instalado, pelo que não poderá aceder aos registo fiscais do histórico. Solução do VirtualBoot: como alternativa ao restauro completo de uma imagem de cópia de segurança que contenha o software financeiro antigo, utilize o VirtualBoot para arrancar a imagem de cópia de segurança, acendendo assim à aplicação e aos dados que constavam no sistema no momento em realizou a cópia de segurança. A preservação das aplicações, juntamente com os dados, permitir-lhe-ão prolongar o tempo de vida útil dos seus dados. Teste de software Problema: necessita de conhecer o desempenho de novos softwares no seu sistema de produção, mas não quer correr o risco de ocorrerem problemas. Solução do VirtualBoot: arranque com o VirtualBoot a mais recente cópia de segurança do seu sistema de produção e, em seguida, instale o software na máquina virtual. Poderá, deste modo, avaliar o desempenho do software no ambiente de produção atual do seu sistema, sem correr qualquer risco de corromper o mesmo. Teste da imagem de cópia de segurança Problema: necessita de confirmar que uma imagem de cópia de segurança poderá ser corretamente restaurada e que permite o acesso à totalidade das suas aplicações e dados essenciais. Solução do VirtualBoot: arranque com o VirtualBoot uma imagem de cópia de segurança recente e poderá verificar se as aplicações e dados foram corretamente restaurados. Falha de hardware Problema: Possui um servidor de base de dados e ocorre uma avaria no conjunto de discos de 20 TB. Necessita de colocar novamente o sistema em funcionamento e substituir o subsistema de discos. Solução do VirtualBoot: esta solução envolve um processo de três passos. 1. arranque com o VirtualBoot a mais recente cópia de segurança do servidor de base de dados para que os utilizadores possam continuar a utilizar a base de dados. O VirtualBoot faculta suporte de raiz a ficheiros de imagem de cópia de segurança num ambiente VirtualBox. Nota: O SPX pode continuar a realizarcópias de segurança incrementais do servidor de base de dados virtual. Estas cópias de segurança incrementais fazem parte da cadeia original de imagens de cópia de segurança. 2. Inicie uma HeadStart Restore (HSR) no novo subsistema de discos do servidor de base de dados (Para mais informações, consulte Manual de Utilizador StorageCraft ImageManager). 3. Assim que o HSR alcançar o incremental mais recente, criado na MV, desligue a MV e finalize a instalação do HSE no novo subsistema de discos (uma operação rápida). Em seguida, coloque novamente online o hardware do servidor de base de dados. Nota: depois de a MV de substituição estar online e continuar a cadeia de imagens de cópia de segurança incrementais, pode recuperar de uma falha de hardware de várias formas diferentes: Restaurar para o hardware original, depois de reparado. Restaurar para hardware novo (através da Guia do Utilizador do StorageCraft Recovery Environment CrossPlatform ). Restaurar permanentemente para um ambiente de MV através do HSR para restaurar para um ficheiro de disco rígido VHD ou VMDK. 4 Criação de uma tarefa de cópia de segurança Para criar uma nova tarefa de cópia de segurança, primeiro utilize os Destinos para definir onde pretende armazenar os ficheiros de © 2015 StorageCraft Technology Corporation StorageCraft Support Center Page 11 of 39 Manual do utilizador do ShadowProtect SPX cópia de segurança. Em seguida, selecione o ícone Nova tarefa na Barra de ferramentas ou selecione a opção Cópia de Segurança > Nova tarefa na Barra de menu para definir uma nova tarefa de cópia de segurança. O SPX apresenta a caixa de diálogo Tarefa de cópia de segurança com três separadores: Separador Definições Separador Agenda Separador Avançadas 4.1 Destinos Utilize a caixa de diálogo Destinos para: Especificar uma ou mais localizações de armazenamento para cópias de segurança. Rever, editar ou eliminar localizações da lista de destinos existentes. Selecionar um destino da lista como predefinição na criação de novas tarefas de cópia de segurança. Adicionar Para adicionar um novo destino: 1. Clique em Adicionar para abrir a caixa de diálogo Novo destino. 2. Introduza um nome descritivo para o destino. 3. Utilize Explorar para localizar e especificar o ponto de montagem para o dispositivo de armazenamento a utilizar para este destino. Nota: consulte a seção abaixo sobre Efetuar cópias de segurança para uma localização na rede para permitir o acesso a um dispositivo de rede. 4. Clique em Guardar. Nota: o SPX requer pelo menos um destino antes de criar uma tarefa de cópia de segurança. Efetuar cópias de segurança para uma localização na rede Para efetuar uma cópia de segurança para uma localização na rede através do Linux: 1. Crie um ponto de montagem num diretório local. Por exemplo, utilize o comando Montar para montar um sistema de ficheiros remoto para um caminho local (através do CIFS que o SPX utiliza): mount -t cifs //server/share /mnt/remotepath 2. Utilize /home/user/remote ou semelhante para o diretório de destino. 3. Para tornar o ponto de montagem permanente, adicione uma entrada à tabela do sistema de ficheiros (/etc/fstab), para que a localização na rede seja montada sempre que o sistema arrancar. 4. Especifique esse diretório na caixa de diálogo Destinos no SPX. Editar Clique em Editar para alterar o nome do destino selecionado. Eliminar Clique em Eliminar para remover o destino selecionado do SPX. O SPX apresenta um aviso se qualquer tarefa de cópia de segurança utilizar este destino. 4.2 Separador Definições Por predefinição, depois de selecionar Nova tarefa, o SPX apresenta o separador Definições. Para criar uma nova tarefa de cópia de segurança: © 2015 StorageCraft Technology Corporation StorageCraft Support Center Page 12 of 39 Manual do utilizador do ShadowProtect SPX 1. No separador Definições, especifique um nome para a tarefa. 2. Selecione um destino para os ficheiros de cópia de segurança (do conjunto definido no menu pendente ou clique em Novo destino para adicionar um). 3. (Opcional): Adicione um comentário a descrever a tarefa. 4. Utilize a lista pendente ou especifique manualmente para que volume(s) pretende efetuar uma cópia de segurança. Nota: a lista de volumes apresenta os pontos de montagem relevantes para um restauro completo (isto é, sem trocas ou pontos de montagem genéricos). As opções da caixa pendente para volumes incluídas são: Todos os volumes (todos os volumes listados), Apenas os volumes do sistema ou Apenas volumes de dados. Em muitos sistemas, recomenda-se a escolha de Todos os volumes. Campo Comentário O campo Comentário adiciona uma nota de texto a um ficheiro de imagem de cópia de segurança. Os utilizadores podem rever estes comentários no painel Resumo. O SPX inclui o conteúdo do comentário no seu registo histórico. Assegure-se que o conteúdo desse texto é claro e descritivo para evitar erros interpretativos na leitura dos ficheiros do registo histórico. Nota: o SPX limita o campo Comentário a aproximadamente 100 caracteres. Campo Compressão O SPX inclui três opções de compressão para a criação de ficheiros de imagem de cópia de segurança: Sem compressão de dados. Esta opção é a que faz menor uso dos Nenhum recursos de CPU, mas é a que produz ficheiros que ocupam mais espaço em disco. Normal Produz ficheiros com taxa de compressão tipicamente em torno de 40%. A compressão padrão faculta o equilíbrio óptimo entre a utilização de CPU e a ocupação de espaço em disco. Alta Produz ficheiros com taxa de compressão tipicamente em torno de 50%. Esta opção é a que exige mais quota de CPU, mas é muito útil quando o espaço em disco é limitado. Nota: a generalidade do hardware atual, seja autônomo ou anfitrião de MV, suporta com facilidade a utilização de compressão alta. Utilize esta opção apenas se houver evidência de degradação de desempenho resultante das operações de realização de cópia de segurança. Campo Encriptação Importante: a StorageCraft recomenda fortemente a encriptação de todos os ficheiros de cópia de segurança, sobretudo os replicados de um site remoto ou para os Serviços de nuvem da StorageCraft. Introduza uma palavra-passe adequada para encriptar ficheiros de cópia de segurança. Aviso: guarde as palavras-passe de encriptação de forma segura. O SPX não pode alterar palavras-passe em ficheiros encriptados existentes. A StorageCraft também não pode recuperar palavras-passe de encriptação perdidas ou aceder a um ficheiro de imagem de cópia de segurança encriptado. Volumes O SPX oferece uma lista pendente para selecionar os tipos predefinidos dos volumes para os quais pode efetuar uma cópia de segurança: Todos, Volumes de dados ou Volumes do sistema. (O utilizador também pode selecionar manualmente o(s) volume(s) para os quais pretende efetuar uma cópia de segurança.) 4.3 Separador Agenda © 2015 StorageCraft Technology Corporation StorageCraft Support Center Page 13 of 39 Manual do utilizador do ShadowProtect SPX Utilize o menu pendente Tipo de agendamento no separador Agenda para selecionar o tipo de cópia de segurança que pretende efetuar: Contínua Misto Total Completa, Manual Nota: o SPX apenas suporta uma tarefa de cópia de segurança contínua por volume. Contínua A cópia de segurança contínua cria uma cópia de segurança completa do volume como um ficheiro de imagem base. Em seguida, o SPX cria imagens de cópia de segurança incrementais na hora especificada para captar alterações ao volume. Para agendar uma cópia de segurança incremental contínua: 1. Selecione Agenda Tipo > Contínua. 2. Selecione a hora de início para a cópia de segurança completa inicial: Imediatamente ou Mais tarde. Para a opção Mais tarde, selecione a data e hora específica em que deve ser efetuada a cópia de segurança. 3. Selecione uma data para cada cópia de segurança incremental subsequente. Adicionar semanalmente – Cria cópias de segurança incrementais na(s) data(s) e hora(s) selecionadas. Clique em Adicionar semanalmente duas ou três vezes (não o faça mais de três vezes) para adicionar mais cópias de segurança em dias e horas diferentes das selecionadas no agendamento incremental semanal inicial. Adicionar mensalmente – Cria cópias de segurança nos dias e horas especificados mensalmente. Clique em Adicionar mensalmente duas ou três vezes (não o faça mais de três vezes) para adicionar mais cópias de segurança em dias e horas diferentes dos selecionados no agendamento incremental mensal inicial. Importante: Cada tarefa de cópia de segurança suporta até um total de 3 regras de agendamento através do agendamento Adicionar semanalmente e Adicionar mensalmente ou de ambos. 4. A opção Todo o dia utiliza um formato de 24 horas. Selecionar Todo o dia é o mesmo que especificar das "00:00 às 23:59" no campo Das. 5. Utilize a repetição Repetir a cada para especificar a frequência com que quer efetuar a cópia de segurança incremental – a cada 15, 30 ou 45 minutos ou a cada 1 em até cada 12 horas. Exemplo de agendamento Ao contrário de uma função de agendamento fixa normal na maioria do software de cópias de segurança, a funcionalidade de agendamento de cópias de segurança flexível do SPX poderá suportar uma tarefa ao efetuar uma cópia de segurança: A cada 30 minutos durante o horário de funcionamento de Segunda a Sexta-feira. A cada hora, à noite, das 18:00 às 24:00 para captar transações online. A cada 15 minutos das 18:00 às 22:00, na primeira Segunda ou Sexta-feira de cada mês, para captar o total de vendas e relatórios do campo. Misto O tipo de cópia de segurança Mista inicia uma nova cadeia de cópias de segurança no dia especificado da semana ou mês. Este tipo de tarefa combina uma cópia de segurança completa e, em seguida, a realização de cópias de segurança incrementais no dia especificado até à próxima cópia de segurança completa agendada. Importante: tal como numa tarefa contínua, a tarefa de cópia de segurança Mista suporta até três regras através de uma combinação dos agendamentos Adicionar semanalmente e Adicionar mensalmente. Completa Este agendamento efetua uma cópia de segurança completa no(s) dia(s) especificado(s) de cada semana ou mês. Completa, Manual Esta opção efetua uma cópia de segurança completa pontual do volume selecionado. Esta cópia de segurança ocorre à parte de qualquer cópia de segurança agendada existente. A cópia de segurança pontual pode ser efetuada imediatamente ou mais tarde, numa data e hora especificadas. Nota: se o SPX estiver a executar uma tarefa de cópia de segurança agendada quando receber o pedido de cópia de segurança completa manual, este atrasará automaticamente o pedido manual até a tarefa atual estar concluída. © 2015 StorageCraft Technology Corporation StorageCraft Support Center Page 14 of 39 Manual do utilizador do ShadowProtect SPX 4.4 Separador Avançadas As opções do separador Avançadas oferecem um controlo mais granular sob a tarefa de cópia de segurança do SPX. Estas opções podem não aplicar-se a todos os tipos de tarefas. Por exemplo, a política Retenção aplica-se apenas às tarefas de cópia de segurança Mista (semanal ou mensal). O separador Avançadas organiza as definições em três seções: Desempenho Scripts Imagens Desempenho As opções de desempenho do SPX incluem: Opção Predefinição Descrição DESLIGADO Limita os recursos do sistema utilizados durante o processo de cópia de segurança. Por exemplo, a largura de banda E/S utilizada pelo SPX para criar um ficheiro de imagem de cópia de segurança. (A predefinição é 50% dos recursos.) Mova a barra do controlo de deslize para Ilimitado para aumentar a quantidade de recursos disponíveis para o SPX. Mova a barra do controlo de deslize para Limitado para reduzir os recursos disponíveis. A redução (restrição) da quantidade de recursos torna o desempenho do SPX mais lento. Guardar espaço livre do volume nas DESLIGADO imagens de cópia de segurança Cria uma cópia de segurança da totalidade dos setores do volume, incluindo aqueles marcados como espaço livre. Tal poderá resultar num ficheiro de imagem de muito maior dimensão, mas poderá ajudar a preservar ficheiros que tenham sido anteriormente eliminados. Nota: esta opção pode ser alterada numa data posterior sem ser necessário criar uma nova tarefa. Ignorar falhas de leitura durante a realização DESLIGADO da cópia de segurança Instrui o SPX a ignorar os erros de leitura de disco que possam ocorrer durante a criação de ficheiros de imagem de cópia de segurança. Use esta opção com cuidado, pois poderá copiar zonas corrompidas do disco e impossibilitar o correto funcionamento de um volume restaurado. Porém, no caso de uma falha de disco ou de um disco em falha, poderá ser útil preservar quaisquer dados que subsistam intactos. Restritor © 2015 StorageCraft Technology Corporation StorageCraft Support Center Page 15 of 39 Manual do utilizador do ShadowProtect SPX Scripts A seção Scripts especifica ficheiros de comando a executar em momentos chave do processo de criação de um ficheiro de imagem de cópia de segurança. Os scripts não fazem uso de qualquer interação com o utilizador, pelo que deverá testar cuidadosamente cada um dos ficheiros de comando antes de utilizá-los no SPX. O SPX concede entre 1 e 30 minutos em cada fase para que os ficheiros de comando terminem a sua execução. (A predefinição é de 5 minutos.) Se os ficheiros de comando não terminarem a execução no tempo especificado, o SPX irá prosseguir com a cópia de segurança enquanto os ficheiros de comando continuam a sua execução. Eis o scripts que podem ser executados: Iniciar tarefa Pré-instantâneo Pós-instantâneo Terminar tarefa Nota: o SPX oferece a opção de abortar a tarefa de cópia de segurança se qualquer um dos scripts especificados falhar. Utilização de scripts Para usar um ficheiro de comando numa fase específica no processo de cópia de segurança: 1. Inicie sessão como um utilizador com privilégios de raiz (caso contrário o SPX não copiará os ficheiros de comando para a pasta dos scripts). 2. Copie o(s) ficheiro(s) de comando para o diretório de scripts /var/opt/StorageCraft/spx/libexec 3. Selecione o separador Avançadas. 4. O SPX pode abortar um script que não terminem dentro de 1 até 30 minutos. Utilize a opção Abortar scripts que não terminarem em para selecionar o período de tempo que o SPX deve aguardar (a predefinição é de 5 minutos) antes de ignorar um script. 5. Especifique os scripts a executar: Iniciar tarefa: executa o ficheiro especificado para preparar o sistema para a tarefa de cópia de segurança. Pré-instantâneo: executa o ficheiro de script especificado antes de capturar a cópia de segurança. Por exemplo, poderá executar ficheiro de script pré-instantâneo que coloca as bases de dados ou aplicações de transação num estado de cópia de segurança. Pós-instantâneo: Executa o ficheiro de comando especificado depois de capturar o instantâneo da imagem. Por exemplo, para executar um ficheiro de comando pós-instantâneo para recolocar as bases de dados ou aplicações de transação no modo de operação normal. Terminar tarefa: executa o ficheiro de comando especificado após o SPX criar o ficheiro de imagem de cópia de segurança. Nota: o SPX têm um limite de execução de 5 minutos para ficheiros de comando pós-cópia de segurança. Se os comandos pós-cópia de segurança exigirem mais do que cinco minutos, utilize o script para chamar um ficheiro de comando que execute outro ficheiro de comando e, depois, termine a tarefa. Isto permite ao SPX concluir o ficheiro de comando associado no período de 5 minutos, enquanto o ficheiro de comando secundário efetua tarefas que demorem mais tempo a ser concluídas. Por exemplo, ao sincronizar ou copiar os ficheiros de imagem de cópia de segurança para uma localização alternativa, verificar a existência de vírus no ficheiro de imagem de cópia de segurança, etc. 6. Selecione para que o SPX interrompa a cópia de segurança se não conseguir executar um script específico. Nota: se o script falhar e fizer a cópia de segurança ser interrompida, o SPX apresenta esta falha da cópia de segurança na linha cronológica. Imagens Oferece várias opções para ações da tarefa de cópia de segurança: Opção Efetuar imediatamente cópias de segurança falhadas no arranque Predefinição DESLIGADO © 2015 StorageCraft Technology Corporation Descrição Ativa ou desativa a execução da última tarefa de cópia de segurança agendada, no caso de esta não ter sido executada. (Por exemplo, após um encerramento temporário do sistema.) No caso de o SPX não ter executado mais do que uma das tarefas agendadas, esta opção irá apenas executar a última tarefa de cópia de segurança que não foi executada. StorageCraft Support Center Page 16 of 39 Manual do utilizador do ShadowProtect SPX Guardar imagens de volume de DESLIGADO forma concorrente Fracionar os ficheiros de imagem em ficheiros mais pequenos DESLIGADO Ativa ou desativa a criação simultânea de imagens de cópia de segurança para múltiplos volumes, em oposição a criar uma imagem de cópia de segurança de cada vez. O hardware do sistema precisa de suportar uma elevada carga de disco para utilizar esta opção. O SPX pode fracionar um ficheiro de imagem de cópia de segurança grande em vários ficheiros mais pequenos. Estes ficheiros mais pequenos criam um Conjunto de imagens expandido. Por exemplo, utilize um conjunto de imagens expandido para guardar um ficheiro de imagem de cópia de segurança grande em ficheiros mais pequenos, para mais tarde transferir para um suporte multimédia de tamanho fixo, como discos ópticos. Especifique a dimensão máxima de ficheiro para cada um dos ficheiros de menor dimensão do conjunto. A predefinição é de 256 MB. Retenção As opções de retenção do SPX podem reduzir a quantidade de espaço necessário para o armazenamento da cópia de segurança. Embora manter todos os ficheiros de imagem de cópia de segurança proporcione mais opções de recuperação de dados, esta política tem duas desvantagens: Ocupa rapidamente espaço disponível para o armazenamento de cópias de segurança Aumenta a complexidade ao determinar o ponto no tempo do(s) ficheiro(s) a selecionar para restauro Na prática, determina que pontos no tempo oferecem a proteção desejada contra a perda de dados. Nota: a política de retenção do SPX aplica-se apenas a um agendamento de cópia de segurança Mista(semanal ou mensal). Não se aplica a um agendamento de cópia de segurança Contínua. Para gerir ficheiros de cópia de segurança incrementais contínuos e o espaço necessário para esses ficheiros, utilize o Manual de Utilizador StorageCraft ImageManager. As opções da política de retenção são: Opção Predefinição Descrição Manter todas LIGADO as imagens Mantém todos os ficheiros de imagem de cópia de segurança. Tenha em atenção que esta opção utiliza grande parte do espaço de armazenamento. Manter apenas as DESLIGADO, imagens mais 3 conjuntos recentes Especifica o número máximo de conjuntos de imagens a manter. Quando o SPX atinge o número máximo de conjuntos, este elimina o conjunto de imagens mais antigo depois de executar a próxima cópia de segurança. A predefinição é de 3 conjuntos de cópias de segurança. © 2015 StorageCraft Technology Corporation StorageCraft Support Center Page 17 of 39 Manual do utilizador do ShadowProtect SPX Manter todas as cópias de segurança completas DESLIGADO (eliminar apenas as entidades incrementais) Instrui o SPX a eliminar apenas as imagens de cópia de segurança incrementais na remoção de um conjunto de imagens antigo. Executar as eliminações antes da realização de DESLIGADO uma cópia de segurança completa Instrui o SPX a proporcionar espaço para o novo conjunto de imagens ao eliminar o conjunto de imagens mais antigo antes de proceder à criação do novo conjunto de imagens. Tal reduz o total de espaço em disco necessário para cumprir a política de retenção especificada. No entanto, se a tarefa de cópia de segurança for interrompida ou falhar, haverá menos conjuntos para o restauro do volume. Depois do SPX executar a política de retenção e eliminar um ou mais ficheiros de cópia de segurança, este retém o nome do ficheiro e a data e a hora em que ocorreu a cópia de segurança. Apresenta estes ficheiros eliminados na linha cronológica a cinzento como Ficheiros perdidos: 5 Tarefas de monitorização de cópias de segurança O ShadowProtect SPX apresenta a Linha cronológica de tarefas de cópia de segurança, um gráfico dinâmico de uma tarefa de cópia de segurança selecionada que mostra o estado de cada evento de cópia de segurança. Para utilizar a linha cronológica: 1. Clique no ícone Terminar sessão para © 2015 StorageCraft Technology Corporation apresentar a caixa de diálogo Sessões. StorageCraft Support Center Page 18 of 39 Manual do utilizador do ShadowProtect SPX 2. Selecione: Sessão local para monitorizar tarefas de cópia de segurança no sistema local. Uma ligação remota existente na lista pendente para monitorizar um sistema remoto que execute o SPX. Clique em Nova sessão remota para criar uma ligação a um servidor Linux remoto que execute o SPX. 3. Clique em Conectar. O SPX apresenta a(s) tarefa(s) de cópia de segurança definida(s) para o sistema selecionado. Nota: o SPX também apresenta o endereço IP para o serviço SPX monitorizado no topo do Painel de controlo. Isto permite ao utilizador identificar sobre que tarefas do sistema o SPX apresenta atualmente detalhes. 4. Selecione uma tarefa na lista Tarefas de cópia de segurança. O Painel de controlo apresenta, em seguida, detalhes sobre essa tarefa de cópia de segurança nos painéis Resumo da tarefa, Linha cronológica da tarefa e Detalhes: Cor – A cor do evento indica: Azul Cópia de segurança completa efetuada com sucesso Verde Cópia de segurança incremental efetuada com sucesso Castanho Cópia de segurança diferencial criada com sucesso Amarelo Aviso – Indica que o SPX efetuou a cópia de segurança mas que poderão existir mensagens de erro. Por exemplo, se um script falhou e a opção de interromper a cópia de segurança em caso de falha do script não estava selecionada. Falha – Indica que o SPX não efetuou a cópia de segurança. Vermelho Reveja o registo histórico desta cópia de segurança para diagnosticar o problema. Cópia de segurança em falta – Um ficheiro de cópia de segurança existente já não consta na pasta de destino. Isto Cinzento pode ter sido causado pela eliminação de cópias de segurança mais antigas por parte da política de Retenção ou por uma eliminação manual. Altura – Indica o tamanho do ficheiro de cópia de segurança. Uma barra excepcionalmente alta (comparada com ficheiros de cópia de segurança antigos) pode indicar um problema com essa cópia de segurança. © 2015 StorageCraft Technology Corporation StorageCraft Support Center Page 19 of 39 Manual do utilizador do ShadowProtect SPX Largura – Indica o período de tempo necessário para que a cópia de segurança seja efetuada. Uma vez mais, uma variação do tamanho pode indicar que é necessária uma investigação mais aprofundada. O gráfico da linha cronológica inclui dois conjuntos de controlos para selecionar o intervalo de data e hora apresentado: Controlo Propósito Seleciona o intervalo de data(s) a apresentar no gráfico. A escala no fim do gráfico varia para acomodar a extensão de tempo. Aumenta e reduz o zoom na linha cronológica para aumentar ou diminuir o período de tempo apresentado no gráfico, desde minutos a horas. Apresentação de detalhes do evento Clique num evento individual na linha cronológica para apresentar estatística da cópia de segurança no painel Detalhes, abaixo da linha cronológica. Estes detalhes incluem: Data e hora da cópia de segurança Período de tempo necessário para executar a cópia de segurança Volume da fonte Dimensão do ficheiro de cópia de segurança Este painel também disponibiliza o menu Ações para: Ícone Ação Abrir o Navegador da cadeia de imagens para selecionar uma cópia de segurança do volume de sistema e utilizar a funcionalidade VirtualBoot para arrancar a máquina virtual através dessa cópia de segurança. Montar o ficheiro de cópia de segurança Restaurar ou converter o ficheiro de cópia de segurança (apenas para volumes de dados). A caixa de diálogo Restauro oferece opções para restaurar para um disco local e converter o ficheiro de cópia de segurança para um formato VHD ou VMDK. Verificar o ficheiro para confirmar a sua integridade. Nota: o intervalo de datas selecionado pode não ser suficiente para mostrar as cópias de segurança individuais. Nesse caso, a linha de eventos mostra bandeiras – uma para cada cópia de segurança efetuada com a respectiva data e hora. A cor das bandeiras baseia-se no gráfico apresentado acima. Painel Resumo da tarefa O painel Resumo da tarefa de cópia de segurança apresenta detalhes sobre a tarefa selecionada: Campo Descrição Nome Especifica o nome definido pelo utilizador para a tarefa de cópia de segurança. Estado Indica o estado da tarefa Em espera, Em execução, Suspensa, Falhada ou Abortada. Nota: Falhada indica que ocorreu um problema com o sistema. Abortada indica que o utilizador clicou em Cancelar no painel Resumo da tarefa enquanto a tarefa estava a ser executada. © 2015 StorageCraft Technology Corporation StorageCraft Support Center Page 20 of 39 Manual do utilizador do ShadowProtect SPX Tipo Indica se a tarefa é Contínua, Mista ou Completa. Agenda Indica o intervalo mais frequente para a tarefa: Diária, Semanal ou Mensal. Última execução Apresenta a data e a hora da última tentativa de efetuar uma cópia de segurança do volume. Último Sucesso Mostra quando ocorreu a última cópia de segurança efetuada com sucesso. Nota: deve corresponder à data e hora da Última execução. Próxima Cópia de Segurança Indica quando deverá ocorrer a próxima cópia de segurança. Destino Mostra o local onde o SPX guarda os ficheiros de cópia de segurança desta tarefa. Utilização do disco Apresenta a quantidade total de espaço de armazenamento utilizada pelos ficheiros de cópia de segurança desta tarefa. Comentário Apresenta o texto introduzido pelo utilizador no campo Comentário da tarefa. Controlos de resumo da tarefa O painel Resumo da tarefa disponibiliza controlos para uma tarefa: Ícone Controlo Descrição Pausa Interrompe temporariamente uma tarefa de cópia de segurança em execução ou impede-a de iniciar (se a tarefa estiver em espera para ser executada). Executar Executa imediatamente uma tarefa de cópia de segurança em espera ou reinicia uma tarefa colocada em pausa. Cancelar Alterna com o ícone Executar. Cancelar pára uma tarefa em execução. Em seguida, o SPX apresenta o estado de Resumo da tarefa Abortada e a linha cronológica apresenta a tarefa como Falhada. Editar Apresenta a caixa de diálogo de configuração da tarefa de cópia de segurança. O utilizador pode depois modificar o agendamento da tarefa e outros detalhes. Nota: o SPX não suporta a edição de todas as definições da tarefa de cópia de segurança. Eliminar Remove a tarefa de cópia de segurança do SPX. Aviso: esta ação não pode ser anulada. Depois de eliminada, a tarefa tem de ser recriada. Esta ação também inicia uma nova cadeia de cópias de segurança para o volume. 6 Restauro de um volume O SPX suporta o restauro de um volume para: Tipo de volume © 2015 StorageCraft Technology Corporation Método de restauro StorageCraft Support Center Page 21 of 39 Manual do utilizador do ShadowProtect SPX Volume de sistema Utilize o Using the Restore Wizard (REX) de 64 bits para restaurar um volume de arranque/sistema. Volume de dados 1. Utilize a funcionalidade Restaurar no Navegador da cadeia de imagens do SPX. 2. Clique no ícone Restaurar volume no painel Detalhes da Linha cronológica. Utilização do Navegador da cadeia de imagens Para restaurar um volume de dados através do Navegador da cadeia de imagens: 1. Opcional: crie uma nova partição num disco local para o volume de dados a restaurar. Aviso: o SPX também permite o restauro para uma partição existente. No entanto, esta ação faz com que todos os dados dessa partição sejam eliminados. 2. Clique no ícone Navegador da cadeia de imagens na Barra de ferramentas. O SPX abre o navegador. 3. Selecione a localização de armazenamento dos ficheiros de cópia de segurança através do menu Destino. O SPX preenche a lista Imagem base para esse destino. 4. Selecione a cadeia de cópias de segurança do volume de dados a partir do qual pretende efetuar o restauro na lista Imagem base. O SPX preenche o painel Cadeia de imagens. 5. Selecione o último ficheiro de imagem de cópia de segurança da lista. O SPX preenche o painel Resumo da imagem . 6. Se encriptado, introduza a palavra-passe do ficheiro. 7. Clique no ícone Restaurar no menu Tarefas do painel Resumo da imagem . O SPX apresenta a caixa de diálogo Restaurar volume: 8. Selecione Volume local na lista pendente Tipo de destino. O SPX preenche a lista de partições disponíveis. Nota: a caixa de diálogo Restaurar volume também suporta a conversão da cadeia para um disco virtual VHD ou VMDK. Consulte Conversão de ficheiros de cópia de segurança para obter detalhes. 9. Selecione a partição para restaurar o volume. 10. Clique em OK para efetuar o restauro. O SPX restaura o volume de dados para a partição selecionada. Utilização da Linha cronológica Para restaurar um volume de dados através da Linha cronológica: 1. Opcional: crie uma nova partição num disco local para o volume de dados a restaurar. Aviso: o SPX também permite o restauro para uma partição existente. No entanto, esta ação faz com que todos os dados dessa partição sejam eliminados. 2. Utilize o Painel de controlo do SPX para selecionar a tarefa de cópia de segurança e, em seguida, o ficheiro de cópia de segurança desejado na data e hora da Linha cronológica. O SPX apresentar mais detalhes do ficheiro selecionado no painel Detalhes. © 2015 StorageCraft Technology Corporation StorageCraft Support Center Page 22 of 39 Manual do utilizador do ShadowProtect SPX 3. Clique no ícone Restaurar volume no menu Tarefas. O SPX apresenta a caixa de diálogo Restaurar volume: 4. Selecione Volume local na lista pendente Tipo de destino. O SPX preenche a lista de partições disponíveis. Nota: a caixa de diálogo Restaurar volume também suporta a conversão da cadeia para um disco virtual VHD ou VMDK. Consulte Conversão de ficheiros de cópia de segurança para obter detalhes. 5. Selecione a partição para restaurar o volume. 6. Clique em OK para efetuar o restauro. O SPX restaura o volume de dados para a partição selecionada. 7 Restauro de ficheiros e pastas A funcionalidade Montar oferece tanto aos administradores como aos utilizadores uma forma simples de recuperar ficheiros e pastas no Linux. Para efetuar o restauro de um ou mais ficheiros ou pastas: 1. Clique no ícone Navegador da cadeia de imagens na Barra de ferramentas do SPX. 2. Selecione a localização de armazenamento dos ficheiros de cópia de segurança através do menu Destino. O SPX preenche a lista Imagem base para esse destino. 3. Selecione a o ficheiro de cópia de segurança base para o volume na lista Imagem base. O SPX preenche o painel Cadeia de imagens com os ficheiros de cópia de segurança para esse volume. 4. Selecione o ficheiro de cópia de segurança na cadeia para a data e hora desejada. 5. Clique no ícone Montar no menu Ações. Nota: Forneça a palavra-passe de encriptação, se necessário. 6. Aceite o diretório de montagem predefinido ou especifique um diferente, se necessário. 7. Aceite a predefinição para montar o volume como só de leitura. Nota: o SPX também pode montar o volume como leitura/escrita, se necessário. (Alguns programas requerem escrita no volume para poder abrir um ficheiro ou pasta.) Os utilizadores também podem querer modificar o conteúdo existente do volume. O SPX pode guardar estas alterações num novo ficheiro incremental do ramo. (O SPX nunca modifica o ficheiro de imagem original.) 8. O SPX monta o volume. 9. Localize o(s) ficheiro(s) ou pasta(s) desejado(s) e copie o(s) item(ns) para o disco original. 10. Quando terminar, selecione o ícone Imagens montadas na Barra de ferramentas e clique em Desmontar. Opção Ignorar ficheiro de memória intermédia O SPX mantém quaisquer alterações efetuadas a um volume de leitura/escrita num ficheiro de memória intermédia até mesmo depois de guardar essas alterações num novo ficheiro incremental do ramo. Isto permite ao SPX voltar a aplicar essas alterações numa nova montagem do ficheiro de imagem original. (Isto pode ser útil quando essas alterações se destinam a permitir o acesso da aplicação a vários ficheiros ou pastas. Evita que se tenha de refazer esse processo de acesso.) Aviso: não monte este ficheiro incremental do ramo como leitura/escrita e guarde as alterações num novo ficheiro incremental do ramo secundário. Embora possa parecer mais simples fazer isto para aceder às alterações, este ficheiro incremental do ramo secundário fará a consolidação do ImageManager falhar nesta cadeia. Em vez disso, mantenha a opção Ignorar qualquer ficheiro de memória intermediária existente para esta imagem desmarcada. Utilize esta opção apenas quando o utilizador não guardar as alterações originais a um ficheiro incremental. © 2015 StorageCraft Technology Corporation StorageCraft Support Center Page 23 of 39 Manual do utilizador do ShadowProtect SPX 8 Conversão de ficheiros de cópia de segurança O SPX pode converter uma cadeia de imagens de cópia de segurança do volume num ficheiro VHD ou VMDK. Para tal, abra a funcionalidade Restaurar volume através de um dos seguintes métodos: Linha cronológica da tarefa 1. Utilize a Linha cronológica da tarefa no painel de controlo do SPX para selecionar o ficheiro de imagem de cópia de segurança no ponto do tempo desejado através da Tarefa de cópia de segurança Data e hora 2. Clique no ícone Informações sobre os detalhes para abrir o Navegador da cadeia de imagens. O SPX preenche o navegador com os detalhes da cadeia de imagens selecionada. 3. Selecione o último ficheiro de imagem de cópia de segurança da lista Cadeia de imagens. (A menos que esteja a criar um disco virtual a partir de um ponto no tempo anterior. Em tal caso, selecione o ficheiro de cópia de segurança desejado de um período anterior.) 4. Clique no ícone Restaurar volume no menu Tarefas. O SPX apresenta a caixa de diálogo Restaurar volume. 5. Selecione VHD ou VMDK na lista pendente Tipo de destino. 6. Clique em OK. O SPX procede à criação de um novo disco virtual a partir da cadeia de cópias de segurança e copia-o para o diretório de destino. Navegador da cadeia de imagens 1. Clique no ícone Navegador da cadeia de imagens na Barra de ferramentas para abrir o navegador. 2. Selecione o destino do ficheiro de cópia de segurança a partir da lista pendente. O SPX apresenta o caminho do destino e preenche a lista Imagens base no painel. 3. Selecione a imagem base da cadeia na lista. O SPX preenche o painel Cadeia de imagens com a lista de ficheiros de imagem relacionados. 4. Selecione o último ficheiro de imagem da lista (a menos que esteja a criar um disco virtual a partir de um ponto no tempo anterior. Em tal caso, selecione o ficheiro de cópia de segurança desejado de um período anterior.) 5. Clique no ícone Restaurar volume no menu Tarefas no painel Resumo da imagem . O SPX apresenta a caixa de diálogo Restaurar volume. 6. Selecione o formato VHD ou VMDK na lista pendente Tipo de destino. 7. Clique em OK. O SPX procede à criação de um novo disco virtual a partir da cadeia de cópias de segurança e copia-o para o diretório de destino. 9 Utilização do VirtualBoot O VirtualBoot arranca uma imagem de cópia de segurança de um volume do sistema num ambiente de máquina virtual (MV) no software de código aberto VirtualBox da Oracle. Esta máquina virtual não necessita de uma operação de restauro ou de converter os ficheiros de cópia de segurança para um formato diferente. O VirtualBoot oferece um sistema de substituição temporário rápido para um servidor com falhas nestas situações: Ativação pós-falha do sistema: o restauro de um sistema que tenha falhado, com terabytes de armazenamento, pelos métodos tradicionais poderá demorar dias. Um substituto VirtualBoot poderá demorar minutos a conseguir, dando aos utilizadores acesso total aos recursos e aplicações do sistema, após um breve período de inativação. As tarefas de de cópia de segurança: são poucos os administradores que efetuam cópias de segurança e testes de restauro devido às limitações dos métodos tradicionais, como a fita. O VirtualBoot executa uma imagem de cópia de segurança de qualquer sistema numa máquina virtual para assegurar que um sistema restaurado a partir dos mesmos ficheiros de imagem funcionaria devidamente. © 2015 StorageCraft Technology Corporation StorageCraft Support Center Page 24 of 39 Manual do utilizador do ShadowProtect SPX Acesso a dados específicos de aplicação: ainda que a realização de cópias de segurança de dados seja uma operação de natureza crítica, algumas vezes os ficheiros de dados por si só não são úteis na ausência das respectivas aplicações. O VirtualBoot poderá montar um sistema inteiro, tanto aplicações, como dados, em uma MV na qual os utilizadores terão acesso aos dados no contexto da respectiva aplicação. Para informação sobre os cenários de utilização do VirtualBoot, consulte Cenários do VirtualBoot. Esta seção inclui os seguintes tópicos: Requisitos do VirtualBoot Iniciar uma MV com o VirtualBoot Aviso: no caso de encerrar uma MV criada com o VirtualBoot, não selecione Restaurar o VirtualBoot instantâneo atual como opção de encerramento. Tal irá fazer com o VirtualBoot rejeite todos os novos dados escritos na MV desde a sua criação. Selecione esta opção apenas se desejar reverter a MV para o seu estado original. Mais, não inicie uma MV com o VirtualBoot se o sistema de origem: ainda estiver ativo na mesma rede executar cópias de segurança incrementais contínuas com o SPX ou o ShadowProtect guardar ficheiros de cópia de segurança numa partilha de rede ou NAS NAS. Ao fazê-lo irá misturar as cópias de segurança da MV com as do sistema de origem. A mistura de cópias de segurança corrompe a cadeia e impede um restauro válido do volume. 9.1 Requisitos do VirtualBoot A funcionalidade VirtualBoot do SPX integra o hipervisor VirtualBox da Oracle. O VirtualBox é um ambiente de MV de código aberto e encontra-se disponível para Linux. O VirtualBoot faculta suporte de raiz a ficheiros do SPX numa MV do VirtualBox. Para informações sobre o VirtualBox e para transferir o software, visite www.virtualbox.org . Os requisitos do VirtualBoot incluem os do ShadowProtect e do VirtualBox: Requisitos de Software Nota: a StorageCraft recomenda a atualização para a compilação mais recente do VirtualBoot para um desempenho máximo e de confiança. O SPX suporta diversas versões do VirtualBox até à versão mais recente. Consulte o Ficheiro leia-me do SPX para obter detalhes sobre as mais recentes versões suportadas. Aviso: o VirtualBoot não suporta o VirtualBox 4.0.0, uma vez que essa versão não usa de forma apropriada os plug-ins de terceiros. Requisitos de Hardware Os requisitos de hardware do VirtualBoot são, na essência, os requisitos de hardware necessários à execução do VirtualBox (consulte Documentação do utilizador final do VirtualBox ). Processador: a Oracle recomenda a utilização de um processador x86 recente (dos últimos cinco anos) "razoavelmente potente" (Intel ou AMD), incluindo processadores x64 AMD/Intel. O VirtualBoot não suporta o Itanium (IA64). Memória: pelo menos 1 GB Disco rígido: pelo menos 10 GB. Isto está dependente do sistema operativo do convidado carregado na MV. SO anfitrião: o VirtualBoot suporta os mesmos sistemas operativos anfitriões que o VirtualBox. SO convidado: o VirtualBoot suporta o arranque de ficheiros de imagem que contenham cópias de segurança Linux de todas as distribuições suportadas pelo SPX. © 2015 StorageCraft Technology Corporation StorageCraft Support Center Page 25 of 39 Manual do utilizador do ShadowProtect SPX 9.2 Iniciar uma MV com o VirtualBoot Para criar uma máquina virtual a partir de um ficheiro de imagem do sistema: 1. Selecione o ficheiro de imagem de cópia de segurança que contém o volume de arranque/raiz para o sistema desejado. 2. Inicie o VirtualBoot usando: Ícone ou opção Menu principal > Ferramentas > VirtualBoot Seleção dos ficheiros de imagem Localização Barra de menu Clique em Adicionar ficheiro de imagem para explorar e selecionar o ficheiro de imagem de cópia de segurança do volume de arranque a partir da lista. Painel Detalhes da linha cronológica Automática Menu principal > Ferramentas > Navegador da cadeia de imagens > Resumo da imagem Automática Clique em Adicionar ficheiro de imagem para explorar e selecionar o ficheiro de imagem de cópia de segurança do volume de arranque a partir da lista. Nota: o SPX adiciona automaticamente o volume de arranque selecionado e os volumes de dados associados que fazem parte dessa tarefa de cópia de segurança à caixa de diálogo VirtualBoot ao utilizar o painel Detalhes ou Resumo da imagem. 3. Na caixa de diálogo VirtualBoot, forneça as informações necessárias e, em seguida, clique em Criar.. As informações necessárias incluem: Adiciona um ficheiro de imagem de cópia de segurança à VM. Utilize esta opção se tem um volume de dados separado que pretende incluir na MV. Nota: o VirtualBoot tenta incluir automaticamente todos os volumes que fazem parte do conjunto de imagens do volume de arranque desta lista. Utilize esta opção para Adicionar adicionar outros volumes se isto não ocorrer. Ficheiro de Se o ficheiro de imagem de cópia de segurança estiver Imagem encriptado, forneça uma palavra-passe válida para lhe aceder. Atenção: tenha cuidado ao selecionar ficheiros de imagem de várias tarefas de cópia de segurança. Se a MV executa cópias de segurança incrementais, as criadas para volume que não fazem parte do conjunto de imagens do volume de arranque provavelmente não serão úteis ou fiáveis. Remove um ficheiro de imagem de cópia de segurança da Remover Ficheiro lista. Isto pode ocorrer quando a cópia de segurança de Imagem contém vários volumes de dados, mas que não são necessários para a MV. Arranque O SPX tenta automaticamente identificar o volume de arranque na lista de volumes. Se necessário, selecione manualmente o volume de arranque correto. (Isto pode ocorrer quando o ficheiro de cópia de segurança contém vários volumes de arranque.) © 2015 StorageCraft Technology Corporation StorageCraft Support Center Page 26 of 39 Manual do utilizador do ShadowProtect SPX Nome da máquina Especifique um nome para a VM. Alocação de memória (RAM) Especifique a quantidade de memória, em MB, que o VirtualBox deverá alocar para ser utilizada pela VM quando esta carregar. A predefinição é de 512MB. Adaptador de rede Selecione se deseja incluir uma placa de rede na VM. As opções suportadas incluem: NAT: adiciona uma placa de rede genérica à MV que usa Network Address Translation (NAT). Não conectado: exclui a placa de rede da MV. (Consulte Não conectado abaixo.) Iniciar automaticamente Esta é a opção predefinida Desmarque esta opção para a máquina virtual executar a MV mais tarde através da aplicação VirtualBox. depois de a criar Nota: se selecionou um ficheiro de imagem de cópia de segurança ao iniciar o VirtualBoot, esta caixa de diálogo listará automaticamente a informação referente ao ficheiro de imagem de cópia de segurança. 4. O VirtualBoot cria a MV e inicia-a. Opção de rede Não conectado A escolha de não ter uma placa de rede na MV permite ao VirtualBoot arrancar uma imagem de cópia de segurança com o sistema original em funcionamento. Não mantenha ambos os sistemas operativos na mesma configuração de rede, uma vez que isto provoca: Problemas de encaminhamento, em particular nos controladores de domínio. Tanto a MV como o sistema de origem podem guardar Incremental imagens de cópia de segurança na mesma localização de rede. Embora isto não afete a integridade dos dados, poderá originar confusão nos nomes dos ficheiros de imagem de cópia de segurança, com ficheiros de imagem de cópia de segurança incrementais de ambos os ramos da cadeia misturados e, consequentemente, a resultar em erros de consolidação. Manter a MV fora da rede evita os tipos de problemas que tal possa originar. (Outra opção para o caso de uma ligação de rede ser essencial é interromper quaisquer tarefas de cópia de segurança existentes do SPX assim que a MV carregar.) 10 O Painel de controlo do SPX O painel de controlo do SPX inclui: Ajuda em sobreposição Barra de menu Barra de Ferramentas Lista de tarefas de cópia de segurança Resumo da tarefa Linha cronológica Detalhes de Tarefa © 2015 StorageCraft Technology Corporation StorageCraft Support Center Page 27 of 39 Manual do utilizador do ShadowProtect SPX 10.1 Ajuda em sobreposição O SPX inclui uma sobreposição translúcida que indica várias funcionalidade e campos no painel de controlo do SPX: Os passos para utilizar o SPX a partir da ajuda em sobreposição são: Passo Texto apresentado Detalhes 1 Criação de um destino Primeiro, escolha uma localização para armazenar os ficheiros de cópia de segurança. 2 Criação de uma tarefa de cópia de segurança Em seguida, configure o tipo e o agendamento da tarefa de cópia de segurança. 3 As tarefas de cópia de segurança são listadas aqui O SPX apresenta uma lista de todas as tarefas para este sistema no painel superior. Nota: esta lista também apresenta tarefas para sistemas remotos. © 2015 StorageCraft Technology Corporation StorageCraft Support Center Page 28 of 39 Manual do utilizador do ShadowProtect SPX 4 Resumo das definições Em seguida, o SPX preenche o painel Resumo e do estado da tarefa com detalhes sobre a tarefa selecionada no de cópia de segurança painel Tarefa de cópia de segurança. selecionada 5 Vista gráfica do histórico de eventos da tarefa de cópia de segurança À medida que a tarefa de cópia de segurança selecionada executa cópias de segurança, o SPX apresenta-as no painel do histórico de eventos Linha cronológica. 6 Edição e controlo da tarefa de cópia de segurança selecionada Utilize os controlos – Pausa e Reprodução – no painel Resumo para gerir as operações da tarefa de cópia de segurança. 7 Navegação pela linha Utilize estes controlos de navegação na Linha cronológica de eventos cronológica para se mover e selecionar as datas e horas apresentadas. 8 Imagens de cópia de segurança para o evento da linha cronológica selecionado Selecione um evento na Linha cronológica e o SPX preencherá o painel Detalhes. Prima para fechar a sobreposição. 10.2 Barra de menu As opções do menu principal são: Ficheiro Cópia de Segurança Ferramentas Ajuda Ficheiro As opções do menu Ficheiro incluem: Opção Descrição Utilize a lista pendente para selecionar o idioma da interface do Preferências SPX. Marque a caixa para utilizar um relógio de 12 horas. (A predefinição é um relógio de 24 horas.) Definições de Notificação Define o destino das mensagens de correio eletrônico e de texto para as notificações de eventos do SPX, bem como as credenciais do servidor SMTP. Definições de acesso remoto Permite uma porta específica para a gestão remota do cliente SPX. Terminar sessão Termina a sessão do agente atual para o cliente SPX. Sair Fecha o cliente SPX. Definições de Notificação Esta caixa de diálogo especifica as definições para os alertas por correio eletrônico e por mensagem de texto sobre estados da cópia de segurança. © 2015 StorageCraft Technology Corporation StorageCraft Support Center Page 29 of 39 Manual do utilizador do ShadowProtect SPX Nota: atualmente, o SPX apenas suporta um endereço de correio eletrônico para as notificações. Para ativar as notificações por correio eletrônico: 1. Marque Notificar por correio eletrônico (SMTP) 2. Clique em Definições de SMTP para especificar o nome de anfitrião do servidor SMTP ou o endereço IP a porta a ser utilizada pelo tráfego SMTP as credenciais válidas para o servidor SMTP Quando utilizar o TLS 3. Introduza as informações solicitadas: Campo Descrição Enviar mensagem de Introduza um endereço de correio eletrônico de destino. correio eletrônico Nota: atualmente, o SPX apenas suporta um endereço para de correio eletrônico para as notificações. Prefixar assunto da mensagem de correio eletrônico com Introduza qualquer texto para adicionar como prefixo à linha de assunto da mensagem de correio eletrônico. Por exemplo, este texto pode especificar o servidor ou a tarefa de cópia de segurança. Prefixar corpo da mensagem de Introduza qualquer texto para adicionar ao início do corpo correio eletrônico da mensagem de correio eletrônico. com 4. Selecione quando deve ser enviada a notificação: No início de cada tarefa de cópia de segurança Após a conclusão de cada tarefa de cópia de segurança Apenas em caso de falha da tarefa de cópia de segurança 5. Clique em Enviar mensagem de teste para confirmar as definições de notificação. 6. Continue para configurar as notificações por mensagem de texto ou clique em Guardar para receber apenas notificações por correio eletrônico. Para configurar através de uma mensagem de texto (SMS): 1. Especifique o gateway SMS a utilizar para notificações por mensagem de texto. 2. Selecione quando deve ser enviada a mensagem de texto: No início de cada tarefa de cópia de segurança Após a conclusão de cada tarefa de cópia de segurança Apenas em caso de falha da tarefa de cópia de segurança 3. Clique em Enviar mensagem de teste para confirmar a configuração. 4. Clique em Guardar. Definições de acesso remoto Esta caixa de diálogo tem duas funções: Permite a um cliente de SPX remoto iniciar sessão e gerir o agente de serviço SPX deste sistema. Especifica que porta deve ser utilizada para esta comunicação. A porta predefinida é 13581. Nota: mantenha a definição da porta predefinida 13581, excepto se entrar em conflito com uma aplicação existente. Clique em Ativar acesso remoto para ativar o acesso remoto. Utilização da Linha de comandos Em sistemas sem interface ou não equipados com servidores XServer, os utilizadores podem ativar o acesso remoto ao servidor através do comando terminal: /opt/StorageCraft/spx/bin/spx_cli Remote --enable <Número da porta> O Número da porta indica a porta a ser utilizada pela sessão. Os utilizadores podem em seguida instalar e executar a consola SPX numa MV Linux apropriada ou num sistema físico com um ambiente de trabalho com interface gráfica para aceder ao servidor remoto. © 2015 StorageCraft Technology Corporation StorageCraft Support Center Page 30 of 39 Manual do utilizador do ShadowProtect SPX Terminar sessão Utilize esta opção para sair da sessão atual com o agente SPX (local ou remoto). O SPX apresenta a caixa de diálogo Sessão para iniciar sessão noutro agente. O Painel de controlo do SPX aparece em branco até ser iniciada uma nova sessão. Sair Selecione esta opção para fechar a consola do SPX. Cópia de Segurança Consulte Criação de uma tarefa de cópia de segurança para obter detalhes nas duas opções deste menu: Nova tarefa e Destinos. Ferramentas As opções do menu Ferramentas incluem: Navegador da cadeia de imagens Imagens montadas VirtualBoot Definição de armazenamento instantâneo Tarefas em segundo plano Navegador da cadeia de imagens Este navegador apresenta detalhes de uma cadeia do ficheiro de cópia de segurança selecionada a partir do destino selecionado. (Uma cadeia de cópia de segurança é o conjunto de ficheiros de cópia de segurança criados por uma tarefa de cópia de segurança para um determinado volume. Isto inclui uma imagem base de cópia de segurança completa e ficheiros de cópia de segurança incrementais subsequentes que contêm alterações efetuadas ao volume.) A lista inclui: O nome do ficheiro de imagem A data e a hora em que o SPX criou o ficheiro O tamanho do ficheiro. Selecione um ficheiro de imagem na lista para apresentar os respectivos detalhes na janela Resumo da imagem . As opções da caixa de diálogo Navegador da cadeia de imagens inclui: VirtualBoot – Esta funcionalidade inicia uma máquina virtual com base no ficheiro de imagem selecionado. Nota: o SPX só ativa esta opção quando a imagem de cópia de segurança é um volume (sistema) de arranque. Montar – Monta o ficheiro de imagem como leitura/escrita ou apenas leitura para recuperar ficheiros ou pastas. Quando montado como um ficheiro de leitura/escrita, o utilizador pode editar o conteúdo do volume. Por exemplo, pode executar um programa antivírus para limpar um volume infectado. Quando o utilizador desmonta o volume, o SPX pergunta-lhe se pretende guardar as alterações num novo ficheiro de cópia de segurança. Nota: O SPX nunca modifica qualquer ficheiro de cópia de segurança existente. Isto preserva a integridade da cópia de segurança. Restaurar imagem – Utilize esta opção para restaurar um volume só de dados (e não de arranque). Siga os comandos apresentados no ecrã para configurar uma partição de destino e executar o restauro. Verificar imagem – Analisa a imagem de cópia de segurança selecionada para confirmar que não ocorreram alterações à imagem desde a sua criação. © 2015 StorageCraft Technology Corporation StorageCraft Support Center Page 31 of 39 Manual do utilizador do ShadowProtect SPX Imagens montadas A caixa de diálogo Imagens montadas apresenta: Todas as imagens montadas pelo SPX A imagem de origem do volume montado Se a imagem montada está definida para só leitura. Nota: se o utilizador montar a imagem como um ficheiro só de leitura, o SPX rejeita automaticamente quaisquer alterações efetuadas à imagem após desmontá-la. Se o SPX montou o volume como um ficheiro de leitura/escrita, o SPX pede ao utilizador para guardar quaisquer alterações num novo ficheiro incremental. VirtualBoot Utilize esta caixa de diálogo para configurar e iniciar uma máquina virtual com base no volume do sistema selecionado. Para arrancar virtualmente um servidor: 1. Clique em Adicionar ou Remover para selecionar os ficheiros de cópia de segurança a utilizar com esta máquina virtual. A funcionalidade Adicionar ficheiro de imagem permite aos utilizadores incluir um ou mais volumes de dados, bem como o volume de arranque, para que a MV replique a configuração do servidor original. 2. Atribua à máquina virtual um novo indicativo da sua origem e/ou finalidade. 3. Especifique a quantidade de RAM que será dedicada à MV. 4. Selecione se pretende que a MV aceda à rede. 5. Selecione para iniciar a MV depois de clicar em Criar. Definição de armazenamento instantâneo Esta definição pode melhorar o desempenho de escrita durante as cópias de segurança do SPX, especialmente em servidores de transação elevada. O SPX cria uma memória intermédia temporária para os dados de cópia na escrita durante o processo instantâneo. Por predefinição, o SPX cria esta memória intermédia no destino da tarefa de cópia de segurança. Esta localização, se estiver associada localmente, é adequada para a memória intermédia necessária para volumes normais. No entanto, no caso de um destino NAS e um volume de transação elevada, o envio de dados para esta memória intermédia e a obtenção de dados durante o instantâneo pode causar uma elevada latência com o sistema de E/S e o tráfego da rede. Para eliminar isto, a Definição de armazenamento instantâneo permite aos administradores especificar uma localização diferente para a memória intermédia. O ideal é utilizar a LMV para criar um dispositivo de bloqueio localmente para o servidor para este memória intermédia. O tamanho do dispositivo de bloqueio depende da quantidade de escritas normalmente decorridas durante a hora em que o instantâneo ocorre. (Isto poderá ir de centenas de MB até à capacidade do próprio volume. Utilize os utilitários do sistema para determinar este número.) Configure este dispositivo de bloqueio e, em seguida, utilize a Definição de armazenamento instantâneo para especificar o caminho para o dispositivo. Tarefas em segundo plano A caixa de diálogo Tarefas em segundo plano lista as tarefas em execução do SPX (ou recentemente executadas) em segundo plano. Ajuda As opções do menu Ajuda incluem: Ajuda Online Esta opção abre um novo separador no navegador predefinido do sistema e a apresenta o Manual do utilizador do ShadowProtect SPX. Ajuda em sobreposição O SPX inclui uma sobreposição translúcida que indica várias funcionalidade e campos no painel de controlo do SPX: Consulte a página Ajuda em sobreposiçãopara obter detalhes. © 2015 StorageCraft Technology Corporation StorageCraft Support Center Page 32 of 39 Manual do utilizador do ShadowProtect SPX Clique em Fechar ajuda em sobreposição (no canto superior direito) ou prima ESC para fechar a sobreposição. Diagnóstico do sistema Esta opção gera um pacote de relatórios de diagnóstico sobre o servidor. O Suporte técnico da StorageCraft pode em seguida utilizar este pacote para resolver problemas do SPX. Para criar o pacote, introduza um nome e uma pasta de destino para esta saída. Os utilizadores podem enviar uma cópia do mesmo ao Suporte técnico da StorageCraft solicitando a resolução do seu problema. Ativação do produto A StorageCraft proporciona um período de avaliação de 15 dias após a instalação do SPX. Introduza esta chave de teste para utilizar todas as funcionalidades do SPX. Inclua um nome de contacto e a organização para concluir a ativação. Adquira uma chave de ativação para continuar a executar cópias de segurança após o período de 15 dias. (Tenha em atenção que até o produto estar ativado, a caixa de diálogo apresenta o estado "Não licenciado". Depois de ativado, o estado muda para "Ativo".) Desativação A caixa de diálogo Ativação do produto também pode ser utilizada para desativar uma licença perpétua do SPX. Isto permite reutilizar a licença noutro sistema, especialmente ao mudar o sistema para um novo hardware. Nota: utilize o Portal de MSPpara desativar uma licença de MSP. Para desativar uma licença perpétua do SPX: 1. Aceda a Ajuda> Ativação do produto. 2. Clique em Desativar. 3. Clique em OK para desativar a licença. Registo Abre um novo separador no navegador predefinido para a página online Registo do Produto da StorageCraft. Introduza o número de série, clique em Continuar e, em seguida, siga as instruções no ecrã para registar o SPX. Apresentação do número de série Os utilizadores podem apresentar a chave de produto do SPX através do comando terminal ao trabalhar em servidores sem interface ou não equipados com interfaces gráficas. /opt/StorageCraft/spx/bin/spx_cli --license Tenha em atenção que o comando é sensível a maiúsculas/minúsculas. Acerca de Esta opção apresenta: A versão do cliente SPX e o serviço do SPX (Podem ser diferentes.) Uma ligação para o Acordo de licença do utilizador final do SPX (EULA) Uma ligação para o ficheiro online Leia-me do SPX. © 2015 StorageCraft Technology Corporation StorageCraft Support Center Page 33 of 39 Manual do utilizador do ShadowProtect SPX 10.3 Barra de ferramentas Barra de Ferramentas Os ícones da Barra de ferramentas funcionam da mesma forma do que as suas opções homólogas na barra Menu: Ícone Nome Descrição Nova tarefa Abre a caixa de diálogo Tarefa de cópia de segurança. Destinos Abre a caixa de diálogo Destino. Navegador da cadeia Apresenta o navegador da cadeia de ficheiros de cópia de de segurança. imagens VirtualBoot Abre a caixa de diálogo VirtualBoot. Terminar sessão Termina sessão (local ou remoto) no atual serviço do SPX na consola. Em seguida, o SPX apresenta a caixa de diálogo Sessão para iniciar sessão noutro serviço. Nota: este processo de acesso/sessão permite à consola monitorizar o serviço SPX executado em servidores locais ou remotos. 10.4 Lista de tarefas de cópia de segurança A Lista de tarefas de cópia de segurança do painel de controlo do SPX mostra todas as tarefas configuradas do serviço SPX. A lista também mostra o estado da tarefa: Em espera – Aguarda pelo próximo agendamento para executar a tarefa. Em execução – A tarefa agendada está agora a criar uma nova cópia de segurança. Suspensa – O utilizador optou por interromper a tarefa. Falhada – O SPX tentou executar a tarefa de cópia de segurança e falhou. Abortada – O utilizador cancelou a cópia de segurança agendada. O SPX executará a próxima cópia de segurança agendada. 11 Funcionalidade não encontrada As tarefas do SPX dividem-se por vários grupos: Tarefas de cópia de segurança Restauro de volumes Monitorização do SPX Configuração do SPX Esta página disponibiliza ligações para tarefas em cada um destes grupos, onde os cabeçalhos principais podem não refletir estas tarefas, ou para tarefas que são utilizadas com pouca frequência. Nota: as tarefas que se seguem não são sequenciais. © 2015 StorageCraft Technology Corporation StorageCraft Support Center Page 34 of 39 Manual do utilizador do ShadowProtect SPX Tarefas relacionadas com tarefas de cópia de segurança Para reduzir a quantidade de espaço que os ficheiros de cópia de segurança estão a ocupar, consulte a seção Separador Avançadas de Criação de uma tarefa de cópia de segurança. Para mais tarde guardar ficheiros de cópia de segurança num disco óptico, veja como separar ficheiros de imagem na seção Criação de uma tarefa de cópia de segurança de Criação de uma tarefa de cópia de segurança. Para converter uma cadeia de cópias de segurança num disco VHD ou VMDK, utilize a função de conversão na funcionalidade Conversão de ficheiros de cópia de segurança. Tarefas relacionadas com o restauro de volumes ou ficheiros/pastas Para restaurar um volume de dados, consulte a opção Conversão de ficheiros de cópia de segurança. Para restaurar um volume do sistema, consulte Using the Restore Wizard Para utilizar a funcionalidade Montar, consulte Restauro de ficheiros e pastas. Para desmontar um ficheiro de imagem de cópia de segurança montado, consulte Barra de menu no menu Ferramentas. Para criar um disco virtual VHD ou VMDK a partir de uma cadeia de cópias de segurança, utilize Conversão de ficheiros de cópia de segurança. Tarefas relacionadas com a monitorização de cópias de segurança Para enviar notificações quando ocorrem problemas com o SPX, consulte a seção Barra de menu na Barra de menu. Para verificar a integridade de uma cadeia de cópias de segurança do volume, consulte a seção Navegador da cadeia de imagens na Barra de menu. Tarefas relacionadas com a monitorização do SPX Para efetuar uma instalação sem interface ou uma instalação num servidor sem a interface gráfica do XServer, consulte os passos de instalação da Anexo A: Instalação do SPX. Para configurar a gestão de um servidor sem interface ou gerir clientes SPX remotos na rede, consulte a seção de Barra de menuna Barra de menu. Para alterar o cliente SPX que o SPX apresenta, consulte Tarefas de monitorização de cópias de segurança em Monitorização de tarefas de cópia de segurança. Tarefas relacionadas com a configuração do SPX Para melhorar a velocidade das cópias de segurança ao utilizar um destino na rede, consulte Barra de menu. Para desativar a licença do SPX, consulte a seção Barra de menuna Barra de menu. Para alterar o relógio do SPX para o formato de 24 horas, consulte Barra de menu na seção menu Ficheiro da Barra de menu. 12 Anexo A: Instalação do SPX © 2015 StorageCraft Technology Corporation StorageCraft Support Center Page 35 of 39 Manual do utilizador do ShadowProtect SPX A StorageCraft oferece um repositório online para a instalação do SPX. Os passos de instalação figuram na página Produto SPX no website da STC, através de processos Linux convencionais. Nota: o SPX utiliza o mesmo processo tanto para instalações de avaliação como para novas aquisições do software. Requisitos da consola A consola SPX requer um ambiente de trabalho de interface gráfica do XServer. Consulte a seção Gestão remota abaixo para obter detalhes sobre como instalar o produto em sistemas que não têm uma interface gráfica instalada ou o sistema será executado sem interface. Linux CentOS e Red Hat Enterprise Instale o SPX no CentOS ou RHEL 6 1. Transfira e ative os repositórios EPEL. Aceda ao website da Fedora, https://fedoraproject.org/wiki/EPEL, para obter o pacote EPEL. 2. O SPX pode entrar em conflito se o sistema tiver o fprintd-pam instalado. Para evitar que tal aconteça, desinstale o fprintd-pam: sudo yum remove fprintd-pam-0.1-21.git04fd09cfa.el6.x86_64 -y Nota: se este comando apresentar erros, avance para o próximo passo. 3. Abra um terminal para instalar e configurar o repositório da StorageCraft no sistema: wget http://downloads.storagecraft.com/spx/CentOS6/storagecraft-repo-latest.rpm sudo yum install storagecraft-repo-latest.rpm -y 4. Instale a versão mais recente do SPX a partir do repositório: sudo yum install spx Nota: a instalação poderá não requerer um reinício se um módulo kernel não estiver disponível para o kernel atualmente em execução. 5. Para verificar se tem a versão mais recente do SPX instalada, execute: rpm -qi spx 6. Inicie o serviço: sudo start spx 7. Adicione o utilizador atual ao grupo de gestão do SPX: sudo /usr/bin/gpasswd -a $USER spx 8. Abra a consola do SPX: Selecione Aplicações> Ferramentas do sistema > ShadowProtect SPX para abrir a interface do utilizador do SPX a partir da interface gráfica. Para abrir a interface a partir do terminal, utilize o comando terminal: /opt/StorageCraft/spx/bin/spx_gui Atualização do SPX O SPX só precisa de instalar o pacote rpm do repositório da StorageCraft uma vez. Depois disso, a instalação decorre subsequentemente ao utilizar: yum update spx Se o SPX emitir uma mensagem de erro a dizer que ocorreu um conflito com um pacote, remova o pacote em conflito: sudo yum remove Em seguida, repita a instalação. Ubuntu © 2015 StorageCraft Technology Corporation StorageCraft Support Center Page 36 of 39 Manual do utilizador do ShadowProtect SPX Instale o SPX no Ubuntu 12.04 1. Abra um terminal para instalar e configurar o repositório da StorageCraft no sistema. Só precisa de fazer isto uma vez. wget http://downloads.storagecraft.com/spx/Ubuntu12.04/storagecraft-repo-latest.deb sudo dpkg -i storagecraft-repo-latest.deb Nota: isto instala uma cópia da chave de assinatura do repositório público da StorageCraft nos ficheiros do sistema. Também a adiciona automaticamente ao Keystore adequado do sistema. Pode encontrar uma cópia desta chave em http://downloads.storagecraft.com/spx/Ubuntu12.04/stc/repository.key. 2. Instale a versão mais recente do SPX a partir do repositório: sudo apt-get update sudo apt-get install spx kmod-stcvsm-$(uname -r) -y Nota: o sistema poderá não requerer um reinício se um módulo kernel não estiver disponível para o kernel atualmente em execução. 3. Para verificar se tem a versão mais recente do SPX instalada, execute: dpkg-query --show spx 4. Adicione o utilizador atual ao grupo de gestão do SPX: sudo /usr/bin/gpasswd -a $USER spx 5. Inicie o serviço: sudo start spx 6. Abra a consola do SPX: Utilize Pesquisar para localizar o ícone do SPX Para abrir a interface a partir do terminal, utilize o comando terminal: /opt/StorageCraft/spx/bin/spx_gui Atualização do SPX Depois do SPX instalar o pacote deb do repositório da StorageCraft pela primeira vez, utilize estes comandos para instalar compilações subsequentes e atualizações: apt-get update apt-get install spx Ativação do SPX A StorageCraft oferece uma licença de teste de 15 dias gratuita com o SPX. O restauro e as funcionalidade estão limitados à recuperação de ficheiros e pastas. Para testar o restauro de um volume do sistema, solicite uma Avaliação do Recovery Environment da StorageCraft. Mesmo depois de a licença de avaliação expirar, as imagens de cópia de segurança criadas com a versão de teste do SPX continuam a ser compatíveis com qualquer software SPX licenciado. Para ativar a versão de teste: 1. Execute a consola do SPX. Esta apresenta automaticamente a caixa de diálogo Licença do SPX necessária. 2. Clique emObter a chave de teste. A página Web é aberta no navegador, onde lhe são solicitadas as suas informações de contacto e um endereço de correio eletrônico válido. A StorageCraft envia a chave para esse endereço de correio eletrônico. 3. Clique em Ativar licença agora. O SPX abre a caixa de diálogo Ativação do produto. (O menu Ajuda do SPX também tem uma opção de ativação que apresenta esta caixa de diálogo.) 4. Introduza a chave na caixa. 5. Clique em Ativar para iniciar o período de avaliação de 15 dias. Nota: utilize a mesma caixa de diálogo Ativação do produto para introduzir uma licença perpétua adquirida. © 2015 StorageCraft Technology Corporation StorageCraft Support Center Page 37 of 39 Manual do utilizador do ShadowProtect SPX Instalação da Gestão remota Para gerir um servidor Linux que não tem uma interface ou uma interface gráfica: Instale um ambiente de interface gráfica do XServer no servidor Linux ou Ative o acesso remoto ao servidor, se a instalação de uma interface gráfica no servidor não for possível. Para ativar o acesso remoto: 1. Instale o SPX no servidor. 2. Execute o comande terminal: /opt/StorageCraft/spx/bin/spx_cli remote --enable Nota: o Número da porta indica a porta a ser utilizada pelas sessões de gestão remota. A porta predefinida é a Porta 13581. 3. Instale e execute o SPX numa MV Linux ou num sistema físico com um ambiente de trabalho com interface gráfica. O SPX apresenta automaticamente a caixa de diálogo Sessão: 4. Selecione Nova sessão remota na lista pendente Sessões guardadas. 5. Introduza as informações solicitadas: Campo Descrição Alias da sessão Endereço IP/nome do DNS Introduza o endereço ou o nome do sistema remoto. Nota: esta informação aparece no topo do painel de controlo do SPX para indicar o sistema que a consola monitoriza. Porta Predefinição: 13581. Introduza outro número de porta se este já estiver a ser utilizado. Nome de Utilizador Este deve ser um utilizador de raiz ou um membro do grupo de gestão do SPX no sistema remoto. Palavrapasse Introduza a palavra-passe para o utilizador no sistema remoto. Memorizar a palavrapasse Marque a caixa para que o SPX guarde a palavra-passe para o utilizador no sistema remoto. 6. Clique em Ligar. O SPX liga a consola ao sistema remoto. O SPX apresenta a caixa de diálogo Licença necessária: Nota: esta licença de ativação refere-se à licença do SPX no sistema remoto e não ao sistema em que a consola é executada. A execução da consola para gestão remota não requer uma licença. © 2015 StorageCraft Technology Corporation StorageCraft Support Center Page 38 of 39 Manual do utilizador do ShadowProtect SPX 7. Selecione uma opção de licença: Opção Descrição Ativar mais tarde Isto adia a ativação do SPX. O SPX apresenta a caixa de diálogo principal. O utilizador pode definir uma ou mais tarefas de cópia de segurança para o sistema remoto. No entanto, essas tarefas não serão executadas até que o utilizador introduza uma chave de teste ou uma licença válida. Obter a Chave de teste Isto abre um formulário para solicitar uma chave de teste à StorageCraft. Introduza a chave de teste e clique em Ativar para utilizar o SPX e as suas funcionalidade durante 15 dias. Ativar Introduza a chave do produto, o nome do contacto e a organização. licença Clique em Ativar para começar a utilizar o SPX e as suas agora funcionalidades. 8. Consulte o Guia de iniciação rápida do SPXou Criação de uma tarefa de cópia de segurança para configurar uma tarefa para o sistema remoto. para aceder, monitorizar ou gerir o SPX no servidor remoto. Uma vez que se trata de uma nova instalação, nenhum dos campos é preenchido com os detalhes da tarefa de cópia de segurança. © 2015 StorageCraft Technology Corporation StorageCraft Support Center Page 39 of 39