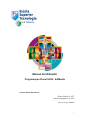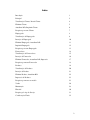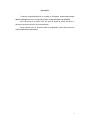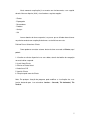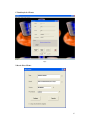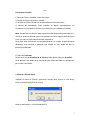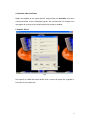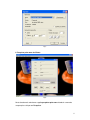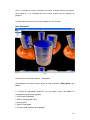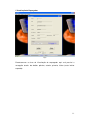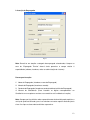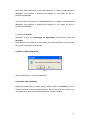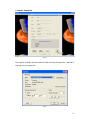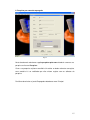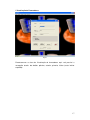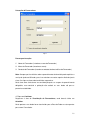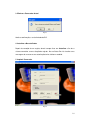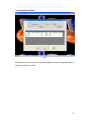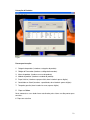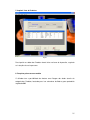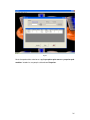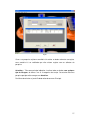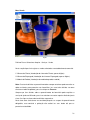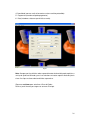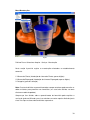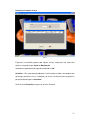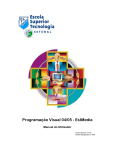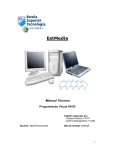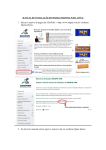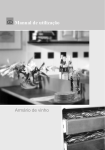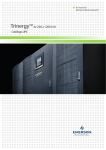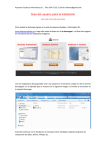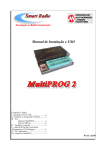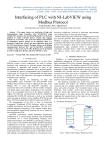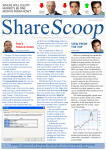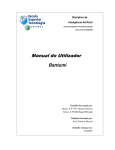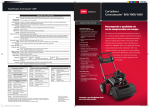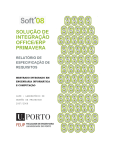Download Manual do Utilizador
Transcript
Manual do Utilizador Programação Visual 04/05 - EstMedia Docente: Alpesh Ranchordas Gustavo Patrício nº 4757 António Espingardeiro nº 4328 Data de entrega: 30/06/05 1 Índice Introdução 1 Principal 2 Visualização Clientes, Inserir Cliente 4 Eliminar Cliente 5 Actualizar B.D, Imprimir Cliente 6 Pesquisar por nome Cliente 7 Empregados 8 Visualização de Empregados 9 Inserção de Empregado 10 Eliminar Empregado, Actualizar B.D 11 Imprimir Empregado 12 Pesquisar por nome Empregado 13 Fornecedores 14 Visualização de Fornecedores 15 Inserção de Fornecedor 16 Eliminar Fornecedor, Actualizar B.D, Impressão 17 Pesquisar por marca Fornecedor 18 Produtos 19 Visualização de Produtos 20 Inserção de Produto 21 Eliminar Produto, Actualizar B.D 22 Impressão de Produtos 23 Pesquisar por marca ou modelo 23 Venda 26 Manutenção 28 Historial 30 Pesquisa pelo tipo de Serviço 31 Considerações Finais 32 2 Introdução O manual em questão destina-se a todos os utilizadores tendo como principal objectivo protagonizar uma visita guiada a todas as potencialidades da aplicação. Para tal tornou-se essencial criar um guia de ajuda ao cliente de forma a descrever de forma sucinta o seu funcionamento. Neste manual iram ser descritas todas as explicações necessárias para uma máxima optimização aplicacional. 3 Como correr a aplicação? Caro utilizador recomenda-se que aplicação seja executada numa máquina de requisitos superiores a Pentium 2 700Mhz ou Amd K7 com 64 Mb Ram. Nesta primeira secção iremos descrever a forma de correr a aplicação EstMedia: 1º Inserir CD em drive 2ºClique Meu Computador\Unidade CD\estmedia.exe Fig1 Por razões de segurança tornou-se pertinente criar uma palavra passe para aceder á aplicação, sendo efectuado o seu login: estmedia ; Password: estmedia Menu Principal Fig 2 4 Neste momento a aplicação já se encontra em funcionamento, e em seguida deverá clickar em Arquivo (Alt A), visualizando as seguintes opções: - Clientes - Empregados - Fornecedores - Produtos - Serviços - Sair Iremos abordar de forma sequencial, os passos que o utilizador deverá tomar no primeiro contacto com a aplicação de forma a se familiarizar com esta. Próximo Passo: Seleccionar Cliente Como podemos constatar estamos dentro da área reservada a Clientes, aqui poderá: 1. Visualizar os clientes disponíveis nos seus dados, através dos botões de navegação no canto inferior esquerdo. 2. Inserir Novo Cliente 3. Eliminar o Cliente Actual 4. Actualizar a B.D 5. Imprimir Cliente 6. Pesquisar pelo nome do Cliente Nota: Em qualquer situação do programa pode modificar a visualização das suas janelas bastando para isso seleccionar Janelas – Cascade, Tile horizontal, Tile Vertical. 5 1.Visualização de Clientes Fig 3 2.Inserir Novo Cliente 6 Fig 4 Passos para Inserção: 1º Nome de Cliente: (introduza o nome de cliente) 2º Morada do Cliente:(introduza a morada) 3º Contacto do Cliente:(introduza o contacto telefone/mail/fax do cliente). 4º Número de Contribuinte: (Deve introduzir os dígitos correspondentes ao Contribuinte e nunca palavras ou letras caso contrário será invalidada a inserção). Nota: Sempre que tiver dúvidas sobre o preenchimento do formulário pode requisitar o serviço de ajuda ao Utilizador, para isso seleccione no canto superior direito da janela o icon ? e clique na área onde tem dúvidas a preencher. Nesta área deve ainda tomar em consideração quais os campos de preenchimento obrigatório, caso contrário a aplicação não aceitará os seus dados até que os preencha na totalidade. 5º Clique em Confirmar Regressou á área de Visualização de Clientes, onde deverá clickar em Actualizar. Neste ponto os seus dados foram transferidos para a Base de Dados e estam prontos para serem Consultados. 3. Eliminar o Cliente Actual Voltámos ao menu de Clientes, agora deve navegar pelos registos e caso deseje eliminar solicite o botão Eliminar Registo. Fig 5 Aceite a confirmação, e será eliminado da B.D. 7 4. Actualizar a Base de Dados Depois da remoção de um registo, deverá sempre clickar em Actualizar a fim de o sistema normalizar a nova situação de registos. Na sua Status Bar irá visualizar uma mensagem de sucesso caso a actualização tenha sido bem sucedida. 5. Imprimir Cliente Fig 6 Para imprimir os dados do cliente deverá clicar no ícone de Impressão, seguindo as instruções da sua impressora. 8 Fig 7 6. Pesquisar pelo nome do Cliente Fig 8 Nesta área deverá seleccionar a opção pesquisar pelo nome introduzir o nome da sua pesquisa e cliquar em Pesquisar. 9 Caso a sua pesquisa seja bem sucedida irá visualizar os dados referentes ao registo, caso contrário irá ser notificado que não existem registos com os atributos da pesquisa. Por último deve fechar a janela Clientes voltanto ao menu Principal. Menu Empregados Fig 8 Próximo Passo: Seleccionar Arquivo - Empregados Como podemos constatar estamos dentro da área reservada a Empregados, aqui poderá: 1. Visualizar os empregados disponíveis nos seus dados, através dos botões de navegação no canto inferior esquerdo. 2. Inserir Novo Empregado 3. Eliminar o Empregado Actual 4. Actualizar B.D 5. Imprimir Empregado 6. Pesquisar pela Categoria do Empregado 10 1.Visualização de Empregados Fig 9 Encontramo-nos na área de Visualização de empregados aqui será possível a navegação através dos botões próximo, anterior, primeiro, último (canto inferior esquerdo). 11 2. Inserção de Empregados Fig 10 Nota: Deverá ter em atenção a categoria do empregado seleccionado, visto que no caso de “Empregado Técnico” deverá ainda preencher o campo relativo á especialidade (software, hardware, redes ou administração de sistemas). Passos para Inserção: 1º Nome de Empregado: (introduza o nome do Empregado) 2º Morada do Empregado:(introduza a morada) 3º Contacto do Empregado:(introduza o contacto telefone/mail/fax do Empregado). 4º Número de Contribuinte: (Deve introduzir os dígitos correspondentes ao Contribuinte e nunca palavras ou letras caso contrário será invalidada a inserção). Nota: Sempre que tiver dúvidas sobre o preenchimento do formulário pode requisitar o serviço de ajuda ao Utilizador, para isso seleccione no canto superior direito da janela o icon ? e clique na área onde tem dúvidas a preencher. 12 Nesta área deve ainda tomar em consideração quais os campos de preenchimento obrigatório, caso contrário a aplicação não aceitará os seus dados até que os preencha na totalidade. Nesta área deve ainda tomar em consideração quais os campos de preenchimento obrigatório, caso contrário a aplicação não aceitará os seus dados até que os preencha na totalidade. 5º Clique em Confirmar Regressou á área de Visualização de Empregados, onde deverá clickar em Actualizar. Neste ponto os seus dados foram transferidos para a Base de Dados e estam prontos para serem Consultados ou Removidos. 3. Eliminar o Empregado Actual Fig 11 Aceite a confirmação, e será eliminado da B.D. 4. Actualizar a Base de Dados Depois da remoção de um registo, deverá sempre clickar em Actualizar a fim do sistema normalizar a nova situação de registos. Na sua Status Bar irá visualizar uma mensagem de sucesso caso a actualização tenha sido bem sucedida. 13 5. Imprimir Empregado Fig 12 Para imprimir os dados do cliente deverá clickar no ícone de Impressão, seguindo as instruções da sua impressora. Fig 13 14 6. Pesquisar por nome de empregado Fig 14 Nesta área deverá seleccionar a opção pesquisar pelo nome introduzir o nome a sua pesquisa e clicar em Pesquisar. Caso a sua pesquisa seja bem sucedida irá visualizar os dados referentes ao registo, caso contrário irá ser notificado que não existem registos com os atributos da pesquisa. Por último deve fechar a janela Empregado voltando ao menu Principal. 15 Menu Fornecedores Fig15 Próximo Passo: Seleccionar Arquivo - Fornecedores Como podemos constatar estamos dentro da área reservada a Fornecedores, aqui poderá: 1. Visualizar os fornecedores disponíveis nos seus dados, através dos botões de navegação no canto inferior esquerdo. 2. Inserir Novo Fornecedor 3. Eliminar o Fornecedor Actual 4. Actualizar a Base de Dados 5. Imprimir Fornecedor 6. Procura Fornecedor pela marca 16 1.Visualização de Fornecedores Fig 16 Encontramo-nos na área de Visualização de fornecedores aqui será possível a navegação através dos botões próximo, anterior, primeiro, último (canto inferior esquerdo). 17 2.Inserção de Fornecedores Fig17 Passos para Inserção: 1º Nome de Fornecedor: (introduza o nome do Fornecedor) 2º Marca do Fornecedor:(introduza a marca) 3º Contacto do Fornecedor:(introduza o contacto telefone/mail/fax do Fornecedor). Nota: Sempre que tiver dúvidas sobre o preenchimento do formulário pode requisitar o serviço de ajuda ao Utilizador, para isso seleccione no canto superior direito da janela o icon ? e clique na área onde tem dúvidas a preencher. Nesta área deve ainda tomar em consideração quais os campos de preenchimento obrigatório, caso contrário a aplicação não aceitará os seus dados até que os preencha na totalidade. 4º Clique em Confirmar Regressou á área de Visualização de Fornecedores, onde deverá clickar em Actualizar. Neste ponto os seus dados foram transferidos para a Base de Dados e estam prontos para serem Consultados. 18 3. Eliminar o Fornecedor Actual Fig 18 Aceite a confirmação, e será eliminado da B.D. 4. Actualizar a Base de Dados Depois da remoção de um registo, deverá sempre clicar em Actualizar a fim de o sistema normalizar a nova situação de registos. Na sua Status Bar irá visualizar uma mensagem de sucesso caso a actualização tenha sido bem sucedida. 5. Imprimir Fornecedor Fig 19 19 Para imprimir os dados do cliente deverá clicar no ícone de Impressão, seguindo as instruções da sua impressora. 6. Pesquisar por Marca de Fornecedor Fig 20 Nesta área deverá seleccionar a opção pesquisar pela marca introduzindo a sua pesquisa e clicar em Pesquisar. Caso a sua pesquisa seja bem sucedida irá visualizar os dados referentes ao registo, caso contrário irá ser notificado que não existem registos com os atributos da pesquisa. Por último deve fechar a janela Fornecedor voltando ao menu Principal. 20 Menu Produtos Fig 21 Próximo Passo: Seleccionar Arquivo - Produtos Nesta secção é possível gerir todos os dados relativos a produtos, como iremos ilustrar em seguida. 1. Visualizar os produtos disponíveis nos seus dados 2. Inserir Novo Produto 3. Eliminar Produto Actual 4. Actualizar a Base de Dados 5. Imprimir Lista de Produtos 6. Pesquisar pela marca ou modelo 21 1.Visualização de Produtos Fig 22 Encontramo-nos na área de Visualização aqui poderá constatar a listagem de todos os produtos existentes em stock. 22 2.Inserção de Produtos Fig 23 Passos para Inserção: 1º Categoria do produto: (introduza a categoria do produto). 2º Código do Fornecedor:(introduza a código do fornecedor). 3º Marca do produto: (introduza a marca do produto). 4º Modelo do produto: (introduza o modelo do produto). 5º Preço Unitário: (introduza o preço unitário, deve introduzir apenas digitos). 6º Quantidade em Stock (introduza a quantidade, deve introduzir apenas dígitos). 7º Tempo de garantia (deve introduzir os anos, apenas dígitos) 5º Clique em Salvar Neste momento os seus dados foram actualizados pelo sistema e estão prontos para consultas. 6º Clique em actualizar 23 3. Eliminar Produto Actual Fig 22 Seleccionar a linha correspondente ao registo que deseja eliminar e Carregar em DELETE. Clique em Salvar para gravar as suas alterações. 4. Actualizar a Base de Dados Depois da remoção de um registo, deverá sempre clicar em Actualizar a fim de o sistema normalizar a nova situação de registos. Na sua Status Bar irá visualizar uma mensagem de sucesso caso a actualização tenha sido bem sucedida 24 5. Imprimir Lista de Produtos Fig 23 Para imprimir os dados dos Produtos deverá clicar no ícone de Impressão, seguindo as instruções da sua impressora. 6. Pesquisar pela marca ou modelo O utilizador tem a possibilidade de efectuar uma filtragem dos dados através da categoria dos Produtos, bastando para isso seleccionar da lista a gama pretendida seguida de OK. 25 Fig 24 Nesta área pode ainda seleccionar a opção pesquisar pela marca ou pesquisar pelo modelo e introduzir a sua pesquisa clicando em Pesquisar. 26 Fig 25 Caso a sua pesquisa seja bem sucedida irá visualizar os dados referentes ao registo, caso contrário irá ser notificado que não existem registos com os atributos da pesquisa. Actualizar – Têm como principal objectivo visualizar todos os dados sem qualquer tipo de filtragem, de forma a ver as 2 categorias de serviço. Caso tenha feito uma pesquisa por tipo então carregue em Actualizar. Por último deve fechar a janela Produto voltando ao menu Principal. 27 Menu Venda Fig 26 Próximo Passo: Seleccionar Arquivo - Serviços - Venda Nesta secção é possível registar as vendas efectuadas no estabelecimento comercial. 1º Número de Cliente (Introdução do número de Cliente, apenas dígitos). 2º Número do Empregado (Introdução do número e Empregado, apenas dígitos). 3º Modelo do Produto (Introdução do modelo do produto vendido). Nota: Caso tenha dúvidas no preenchimento dos campos anteriores pode consultar os dados existentes para preencher nos formulários (ex: caso tenha dúvidas no nome cliente ou modelo do produto), para isso clique em Procurar. Sempre que tiver dúvidas sobre o preenchimento do formulário pode requisitar o serviço de ajuda ao Utilizador, para isso seleccione no canto superior direito da janela o icon ? e clique na área onde tem dúvidas a preencher. Nesta área deve ainda tomar em consideração quais os campos de preenchimento obrigatório, caso contrário a aplicação não aceitará os seus dados até que os preencha na totalidade. 28 4º Quantidade (mova o scroll até encontrar o valor numérico pretendido). 5º Pagamento (introduza o tipo de pagamento ). 6º Data (Introduza a data em que foi feita a venda). Fig 27 Nota: Sempre que tiver dúvidas sobre o preenchimento do formulário pode requisitar o serviço de ajuda ao Utilizador, para isso seleccione no canto superior direito da janela o icon ? e clique na área onde tem dúvidas a preencher. Clique em confirmar para actualizar a Base de Dados. Feche a janela Vendas para regressar ao menu Principal. 29 Menu Manutenções Fig 28 Próximo Passo: Seleccionar Arquivo - Serviços - Manutenção Nesta secção é possível registar as manutenções efectuadas no estabelecimento comercial. 1º Número de Cliente (Introdução do número de Cliente, apenas dígitos). 2º Número do Empregado (Introdução do número e Empregado, apenas dígitos). 3º Categoria (gama de selecção). Nota: Caso tenha dúvidas no preenchimento dos campos anteriores pode consultar os dados existentes para preencher nos formulários (ex: caso tenha dúvidas no nome cliente ou modelo do produto). Sempre que tiver dúvidas sobre o preenchimento do formulário pode requisitar o serviço de ajuda ao Utilizador, para isso seleccione no canto superior direito da janela o icon ? e clique na área onde tem dúvidas a preencher. 30 Nesta área deve ainda tomar em consideração quais os campos de preenchimento obrigatório, caso contrário a aplicação não aceitará os seus dados até que os preencha na totalidade. 4º Quantidade (mova o scroll até encontrar o valor numérico pretendido). 5º Pagamento (introduza o tipo de pagamento ). 6º Data (Introduza a data em que foi iniciada a manutenção). Fig 29 Clique em confirmar para actualizar a Base de Dados. Feche a janela Manutenções para regressar ao menu Principal. 31 Menu Historial Fig 30 Próximo Passo: Seleccionar Arquivo - Serviços - Historial Nesta secção é possível visualizar os dois tipos de serviço disponíveis no estabelecimento, basicamente comporta-se como um registo de todas as acções feitas nos últimos tempos. 32 Pesquisa pelo tipo de serviço Fig 31 É possível ao utilizador pesquisar por tipo de serviço, sendo para isso necessário efectuar uma pesquisa por Venda ou Manutenção. Seleccione a opção desejada seguida carregando em OK. Actualizar – Têm como principal objectivo visualizar todos os dados sem qualquer tipo de filtragem, de forma a ver as 2 categorias de serviço. Caso tenha feito uma pesquisa por tipo então carregue em Actualizar. Feche a janela Historial para regressar ao menu Principal. 33 Considerações Finais Damos por concluída a visita guiada á aplicação EstMedia, esperemos que as descrições utilizadas neste manual tenham sido elucidativas das potencialidades da mesma. Recomenda-se vivamente que leia o manual sempre que tiver dúvidas sobre qualquer operação a executar, tendo como objectivo salvaguardar os seus dados, e a integridade da aplicação. Em qualquer caso de dúvidas contacte o administrador do sistema através do email [email protected] ou por tel. 265 789456. 34