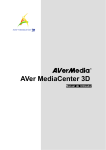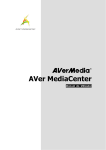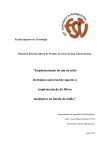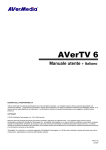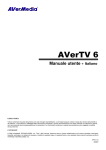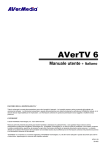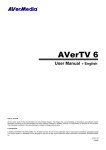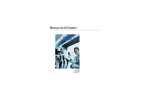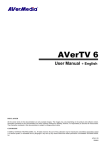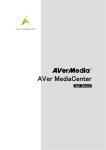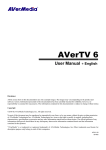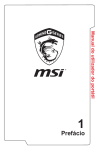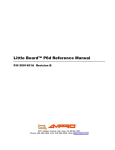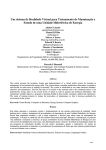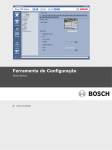Download AVerTV 6 - AVerMedia
Transcript
AVerTV 6 Manual do Utilizador Português CLÁUSULA DE DECLINAÇÃO DE RESPONSABILIDADE As fotografias do ecrã incluídas nesta documentação constituem meros exemplos, podendo as imagens variar consoante as versões do produto e do software. Embora a informação apresentada nesta documentação tenha sido rigorosamente examinada quanto à sua fidedignidade, não se assumem responsabilidades relativamente a eventuais inexactidões. A informação constante desta documentação está sujeita a alteração sem aviso prévio. COPYRIGHT © 2008 por AVerMedia TECHNOLOGIES, Inc. Todos os direitos reservados. Nenhuma parte desta publicação poderá ser reproduzida, transmitida, transcrita, armazenada num sistema de recuperação ou traduzida para outra língua por qualquer forma ou por qualquer meio sem autorização escrita da AVerMedia TECHNOLOGIES, Inc. AP-6.0.18 200809 AVerTV 6 Índice Capítulo 1 Produto Introdução ......................................................... 1 Capítulo 2 AVerTV 6 Introdução....................................................... 6 Capítulo 3 Apresentação da aplicação AVerTV 6 ........................... 7 3.1 Iniciar a aplicação AVerTV 6................................................................................................ 7 3.2 Executar a aplicação AVerTV 6 pela primeira vez ............................................................... 8 3.2.1 Buscar Programas Analógicos..................................................................................................... 8 3.2.2 Exploração de programas digitais................................................................................................ 9 3.3 Apresentação da interface do utilizador............................................................................... 11 3.4 O painel de controlo............................................................................................................. 12 3.5 Controle remoto (Opcional)................................................................................................. 14 3.5.1 Botões do controle remoto (Modelo 1)...................................................................................... 14 3.5.2 Botões do controle remoto (Modelo 2)...................................................................................... 15 3.5.3 Botões do controle remoto (Modelo 3)...................................................................................... 16 3.5.4 Botões do controle remoto (Modelo 4)...................................................................................... 18 3.5.5 Botões do controle remoto (Modelo 5)...................................................................................... 20 3.5.6 Botões do controle remoto (Modelo 6)...................................................................................... 21 3.6 Alterar a resolução do monitor de TV ................................................................................. 24 3.7 Redimensionar a janela do monitor de TV .......................................................................... 24 3.8 Alterar o Ratio de Aspecto visualizado ............................................................................... 24 3.9 Função Sempre Visível........................................................................................................ 24 3.10 Definição da opção de energia do Windows® ..................................................................... 25 3.11 Determinar a hora para ligar a aplicação ............................................................................. 26 3.12 Minimizar a Aplicação ........................................................................................................ 27 3.13 Modificar o renderizador de vídeo....................................................................................... 27 Capítulo 4 TV.................................................................................... 29 4.1.1 Varrimento automático de canais .............................................................................................. 29 4.1.2 Varrimento automático de canais (Utilizador Avançado).......................................................... 31 4.1.3 Personalizar as definições de gravação de vídeo ....................................................................... 31 4.1.4 Sintonia fina da cor do visor de TV........................................................................................... 36 4.1.5 Aumentar a Qualidade de Vídeo................................................................................................ 36 4.2 4.2.1 TV Digital............................................................................................................................ 37 Varrimento automático de canais .............................................................................................. 37 i AVerTV 6 4.2.2 Varrimento automático de canais (Utilizador Avançado).......................................................... 39 4.2.3 Personalizar as definições de gravação de vídeo ....................................................................... 39 4.2.4 Uso da função EPG.................................................................................................................... 41 4.2.5 Sintonia fina da cor do visor de TV........................................................................................... 42 4.2.6 Habilitar a Função de Legendagem ........................................................................................... 42 4.3 Adicionar e eliminar grupos de canais................................................................................. 43 4.4 Seleccionar um canal de TV/Rádio ..................................................................................... 44 4.5 Acrescentar e Apagar Lista de Grupos de Programas ......................................................... 45 4.6 Regular o volume................................................................................................................. 46 4.7 Especificar um nome ou uma descrição para um canal ....................................................... 46 4.8 Modificar o nome de uma lista de programas...................................................................... 48 4.9 Remover canais que não interessam .................................................................................... 49 4.10 Utilizar a função OverScan.................................................................................................. 51 4.11 Pré-visualização de 16 canais .............................................................................................. 52 4.12 Modificar os atributos OSD................................................................................................. 53 4.13 Alterar a Fonte do Sinal....................................................................................................... 53 4.14 Comando do Som (Opcional) .............................................................................................. 54 Capítulo 5 Rádio AM/FM ................................................................. 55 5.1 Comandos de Rádio AM/FM............................................................................................... 55 5.2 Como efectuar a busca automática dos canais de Rádio AM/FM ....................................... 56 5.3 Busca Manual de Canais Específicos de AM/FM ............................................................... 57 5.4 Seleccionar um Canal .......................................................................................................... 57 5.5 Saltar Canais Indesejados .................................................................................................... 58 5.6 Acrescentar Frequências de Rádio....................................................................................... 58 5.7 Modificar o Nome do Canal ................................................................................................ 58 5.8 Acrescentar e Apagar Grupos de Canais ............................................................................. 59 5.9 Personalizar os Ajustes da Gravação de Áudio ................................................................... 59 Capítulo 6 Função TimeShift .......................................................... 61 6.1 Comandos da função TimeShift .......................................................................................... 61 6.2 Personalizar as definições de gravação de TimeShift.......................................................... 62 6.3 Personalizar as definições de qualidade de vídeo de TimeShift(Só TV Analógica) ...... 62 6.4 Utilizar a função TimeShift ................................................................................................. 64 ii AVerTV 6 Capítulo 7 PVR................................................................................. 65 7.1 Comandos PVR ................................................................................................................... 65 7.2 Definições de gravação........................................................................................................ 66 7.3 Utilizar a função de Gravação ............................................................................................. 67 7.4 Reproduzir os programas gravados...................................................................................... 67 7.5 Visualizar “Picture-in-Picture” (dupla janela no ecrã ) ....................................................... 68 Capítulo 8 Captura de imagem ....................................................... 69 8.1 Antes de capturar ................................................................................................................. 69 8.2 Capturar imagens de TV e vídeo ......................................................................................... 69 8.3 Captura de sequência de imagens múltiplas........................................................................ 72 Capítulo 9 Teletexto / MHEG-5 ....................................................... 73 9.1 Suporte MHEG-5 (Serviço de Teletexto Digital do Reino Unido)...................................... 73 9.2 Teletexto .............................................................................................................................. 74 9.2.1 Personalizar o Modo de Visualização........................................................................................ 74 9.2.2 Visão geral................................................................................................................................. 74 9.2.3 Botões da barra de ferramentas.................................................................................................. 75 9.2.4 Lâmpadas LED .......................................................................................................................... 76 9.2.5 Utilizar o teletexto ..................................................................................................................... 76 Capítulo 10 Programador................................................................ 79 10.1 Gestão do programador........................................................................................................ 80 10.2 Adicionar planos de programação ....................................................................................... 80 Capítulo 11 Teclas directas ............................................................ 82 Capítulo 12 Serviço de Apoio ao Cliente....................................... 84 Apêndice............................................................................................. 85 Módulo de extensão para jogos de vídeo (só para o MCE no Vista da Microsoft)............ 85 Módulo de extensão para aumento da qualidade de vídeo (só para o MCE doVista da Microsoft) ........................................................................................................................... 86 iii AVerTV 6 Capítulo 1 Produto Introdução Obrigado por ter comprado este produto AVerMedia. No quadro que se segue é dada uma visão geral do produto que adquiriu. Neste quadro poderá ficar a conhecer rapidamente as características do seu aparelho, além de ficar a saber quais os capítulos que necessita de ler. Leia a informação deste quadro antes de começar a utilizar a aplicação AVerTV 6. Nome do produto: ◆ AVerTV Volar AX ◆ AVerTV Hybrid Volar HX ◆ AVerTV Digi Volar X ◆ AVerTV Volar GPS 805 Nota: DVB is a registered trademark of the DVB Project. Nome do produto AVerTV Volar AX Modelo Nº A827A Sistema de TV ☐ TV Digital (☐ DVB-T ☐ ATSC ☐ DVB-S) ; TV Analógica (; NTSC ; PAL ; SECAM) Modo de áudio ; Estéreo ; Mono ; SAP Rádio AM/FM ; Suportado ☐ Não suportado Controle remoto ; Suportado (☐ Modelo 1 ☐ Modelo 2 ☐ Modelo 3 ; Modelo 4 (Opcional) ; Modelo 5 ☐ Modelo 6) ☐ Não suportado Origem de sinal ; S-Vídeo ; Composto externo Outros ; Teletext ☐ MHEG-5 ☐ EPG ; iEPG (Só EUA (só para os Estados Unidos)) ; Legendas ocultas ☐ Legendas digitais Capítulo de ; Capítulo 1 consulta ; Capítulo 2 ; Capítulo 3 (;3.1 ; 3.2.1 ;3.3 - 3.4 ;3.5.4-3.5.5 ;3.6 - 3.13) ; Capítulo 4 (;4.1 ; 4.3 - 4.14) ; Capítulo 5 ; Capítulo 6 ; Capítulo 7 1 AVerTV 6 ; Capítulo 8 ; Capítulo 9 ; Capítulo 10 ; Capítulo 11 ; Capítulo 12 Apêndice ; Módulo de extensão para jogos de vídeo (só para o MCE no Vista da Microsoft) ; Módulo de extensão para aumento da qualidade de vídeo (só para o MCE doVista da Microsoft) Nome do produto AVerTV Hybrid Volar HX Modelo Nº A827 Sistema de TV ; TV Digital (; DVB-T ☐ ATSC ☐ DVB-S) ; TV Analógica (; NTSC ; PAL ; SECAM) Modo de áudio ; Estéreo ; Mono ; SAP Rádio AM/FM ; Suportado ☐ Não suportado Controle remoto ; Suportado (; Modelo 1 ☐ Modelo 2 ☐ Modelo 3 ☐ Modelo 4 (Opcional) ; Modelo 5 ☐ Modelo 6) ☐ Não suportado Origem de sinal ; S-Vídeo ; Composto externo Outros ; Teletext ; MHEG-5 ; EPG ; iEPG (Só EUA (só para os Estados Unidos)) ; Legendas ocultas ; Legendas digitais Capítulo de ; Capítulo 1 consulta ; Capítulo 2 ; Capítulo 3 (;3.1 - 3.4 ;3.5.1 ; 3.5.5 ;3.6 - 3.13) ; Capítulo 4 ; Capítulo 5 ; Capítulo 6 ; Capítulo 7 ; Capítulo 8 ; Capítulo 9 2 AVerTV 6 ; Capítulo 10 ; Capítulo 11 ; Capítulo 12 Apêndice ; Módulo de extensão para jogos de vídeo (só para o MCE no Vista da Microsoft) ; Módulo de extensão para aumento da qualidade de vídeo (só para o MCE doVista da Microsoft) Nome do produto AVerTV Digi Volar X Modelo Nº A815 Sistema de TV ; TV Digital (; DVB-T ☐ ATSC ☐ DVB-S) ☐ TV Analógica (☐ NTSC ☐ PAL ☐ SECAM) Modo de áudio ; Estéreo ; Mono ; SAP Rádio AM/FM ☐ Suportado ; Não suportado Controle remoto ; Suportado (☐ Modelo 1 ; Modelo 2 ☐ Modelo 3 ☐ Modelo 4 (Opcional) ; Modelo 5 ☐ Modelo 6) ☐ Não suportado Origem de sinal ☐ S-Vídeo ☐ Composto externo Outros ; Teletext ; MHEG-5 ; EPG ☐ iEPG (Só EUA (só para os Estados Unidos)) ☐ Legendas ocultas ; Legendas digitais Capítulo de ; Capítulo 1 consulta ; Capítulo 2 ; Capítulo 3 (;3.1 ;3.2.2 ; 3.3 - 3.4 ;3.5.2 ; 3.5.5 ;3.6 3.13) ; Capítulo 4 (; 4.2 - 4.14) ☐ Capítulo 5 ; Capítulo 6 (; 6.1 - 6.2 ; 6.4) ; Capítulo 7 ; Capítulo 8 ; Capítulo 9 ; Capítulo 10 3 AVerTV 6 ; Capítulo 11 ; Capítulo 12 Apêndice ☐ Módulo de extensão para jogos de vídeo (só para o MCE no Vista da Microsoft) ☐ Módulo de extensão para aumento da qualidade de vídeo (só para o MCE doVista da Microsoft) Nome do produto AVerTV Volar GPS 805 Modelo Nº A805 Sistema de TV ; TV Digital (; DVB-T ☐ ATSC ☐ DVB-S) ☐ TV Analógica (☐ NTSC ☐ PAL ☐ SECAM) Modo de áudio ; Estéreo ; Mono ; SAP Rádio AM/FM ☐ Suportado ; Não suportado Controle remoto ; Suportado (☐ Modelo 1 ; Modelo 2 ☐ Modelo 3 ☐ Modelo 4 (Opcional) ; Modelo 5 ☐ Modelo 6) ☐ Não suportado Origem de sinal ☐ S-Vídeo ☐ Composto externo Outros ; Teletext ; MHEG-5 ; EPG ☐ iEPG (Só EUA (só para os Estados Unidos)) ☐ Legendas ocultas ; Legendas digitais Capítulo de ; Capítulo 1 consulta ; Capítulo 2 ; Capítulo 3 (;3.1 ;3.2.2 ; 3.3 - 3.4 ;3.5.2 ; 3.5.5 ;3.6 3.13) ; Capítulo 4 (; 4.2 - 4.14) ☐ Capítulo 5 ; Capítulo 6 (; 6.1 - 6.2 ; 6.4) ; Capítulo 7 ; Capítulo 8 ; Capítulo 9 ; Capítulo 10 ; Capítulo 11 4 AVerTV 6 ; Capítulo 12 Apêndice ☐ Módulo de extensão para jogos de vídeo (só para o MCE no Vista da Microsoft) ☐ Módulo de extensão para aumento da qualidade de vídeo (só para o MCE doVista da Microsoft) 5 AVerTV 6 Capítulo 2 AVerTV 6 Introdução A partir de agora, com este aparelho, poderá ver televisão, ouvir rádio, gravar os seus programas preferidos e usufruir de outras funcionalidades no seu computador. Faça do seu sistema informático um verdadeiro centro de diversão multimédia! Nunca mais vai perder os seus jogos de futebol, telenovelas ou espectáculos preferidos, graças à função TimeShift, que executa a gravação em fundo ao mesmo tempo que é transmitido o programa de televisão. Isto significa que poderá retomar o programa a partir do ponto em que o deixou. Os produtos AVerMedia ® são a melhor opção para gozar de elevada qualidade em programas de TV ou de rádio. Tenha em atenção que as funções ou o controlo remoto mencionados neste manual podem variar dependendo do produto que comprou e da área onde vive. 6 AVerTV 6 Capítulo 3 Apresentação da aplicação AVerTV 6 A aplicação de software AVerTV 6 permite ver televisão, ouvir rádio, gravar programas e capturar imagens estáticas ao mesmo tempo que se trabalha no computador. 3.1 Iniciar a aplicação AVerTV 6 Execute a aplicação do AVerTV 6 a partir do menu Programas. AverQuick Para executar a aplicação, clique em Iniciar, aponte para Programas, escolha AVerMedia, AVerTV 6, e a seguir clique em AVerTV 6. Também poderá fazer duplo clique no ícone “ ”do programa AVerTV 6 no ambiente de trabalho. Ou ainda, fazer duplo clique no AVerQuick, no canto inferior direito do ecrã. Nota: o AVerQuick permite estabelecer uma aplicação padrão desejada. Isto significa que ao fazer duplo clique no ícone AVerQuick se pode escolher entre AVerTV 6 ou AVer MediaCenter como aplicação padrão. Para o efeito, clique com o botão direito em AVerQuick, escolha “Setting” (Atributos) e seleccione no tabulador “Application” (Aplicação) a aplicação preferida. 7 AVerTV 6 3.2 Executar a aplicação AVerTV 6 pela primeira vez Ao executar a aplicação pela primeira vez, abre-se a caixa de diálogo Configurar para que possa realizar o varrimento automático de canais. (Para mais informações, consulte a secção Varrimento automático de canais). 3.2.1 Buscar Programas Analógicos 1. Clique no botão Configurar e na caixa de diálogo de Configurar clique no ícone TV Analógica (ou Programas) no painel esquerdo. Nota: Antes de escolher a entrada dos sinais, certifique-se de que a indicação relativa ao seu país ou região está correcta. Para mais informação consulte “Varrimento de Canais” no Capítulo 4. a. Seleccione em primeiro lugar um dispositivo AVermedia disponível no painel esquerdo. b. Na lista de selecção da região/país, seleccione o país ou a região em que se encontra. c. Clique em Aplicar para guardar as definições. (Esta figura destina-se apenas a consulta.) 2. Escolha nesta página a opção de ANT. para buscar apenas canais aéreos ou seleccione Cabo para o varrimento de canais via cabo. 8 AVerTV 6 (Esta figura destina-se apenas a consulta.) 3. Clique em Novo. Surgirá a caixa de diálogo da Lista de programas. Digite o nome pretendido e clique em OK. 4. Clique em Explorar Programas para procurar os canais ou programas disponíveis na sua área. 5. Após a exploração, os canais activos de TV são listados no interior da caixa. Clique em Aplicar para guardar os canais explorados. 6. Para sair da actual caixa de diálogo clique em OK. 3.2.2 Exploração de programas digitais 1. Seleccione TV Digital (ou Programas) no painel esquerdo da caixa de diálogo Configurar. 9 AVerTV 6 (Esta figura destina-se apenas a consulta.) 2. Clique em Novo. Surgirá a caixa de diálogo da Lista de programas. Digite o nome pretendido e clique em OK. 3. Clique em Explorar Programas para procurar os canais ou programas disponíveis na sua área. 4. Após a exploração, os canais activos de TV são listados no interior da caixa. Clique em Aplicar para guardar os canais explorados. 5. Para sair da actual caixa de diálogo clique em OK. Nota: 1. só se pode aceder ao sistema de radiodifusão DVB-T. Não é possível aceder ao sistema de radiodifusão de áudio digital. 2. Quando é executado o varrimento dos sinais digitais e caso no seu país exista difusão de canais de dados lógicos, os canais explorados serão alojados com base no número do canal lógico atribuído. 10 AVerTV 6 3.3 Apresentação da interface do utilizador O monitor de TV permite-lhe assistir a programas de televisão ao vivo ou em vídeo. 1 2 3 4 5 6 7 Painel ligado / desligado Cursor de busca de reprodução Reproduzir / Pausa Parar Função TimeShift Gravar Volume 8 9 10 11 12 13 Canal para cima/para baixo Redimensionar janela Mostrar / Ocultar Quadro de Vídeo Minimizar Ecrã total Sair O painel de controlo disponibiliza botões de comando para seleccionar canais, regular o nível do volume, capturar imagens e outras funções. Dispõe de um visor onde é indicado o número e o nome do canal em curso. Para visualizar ou ocultar o painel de controlo , clique no botão inferior esquerdo do monitor de televisão. 11 localizado no canto AVerTV 6 3.4 O painel de controlo 30 29 28 27 26 25 24 23 22 21 20 19 1 18 17 2 3 4 5 6 7 8 9 10 11 12 13 14 15 16 31 (Esta figura destina-se apenas a consulta) Na tabela que se segue são descritas as funções dos botões do painel de controlo. BOTÃO FUNÇÃO Estado do sinal / Modo TV/Rádio: visualizar o estado actual do sinal. Habilitar/Desabilitar Repetir Reprodução Modo de Reprodução: clicar do lado direito e habilitar a função Repeat (Repetir). O sistema reproduzirá os ficheiros da lista de reprodução de modo continuado. 2 Intensidade do sinal Indica a intensidade do sinal. 3 Retroceder Retrocede por intervalos. 4 Função “Channel Loop” Regressa ao canal previamente acedido. 5 Pré-visualização de 16 canais Para visualizar 16 canais de televisão consecutivos na janela do monitor de televisão. 6 Canal para cima/ para baixo Sobe ou desce para o próximo canal ativo. 7 Silêncio Suprime o som. 8 Configurar 9 Teletexto Permite: * executar o varrimento automático de canais; *definir a opção de energia de Windows. *configurar definições de instantâneos; *personalizar definições de gravação; *personalizar a função TimeShift. Para visualizar teletexto/MHEG-5/Informação “Closed Caption“ 10 EPG Para visualizar informação EPG. 11 Instantâneo Captura uma imagem simples ou uma sequência de imagens. 12 Avançar Avança por intervalos. 13 Sempre visível Faz com que o monitor de televisão fique visível no cimo das janelas de outros programas. 14 Ecrã total Mostrar Programas de TV / Vídeo em modo de ecrã total. 15 Lista de programas Para visualizar a lista de programas. 16 Modo áudio Comutar entre modos de áudio disponíveis 17 Programador Para visualizar a caixa de diálogo do programador. 1 12 AVerTV 6 18 Lista de reprodução Cria uma lista de reprodução de ficheiros de vídeo para reprodução. 19 Mostrar/ ocultar painel numérico Comuta entre mostrar/ocultar o painel numérico. 20 Fonte de rádio Comutar para o modo rádio (Rádio digital ou AM/FM). 21 Fonte de vídeo Comutar entre as fontes de vídeo disponíveis. 22 Gravar Grava o programa de televisão em curso. 23 TimeShift / Pausa Executa a gravação de fundo do programa directo. Com esta função é possível visualizar partes gravadas ao mesmo tempo que decorre a gravação. / Congela temporariamente a reprodução 24 Ficheiro seguinte Reproduz o ficheiro seguinte da lista de reprodução. 25 Ficheiro prévio Reproduz o ficheiro prévio da lista de reprodução. 26 Parar Detém a reprodução, a gravação, a função TimeShift, etc. 27 Reproduzir / Pausa Reproduz os ficheiros de vídeo gravados. / Congela temporariamente a reprodução. 28 Controlo do volume Arraste o rato para cima ou para baixo, para aumentar ou diminuir o nível do volume. 29 Ajuda Para consultar o Manual do Utilizador. 30 Botões numéricos Selecciona canais/programas. 31 Buscar reprodução Arraste a tecla do cursor para aceder a qualquer ponto do ficheiro gravado. 13 AVerTV 6 3.5 Controle remoto (Opcional) Depois de instalar os controladores e as aplicações poderá utilizar o telecomando para ligar/desligar programas, seleccionar canais, regular o volume, etc. (O telecomando só pode ser utilizado com a aplicação AVerMedia AVerTV 6.) Nota: para controlar duas ou mais de duas placas ou aparelhos com um telecomando, recomenda-se activar em primeiro lugar a função de recepção de infravermelhos múltiplos. Para o efeito, clique com o botão direito no ícone AVerQuick , no canto inferior direito do ecrã, escolha “Setting” (Atributos), tabulador do “Remote control” (Telecomando) e seleccione a opção de assinalar as caixas junto ao nome do aparelho. Antes de activar esta função, deve assinalar o modelo do seu telecomando suportado. 3.5.1 Botões do controle remoto (Modelo 1) 1 2 6 3 4 5 7 Botão Descrição 1. 2. 3. 4. 5. 6. 7. Liga e desliga o aplicativo. Aumenta ou diminui o volume. Alterne entre as fontes de sinal disponíveis. Selecionar um canal de TV. Liga e desliga o som. Sobe ou desce para o próximo canal ativo. Regressa ao canal previamente acedido. Power VOL +/Source Botões numéricos MUTE CH ▲/▼ CH RTN 14 AVerTV 6 3.5.2 Botões do controle remoto (Modelo 2) KH Botão 1. Power 2. Botões numéricos 3. 4. 5. 6. 7. 8. CH RTN 16-CH PREV VOL▲/▼ FULL SCREEN AUDIO ► (Reproduzir) 9. ■ (Parar) 10. (Avançar) 11. SLEEP 12. MENU 13. EPG Descrição Liga e desliga o aplicativo. - Selecionar um canal de TV. - No modo de visualização de 16 canais, use as teclas ↑↓← → para realçar o canal desejado. Ir ao canal selecionado anteriormente. Visualização de 16 canais. Aumenta ou diminui o volume. Exibir TV ou vídeo em tela inteira. Alternar entre os línguas disponíveis. Reproduz o último arquivo reproduzido ou gravado. - Para a reprodução ou a gravação. - Para o modo Time Shift e retorna ao modo TV ou rádio em tempo real. - Avança a reprodução. - Salta para a página de tele-texto da cor correspondente de acordo com esse botão. - Ir ao próximo arquivo da lista de reprodução. - Regula o tempo para colocar o computador no modo de reserva ou modo de hibernação. - Salta para a página de tele-texto da cor correspondente de acordo com esse botão. Mostrar ou ocultar o Control Panel (Painel de controlo). Inicia o Guia Eletrônico de Programação. 15 AVerTV 6 14. WAKE UP - Ir ao arquivo anterior da lista de reprodução. - Regula o tempo para retirar o computador do modo de reserva ou de hibernação. - Salta para a página de tele-texto da cor correspondente de acordo com esse botão. 15. TELETEXT Inicia o aplicativo de tele-texto. 16. TIMESHIFT - Congela a reprodução. /PAUSE - Alterna de TV ou rádio em tempo real para o modo Time Shift. 17. (Retroceder) - Retrocede a reprodução. - Salta para a página de tele-texto da cor correspondente de acordo com esse botão. 18. ● (Gravar) Alterna para o modo DVR e grava o programa ou vídeo atual em seu disco rígido. 19. MUTE Liga e desliga o som. 20. CH ▲/▼ Sobe ou desce para o próximo canal ativo. 21. SNAPSHOT Captura a imagem da tela em um arquivo de bitmap. 22. DISPLAY Exibe informações. 23. Source Alterne entre as fontes de sinal disponíveis. 3.5.3 Botões do controle remoto (Modelo 3) Botão 1. POWER 2. Botões numéricos 3. CH RTN 4. 16-CH PREV Descrição Liga e desliga o aplicativo. - Selecionar um canal de TV. - No modo de visualização de 16 canais, use as teclas ↑↓← → para realçar o canal desejado. Ir ao canal selecionado anteriormente. Visualização de 16 canais. 16 AVerTV 6 5. 6. 7. 8. VOL▲/▼ FULL SCREEN AUDIO ► (Reproduzir) 9. ■ (Parar) 10. (Retroceder) 11. (Avançar) 12. (Ficheiro seguinte) 13. (Ficheiro prévio) 14. TELETEXT 15. TIMESHIFT 16. ● (Gravar) 17. 18. 19. 20. 21. MUTE EPG CH ▲/▼ DISPLAY Source Aumenta ou diminui o volume. Exibir TV ou vídeo em tela inteira. Alternar entre os línguas disponíveis. Reproduz o último arquivo reproduzido ou gravado. - Para a reprodução ou a gravação. - Para o modo Time Shift e retorna ao modo TV ou rádio em tempo real. - Retrocede a reprodução. - Salta para a página de tele-texto da cor correspondente de acordo com esse botão. - Avança a reprodução. - Salta para a página de tele-texto da cor correspondente de acordo com esse botão. - Ir ao próximo arquivo da lista de reprodução. - Salta para a página de tele-texto da cor correspondente de acordo com esse botão. - Ir ao arquivo anterior da lista de reprodução. - Salta para a página de tele-texto da cor correspondente de acordo com esse botão. Inicia o aplicativo de tele-texto. - Congela a reprodução. - Alterna de TV ou rádio em tempo real para o modo Time Shift. Alterna para o modo DVR e grava o programa ou vídeo atual em seu disco rígido. Liga e desliga o som. Inicia o Guia Eletrônico de Programação. Sobe ou desce para o próximo canal ativo. Exibe informações. Alterne entre as fontes de sinal disponíveis. 17 AVerTV 6 3.5.4 Botões do controle remoto (Modelo 4) Botão 1. POWER Descrição 2. SOURCE Alterne entre as fontes de sinal disponíveis. - Selecionar um canal de TV. - No modo de visualização de 16 canais, use as teclas ↑↓← → para realçar o canal desejado. 3. Botões numéricos 4. CH RTN 5. 16-CH PREV 6. VOL▲/▼ 7. FULL SCREEN Liga e desliga o aplicativo. Ir ao canal selecionado anteriormente. Visualização de 16 canais. Volume acima/abaixo. Exibir TV ou vídeo em tela inteira. 8. AUDIO Alternar entre os línguas disponíveis. 9. MENU Mostrar ou ocultar o Control Panel (Painel de controlo). 10. PIP 11. SLEEP 12. WAKE UP 13. ■ (Parar) Visualize ou oculte a janela PIP. - Ir ao próximo arquivo da lista de reprodução. - Regula o tempo para colocar o computador no modo de reserva ou modo de hibernação. - Salta para a página de tele-texto da cor correspondente de acordo com esse botão. - Ir ao arquivo anterior da lista de reprodução. - Regula o tempo para retirar o computador do modo de reserva ou de hibernação. - Salta para a página de tele-texto da cor correspondente de acordo com esse botão. - Para a reprodução ou a gravação. - Para o modo TimeShift e retorna ao modo TV ou rádio em tempo real. 18 AVerTV 6 14. ► (Reproduzir) Reproduz o último arquivo reproduzido ou gravado. 15. ● (Gravar) Alterna para o modo DVR e grava o programa ou vídeo atual em seu disco rígido. 16. TIMESHIFT - Congela a reprodução. /PAUSE - Alterna de TV ou rádio em tempo real para o modo TimeShift. 17. (Avançar) - Avança a reprodução. - Salta para a página de tele-texto da cor correspondente de acordo com esse botão. 18. (Retroceder) - Retrocede a reprodução. - Salta para a página de tele-texto da cor correspondente de acordo com esse botão. 19. TELETEXT Para visualizar teletexto/MHEG-5/Informação “Closed Caption“ 20. EPG Inicia o Guia Eletrônico de Programação. 21. MUTE Liga e desliga o som. 22. CH ▲/▼ Sobe ou desce para o próximo canal ativo. 23. SNAPSHOT Captura a imagem da tela em um arquivo de bitmap. 24. DISPLAY Exibe informações. 19 AVerTV 6 3.5.5 Botões do controle remoto (Modelo 5) 1. BOTÃO 1. SOURCE Descrição 2. FULL SCREEN Exibe informações. 3. ● (Gravar) Alterna para o modo PVR e grava o programa ou vídeo atual em seu disco rígido. 4. Retrocede a reprodução. - Para a reprodução ou a gravação. - Para o modo TimeShift e retorna ao modo TV ou rádio em tempo real. (Retroceder) 5. ■ (Parar) Mudar entre fontes de sinais disponíveis. 6. DISPLAY Exibe informações. 7. VOL+/- Subir volume / Descer volume. - Selecionar um canal de TV. - No modo de visualização de 16 canais, use as teclas 2 4 6 8 para realçar o canal desejado. 8. Botões numéricos 9. CH RTN Ir ao canal selecionado anteriormente. 10. MUTE Desligar/ligar o som. 11. CH ▲/▼ Sobe ou desce para o próximo canal ativo. 12. EPG 15. AUDIO Alternar entre os línguas disponíveis. 16. POWER Ligar/desligar a aplicação. Inicia o Guia Eletrônico de Programação. (Só DVB-T) 13. ► (Reproduzir) Reproduz o último arquivo reproduzido ou gravado. / Congela a / PAUSE reprodução. 14. (Avançar) Avança a reprodução. 20 AVerTV 6 3.5.6 Botões do controle remoto (Modelo 6) BOTÃO Descrição (1) Ligar/desligar a aplicação. (2) Desligar/ligar o som. (3) Utilize os botões numéricos para seleccionar um canal. (4) Exibir TV ou vídeo em tela inteira. (5) Mudar entre modos de áudio disponíveis. (6) Écrã Principal: Utilize a tecla de seta para navegar por todos os itens do ecrã. Confirme a selecção com OK. (Esta função só se encontra disponível para AVer MediaCenter) Modo PIP: Mover ou alterar o tamanho do ecrã seleccionado com as teclas de setas. (Esta função só se encontra disponível para AVer MediaCenter) (7) Subir volume / Descer volume. 21 AVerTV 6 (8) Écrã Principal: Um atalho para o menu principal-“Vídeo”. (Esta função só se encontra disponível para AVer MediaCenter) Modo Teletexto: Salta para a página de tele-texto da cor correspondente de acordo com esse botão. (9) Écrã Principal: Um atalho para o menu principal-“TV” (Esta função só se encontra disponível para AVer MediaCenter) Modo Teletexto: Salta para a página de tele-texto da cor correspondente de acordo com esse botão. (10) Ver informação de Teletexto / Legendas Codificadas. (11) Ver informação de EPG. (Esta função só se encontra disponível para TV e rádio digital) (12) Grava o programa de televisão em curso. (13) Reproduzir o ficheiro seleccionado ou congelar temporariamente a reprodução. (14) - Ir para o item anterior da lista de reprodução. - Regula o tempo para retirar o computador do modo de reserva ou de hibernação. (15) Retrocede por intervalos.. (16) Avança por intervalos. (17) - Ir para o item seguinte da lista de reprodução. - Configurar o tempo para colocar o computador no Modo de Espera / Hibernação, sair da aplicação ou desligar o computador. (18) Detém a reprodução, a gravação, a função TimeShift, etc. (19) - Comutar do modo TV ou Rádio em tempo real para o modo TimeShift. - Congelar temporariamente a reprodução (20) Activar a função Imagem na Imagem (PIP) / Visualização Multicanal. (21) Captura uma imagem simples ou uma sequência de imagens. (22) Écrã Principal: Um atalho para o seu menu principal --“Imagens”. (Esta função só se encontra disponível para AVer MediaCenter) Modo Teletexto: Salta para a página de tele-texto da cor correspondente de acordo com esse botão. (23) Écrã Principal: Um atalho para o seu menu principal --“Música”. (Esta função só se encontra disponível para AVer MediaCenter) Modo Teletexto: Salta para a página de tele-texto da cor correspondente de acordo com esse botão. (24) Subir canal e descer canal. (25) Regressar à página anterior (Esta função só se encontra disponível para AVer MediaCenter) 22 AVerTV 6 (26) - Ir para o menu principal. (Esta função só se encontra disponível para AVer MediaCenter) - Sair do diálogo de Informação CI/CA. (Esta função só se encontra disponível para CI/CA) (27) Regressa ao canal previamente acedido. (28) Mudar entre fontes de sinais disponíveis. 23 AVerTV 6 3.6 Alterar a resolução do monitor de TV Para alterar a resolução do monitor de TV, basta clicar com o lado direito no monitor de TV. Quando surgir o menu “pop-up” aponte para Vídeo e escolha uma resolução adequada ((320 x 240, 640 x 480, 720 x 480 ou 720 x 576). 3.7 Redimensionar a janela do monitor de TV Para aumentar ou reduzir o tamanho da janela do monitor de TV, clique e arraste o limite inferior direito da janela. Faça duplo clique na janela do monitor de TV para o visualizar no modo de ecrã total ou clique no botão Ecrã Total no painel de controlo. Quando se encontrar no modo de ecrã total, bastará fazer duplo clique em qualquer ponto do ecrã para restaurar o tamanho normal da janela de TV. 3.8 Alterar o Ratio de Aspecto visualizado O ratio de aspecto indica o ratio da largura de uma imagem relativamente à altura da mesma. Para comutar o ratio de aspecto visualizado, clique no lado direito do monitor de TV. Quando surgir um menu “pop-up” aponte para Vídeo e escolha a opção pretendida. 4:3 e 16:9 são os dois ratios de aspecto mais comuns em vídeo doméstico. Pode escolher Free (Livre) para ajustar o ratio de aspecto da forma pretendida, ou seleccionar Keep Aspect Ratio (Manter Ratio de Aspecto) para preservar a largura e altura original da imagem. 3.9 Função Sempre Visível Para fazer com que a janela do monitor de TV fique visível por cima das janelas dos outros programas, clique com o botão direito do rato no monitor de TV. No menu “popup”, aponte para Vídeo e seleccione Sempre visível. OU, Clique no botão Sempre visível no painel de controlo. 24 AVerTV 6 3.10 Definição da opção de energia do Windows® Esta opção permite-lhe colocar o computador no modo Stand By / Hibernate (Espera/Hibernação), desligar, sair da aplicação ou finalizar uma sessão do computador quando se ausenta do mesmo. Nota: Espera: no modo Espera o monitor e o disco rígido são desligados, para que o computador consuma menos energia. Hibernar: no modo Hibernação o computador é desligado para poupar energia, mas primeiro armazena todos os dados na memória do disco rígido. Faça o seguinte: 1. Clique primeiro no botão Configurar e depois, na caixa de diálogo Configurar, clique no ícone Variado no separador esquerdo. 2. A definição padrão do sistema fá-lo habilitar a opção Mode de espera / Hibernar. Terá de seleccionar as definições de poupança de energia desejadas. Se o seu computador apresentar problemas em ficar fora do modo de Espera ou Hibernar, limpe a opção Mode de espera / Hibernar. (Esta figura destina-se apenas a consulta.) Existem duas maneiras de configurar o tempo para colocar o computador no modo de Stand By (Espera) ou Hibernation (Hibernação). ◆ Se o aparelho adquirido dispuser de telecomando poderá premir repetidamente o botão de Sleep (latência) no telecomando. ◆ Poderá ainda clicar no lado direito do monitor de TV, apontar para Sleep e seleccionar o modo desejado. A seguir clique novamente no lado direito do monitor de TV, aponte para Sleep e escolha um tempo de execução. A configuração do tempo é visualizada no monitor de TV. Para informação detalhada consulte a descrição que se segue. 25 AVerTV 6 Modo de configuração do tempo Agora Descrição O seu computador entrará no modo seleccionado dentro de cerca de 10 segundos. Sleep (Latência) 30/60/90/120 O computador entrará no modo seleccionado dentro de minuto(s) 30/60/90/120 minutos. Cancelar O computador regressará à configuração original. 3.11 Determinar a hora para ligar a aplicação Se o seu aparelho dispuser de um telecomando, esta função permitir-lhe-á ligar a aplicação a uma hora pré-determinada. 1. Prima o botão Wake Up (Despertar) (verde) no telecomando. 2. É visualizada uma caixa de diálogo no centro do ecrã. 3. Determine a hora pretendida premindo de forma contínua o botão Wake Up (Despertar). (Para mais informações consulte a tabela em baixo.) A aplicação será então ligada automaticamente à hora pretendida. Descrição Cancelar Wake Up Desabilite a função Wake Up (Despertar). (Despertar) Wake Up (Despertar) A aplicação será ligada dentro de 30/60/90/120 minutos. ao fim de 30/60/90/120 minutos 26 AVerTV 6 3.12 Minimizar a Aplicação Para minimizar a aplicação AVerTV 6 na bandeja do sistema (área de notificação), clique e uma vez dentro da caixa de diálogo de Configurar, clique no no botão de Configurar ícone Formulário no painel esquerdo. A seguir seleccione a caixa de verificação Minimize to Tray (Minimizar para bandeja) ou limpe a caixa de verificação para minimizar a aplicação para um botão da barra de tarefas. (Esta figura destina-se apenas a consulta.) 3.13 Modificar o renderizador de vídeo Para seleccionar o renderizador de vídeo preferido, clique no botão de Setup e na caixa de diálogo de Setup (Configurar), clique no ícone de Personalise (Personalizar) no painel da esquerda. A seguir, seleccione da lista de selecção o renderizador de vídeo preferido. Por padrão, o renderizador está configurado em “Automatic” (Automático) (no sistema operativo Windows XP é escolhida a opção “Overlay Mixer” e no sistema operativo Windows Vista a opção “Enhanced Video Renderer” (EVR)). 27 AVerTV 6 (Esta figura destina-se apenas a consulta.) 28 AVerTV 6 Capítulo 4 TV Neste capítulo, introduziremos métodos de varrimento de programas, selecção de programas de TV/Rádio, criação de grupos, etc. 4.1 TV Analógica 4.1.1 Varrimento automático de canais Caso não tenha executado inicialmente o varrimento automático de canais ao executar a aplicação pela primeira vez, siga estes passos para completar o referido processo. 1. Clique no botão Configurar e dentro da caixa de diálogo Configurar, seleccione um dispositivo Avermedia disponível no painel esquerdo. Nota: Certifique-se de que o país ou a região indicados são os correctos. a. Seleccione em primeiro lugar um dispositivo AVermedia disponível no painel esquerdo. b. Na lista de selecção da região/país, seleccione o país ou a região em que se encontra. c. Clique em Aplicar para guardar as definições. (Esta figura destina-se apenas a consulta.) 2. A seguir seleccione TV Analógica (ou Programas). Escolha nesta página a opção de ANT. para buscar apenas canais aéreos ou seleccione Cabo para o varrimento de canais via cabo. 29 AVerTV 6 (Esta figura destina-se apenas a consulta.) 3. Clique em Novo. Surgirá a caixa de diálogo da Lista de programas. Digite o nome pretendido e clique em OK. 4. Clique em Pesquisa de programs para iniciar o processo de pesquisa. Esta aplicação dispõe de uma tabela padrão de frequências, pelo que a aplicação utiliza esta tabela para efectuar a busca de canais/programas activos. Para terminar o processo de busca, basta clicar em Parar. 5. Pode verificar o progresso do varrimento de canais a partir da barra de progressos. Após o varrimento, os canais de TV/Rádio activos serão listados dentro da caixa. Clique em Aplicar para guardar os canais explorados. (Esta figura destina-se apenas a consulta.) 30 AVerTV 6 4.1.2 Varrimento automático de canais (Utilizador Avançado) 1. Clique em Avançar, no canto inferior direito da secção Informação do programas. Surgirá a caixa de diálogo de Avançar configuração do programa. 2. Caso não queira perder nenhum canal, clique em All Frequencies Scan (Buscar Todas as Frequências). (Esta figura destina-se apenas a consulta.) 3. Quando surgir uma mensagem de aviso, clique em Yes (Sim) para continuar o processo ou em No (Não) para interromper esta operação. 4. Após o varrimento automático os novos canais/programas activos serão memorizados e listados no separador da esquerda da caixa de diálogo. 5. Clique em Aplicar para guardar os canais explorados. 4.1.3 Personalizar as definições de gravação de vídeo Para personalizar as definições de gravação de vídeo, faça o seguinte: 1. Clique no botão Configurar e na caixa de diálogo de Configurar clique no ícone TV Analógica (ou Programas) no painel esquerdo. 31 AVerTV 6 2. Seleccione a opção Formato da Gravação. 3. Determine o formato do ficheiro de vídeo que pretende utilizar para guardar o ficheiro de vídeo gravado. 4. Pode utilizar o formato padrão ou seleccionar New (Novo) para criar um formato de ficheiro próprio. (Esta figura destina-se apenas a consulta.) 5. Clique em Novo e surgirá a caixa de diálogo Format (Formato). Na caixa de diálogo Formato, seleccione o formato pretendido para o ficheiro e introduza o nome desejado na caixa de texto. A seguir clique em Next (Seguinte). (Esta figura destina-se apenas a consulta.) 6. Na caixa de diálogo de Vídeo pode configurar o formato de vídeo e o formato de áudio. As opções de configuração na caixa de diálogo de Vídeo poderão variar conforme o formato de vídeo escolhido. 32 AVerTV 6 (Esta figura destina-se apenas a consulta.) 7. Clique em Finish (Terminar) para guardar a configuração. Para cancelar esta operação, clique em Cancel (Cancelar). 8. Se pretender alterar a configuração do seu próprio formato de ficheiro, clique em Modify (Modificar); também poderá clicar em Delete (Apagar) para remover o formato do ficheiro não desejado que criou previamente. Informação: Formato do Ficheiro Descrição MPEG-1 Escolha o formato MPEG-1 para os ficheiros de vídeo concebidos para reprodução em suporte CD-ROM num computador ou para transmissão via Internet. A tecnologia MPEG-1 permite a compressão de ficheiros e oferece a qualidade da imagem do sistema VHS. Hoje em dia, praticamente todos os sistemas disponíveis estão aptos a reproduzir o formato MPEG-1 sem requerer um software ou um hardware especial. MPEG-2 Os vídeos comprimidos com a tecnologia MPEG-2 possuem uma qualidade de imagem extremamente elevada e um som com a mesma qualidade de um CD. Escolha o formato MPEG-2 para os ficheiros de vídeo destinados a reprodução em DVD-ROM ou no computador ou caso pretenda difundir vídeos de grande qualidade. VCD Caso se escolha este formato, o ficheiro de vídeo gravado será guardado no formato MPEG-1, o qual cumpre os padrões VCD. As dimensões standard dos quadros e a taxa de quadros do formato VCD são de 352 x 240 pixéis a 29.97 fps para o sistema NTSC e de 352 x 288 pixéis a 25 fps para o sistema PAL. DVD Caso se escolha este formato o ficheiro de vídeo gravado será guardado no formato MPEG-2, que cumpre os padrões DVD. As dimensões standard dos quadros e a taxa de quadros do formato DVD são de 720 x 480 pixéis a 29.97 fps para o sistema NTSC e de 720 x 576 a 25 fps para o sistema PAL. AVI O AVI é o formato mais frequente em ficheiros de vídeo para reprodução no computador. Pode ser guardado em formato não comprimido quando se pretende uma elevada qualidade de vídeo ou em formato comprimido, utilizando todos os “codecs” disponíveis, 33 AVerTV 6 quando se quiser minimizar o tamanho do ficheiro. WMA Windows Media Audio. Um formato de compressão de ficheiros de áudio que oferece uma qualidade superior ao formato MP3 com a mesma taxa de bits. WAV Este é um formato de ficheiro de áudio frequente nos computadores que utilizam o sistema Windows. Foi criado pela Microsoft, tendo-se tornado num formato standard em ficheiros de áudio PC. WMV O WMV é um formato de video codificado com o codec de vídeo MPEG-4 ISO da Microsoft e com o codec Windows Media Audio. Pode empregar-se para obter downloadable vídeo (vídeo carregável) ou streaming video (fluxo de vídeo). MP4-H.264 A compressão dos vídeos efectuada com o standard MPEG-4 é duas ou três vezes mais eficiente do que com o MPEG-2. Este formato pode ser aplicado a uma vasta variedade de aplicações e redes e a sistemas como o HD-DVD, TV Digital, aplicações de difusão e de streaming. Um formato de vídeo com base no standard H.264, mas com menor taxa de bits de vídeo. Trata-se de um formato compatível com iPod. iPod -- Gravação de programas no formato MPEG-4-1. Para gravar programas no formato MPEG-4 necessita primeiro de carregar o codec no sítio Web. Recomendamos o carregamento do codec DivX em www.divx.com ou do codec XviD em www.xvid.org. A seguir deve instalar o codec. 2. . Dentro da Seguidamente, execute o AVerTV 6 e clique no botão Configurar caixa de diálogo de Configurar clique no ícone Analog TV (TV Analógica) (ou Programs) (Programas) no painel esquerdo. 3. Seleccione a opção Formato da Gravação. (Esta figura destina-se apenas a consulta.) 4. Ao clicar em New (Novo) é visualizada a caixa de diálogo de Format (Formato). No tabulador Format (Formato) seleccione AVI e introduza na caixa de texto o nome pretendido. 34 AVerTV 6 (Esta figura destina-se apenas a consulta.) 5. No tabulador Video (Vídeo) pode escolher o codec desejado, como por exemplo o codec XviD MPEG-4, e clicar depois em OK para confirmar a selecção. (Esta figura destina-se apenas a consulta.) 6. Se pretender alterar a configuração do seu próprio formato de ficheiro, clique em Modify (Modificar); também poderá clicar em Delete (Apagar) para remover o formato do ficheiro não desejado que criou previamente. 7. Clique em Apply (Aplicar) para guardar a configuração. A seguir, clique em OK para sair da caixa de diálogo actual. Para interromper esta operação, clique em Cancel (Cancelar). Nota: 1. Para determinar a duração da gravação e escolher uma pasta de destino para guardar o vídeo gravado consulte a secção intitulada Ajustes da Gravação no Capítulo 7. 2. Os codecs não são desenvolvidos pela AverMedia, pelo que esta não pode garantir o funcionamento da gravação MPEG-4. 35 AVerTV 6 4.1.4 Sintonia fina da cor do visor de TV Se for necessário regular a cor do visor de TV, faça o seguinte: 1. Clique no botão Configurar e na caixa de diálogo Configurar, clique no ícone TV Analógica (ou Programas) no painel da esquerda. 2. Seleccione a opção Display (Visualizar). (Esta figura destina-se apenas a consulta.) 3. A seguir pode ajustar os cursores de Brilho, Contraste, Matiz, Saturação e Nitidez até conseguir obter uma cor fiel. Clique em Guardar para criar as definições personalizadas. De futuro, bastará clicar em Preferências para obter as suas definições preferidas. 4. Se desejar regressar às definições padrão, clique em Predefinição de fábrica. 4.1.5 Aumentar a Qualidade de Vídeo Esta função permite reduzir o ruído. Escolha uma opção adequada da lista que se segue. z Habilitar Aumento da Qualidade de Vídeo: activar para melhorar a qualidade de vídeo. z Desabilitar Aumento de Qualidade de Vídeo: para desactivar a função de aumento da qualidade de vídeo. z Aumento Automático da Qualidade de Vídeo: para ajustar de forma automática a qualidade de vídeo, conforme o tamanho do ecrã de vídeo. 36 AVerTV 6 4.2 TV Digital 4.2.1 Varrimento automático de canais Caso não tenha executado inicialmente o varrimento automático de canais ao executar a aplicação pela primeira vez, siga estes passos para completar o referido processo. 1. Clique no botão Configurar e dentro da caixa de diálogo Configurar, seleccione um dispositivo Avermedia disponível no painel esquerdo. Nota: Certifique-se de que o país ou a região indicados são os correctos. a. Seleccione em primeiro lugar um dispositivo AVermedia disponível no painel esquerdo. b. Na lista de selecção da região/país, seleccione o país ou a região em que se encontra. c. Clique em Aplicar para guardar as definições. (Esta figura destina-se apenas a consulta.) 2. A seguir seleccione TV Digital (ou Programas). 37 AVerTV 6 (Esta figura destina-se apenas a consulta.) 3. Clique em Novo. Surgirá a caixa de diálogo da Lista de programas. Digite o nome pretendido e clique em OK. 4. Clique em Pesquisa de programs para iniciar o processo de pesquisa. Esta aplicação dispõe de uma tabela padrão de frequências, pelo que a aplicação utiliza esta tabela para efectuar a busca de canais/programas activos. Para terminar o processo de busca, basta clicar em Parar. 5. Pode verificar o progresso do varrimento de canais a partir da barra de progressos. Após o varrimento, os canais de TV/Rádio activos serão listados dentro da caixa. Clique em Aplicar para guardar os canais explorados. (Esta figura destina-se apenas a consulta.) 38 AVerTV 6 Nota: os programas são classificados automaticamente em duas categorias (TV Digital e Rádio Digital). Seleccione TV digital para visualizar programas de TV; seleccione Rádio digital para visualizar programas de rádio. 4.2.2 Varrimento automático de canais (Utilizador Avançado) 1. Clique em Avançar, no canto inferior direito da secção Informação do programas. Surgirá a caixa de diálogo de Avançar configuração do programa. 2. Se faltarem canais na memória de canais, seleccione Todas as frequências ou Frequência simples. 3. Se seleccionar Frequência simples terá de especificar a Frequência correcta, por exemplo, 533000 (KHz), e a Largura de banda. 4. Clique em Varrimento. 5. Após o varrimento automático os novos canais/programas activos serão memorizados e listados no separador da esquerda da caixa de diálogo. 6. Clique em Aplicar para guardar os canais explorados. Nota: o processo de Varrimento automático de todas as frequências poderá demorar algum tempo. Seja paciente. 4.2.3 Personalizar as definições de gravação de vídeo Para personalizar as definições de gravação de vídeo, faça o seguinte: 1. Clique no botão Configurar e na caixa de diálogo de Configurar clique no ícone TV Digital (ou Programas) no painel esquerdo. 2. Seleccione a opção Formato da Gravação. 3. Seleccione o tipo de gravação. Pode utilizar o formato padrão ou seleccionar New (Novo) para criar um formato de ficheiro próprio. Poderá escolher também Só áudio para a gravação de áudio. (Esta figura destina-se apenas a consulta.) 39 AVerTV 6 4. Clique em Novo e surgirá a caixa de diálogo Format (Formato). Na caixa de diálogo Formato, seleccione o formato pretendido para o ficheiro e introduza o nome desejado na caixa de texto. A seguir clique em Next (Seguinte). 5. Na caixa de diálogo de Vídeo pode configurar o formato de vídeo e o formato de áudio. As opções de configuração na caixa de diálogo de Vídeo poderão variar conforme o formato de vídeo escolhido. 6. Clique em Finish (Terminar) para guardar a configuração. Para cancelar esta operação, clique em Cancel (Cancelar). 7. Se pretender alterar a configuração do seu próprio formato de ficheiro, clique em Modify (Modificar); também poderá clicar em Delete (Apagar) para remover o formato do ficheiro não desejado que criou previamente. Informação: Formato do Ficheiro Descrição Source Format (MP2/MP4) Grave o sinal, consoante o formato da fonte, MP2 ou MP4. MPEG-2: 40 AVerTV 6 Os vídeos comprimidos com a tecnologia MPEG-2 possuem uma qualidade de imagem extremamente elevada e um som com a mesma qualidade de um CD. Escolha o formato MPEG-2 para os ficheiros de vídeo destinados a reprodução em DVD-ROM ou no computador ou caso pretenda difundir vídeos de grande qualidade. MPEG-4: A compressão dos vídeos efectuada com o standard MPEG-4 é duas ou três vezes mais eficiente do que com o MPEG-2. Este formato pode ser aplicado a uma vasta variedade de aplicações e redes e a sistemas como o HD-DVD, TV Digital, aplicações de difusão e de streaming. MP4-H.264 A MP4-H.264 é uma técnica de compressão no padrão MPEG-4 de muito maior eficácia. Proporciona uma excelente qualidade de vídeo em toda a largura de banda. Só áudio Compressão de áudio no standard MPEG-2. iPod Um formato de vídeo com base no standard H.264, mas com menor taxa de bits de vídeo. Trata-se de um formato compatível com iPod. Nota: Para determinar a duração da gravação e escolher uma pasta de destino para guardar o vídeo gravado consulte a secção intitulada Ajustes da Gravação no Capítulo 7. 4.2.4 Uso da função EPG Com o serviço Guia Electrónico de Programa (EPG) é possível programar os programas seguintes e executar inclusive planos de programações para toda a semana. Se o serviço EPG estiver disponível na área da sua região ou país, bastará clicar no botão EPG para que se abra a janela EPG. Em primeiro lugar, escolha o programa desejado da lista de selecção Programa. A janela EPG indicará o plano de programação para o período de uma semana. Como é evidente, pode ver também todas as informações do programa, como o nome, a duração e a descrição do mesmo, no separador à direita da janela. Complementarmente, ao mudar de canal, o ecrã de TV pode também mostrar a informação dos programas, tanto a actual como a seguinte. Descrição 1 O programa em curso 1 2 O programa será gravado à hora pré-determinada. 2 A janela EPG permite também pré-definir um plano de programação dos programas a ver ou a gravar. Basta seleccionar os programas preferidos e clicar no botão Gravar 41 ou AVerTV 6 no botão da Aplicação de TV activada pela ordem programada correspondente. . O sistema executará a instrução recebida Se pretender fazer a descarga da última programação efectuada, clique no botão Actualizar . Clique em para obter a lista EPG, ordenada por hora ou por canal. 4.2.5 Sintonia fina da cor do visor de TV Se for necessário regular a cor do visor de TV, faça o seguinte: 1. Clique no botão Configurar e na caixa de diálogo Configurar, clique no ícone TV Digital (ou Programas) no painel da esquerda. 2. Seleccione a opção Display (Visualizar). (Esta figura destina-se apenas a consulta.) 3. A seguir, poderá regular os cursores correspondentes ao Brilho, Contraste, Tonalidade e Saturação até obter a cor adequada. Clique em Guardar para criar as definições personalizadas. De futuro, bastará clicar em Preferências para obter as suas definições preferidas. 4. 4.2.6 Se desejar regressar às definições padrão, clique em Predefinição de fábrica. Habilitar a Função de Legendagem Se as emissoras locais disponibilizarem o serviço de legendas poderá vê-las fazendo o seguinte: Clique no lado direito do ecrã de TV, aponte para Subtitle (Legendas) e escolha a língua desejada. Para ocultar as legendas, clique do lado direito do ecrã de TV, aponte para Subtitle (Legendas) e escolha Close (Fechar). 42 AVerTV 6 4.3 Adicionar e eliminar grupos de canais A selecção de um Grupo de Canais permite comutar os canais do grupo seleccionado com um simples toque no botão Canal para cima/para baixo. Se pretender adicionar ou eliminar um grupo de canais, proceda como se indica a seguir. Para adicionar um novo grupo de canais: 1. Clique no botão Configurar e dentro da caixa de diálogo de Configurar, clique no ícone de TV Analógica (ou Programas) ou TV Digital (ou Programas) no painel esquerdo. 2. Clique em Novo. Surgirá a caixa de diálogo Lista de programas. ( como se mostra à direita ). 3. Digite um nome para o grupo de canais e clique em OK. 4. Clique em Pesquisa de programs e a seguir clique em Sim para continuar o processo de varrimento automático. 5. Os canais disponíveis serão listados na Informação de programa. Poderá agora eliminar os programas que não lhe interessam limpando a caixa de verificação. 6. Clique em Aplicar para guardar a definição e depois clique em OK para sair da actual caixa de diálogo. Pode também clicar em Cancelar para restaurar a definição original. OU , se não pretender criar um grupo novo de canais de cada vez que executa o varrimento automático de programas, poderá usar a função Cópia. 1. Na lista de selecção, seleccione o grupo que pretende duplicar. 2. Clique em Cópia. Surgirá a caixa de diálogo da Lista de programas. 3. Digite o nome pretendido e clique em OK. 4. Por fim, tal como descrito nos passos anteriores, limpe a caixa de verificação ao lado de cada canal indesejado. Para eliminar um Grupo de canais: 1. Clique no botão Configurar e dentro da caixa de diálogo de Configurar, clique no ícone de TV Analógica (ou Programas) ou TV Digital (ou Programas) no painel esquerdo. 2. Na lista de selecção dos programas, seleccione o nome do grupo que pretende remover. 3. Clique em Apagar para remover o grupo seleccionado. 43 AVerTV 6 4.4 Seleccionar um canal de TV/Rádio Há três maneiras de comutar entre o canal de TV/Rádio: ◆ Clique repetidamente nos botões de Canal para cima/para baixo ( janela do monitor de TV ou desejado. na no painel de controlo) até atingir o canal para abrir o Painel numérico (como se mostra à ◆Clique em direita). A seguir, clique nos Botões numéricos até obter o número do canal desejado. OU, ◆Clique no botão da Lista de programas . Quando surgir o Painel de programas, seleccione em primeiro lugar o grupo desejado da lista de selecção e a seguir faça duplo clique no canal pretendido. Nota: Os canais bloqueados (por ex., o Canal de Adultos) figuram em texto encarnado. Se seleccionar o botão de Lock/Unlock (Bloquear/desbloquear) situado no canto inferior direito do painel do programa, o sistema ocultará todos os canais pagos da lista de programas (a função “Lock” (Bloquear) só está disponível para a TV digital). 44 AVerTV 6 4.5 Acrescentar e Apagar Lista de Grupos de Programas Se clicar no botão do modo display situado no canto inferior direito do painel de programas, o painel de programas passará de Program List (Lista de Programas) a Program Grouping List (Lista de Grupos de Programas). (Esta figura destina-se apenas a consulta.) Para acrescentar ou modificar uma lista de Grupos: 1. seleccione o botão de Setup (Configurar) , situado no canto inferior direito do painel de programas, para visualizar o diálogo de configuração dos grupos de programas; 2. os canais bloqueados são listados no painel esquerdo do diálogo de configuração do agrupamento de programas; para criar um grupo novo ou no botão de Delete 3. clique no botão de New (Novo) para remover um grupo novo, indicado no painel direito (o nome(Apagar) padrão atribuído é “New Group” (Grupo Novo), sendo aceites nomes de grupos idênticos); 4. seleccione o canal pretendido e depois clique no botão de Insert (Inserir) , para o acrescentar à Lista de Grupos de programas, ou no botão de Remove (Remover) para o remover; (Esta figura destina-se apenas a consulta.) 5. clique no botão de Save (Guardar) Cancel (Cancelar) para guardar as definições ou no botão de para sair sem guardar as definições. 45 AVerTV 6 4.6 Regular o volume No painel de controlo, clique e arraste o rato sobre o indicador do Volume para aumentar ou diminuir o nível do volume. Poderá também premir as teclas + / – do teclado numérico 4.7 Especificar um nome ou uma descrição para um canal Para atribuir um nome a um canal ou especificar uma descrição: 1. Clique no botão Configurar e dentro da caixa de diálogo de Configurar, clique no ícone de TV Analógica (ou Programas) ou TV Digital (ou Programas) no painel esquerdo. 2. Debaixo da coluna de Nome faça duplo clique na caixa de texto do canal ao qual pretende atribuir um nome ou uma descrição . 3. Digite o nome do canal ou a descrição e a seguir prima Enter. OU, 1. Clique no botão Configurar e dentro da caixa de diálogo de Configurar, clique no ícone de TV Analógica (ou Programas) ou TV Digital (ou Programas) no painel esquerdo. 2. Clique em Avançar, no canto inferior direito da secção Informação do programa. Surgirá a caixa de diálogo Avançar configuração do programa. (Esta figura destina-se apenas a consulta.) 3. Na caixa de diálogo, seleccione o canal/programa ao qual pretende atribuir um nome ou uma descrição. 46 AVerTV 6 4. Na caixa de texto Nome, digite o nome ou a descrição desejada. Prima Aplicar para guardar a definição e clique depois em OK para sair da caixa de diálogo. Pode ainda premir Cancelar para cancelar este processo. 47 AVerTV 6 4.8 Modificar o nome de uma lista de programas Como é evidente, pode alterar o nome das listas de programa. Para renomear uma lista de programa, siga os passos descritos a seguir. 1. Clique no botão Configurar e dentro da caixa de diálogo de Configurar, clique no ícone de TV Analógica (ou Programas) ou TV Digital (ou Programas) no painel esquerdo. 2. Clique em Avançar, no canto inferior direito da secção Informação do programa. Surgirá a caixa de diálogo Avançar configuração do programa. (Esta figura destina-se apenas a consulta.) 3. Digite o nome desejado na caixa de texto Lista dos nomes dos programas. 4. Clique em Aplicar para guardar a definição e depois clique em OK para sair da caixa de diálogo. Ou então prima Cancelar para cancelar este processo. 48 AVerTV 6 4.9 Remover canais que não interessam Para excluir da lista de canais os canais que não lhe interessam faça o que se descreve a seguir. 1. Clique no botão Configurar e dentro da caixa de diálogo de Configurar, clique no ícone de TV Analógica (ou Programas) ou TV Digital (ou Programas) no painel esquerdo. 2. Clique em Avançar, no canto inferior direito da secção Informação do programa. Surgirá a caixa de diálogo Avançar configuração do programa. (Esta figura destina-se apenas a consulta.) 3. Na secção Informação do programa, seleccione o canal que pretende remover e a seguir clique em Apagar. Este canal será removido. Isto significa que nunca mais lhe poderá aceder. OU , se o que pretende é apenas saltar um determinado canal, faça o seguinte: 49 AVerTV 6 1. Em primeiro lugar, seleccione o canal que pretende saltar na secção Informação do programa. 2. Limpe a caixa de verificação Activar para não aceder ao canal ao premir os botões Canal para cima/para baixo. 3. De qualquer forma, este canal permanecerá visível na sua lista de programas. Se alguma vez quiser voltar a ver este canal, bastará seleccionar a caixa de verificação Activar. 50 AVerTV 6 4.10 Utilizar a função OverScan Alguns canais apresentam por vezes linhas distorcidas ou espaços negros na parte superior, lateral ou na base do ecrã. Estes defeitos da imagem de vídeo do sinal da fonte podem ser mascarados com a função OverScan. Para ocultar os limites da imagem: z Clique com o botão direito do rato no monitor de TV e OverScan, seleccione deixando-o marcado OU, z Clique no botão Configurar e dentro da caixa de diálogo de Configurar, clique no ícone de TV Analógica (ou Programas) ou TV Digital (ou Programas) no painel esquerdo. Habilite a função Overscan, especificando um número adequado (0~20), para obter a melhor qualidade. A diferença é patente nas imagens que se seguem: Antes de usar a função OverScan Depois de usar a função OverScan 51 AVerTV 6 4.11 Pré-visualização de 16 canais A função de pré-visualização de 16 canais permite visualizar no ecrã 16 canais de TV em simultâneo. É possível ver perfeitamente quais os programas de TV que estão a ser exibidos nestes canais. Para pré-visualizar os canais: 1. Clique em para abrir o Painel numérico. 2. Clique no botão Pré-visualização de 16 canais. 3. O ecrã será gradualmente preenchido com 16 canais de TV, a partir do canal actualmente seleccionado. 4. Seleccione um canal e prima o botão numérico “5” no telecomando, para o ver e “congelar” os restantes canais. Se pretender continuar a visualizar outros canais, bastará premir a letra C no teclado. 5. Para visualizar um canal na janela do monitor de TV, seleccione qualquer um dos 16 canais mostrados no ecrã e faça duplo clique no canal pretendido ou utilize os botões de setas ↑,↓, ←, → d o teclado e a seguir prima Enter. Desta forma o canal desejado será sintonizado. 6. Ou então, faça clique com o botão direito do rato ou prima ESC para regressar ao canal de TV anteriormente seleccionado. 52 AVerTV 6 4.12 Modificar os atributos OSD 1. Clique no botão Configurar . Na caixa de diálogo Configurar, clique no ícone Formulário, no separador da esquerda. Nesta página, pode personalizar o menu de efeitos (efeito de cortina), ajustar a cor OSD (texto, limites, fundo), definir a velocidade do “marquee” (velocidade LCD), ou modificar o aspecto visual do monitor de TV e do painel de controlo (temas gráficos). 2. Seleccione a seguir OSD. Nesta página, pode escolher da lista de selecção o sistema de televisão, para visualização de informações diversas no monitor de televisão. Também pode regular a cor OSD. (Esta figura destina-se apenas a consulta.) 4.13 Alterar a Fonte do Sinal Há duas maneiras de alterar a fonte do sinal: ˙ Para comutar entre TV, rádio ou sinais externos de vídeo, clique no botão Rádio Source (Fonte de Rádio) painel de controlo. ou no botão Vídeo Source (Fonte de Video) no ˙ Clique do lado direito do painel esquerdo do painel de controlo e surgirá um menu “ pop-up”. Escolha a fonte de sinal pretendida. (Esta figura destina-se apenas a consulta.) 53 AVerTV 6 4.14 Comando do Som (Opcional) Clique no botão Configurar e na caixa de diálogo Configurar, clique sobre o ícone Audio Mixer (Mistura de Áudio) no painel esquerdo. Esta função disponibiliza vários efeitos sonoros, incluindo o “Dolby Surround”, o “Incredible Mono” e o “Incredible Stereo”. Pode também arrastar o cursor de forma a comandar os níveis de “Estéreo”, “Baixos” e “Agudos”. Note-se que esta função somente está disponível para sinais analógicos, isto é, TV Analógica, AM/FM, etc. (Esta figura destina-se apenas a consulta.) 54 AVerTV 6 Capítulo 5 Rádio AM/FM Se o produto adquirido dispuser da função AM/FM poderá ler este capítulo para obter mais informação sobre o assunto. 5.1 Comandos de Rádio AM/FM Clique no botão AM/FM Radio (Rádio AM/FM) para ouvir a sua estação de rádio preferida. Utilize os botões de comando seguintes para seleccionar canais de Rádio AM/FM, regular o volume, procurar canais de AM/FM, gravar programas de rádio, etc. Para voltar ao modo de televisão em directo clique no botão Video Source (Fonte de Vídeo). 27 26 25 24 23 22 21 20 19 18 1 17 16 15 2 3 4 5 6 7 8 9 10 11 12 13 14 (Esta figura destina-se apenas a consulta.) 1. 2. 3. 4. 5. 6. 7. 8. 9. 10. 11. 12. 13. 14. Estado do sinal / Habilitar/Desabilitar Repetir Reprodução Intensidade do sinal Informação do Modo Áudio Retroceder Buscar reprodução Função “Channel Loop” Pré-visualização de 16 canais Canal para cima/ para baixo Silêncio Configurar Avançar Fonte de Rádio Lista de programas Modo de Áudio 15. Programador 16. 17. 18. 19. 20. 21. 22. 23. 24. 25. 26. 27. Lista de Reprodução Mostrar/ ocultar painel numérico Fonte de Vídeo Gravar TimeShift / Pausa Ficheiro seguinte Ficheiro prévio Parar Reproduzir / Pausa Controlo do volume Ajuda Botões numéricos 55 AVerTV 6 5.2 Como efectuar a busca automática dos canais de Rádio AM/FM No caso de ser a primeira vez que utiliza a Rádio AM/FM, execute um varrimento automático para procurar e memorizar as estações de rádio AM/FM activas na sua área. Para executar a busca automática das estações de rádio AM/FM: 1. Clique no botão Configurar e dentro da caixa de diálogo Configurar, clique no ícone AM/FM Radio (Rádio AM/FM) no painel esquerdo. 2. Clique em New (Novo). Surgirá a caixa de diálogo Program List (Lista de Programas). Escreva o nome pretendido e clique em OK. Nota: Se antes de efectuar a busca não tiver sido criada uma nova lista de programas, o sistema atribuirá um nome padrão (Rádio AM/FM). 3. Clique em Scan (Buscar). Serão automaticamente buscados e memorizados todos os canais activos. 4. Clique em Stop (Deter) para finalizar a busca. 5. Clique em Aplicar para guardar a definição e depois clique em OK para sair da actual caixa de diálogo. Para interromper estes ajustes clique em Cancel (Cancelar). 56 AVerTV 6 5.3 Busca Manual de Canais Específicos de AM/FM Em lugar de efectuar o varrimento de todos os canais pode optar por explorar manualmente apenas um canal ou alguns canais. Para o fazer, proceda da seguinte forma. Para voltar a buscar manualmente canais específicos de Rádio AM/FM: 1. Clique no botão Configurar e dentro da caixa de diálogo Configurar clique no ícone de AM/FM Radio (Rádio AM/FM) no painel esquerdo. 2. Introduza na caixa de texto a frequência do canal cuja busca pretende iniciar. 3. Seleccione 0.01 MHz, 0.05MHz ou 0.1MHz como incremento de sintonização. 4. para buscar acima ou em para buscar abaixo da frequência do canal Clique em seleccionado. O varrimento detém-se assim que a aplicação encontrar a frequência ACTIVA de AM/FM mais próxima. 5. ou em Pode também clicar em procurar o seu canal preferido. 6. Clique no botão Modify (Modificar) caso pretenda guardar a frequência recém buscada. para aumentar ou diminuir a frequência e 5.4 Seleccionar um Canal Para seleccionar um canal: 1. Clique em para abrir o Painel Numérico. 2. Há várias formas de seleccionar um canal: ‧ Clique nos Botões numéricos para seleccionar um canal. ‧ Clique repetidamente no botão Channel Up/Down (Subir/Descer Canal) até atingir o canal desejado. OU, ‧ Utilize as teclas numéricas do teclado para seleccionar um canal. 57 AVerTV 6 5.5 Saltar Canais Indesejados Para excluir da sua lista de canais de AM/FM os canais indesejados faça o seguinte: 1. Clique no botão Configurar e dentro da caixa de diálogo Configurar clique no ícone AM/FM Radio (Rádio AM/FM) no painel esquerdo. 2. Na coluna Program (Programa), clique sobre o canal que pretende remover. A marca de verificação é removida, indicando que o canal irá ser excluído da lista de canais. Deixará de poder aceder e ouvir este(s) canal(is) através do botão Channel Up/Down (Subir/Descer Canal). 5.6 Acrescentar Frequências de Rádio Caso não consiga encontrar o canal desejado através do processo de varrimento, siga as instruções que se seguem. 1. e na caixa de diálogo Configurar, clique no ícone de Clique no botão Configurar AM/FM ٛ ádio (Rádio AM/FM) no painel esquerdo. 2. Especifique a frequência correcta na caixa de texto (como se mostra em baixo) e clique em Save (Guardar). 5.7 Modificar o Nome do Canal Pode modificar manualmente todos os canais de rádio AM/FM existentes. 1. e dentro da caixa de diálogo Configurar clique no Clique no botão Configurar ícone de AM/FM Radio (Rádio AM/FM) no painel esquerdo. 2. Faça duplo clique na coluna Name (Nome) do canal de AM/FM que pretende modificar. 3. Introduza na caixa de texto apresentada o nome ou descrição que pretende atribuir e a seguir prima Enter. 4. Para modificar mais canais repita os passos 2 a 3. 5. Clique em Apply (Aplicar) para guardar os ajustes e depois clique em OK para sair da actual caixa de diálogo. 58 AVerTV 6 5.8 Acrescentar e Apagar Grupos de Canais A selecção de um Grupo de Canais permite comutar os canais do grupo seleccionado com um simples toque no botão Canal para cima/para baixo . Para acrescentar ou apagar um grupo de canais de AM/FM faça o seguinte: Para adicionar um novo grupo de canais: 1. Clique no botão Configurar e dentro da caixa de diálogo de Configurar, clique no ícone de AM/FM Radio (Rádio AM/FM) no painel esquerdo. 2. Clique em New (Novo) para visualizar a caixa de diálogo de Program List (Lista de Programas). Digite um nome para o grupo de canais e clique em OK. 3. Pode agora começar a procurar canais de rádio AM/FM e gerir os respectivos dados de AM/FM para este novo grupo de canais. Para mais informações consulte a secção Busca Automática de Canais de Rádio em AM/FM. 4. Para acrescentar mais grupos de canais repita os passos 2 a 3. Para eliminar um Grupo de canais: 1. Clique no botão Configurar e dentro da caixa de diálogo de Configurar clique no ícone de AM/FM Rádio (Rádio AM/FM) no painel esquerdo. 2. Na lista de selecção dos programas, seleccione o nome do grupo que pretende remover. 3. Clique em Apagar para remover o grupo seleccionado. 5.9 Personalizar os Ajustes da Gravação de Áudio Para personalizar os ajustes da gravação de áudio: 1. Clique no botão Configurar e na caixa de diálogo de Configurar clique no ícone AM/FM Radio (Rádio AM/FM) no painel esquerdo. 2. A seguir seleccione Record Format (Formato da Gravação). Pode utilizar o formato padrão ou seleccionar New (Novo) para criar um formato de ficheiro próprio. (Esta figura destina-se apenas a consulta.) 3. Clique em Novo e surgirá a caixa de diálogo Format (Formato). Na caixa de diálogo Formato, seleccione o formato pretendido para o ficheiro e introduza o nome desejado na caixa de texto. A seguir clique em Next (Seguinte). 59 AVerTV 6 4. Na caixa de diálogo de Video (Vídeo) pode ajustar o formato de áudio. As opções de ajuste da caixa de diálogo de Video (Vídeo) podem variar consoante o formato de áudio escolhido. 5. Clique em Finish (Terminar) para guardar a configuração. Para cancelar esta operação, clique em Cancel (Cancelar). 6. Se pretender alterar a configuração do seu próprio formato de ficheiro, clique em Modify (Modificar); também poderá clicar em Delete (Apagar) para remover o formato do ficheiro não desejado que criou previamente. Nota: para determinar a duração e escolher uma pasta de destino para guardar a gravação de áudio, consulte a secção intitulada Ajustes de Gravação no Capítulo 6. 60 AVerTV 6 Capítulo 6 Função TimeShift A função TimeShift executa a gravação em fundo de um programa de TV ou de rádio, permitindo recuar ou visualizar qualquer trecho do programa gravado ao mesmo tempo que decorre a gravação e a reprodução do programa ao vivo, para que não se perca nenhuma parte do espectáculo. Desta forma, é possível avançar para saltar os anúncios ou rebobinar para voltar a reproduzir cenas. 6.1 Comandos da função TimeShift Utilize os botões referidos a seguir no painel de controlo para iniciar a gravação de um programa ao vivo, reproduzir o programa a partir do ponto em que este foi interrompido, avançar, rebobinar, etc. 8 1 2 3 4 5 7 6 (Esta figura destina-se apenas a consulta.) BOTÃO FUNÇÃO 1 Retroceder Clique para retroceder por intervalos 2 Buscar reprodução Arraste a barra do cursor para se deslocar para qualquer ponto do programa gravado 3 Volume Arraste o rato para cima/para baixo, para aumentar ou diminuir o nível do volume. 4 Silêncio Suprime o som. 5 Configurar 6 Avançar Permite o: * Varrimento automático de canais. * Definir a opção de energia de Windows. *Configurar definições de instantâneos. *Personalizar definições de gravação. *Personalizar a função TimeShift. Clique para avançar por intervalos 7 Função TimeShift / Pausa Clique para executar em simultâneo a gravação em fundo do programa ao vivo e a sua reprodução. / Clique para congelar temporariamente a reprodução. 8 Parar Clique para deter a gravação e regressar ao programa ao vivo 61 AVerTV 6 6.2 Personalizar as definições de gravação de TimeShift Antes de iniciar a função TimeShift, verifique as definições de gravação para se certificar de que correspondem às suas necessidades. Para verificar e personalizar as definições de gravação: 1. Clique no botão Configurar . Na caixa de diálogo Configurar, clique no ícone Armazenamento no separador da esquerda. Visualizará as seguintes definições. (Esta figura destina-se apenas a consulta.) 2. Segundo um esquema padrão, a função TimeShift executa a gravação do programa criando um ficheiro temporário de vídeo e apaga este ficheiro quando se clica no botão Stop. Se pretender guardar este ficheiro, seleccione a caixa de verificação Guardar ficheiros registado no disco. 3. Na secção Registo é possível determinar o formato do nome do ficheiro, o tempo de gravação, o tamanho do ficheiro e a pasta de destino. 4. Clique em Aplicar para guardar as novas definições. Clique depois em OK para sair da presente caixa de diálogo. Ou clique em Cancelar para utilizar as definições originais. 6.3 Personalizar as definições de qualidade de vídeo de TimeShift(Só TV Analógica) Para personalizar as definições da qualidade de vídeo e de áudio: 1. e na caixa de diálogo de Setup, faça Clique no botão de Setup (Configurar) clique no ícone de Timeshift, no painel esquerdo. 2. Estabeleça a qualidade de vídeo e de áudio para a função Timeshift. 62 AVerTV 6 (Esta figura destina-se apenas a consulta.) 3. Se desejar regressar às definições padrão, clique em Predefinição de fábrica. 4. Clique em Aplicar para guardar as novas definições. Clique depois em OK para sair da presente caixa de diálogo. Ou clique em Cancelar para utilizar as definições originais. 63 AVerTV 6 6.4 Utilizar a função TimeShift Para colocar em pausa o programa directo: 1. Clique no botão TimeShift gravação do programa. 2. Para rebobinar utilize a barra do cursor de Playback Seek (Buscar Reprodução), para recuar até ao ponto que pretende ver ou ouvir de novo. Clique e arraste a presilha do cursor para a esquerda até ver a parte do programa que deseja ver ou ouvir e depois solte o botão do rato. 3. Também poderá clicar no botão Retroceder ao ponto da interrupção. 4. Para avançar e saltar partes da gravação (por exemplo, anúncios), arraste a tecla do cursor para a direita. Também poderá clicar no botão Avançar para avançar por intervalos fixos. 5. ou no Painel de controlo. A aplicação iniciará a para recuar por intervalos fixos até Para colocar a reprodução em pausa temporária, clique no botão Pausa . Clique de novo no botão Pausa para prosseguir. 6. Para regressar à visualização em tempo real ou escutar o programa em directo, . Com esta operação é desligada a função TimeShift e clique no botão Parar regressa-se ao programa ao vivo. 64 AVerTV 6 Capítulo 7 PVR Pode utilizar o computador como se fosse um gravador de vídeo digital para gravar os seus programas de TV preferidos ou para capturar vídeo para o disco rígido a partir de uma fonte externa. Além disso, pode dividir os ficheiros gravados em tamanhos adequados, de forma a facilitar o processo de cópia em suporte óptico extraível, isto é, discos CD-R e DVD. 7.1 Comandos PVR Para a gravação e reprodução de vídeo utilize os botões de controlo seguintes. 11 10 9 8 7 1 2 3 4 5 6 (Esta figura destina-se apenas a consulta.) BOTÃO FUNÇÃO 1 Retroceder Clique para retroceder por intervalos. 2 Buscar reprodução Arraste a tecla do cursor para aceder a qualquer ponto do ficheiro gravado. 3 Volume Arraste o rato para cima/para baixo, para aumentar ou diminuir o nível do volume. 4 Silêncio Desligar o som. 5 Configurar 6 Avançar Permite o: * varrimento automático de canais; * definir a opção de energia do Windows; *configurar definições de instantâneos; *personalizar definições de gravação; *personalizar a função TimeShift. Clique para avançar por intervalos. 7 Lista de reprodução Clique para criar uma lista de reprodução de ficheiros de vídeo para reproduzir. 8 Gravar Clique para começar a gravar. 9 Reproduzir seguinte/Ficheiro seguinte Clique para aceder ao ficheiro de vídeo anterior /posterior da lista de reprodução. 10 Parar Clique para deter a gravação ou a reprodução. 11 Reproduzir / Pausa Clique para reproduzir. / Clique para congelar a reprodução temporariamente. 65 AVerTV 6 7.2 Definições de gravação Antes de iniciar a gravação, verifique se as definições de gravação correspondem às suas necessidades. 1. Clique no botão Configurar . Na caixa de diálogo Configurar, clique no ícone Armazenamento no separador da esquerda. 2. Segundo a definição padrão, o sistema estabelece a Data e a Duração da gravação como formato do nome do ficheiro. Para criar um nome personalizado para o ficheiro clique em Altera. 3. A opção Tempo do registo permite especificar a duração da gravação. Caso contrário, o sistema gravará o “clip” mais longo que o disco rígido possa comportar. 4. Esta aplicação permite dividir os ficheiros em trechos para posterior cópia em suporte óptico extraível, como discos de CD (650 MB) e DVD (4096 MB). Habilite a opção Dividir o tamanho do ficheiro e seleccione da lista de selecção o tamanho do ficheiro de vídeo adequado, para que o ficheiro de vídeo não exceda os limites. Em alternativa, poderá seleccionar Personalizar para atribuir o tamanho de ficheiro desejado. 5. Determine a pasta de destino. Clique em 6. Clique em Aplicar para guardar a definição e depois clique em OK para sair da actual caixa de diálogo. Para cancelar esta operação, clique em Cancelar. para seleccionar a pasta pretendida. Nota: para ocultar o som do programa de TV durante a gravação, clique no botão Silêncio no painel de controlo. 66 AVerTV 6 7.3 Utilizar a função de Gravação Para gravar o programa de TV/Rádio desejado, faça o seguinte: 1. Clique no botão Gravar 2. Pode clicar no botão Parar directo. no Painel de controlo. para deter a gravação e regressar ao programa em 7.4 Reproduzir os programas gravados Os programas de TV gravados serão guardados num ficheiro de vídeo na pasta de destino atribuída. Para reproduzir os ficheiros de vídeo gravados: Clique no botão de Play (Reproduzir) ou arraste o ficheiro de vídeo gravado para o monitor do AverTV TV ou para o Painel do Utilizador, para o reproduzir. OU, Arraste o ficheiro de vídeo gravado para o ícone do AverTV no escritório, para executar a aplicação e reproduzir. OU , (1) Clique no botão Reproduzir lista . Verá que alguns dos ficheiros de vídeo gravados se encontram listados no separador superior direito da janela da Lista de reprodução. (2) Para adicionar novos ficheiros de vídeo à lista de reprodução, navegue primeiro no ficheiro situado no separador da esquerda, até encontrar a pasta que contém os ficheiros de vídeo pretendidos. Ao localizar a pasta, os ficheiros serão mostrados no separador superior direito. Seleccione os ficheiros de dados pretendidos e a seguir clique em Adicionar, ou clique em Adicionar tudo para adicionar todos os ficheiros de dados à pasta destinada à lista de reprodução. (3) Para apagar ficheiros da Reproduzir lista seleccione os ficheiros respectivos da lista no separador inferior direito e clique depois em Apagar, ou clique em Apagar tudo para eliminar todos os ficheiros da lista de reprodução. 67 AVerTV 6 7.5 Visualizar “Picture-in-Picture” (dupla janela no ecrã ) Com a janela “picture-in-picture” pode reproduzir os ficheiros de vídeo gravados ao mesmo tempo que vê emissões de televisão ao vivo. Para habilitar a função PIP, clique do lado direito do ecrã de TV, seleccione PIP e escolha a posição desejada da janela PIP. Para habilitar a função PIP, clique no lado direito do monitor de TV, aponte para Imagem na imagem e escolha Activar. Pode igualmente apontar para Imagem na imagem e seleccionar uma posição desejada para a janela PIP. Seleccione Desligar para desabilitar a função PIP. Posição Descrição Canto superior esquerdo / Visualização da janela PIP no canto superior esquerdo Canto superior direito / Visualização da janela PIP no canto superior direito Canto inferior esquerdo / Visualização da janela PIP no canto inferior esquerdo Canto inferior direito / Móvel / Visualização da janela PIP no canto inferior direito Redimensionar a janela PIP e separá-la da janela principal A definição padrão permite a reprodução de ficheiros de vídeo na janela principal em simultâneo com a visualização da emissão televisiva ao vivo na janela PIP. Para comutar a reprodução de vídeo para a janela PIP e a emissão ao vivo para a janela principal, basta premir o botão . Pode ainda premir o botão para estabelecer a distância entre a janela principal e a janela PIP. Para sair da janela PIP, prima . 68 AVerTV 6 Capítulo 8 Captura de imagem Pode utilizar a aplicação AVerTV 6 para capturar imagens para os documentos, apresentações ou para a página Web, ao mesmo tempo que assiste a programas de TV digital ou vê os programas de vídeo gravados no monitor do computador. 8.1 Antes de capturar Antes de iniciar o processo de captura de imagens é preciso definir a pasta de destino onde irão ser guardadas as imagens capturadas. Clique no botão Configurar , e seleccione o ícone Fotografia no separador da esquerda. Depois clique em capturadas. para escolher a pasta onde guardará as imagens 8.2 Capturar imagens de TV e vídeo Para capturar uma imagem estática, clique no botão Instantâneo no painel de controlo. Surgirá o Álbum, que mostra excertos da imagem capturada. BOTÃO 1 Fundo 2 Guardar como 3 Remover 4 Remover todos Para capturar outra imagem, clique de novo no botão Instantâneo, no painel de controlo. À medida que forem sendo capturadas mais imagens, irão sendo adicionados novos excertos ao Álbum. Fazendo duplo clique nos excertos, é possível visualizar imagens numa janela de ecrã total com o visualizador de imagem padrão. Para visualizar a imagem capturada como fundo do ambiente de trabalho: 1. Seleccione o excerto correspondente à imagem pretendida e a seguir clique no botão Fundo . 2. A imagem seleccionada será visualizada como fundo do ambiente de trabalho. Para guardar a imagem capturada: 1. Seleccione o excerto da imagem e a seguir clique no botão Guardar como Surgirá a caixa de diálogo Guardar como. 69 . AVerTV 6 2. No menu de selecção Formato do ficheiro, seleccione o formato para guardar a imagem capturada. 3. Escolha o formato da Cor. As opções da lista de selecção Color Bit-Depth variam consoante o formato de ficheiro escolhido. • • Escolha o formato de 24 bit para capturar imagens em cores 16 M. Escolha o formato de 8 bit para capturar imagens em cores 256. 4. Clique em Pesquisar para explorar as pastas e seleccionar um destino para guardar a imagem. A seguir, especifique o nome do ficheiro para guardar a imagem capturada. 5. Escolha o tamanho da imagem. . • Na secção Tamanho, seleccione a opção Standard e escolha o tamanho desejado para a imagem da lista de selecção. 70 AVerTV 6 • 6. Se pretender definir um tamanho de imagem personalizado, seleccione Personalizar e introduza a largura e a altura desejadas para a imagem. Se pretender manter a largura e altura relativas, seleccione a opção Manter proporção. Seleccione uma unidade de medida da lista de selecção de Unidade. Poderá especificar qualquer tamanho de imagem pretendido. O tamanho de captura máximo é 1600x200. Clique em OK para guardar a imagem. Se não pretender guardar a imagem clique em Cancelar. 71 AVerTV 6 8.3 Captura de sequência de imagens múltiplas Para capturar uma sequência contínua de imagens faça o seguinte: 1. Clique no botão Configurar . Na caixa de diálogo Configurar, clique no ícone do Fotografia no separador da esquerda. (Esta figura destina-se apenas a consulta.) 2. Na caixa Número total de imagens especifique o número de imagens que deseja capturar. 3. Na caixa Intervalo de especifique o intervalo de tempo entre as capturas. Por exemplo, se especificar 10 segundos será capturada uma imagem de 10 em 10 segundos. 4. Nesta página pode escolher previamente o formato do ficheiro, a pasta de destino, o formato do nome do ficheiro e a resolução de imagem. 5. Clique em Aplicar para guardar as novas definições e depois clique em OK para sair da actual caixa de diálogo. Ou então clique em Cancelar se não pretender alterar as definições. 6. Clique no botão Instantâneo captura. no painel de controlo para iniciar o processo de 72 AVerTV 6 Capítulo 9 Teletexto / MHEG-5 Graças ao teletexto e ao MHEG-5 (teletexto digital), ver televisão tornou-se numa experiência única. É possível visualizar o teletexto emitido pelos programas de televisão e obter informação actualizada acerca da programação de TV, notícias, preços da bolsa de valores, concertos e teatros, etc. Dependendo do país ou da região, a informação do teletexto/MHEG-5 poderá não estar disponível se este serviço não for oferecido localmente. 9.1 Suporte MHEG-5 (Serviço de Teletexto Digital do Reino Unido) Clique no botão Teletexto no Painel de controlo e abrir-se-á a janela MHEG-5. Para activar este serviço basta premir a tecla R ou o botão encarnado assim que esta janela se abrir. A tabela abaixo é uma lista de atalhos de teclado que poderá ser útil durante a utilização do MHEG-5. Prima R G Y B 0~9 / ↑ ↓ ← → T ESC Enter Corresponde a Encarnado Verde Amarelo Azul Teclas numéricas / Teclas de setas TEXTO Canal Seleccionar Nota: O suporte MHEG-5 só funciona no Reino Unido. 73 AVerTV 6 9.2 Teletexto 9.2.1 Personalizar o Modo de Visualização 1. Clique no botão Configurar e dentro da caixa de diálogo de Configurar clique no ícone do Teletexto no painel esquerdo. 2. Da lista de selecção Display Mode (Modo de Visualização) escolha Other Window Display (Visualizar Outra Janela) para abrir uma nova janela de Teletexto ou então escolha Main Window Display (Visualizar Janela Principal) para sobrepor a janela de Teletexto ao monitor de TV. 3. Seleccione a caixa de verificação Transparent (Transparente) para tornar transparente a janela do Teletexto. (Esta figura destina-se apenas a consulta.) 9.2.2 Visão geral Clique no botão Teletexto para iniciar a aplicação do Teletexto, tal como a seguir se indica. Para mais informação acerca do teletexto, consulte este capítulo mais adiante. 74 AVerTV 6 4 1 2 5 3 BOTÃO FUNÇÃO 1 Barra do menu Esta barra contém os nomes dos menus disponíveis na lista de selecção. Para aceder aos itens do menu, basta clicar em cada um deles ou então, mantendo premida a tecla Alt, premir a primeira letra de cada item. 2 Barra de ferramentas Inclui os botões de acesso rápido para execução de determinadas funções de uso frequente a partir da barra do menu. 3 Barra de estado A barra de estado fica localizada no canto inferior esquerdo da janela. Contém uma breve mensagem em texto explicativa do comando seleccionado do menu. 4 Barra do título Fica localizada na parte superior da janela. Contém o número da página actual ou o número da página hexadecimal de uma janela activa. 5 Pesquisador de teletexto Nesta área é visualizada a informação relativa ao teletexto. Esta informação refere-se à programação de TV, notícias, relatórios da bolsa de valores, informação de concertos e teatros, etc. 9.2.3 Botões da barra de ferramentas Bloquear subpágina Bloqueia a subpágina actual. As subpáginas transmitidas futuramente serão guardadas na memória cache do teletexto para uso posterior. Subpágina prévia / Subpágina seguinte Passar para a subpágina seguinte ou prévia. Página Inicial (Ctrl+H) Liga à página inicial do teletexto, que vai sempre para a página 100. A página 100 pode não ser a fonte primária de teletexto Página Prévia (-) / Página Seguinte (+) 75 AVerTV 6 Para visualizar o teletexto precedente ou o teletexto seguinte numa página hexadecimal. Retroceder Historial / Avançar Historial Para visualizar a página prévia na lista do historial. Avança uma página na lista do historial. Este comando pode ser usado após um ou mais passos na lista do historial Escala de TV Altera a proporção da janela do teletexto para 4 por 3. Sempre visível Faz surgir a janela do teletexto por cima das outras aplicações. Ficheiro de teletexto Para comutar entre o ficheiro de teletexto que é aberto a partir do ficheiro previamente guardado e a informação de teletexto mais recente. 9.2.4 Lâmpadas LED As diversas cores das lâmpadas LED indicam estados diferentes. Lâmpada LED esquerda: Cinzenta – o sistema não está a receber os dados de teletexto. Verde – o sistema está a receber os dados de teletexto. Lâmpada LED direita: Verde – a memória cache na aplicação do teletexto está a ser executada a menos de 90%. Amarelo – a memória cache na aplicação de teletexto está a ser executada a mais de 90%. Vermelho – a memória cache na aplicação de teletexto está esgotada. 9.2.5 Utilizar o teletexto Segue-se uma breve descrição do modo de utilizar a função do teletexto. Página do teletexto Na primeira linha de cada página de teletexto são visualizados dois números de página. O número de página da esquerda corresponde ao número da página seleccionado ou introduzido no teclado. O outro número no centro da linha corresponde ao número da página dos dados de teletexto que estão a ser visualizados actualmente. O número de página recentemente seleccionado surge no canto superior esquerdo da página. Por vezes, é preciso aguardar alguns instantes até se conseguir visualizar a página de teletexto acabada de seleccionar. Quando não houver transmissão de dados relativa ao número de página seleccionado a página permanecerá inalterada. Pode seleccionar-se uma página de teletexto por um dos seguintes métodos: y Introdução do número hexadecimal ou número de página de teletexto com os botões numéricos do teclado ou do telecomando AVerMedia TV; y Pressão no botão + (positivo) ou – (negativo) para ir até à página de teletexto precedente ou seguinte. Copiar uma página de teletexto 76 AVerTV 6 1. Basta clicar e arrastar com o rato sobre o texto ou sobre a área que se deseja copiar. 2. Escolha Copiar do menu Editar (Alt+E, C) ou prima Ctrl+C. 3. A seguir pode colar o conteúdo da página de teletexto no formato TXT ou BMP para o documento em que estiver a trabalhar. Guardar uma página de teletexto Algumas páginas de teletexto incluem um certo número de subpáginas. Se o ficheiro contiver subpáginas, o teletexto guardará também as subpáginas existentes. 1. Pode guardar-se a página de teletexto por um dos seguintes processos: ● Para guardar o ficheiro automaticamente utilizando a página de teletexto visualizada como nome e formato pré-definido para o ficheiro, escolha Guardar do menu Ficheiro ou prima as teclas Ctrl+S. ● Para guardar o ficheiro especificando um nome pretendido e um formato diferente, escolha Guardar Como do menu Ficheiro ou prima as teclas Ctrl+A. 2. Abrir-se-á a caixa de diálogo de Guardar Como: 3. Seleccione o formato do ficheiro a usar para guardar a página de teletexto. Esta pode ser guardada nos seguintes formatos: TXT BMP TLT TLX formato formato formato formato de de de de ficheiro ficheiro ficheiro ficheiro de texto bitmap Windows de teletexto de teletexto 4. Introduza um nome para o ficheiro e clique em OK. Abrir uma página de teletexto 1. Escolha Abrir do menu Ficheiro ou prima as teclas Ctrl+O. 2. Na caixa de diálogo Abrir, seleccione o ficheiro que contém a página de teletexto pretendida e clique em OK. 77 AVerTV 6 Abrir outra janela de teletexto Para abrir outra janela de teletexto, escolha Nova Janela do menu Ficheiro ou prima as teclas Ctrl+W. Fechar a janela activa de teletexto Escolha Fechar Janela do menu Ficheiro ou prima as teclas Ctrl+L para fechar a janela da página activa de teletexto. 78 AVerTV 6 Capítulo 10 Programador O Programador permite-lhe criar uma lista de programas pré-definida de modo a poder ver e gravar os seus programas preferidos de TV e de rádio. Pode definir o dia e a hora em que deverá ser ligado o programa de TV ou de rádio e especificar a duração da gravação. Para executar esta aplicação, clique no botão Programador Abrir-se-á a caixa de diálogo do Programador. no painel de controlo. 1 BOTÃO 1 Hora actual 2 Programador seleccionado 2 A caixa de verificação junto à coluna de Programa (como se mostra à direita) indica que o plano programado será executado a uma hora pré-determinada. Assim que a aplicação começar a executar a tarefa planeada, o sistema limpa automaticamente a marca de verificação. Para saltar temporariamente o plano, bastará limpar a caixa de verificação. 79 AVerTV 6 10.1 Gestão do programador Permite visualizar a lista de programações pré-definidas criada. Modificar Seleccione uma programação pré-definida e clique neste botão para fazer alterações. Eliminar Clique aqui para apagar os planos seleccionados. Apagar Tudo Clique aqui para apagar todos os planos programados. 10.2 Adicionar planos de programação Para criar um novo plano de programação: 1. Clique no botão Adicionar . 2. Abrir-se-á a seguinte caixa de diálogo: 3. Digite o nome pretendido na caixa de texto relativa ao Nome de agendagern. 4. Na lista de selecção Acção, seleccione Activar a aplicação de TV para ver um programa de TV ou ouvir uma emissão de rádio. Ou então seleccione Registo genal para gravar um programa de TV ou de rádio para ver ou ouvir posteriormente. Pode ainda seleccionar Registo silencioso, o que significa que o sistema executará a gravação em fundo, em vez de activar o programa de TV ou de rádio. Nota: se seleccionar Registo silencioso enquanto a aplicação executa a tarefa de gravação, surgirá o ícone na barra de tarefas (canto inferior direito do ecrã). Para ver ou ouvir de imediato o programa de TV/FM que está a ser gravado, basta fazer duplo clique neste ícone. 80 AVerTV 6 5. No Esquemas pós-gravação o sistema é comutado automaticamente para o modo de controlo de energia seleccionado assim que a gravação programada chega ao fim. Escolha o estado de controlo de energia adequado da lista seguinte: ‧ ‧ ‧ ‧ ‧ Ver TV: para comutar para o modo TV em tempo real. Fechar TV: para desligar a aplicação AVerTV. Mode de espera: para desligar o monitor e o disco rígid Hibernar: para guardar tudo e a seguir desligar o computador. Desligar PC: para desligar o computador. Nota: se escolher a opção Ver TV na lista de selecção, ao concluir a tarefa Gravação silenciosa surgirá o ícone na barra de tarefas (no canto inferior direito do ecrã). Basta fazer duplo clique neste ícone para ver de imediato programas directos de TV ou ouvir rádio. 6. Na secção Program Setting (Configuração de Programa) seleccione o aparelho, a fonte de vídeo, o grupo e o canal pretendido. 7. Defina o programador para sintonizar a emissão directa de TV ou para executar a gravação. Pode definir o programador em Uma vez, Diário ou Semanal. ‧ Escolha Uma vez para executar o programador num dia e a uma hora pré- definidos. ‧ Escolha Semanal para executar o programador todas as semanas, num dia e a uma hora pré-definidos. ‧ Escolha Todos os dias para executar o programador todos os dias a uma hora pré-definida. 8. Se no passo 4 escolher Activar AVerTV, clique em Insert (Inserir) para completar a configuração. Se escolher Record (Gravação) ou Silent Record (Gravação Silenciosa), terá de fazer o seguinte. 9. Clique no ícone Advance (Avançado). 10. Na secção de Configuração da Gravação pode determinar o formato do ficheiro, a duração da gravação, o tamanho do ficheiro, a pasta de destino e o modo de áudio. 11. Clique em Inserir para guardar o novo plano de programação ou então clique em Cancelar para cancelar este processo. 81 AVerTV 6 Capítulo 11 Teclas directas Tecla directa Descrição Função SETAS PARA CIMA /PARA BAIXO Canal ou Frequência Acima/Abaixo Prima para ir para o canal seguinte de TV/Rádio superior /inferior. L Função “Channel Loop” Prima para ir para o canal previamente acedido de TV/Rádio. (Channel Loop) TECLAS NUMÉRICAS Seleccionar Canal Use as TECLAS NUMÉRICAS para introduzir directamente o número do canal de TV/Rádio. ESC Parar ou Passar para a vista normal Parar (reprodução, gravação, função TimeShift, ou pré-visualização de 16 canais). Ou passar do ecrã total para a vista normal. F1 Ajuda Abrir o Manual do Utilizador. F2 Minimizar Minimizar a aplicação AVerTV. F5 Ecrã total Mostrar TV/Vídeo no modo de ecrã total. F6 Informação no visor (OSD) Visualizar informação no monitor de TV. F8 Pré-visualização de 16 Canais Prima para executar a função de prévisualização de 16 Canais. SETAS PARA CIMA /PARA BAIXO Canal ou Frequência Acima/Abaixo Prima para ir para o canal seguinte de TV/Rádio superior /inferior. +/- (no teclado numérico) Volume Prima para aumentar ou diminuir o nível do volume. SETA ESQUERDA/ DIREITA Rebobinagem / Avanço rápido Prima para rebobinar ou executar o avanço rápido (para as funções de reprodução e TimeShift). A Modo Áudio Escolher entre as línguas disponíveis. D Mostrar/ocultar painel do monitor de TV Comutar entre mostrar ou ocultar a janela do monitor de TV. M Silêncio Desligar/ligar o som. Ctrl + N Reproduzir ficheiro seguinte Reproduzir o ficheiro seguinte da lista de reprodução. Ctrl + P Reproduzir ficheiro prévio Reproduzir o ficheiro prévio da lista de reprodução. Ctrl + R Gravar Iniciar a gravação. P Reproduzir / Pausa Reproduzir/colocar em pausa (para a reprodução, gravação e função TimeShift). Ctrl + S Instantâneo Capturar uma imagem (ou uma sequência contínua de imagens). Ctrl + T Função TimeShift Habilitar a função TimeShift 82 AVerTV 6 Inserir (Insert) Transparente Tornar a janela de teletexto transparente (disponível apenas para o modo de sobreposição de teletexto.) Subir página (Page Up) Página anterior Ir para a página de teletexto precedente. Descer página (Page Down) Página seguinte Ir para a página de teletexto seguinte. Início (Home) Página inicial Ir para a página inicial do teletexto. 83 AVerTV 6 Capítulo 12 Cliente Serviço de Apoio ao A aplicação AVerTV 6 disponibiliza uma ferramenta útil que permite ao utilizador contactar facilmente com o departamento de assistência a clientes da AVerMedia através do seu sítio Web. Certifique-se de que se encontra conectado à Internet. Para contactar o Serviço de Apoio ao Cliente: 1. Clique na janela do monitor de TV com o botão direito do rato. Quando se abrir a janela com a lista de selecção, escolha Acerca de (como se mostra à direita) 2. Clique em para aceder à página Web de informação do produto. Em alternativa, pode clicar em para se ligar à nossa página Web de assistência técnica. 3. A seguir clique em para sair da caixa de diálogo em curso. 84 AVerTV 6 Apêndice ¾ Módulo de extensão para jogos de vídeo (só para o MCE no Vista da Microsoft) O suporte do MCE “Video Gaming Plug In” (Módulo de extensão de jogos de vídeo) destina-se apenas ao MCE do Vista. Depois de ter instalado o controlador, poderá acederlhe através da program library (biblioteca de programas) em Online Media (Média em linha). Esta função permite ver fontes com sinal de vídeo composto/S-vídeo e reproduzir jogos na plataforma MCE do Vista. (A reprodução de jogos com o MCE pode causar um retardamento; para o prevenir pode, contudo, escolher o “Video Gaming Plug In” [Módulo de extensão de jogos de vídeo] e usufruir assim da reprodução de jogos em tempo real.) 1. Inicie o Media Center (Centro de Média) no Vista. 2. Seleccione “Online Media”Γprogram library” (Média em linhaÎ biblioteca de programas) . 3. Seleccione “Video Gaming Plug In” (Módulo de extensão de jogos de vídeo). 4. Seleccione a fonte de vídeo que deseja visualizar por meio do “Módulo de extensão de jogos de vídeo”. 5. Clique no botão para visualizar as imagens numa janela de ecrã total. Para sair do modo de ecrã total, prima ESC. 85 AVerTV 6 ¾ Módulo de extensão para aumento da qualidade de vídeo (só para o MCE doVista da Microsoft) O suporte do “módulo de extensão para aumento da qualidade de vídeo” do MCE destinase apenas ao MCE do Vista. Após ter instalado o controlador, poderá aceder-lhe através da program library (biblioteca de programas) em Online Media (Média em linha). Através desta função, poderá ajustar os valores de brilho, contraste, tonalidade, saturação e nitidez, até obter a imagem adequada. O ajuste realizado será aplicado à fonte de TV analógica e à fonte de sinal de vídeo composto/S-vídeo. 1. 2. Inicie o Media Center (Centro de Média) no Vista. Seleccione “Online Media”Γprogram library” (Média em linhaÎ biblioteca de programas) . 3. Seleccione “Video Quality Enhancement Plug-in” (Módulo de extensão de aumento da qualidade de vídeo). 4. Seleccione o item que pretende ajustar. 5. Utilize os botões seguintes para efectuar o ajuste dos valores do item. • Diminuir em 32 os valores do brilho e da • Diminuir em 16 os valores do contraste e da tonalidade. saturação. • • Diminuir em 8 o valor de nitidez. Diminuir em 16 os valores do brilho e da tonalidade. • Diminuir em 8 os valores do contraste e da saturação. • • Diminuir em 4 o valor da nitidez. Diminuir em 1 o valor do item. 86 AVerTV 6 Restabelecer o valor-padrão do item. • • Aumentar em 1 o valor do item. Aumentar em 16 os valores do brilho e da tonalidade. • Aumentar em 8 os valores do contraste e da saturação. • • Aumentar em 4 o valor da nitidez. Aumentar em 32 os valores do brilho e da tonalidade. • Aumentar em 16 os valores do contraste e da • Aumentar em 8 o valor da nitidez. saturação. 6. Clique no botão para restabelecer os atributospadrão de todos os itens. 7. Clique no botão atributos. 8. Caso deseje sair sem guardar os atributos, clique no botão para guardar todos os . www.avermedia.com 87