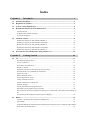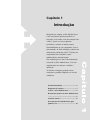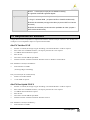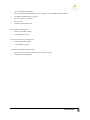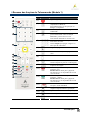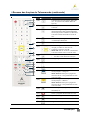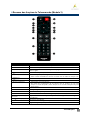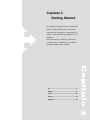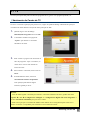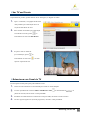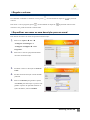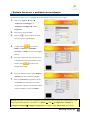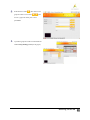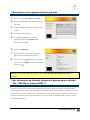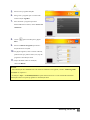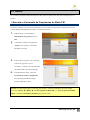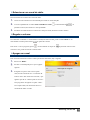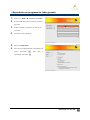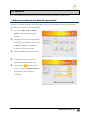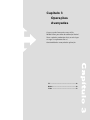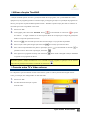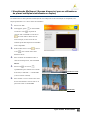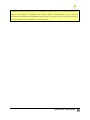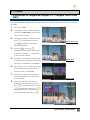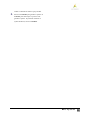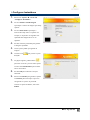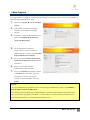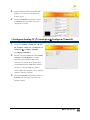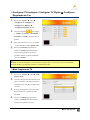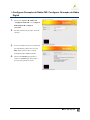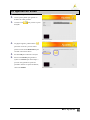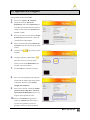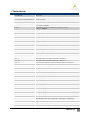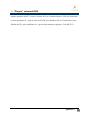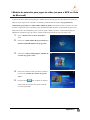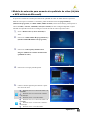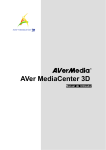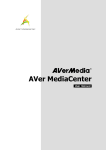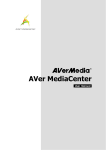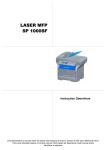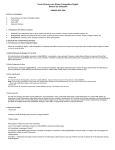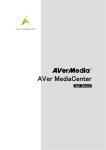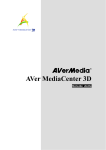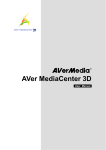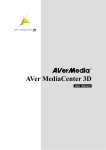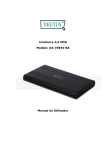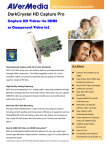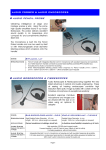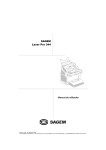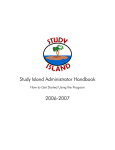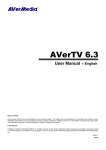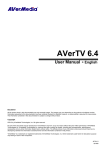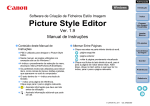Download 2. - AVerMedia
Transcript
AVer MediaCenter Manual do Utilizador CLÁUSULA DE DECLINAÇÃO DE RESPONSABILIDADE As fotografias do ecrã incluídas nesta documentação constituem meros exemplos, podendo as imagens variar consoante as versões do produto e do software. Embora a informação apresentada nesta documentação tenha sido rigorosamente examinada quanto à sua fidedignidade, não se assumem responsabilidades relativamente a eventuais inexactidões. A informação constante desta documentação está sujeita a alteração sem aviso prévio. COPYRIGHT © 2008 por AVerMedia TECHNOLOGIES, Inc. Todos os direitos reservados. Nenhuma parte desta publicação poderá ser reproduzida, transmitida, transcrita, armazenada num sistema de recuperação ou traduzida para outra língua por qualquer forma ou por qualquer meio sem autorização escrita da AVerMedia TECHNOLOGIES, Inc. Sede internacional Endereço Sítio Web Telefone No. 135, Jian-Yi Road Chung-Ho City, Taipei Hsien Taiwan www.avermedia.com 886-2-2226-3630 MCS-1.7.3 200810 Índice Capítulo 1 Introdução............................................................................ 1 1.1 Produto Introdução ........................................................................................................ 2 1.2 Requisitos do sistema ..................................................................................................... 3 1.3 Activar o AVer MediaCenter ......................................................................................... 5 1.4 Resumo das funções do AVer MediaCenter.................................................................. 5 O Ecrã Principal .......................................................................................................................... 5 Os Botões de Comando Principais .............................................................................................. 6 Árvore de Navegação .................................................................................................................. 7 1.5 Controle remoto.............................................................................................................. 8 Resumo das funções do Telecomando (Modelo 1)...................................................................... 9 Resumo das funções do Telecomando (continuado).................................................................. 10 Resumo das funções do Telecomando (Modelo 2).....................................................................11 Resumo das funções do Telecomando (continuado).................................................................. 12 Resumo das funções do Telecomando (Modelo 3).................................................................... 13 1.6 Execução do AVer MediaCenter pela primeira vez ................................................... 14 Capítulo 2 2.1 2.2 Getting Started .................................................................. 16 TV .................................................................................................................................. 17 Varrimento de Canais de TV ..................................................................................................... 17 Ver TV em Directo .................................................................................................................... 18 Seleccionar um Canal de TV ..................................................................................................... 18 Regular o volume ...................................................................................................................... 19 Especificar um nome ou uma descrição para um canal ............................................................. 19 Sintonia fina da cor e qualidade da visualização ....................................................................... 20 Apagar um canal........................................................................................................................ 22 Editar a tabela de canais ............................................................................................................ 23 Gestão de grupos de canais........................................................................................................ 24 Utilizar a função OverScan ....................................................................................................... 26 Alterar a Ordem dos Canais de TV ........................................................................................... 27 Capturar imagens....................................................................................................................... 27 Gravar directamente um programa de TV ................................................................................. 27 Reproduzir um programa televisivo gravado ............................................................................ 28 Ver informação de teletexto (disponível apenas para o sistema PAL / SECAM ou sistema DVB-T) 28 Ver informação EPG (disponível apenas para TV Digital)........................................................ 29 Rádio.............................................................................................................................. 31 Executar o Varrimento de Frequências de Rádio FM ................................................................ 31 Ouvir Rádio ............................................................................................................................... 32 Varrimento Manual de Canais Específicos de FM (Apenas disponível para a função de rádio FM)32 Seleccionar um canal de rádio................................................................................................... 34 Regular o volume ...................................................................................................................... 34 Apagar um canal........................................................................................................................ 34 Alterar a ordem dos canais de rádio .......................................................................................... 35 Gravar directamente um programa de rádio .............................................................................. 35 Reproduzir um programa de rádio gravado ............................................................................... 36 Ajuste do modo áudio (disponível apenas para Rádio FM)....................................................... 37 2.3 Vídeo.............................................................................................................................. 37 Reproduzir ficheiros de vídeo ................................................................................................... 37 2.4 Música ........................................................................................................................... 38 Adicionar música à sua lista de reprodução .............................................................................. 38 Reprodução de música............................................................................................................... 39 2.5 Imagens ......................................................................................................................... 40 Visualização das Imagens Capturadas....................................................................................... 40 Reproduzir a Apresentação de Slides ........................................................................................ 40 Capítulo 3 3.1 Operações Avançadas ......................................................... 41 TV .................................................................................................................................. 42 Utilizar a função Agendar Gravação ......................................................................................... 42 Utilizar a função TimeShift ....................................................................................................... 45 Comutar entre TV e Vídeo externo ........................................................................................... 45 Visualização Multicanal (Apenas disponível para os utilizadores de placas múltiplas/sintonizadores duplos) .................................................................................................................................................. 46 Visualização de Programas Múltiplos (só disponível para TV Digital)..................................... 47 3.2 Rádio.............................................................................................................................. 49 Utilizar a função Agendar Gravação ......................................................................................... 49 Utilizar a função TimeShift ....................................................................................................... 52 3.3 Vídeo.............................................................................................................................. 53 Visualização de Imagem-na-Imagem (PIP) / Imagem Lado a Lado (PBP) ............................... 53 Capítulo 4 4.1 Mais Ajustes ........................................................................ 54 Ajustes Gerais............................................................................................................... 55 Configurar Armazenamento ...................................................................................................... 55 Configurar Instantâneo .............................................................................................................. 57 Dispositivo de vídeo (Apenas disponível para os utilizadores de placas múltiplas/sintonizadores duplos) ...................................................................................................................................................... 58 Mais Opções.............................................................................................................................. 59 4.2 Ajustes de TV................................................................................................................ 60 Configurar TV Analógica / Configurar TV Digital Configurar Sinal de TV........................ 60 Configurar TV Digital Configurar o sinal de TV (só para os utilizadores da norma DVB-S)60 Configurar TV Analógica / Configurar TV Digital Gerir Programas................................... 63 Configurar TV Analógica / Configurar TV Digital Configurar Gravação............................ 63 Configurar Analog TV (TV analógica) Configurar Timeshift................................................ 64 Configurar TV Analógica / Configurar TV Digital Configurar Regulação da Cor .............. 65 Mais Opções de TV................................................................................................................... 65 4.3 Ajustes de Rádio ........................................................................................................... 66 Gerir Programas de Rádio FM / Gerir Programas de Rádio Digital.......................................... 66 Configurar Gravação de Rádio FM / Configurar Gravação de Rádio Digital ........................... 67 4.4 Ajustes de Vídeo ........................................................................................................... 68 4.5 Ajustes da imagem ....................................................................................................... 69 4.6 Acerca de ....................................................................................................................... 70 Apêndice ............................................................................................. 71 Tecla directa .............................................................................................................................. 72 Glossário ................................................................................................................................... 73 Acesso à Internet por Satélite .................................................................................................... 75 “Plug-in” universal DVB........................................................................................................... 78 Módulo de extensão para jogos de vídeo (só para o MCE no Vista da Microsoft).................... 79 Módulo de extensão para aumento da qualidade de vídeo (só para o MCE doVista da Microsoft) 80 Capítulo 1 Introdução Obrigado por adquirir o AVer MediaCenter. Com esta potente aplicação poderá ver televisão, ouvir rádio, criar apresentações de “slides”, gravar os seus programas preferidos e usufruir de muitas outras funcionalidades no seu computador. Com o telecomando, de fácil utilização, poderá tirar ainda maior partido do seu PC. Faça do seu computador um verdadeiro centro multimédia de entretenimento! Este capítulo guia-o através da informação essencial do AVer MediaCenter. Leia este capítulo antes de começar a utilizar a aplicação. As funções e imagens poderão variar consoante o produto adquirido e a área de residência. Produto Introdução ................................. 2 Requisitos do sistema............................... 3 Activar o AVer MediaCenter................... 5 Resumo das funções do AVer MediaCenter ................................................................... 5 Controle remoto ....................................... 8 Execução do AVer MediaCenter pela primeira vez............................................ 14 1.1 Produto Introdução Obrigado por ter comprado este produto AVerMedia. Tenha em atenção que as funções ou o controlo remoto mencionados neste manual podem variar dependendo do produto que comprou e da área onde vive. Nome do produto AVerTV Duo Hybrid PCI-E II Modelo Nº A188 Sistema de TV DVB-T ☐ ATSC ☐ DVB-S) TV Digital ( TV Analógica ( NTSC Mono PAL Modo de áudio Estéreo Rádio FM Suportado ☐ Não suportado Controle remoto Suportado ( SECAM) SAP Modelo 1 ☐ Modelo 2 ☐ Modelo 3) ☐ Não suportado Origem de sinal S-Vídeo Composto externo Outros Teletext ☐ MHEG-5 (Só RU (só para o Reino Unido)) EPG iEPG (Só EUA (só para os Estados Unidos)) Legendas ocultas Apêndice Legendas digitais ☐ Acesso à Internet por Satélite (Window XP) ☐ “Plug-in” universal DVB (só para o MCE no Vista/XP da Microsoft) Módulo de extensão para jogos de vídeo (só para o MCE no Vista da Microsoft) Módulo de extensão para aumento da qualidade de vídeo (só para o MCE doVista da Microsoft) Nome do produto AVerTV TwinStar PCI-E Modelo Nº A188 Sistema de TV TV Digital ( DVB-T ☐ ATSC ☐ DVB-S) ☐ TV Analógica (☐ NTSC ☐ PAL ☐ SECAM) Modo de áudio ☐ Estéreo ☐ Mono ☐ SAP Rádio FM ☐ Suportado Controle remoto Não suportado Suportado (☐ Modelo 1 Modelo 2 ☐ Modelo 3) ☐ Não suportado Origem de sinal S-Vídeo Composto externo Outros Teletext ☐ MHEG-5 (Só RU (só para o Reino Unido)) Introdução 2 EPG ☐ iEPG (Só EUA (só para os Estados Unidos)) Legendas ocultas Apêndice Legendas digitais ☐ Acesso à Internet por Satélite (Window XP) ☐ “Plug-in” universal DVB (só para o MCE no Vista/XP da Microsoft) Módulo de extensão para jogos de vídeo (só para o MCE no Vista da Microsoft) Módulo de extensão para aumento da qualidade de vídeo (só para o MCE doVista da Microsoft) 1.2 Requisitos do sistema A seguir descrevem-se em pormenor os requisitos do sistema. Antes de começar a utilizar o AVer MediaCenter, verifique se o seu computador cumpre os requisitos mencionados. AVerTV TwinStar PCI-E Pentium 4 2.6 GHz (Tecnologia “Hyper-Threading”) ou Pentium Mobile 1.8 GHz ou superior Placa VGA com 128 MB de memória, com suporte para DirectX 9.0 ou superior 512 MB de memória RAM ou superior Placa de som Disco duro com 200 MB de capacidade Windows XP SP2 / Windows XP MCE / Windows Vista™ / Windows Vista™ MCE Para TimeShift e Gravação em MPEG-2: Intel Pentium® 4 3.0GHz (Tecnologia Hyper-Threading) Para pré-visualização de TVAD (H.264) Intel® Core™2 Duo E6600 1 G de RAM ou superior AVerTV Duo Hybrid PCI-E II Pentium 4 2.6 GHz (Tecnologia “Hyper-Threading”) ou Pentium Mobile 1.8 GHz ou superior Placa VGA com 128 MB de memória, com suporte para DirectX 9.0 ou superior 512 MB de memória RAM ou superior Placa de som Disco duro com 200 MB de capacidade Windows XP SP2 / Windows XP MCE / Windows Vista™ Para TimeShift e Gravação em MPEG-2: Intel Pentium® 4 3.0GHz Introdução 3 (Tecnologia Hyper-Threading) Placa VGA com suporte para DirectX 9.0c ou superior, com 128 MB de Memória RAM 512 MB de Memória RAM ou superior Placa PCI-Express x 1 ranhura Placa de som Windows XP/XP MCE/Vista Para gravação “Dual Tuners” Intel® Core™2 Duo E6300 1 G de RAM ou superior Só para TVAD (H.264) (Single Tuner) Intel® Core™2 Duo E6600 1 G de RAM ou superior Só para TVAD (H.264) (“Dual Tuners”) Placa VGA com suporte para DirectX 9.0c e DXVA (TVAD) Intel® Core™2 Quad Q6600 Introdução 4 1.3 Activar o AVer MediaCenter Para executar a aplicação, clique em Início, aponte para Programas, escolha AVerMedia, seleccione AVer MediaCenter e clique em AVer MediaCenter. Também poderá fazer duplo clique no ícone “ ”do programa AVer MediaCenter no ambiente de trabalho. Ou ainda, fazer duplo clique no AVer Quick “ ”, no canto inferior direito do ecrã. Nota: o AVerQuick permite estabelecer uma aplicação padrão desejada. Isto significa que ao fazer duplo clique no ícone AVerQuick se pode escolher entre AVerTV 6 ou AVer MediaCenter como aplicação padrão. Para o efeito, clique com o botão direito em AVerQuick, escolha “Setting” (Atributos) e seleccione no tabulador “Application” (Aplicação) a aplicação preferida. 1.4 Resumo das funções do AVer MediaCenter Após executar o software surge o ecrã principal do AVer MediaCenter, que inclui “TV”, “Rádio”, “Vídeo”, “Música”, “Imagens” e “Ajustes”. Esta secção disponibiliza uma breve introdução ao menu principal, submenus e itens de configuração e ajuste. Para obter informação mais detalhada, consulte o Capítulo 2. O Ecrã Principal Descrição Barra do título Menu principal Janela principal Monitor de TV e painel de controlo Visualização da hora do sistema Nota: Não é possível ver o monitor de TV e o painel de controlo antes de efectuar o varrimento de canais de TV. Introdução 5 Os Botões de Comando Principais Descrição Voltar ao menu principal Recuar um nível Abrir o Manual do Utilizador Minimize a aplicação Restaurar o tamanho anterior Sair da aplicação Descrição / Comutar do modo TV ou Rádio em tempo real para o modo TimeShift. / Congela temporariamente a reprodução Detém a reprodução, a gravação, a função TimeShift, etc. Reproduzir o ficheiro seleccionado Grava o programa de televisão em curso. Reproduzir o ficheiro anterior/seguinte da lista de reprodução. Recuar ou avançar saltando por intervalos. Captura uma imagem simples ou uma sequência de imagens. Habilitar a função PIP ou a função de visualização multicanal. Comutar para visualizar todos os programas que se encontram simultaneamente na mesma frequência. (Esta função só está disponível para TV digital.) Comutar para rácios de aspecto diferentes. Ir para o canal activo superior ou inferior seguinte. Desligar/ligar o som. Arraste o rato para cima ou para baixo, para aumentar ou diminuir o nível do volume. Escolher entre modos de áudio disponíveis Introdução 6 Árvore de Navegação Nota: Os itens poderão variar consoante o produto utilizado e a área de residência Introdução 7 1.5 Controle remoto O telecomando suporta todas as funcionalidades do AVer MediaCenter. Para o utilizar, basta apontar o telecomando ao receptor e premir o botão. Função de controlo remoto do MCE: o telecomando é compatível com o”Microsoft Media Center Edition”. Para utilizar esta função, solicitamos que visite a nossa página Web e faça o carregamento do respectivo software de suporte. Introdução 8 Resumo das funções do Telecomando (Modelo 1) BOTÃO Descrição (1) Ligar/desligar a aplicação. (2) Configurar o tempo para colocar o computador no Modo de Espera/Hibernação, sair da aplicação ou desligar o computador. Ver informação de Teletexto / Legendas Codificadas. Modo PIP: Ligar/desligar a função de posicionamento PIP. Com esta função habilitada é possível mover o ecrã seleccionado utilizando as teclas de seta. Utilize os botões numéricos para seleccionar um canal. Utilize Limpar para apagar os dígitos ou letras que não interessam. Regressar à página anterior. (3) (4) (5) (6) (7) Visualizar a informação do programa em curso. (8) Subir canal e descer canal. (9) (15) Ver informação de EPG. (Esta função só se encontra disponível para TV e rádio digital) Captura uma imagem simples ou uma sequência de imagens. Écrã Principal: Um atalho para o menu principal--“TV” Modo Teletexto: Salta para a página de tele-texto da cor correspondente de acordo com esse botão. Écrã Principal: Um atalho para o menu principal-- “Vídeo”. Modo Teletexto: Salta para a página de tele-texto da cor correspondente de acordo com esse botão. Comutar do modo TV ou Rádio em tempo real para o modo TimeShift. Reproduzir o ficheiro seleccionado ou congelar temporariamente a reprodução. Ir para o item anterior da lista de reprodução. (16) Retrocede por intervalos. (17) Mudar entre fontes de sinais disponíveis. (10) (11) (12) (13) (14) Introdução 9 Resumo das funções do Telecomando (continuado) BOTÃO (18) (19) (20) (21) (22) Descrição Comutar para rácios de aspecto diferentes (4:3, 16:9, Ecrã Total, Manter Rácio de aspecto). Comutar para fonte de vídeo em directo em ecrã total. Modo PIP: Ligar/desligar a função de dimensionamento PIP. Quando habilitada, esta função permite aumentar ou diminuir o ecrã seleccionado utilizando as teclas de seta. Activar a função Imagem na Imagem (PIP) / Visualização Multicanal. Ir para o menu principal. (25) Écrã Principal: Utilize a tecla de seta para navegar por todos os itens do ecrã. Confirme a selecção com OK. Modo PIP: Mover ou alterar o tamanho do ecrã seleccionado com as teclas de setas. - Confirme a selecção. - Escolha o item da lista de selecção. Desligar/ligar o som. (26) Subir volume / Descer volume. (27) Mudar entre modos de áudio disponíveis. (28) Écrã Principal: Um atalho para o seu menu principal --“Imagens”. Modo Teletexto: Salta para a página de tele-texto da cor correspondente de acordo com esse botão. Écrã Principal: Um atalho para o seu menu principal --“Música”. Modo Teletexto: Salta para a página de tele-texto da cor correspondente de acordo com esse botão. (23) (24) (29) (30) Detém a reprodução, a gravação, a função TimeShift, etc. (31) Grava o programa de televisão em curso. (32) Ir para o item seguinte da lista de reprodução. (33) Avança por intervalos. (34) Regressa ao canal previamente acedido. Introdução 10 Resumo das funções do Telecomando (Modelo 2) BOTÃO Descrição (1) Ligar/desligar a aplicação. (2) Desligar/ligar o som. (3) (4) Utilize os botões numéricos para seleccionar um canal. Exibir TV ou vídeo em tela inteira. (5) Mudar entre modos de áudio disponíveis. (6) Écrã Principal: Utilize a tecla de seta para navegar por todos os itens do ecrã. Confirme a selecção com OK. Modo PIP: Mover ou alterar o tamanho do ecrã seleccionado com as teclas de setas. Subir volume / Descer volume. (7) (8) (9) (10) (11) (12) (13) (14) (15) Écrã Principal: Um atalho para o menu principal-“Vídeo”. Modo Teletexto: Salta para a página de tele-texto da cor correspondente de acordo com esse botão. Écrã Principal: Um atalho para o menu principal-“TV” Modo Teletexto: Salta para a página de tele-texto da cor correspondente de acordo com esse botão. Ver informação de Teletexto / Legendas Codificadas. Ver informação de EPG. (Esta função só se encontra disponível para TV e rádio digital) Grava o programa de televisão em curso. Reproduzir o ficheiro seleccionado ou congelar temporariamente a reprodução. - Ir para o item anterior da lista de reprodução. - Regula o tempo para retirar o computador do modo de reserva ou de hibernação. (Esta função só se encontra disponível para AVerTV 6) Retrocede por intervalos.. Introdução 11 Resumo das funções do Telecomando (continuado) BOTÃO Descrição (16) Avança por intervalos. (17) (24) - Ir para o item seguinte da lista de reprodução. - Configurar o tempo para colocar o computador no Modo de Espera / Hibernação, sair da aplicação ou desligar o computador. (Esta função só se encontra disponível para AVerTV 6) Detém a reprodução, a gravação, a função TimeShift, etc. Comutar do modo TV ou Rádio em tempo real para o modo TimeShift. / Congelar temporariamente a reprodução. (Esta função só se encontra disponível para AVerTV 6) Activar a função Imagem na Imagem (PIP) / Visualização Multicanal. Captura uma imagem simples ou uma sequência de imagens. Écrã Principal: Um atalho para o seu menu principal --“Imagens”. Modo Teletexto: Salta para a página de tele-texto da cor correspondente de acordo com esse botão. Écrã Principal: Um atalho para o seu menu principal --“Música”. Modo Teletexto: Salta para a página de tele-texto da cor correspondente de acordo com esse botão. Subir canal e descer canal. (25) Regressar à página anterior (26) (27) - Ir para o menu principal. - Sair do diálogo de Informação CI/CA. (Esta função só se encontra disponível para CI/CA) Regressa ao canal previamente acedido. (28) Mudar entre fontes de sinais disponíveis. (18) (19) (20) (21) (22) (23) Introdução 12 Resumo das funções do Telecomando (Modelo 3) BOTÃO 1. SOURCE 2. FULL SCREEN 3. ● (Gravar) 4. (Retroceder) 5. ■ (Parar) 6. DISPLAY 7. VOL+/- 8. Botões numéricos 9. CH RTN 10. MUTE 11. CH ▲/▼ 12. EPG 13. ► (Reproduzir) / PAUSE 14. (Avançar) 15. AUDIO 16. POWER Descrição Mudar entre fontes de sinais disponíveis. Exibe informações. Alterna para o modo PVR e grava o programa ou vídeo atual em seu disco rígido. Retrocede a reprodução. - Para a reprodução ou a gravação. - Para o modo TimeShift e retorna ao modo TV ou rádio em tempo real. Exibe informações. Subir volume / Descer volume. - Selecionar um canal de TV. - No modo de visualização de 16 canais, use as teclas 2 4 6 8 para realçar o canal desejado. (Esta função só se encontra disponível para AVerTV 6) Ir ao canal selecionado anteriormente. Desligar/ligar o som. Sobe ou desce para o próximo canal ativo. Inicia o Guia Eletrônico de Programação. (só DVB-T) Reproduz o último arquivo reproduzido ou gravado. / Congela a reprodução. Avança a reprodução. Alternar entre os línguas disponíveis. Ligar/desligar a aplicação. Introdução 13 1.6 Execução do AVer MediaCenter pela primeira vez Ao executar o AVer MediaCenter pela primeira vez, um assistente de configuração é automaticamente apresentado para o guiar passo a passo ao longo de todas as definições necessárias. 1. Quando uma caixa de diálogo aparecer, clique em Yes (Sim). 2. Escolha o dispositivo principal ou sintonizador para ver televisão ou ouvir rádio e depois seleccione Next (Seguinte) (tal como mostrado à direita). A seguir, escolha de novo Next (Seguinte) para continuar. 3. Escolha o país onde se encontra e seleccione o S-Vídeo e Vídeo Composto Standard correctos. A seguir, seleccione Next (Seguinte) 4. O assistente guiá-lo-á ao longo do processo de configuração permitindo-lhe definir todas as origens de sinal disponíveis (tal como mostrado à direita). Seleccione Next (Seguinte) para prosseguir ou Skip (Ignorar) para ignorar a definição. 5. Especifique a origem de sinal do televisor e seleccione Next (Seguinte). Introdução 14 6. Seleccione a opção AutoScan (Pesquisa automática) para iniciar a operação de pesquisa (tal como mostrado à direita). Após feita a pesquisa, seleccione Next (Seguinte) para configurar as outras origens de sinal, se estas existirem. 7. Quando terminar a selecção de todas as definições, escolha a opção Finish (Concluir). 8. Seleccione Next (Seguinte) para configurar um outro aparelho de forma contínua, se for o caso. 9. Se quiser reconfigurar novamente todas as definições, vá até à página principal e seleccione “Select” “General” Wizard Again.” (“Seleccionar” “Run “Gerais” “Executar assistente.”) Introdução 15 Capítulo 2 Getting Started Este capítulo começa por focar a utilização básica do AVer MediaCenter, incluindo o varrimento de programas, a reprodução de música, a gravação de um programa de TV/ Rádio, etc. Antes de começar a utilizar a aplicação é necessário que se familiarize com todas as operações básicas deste capítulo. TV............................................................ 17 Rádio ....................................................... 31 Vídeo ....................................................... 37 Música..................................................... 38 Imagens................................................... 40 2.1 TV No menu principal de TV poderá usufruir de programas de TV, gravar o seu programa preferido, etc. Varrimento de Canais de TV Se estiver a executar a aplicação pela primeira vez, surgirá um quadro de diálogo indicando-lhe que faça o varrimento de canais durante a selecção do menu principal de “TV”. 1. Quando surgir a caixa de diálogo Informação de Programa seleccione Sim. 2. O Assistente conduzi-lo-á à página de “Ajustes” para efectuar o varrimento automático de canais. 3. Pode verificar o progresso do varrimento na barra de progressos. Após o varrimento, os canais de TV activos serão listados no interior da caixa. 4. Para terminar o varrimento, basta clicar em Parar. 5. Se ainda faltarem canais, seleccione Varrimento de Todas as Frequências. Esta operação pode demorar alguns instantes, aguarde por favor. Nota: 1. Caso não tenha seguido o Assistente para efectuar o varrimento automático de canais, poderá seleccionar “Ajustes” “TV” “Configurar TV Analógica” ou “Configurar TV Digital” “Gerir Programas” e escolher Varrimento Automático para procurar os canais. 2. Pode ocorrer que após o varrimento do Media Center Edition não se consigam bloquear canais com o AVerTV 6. Reinicie o computador para restabelecer o funcionamento normal. Getting Started 17 Ver TV em Directo Dependendo do produto, poderá usufruir de TV Analógica, TV Digital ou ambas. 1. Após o varrimento, vá à página de TV. Verá uma janela de pré-visualização de TV na secção do lado direito do ecrã. 2. Para comutar do modo de pré-visualização ao modo de ecrã total, prima no telecomando ou seleccione Em Directo. 3. Se quiser voltar ao modo de pré-visualização, prima telecomando ou seleccione no no canto superior esquerdo do ecrã. Seleccionar um Canal de TV Existem quatro formas pelas quais pode mudar de canal: 1. Utilize as teclas numéricas no telecomando para aceder ao canal desejado. 2. Accione repetidamente os botões Subir Canal/Descer Canal ( no telecomando ou no painel de controlo) até encontrar o canal pretendido. 3. 4. Introduza no teclado numérico o número do canal procurado, de forma a aceder a mesmo. Vá até à opção Program List (Lista de programas) e escolha o canal pretendido. Getting Started 18 Regular o volume Para aumentar ou diminuir o volume ao ver TV, prima controlo. Para retirar o som ao programa, prima no telecomando ou clique em no telecomando ou clique em no painel de no painel de controlo. Para restaurar o som, prima novamente o mesmo botão. Especificar um nome ou uma descrição para um canal Para atribuir um nome a um canal ou especificar uma descrição: 1. Seleccione “Ajustes” “TV” “Configurar TV Analógica” ou “Configurar TV Digital” “Gerir Programas” 2. Seleccione o canal ao qual pretende atribuir um nome ou uma descrição. 3. Introduza o nome e a descrição em Nome do Canal. 4. Escolha na lista de selecção o modo de áudio preferido. 5. Seleccione Guardar para guardar os ajustes ou Cancelar para interromper o processo sem guardar os ajustes. Se pretender restaurar os ajustes de fábrica, seleccione Padrão. Getting Started 19 Sintonia fina da cor e qualidade da visualização Se necessitar de ajustar a cor e a qualidade de um determinado canal, proceda como se segue. 1. Seleccione “Ajustes” “TV” “Configurar TV Analógica” ou “Configurar TV Digital” “Gerir Programas” 2. 3. Seleccione o canal pretendido. Seleccione na parte inferior direita do ecrã para ir para a segunda página. 4. A seguir, utilize para ajustar o Brilho, o Contraste, a Tonalidade, a Saturação e a Nitidez até obter uma imagem perfeita. 5. Só será necessário executar a sintonia fina se a recepção dos canais seleccionados não for nítida. Utilize para obter uma imagem de TV nítida. 6. É possível também activar a opção Redução de Ruído para obter a máxima qualidade. 7. Seleccione Guardar para guardar os ajustes ou Cancelar para interromper o processo sem guardar os ajustes. Se pretender restaurar os ajustes de fábrica, seleccione Padrão. Nota: Por padrão, o sistema está configurado para desabilitar os itens de ajuste da cor. Para ajustar a cor da imagem de um canal específico, é necessário ir a “Ajustes” “Configurar TV Digital” “TV” “Configurar TV Analógica ou Configurar Ajuste da Cor” e limpar a opção Aplicar Tudo. Após retirar a Getting Started 20 selecção da caixa de verificação Apply All (Aplicar tudo) e seleccionar a opção Save (Guardar), pode ajustar a definição para um canal específico. Getting Started 21 Apagar um canal Para excluir da sua lista de canais os canais que não lhe interessam, faça o seguinte: 1. Seleccione “Ajustes” “TV” “Configurar TV Analógica” ou “Configurar TV Digital” “Gerir Programas” 2. 3. Seleccione o canal que pretende excluir. Escolha . Este canal será removido, o que significa que não se voltará a poder ter acesso a estes programas. Se algum dia se quiser voltar a ver este canal, terá de se efectuar um novo varrimento de todos os canais. 4. Se o que se pretende é apenas saltar um canal determinado, basta limpar a opção de verificação. Getting Started 22 Editar a tabela de canais Para adicionar ou remover canais de um grupo de canais, faça o seguinte: 1. Seleccione “Settings” “TV” “Configure Analog TV” (“Definições” “TV” “Configurar televisor analógico”) ou “Configure Digital TV” Programs” “Group Setting” (Configurar televisor digital” programas” 2. “Manage “Gerir “Definir grupo”). Os canais predefinidos e o primeiro grupo de canais*Nota são listados na tabela Group Setting (Definir grupo). 3. Nesta tabela poderá ver todos os grupos. (Para ver mais grupos na tabela, utilize os botões de setas que encontra no canto inferior direito do ecrã). 4. Se escolher a opção “Configure Digital TV” (Configurar televisor digital), verá uma opção adicional nesta página: “By Content Provide” (Por fornecedor de serviço). Esta opção permite-lhe juntar no mesmo grupo os canais que pertencem à mesma frequência. 5. Clique para adicionar o canal pretendido ao grupo de canais. A marca de visto aparece como sinal de que o canal foi adicionado ao grupo. 6. Clique novamente para remover o canal pretendido do grupo de canais. 7. A nova definição é automaticamente guardada. Getting Started 23 Nota: Se quiser pesquisar um canal pelo nome, seleccione Search (Pesquisar). Gestão de grupos de canais Os grupos de canais são utilizados para organizar e agrupar os canais segundo as suas necessidades. Para gerir os seus grupos de canais, faça o seguinte: 1. Seleccione “Settings” “TV” “Configure Analog TV” (“Definições” “TV” “Configurar televisor analógico”) ou “Configure Digital TV” Programs” “Manage “Group Setting” (Configurar televisor digital” programas” “Gerir “Definir grupo”) “Modify” (Modificar). 2. Se quiser criar um novo grupo de canais seleccione a opção Add (Adicionar). Pode também seleccionar o grupo existente para aceder à página seguinte para alterar o nome do grupo. 3. Introduza o nome do grupo e clique em Save (Guardar). Getting Started 24 4. Pode utilizar o botão para remover um grupo de canais ou os botões para mover o grupo de canais para o local pretendido. 5. O primeiro grupo de canais será mostrado na tabela Group Setting (Definição de grupo). Getting Started 25 Utilizar a função OverScan Alguns canais apresentam por vezes linhas distorcidas ou espaços negros na parte superior, lateral ou na base do ecrã. Estes defeitos da imagem de vídeo do sinal da fonte podem ser mascarados com a função OverScan. 1. Seleccione “Ajustes” “TV” “Configurar TV Analógica” ou “Configurar TV Digital” “Gerir Programas” 2. Seleccione o canal em que deseja ocultar os limites da imagem. 3. Especifique um número adequado (0~20) para obter a máxima qualidade. 4. Seleccione Guardar para guardar os ajustes ou Cancelar para interromper o processo sem guardar os ajustes. Se pretender restaurar os ajustes de fábrica, seleccione Padrão. Nota: Por padrão, o sistema está configurado para desabilitar o item “Overscan”. Para aplicar o ajuste de “overscan” a um canal específico, terá de ir a “Ajustes” “Configurar TV Digital” “TV” “Configurar TV Analógica” ou “Configurar Sinal de TV” e limpar a opção Aplicar Tudo. Após retirar a selecção da caixa de verificação Apply All (Aplicar tudo) e seleccionar a opção Save (Guardar), pode ajustar a definição para um canal específico. Getting Started 26 Alterar a Ordem dos Canais de TV Pode alterar a sequência dos canais de acordo com as suas preferências. 1. Seleccione “Ajustes” “TV” “Configurar TV Analógica” ou “Configurar TV Digital” 2. 3. “Gerir Programas” Seleccione o canal que deseja mover. Utilize para mover os canais para cima e para baixo até posicionar o canal seleccionado na localização pretendida. Capturar imagens Ao mesmo tempo que se vê televisão ou programas gravados de vídeo no monitor do PC pode utilizar-se a aplicação para capturar imagens para os seus documentos, apresentações ou página Web. 1. 2. Seleccione “TV”. Prima no telecomando ou seleccione no painel de controlo para capturar uma imagem estática. Para capturar outra imagem, prima de novo aquele botão. 3. Para ver as imagens capturadas, volte ao Menu Principal e seleccione o menu principal “Imagens”. Será apresentada uma lista com todas as imagens na secção do lado direito do ecrã. Nota: Para informação mais pormenorizada consulte a secção intitulada “Imagens” no Capítulo 2. Gravar directamente um programa de TV Para gravar um programa no próprio momento: Enquanto vê TV, seleccione para gravar o programa de imediato. Para deter a gravação, seleccione Getting Started . 27 Reproduzir um programa televisivo gravado 1. 2. Seleccione “TV” “Ficheiros Gravados”. É apresentada uma lista com todos os ficheiros gravados. 3. Poderá visualizar os ficheiros por data, título ou estado. 4. 5. Escolha o ficheiro desejado. Se pretender apagar todos os ficheiros gravados, clique no botão Remove All (Remover tudo) 6. 7. Sim. Seleccione Reproduzir. Para passar para o modo de ecrã total, faça duplo clique no ícone do monitor de TV. 8. Para colocar temporariamente a reprodução em pausa, seleccione seleccione . Para deter a reprodução, . Nota: Para mais informação relacionada, consulte “Vídeo” “Reproduzir Ficheiros de Vídeo” no Capítulo 2. Ver informação de teletexto (disponível apenas para o sistema PAL / SECAM ou sistema DVB-T) O teletexto faz com que ver televisão seja uma experiência única. É possível visualizar o teletexto emitido pelos programas de televisão e obter informação actualizada acerca da programação de TV, notícias, preços da bolsa de valores, concertos e teatros, etc. A informação de teletexto poderá não estar disponível se este serviço não existir na região ou país em que se encontra. (Se o país escolhido for Estados Unidos, Capítulo 1.6, será activada a função iEPG.) Getting Started 28 1. 2. Seleccione “TV” “Teletexto”. A informação de teletexto é sobreposta no monitor de TV. 3. Prima no telecomando para saltar para a página de Teletexto correspondente à respectiva cor. 4. Ou então, prima os botões numéricos no telecomando para aceder à página pretendida. Ver informação EPG (disponível apenas para TV Digital) Com o serviço Guia Electrónico de Programa (EPG) é possível programar os programas seguintes e executar inclusive planos de programações para toda a semana. Se existir o serviço EPG na sua região ou país, proceda como se segue para ver a informação EPG. 1. 2. Seleccione “TV” Pode utilizar “EPG”. para escolher o dia pretendido. 3. A seguir, utilize na parte inferior direita do ecrã para encontrar o canal pretendido. Para seleccionar outro período de tempo, utilize . 4. Seleccione Actualizar para fazer a descarga da agenda dos programas mais recentes. Getting Started 29 5. 6. Seleccione o programa desejado. Para gravar o programa para ver mais tarde utilize a função Agendar. 7. Para sintonizar o programa para uma determinada hora no futuro, utilize Activar TV em Directo. 8. Utilize para retroceder para a página EPG. 9. Seleccione Buscar Programa para obter a função de busca avançada. 10. Na página seguinte (como se mostra à direita), poderá buscar por palavra-chave, hora, tipo de programa e classificação etária. 11. Depois de definir todas as condições, seleccione Buscar. Nota: 1. Para informação mais detalhada acerca da forma de estabelecer uma agenda, consulte “Utilizar Agendar Gravação” no Capítulo 3. 2. As funções “Tipo” e “Classificação Etária” apenas ficarão efectivas se o seu sistema EPG transmitir informação relativa ao tipo de programa e à classificação etária. Getting Started 30 2.2 Rádio Se o produto que adquiriu dispõe da função de rádio, leia este capítulo para obter mais informação sobre o assunto. Executar o Varrimento de Frequências de Rádio FM Se esta for a primeira vez que executa a aplicação, ao seleccionar o menu principal “Rádio”aparecerá uma caixa de diálogo indicando que deve fazer o varrimento de canais. 1. Quando surgir a caixa de diálogo Informação de Programa seleccione Sim. 2. O Assistente conduzi-lo-á à página de “Ajustes” para efectuar o varrimento automático de canais. 3. Pode verificar o progresso do varrimento na barra de progressos. Após o varrimento, os canais activos de rádio FM são listados dentro da caixa de diálogo. 4. Se ainda faltarem canais, seleccione Varrimento de Todas as Frequências. Esta operação pode demorar alguns instantes, aguarde por favor. Nota: Caso não tenha seguido o Assistente para efectuar o varrimento automático dos canais poderá seleccionar “Ajustes” “Rádio” “Gerir Programas de Rádio FM” ou “Gerir Programas de Rádio Digital” e escolher Varrimento Automático para procurar canais. Getting Started 31 Ouvir Rádio Dependendo do produto adquirido, poderá ouvir Rádio FM, Rádio Digital ou ambas. 1. Após efectuar o varrimento, vá à página Rádio. É apresentada uma lista com todos os canais disponíveis na secção do lado direito do ecrã. 2. Seleccione o canal pretendido. 3. Seleccione Rádio em Directo para ouvir o programa em directo. Varrimento Manual de Canais Específicos de FM (Apenas disponível para a função de rádio FM) Em vez de executar o varrimento de todos os canais, é possível também buscar manualmente um ou alguns canais. 1. Seleccione “Rádio” “Adicionar Programa”. 2. Introduza a frequência do canal que quer procurar na caixa de texto. 3. Na secção Procurar, utilize para executar o varrimento para cima ou para baixo da frequência do canal seleccionado. O varrimento detém-se assim que a aplicação encontra a frequência ACTIVA de FM mais próxima. 4. Ou então, na secção Sintonizar, seleccione ou para aumentar ou diminuir a frequência a buscar do seu canal preferido. 5. Seleccione Guardar caso deseje guardar a frequência acabada de encontrar. Getting Started 32 Seleccione Cancelar para interromper o processo sem guardar. Getting Started 33 Seleccionar um canal de rádio Há três maneiras de comutar entre canais de rádio: 1. Utilize as teclas numéricas no telecomando para aceder ao canal desejado. 2. Accione repetidamente os botões Subir Canal/Descer Canal ( no telecomando ou no painel de controlo) até encontrar o canal pretendido. 3. Introduza no teclado numérico o número do canal procurado, de forma a aceder a mesmo. Regular o volume Para aumentar ou diminuir o volume durante a audição de rádio em FM, prima o botão Volume +/- no telecomando ou então prima o botão no painel de controlo. Para retirar o som ao programa, prima no telecomando ou clique em no painel de controlo. Para restaurar o som, prima novamente o mesmo botão. Apagar um canal Para excluir da sua lista de canais os canais que não lhe interessam, faça o seguinte: 1. 2. Seleccione “Rádio”. Escolha o canal desejado para ir para a página seguinte. 3. Se alguma vez quiser voltar a ouvir aquele canal, terá de executar de novo o varrimento de todos os canais. Este canal será removido, o que significa que não se voltará a poder ter acesso a estes programas. Se alguma vez quiser voltar a ouvir aquele canal, terá de executar de novo o varrimento de todos os canais. Getting Started 34 4. Se o que pretende é apenas saltar um canal em particular, faça o seguinte: 5. Seleccione “Ajustes” “Rádio” “Gerir Programas de Rádio FM” ou “Gerir Programas de Rádio Digital”. 6. Escolha o canal que pretende eliminar e limpe a opção de verificação. Alterar a ordem dos canais de rádio Pode alterar a sequência dos canais de acordo com as suas preferências. 1. Seleccione “Ajustes” “Rádio” “Gerir Programas de Rádio FM” ou “Gerir Programas de Rádio Digital” “Gerir Programas”. 2. 3. Seleccione o canal que deseja mover. Utilize para mover os canais para cima e para baixo até posicionar o canal seleccionado na localização pretendida. Gravar directamente um programa de rádio Para gravar um programa no próprio momento: Durante a audição de rádio, seleccione seleccione para gravar de imediato um programa. Para deter a gravação, . Getting Started 35 Reproduzir um programa de rádio gravado 1. 2. Seleccione “Rádio” “Ficheiros Gravados”. É apresentada uma lista com todos os ficheiros gravados. 3. Poderá visualizar os ficheiros por data, título ou estado. 4. Escolha o ficheiro desejado. 5. 6. Seleccione Reproduzir. Para colocar temporariamente a reprodução em pausa, seleccione reprodução, seleccione . Para deter a . Getting Started 36 Ajuste do modo áudio (disponível apenas para Rádio FM) A aplicação ajustará automaticamente todos os canais de rádio FM no modo Mono ou Estéreo, com base no modo áudio dos sinais de rádio FM que forem recebidos. 1. Seleccione “Ajustes” FM” 2. 3. “Rádio” “Rádio “Gerir Programas”. Clique no canal. Seleccione Mono ou Estéreo para obter melhor qualidade de áudio. 4. Seleccione Guardar para guardar os ajustes ou Cancelar para interromper o processo sem guardar os ajustes. 2.3 Vídeo Com esta função pode ver programas de vídeo gravados ou outros ficheiros de vídeo. Reproduzir ficheiros de vídeo 1. 2. Seleccione “Vídeo”. É apresentada no lado direito do ecrã uma lista com alguns dos ficheiros de vídeo gravados. Também pode seleccionar Mais Vídeos para escolher outras pastas. 3. 4. Seleccione o ficheiro pretendido. Seleccione no painel de controlo para deter a reprodução e regressar ao programa em directo. Para colocar em pausa a reprodução, prima no telecomando ou seleccione no painel de controlo. Getting Started 37 2.4 Música Com o AVer MediaCenter pode criar a sua própria biblioteca musical e desfrutar ouvindo música. Adicionar música à sua lista de reprodução Adicione a sua música preferida à lista de reprodução musical do AVer MediaCenter, a fim de poder passar a reproduzir música a partir da lista de reprodução. 1. Seleccione “Música” “Adicionar Música” e depois seleccione a pasta desejada. 2. Escolha as faixas que pretende reproduzir. Prima no telecomando ou a barra de Espaços no teclado para confirmar o ficheiro ou a pasta seleccionada. 3. Seleccione OK para retroceder um nível. 4. Pode depois visualizar os ficheiros adicionados do lado direito do ecrã. 5. Utilize o botão para remover uma faixa ou seleccione Remover Tudo para apagar todas as faixas da lista de reprodução. Getting Started 38 Reprodução de música Para reproduzir música 1. 2. Seleccione “Música”. Habilite a opção Sequencial para reproduzir as faixas por ordem ou Aleatório para baralhar a ordem. 3. Para continuar a reproduzir todas as faixas, assinale a opção Loop na caixa de verificação. 4. Utilize para determinar a ordem das faixas na lista de reprodução. 5. A seguir seleccione para começar a ouvir a música 6. Utilize os seguintes botões para comandar a reprodução. Avançar a reprodução. Retroceder a reprodução Reproduzir a faixa seguinte. Reproduzir a faixa anterior Congelar a reprodução Finalizar a reprodução Getting Started 39 2.5 Imagens Nesta secção apresentamos métodos destinados à visualização das suas imagens e à reprodução de uma apresentação de “slides”. Visualização das Imagens Capturadas 1. 2. Seleccionar “Imagens”. Os fragmentos capturados são visualizados na secção do lado direito. 3. Clicando em cada fragmento poderá visualizar as imagens numa janela de ecrã total. 4. Seleccione Mais Imagens para encontrar a pasta que contém as imagens desejadas caso estas não estejam guardadas na pasta-padrão. Nota: É possível ver fragmentos e simultaneamente ver TV e ouvir rádio ou escutar música Reproduzir a Apresentação de Slides 1. 2. Seleccionar “Imagens”. Seleccione Reproduzir Apresentação de Slides para iniciar a apresentação de slides. 3. Para deter a apresentação de slides e regressar à página anterior, prima o botão . Getting Started 40 Capítulo 3 Operações Avançadas O que se pode fazer mais com o AVer MediaCenter para além da utilização básica? Neste capítulo conduzimo-lo(a) ao nível que se segue e explicamos-lhe as funcionalidades avançadas da aplicação. TV............................................................ 42 Rádio ....................................................... 49 Vídeo ....................................................... 53 3.1 TV Utilizar a função Agendar Gravação Se necessitar de gravar um programa futuro a determinada hora, vá primeiro à página TV, seleccione Agendar Gravação e depois Nova Agenda. 1. Escolha o dispositivo adequado. Por exemplo, se pretende gravar um programa de televisão digital, deverá escolher o dispositivo apto para recepção de sinal digital. 2. Escreva o nome que pretende atribuir à gravação na caixa de texto de Nome da Agenda. 3. Na lista de selecção Tarefa seleccione Aplicação Activa de TV para sintonizar o canal desejado. Pode também seleccionar Gravação Silenciosa para executar uma gravação de fundo ou então seleccionar Gravar para guardar um programa a ver posteriormente. 4. Na opção Modo Pós Gravação é-se comutado automaticamente para a opção de controlo de energia seleccionada quando estiver concluída a gravação programada. Escolha o estado de controlo de energia adequado da lista seguinte: Iniciar TV em Directo: para comutar para o modo TV em tempo real. Sair: desligar a aplicação. Log Off (Terminar sessão): Para terminar a sessão no Windows. Mode de espera: para desligar o monitor e o disco rígido. Operacoes Avancadas 42 Hibernar: para guardar tudo e a seguir desligar o computador. Desligar: fechar o computador. 5. A seguir, estabeleça a fonte do sinal e o canal. 6. Na opção Período da Tarefa, pode configurar a agenda para uma vez, diariamente ou semanalmente. 7. Estabeleça o formato do ficheiro e a duração da gravação. 8. Esta aplicação permite dividir os ficheiros em trechos para posterior cópia em suporte óptico extraível, como discos de CD (650 MB) e DVD (4096 MB). Assinale a opção Dividir Tamanho do Ficheiro e seleccione da lista de selecção o tamanho adequado do ficheiro de vídeo, para que cada ficheiro de vídeo não exceda o limite. Em alternativa, pode escolher Personalizar para atribuir o tamanho do ficheiro que pretender. 9. Finalmente, escolha a pasta de destino onde pretende guardar o ficheiro gravado. 10. Seleccione Guardar para guardar os ajustes ou Cancelar para interromper o processo sem guardar os ajustes. Nota: 1. Antes de estabelecer uma agenda, certifique-se de que a hora do seu sistema está correcta. Operacoes Avancadas 43 2. Durante a sua ausência pode colocar o seu computador no modo de Espera ou no modo de Hibernação. Ao chegar a hora agendada, o computador sai do modo de Espera ou de Hibernação e inicia a gravação programada. Para informação mais detalhada acerca da forma de configurar as opções de energia consulte por favor a documentação que acompanha o seu sistema operativo. Operacoes Avancadas 44 Utilizar a função TimeShift A função TimeShift permite executar a gravação de fundo de um programa, com a possibilidade de retomar qualquer troço do programa gravado. Ao mesmo tempo, prossegue a gravação e a reprodução do programa em directo, pelo que não se perde nenhuma parte do mesmo . Também se pode avançar para saltar os anúncios ou retroceder para voltar a reproduzir certas cenas. 1. 2. Seleccione “TV”. Nesta página pode seleccionar TimeShift. Prima no telecomando ou seleccione no painel de controlo. A seguir visualiza-se no canto superior direito do ecrã principal o tempo da gravação de fundo e o tempo do espectáculo em curso. 3. 4. 5. 6. Seleccione para retroceder por intervalos fixos até atingir o troço que deixou pendente. Para avançar e saltar partes da gravação seleccione para avançar por intervalos fixos. Para colocar temporariamente em pausa a reprodução, prima no telecomando ou escolha no painel de controlo. Para voltar a prosseguir, seleccione . Para regressar ao programa em tempo real seleccione . Desta forma é desligada a função TimeShift e regressa-se ao programa em directo. Nota: Quando a função TimeShift está a ser executada com um programa, a aplicação cria um ficheiro temporário de gravação. Este ficheiro é removido ao seleccionar . Comutar entre TV e Vídeo externo Se o dispositivo que está a utilizar receber sinais externos, pode ver vídeo a partir de uma origem externa como, por exemplo, um videogravador ou uma camcorder: 1. 2. Seleccione “TV”. Escolha da lista de selecção o tipo de fonte de vídeo. Operacoes Avancadas 45 Visualização Multicanal (Apenas disponível para os utilizadores de placas múltiplas/sintonizadores duplos) Se instalar uma ou várias placas de sintonização de TV ou dispositivos de sintonização no computador, esta função permitir-lhe-á ver vários canais em simultâneo. 1. 2. Seleccione “TV”. Nesta página, prima ou utilize o ícone no telecomando no painel de controlo. São visualizados ícones de TV no canto inferior direito do ecrã. Neste exemplo, os dois ícones de TV indicam que há dois dispositivos instalados neste computador. 3. Pode escolher tanto o ícone ícone como o para comutar entre sinais diferentes de TV. 4. Para visualizar em simultâneo todos os sinais de TV disponíveis, seleccione Em Directo. 5. Seleccione ou accione repetidamente para comutar entre o modo Ecrã Total, o modo PIP e o modo PBP. (Modo Ecrã total) (como se mostra à direita). 6. Para comutar e ouvir o som de outro sinal de TV basta utilizar a tecla de seta para seleccionar o ecrã PIP/PBP. (Modo PIP) Operacoes Avancadas 46 (Modo PBP) 7. Estando no modo PIP e para alterar o tamanho do ecrã PIP, prima em primeiro no telecomando. Utilize a seguir para diminuir a imagem ou para a aumentar. Para sair do modo de lugar posicionamento PIP, prima de novo . Visualização de Programas Múltiplos (só disponível para TV Digital) Na área digital terrestre um canal único (frequência) está apto a transportar ao mesmo tempo mais de um programa de TV. É por isso que se encontram normalmente poucos canais activos, embora com uma lista de programas numerosa. Nesta secção explica-se como é possível ver vários programas que se encontram simultaneamente dentro da mesma frequência (canal). 1. 2. Seleccione “TV”. Nesta página, utilize o ícone no painel de controlo. São visualizados ícones de TV no canto inferior direito do ecrã. Neste exemplo, se forem apresentados três ícones de TV, isto significa que existem três programas diferentes dentro da mesma frequência. 3. É possível escolher ícones de TV para comutar entre os diferentes programas. Operacoes Avancadas 47 4. Para visualizar em simultâneo todos os sinais de TV disponíveis, seleccione Em Directo. 5. Accione repetidamente para comutar entre os modos de Ecrã Total, PIP e PBP. (como se mostra à direita). 6. (Modo Ecrã total) Para comutar e ouvir o som de um outro sinal de TV basta utilizar a tecla de seta para seleccionar o ecrã PIP/PBP. (Modo PIP) (Modo PBP) 7. Estando no modo PIP e para alterar o tamanho do ecrã PIP, prima em primeiro lugar no telecomando. Utilize a seguir para diminuir a imagem ou para a aumentar. Para sair do modo de posicionamento PIP, prima de novo . Operacoes Avancadas 48 3.2 Rádio Utilizar a função Agendar Gravação É possível que venha a ter necessidade de gravar um programa futuro a determinada hora. Vá primeiro à página Rádio, seleccione Agendar Gravação e a seguir seleccione Nova Agenda. 1. Escolha o dispositivo adequado. Por exemplo, se desejar gravar um programa de rádio digital deverá escolher o dispositivo que está apto a receber o sinal digital. 2. Digite o nome pretendido na caixa de texto relativa ao Nome de agendagern. 3. Na lista de selecção de Tarefa, seleccione Aplicação Activa de TV a fim de sintonizar o canal desejado. É possível também seleccionar Gravação Silenciosa para efectuar uma gravação de fundo ou ainda seleccionar Gravação para guardar um programa para audição posterior. 4. Na opção Modo Pós Gravação é-se comutado automaticamente para a opção de controlo de energia seleccionada quando estiver concluída a gravação programada. Escolha o estado de controlo de energia adequado da lista seguinte: Iniciar TV em Directo: para comutar para o modo TV em tempo real. Sair: desligar a aplicação. Log Off (Terminar sessão): Para terminar a sessão no Windows. Mode de espera: para desligar o monitor e o disco rígido. Hibernar: para guardar tudo e a Operacoes Avancadas 49 seguir desligar o computador. Desligar: fechar o computador. 5. A seguir, estabeleça a fonte do sinal e o canal. 6. Na opção Período da Tarefa, pode configurar a agenda para uma vez, diariamente ou semanalmente. 7. Estabeleça o formato do ficheiro e a duração da gravação. 8. Esta aplicação permite dividir os ficheiros em trechos para posterior cópia em suporte óptico extraível, como discos de CD (650 MB) e DVD (4096 MB). Assinale a opção Dividir Tamanho do Ficheiro e seleccione da lista de selecção o tamanho adequado do ficheiro de vídeo, para que cada ficheiro de vídeo não exceda o limite. Em alternativa, pode escolher Personalizar para atribuir o tamanho do ficheiro que pretender. 9. Finalmente, escolha a pasta de destino onde pretende guardar o ficheiro gravado. 10. Seleccione Guardar para guardar os ajustes ou Cancelar para interromper o processo sem guardar os ajustes. Nota: 1. Antes de estabelecer uma agenda, certifique-se de que a hora do seu sistema está correcta. Operacoes Avancadas 50 2. Durante a sua ausência pode colocar o seu computador no modo de Espera ou no modo de Hibernação. Ao chegar a hora agendada, o computador sai do modo de Espera ou de Hibernação e inicia a gravação programada. Para informação mais detalhada acerca da forma de configurar as opções de energia consulte por favor a documentação que acompanha o seu sistema operativo. Operacoes Avancadas 51 Utilizar a função TimeShift Pode utilizar a função TimeShift para executar a gravação de fundo de um programa de rádio em FM e inclusive voltar a reproduzir. Para iniciar a função TimeShift: 1. 2. Seleccione “Rádio”. Escolha o canal desejado para ir para a página seguinte. 3. Nesta página pode seleccionar a função TimeShift Rádio. Prima ou seleccione no telecomando no painel de controlo. A seguir visualiza-se no canto superior direito do ecrã principal o tempo da gravação de fundo e o tempo do espectáculo em curso. 4. Seleccione para retroceder por intervalos fixos até atingir o troço que deixou pendente. 5. Para avançar e saltar partes da gravação seleccione para avançar por intervalos fixos. 6. Para colocar temporariamente em pausa a reprodução, prima escolha no painel de controlo. Para voltar a prosseguir, seleccione 7. no telecomando ou . Para regressar ao programa em tempo real seleccione . Desta forma é desligada a função TimeShift e regressa-se ao programa em directo. Nota: Quando a função TimeShift está a ser executada com um programa, a aplicação cria um ficheiro temporário de gravação. Este ficheiro é removido ao seleccionar . Operacoes Avancadas 52 3.3 Vídeo Visualização de Imagem-na-Imagem (PIP) / Imagem Lado a Lado (PBP) Com a funcionalidade PIP/PBP poderá reproduzir ficheiros de vídeo gravados e ao mesmo tempo ver televisão em directo. 1. 2. Seleccione “Vídeo”. Nesta página, escolha o ficheiro desejado. Ou seleccione Mais Vídeos para encontrar outros ficheiros de vídeo. 3. Durante a reprodução do ficheiro de vídeo, prima no telecomando ou utilize o ícone no painel de controlo para (Modo Ecrã total) habilitar a função PIP. 4. Seleccione ou accione repetidamente para comutar entre o modo Ecrã Total, o modo PIP e o modo PBP. (como se mostra à direita). 5. Por padrão, a reprodução do vídeo gravado é visualizada no ecrã principal e a televisão (Modo PIP) em directo é visualizada no ecrã PIP/PBP. 6. Para comutar e ouvir o som da televisão em directo basta utilizar a tecla de seta para seleccionar o ecrã PIP/PBP. 7. Os botões de comando no ecrã poderão variar, dependendo do modo do ecrã que (Modo PBP) foi seleccionado. 8. Estando no modo PIP e para alterar o tamanho do ecrã PIP, prima em primeiro no telecomando. Utilize a seguir para diminuir a imagem ou para a aumentar. Para sair do modo de lugar posicionamento PIP, prima de novo . Operacoes Avancadas 53 Capítulo 4 Mais Ajustes Antes de efectuar o varrimento de canais, gravar programas ou capturar imagens, consulte a página de configurações e ajustes para se certificar de que correspondem às suas necessidades. A explicação dada neste capítulo permite-lhe personalizar facilmente todos os ajustes do AVer MediaCenter. Ajustes Gerais ........................................ 55 Ajustes de TV ......................................... 60 Ajustes de Rádio .................................... 66 Ajustes de Vídeo..................................... 68 Ajustes da imagem ................................. 69 Acerca de ................................................ 70 4.1 Ajustes Gerais Aqui é possível seleccionar a pasta de destino para guardar os ficheiros gravados, determinar o tempo de gravação e o tamanho do ficheiro, atribuir o número da imagem que se pretende capturar, configurar as opões de energia do Windows, etc. Configurar Armazenamento 1. Seleccione “Ajustes” “Geral” “Configurar Armazenamento” 2. Utilize a pasta-padrão para guardar os ficheiros gravados. 3. Ou seleccione para procurar a pasta desejada. 4. Na página seguinte, poderá utilizar para subir um nível e procurar outras pastas ou seleccionar Mudar Disco para escolher outros discos duros. 5. Escolha OK para confirmar a selecção. 6. Estabeleça o comprimento da duração da gravação; caso contrário, o sistema gravará o “clip” mais longo que o seu disco duro puder comportar. 7. Esta aplicação permite dividir os ficheiros em trechos para posterior cópia em suporte óptico extraível, como discos de CD (650 MB) e DVD (4096 MB). Assinale a opção Dividir Tamanho do Ficheiro e seleccione da lista de selecção o tamanho adequado do ficheiro de vídeo, para que cada ficheiro de vídeo não exceda o limite. Em alternativa, pode escolher Personalizar para Mais Ajustes 55 atribuir o tamanho do ficheiro que pretender. 8. Seleccione Guardar para guardar os ajustes ou Cancelar para interromper o processo sem guardar os ajustes. Se pretender restaurar os ajustes de fábrica, seleccione Padrão. Mais Ajustes 56 Configurar Instantâneo 1. Seleccione “Ajustes” “Geral” “Configurar Instantâneo”. 2. Na caixa Número total de imagens especifique o número de imagens que deseja capturar. 3. Na caixa Intervalo de especifique o intervalo de tempo entre as capturas. Por exemplo, se especificar 10 segundos será capturada uma imagem de 10 em 10 segundos. 4. Escolha o formato pretendido para guardar as imagens capturadas. 5. Utilize a pasta-padrão para guardar as imagens. 6. Ou seleccione para procurar a pasta desejada. 7. Na página seguinte, poderá utilizar para subir um nível e procurar outras pastas ou seleccionar Mudar Disco para escolher outros discos duros. 8. Escolha OK para confirmar a selecção efectuada. 9. Seleccione Guardar para guardar os ajustes ou Cancelar para interromper o processo sem guardar os ajustes. Se pretender restaurar os ajustes de fábrica, seleccione Padrão. Mais Ajustes 57 Dispositivo de vídeo (Apenas disponível para os utilizadores de placas múltiplas/sintonizadores duplos) Caso se tenha instalado um ou mais dispositivos no computador, como por exemplo o AVerTV GO 007 Plus (M15C) e o AVerTV Hybrid+FM Cardbus (E506R), será necessário determinar qual dos dispositivos se quer utilizar para ver televisão, ouvir rádio e outras funcionalidades multimédia. Os utilizadores de sintonizadores duplos podem também especificar o sintonizador que querem usar para ver televisão. 1. Seleccione “Ajustes” “Geral” “Dispositivo de Vídeo”. 2. Escolha o dispositivo principal da lista de selecção. 3. Para utilizar a função Visualização Multicanal, é necessário seleccionar os dispositivos secundários. (Para informação mais detalhada acerca desta função consulte “Visualização Multicanal” no capítulo 3) 4. Seleccione Guardar para guardar os ajustes ou Cancelar para interromper o processo sem guardar os ajustes. 5. Para averiguar se o seu produto AVerMedia suporta a funcionalidade “multi-card”, consulte por favor o sítio Web da AVerMedia. Mais Ajustes 58 Mais Opções Esta página ajuda-o a configurar o modo de energia. Durante a sua ausência, pode colocar o seu computador no Modo de Espera, Hibernação ou outro. 1. Seleccione “Ajustes” “Geral” “Mais Opções”. 2. Pode escolher o idioma da interface de utilizador na lista pendente Language (Idioma). 3. Por padrão, o sistema está configurado para seleccionar Habilitar Modo de Espera /Suporte de Hibernação. 4. Na segunda página, estabeleça a função ”Sleep” (repouso) e escolha os atributos de baixo consumo, incluindo Saída, Espera, Hibernação e Desligado. 5. Seleccione a opção Manter função”Sleep” após fecho da aplicação de TV para activar esta função. 6. Seleccione da lista de selecção o renderizador de vídeo preferido. 7. Seleccione Guardar para guardar os ajustes ou Cancelar para interromper o processo sem guardar os ajustes. Se pretender restaurar os ajustes de fábrica, seleccione Padrão. Nota: 1. Se o seu computador tiver problemas em sair do modo Espera ou Hibernação, limpe a opção Habilitar Modo de Espera / Suporte de Hibernação. 2. No sistema operativo Window Vista, é disponibilizado o “Enhanced Video Renderer” (EVR) para uma melhor sincronização (por padrão, é escolhido o “Overlay Mixer” no sistema operativo Windows XP e o “Enhanced Video Renderer” no sistema operativo Windows Vista). Mais Ajustes 59 4.2 Ajustes de TV Nesta secção incluem-se todas as sugestões relativas aos ajustes de TV. Configurar TV Analógica / Configurar TV Digital Sinal de TV 1. Seleccione “Ajustes” Configurar “TV” “Configurar TV Analógica” ou “Configurar TV Digital” 2. “Configurar Sinal de TV”. Caso tenha escolhido “Configurar TV Analógica” no passo 1, terá de determinar o tipo de sinal: Antena ou Cabo. (Se o país seleccionado no Capítulo 1.6 for os EUA ou o Canadá, poderá estabelecer o tipo de sinal: antena, cabo standard e cabo HRC.) 3. Para aplicar a função “Overscan” a todos os canais em simultâneo seleccione em primeiro lugar a opção Aplicar Tudo. 4. Especifique um número apropriado (0~20) para obter a máxima qualidade. 5. Seleccione Guardar para guardar os ajustes ou Cancelar para interromper o processo sem guardar os ajustes. Configurar TV Digital Configurar o sinal de TV (só para os utilizadores da norma DVB-S) 1. Seleccione “Settings” “TV” “Configure Digital TV” Signal” (Ajustes Digital 2. TV “Configure TV Configurar TV Configurar o sinal de TV. Escolha o tipo de comutador utilizado pelo seu sistema de satélite. 3. Seleccione Edit (Editar) para configurar a informação do seu satélite. Mais Ajustes 60 4. Utilize para seleccionar a entrada desejada. 5. Seleccione o satélite correspondente da lista de selecção de Satellite (Satélite), ou então, seleccione None (Nenhum), para criar a informação do satélite. 6. Se tiver escolhido “None” (Nenhum) no passo 5, terá de clicar em “Edit” (Editar), a fim de entrar na página dos ajustes. Existem duas opções na página que se segue: “Import” (Importar): pode importar todos os dados de um canal de satélite (*.sdx) carregados da Internet para a aplicação. --Clean and add—(Limpar e adicionar) Apaga o satélite-padrão e adiciona à lista de programas os dados importados. --Replace duplicate item— (Substituir elemento duplicado) Os dados importados são escritos por cima dos dados do programa da aplicação quando os dados são idênticos. --Do not import duplicate items— (Não importar dados duplicados) Os dados importados não são escritos por cima dos dados do programa de aplicação quando os dados são idênticos. Add (Adicionar): pode adicionar novas frequências, uma a uma, se não pretender importar os dados de um canal de satélite já existentes. Note que, depois de especificar o nome do satélite e a longitude, terá de seleccionar Save (Guardar), para poder seleccionar Add (Adicionar), para entrar na página de Mais Ajustes 61 ajustes seguinte. 7. A seguir, regresse à página do satélite e seleccione Edit (Editar), a fim de configurar a informação LNB (para mais informação acerca do LNB, queira consultar a documentação fornecida com o seu aparelho de LNB.) Nesta página, terá de estabelecer o tipo da frequência, a gama de entrada, a frequência e a polarização do oscilador local. 8. Seleccione Save (Guardar) para guardar os ajustes ou então, seleccione Cancel (Cancelar) para sair sem guardar os ajustes. 9. Seleccione Apply (Aplicar) para guardar os ajustes actuais. 10. Uma vez executada a configuração de todas as entradas, seleccione Save (Guardar) para sair guardando a mesma ou então, seleccione Cancel (Cancelar) para sair sem guardar a configuração. 11. Para efectuar o varrimento dos canais digitais de satélite, seleccione “Settings” “Configure Digital TV” Programs” “Manage “Auto Scan” (Ajustes Configurar TV Digital programas “TV” TV Gerir Varrimento automático). Mais Ajustes 62 Configurar TV Analógica / Configurar TV Digital Programas 1. Seleccione “Ajustes” Gerir “TV” “Configurar TV Analógica” ou “Configurar TV Digital” 2. 3. “Gerir Programas”. Escolha o canal desejado. Caso tenha escolhido “Configurar TV Analógica” no passo 1 e existam dois ou mais sistemas de TV na sua área, tente seleccionar outro sistema estandardizado de TV se o aspecto do canal visualizado se apresentar defeituoso. 4. Seleccione Guardar para guardar os ajustes ou Cancelar para interromper o processo sem guardar os ajustes. Se pretender restaurar os ajustes de fábrica, seleccione Padrão. 5. Neste menu (Gerir Programa), pode além disso efectuar o varrimento de canais, estabelecer o nome do canal, mudar a ordem dos canais, regular a cor da visualização, etc. Para informação mais detalhada consulte o Capítulo 2. Configurar TV Analógica / Configurar TV Digital Gravação 1. Seleccione “Ajustes” Configurar “TV” “Configurar TV Analógica” ou “Configurar TV Digital” “Configurar Gravação”. 2. Escolha o formato do ficheiro-padrão da lista de selecção Formato da Gravação. Mais Ajustes 63 3. Alguns formatos permitem seleccionar Edit (Editar), com vista a criar um formato de ficheiro próprio. 4. Seleccione Guardar para guardar os ajustes ou Cancelar para interromper o processo sem guardar os ajustes. Configurar Analog TV (TV analógica) 1. Seleccione “Settings” (“Definições”) Configurar Timeshift “TV” “Configure Analog TV” (“Configurar TV analógica”) “Configure Timeshift” (“Configurar Timeshift”). 2. Escolha o nível de qualidade de vídeo Normal (Normal) ou Good (Bom) para a função Timeshift (a opção-padrão poderá variar, consoante o nível da UCP em questão. Para UCPs Intel Pentium D, AMD Athlon 64x2 ou superiores, o nível escolhido por padrão é “Good” (Bom). Nos restantes casos, a definição -padrão é “Normal” (Normal). 3. Seleccione Guardar para guardar os ajustes ou Cancelar para interromper o processo sem guardar os ajustes. Mais Ajustes 64 Configurar TV Analógica / Configurar TV Digital Regulação da Cor 1. Seleccione “Ajustes” Configurar “TV” “Configurar TV Analógica” ou “Configurar TV Digital” “Configurar Regulação da Cor”. 2. Utilize em seguida o para regular Brilho, o Contraste, a Tonalidade, a Saturação e a Nitidez, até obter uma cor perfeita. 3. Para regular de uma só vez a cor de todos os canais assinale a opção Aplicar Tudo. 4. Seleccione Guardar para guardar os ajustes ou Cancelar para interromper o processo sem guardar os ajustes. Se pretender restaurar os ajustes de fábrica, seleccione Padrão. Nota: No caso da TV digital, se não for possível regular todos os itens (brilho, contraste, tonalidade, saturação, nitidez), experimente actualizar o controlador de VGA. Mais Opções de TV 1. Seleccione “Ajustes” “TV” “Mais Opções de TV”. 2. Caso não consiga encontrar nenhum canal após o varrimento, certifique-se de que as configurações do seu país ou região estão correctas. 3. Se ligar um dispositivo externo de vídeo deverá seleccionar o padrão de vídeo adequado. 4. Seleccione Guardar para guardar os ajustes ou Cancelar para interromper o processo sem guardar os ajustes. Mais Ajustes 65 4.3 Ajustes de Rádio Nesta secção são apresentadas mais funcionalidades para a audição de rádio. Gerir Programas de Rádio FM / Gerir Programas de Rádio Digital 1. Seleccione “Ajustes” “Rádio” “Configurar Rádio FM” ou “Configurar Rádio Digital” “Gerir Programas”. 2. Seleccione Todas as Frequências se estiverem a faltar canais na memória de canais. Esta operação pode demorar alguns instantes, aguarde por favor. 3. Para terminar o varrimento, seleccione Parar 4. Se tiver escolhido “Configurar Rádio FM” no passo 1, seleccione o canal desejado para ir para a página seguinte. 5. É possível alterar o modo áudio de um sinal estéreo de rádio FM. Seleccione Mono ou Estéreo para obter uma melhor qualidade de áudio. 6. Seleccione Guardar para guardar os ajustes ou Cancelar para interromper o processo sem guardar os ajustes. Mais Ajustes 66 Configurar Gravação de Rádio FM / Configurar Gravação de Rádio Digital 1. Seleccione “Ajustes” “Rádio” “Configurar Rádio FM” ou “Configurar Rádio Digital” “Configurar Gravação”. 2. Escolha o formato de gravação na lista de selecção. 3. Se tiver escolhido no passo 2 o formato de gravação WMA, poderá clicar no ícone Edit (Editar) para escolher o tipo de formação Window Media preferido. 4. Seleccione Guardar para guardar os ajustes ou Cancelar para interromper o processo sem guardar os ajustes. Mais Ajustes 67 4.4 Ajustes de Vídeo 1. Seleccione “Ajustes” “Vídeo” 2. Utilize a pasta-padrão para guardar os ficheiros de vídeo gravados. 3. Ou seleccione para procurar a pasta desejada. 4. Na página seguinte, poderá utilizar para subir um nível e procurar outras pastas ou seleccionar Mudar Disco para escolher outros discos duros. 5. 6. Escolha OK para confirmar a selecção. Seleccione Guardar para guardar os ajustes ou Cancelar para interromper o processo sem guardar os ajustes. Se pretender restaurar os ajustes de fábrica, seleccione Padrão. Mais Ajustes 68 4.5 Ajustes da imagem Antes de começar a reproduzir a apresentação de slides verifique os ajustes para se certificar de que correspondem às suas necessidades. 1. 2. Seleccione “Ajustes” “Imagem”. Na lista de selecção Ajustes da Reprodução, seleccione Sequencial para reproduzir uma apresentação de slides por ordem ou então seleccione Aleatório para baralhar a ordem. 3. Escreva um valor na caixa de texto Tempo de Intervalo para determinar o tempo de visualização de cada imagem. 4. Seleccione da lista de selecção Efeitos de Transição o tipo de transição que pretende utilizar. 5. Ou seleccione para procurar a pasta desejada. 6. Na página seguinte, poderá utilizar para subir um nível e procurar outras pastas ou seleccionar Mudar Disco para escolher outros discos duros. 7. Escolha OK para confirmar a selecção. 8. Para criar uma apresentação de slides que inclua todas as imagens das actuais pastas e subpastas, assinale a opção Incluir Imagens das Subpastas. 9. Seleccione a caixa de verificação Ocultar janela no modo “slide show” (modo de apresentação de diapositivos) para ver as imagens sem as janelas de vídeo. 10. Seleccione Guardar para guardar os ajustes ou Cancelar para interromper o processo sem guardar os ajustes. Se pretender restaurar os ajustes de fábrica, Mais Ajustes 69 seleccione Padrão. 4.6 Acerca de A aplicação AVerTV disponibiliza uma ferramenta muito útil que permite ao utilizador formular com facilidade as suas questões através do sítio Web da AVerMedia. 1. 2. Seleccione “Ajustes” “Acerca de”. Assegure-se de ter acedido à Internet e a seguir clique em Product Information (Informação do Produto) para aceder à página Web de informação sobre o produto. Pode também clicar em Technical Support (Assistência Técnica) para se ligar à nossa página Web de suporte técnico. 3. Já na nossa página Web, introduza a indicação relativa à versão do seu produto e à versão do controlador de forma a permitir-nos resolver o seu problema de forma eficaz. Mais Ajustes 70 Apêndice Neste capítulo, incluímos mais sugestões e explicações. Tecla directa ........................................... 72 Glossário ................................................. 73 Acesso à Internet por Satélite ............... 75 “Plug-in” universal DVB....................... 78 Módulo de extensão para jogos de video79 Módulo de extensão para aumento da qualidade de vídeo ................................. 80 Tecla directa Tecla directa Descrição Setas Acima/Abaixo/Esquerda/Direita Tabulação Teclas Numéricas Subir, descer, mover para a esquerda ou para a direita, para seleccionar o item desejado. Mover para o item seguinte. Use as TECLAS NUMÉRICAS para introduzir directamente o número do canal de TV/Rádio. Confirmar as faixas ou pastas seleccionadas no menu principal –Música. Subir Canal / Descer Canal Abrir o Manual do Utilizador. Desligar/ligar o som. Reduzir Volume Aumentar Volume Regressar à página anterior Escolher entre modos de áudio disponíveis. Alterar rácio de aspecto Visualizar número do canal Retroceder por intervalos Um atalho para o menu principal-- “Vídeo” Um atalho para o seu menu principal -- “Rádio” Avança por intervalos. Para visualizar informação EPG. Um atalho para o seu menu principal --“Imagens”. Um atalho para o seu menu principal --“Música”. Capturar uma imagem ou uma sequência contínua de imagens. Reproduzir o ficheiro seguinte da lista de reprodução. Ver lista de ficheiros gravados Congela temporariamente a reprodução. Reproduzir a lista seleccionada. Detém a reprodução, a gravação, a função TimeShift, etc. Habilitar a função TimeShift Um atalho para o menu principal--“TV” Mostrar programas de TV/Vídeo em ecrã total. Ir para a página principal do AVer MediaCenter Ir para o canal de TV/Rádio previamente acedido. Grava o programa de televisão em curso. Reproduzir o ficheiro anterior da lista de reprodução Ver informação de Teletexto. Saltar para a página do Teletexto Azul. Saltar para a página do Teletexto Verde. Saltar para a página do Teletexto Encarnado. Saltar para a página do Teletexto Amarelo. Configurar o tempo para colocar o computador no Modo de Espera/Hibernação, sair da aplicação ou desligar o computador. Ligar/desligar a função de dimensionamento PIP. Ligar/desligar a função de posicionamento PIP. Activar a função Imagem na Imagem (PIP). Comutar entre fontes de sinais disponíveis. Espaço Subir Página/Descer Página F1 F8 F9 F10 Recuar Ctrl + A Ctrl + Shift + A Ctrl + D Ctrl + Shift + D Ctrl + E Ctrl + F Ctrl + Shift + F Ctrl + G Ctrl + I Ctrl + M Ctrl + N Ctrl + Shift + N Ctrl + O Ctrl + P Ctrl + Shift + P Ctrl + S Ctrl + Shift + S Ctrl + T Ctrl + Shift + T Alt + Home Ctrl + L Ctrl + R Ctrl + Shift + R Alt + T Alt + B Alt + G Alt + R Alt + Y Alt + Shift + S Alt + S Alt + P Alt + M Ctrl + Shift + C Apêndice 72 Glossário AVI Hibernar O AVI é o formato mais frequente em ficheiros de no modo Hibernação o computador é desligado para vídeo para reprodução no computador. Pode ser poupar energia, mas primeiro armazena todos os guardado em formato não comprimido quando se dados na memória do disco rígido. pretende uma elevada qualidade de vídeo ou em formato comprimido, utilizando todos os “codecs” disponíveis, quando se quiser minimizar o tamanho do ficheiro. MPEG-1 Escolha o formato MPEG-1 para os ficheiros de vídeo concebidos para reprodução em suporte CD-ROM num computador ou para transmissão via Rácio de Aspecto Internet. A tecnologia MPEG-1 permite a compressão O rácio de aspecto indica a proporção entre a largura de ficheiros e oferece a qualidade da imagem do e a altura de uma imagem. Os valores mais sistema VHS. Hoje em dia, praticamente todos os frequentes de rácio de aspecto para vídeo doméstico sistemas disponíveis estão aptos a reproduzir o são 4:3 e 16:9. formato MPEG-1 sem requerer um software ou um hardware especial. DVD Caso se escolha este formato o ficheiro de vídeo MPEG-2 gravado será guardado no formato MPEG-2, que Os vídeos comprimidos com utilização do formato cumpre os padrões DVD. As dimensões standard dos MPEG-2 possuem imagens de uma qualidade quadros e a taxa de quadros do formato DVD são de extremamente elevada e som com toda a qualidade 720 x 480 pixéis a 29.97 fps para o sistema NTSC e de um CD. Escolha o formato MPEG-2 para os de 720 x 576 a 25 fps para o sistema PAL. ficheiros de vídeo destinados à reprodução de DVD-ROM no computador ou caso pretenda DxVA transmitir vídeos de qualidade via rádio. DxVA é a abreviatura de “DirectX Video Acceleration”, que consiste no programa de aplicação de interface (API) definido pela Microsoft. Possibilita que os descodificadores acelerem a reprodução de vídeo directamente a nível dos processadores gráficos, em vez da UCP principal. Isto significa que a tecnologia DxVA contribui para reduzir o consumo da UCP. PIP (Imagem na Imagem) A função PIP permite visualizar em simultâneo uma ou mais fontes de vídeo, através da inserção de pequenos ecrãs sobrepostos no ecrã principal. PBP (Imagem Lado a Lado) A função PBP permite visualizar num ecrã duas ou mais fontes de vídeo lado a lado, de forma a tornar vários canais visíveis. Apêndice 73 Espera no modo Espera o monitor e o disco rígido são desligados, para que o computador consuma menos energia. SVCD Caso se escolha este formato, o ficheiro de vídeo gravado será guardado no formato MPEG-2, o qual cumpre os padrões do formato SVCD. As dimensões standard dos quadros e a taxa de quadros do formato SVCD são de 480 x 480 pixéis a 29.97 fps para o sistema NTSC e de 480 x 576 a 25 fps para o sistema PAL. VCD Caso se escolha este formato, o ficheiro de vídeo gravado será guardado no formato MPEG-1, o qual cumpre os padrões VCD. As dimensões standard dos quadros e a taxa de quadros do formato VCD são de 352 x 240 pixéis a 29.97 fps para o sistema NTSC e de 352 x 288 pixéis a 25 fps para o sistema PAL. WAV Este é um formato de ficheiro de áudio frequente nos computadores que utilizam o sistema Windows. Foi criado pela Microsoft, tendo-se tornado num formato standard em ficheiros de áudio PC. Apêndice 74 Acesso à Internet por Satélite O Acesso à Internet por Satélite permite ao utilizador obter uma ligação mais rápida à Internet, via satélite. Para o efeito, basta seguir os passos abaixo indicados. Caso esteja a utilizar um serviço de satélite específico para ver televisão por satélite e aceder à Internet, clique em Insert > Import (Inserir>Importar), para aplicar os dados existentes do satélite do AVerTV 6.0 ou do AVer MediaCenter; desta forma, poderá saltar os passos 1 a 4. 1. 2. 3. Na caixa de diálogo de Acesso à Internet por Satélite, clique em Insert (Inserir). Será apresentada a caixa de diálogo de Insert (Inserir). Introduza o nome desejado na caixa de texto de Service Name (Nome do Serviço). Na secção Switch Type (Comutar Tipo), escolha o tipo utilizado pelo seu sistema de satélite. 4. Na secção LNB (MHz), configure a sua informação LNB, bem como a gama de entrada. 5. Na secção Tuner (Sintonizador), especifique a frequência correcta, a taxa de símbolos e a polarização. 6. Na secção PID, introduza o valor PID correcto. Caso faltem valores PID, recomendamos o uso de Auto-Detect (Detecção Automática), para se efectuar a busca de outros valores PID. Após a busca, serão apresentados dentro da caixa todos os valores PID activos. 7. Clique em OK para guardar os ajustes ou então, em Cancel (Cancelar), para sair sem guardar os ajustes. 8. Na caixa de diálogo de Acesso à Internet por Satélite, clique em Edit (Editar) para modificar os dados ou em Delete (Apagar) para remover os dados seleccionados de forma permanente. Apêndice 75 9. As cores da lâmpada indicam estados diferentes: ˙vermelho escuro: indica uma configuração do seu satélite segundo ajustes incorrectos; ˙verde escuro: indica que o sinal do satélite está disponível, mas não se verifica no momento a transmissão de dados de Internet; ˙verde vivo: indica uma ligação satisfatória à Internet. Clique em Advance (Avanço) para personalizar o Acesso à Internet por Satélite. Start to Tray (Iniciar para a bandeja do sistema): seleccione esta opção para minimizar a aplicação; será apresentado um ícone na área de notificação. - Notify When Close (Notificar-me ao fechar): seleccione esta opção para ser informado ao sair da aplicação. - MAC Address (Endereço MAC): por padrão, o sistema detecta automaticamente o valor MAC. Pode também clicar em EDIT (EDITAR) para introduzir o seu valor MAC. PERGUNTAS MAIS FREQUENTES P: O que devo preparar antes de efectuar a configuração? R: O Serviço de Internet por Satélite requer uma conta de acesso à Internet (ISP) e um modem para envio de comandos para a Internet. Apêndice 76 P: Tenho de pagar pelo Acesso à Internet por Satélite? R: O encargo relativo a este serviço é estabelecido pelo seu fornecedor de acesso à Internet (ISP). Para mais informação acerca das taxas, contacte por favor o seu fornecedor de acesso à Internet. P: Porque não consigo activar o Acesso à Internet por Satélite? R: Não é possível activar em simultâneo o AVerTV 6.0 ou o AVer MediaCenter e o Serviço de Internet por Satélite; certifique-se de que saiu do AVerTV 6.0 ou do AVer MediaCenter. P: Porque razão continuo a não conseguir aceder à Internet depois de ter efectuado a configuração? R: O nosso endereço-padrão de IP é o 192.168.14.61. Caso tenha problemas em ligar-se ao nosso sítio Web, certifique-se de que não está a verificar-se um conflito de endereços IP no seu computador. P: Onde posso obter o valor PID? A: Solicitamos que contacte o seu fornecedor de acesso à Internet para obter todos os dados respectivos. P: Onde posso encontrar a informação LNB? A: Deve consultar a documentação fornecida com o seu aparelho LNB. Apêndice 77 “Plug-in” universal DVB Alguns aparelhos AVerTV (como o Satellite PCI ou o Satellite Hybrid + FM) são fornecidos com um programa de “’plug-in’ universal DVB” para Windows XP ou Vista Media Center Edition (MCE), que possibilitam ver e gravar directamente programas -S sob MCE UI. Apêndice 78 Módulo de extensão para jogos de vídeo (só para o MCE no Vista da Microsoft) O suporte do MCE “Video Gaming Plug In” (Módulo de extensão de jogos de vídeo) destina-se apenas ao MCE do Vista. Depois de ter instalado o controlador, poderá aceder-lhe através da program library (biblioteca de programas) em Online Media (Média em linha). Esta função permite ver fontes com sinal de vídeo composto/S-vídeo e reproduzir jogos na plataforma MCE do Vista. (A reprodução de jogos com o MCE pode causar um retardamento; para o prevenir pode, contudo, escolher o “Video Gaming Plug In” [Módulo de extensão de jogos de vídeo] e usufruir assim da reprodução de jogos em tempo real.) 1. Inicie o Media Center (Centro de Média) no Vista. 2. Seleccione “Online Media” (Média em linha 3. “program library” biblioteca de programas) . Seleccione “Video Gaming Plug In” (Módulo de extensão de jogos de vídeo). 4. Seleccione a fonte de vídeo que deseja visualizar por meio do “Módulo de extensão de jogos de vídeo”. 5. Clique no botão para visualizar as imagens numa janela de ecrã total. Para sair do modo de ecrã total, prima ESC. Apêndice 79 Módulo de extensão para aumento da qualidade de vídeo (só para o MCE doVista da Microsoft) O suporte do “módulo de extensão para aumento da qualidade de vídeo” do MCE destina-se apenas ao MCE do Vista. Após ter instalado o controlador, poderá aceder-lhe através da program library (biblioteca de programas) em Online Media (Média em linha). Através desta função, poderá ajustar os valores de brilho, contraste, tonalidade, saturação e nitidez, até obter a imagem adequada. O ajuste realizado será aplicado à fonte de TV analógica e à fonte de sinal de vídeo composto/S-vídeo. 1. Inicie o Media Center (Centro de Média) no Vista. 2. Seleccione “Online Media” (Média em linha 3. “program library” biblioteca de programas) . Seleccione “Video Quality Enhancement Plug-in” (Módulo de extensão de aumento da qualidade de vídeo). 4. Seleccione o item que pretende ajustar. 5. Utilize os botões seguintes para efectuar o ajuste dos valores do item. • Diminuir em 32 os valores do brilho e da tonalidade. • Diminuir em 16 os valores do contraste e da saturação. • Diminuir em 8 o valor de nitidez. • Diminuir em 16 os valores do brilho e da tonalidade. • Diminuir em 8 os valores do contraste e da saturação. • Diminuir em 4 o valor da nitidez. Apêndice 80 • Diminuir em 1 o valor do item. Restabelecer o valor-padrão do item. • • Aumentar em 1 o valor do item. Aumentar em 16 os valores do brilho e da tonalidade. • Aumentar em 8 os valores do contraste e da saturação. • Aumentar em 4 o valor da nitidez. • Aumentar em 32 os valores do brilho e da tonalidade. • Aumentar em 16 os valores do contraste e da saturação. • Aumentar em 8 o valor da nitidez. 6. Clique no botão para restabelecer os atributos-padrão de todos os itens. 7. Clique no botão para guardar todos os atributos. 8. Caso deseje sair sem guardar os atributos, clique no botão . www.avermedia.com Apêndice 81