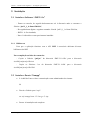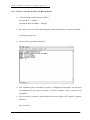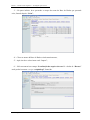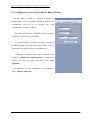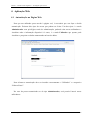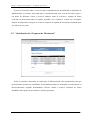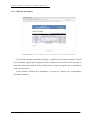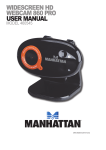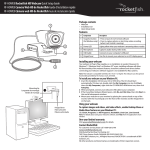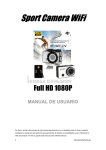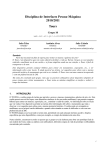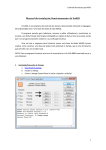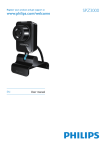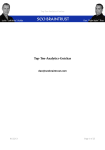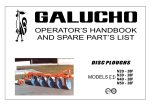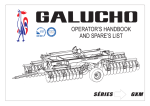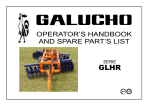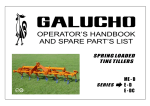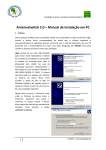Download Manual do Utilizador
Transcript
Engenharia de EIC Informática e Comunicações Morro do Lena, Alto Vieiro · Apart. 4163·2401 – 951 Leiria Tel.: +351·244 820 300 · Fax.: +351·244 820 310 E-mail: [email protected] · http://www.estg.iplei.pt Engenharia Informática e Comunicações Projecto I Manual do Utilizador “Vídeo Vigilância – Abordagem Open Source” Curso: Engenharia de Informática e Comunicações Ano Lectivo: 2005/2006 Alunos: Paulo Jorge Mendes Cardoso Neto N.º:10438 Justino Américo Fernandes Santos N.º:10428 Orientadores: Prof. Filipe Neves Prof. Paulo Costa Tutorial – “Sistema Vídeo-Vigilância – Abordagem Open Source” Índice 1. INTRODUÇÃO........................................................................................................................................................ 3 2. INSTALAÇÃO ......................................................................................................................................................... 4 2.1 2.1.1 2.2 2.2.1 3. 4. INSTALAR O SOFTWARE “JMF2.1.1E” ................................................................................................................ 4 Bibliotecas .................................................................................................................................................... 4 INSTALAR O PACOTE “XAMPP”........................................................................................................................... 4 Iniciar o Servidor de Web e de Base de Dados ............................................................................................. 5 2.3 IMPORTAR O SCRIPT DE SQL PARA O SERVIDOR DE BASE DE DADOS.................................................................... 6 2.4 INSTALAR A PÁGINA WEB................................................................................................................................... 8 2.5 EXECUTAR A APLICAÇÃO DE MONITORIZAÇÃO .................................................................................................. 8 APLICAÇÃO DE MONITORIZAÇÃO ................................................................................................................ 9 3.1 DETECTAR AS WEBCAM’S ................................................................................................................................ 10 3.2 INICIAR OS SERVIDORES WEB E DE BASE DE DADOS ........................................................................................ 10 3.3 PARAR OS SERVIDORES WEB E DE BASE DE DADOS ......................................................................................... 10 3.4 CONFIGURAR AS PROPRIEDADES DE CADA WEBCAM ........................................................................................ 11 3.5 CONFIGURAR O ACESSO AO SERVIDOR DE BASE DE DADOS .............................................................................. 12 3.6 CONFIGURAR OS ALARMES .............................................................................................................................. 13 3.7 ACEDER ÀS PROPRIEDADES AVANÇADAS .......................................................................................................... 14 APLICAÇÃO WEB ............................................................................................................................................... 16 4.1 AUTENTICAÇÃO NA PÁGINA WEB .................................................................................................................... 16 4.2 VISUALIZAÇÃO DAS “WEBCAMS” .................................................................................................................... 17 4.3 VISUALIZAÇÃO DAS “CAPTURAS DE MOVIMENTO”.......................................................................................... 18 4.3.1 Métodos de Pesquisa .................................................................................................................................. 19 4.3.2 Visualização detalhada da “Captura de Movimento” ................................................................................ 20 4.4 SAIR DA PÁGINA WEB ...................................................................................................................................... 20 ESTG – Engenharia Informática e Comunicações 2005/2006 2/20 Tutorial – “Sistema Vídeo-Vigilância – Abordagem Open Source” 1. Introdução O projecto “Vídeo-Vigilância” consiste no desenvolvimento de um sistema de vigilância que possa ser utilizado em ambiente residencial de modo a que este possa ser utilizado por quem possua um PC e uma ou mais webcams. O sistema é constituído essencialmente por três módulos: Aplicação de Monitorização, Base de Dados e Página Web. A Aplicação de Monitorização é a parte mais importante do sistema, pois tem como objectivo detectar e controlar todas as webcams disponíveis no Sistema Operativo. A Base de Dados armazena toda a informação relativa às imagens geradas pela aplicação de monitorização. A Página Web permite visualizar e consultar a informação armazenada na base de dados. Possibilita que, em qualquer ponto, utilizando um computador, o utilizador tenha acesso à página através da Intranet e consiga visualizar a informação relativa às intrusões. ESTG – Engenharia Informática e Comunicações 2005/2006 3/20 Tutorial – “Sistema Vídeo-Vigilância – Abordagem Open Source” 2. Instalação 2.1 Instalar o Software “JMF2.1.1e” - Entrar na consola, de seguida deslocamo-nos até à directoria onde se encontra o ficheiro “jmf-2_1_1e-linux-i586.bin”; - De seguida basta digitar o seguinte comando: /bin/sh ./jmf-2_1_1e-linux-i586.bin; - JMF2.1.1e fica instalado; - Nota: O video4 deve estar previamente instalado. 2.1.1 Bibliotecas Para que a aplicação funcione com a API JMF é necessário adicionar diversas bibliotecas do JMF. Para compilação na linha de comandos: - Copiar o ficheiro “jmf.jar” da directoria /JMF-2.1.1e/lib/ para a directoria /usr/lib/jvm/java/jre/lib/ext/ - Copiar os ficheiros *.so da directoria /JMF-2.1.1e/lib/ para a directoria /usr/lib/jvm/java/jre/lib/i386/ 2.2 Instalar o Pacote “Xampp” Ir à shell do Linux e fazer a autenticação como administrador do sistema: Su Extrair o ficheiro para “/opt”: tar xvfz xampp-linux-1.5.2.tar.gz -C /opt Pronto. A instalação está completa. ESTG – Engenharia Informática e Comunicações 2005/2006 4/20 Tutorial – “Sistema Vídeo-Vigilância – Abordagem Open Source” 2.2.1 Iniciar o Servidor de Web e de Base de Dados O Pacote Xampp contém dois servidores: Servidor Web - “Apache” Servidor de Base de Dados – “MySql” Para iniciar estes servidores basta digitar na linha de comandos o seguinte comando: /opt/lampp/lampp start Aparecerão as seguintes instruções: Este comando pode ser inserido no painel “Configurações Avançadas” da aplicação de monitorização, para que ao premir o “Iniciar servidores” todo o processo seja automático. Para verificar se está tudo a funcionar deve abrir uma página web e digitar o seguinte endereço: http://localhost ESTG – Engenharia Informática e Comunicações 2005/2006 5/20 Tutorial – “Sistema Vídeo-Vigilância – Abordagem Open Source” 2.3 Importar o script de sql para o Servidor de Base de Dados 1º - Ao abrir a página web (http://localhost), no separador esquerdo, clique em “phpMyAdmin”, situado em “Tools”. 2º - De seguida clique no item, Base de Dados; ESTG – Engenharia Informática e Comunicações 2005/2006 6/20 Tutorial – “Sistema Vídeo-Vigilância – Abordagem Open Source” 3º - Na parte inferior, deve preencher o campo do nome da Base de Dados que pretende criar, fazendo depois “Criar”; 4º - Clicar no nome da Base de Dados criada anteriormente; 5º - Após isto deve seleccionar a tab “Import”; 6º - Nela encontrará um campo “Localização do arquivo de texto”e o botão de “Browse” onde poderá executar o script “scriptbd.sql” fornecido. ESTG – Engenharia Informática e Comunicações 2005/2006 7/20 Tutorial – “Sistema Vídeo-Vigilância – Abordagem Open Source” 2.4 Instalar a Página Web Para instalar a página web, basta copiar o directório com o nome VigilânciaWeb fornecido, para dentro da pasta htdocs que se encontra no directório onde foi instalado o pacote Xampp. 2.5 Executar a Aplicação de Monitorização Para executar a Aplicação de Monitorização basta executar em linha de comandos o ficheiro “VideoVigilanciaGui.jar”. java –jar VideoVigilanciaGui.jarI Nota: Deve estar instalado no sistema operativo o JDK1.5.0 ESTG – Engenharia Informática e Comunicações 2005/2006 8/20 Tutorial – “Sistema Vídeo-Vigilância – Abordagem Open Source” 3. Aplicação de Monitorização A GUI da Aplicação de Monitorização permite ao utilizador todo o controlo do sistema. No lado esquerdo da interface gráfica é possível monitorizar as imagens capturadas pelas webcams (Painel de Visualização) e no lado direito é permitido ao utilizador visualizar e modificar enumeras configurações (Painel de Configuração). Este Painel de configurações é constituído por três tabs: Tab Webcam, Tab Base de Dados e Tab Alarmes. ESTG – Engenharia Informática e Comunicações 2005/2006 9/20 Tutorial – “Sistema Vídeo-Vigilância – Abordagem Open Source” 3.1 Detectar as Webcam’s Antes de iniciar a monitorização é necessário detectar todas as webcams instaladas no sistema operativo. Para isso basta aceder ao menu “Aplicação” e seleccionar “Detectar Webcam’s”. Outra forma, é seleccionar o botão “Detectar” na tab “Webcam”. No final da detecção, a aplicação tem de ser fechada e iniciada novamente. Na lista de webcams aparecerão todas as que estão instaladas no SO. 3.2 Iniciar os Servidores Web e de Base de Dados O Servidor de Base de Dados e Web também podem ser iniciados nesta aplicação. Existem duas formas para o fazer: Aceder ao menu “Servidores” e seleccionar a opção “Iniciar Servidor”. Clicar no botão “Iniciar” situado na tab “Webcam”, à frente do texto “Servidores”. 3.3 Parar os Servidores Web e de Base de Dados Para parar o funcionamento destes servidores pode-se fazer o seguinte: Aceder ao menu “Base de Dados” e seleccionar a opção “Parar Servidor”. Clicar no botão “Parar” situado na tab “Webcam”, à frente do texto “Base de Dados”. ESTG – Engenharia Informática e Comunicações 2005/2006 10/20 Tutorial – “Sistema Vídeo-Vigilância – Abordagem Open Source” 3.4 Configurar as propriedades de cada Webcam Nesta tab o utilizador pode visualizar a lista de webcams instaladas no sistema operativo. Sempre que queremos configurar as propriedades de uma webcam, deve-se fazer o seguinte: - Clicar sobre a webcam que se pretende configurar na secção “Lista de Webcams”. Todas as propriedades relativas à webcam seleccionada são apresentadas no painel de configuração (tab Webam). - O campo “Descrição da webcam” contém o nome de identificação da webcam no sistema; - O campo “Resolução” altera a resolução da imagem a ser capturada pela webcam; - O campo “Percentagem de Movimento” define a percentagem de variação de pixels, a partir da qual é detectado movimento; - O campo “Nº de telefone da Webcam” define o número de telefone associado à webcam, este número pode ser alterado, se necessário; - O campo “Intervalo entre capturas” define o tempo entre as capturas de uma webcam; - O botão “Aplicar Alterações” é responsável por guardar todas as informações anteriormente mencionadas. NOTA: Caso este botão não seja premido, todas as alterações serão perdidas. Alguns dos campos têm um formato de preenchimento predefinido, como por exemplo: o “nº de telefone de webcam”. Este campo tem que ser preenchido com o formato “+351 XXX XXX XXX”. Sempre que a formatação não estiver correcta será apresentada uma janela a notificar o erro. ESTG – Engenharia Informática e Comunicações 2005/2006 11/20 Tutorial – “Sistema Vídeo-Vigilância – Abordagem Open Source” 3.5 Configurar o acesso ao Servidor de Base de Dados Na tab “Base de Dados” é possível configurar os parâmetros de acesso ao servidor de base de dados. Estas configurações têm de ser as mesmas que estão configuradas no próprio servidor. - No “Nome do Servidor” é definido o nome específico do servidor (no nosso caso: localhost); - O “Nome da Base de Dados” especifica o nome que foi dado aquando da criação da base de dados e que se encontra no servidor (no nosso caso: bdprojecto); - “Utilizador” e “Palavra-Passe” são as credenciais com as quais a aplicação de monitorização se autentica no servidor de base de dados (no nosso caso: root; vigilancia). As alterações só serão guardadas, se for premido o botão “Aplicar Alterações”. ESTG – Engenharia Informática e Comunicações 2005/2006 12/20 Tutorial – “Sistema Vídeo-Vigilância – Abordagem Open Source” 3.6 Configurar os Alarmes Neste painel são definidas as configurações relacionadas com os mecanismos de aviso em caso de detecção de movimento. É possível activar ou desactivar o alarme sonoro e o envio de SMS. No caso do envio de SMS pode ser atribuído um número de telefone geral para todas as webcams existentes. Desta forma é possível parametrizar os seguintes parâmetros: - Activar / Desactivar Alarme Sonoro; - Activar / Desactivar Envio SMS; - Activar / Desactivar Nº Telefone Geral; - Definir um número de telefone geral para que no caso de ter a “checkbox” selecionada, definir esse mesmo número a todas as webcam existentes; - O intervalo de Envio SMS para que no caso de serem detectadas duas intrusões consecutivas, a aplicação não esteja constantemente a enviar SMS. As alterações só serão guardadas, se for premido o botão “Aplicar Alterações”. ESTG – Engenharia Informática e Comunicações 2005/2006 13/20 Tutorial – “Sistema Vídeo-Vigilância – Abordagem Open Source” 3.7 Aceder às propriedades avançadas Para aceder às propriedades avançadas, basta seguir os passos abaixo descritos: 1º - Ir á barra de menu -> Propriedades -> Avançadas 2º - Clicar no “item” Avançadas; ESTG – Engenharia Informática e Comunicações 2005/2006 14/20 Tutorial – “Sistema Vídeo-Vigilância – Abordagem Open Source” 3º - Depois de aceder ao painel de “Configurações Avançadas”, temos os seguintes campos: - “Detecção Webcams”: Aqui fica definido o caminho até ao ficheiro “jmfinit”, para que a aplicação de monitorização possa correr o ficheiro implicitamente; - “Directório Imagens da Detecção”: O caminho do directório onde ficam armazenadas as imagens das intrusões é aqui definido. No nosso caso, o directório de imagens encontra-se dentro do directório da página web, para facilitar o acesso às imagens à página web; - “Inicio Servidor”: Nesta caixa de texto é digitado o comando que inicia os servidores MySql e Apache; - “Término Servidor”: Nesta caixa de texto é digitado o comando que termina os servidores MySql e Apache. - “Porta Série”: Define-se o nome associado à porta série (depende do sistema operativo); - “Ficheiro do Alarme”: Neste campo é definido o caminho do ficheiro *.wav que será usado como alarme sonoro. ESTG – Engenharia Informática e Comunicações 2005/2006 15/20 Tutorial – “Sistema Vídeo-Vigilância – Abordagem Open Source” 4. Aplicação Web 4.1 Autenticação na Página Web Para que um utilizador possa aceder à página web, é necessário que este faça a devida autenticação. Existem dois tipos de acesso que podem ser feitos. Um dos tipos é o modo Administrador com privilégios totais de administração, podendo criar novos utilizadores e visualizar toda a informação disponível. O outro, é o modo Utilizador que apenas pode visualizar e pesquisar os dados armazenados na base de dados. Para efectuar a autenticação deve ser inserido correctamente o “Utilizador” e a respectiva “Palavra-Passe”. No caso da pessoa autenticada ser do tipo Administrador, será possível inserir novos utilizadores. ESTG – Engenharia Informática e Comunicações 2005/2006 16/20 Tutorial – “Sistema Vídeo-Vigilância – Abordagem Open Source” No caso de pretender inserir novos utilizadores, deve preencher o nome do Novo Utilizador, a sua Palavra-Passe e o Tipo de Acesso pretendido. No final deve clicar em Aplicar Alterações. 4.2 Visualização das “Webcams” ESTG – Engenharia Informática e Comunicações 2005/2006 17/20 Tutorial – “Sistema Vídeo-Vigilância – Abordagem Open Source” É possível visualizar todas as webcams que eventualmente foram utilizadas na Aplicação de Monitorização, no entanto, nesta aplicação é considerada uma nova webcam de cada vez que o seu nome for diferente. Assim, é possível conhecer todas as webcams e ordenar de forma crescente ou decrescente todos os registos, segundo o id, o endereço, o nome ou a resolução. Através do dispositivo consegue-se aceder às respectivas capturas de movimento, bastando para isso clicar no seu nome. 4.3 Visualização das “Capturas de Movimento” Todas as intrusões detectadas na Aplicação de Monitorização são armazenadas para que posteriormente possam ser consultadas. Estas também podem ser ordenadas crescentemente ou decrescentemente segundo determinados critérios. Ainda é possível visualizar de forma detalhada cada captura de movimento e efectuar pesquisas. ESTG – Engenharia Informática e Comunicações 2005/2006 18/20 Tutorial – “Sistema Vídeo-Vigilância – Abordagem Open Source” 4.3.1 Métodos de Pesquisa É permitido a qualquer utilizador pesquisar as capturas de movimento existentes. Podem ser efectuadas pesquisas pelos seguintes critérios: endereço ou nome da webcam, por data ou intervalo de data das intrusões. Para isso basta clicar no tipo de pesquisa, que se encontra no canto superior direito. Estes métodos facilitam aos utilizadores a procura de capturas que eventualmente pretendam consultar. ESTG – Engenharia Informática e Comunicações 2005/2006 19/20 Tutorial – “Sistema Vídeo-Vigilância – Abordagem Open Source” 4.3.2 Visualização detalhada da “Captura de Movimento” Para visualizar de forma detalhada cada captura é necessário clicar no Id da respectiva intrusão. A visualização detalhada possibilita ver de forma pormenorizada uma captura de movimento, de tal modo que é possível visualizar a imagem do momento em que foi detectada a intrusão. Neste modo detalhado é possível avançar ou retroceder pela ordem data/hora e consultar de forma rápida e simples todos os detalhes. 4.4 Sair da Página Web Para o utilizador sair da respectiva sessão basta clicar em Sair. Desta forma voltará à página inicial de autenticação. ESTG – Engenharia Informática e Comunicações 2005/2006 20/20