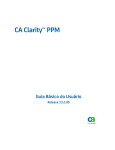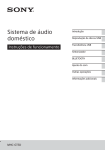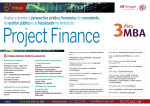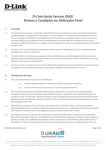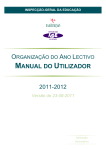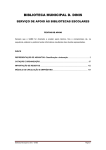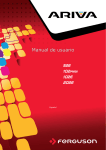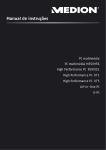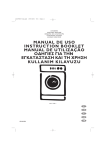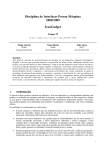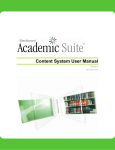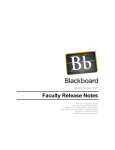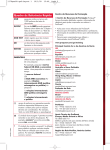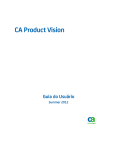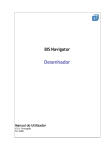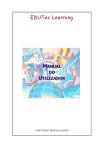Download Blackboard Content System
Transcript
Blackboard Content System ™
Manual do Utilizador
Pacote de Aplicação 3 (Versão 2.3)
Manual do Utilizador (N.º doc 163004)
Data de Publicação: 2 de junho de 2005
S EDES M UNDIAIS
S EDES I NTERNACIONAIS
Blackboard Inc.
Blackboard International B.V.
1899 L Street, NW, 5th Floor
Keizersgracht 62/64
Washington, DC 20036-3861 USA
1015 CS Amesterdão
Países Baixos
Número verde 800-424-9299 EUA & Canadá
+1-202-463-4860 telefone
+31 20 5206884 (NL) telefone
+1-202-463-4863 fax
+31 20 5206885 (NL) fax
www.blackboard.com
global.blackboard.com
Blackboard, o logótipo Blackboard, Blackboard e-Education Suite, Blackboard Learning System, Blackboard
Learning System ML, Blackboard Portal System, Blackboard Transaction System, Building Blocks e Bringing
Education Online são marcas comerciais registadas ou marcas comerciais da Blackboard Inc. nos Estados Unidos
da América e/ou noutros países. Intel e Pentium são marcas comerciais registadas da Intel Corporation. Microsoft e
Windows são marcas comerciais registadas da Microsoft Corporation nos Estados Unidos da América e/ou noutros
países. Sun, Solaris, UltraSPARC e Java são marcas comerciais registadas ou marcas comerciais da Sun
Microsystems, Inc. nos Estados Unidos da América e/ou noutros países. Oracle é uma marca comercial registada da
Oracle Corporation nos Estados Unidos da América e/ou noutros países. Red Hat é uma marca comercial registada
da Red Hat, Inc. nos Estados Unidos da América e/ou noutros países. Linux é uma marca comercial registada da
Linus Torvalds nos Estados Unidos da América e/ou noutros países. Apache é uma marca comercial registada da
Apache Software Foundation nos Estados Unidos da América e/ou noutros países. Macromedia, Authorware e
Shockwave são marcas comerciais registadas ou marcas comerciais da Macromedia, Inc. nos Estados Unidos da
América e/ou noutros países. Real Player e Real Audio Movie são marcas comerciais da RealNetworks nos Estados
Unidos da América e/ou noutros países. Adobe e Acrobat Reader são marcas comerciais registadas ou marcas
comerciais da Adobe Systems Incorporated nos Estados Unidos da América e/ou noutros países. Macintosh e
QuickTime são marcas comerciais registadas da Apple Computer, Inc. nos Estados Unidos da América e/ou noutros
países. WordPerfect é uma marca comercial registada da Corel Corporation nos Estados Unidos da América e/ou
noutros países. Crystal Reports é uma marca comercial da Crystal Decisions nos Estados Unidos da América e/ou
noutros países. WebEQ é uma marca comercial da Design Science, Inc. nos Estados Unidos da América e/ou
noutros países. JSpell é uma marca comercial da The Solution Café nos Estados Unidos da América e/ou noutros
países. Outros produtos e nomes de empresas aqui mencionados podem ser marcas comerciais dos respectivos
proprietários. Patentes Pendentes.
© 2005 Blackboard Inc. Todos os direitos reservados. Realizado e impresso nos EUA.
Nenhuma parte do conteúdo deste manual pode ser reproduzida ou transmitida sob qualquer forma ou por
quaisquer meios sem a autorização por escrito do editor, a Blackboard Inc.
Blackboard Content System
Manual do Utilizador
Índice
Introdução
7
Capítulo 1– Organizar e Gerir Conteúdo
9
Organizar conteúdo em pastas
10
Organizar Permissões das Pastas
11
Ferramentas para partilha e localização de conteúdo
12
Organizar a pasta do utilizador
14
Capítulo 2 – Visualizar Conteúdo
15
Aceder à Content Collection
16
Áreas de Conteúdo
17
e-Reserves
18
Pastas e Itens
19
Navegação
21
Ir para Localização
23
Marcadores
24
Adicionar Marcadores
26
Pastas Web
27
Capítulo 3 – Procurar Conteúdo
29
Descrição Geral da Procura
30
Efectuar uma Procura Básica
33
Efectuar uma Procura Avançada
35
Procurar Portefólios
38
Utilização dos Resultados da Procura
40
Guardar Procuras
42
Procura Rápida a partir do Menu Ferramentas
43
Capítulo 4 – Criar Conteúdo
45
Criar uma Pasta
46
Criar um Item
48
Criar Ligação Externa
49
Copiar um Item de Conteúdo ou uma Pasta
51
Mover um Item ou Pasta
53
Remover um Item ou Pasta
54
© 2005 Blackboard Inc. Direitos de autor e confidencialidade.
3/174
Blackboard Content System
Manual do Utilizador
Enviar um Item por Correio Electrónico
55
Capítulo 5 – Utilizar Permissões
57
Descrição Geral das Permissões
58
Pastas com permissões Predefinidas
59
Adicionar permissões a um item ou pasta
60
Áreas comuns de confusão
62
Tabela de permissões necessárias para acções específicas
64
Capítulo 6 – Gerir Pastas
67
Localizar Pasta
68
Remover da Visualização
70
Editar Propriedades da Pasta
71
Gerir Permissões para uma Pasta
73
Adicionar um Utilizador a uma Pasta
75
Adicionar uma Lista de Utilizadores de Disciplinas ou de Organizações a uma Pasta
76
Adicionar uma Lista de Utilizadores de Funções da Instituição a uma Pasta
77
Adicionar Público a uma Pasta
78
Adicionar Todas as Contas do Sistema a uma Pasta
79
Adicionar Grupos de Disciplinas e de Organizações a uma Pasta
80
Modificar Permissões das Pastas
82
Comentários
83
Definir Comentários Privados/Partilhados de uma Pasta
84
Adicionar Comentários a uma Pasta
85
Capítulo 7 – Gerir Itens
87
Editar Propriedades dos Itens
89
Substituir Ficheiro
90
Metadados
91
Gerir Metadados Gerais
92
Gerir Metadados IMS
93
Gerir Metadados Dublin Core
94
Gerir Metadados Personalizados
96
Versões
97
Activar/Desactivar Versões
98
© 2005 Blackboard Inc. Direitos de autor e confidencialidade.
4/174
Blackboard Content System
Gerir Versões
Manual do Utilizador
99
Gerir Permissões de um Item
101
Adicionar um Utilizador ou uma Lista de Utilizadores a um Item
103
Modificar Permissões dos Itens
105
Gerir Passes
106
Adicionar Passe
107
Passes de Correio Electrónico
108
Gerir Registo
109
Activar/Desactivar Registo
110
Registo
111
Gerir Comentários
113
Definir Comentários Privados/Partilhados
114
Comentários
115
Adicionar Entrada de Catálogo
116
Capítulo 8 – Portefólios
119
Descrição Geral dos Portefólios
121
Conteúdo dos Portefólios
122
Planear o Portefólio
123
Os Meus Portefólios
125
Assistente do Portefólio
126
Adicionar Portefólio
129
Copiar Portefólio
131
Conteúdo dos Portefólios
133
Adicionar Conteúdo a um Portefólio
134
Adicionar Ligação a um Portefólio
135
Adicionar Item a um Portefólio
136
Gerir Portefólio: Nome do Portefólio
137
Partilhar Portefólio
138
Partilhar com Utilizador
140
Partilhar com Disciplinas ou Organizações
141
Partilhar com Funções da Instituição
142
Partilhar com Todas as Contas do Sistema
143
© 2005 Blackboard Inc. Direitos de autor e confidencialidade.
5/174
Blackboard Content System
Manual do Utilizador
Partilhar com Utilizadores Externos
144
Comentários do Portefólio
146
Verificador de Ligações do Portefólio
147
Transferir Portefólio
149
Capítulo 9 – Catálogo de Objectos de Aprendizagem
151
Objectos de Aprendizagem
152
Gerir Categorias de Catálogo
154
Gerir Entradas de Catálogo
155
Capítulo 10 – Actividades/Tarefas
157
Criar uma Actividade/Tarefa
158
Gerir Actividades/Tarefas
160
Tarefas/Actividades Enviadas
161
Modificar Tarefa/Actividade
163
Detalhes da Tarefa/Actividade
164
Tarefas/Actividades Recebidas
165
Respostas a Tarefas/Actividades
166
Comentários sobre Tarefas/Actividades
167
Capítulo 11 – Colaboração em Grupo
169
Criar uma pasta de grupo
170
Partilhar uma pasta de grupo
171
Localizar uma pasta de Grupo
172
Colaborar em documentos
173
© 2005 Blackboard Inc. Direitos de autor e confidencialidade.
6/174
Blackboard Content System
Manual do Utilizador
INTRODUÇÃO
Descrição Geral
Bem-vindo ao Blackboard Content System! O Blackboard Content System é um sistema com
múltiplas funções e totalmente integrado que permite guardar, partilhar e publicar conteúdo.
Este manual constitui uma referência para todos os utilizadores finais do Blackboard Content
System, incluindo estudantes, professores, bibliotecários e outros membros de uma
comunidade educativa.
Acerca do Blackboard Content System
O Blackboard Content System permite aos utilizadores gerir conteúdo pedagógico, activos
digitais e e-Portefólios num ambiente pedagógico empresarial. Está totalmente integrado com
o Blackboard Learning System e com o Sistema do Portal do Blackboard — utilizando a
mesma interface e criando repositórios para disciplinas e utilizadores do Blackboard Learning
System.
Acerca do Blackboard Learning System e do Blackboard Community System
O Blackboard Learning System é um sistema robusto de gestão de disciplinas (CMS) que é
licenciado com várias opções diferentes. O Blackboard Learning System não inclui apenas o
sistema de gestão de disciplinas e as ferramentas avançadas de integração e gestão de
dados.
Ao adicionar o Blackboard Community System, introduz um portal personalizável concebido
para suportar vários grupos de utilizadores diferentes com conteúdo especializado.
Acerca do Blackboard Inc.
O Blackboard Inc. desenvolve, licencia e suporta aplicações de software empresariais para o
mercado educativo a nível mundial. Trabalhando com mais de 2600 instituições e dezenas de
parceiros tecnológicos, a Blackboard está empenhada em permitir a inovação a nível do
cliente e melhorar a experiência educativa através das tecnologias da informação e oferece a
mais avançada plataforma de e-Education do mercado. O conjunto de aplicações empresariais
da Blackboard inclui o Blackboard Learning System ™, o Blackboard Community Portal
System ™ e o Blackboard Transaction System ™. Através da tecnologia Building Blocks SM, o
conjuntos de aplicações da Blackboard tem sido estruturado e concebido para fornecer um
ambiente de funcionamento integrado flexível, personalizável e sem falhas para e-Education.
Utilização deste manual
Este manual deve ser consultado como uma referência. Se o manual for visualizado online, as
ligações incorporadas permitem ao utilizador navegar rapidamente pelos tópicos. Os leitores
que prefiram imprimir e ler uma cópia impressa do manual, devem consultar o índice para
localizar os tópicos referidos no texto.
Para facilitar a leitura, este manual utiliza um conjunto de convenções. Estas convenções são
descritas de forma detalhada na tabela abaixo.
S ÍMBOLO
D ESCRIÇÃO
Negrito
Um botão ou nome de campo.
[r]
Campo necessário.
Tipo de letra
Courier
Texto que os utilizadores devem digitar.
Passos
Tarefas que os utilizadores devem executar.
© 2005 Blackboard Inc. Direitos de autor e confidencialidade.
7/174
Blackboard Content System
Manual do Utilizador
CAPÍTULO 1– ORGANIZAR E GERIR CONTEÚDO
Acerca da organização e gestão de conteúdo
A Content Collection permite aos utilizadores guardar, partilhar e publicar conteúdo dentro de
pastas de utilizadores, de disciplinas e de instituições. Este capítulo explica como organizar e
gerir conteúdo de modo vantajoso para os utilizadores no sistema.
Neste capítulo
Este capítulo inclui informações sobre os seguintes tópicos:
T ÓPICO
D ESCRIÇÃO
Organizar conteúdo em pastas
Descreve como organizar o conteúdo nas
pastas.
Organizar permissões das pastas
Explica como gerir as permissões das pastas.
Ferramentas para partilha e
localização de conteúdo
Descreve as ferramentas disponíveis para a
procura e partilha de conteúdo.
Organizar conteúdo do utilizador
Explica como organizar conteúdo e permissões
na pasta do nome de utilizador.
© 2005 Blackboard Inc. Direitos de autor e confidencialidade.
9/174
Blackboard Content System
Manual do Utilizador
ORGANIZAR CONTEÚDO EM PASTAS
Acerca da Organização de Conteúdo
Antes de adicionar conteúdo à Content Collection, os utilizadores devem planear a gestão do
respectivo conteúdo. Dessa forma, podem organizar o conteúdo da maneira que melhor se
adeque às suas necessidades individuais.
Os ficheiros na Content Collection são organizados numa estrutura de árvores de pastas
aninhadas até, e incluindo, o nível da área de conteúdo. Isto significa que cada pasta pode
conter outras subpastas e ficheiros. O termo "itens" refere-se a ficheiros e a pastas.
Uma pasta pode armazenar ficheiros e outras pastas. As pastas estão automaticamente
disponíveis para o utilizador que as adicionou, mas têm de ser partilhadas se pretender que
outros utilizadores visualizem a pasta e o respectivo conteúdo. É importante ter em atenção
que todas as pastas estão incluídas noutras pastas até à pasta raiz (/). As pastas raiz são
pastas onde são colocadas todas as outras pastas. As áreas de conteúdo, tais como
Utilizadores, Disciplinas, Instituição e Biblioteca, são pastas guardadas na pasta raiz.
NOTA: O sistema não permite que existam subpastas com o mesmo nome
numa pasta do mesmo nível. Por exemplo, não é possível criar duas pastas
chamadas Projectos de Grupo no nível superior da pasta do nome de utilizador.
O sistema também não permite que existam dois ficheiros com o mesmo nome
numa pasta.
Espaço de conteúdo privado e espaço de conteúdo Público
Criar pastas diferentes para conteúdo pessoal (espaço privado) e pastas disponíveis para
outros utilizadores (espaço público) é muito útil. Este método permite ao utilizador
disponibilizar determinadas pastas apenas para si, onde pode guardar conteúdo pessoal. Por
exemplo, uma pasta pessoal pode conter relatórios e projectos em curso, enquanto que outra
pasta pode incluir conteúdo profissional que ainda não esteja pronto para ser partilhado como,
por exemplo, currículos e cartas de apresentação. As permissões adicionais para estas pastas
pessoais não são concedidas a outros utilizadores.
Quando um documento está pronto para ser partilhado, pode ser copiado ou movido para uma
pasta pública. Por exemplo, se um Professor estiver a trabalhar num documento de uma
disciplina, pode criar o rascunho numa pasta pessoal e, depois, movê-lo para uma pasta
partilhada quando estiver concluído. A pasta é partilhada com todos os utilizadores inscritos na
disciplina (o espaço público definido para estar disponível apenas para os membros da
disciplina) e permite colaboração entre os vários utilizadores.
Criar uma pasta privada
Uma pasta privada é criada do mesmo modo que as outras pastas na Content Collection,
através da opção Adicionar Pasta. As permissões concedidas na pasta determinam se é ou
não privada. Na pasta do nome de utilizador, uma pasta privada é uma subpasta que não é
partilhada com outros utilizadores. Um utilizador pode criar uma subpasta na respectiva pasta
do nome de utilizador e não conceder permissões aos outros utilizadores.
Criar uma Pasta Pública
As pastas públicas, à semelhança das pastas privadas, são criadas como as outras pastas,
utilizando a opção Adicionar Pasta. As permissões concedidas numa pasta determinam se
está ou não disponível a vários utilizadores e grupos de utilizadores. Qualquer utilizador que
tenha permissões de Gestão pode partilhar o item com outros utilizadores. Numa pasta do
nome de utilizador, uma pasta pública pode ser criada e partilhada com um grupo de
utilizadores que colaborem num projecto.
© 2005 Blackboard Inc. Direitos de autor e confidencialidade.
10/174
Blackboard Content System
Manual do Utilizador
ORGANIZAR PERMISSÕES DAS PASTAS
Organizar Pastas
Esta opção é útil se os utilizadores organizarem as pastas de modo a permitir a gestão de
permissões por pastas, em vez de ficheiros. Por exemplo, pode criar uma pasta que inclua
todos os ficheiros utilizados num projecto de grupo. Deste modo, a pasta pode ser totalmente
partilhada com os membros do grupo, em vez de tentar gerir as permissões para itens
separados guardados em pastas diferentes.
Só deve ser adicionada permissão de Leitura a uma pasta de nível superior como, por
exemplo, a pasta do nome de utilizador. Sempre que uma Permissão é adicionada ou alterada
na pasta de nível superior, verifique se existem subpastas ou ficheiros designados como
Privados e se não foram adicionadas inadvertidamente permissões adicionais que possam
expor informações protegidas.
Partilhar Pastas
Quando adicionar pastas e ficheiros à Content Collection, tenha em atenção os utilizadores e
listas de utilizadores entre os quais o conteúdo será partilhado. Crie pastas em que todos os
itens sejam partilhados pelos mesmos utilizadores. Quando os itens partilhados pelos mesmos
utilizadores são divididos em pastas diferentes, a gestão pode ser muito difícil. Por exemplo,
se o utilizador quiser criar documentos que se apliquem a todos os utilizadores na instituição,
deve criar uma pasta que seja partilhada por Todos os Utilizadores do Sistema e, em seguida,
adicionar os itens específicos a esta pasta.
Partilhar ficheiros
Os ficheiros estão automaticamente disponíveis para o utilizador que adicionou o ficheiro, mas
devem ser partilhados para que outros utilizadores possam visualizar o item.
Os ficheiros herdam permissões da pasta em que estão instalados. Isto significa que, se um
ficheiro for adicionado a uma pasta que já tenha permissões de Leitura e de Escrita para
determinados utilizadores ou listas de utilizadores, esses mesmos utilizadores terão as
mesmas permissões de Leitura e de Escrita no novo ficheiro adicionado.
Substituir Opções em Pastas
Se modificar ou adicionar permissões a uma pasta principal, o utilizador pode fazer com que
todos os ficheiros e subpastas herdem essas permissões. Por exemplo, se forem adicionadas
permissões de Leitura e de Escrita para a pasta e um item da pasta tiver permissões de
Leitura, Escrita e Remoção, as permissões de Remoção serão removidas do ficheiro. Seriam
concedidas permissões de Leitura e Escrita a todos os ficheiros e subpastas na pasta
principal.
Se esta opção não estiver seleccionada, serão concedidas automaticamente aos ficheiros e
subpastas as permissões adicionais fornecidas à pasta principal, mas as permissões
existentes não serão removidas. Por exemplo, se forem adicionadas permissões de Leitura,
Escrita e Gestão à pasta e um item da mesma tiver permissões de Leitura, Escrita e Remoção,
as permissões do ficheiro manter-se-ão e será adicionada Gestão.
Depois de modificar as permissões de uma pasta, o utilizador pode modificar as permissões
de um item, mas essas permissões serão substituídas se as permissões da pasta principal
forem modificadas. Este é um dos motivos pelo qual o armazenamento de itens com o mesmo
objectivo e audiência numa única pasta facilita a gestão de permissões.
© 2005 Blackboard Inc. Direitos de autor e confidencialidade.
11/174
Blackboard Content System
Manual do Utilizador
FERRAMENTAS PARA PARTILHA E LOCALIZAÇÃO DE CONTEÚDO
Acerca das Ferramentas para partilha e localização de conteúdo
Estão disponíveis várias ferramentas que facilitam a partilha de conteúdo e a procura de
conteúdo que tenha sido partilhado. Estas opções dependem do nível da pasta partilhada, por
exemplo, a concessão de permissões numa pasta de nível superior por oposição a uma
subpasta. Tenha em atenção que, quando uma pasta é partilhada, as permissões são
concedidas a todos os conteúdos da pasta.
Localizar Pasta
A opção Localizar Pasta permite aos utilizadores procurar pastas de nível superior para as
quais tenham permissões, por exemplo, no caso de outro utilizador lhes ter concedido
permissão de Leitura para uma pasta com o nome de utilizador. Quando são concedidas a um
utilizador permissões de acesso a uma pasta de nível superior, a opção Localizar Pasta
permite localizar a pasta e adicioná-la ao Menu Content Collection do utilizador, o que facilita o
acesso frequente à pasta.
Os utilizadores podem partilhar uma pasta de nível superior com outro utilizador e, em
seguida, ajustar as permissões para o conteúdo, limitando o acesso deste utilizador ao
conteúdo. Por exemplo, atribua ao utilizador permissão de Leitura na pasta de nome de
utilizador. Em seguida, abra a pasta e remova a permissão de Leitura para o conteúdo que
pretende que não seja visto por este utilizador. O utilizador pode continuar a utilizar a opção
Localizar Pasta, mas só pode visualizar conteúdo específico na pasta.
Procurar
A opção Procurar permite aos utilizadores localizar todos os ficheiros e pastas que tenham
sido partilhados com os mesmos. Quando é efectuada uma procura, só são mostrados os
itens para os quais o utilizador tem permissão. Se forem concedidas permissões numa pasta
aninhada (e não na pasta de nível superior), o utilizador pode procurar a pasta e marcá-la; a
opção Localizar Pasta não pode ser utilizada em pastas aninhadas.
Ir para Localização
A opção Ir para Localização permite aos utilizadores ir directamente para uma pasta específica
que tenha sido partilhada com esses utilizadores na Content Collection. Esta opção de
poupança de tempo permite aos utilizadores introduzir o caminho para abrir uma pasta e
Marcar a localização ao mesmo tempo.
Marcadores
Os marcadores permitem um acesso rápido a conteúdo utilizado com frequência, sem ser
necessário navegar através de várias pastas. Os marcadores podem ser organizados em
pastas e subpastas, conforme as necessidades do utilizador. Esta ferramenta é útil quando
são concedidas permissões numa pasta aninhada, uma vez que a ferramenta Localizar Pasta
não pode ser utilizada.
Tarefas/Actividades
Se um utilizador for suposto actuar ou responder a um item, é útil enviar uma
Tarefa/Actividade com o item. Quando uma Tarefa/Actividade é criada, são seleccionados os
utilizadores para partilhar o item e são concedidas permissões. Também pode seleccionar
uma opção para enviar uma mensagem de correio electrónico a estes utilizadores, indicando
que este item foi partilhado com eles e que foi anexada uma Tarefa/Actividade.
© 2005 Blackboard Inc. Direitos de autor e confidencialidade.
12/174
Blackboard Content System
Manual do Utilizador
Passes
Os passes podem ser utilizados para partilhar um ficheiro com um utilizador durante um
período específico de tempo. Esta função é especialmente útil para partilhar ficheiros com
utilizadores que não tenham contas de sistema. Quando um passe é criado, o utilizador decide
se pretende conceder permissões de Leitura ou de Leitura e Escrita ao ficheiro com o passe.
Quando expirar o período de tempo atribuído ao passe, o utilizador deixará de ter acesso ao
ficheiro.
Portefólios
A opção Portefólios permite aos utilizadores reunir e organizar ficheiros em páginas Web
personalizadas. Esses Portefólios poderão, então, ser apresentados a utilizadores individuais
e a grupos de utilizadores. É importante que os utilizadores tenham em consideração as
permissões concedidas a ficheiros que estão ligados num Portefólio. Se outro utilizador tiver
permissões (que não sejam de Leitura) de acesso a um ficheiro que esteja ligado num
Portefólio, o ficheiro pode ser modificado ou removido, resultando em problemas para os
utilizadores do Portefólio.
© 2005 Blackboard Inc. Direitos de autor e confidencialidade.
13/174
Blackboard Content System
Manual do Utilizador
ORGANIZAR A PASTA DO UTILIZADOR
Acerca da pasta do utilizador
Uma pasta de utilizador é criada pela primeira vez quando um utilizador acede à Content
Collection. O nome desta pasta é igual ao nome do utilizador. Esta área pode ser organizada
de acordo com as necessidades individuais.
NOTA: O Administrador determina se as pastas do nome de utilizador são
concedidas a todos os utilizadores ou apenas a utilizadores que têm
determinadas funções.
Guardar conteúdo
Os utilizadores devem organizar as respectivas pastas de forma a que os ficheiros pessoais e
os ficheiros partilhados sejam facilmente acedidos e geridos. A pasta de utilizadores é uma
área adequada para guardar documentos que estejam em fase de desenvolvimento e ficheiros
privados. Esta área também pode ser utilizada como espaço de trabalho para colaboração em
grupo. Seguem-se alguns exemplos de pastas cuja criação pode ser útil:
•
Pasta Privada – uma área de trabalho onde são guardados projectos em curso. Esta
pasta não é partilhada com outros utilizadores.
•
Pastas de Grupo - pastas de colaboração em grupo, partilhadas com outros
membros do grupo, onde os projectos podem ser trabalhados em conjunto.
•
Pastas de material de disciplina privada – se o utilizador for um Professor, pode
ser utilizada uma pasta nesta área para guardar informações privadas sobre as
disciplinas como, por exemplo, as avaliações dos estudantes.
Conceder Permissões
Os utilizadores só devem conceder permissão de Leitura na pasta do nome de utilizador de
nível superior. Se conceder permissões adicionais a esta pasta, será muito difícil gerir e
organizar o conteúdo. Se for concedida a outros utilizadores permissão de Leitura para a pasta
de nível superior, não se esqueça de remover as permissões das subpastas ou itens que
devem permanecer privadas.
© 2005 Blackboard Inc. Direitos de autor e confidencialidade.
14/174
Blackboard Content System
Manual do Utilizador
CAPÍTULO 2 – VISUALIZAR CONTEÚDO
Descrição Geral
Este capítulo mostra como localizar ficheiros na Content Collection.
Neste capítulo
Este capítulo inclui os seguintes tópicos.
T ÓPICO
D ESCRIÇÃO
Aceder à Content Collection
Descreve como iniciar sessão e abrir a
Content Collection.
Áreas de Conteúdo
Mostra no painel esquerdo as diferentes
secções de armazenamento de conteúdo
encontradas.
e-Reserves
Introduz e-Reserves e explica como são
geridas por bibliotecários.
Pastas e Itens
Introduz os componentes básicos da Content
Collection, pastas e itens.
Navegação
Mostra, de forma detalhada, os diferentes
objectos utilizados para percorrer a Content
Collection.
Marcadores
Descreve como os utilizadores podem guardar
e organizar Marcadores.
Adicionar Marcadores
Fornece instruções sobre como configurar um
Marcador, de modo a aceder rapidamente a
um ficheiro sem ter de navegar pelas várias
pastas para localizá-lo.
Pastas Web
Explica o que são Pastas Web e fornece
instruções sobre como configurá-las.
© 2005 Blackboard Inc. Direitos de autor e confidencialidade.
15/174
Blackboard Content System
Manual do Utilizador
ACEDER À CONTENT COLLECTION
Descrição Geral
A Content Collection está totalmente integrada com o Blackboard Learning System. Se
conseguir iniciar sessão no Blackboard Learning System, pode aceder à Content Collection.
Inicie sessão no Blackboard Learning System
Siga os passos descritos abaixo para iniciar sessão no Blackboard Learning System:
1.
Introduza o URL do Blackboard Learning System num Web browser.
2.
Clique em Iniciar Sessão.
3.
Introduza o Nome de Utilizador e a Palavra-passe de uma conta activa.
Para obter mais informações sobre como iniciar sessão no Blackboard Learning System,
consulte o Manual de Estudante do Blackboard Learning System.
Localizar a Content Collection
A Content Collection é uma parte integrante do Blackboard Learning System. Depois de iniciar
sessão no Learning System, seleccione o separador Content Collection para aceder à
Content Collection.
Tenha em atenção que o Administrador do Sistema pode restringir o acesso à Content
Collection. O Administrador do Sistema também pode alterar o nome do separador Content
Collection. Se não conseguir localizar a Content Collection depois de iniciar sessão no
Blackboard Learning System, contacte o Administrador do Sistema da sua instituição para
obter ajuda.
© 2005 Blackboard Inc. Direitos de autor e confidencialidade.
16/174
Blackboard Content System
Manual do Utilizador
ÁREAS DE CONTEÚDO
Descrição Geral
A Content Collection organiza ficheiros e pastas em áreas separadas para utilizadores,
disciplinas e para a própria instituição. Pode aceder a cada área através do menu Content
Collection. Ao seleccionar uma área, é apresentada a hierarquia das pastas e ficheiros
disponíveis para o utilizador nessa área.
As áreas funcionam como os directórios principais de ficheiros que aparecem abaixo da pasta
de nível superior. Por exemplo, a barra de localização da área Conteúdo de Disciplinas é
/disciplinas. A pasta de uma disciplina dentro dessa área seria
/disciplinas/nome_da_disciplina. Para obter informações adicionais sobre pastas e itens,
consulte o tópico seguinte, Pastas e Itens.
O Meu Conteúdo
A área O Meu Conteúdo é utilizada para guardar pastas e ficheiros (referidos como itens) para
cada utilizador. Ao abrir a área O Meu Conteúdo, terá acesso a ficheiros pessoais que o
utilizador adicionou à Content Collection.
NOTA: Os utilizadores devem usar a função Procurar para localizar e visualizar
pastas ou itens de conteúdo que tenham sido partilhados com eles. O utilizador
pode adicionar Marcadores a estas localizações para que possam ser
encontradas com facilidade posteriormente.
Conteúdo de Disciplinas
A área Disciplinas é utilizada para guardar pastas e ficheiros de cada disciplina. Ao abrir a
área Conteúdo de Disciplinas, aparece uma pasta para cada disciplina que permite ao
utilizador ver o conteúdo. Ao acederem à Content Collection, os Professores podem ver as
pastas das disciplinas que estão a leccionar. Os Professores devem conceder permissões aos
Estudantes antes das pastas de disciplinas estarem disponíveis.
Conteúdo da Instituição
A área Instituição é utilizada para guardar pastas e ficheiros para serviços educativos e
administrativos que não estejam relacionados directamente com uma disciplina. A vista da
área Conteúdo da Instituição na Content Collection também inclui uma área própria dedicada à
Biblioteca. A biblioteca da escola pode utilizar esta área para colocar e-Reserves, manuscritos
electrónicos e outros recursos. Graças à capacidade de partilha de pastas e ficheiros na
Content Collection e da total integração com o Blackboard Learning System, esta é uma forma
intuitiva e avançada de partilhar e distribuir material das bibliotecas.
© 2005 Blackboard Inc. Direitos de autor e confidencialidade.
17/174
Blackboard Content System
Manual do Utilizador
E-RESERVES
Descrição Geral
As e-Reserves permitem aos bibliotecários disponibilizar conteúdo aos utilizadores em todo o
sistema. O conteúdo é disponibilizado na pasta Conteúdo da Biblioteca ou colocado numa
pasta de disciplina em e-Reserves. Todos os utilizadores que tenham, pelo menos, permissão
de Leitura para uma pasta de disciplinas (concedida automaticamente por inscrição nas
disciplinas), excepto Convidados e Observadores, podem visualizar o conteúdo das pastas eReserves, mas apenas o bibliotecário pode alterar ou modificar o seu conteúdo. As disciplinas
devem estar disponíveis para que apareça o conteúdo incluído nas e-Reserves. Os
professores podem adicionar conteúdo das e-Reserves às suas disciplinas.
Bibliotecários
O Administrador do Sistema tem de fornecer a um utilizador a permissão adequada para se
tornar num bibliotecário de e-Reserves. Os bibliotecários têm acesso a todo o conteúdo nas eReserves; também têm permissões para ler, escrever, remover e gerir este conteúdo. Os
Professores das Disciplinas podem ler o conteúdo das e-Reserves, mas não podem modificálo nem removê-lo.
Criar Pastas de Disciplinas de e-Reserves
As e-Reserves contêm pastas específicas para disciplinas no sistema. O Administrador do
Sistema pode gerar automaticamente o directório e-Reserves, que inclui pastas para cada
disciplina. Se o Administrador não gerar este directório, as pastas de disciplinas nas eReserves são geradas automaticamente quando o Professor, o Auxiliar ou o Construtor de
Disciplinas seleccionarem a pasta e-Reserves no sistema de ficheiros. Por exemplo, se o
Professor de História quiser criar uma pasta e-Reserve, deve clicar na pasta e-Reserve.
Aparece automaticamente uma pasta com o ID da Disciplina de História na área e-Reserves.
Aceder a pastas e-Reserve
A opção Localizar Pasta facilita o acesso dos bibliotecários de e-Reserves às pastas de
disciplinas e-Reserves. Através desta ferramenta, o bibliotecário pode seleccionar as pastas
de disciplinas e-Reserve para as quais tem permissão e apresentá-las no menu Content
Collection.
NOTA: Se o bibliotecário estiver inscrito na disciplina, as pastas da disciplina
aparecem automaticamente na sua área e-Reserve.
© 2005 Blackboard Inc. Direitos de autor e confidencialidade.
18/174
Blackboard Content System
Manual do Utilizador
PASTAS E ITENS
Descrição Geral
A Content Collection armazena ficheiros de conteúdo como itens. Os itens são organizados
numa estrutura de árvores de pastas aninhadas e de itens até, e incluindo, o nível da área de
conteúdo. Isto significa que cada pasta pode conter outras pastas e itens.
NOTA: Os utilizadores não podem criar itens e pastas com os mesmos nomes
numa área da Content Collection, por exemplo, em O Meu Conteúdo.
Pastas
Uma pasta pode armazenar itens e outras pastas. As pastas devem ser disponibilizadas a um
utilizador para que este possa visualizar o conteúdo da pasta. As pastas são disponibilizadas
aos utilizadores quando uma pessoa com direito de propriedade da pasta adiciona esses
utilizadores à pasta. Por exemplo, o Professor de uma disciplina pode disponibilizar a pasta a
estudantes na disciplina. A Content Collection permite adicionar utilizadores a pastas em
grupos predefinidos, tais como utilizadores de disciplinas ou utilizadores com uma função
específica na instituição.
É importante ter em conta que todas as pastas estão incluídas noutras pastas até à pasta de
nível superior (/). Mesmo as áreas de conteúdo são pastas guardadas na pasta de nível
superior. O acesso à pasta de nível superior está normalmente reservado ao Administrador.
São atribuídas permissões aos utilizadores adicionados a uma pasta, de modo a controlar as
respectivas acções dentro da pasta. As permissões incluem: Leitura, Escrita, Remoção e
Gestão. Os privilégios são uma forma fácil de mostrar conteúdos, protegendo-os ao mesmo
tempo de alterações não autorizadas.
O tamanho de cada pasta pode ser restringido para evitar um aumento não gerido. As quotas
de tamanho são definitivas para cada pasta, mas são flexíveis dentro da pasta para permitir
que algumas subpastas sejam maiores do que outras.
Podem ser adicionados metadados e comentários a uma pasta, de modo a facilitar a procura e
a identificação do conteúdo da pasta, adicionando uma descrição.
Itens
Um item é um ficheiro guardado na Content Collection. Os itens estão automaticamente
disponíveis para o utilizador que adicionou o ficheiro, mas devem ser partilhados se outros
utilizadores quiserem ver o item. As funções de permissões, comentários e metadados
funcionam do mesmo modo para itens e pastas. Os itens incluem várias outras funções de
gestão que não são utilizadas com as pastas.
Podem ser criados passes para um item para permitir a qualquer utilizador, mesmo aos que
não possuem uma conta, um acesso controlado ao item. Ao visualizar um conteúdo através de
um passe, o utilizador não consegue aceder a outras áreas da Content Collection. Os passes
podem atribuir apenas permissão de Leitura ou permissão de Leitura/Escrita para permitir
colaborações. Os passes são uma forma muito útil de partilhar ficheiros com uma pessoa que
não seja um utilizador da Content Collection, porque permitem um acesso directo ao ficheiro
através de um URL sem ser necessário iniciar sessão no sistema.
Os itens utilizam versões que permitem efectuar trabalhos de colaboração sem ser necessário
substituir rascunhos anteriores. Cada rascunho é guardado como uma versão separada que
pode ser desmarcada ou seleccionada para gerir alterações. O ficheiro só pode ser alterado
pelo utilizador que tenha uma versão desmarcada.
A função Registo permite visualizar a utilização do item. A opção Registo mostra todas as
instâncias em que o ficheiro foi alterado ou lido e mostra o utilizador que efectuou a acção. A
© 2005 Blackboard Inc. Direitos de autor e confidencialidade.
19/174
Blackboard Content System
Manual do Utilizador
opção Registo é útil para gerir alterações ou para os Professores que pretendam verificar se
os estudantes leram um item.
© 2005 Blackboard Inc. Direitos de autor e confidencialidade.
20/174
Blackboard Content System
Manual do Utilizador
NAVEGAÇÃO
Descrição Geral
A Content Collection utiliza uma interface semelhante ao Blackboard Learning System. Os
utilizadores que se sintam à vontade a navegar no Blackboard Learning System, vão aprender
a utilizar a Content Collection sem quaisquer problemas.
Menu Content Collection
O menu Content Collection inclui duas vistas de navegação: vista de pastas e vista de atalhos.
Os utilizadores podem escolher uma vista à sua escolha. O sistema guarda esta preferência e
apresenta esta vista sempre que o utilizador aceder à Content Collection (também pode alterar
a preferência e mudar de vista). Os utilizadores podem arrastar o lado direito da moldura para
ajustar o tamanho do menu Content Collection.
NOTA: O Administrador do Sistema pode substituir a capacidade do utilizador
de mudar de vistas de navegação.
A vista de atalhos inclui botões que permitem abrir cada área de conteúdo, bem como
Portefólios e ferramentas. Não permite um acesso directo a outras ferramentas ou a pastas
aninhadas em cada área a partir do menu Content Collection.
A vista de pastas apresenta detalhes mais pormenorizados, incluindo as pastas dentro de
cada área de conteúdo e permite expandir ou fechar cada pasta para visualizar as respectivas
subpastas.. Além das áreas de conteúdo, a vista de pastas mostra também as ferramentas
numa estrutura em árvore. As ferramentas incluem tarefas/actividades, Marcadores, procura e
o sistema de ajuda online.
Moldura de Conteúdo
A Moldura de Conteúdo preenche a maior parte do ecrã para apresentar a vista actual. Nesta
vista, os utilizadores podem interagir com o conteúdo. A Moldura de Conteúdo também inclui
várias funções de navegação. Pode aumentar ou diminuir o tamanho da Moldura de Conteúdo
em relação ao menu Content Collection, clicando e arrastando o limite que separa os dois
painéis.
Barra de Acções
A Barra de Acções é apresentada na parte superior da Moldura de Conteúdo. Inclui botões
que efectuam acções específicas nessa página.
Barra de localização
A Barra de Localização mostra a pasta actualmente aberta na Moldura de Conteúdo. A barra
de localização é apresentada abaixo da Barra de Acções e inclui ligações a todas as pastas
entre a pasta actual e a pasta (/) de nível superior.
Lista de Conteúdo
A Lista de Conteúdo apresenta as pastas e itens incluídos na pasta actual. Apresenta também
as páginas que controlam as funções de gestão dos itens e das pastas. Ao visualizarem o
conteúdo da pasta, os utilizadores podem ordenar as pastas e os itens clicando nos símbolos
acima de cada coluna. Os nomes da lista são ordenados por ficheiros e pastas, aparecendo
primeiro as pastas. A ordenação também é sensível a maiúsculas/minúsculas, por
conseguinte, todos os nomes que começam por A-Z aparecem antes dos nomes que
© 2005 Blackboard Inc. Direitos de autor e confidencialidade.
21/174
Blackboard Content System
Manual do Utilizador
começam por a-z. A quota de espaço em disco da pasta actual também aparece justificada à
direita acima da lista de conteúdo.
© 2005 Blackboard Inc. Direitos de autor e confidencialidade.
22/174
Blackboard Content System
Manual do Utilizador
IR PARA LOCALIZAÇÃO
Descrição Geral
A página Ir para Localização permite aos utilizadores ir directamente para uma pasta
específica na Content Collection. Esta opção de poupança de tempo permite aos utilizadores
introduzir o caminho para abrir uma pasta e Marcar a localização ao mesmo tempo.
Procurar esta página
Seleccione Ir para Localização em Ferramentas no menu Content Collection.
Campos
A página Ir para Localização inclui os seguintes campos.
C AMPO
D ESCRIÇÃO
Introduzir Localização
Localização
Introduza o caminho completo para a pasta. Comece pela
pasta de nível superior (/). Por exemplo,
/disciplinas/história/documentos. Este campo é sensível a
maiúsculas/minúsculas.
Em vez de introduzir o caminho completo, por vezes é mais
fácil clicar em Pesquisar e utilizar a interface de procura para
localizar e seleccionar a pasta. Também é útil se não souber
qual é o caminho completo!
Opções
Marcar esta
Localização
Seleccione Sim para criar um Marcador para esta pasta. Se
seleccionar Não, não será criado um Marcador.
Nome do
Marcador
Introduza um nome para este Marcador.
© 2005 Blackboard Inc. Direitos de autor e confidencialidade.
23/174
Blackboard Content System
Manual do Utilizador
MARCADORES
Descrição Geral
A página Marcador apresenta todos os Marcadores do utilizador actual. Se seleccionar um
Marcador, será aberta de imediato uma pasta, sem que seja necessário efectuar os passos
para navegar para a pasta exacta. Os marcadores permitem um acesso rápido a conteúdos
utilizados com frequência, sem ser necessário navegar através de várias pastas. Nesta
página, os utilizadores podem adicionar e remover Marcadores ou clicar num Marcador para ir
para a pasta marcada. Os utilizadores podem utilizar Marcadores para localizar rapidamente
itens e áreas na Content Collection que tenham sido partilhados com eles por outros
utilizadores.
Os marcadores podem ser organizados em pastas e mesmo em pastas dentro de pastas. A
Content Collection oferece a flexibilidade de criar um armazenamento sofisticado e
aprofundado de Marcadores. Tenha em atenção que o objectivo dos Marcadores é fornecer
um acesso rápido a conteúdos e que a organização dos Marcadores não deve ser mais
complicada do que a organização do conteúdo.
NOTA: Se um ficheiro com um Marcador for substituído, deverá ser
actualizado para que seja apresentado o novo ficheiro quando o Marcador for
seleccionado.
Procurar esta página
Seleccione Marcadores em Ferramentas no menu Content Collection.
Funções
A página Marcadores inclui as seguintes funções.
P ARA . . .
CLIQUE EM .
. .
adicionar um
Marcador
Adicionar Marcador na Barra de Acções. É apresentada a
página Adicionar Marcador.
eliminar um
Marcador
Remover depois de seleccionar as caixas de verificação dos
Marcadores que pretende remover. Se um Marcador for
removido por engano, deverá ser criado novamente a partir da
página Adicionar Marcador.
seguir um
Marcador
o título Marcador. É aberta a pasta a que o Marcador está
ligado.
adicionar uma
pasta
Adicionar Pasta de Marcadores. É apresentada a página
Adicionar Pasta de Marcadores. Nesta página, introduza o
nome da pasta e clique em Enviar.
alterar um
Marcador
Propriedades. É apresentada a página Modificar Marcador.
Nesta página, o utilizador pode alterar a ligação ou o nome do
Marcador.
modificar o item
para o qual está a
apontar o
Marcador
Modificar. É apresentada a página Modificar item. O utilizador
pode alterar as propriedades, metadados, permissões e outros
aspectos do item. Esta ligação só é apresentada se o
utilizador tiver permissões de Escrita ou Gestão para o item.
© 2005 Blackboard Inc. Direitos de autor e confidencialidade.
24/174
Blackboard Content System
Manual do Utilizador
Marcadores Inválidos
Se um item que tenha sido adicionado como um Marcador for removido da Content Collection,
o Marcador torna-se inválido. Os Marcadores inválidos estão identificados na página
Marcadores e aparecem esbatidos, não podendo ser seleccionados. A opção Remover pode
ser utilizada para eliminar Marcadores inválidos da página Marcadores.
© 2005 Blackboard Inc. Direitos de autor e confidencialidade.
25/174
Blackboard Content System
Manual do Utilizador
ADICIONAR MARCADORES
Descrição Geral
Um Marcador é uma ligação a um item ou pasta na Content Collection. Os marcadores são
úteis para abrir pastas utilizadas com frequência ou para ajudar a lembrar a localização de
uma pasta importante, mas pouco utilizada ou difícil de encontrar.
Os marcadores são adicionados a partir da página Criar Marcador. Depois de um Marcador
ser adicionado, este aparece no nó Marcadores da árvore de Ferramentas.
Procurar esta página
Siga os passos indicados abaixo para abrir a página Criar Marcador.
1.
Seleccione Marcadores em Ferramentas no menu Content Collection.
2.
Clique em Adicionar Marcador na Barra de Acções.
Campos
A página Criar Marcador inclui os seguintes campos.
C AMPO
D ESCRIÇÃO
Informações sobre o Marcador
Nome do
Marcador [r]
Introduza o nome do Marcador.
Localização do
Marcador [r]
Introduza o caminho completo para a pasta. Comece pela
pasta de nível superior (/). Por exemplo,
/disciplinas/história/documentos.
Em vez de introduzir o caminho completo, por vezes é mais
rápido ou mais fácil clicar em Pesquisar e utilizar a interface
de procura para localizar e seleccionar a pasta. Esta opção
também é útil se não souber qual é o caminho completo!
© 2005 Blackboard Inc. Direitos de autor e confidencialidade.
26/174
Blackboard Content System
Manual do Utilizador
PASTAS WEB
Descrição Geral
WebDAV é uma norma da Internet utilizada para partilhar ficheiros através da Internet,
independentemente da plataforma utilizada (Windows, Macintosh, Linux, Sun Solaris, etc.).
Quando utilizada em conjunto com a Content Collection, a WebDAV (chamada Pastas Web) é
uma forma de cada utilizador aceder a conteúdos da Content Collection, tal como se fosse
uma unidade de rede ou uma pasta.
A configuração das pastas Web para trabalhar com a Content Collection não é difícil, porque a
maioria dos sistemas operativos é compatível com WebDAV. Para tal, basta ligar o endereço
Web da pasta e um Nome de Utilizador ou palavra-passe válidos.
Localizar o endereço Web de uma pasta
O URL de uma pasta na Content Collection é necessário para replicar a pasta no sistema
operativo. Siga estes passos para localizar o URL de uma pasta na Content Collection:
1.
Navegue para a pasta na Content Collection.
2.
Clique em Pasta Web na Barra de Acções.
3.
É apresentada uma nova janela com um índice do conteúdo da pasta. Esta página
não contém nenhum dos elementos de navegação reconhecíveis, tais como a vista
de atalhos ou a vista de pastas, da Content Collection.
4.
Copie o URL que é apresentado no campo de endereços do Web browser. Este é o
URL necessário para mapear para a pasta.
NOTA: O botão Pasta Web irá abrir automaticamente a pasta mapeada a partir
do sistema operativo, caso já tenho sido mapeada. Esta é uma forma rápida de
aceder a um conteúdo para edição depois de o localizar na Content Collection.
Outra forma de localizar o URL de uma pasta na Content Collection é navegar para a página
Editar Propriedades da Pasta. O campo Endereço nesta página (Não o endereço apresentado
pelo Web browser!) contém o URL necessário para mapear para a pasta.
Configurar uma pasta Web no Windows
Utilizadores com um browser Netscape
Depois de localizar o URL de uma pasta, siga os passos descritos abaixo para instalar a pasta
no Windows:
1.
Abra o Internet Explorer. Não seleccione Pasta na Barra de Acções.
2.
Abra Os Meus Locais na Rede na janela da esquerda.
3.
Faça duplo clique em Adicionar Local na Rede.
4.
Introduza o URL no campo de texto ou copie-o e cole-o.
5.
Clique em Seguinte. Ser-lhe-á solicitado que introduza um nome para o Local na
Rede.
6.
Introduza um nome para o Local na Rede e seleccione Terminar. A pasta Web será
aberta. Será listada em Os Meus Locais na Rede.
NOTA: Depois de abrir Os Meus Locais na Rede, desmarque o botão Pastas
na Barra de Acções. A opção Adicionar Local na Rede irá aparecer na janela
do lado esquerdo.
© 2005 Blackboard Inc. Direitos de autor e confidencialidade.
27/174
Blackboard Content System
Manual do Utilizador
Utilizadores com Internet Explorer
Os utilizadores do Internet Explorer podem criar uma pasta Web seleccionando Pasta Web na
Barra de Acções da Content Collection.
Configurar uma pasta Web no Mac OS X
Depois de localizar o URL de uma pasta, siga os passos descritos abaixo para instalar a pasta
no Mac OS X:
1.
Em Finder, seleccione o menu Pronto e, em seguida, seleccione Ligar ao Servidor.
2.
Introduza o URL no campo Endereço. Se quiser instalar esta pasta com regularidade,
clique em Adicionar aos Favoritos para poder instalá-la rapidamente.
3.
Clique em OK. Ser-lhe-á solicitado que introduza o Nome de Utilizador e a Palavrapasse. Introduza o seu Nome de Utilizador e a Palavra-passe do Blackboard Learning
System.
4.
A pasta será instalada e apresentada no ambiente de trabalho e no Finder em
Network.
NOTA: SSL WebDAV não é suportado em Macintosh OS X versão 10.3.1 e
anteriores. Os utilizadores podem usar o Goliath para Macintosh para suportar
SSL com WebDAV.
Utilizar Pastas Web com a Content Collection
A opção Pastas Web instala uma pasta e as respectivas subpastas e ficheiros no sistema
operativo. Em seguida, os ficheiros podem ser abertos e acedidos com uma aplicação
adequada para visualização e edição.
Por exemplo, adicionar um ficheiro Microsoft Word à Content Collection à sua pasta de
utilizadores. Clique no ficheiro a partir da Content Collection. O ficheiro é aberto no Web
browser, pode ser lido e escrito, mas não pode ser guardado na Content Collection. Em
seguida, instale a pasta de utilizadores de acordo com as instruções referidas acima. Ao abrir
a pasta através do sistema operativo, será apresentado o mesmo ficheiro. Ao abrir o ficheiro,
este é aberto no Microsoft Word. Pode utilizar todas as funções do Word para editar o ficheiro
e guardá-lo na pasta instalada. Quando visualizar novamente o conteúdo através da Content
Collection, as alterações foram introduzidas. Também pode arrastar pastas a partir do sistema
local (por exemplo, o Ambiente de trabalho) e colocá-las numa Pasta Web.
Os utilizadores podem adicionar itens da Pasta Web a áreas na Content Collection através da
função Pasta Web. Quando a Pasta Web está aberta, os utilizadores não devem tentar
navegar para outras áreas no directório através do botão Para Cima na janela Pasta Web.
Uma vez que a Content Collection foi concebida para ser utilizada por toda a comunidade de
uma escola ou de outra instituição, existem ferramentas que servem não só para apresentar
conteúdos a outros utilizadores, mas também para colaborar com outros utilizadores em
projectos. A função Versão permite aos utilizadores que estejam a trabalhar no mesmo ficheiro
bloqueá-lo, podendo assim alterá-lo e impedir que outro utilizador substitua as alterações
introduzidas. Além disso, a função de versão mantém um registo de todas as ocorrências
guardadas do ficheiro, sendo assim mais fácil reverter para um rascunho anterior. Para obter
mais informações, consulte o tópico Versões.
Nomes de Ficheiro
Os nomes de ficheiro podem incluir os caracteres a-z, 0-9, ponto '.' e sublinhado '_'. Também
são suportados todos os caracteres da norma ISO 8859 (não caracteres ou símbolos
estrangeiros). Todos os espaços serão convertidos em símbolos de sublinhado ('_') no nome
do ficheiro enviado. Os caracteres especiais não são suportados nos nomes de ficheiro.
Existe um limite de 255 caracteres para todos os nomes de pastas e ficheiros. O caminho
completo para um ficheiro ou pasta não pode exceder 400 caracteres.
© 2005 Blackboard Inc. Direitos de autor e confidencialidade.
28/174
Blackboard Content System
Manual do Utilizador
CAPÍTULO 3 – PROCURAR CONTEÚDO
Descrição Geral
Este capítulo mostra como localizar ficheiros na Content Collection.
Conteúdo
Este capítulo inclui os seguintes tópicos.
T ÓPICO
D ESCRIÇÃO
Descrição Geral da Procura
Uma descrição geral da função Procurar.
Efectuar uma Procura Básica
Explica como efectuar uma Procura Básica.
Efectuar uma Procura Avançada
Explica como efectuar uma Procura Avançada.
Procurar Portefólios
Explica como procurar Portefólios.
Utilizar os Resultados da Procura
Descreve como utilizar os resultados de uma
procura.
Guardar Procuras
Descreve como guardar procuras e geri-las.
Procura Rápida a partir do Menu
Ferramentas
Explica a ferramenta Procura Rápida.
© 2005 Blackboard Inc. Direitos de autor e confidencialidade.
29/174
Blackboard Content System
Manual do Utilizador
DESCRIÇÃO GERAL DA PROCURA
Acerca da Procura
A ferramenta Procurar Conteúdo permite aos utilizadores aceder, agrupar e guardar uma
grande quantidade de conteúdo disponível na Content Collection. Fornece uma alternativa de
acesso a informação que é apresentada na árvore da pasta de utilizadores ou na vista de
atalhos, assim como informações que são partilhadas com os utilizadores, mas que não estão
acessíveis no menu Content Collection.
A Procura é uma ferramenta avançada que pode ser utilizada em duas circunstâncias:
Aceder a ficheiros ou pastas não apresentados na árvore de pastas. Se tiver sido concedida a
um utilizador permissão de Leitura para um ficheiro ou pasta que não apareça numa árvore de
pasta de utilizadores ou numa vista de atalho, os critérios de procura, tais como o nome do
ficheiro ou da pasta ou o nome de utilizador da pessoa que criou o ficheiro, poderão ser
utilizados para localizar o item.
Descoberta de informações. Utilize a procura para localizar informações guardadas na Content
Collection relacionadas com um tópico específico, escrito por um utilizador específico ou que
inclua metadados específicos.
Pode aceder rapidamente à página Procurar a partir do painel Ferramentas no menu Content
Collection. É muito útil quando se conhece, pelo menos, uma parte do nome do item. Os
utilizadores podem igualmente efectuar uma Procura Básica ou uma Procura Avançada. As
procuras podem ser guardadas e utilizadas as vezes pretendidas a partir da página Procuras
Guardadas. Os utilizadores também podem procurar Portefólios e itens de Portefólios
NOTA: Os itens da Content Collection anexados a Portefólios são pesquisados
durante uma Procura Básica ou Avançada. Não podem ser localizados Portefólios
nem itens de Portefólios (como, por exemplo, páginas de Boas-vindas, páginas de
Itens e páginas de Modelos) através das Procuras Básica e Avançada. Utilize a
opção de Pesquisa de Portefólios para localizar estes itens.
Procuras 'Inteligentes'
Todas as procuras têm como base a permissão que um utilizador possui para um ficheiro ou
pasta. Se não existir permissão de Leitura para um item, este não será apresentado nos
resultados da Procura, mesmo que corresponda aos critérios de procura. Se existir uma
permissão adicional num ficheiro ou numa pasta, a permissão aplica-se a esse ficheiro ou
pasta, caso tenha sido aberto a partir dos resultados da procura.
Procuras 'E'
Se introduzir critérios em vários campos de procura na página Procurar, cria aquilo que
normalmente se designa como uma procura 'E'. Um item deve cumprir todos os critérios
introduzidos na página, de modo a ser apresentado nos resultados da procura. Cada critério
introduzido restringe a procura.
Para executar uma procura, apenas um dos campos da página pode ter critérios introduzidos.
Se não introduzir critérios, não é possível apresentar todos os ficheiros e pastas.
Insensibilidade a Maiúsculas/Minúsculas
As procuras não são sensíveis a maiúsculas/minúsculas. Independentemente de serem
introduzidas maiúsculas ou minúsculas, a procura ignorará esta diferença e apresentará os
mesmos resultados.
© 2005 Blackboard Inc. Direitos de autor e confidencialidade.
30/174
Blackboard Content System
Manual do Utilizador
Critérios de pesquisa
As seguintes informações são úteis ao efectuar pesquisas na Content Collection:
•
Os utilizadores têm de introduzir, pelo menos, um termo numa página de Procura;
não podem obter todos os ficheiros no sistema se não introduzirem qualquer
informação.
•
Se forem introduzidas várias palavras numa pesquisa, a consulta apresenta apenas
os ficheiros que incluam todas as palavras especificadas.
•
Se procurar conteúdo de ficheiros, pode fazer pesquisas com caracteres universais.
Por exemplo, se introduzir "procura*", são mostrados itens com "procura" e "procuras"
no conteúdo. Neste caso, não pode efectuar procuras com partes de palavras.
•
As pesquisas com partes de palavras podem ser utilizadas para procurar nomes de
ficheiros. Por exemplo, se introduzir "procuras", são apresentados itens com
"procura" no nome do ficheiro. Neste caso, não pode efectuar procuras com
caracteres universais.
•
Os utilizadores podem introduzir uma extensão de ficheiro no campo Nome do
Ficheiro ou Pasta para obter todos os ficheiros que tenham um determinado tipo de
extensão. Por exemplo, pode introduzir ".xls" para obter todos os ficheiros de Excel.
•
Utilize os botões das páginas Procurar e Resultados da Pesquisa, tais como Enviar e
Voltar, em vez de utilizar as opções da Barra de Acções do Browser ou a tecla
ENTER do teclado. A utilização de opções diferentes das indicadas nas páginas da
Content Collection poderá resultar em mensagens de erro.
Procuras de Caracteres universais, de Proximidade e "Fuzzy"
As seguintes informações são úteis quando efectua pesquisas de caracteres universais, de
proximidade e "fuzzy" na Content Collection: Estes tipos de pesquisas só podem ser utilizados
se procurar conteúdo de ficheiros e não nomes de ficheiros.
•
Pode efectuar uma procura com caracteres universais utilizando o símbolo "*" no
meio ou no fim dos termos de procura. Esta opção é utilizada para localizar um termo
em que um carácter seja discutível, por exemplo, "te*t".
•
Pode efectuar várias procuras com caracteres universais utilizando o símbolo "*" no
meio ou no fim dos termos de procura. Esta opção é utilizada para localizar um termo
em que vários caracteres sejam discutíveis, por exemplo, "test*".
•
Não pode utilizar um símbolo "*" como primeiro carácter numa pesquisa; resultaria na
apresentação de todos os itens da Content Collection.
•
As pesquisas "Fuzzy" podem ser efectuadas com o símbolo til ("~"). Por exemplo,
para procurar um termo semelhante a "pesquisa", introduza "pesquisa~" no campo de
procura.
•
Os utilizadores podem procurar palavras numa determinada vizinhança de outra
utilizando o símbolo til ("~"). Por exemplo, para procurar "teste" e "história" a uma
distância máxima de 10 palavras uma da outra num documento, utilize a procura:
"teste história"~10
Pesquisas booleanas
Pode utilizar os seguintes operadores Booleanos para fazer pesquisas na Content Collection:
AND, OR, NOT, "-", "+". Os operadores Booleanos devem ser introduzidos em MAIÚSCULAS.
Pode utilizar parênteses para agrupar cláusulas e formar subconsultas em pesquisas.
© 2005 Blackboard Inc. Direitos de autor e confidencialidade.
31/174
Blackboard Content System
Manual do Utilizador
operador OR - Este operador liga dois termos e localiza um documento correspondente, caso
exista algum dos termos no documento. Pode utilizar o símbolo "ll" em vez da palavra OR. Por
exemplo, para procurar documentos que contenham "teste história" ou apenas "teste", utilize
uma das seguintes consultas: "teste história" teste, "teste história" OR teste
operador AND – O operador AND combina documentos em que apareçam ambos os termos
em qualquer parte do texto de um documento. Pode utilizar o símbolo "&&" em vez da palavra
AND. Por exemplo, para procurar documentos que contenham "história teste" e "teste
história", utilize a consulta: "história teste" AND "teste história"
operador NOT – O operador NOT exclui documentos que contenham termos específicos.
Pode utilizar o símbolo "!" em vez da palavra NOT. Por exemplo, para procurar documentos
que contenham "teste história" e não "teste cálculo", utilize a seguinte consulta: "teste história"
NOT "teste cálculo"
operador + – Este operador requer que o termo depois do símbolo "+" apareça em qualquer
parte do texto de um documento. Por exemplo, para procurar um documento que contenha
"teste" e possa conter "história", utilize a seguinte consulta: +teste história
operador - – Este operador exclui os documentos que contenham termos específicos. Por
exemplo, para procurar documentos que contenham "teste história" e não "exame história",
utilize a seguinte consulta: teste história – exame
Agrupar – Pode utilizar parênteses para agrupar cláusulas de modo a formar subconsultas
numa Procura. Por exemplo, para procurar "história" ou "revolução" e "teste", utilize a seguinte
consulta: (história OR revolução) AND teste
© 2005 Blackboard Inc. Direitos de autor e confidencialidade.
32/174
Blackboard Content System
Manual do Utilizador
EFECTUAR UMA PROCURA BÁSICA
Acerca da Procura Básica
A opção Procura Básica permite aos utilizadores procurar rapidamente itens da Content
Collection, utilizando um número limitado de critérios de procura.
Campos da Procura Básica
A Procura Básica inclui dois campos de procura:
C AMPO
D ESCRIÇÃO
Critérios de Procura
Procurar
Conteúdo do
Ficheiro
•
Introduza o texto que pretende procurar na Content
Collection. O texto deve aparecer no conteúdo do
ficheiro; o sistema não procura o nome do ficheiro
com este texto. O sistema procura o conteúdo de
todos os ficheiros e pastas, excepto se o campo
Nome do Ficheiro ou Pasta estiver preenchido.
•
Os tipos de ficheiros procurados são: .doc, .xls, .ppt,
.pdf (excluindo ficheiros pdf encriptados), .html, .htm,
.rtf, .txt
•
O símbolo de asterisco (*) pode ser utilizado para
mostrar todos os ficheiros e pastas para os quais o
utilizador tem permissão de Leitura (até um número
máximo definido pelo Administrador do Sistema);
este método é designado por procura com caracteres
universais.
•
As procuras com partes de palavras NÃO são
permitidas (digitar parte de uma palavra em vez da
palavra completa).
•
Pode efectuar uma procura com caracteres
universais utilizando o símbolo "*" no meio ou no fim
dos termos de procura. Este método é utilizado para
localizar um termo em que um carácter seja
discutível, por exemplo, "te*t"
•
Pode efectuar várias procuras com caracteres
universais utilizando o símbolo "*" no meio ou no fim
dos termos da procura. Este método é utilizado para
localizar um termo em que vários caracteres sejam
discutíveis, por exemplo, "test*".
•
As pesquisas "Fuzzy" podem ser efectuadas
utilizando o símbolo til ("~"). Por exemplo, para
procurar um termo semelhante a "pesquisa",
introduza "pesquisa~" no campo de pesquisa.
•
Os utilizadores podem procurar palavras com uma
dada proximidade entre si utilizando o símbolo til
("~"). Por exemplo, para procurar "teste" e "história"
a uma distância máxima de 10 palavras uma da outra
num documento, utilize a pesquisa: "teste
© 2005 Blackboard Inc. Direitos de autor e confidencialidade.
33/174
Blackboard Content System
Manual do Utilizador
história"~10
Nome do Ficheiro
ou Pasta
•
Este campo procura os nomes dos ficheiros ou
pastas carregados na Content Collection.
•
Pode introduzir extensões de ficheiro para mostrar
todos os ficheiros de um determinado tipo de
documento (por exemplo, .doc)
•
As procuras com partes de palavras são permitidas
(introduzir parte de uma palavra em vez da palavra
completa, por exemplo, 'amb' em vez de 'ambiente').
•
Seleccione Contém para procurar todos os itens que
contenham os critérios introduzidos. Seleccione Igual
para procurar todos os itens que correspondam
exactamente à introdução.
© 2005 Blackboard Inc. Direitos de autor e confidencialidade.
34/174
Blackboard Content System
Manual do Utilizador
EFECTUAR UMA PROCURA AVANÇADA
Acerca da Procura Avançada
Além dos dois campos da Procura Básica, a Procura Avançada contém os seguintes campos:
•
Procura de Comentários
•
Opções de Procura Adicionais e pesquisas de Metadados para obter resultados mais
específicos
•
Uma função Guardar esta Procura que permite a um utilizador guardar critérios de
procura e executar novamente a pesquisa com apenas um clique (a partir da página
Procuras Guardadas)
Procura de Comentários
Por baixo do campo Procurar Conteúdo do Ficheiro, aparece uma caixa de verificação
Procurar Comentários do Ficheiro. Se um ficheiro tiver comentários que correspondam aos
critérios de pesquisa introduzidos no campo Procurar Conteúdo do Ficheiro, o ficheiro
apresentará os resultados. Para visualizar os comentários de um ficheiro, estes devem ser
Partilhados (não podem ser Privados) ou o utilizador deve ter permissão de Gestão do ficheiro.
Opções de Procura Adicionais
As opções de procura adicionais permitem restringir os resultados da pesquisa a critérios mais
específicos. Tal como em todas as outras procuras, cada critério de campo introduzido
restringe a pesquisa.
C AMPO
D ESCRIÇÃO
Procurar Em
Introduza o caminho para a pasta ou clique em Pesquisar para
seleccionar a pasta que pretende procurar.
A pesquisa incluirá as subpastas, por isso se não forem
conhecidas pastas no caminho, a pesquisa pela pasta (/) de nível
superior mostrará o item, apesar de demorar mais tempo.
São apresentados todos os ficheiros e pastas nessa localização
(para os quais o utilizador tenha, pelo menos, permissão de
Leitura)
O caminho é sensível a maiúsculas/minúsculas, o que significa
que os nomes dos ficheiros ou das pastas devem ser exactamente
iguais aos que aparecem na Content Collection.
Tamanho
Introduza um tamanho de documento e escolha Inferior A ou
Superior A
São apresentados todos os ficheiros e pastas que correspondam
aos critérios de tamanho (para os quais o utilizador tenha, pelo
menos, permissão de Leitura)
Tenha em atenção que um Kilobyte tem cerca de 1.000 bytes e um
Megabyte tem cerca de 1.000 kilobytes
Nome de
Utilizador
Seleccione Criado Porou Última Modificação Por e introduza um
nome de utilizador ou clique em Pesquisar para abrir a Pesquisa
de Utilizadores e seleccionar utilizadores
São apresentados todos os ficheiros e pastas que correspondam
aos critérios de nome de utilizador (para os quais o utilizador
tenha, pelo menos, permissão de Leitura)
© 2005 Blackboard Inc. Direitos de autor e confidencialidade.
35/174
Blackboard Content System
Datas
Manual do Utilizador
Seleccione Criada ou Última Modificação, Ligado, Antes ou
Depois e uma data
São apresentados todos os ficheiros e pastas que correspondam
aos critérios de data (para os quais o utilizador tenha, pelo menos,
permissão de Leitura)
Metadados
Os campos de pesquisa de metadados permitem aos utilizadores pesquisar Metadados que
foram introduzidos anteriormente num ficheiro. Um Administrador do Sistema pode
disponibilizar quatro categorias de Metadados: Metadados Gerais, Metadados IMS,
Metadados Dublin Core e Metadados Personalizados. É possível adicionar metadados a um
ficheiro quando este é criado ou modificado.
Tal como em todas as outras procuras, cada critério de campo de Metadados introduzido
restringe a pesquisa. Apenas são mostrados os ficheiros que contenham todos os critérios de
procura introduzidos.
SUGESTÃO: As instituições podem utilizar metadados de uma forma
coordenada para facilitar a localização de conteúdos. Por exemplo, se os
bibliotecários utilizarem metadados de forma consistente para
introduzirem informações sobre nomes de utilizador ou assuntos, isso
significa que os Estudantes podem utilizar a ferramenta Procurar para
localizar informações sobre tópicos, todos os documentos escritos por um
determinado autor ou quaisquer outros critérios introduzidos.
C AMPO
D ESCRIÇÃO
Nome
Introduza um nome para o item. Isto refere-se especificamente
aos metadados; o nome de ficheiro do item não será alterado.
Descrição
Introduza uma descrição do item.
Palavras-chave
Liste as palavras-chave associadas ao item, separadas por
vírgulas.
Objectivos
Pedagógicos
Liste os Objectivos Pedagógicos associados ao item,
separados por vírgulas.
Metadados Dublin Core
Título
Introduza um nome para o item. Isto refere-se especificamente
aos metadados; o nome de ficheiro do item não será alterado.
Criador
Introduza a pessoa ou organização que criou o item.
Assunto
Introduza o assunto do item.
Descrição
Introduza uma descrição do item.
Editor
Introduza o nome da pessoa ou organização que publicou o
item.
Colaborador
Introduza os nomes das pessoas que contribuíram para o
conteúdo do item.
Data
Introduza a data da criação do item.
Tipo
Introduza a categoria ou o género deste item.
Formato
Introduza o tipo de suporte ou o tamanho e a duração do item.
Isto pode ser utilizado para identificar o software ou hardware
© 2005 Blackboard Inc. Direitos de autor e confidencialidade.
36/174
Blackboard Content System
Manual do Utilizador
necessários para utilizar o recurso.
Identificador
Introduza uma referência única para este item, por exemplo,
um número a que esteja associado num sistema de
identificação.
Origem
Introduza o nome do recurso de origem deste item.
Idioma
Introduza o idioma do item.
Relação
Introduza uma referência para uma origem que esteja
relacionada com este item.
Cobertura
Introduza a localização e o intervalo de datas deste item.
Direitos
Introduza os Direitos de Propriedade Intelectual e as
informações de Copyright.
Metadados IMS
Identificador
Uma etiqueta única para o item.
Tipo de Catálogo
Um tipo de catálogo de biblioteca no qual este item está
catalogado.
Entrada de
Catálogo
O número de catálogo deste item específico.
Idioma
O idioma do item.
Tipo de Recurso
O tipo de recurso como, por exemplo, Exercício, Simulação,
Questionário, Diagrama, Figura, Gráfico, Índice Remissivo,
Diapositivo, Tabela, Texto Narrativo, Exame, Experiência,
Apresentação de Problema ou Auto-Avaliação.
Contexto
Educacional
O ambiente de aprendizagem normal em que deve ter lugar a
utilização do objecto de aprendizagem. Por exemplo, Ensino
Primário, Ensino Secundário, Ensino Universitário, PósGraduação, Escola Técnica, Formação Profissional, Formação
Contínua ou Formação Vocacional.
Faixa Etária
A faixa etária dos utilizadores em questão.
Dificuldade
Indica o nível de dificuldade deste item.
Recurso Gratuito
Seleccione Sim se este item for gratuito, seleccione Não se
não for gratuito.
Utilização Restrita
Seleccione Sim se a utilização deste item for restrita,
seleccione Não se não for restrita.
Guardar esta Procura
Guarde os critérios de procura introduzindo um Nome de Procura no campo Guardar esta
Procura como e clique em Enviar. A procura será guardada automaticamente e poderá ser
acedida a partir da página Procuras Guardadas.
© 2005 Blackboard Inc. Direitos de autor e confidencialidade.
37/174
Blackboard Content System
Manual do Utilizador
PROCURAR PORTEFÓLIOS
Acerca da Procura de Portefólios
A página Procura de Portefólios pode ser acedida a partir da página Procura Básica. Se um
Portefólio tiver sido partilhado por um utilizador ou por um grupo de utilizadores, a opção
Procura de Portefólios pode ser utilizada para localizá-lo.
Esta opção pode ser utilizada para procurar Portefólios completos ou itens que não pertençam
à Content Collection incluídos em Portefólios, tais como páginas de Boas vindas ou de Itens.
Não são feitas procuras nas páginas Item de Modelo num Portefólio.
A opção Procura de Portefólios não é utilizada para procurar itens da Content Collection que
estejam ligados a um Portefólio; para isso, utilize as opções Procura Básica ou Procura
Avançada.
Se a funcionalidade Portefólio estiver disponível para os utilizadores na Content Collection, a
opção Procura de Portefólios estará disponível para todos os utilizadores; caso contrário,
estará oculta.
NOTA: Esta função só está disponível se o Administrador do Sistema activar
Portefólios.
Campos da Procura de Portefólios
Tal como acontece em todas as procuras, cada campo de procura de Portefólios restringe a
procura. Só são mostrados os ficheiros que contenham todos os critérios de procura
introduzidos.
C AMPO
D ESCRIÇÃO
Critérios de Procura
Nomes de
utilizador do
Portefólio
•
Introduza um ou mais nomes de utilizador ou utilize a
opção Pesquisar para procurar utilizadores
•
Serão apresentados os portefólios criados por
esse(s) utilizador(es) que foram partilhados consigo
Nome/Descrição
•
Introduza Nomes ou Descrições de Portefólios
•
São permitidas partes de nomes e de descrições
•
Se for introduzida mais do que uma palavra, todas as
palavras devem aparecer no Nome do Portefólio ou
na Descrição do Portefólio (não é necessário
aparecerem em ambos) por essa ordem específica.
•
Serão apresentados os portefólios correspondentes
aos critérios de procura que foram partilhados
consigo
•
Introduzir Objectivos Pedagógicos
•
São permitidas partes de nomes e de descrições
•
Se introduzir mais de uma palavra, todas as palavras
devem aparecer nos Objectivos Pedagógicos por
essa ordem específica
•
Serão apresentados os portefólios correspondentes
Objectivos
Pedagógicos
© 2005 Blackboard Inc. Direitos de autor e confidencialidade.
38/174
Blackboard Content System
Manual do Utilizador
aos critérios de pesquisa que foram partilhados
consigo
Guardar esta
Procura como
•
Introduza um ou mais nomes de utilizador ou utilize a
opção Pesquisar para procurar utilizadores
•
Serão apresentados os portefólios criados por
esse(s) utilizador(es) que foram partilhados consigo
Guardar esta Procura
Para guardar os critérios de procura do Portefólio introduza um nome de procura no campo
Guardar esta Procura como e, em seguida, clique em Enviar. A procura será guardada
automaticamente e poderá ser acedida a partir da página Procuras Guardadas.
Resultados da Procura de Portefólio
Os resultados da Procura de Portefólios aparecem na página Resultados da Procura. Só
aparecem os Portefólios para os quais o utilizador tem permissões. Clique no título do
Portefólio para abri-lo.
© 2005 Blackboard Inc. Direitos de autor e confidencialidade.
39/174
Blackboard Content System
Manual do Utilizador
UTILIZAÇÃO DOS RESULTADOS DA PROCURA
Acerca dos Resultados da Procura
Os utilizadores podem trabalhar com itens a partir da página Resultados da Procura, tal como
se estivessem a aceder a partir da árvore de pastas ou da vista de atalhos. Os utilizadores
podem gerir resultados de pesquisa, enviar itens por correio electrónico a outros utilizadores e
Marcar itens para utilização futura.
É necessária permissão para trabalhar com itens
As acções que podem ser executadas nos itens que aparecem em Resultados da Procura
dependem da permissão atribuída ao utilizador para o item.
Se os resultados da procura forem apresentados, serão mantidas as permissões concedidas
para um ficheiro ou pasta.
•
Se um utilizador tiver permissão de Leitura para um item, este pode ser aberto,
transferido ou enviado por correio electrónico.
•
Se um utilizador tiver permissão de Escrita num item, este pode ser modificado
(editado). A permissão de Escrita numa pasta permite ao utilizador adicionar ficheiros
ou pastas.
•
Se um utilizador tiver permissão de Remoção, o item pode ser eliminado.
•
Se um utilizador tiver permissão de Gestão, as propriedades do item, tais como
metadados e comentários, podem ser modificadas e ser concedidas permissões.
Metadados em Resultados da Procura
Se for adicionado um Nome e Descrição Geral dos Metadados a um ficheiro, estes Metadados
serão apresentados nos resultados da procura por baixo do nome do ficheiro.
Ordenar os Resultados da Procura
Se aparecer um triângulo a apontar para baixo na parte superior de uma coluna nos resultados
da procura (por exemplo, por cima do nome do ficheiro), clique na seta para ordenar os
resultados. Clique de novo na seta para inverter a ordem.
Visualizar Portefólios a partir de Resultados da Procura
Nos resultados da Procura de Portefólios, clique no nome do Portefólio para abri-lo.
Funções dos Resultados da Procura
Estão disponíveis as seguintes funções na página Resultados da Procura.
P ARA . . .
CLIQUE EM .
. .
copiar um item
na caixa de verificação junto do item que pretende copiar e
seleccione Copiar. É apresentada a página Copiar um item.
mover um item
na caixa de verificação junto do item que pretende mover e
seleccione Mover. É apresentada a página Mover um Item.
remover um item
dos resultados da
procura
a caixa de verificação junto dos itens que pretende eliminar e
seleccione Remover.
© 2005 Blackboard Inc. Direitos de autor e confidencialidade.
40/174
Blackboard Content System
Manual do Utilizador
guardar a procura
Guardar Procura. É apresentada a página Guardar Procura,
introduza um nome para fazer a procura nesta página.
adicionar uma
Tarefa/Actividade a
um item.
na caixa junto ao item e seleccione uma Tarefa/Actividade da
lista pendente. Seleccione Pronto. É apresentada a página
Tarefa/Actividade.
enviar um item por
correio electrónico
na caixa junto ao item e seleccione Itens de Correio
Electrónico na lista pendente. Seleccione Pronto. É
apresentada a página Enviar um Item por Correio Electrónico.
transferir um item
na caixa junto ao item e seleccione Transferir Itens na lista
pendente. Seleccione Pronto.
Marcar um item
na caixa junto ao item e seleccione Itens do Marcador na
lista pendente. Seleccione Pronto. É apresentada a página
Criar Marcador.
© 2005 Blackboard Inc. Direitos de autor e confidencialidade.
41/174
Blackboard Content System
Manual do Utilizador
GUARDAR PROCURAS
Acerca de Procuras Guardadas
A página Procuras Guardadas armazena procuras para que possam ser utilizadas novamente.
As procuras podem ser guardadas ao criar a procura na página Procura Avançada ou na
página Procura de Portefólios ou guardadas na página Resultados da Procura.
A página Procura Guardada lista todas as procuras iniciadas numa página de procura para as
quais tenha sido introduzido um nome de procura no campo Guardar esta Procura como e a
procura tenha sido enviada.
SUGESTÃO: Deve guardar uma procura que seja executada com frequência ou
que possua uma introdução extensa de critérios de pesquisa.
Executar novamente a Procura
Clique no nome de uma procura guardada para visualizar os seus resultados. Esta procura é
executada novamente sempre que o nome é seleccionado. Os resultados da procura mudam
se for adicionado um novo ficheiro ou pasta que corresponda aos critérios, se um ficheiro ou
uma pasta tiverem sido removidos ou se a permissão para o ficheiro tiver sido alterada.
SUGESTÃO: Se for importante ter acesso contínuo a um determinado ficheiro
ou pasta que apareça nos resultados da procura (em vez de ter apenas acesso
a ficheiros ou pastas que correspondam a todos os critérios de procura), é
recomendável Marcar o ficheiro ou a pasta directamente a partir da página
Resultados da Procura. O ficheiro pode, então, ser acedido a partir da opção
Marcadores.
Modificar a Procura
Clique em Modificar junto a uma procura para alterar os critérios da procura. É apresentada a
página Procura onde a procura foi iniciada, preenchida com os critérios de procura existentes.
Se a procura guardada era uma Procura Básica, os critérios são apresentados na página
Procura Avançada e podem ser modificados a partir desta página. Modifique os critérios
pretendidos e clique em Enviar.
Eliminar a Procura
Clique em Remover junto a uma procura para eliminar uma procura guardada.
© 2005 Blackboard Inc. Direitos de autor e confidencialidade.
42/174
Blackboard Content System
Manual do Utilizador
PROCURA RÁPIDA A PARTIR DO MENU FERRAMENTAS
Acerca da Procura Rápida
O campo Procura Rápida está localizado na área Ferramentas do Menu Content Collection. A
opção Procura Rápida procura nomes de pastas e ficheiros que contenham a palavra,
palavras ou partes de palavras introduzidas. Este campo pode ser utilizado do mesmo modo
que o campo Procurar Nomes do Ficheiro ou Pasta nas páginas Procura Básica ou
Avançada.
© 2005 Blackboard Inc. Direitos de autor e confidencialidade.
43/174
Blackboard Content System
Manual do Utilizador
CAPÍTULO 4 – CRIAR CONTEÚDO
Descrição Geral
O Capítulo 4 explica como criar pastas e itens e mudar a respectiva a posição na Content
Collection.
Neste capítulo
Este capítulo inclui os seguintes tópicos.
T ÓPICO
D ESCRIÇÃO
Criar uma Pasta
Fornece instruções sobre como criar uma pasta
para guardar conteúdo.
Criar um Item
Explica como carregar um item para uma pasta.
Copiar um Item ou uma Pasta
Explica a função de cópia para replicar um item ou
uma pasta noutra parte da Content Collection.
Mover um Item ou uma Pasta
Explica a função de movimentação para eliminar
um item ou uma pasta e criá-los novamente noutra
parte da Content Collection.
Remover um Item ou uma Pasta
Explica como eliminar itens e pastas.
Enviar um Item por Correio
Electrónico
Explica como enviar um item por correio
electrónico a outro utilizador.
© 2005 Blackboard Inc. Direitos de autor e confidencialidade.
45/174
Blackboard Content System
Manual do Utilizador
CRIAR UMA PASTA
Descrição Geral
As pastas são receptáculos para outras pastas e itens. As pastas podem ser criadas em
qualquer pasta. Para criar uma pasta, o utilizador deve ter privilégios de Leitura e Escrita na
pasta onde será criada a nova pasta. Por exemplo, se apenas o Professor de uma disciplina
tiver privilégios de Leitura e Escrita relativamente à pasta principal da respectiva disciplina
como, por exemplo, /disciplinas/História, apenas o Professor pode criar uma pasta nessa
localização, por exemplo, /disciplinas/História/documentos.
Para obter mais informações sobre pastas, consulte Pastas e Itens.
Procurar esta página
Siga os passos descritos abaixo para abrir a página Adicionar Pasta.
1.
Navegue para a pasta onde será criada a nova pasta.
2.
Clique em Adicionar Pasta na Barra de Acções. Se o botão Adicionar Pasta não
aparecer (ou estiver esbatido) ou se o utilizador não tiver permissão para adicionar
uma pasta na localização actual.
Campos
A página Adicionar Pasta inclui os seguintes campos.
C AMPO
D ESCRIÇÃO
Informações sobre a Pasta
Nome da Pasta [r]
Introduza o nome da pasta.
Opções de Quota (só aparece se o utilizador tiver permissões de Gestão)
Espaço
Disponível
Apresenta o campo que mostra o espaço disponível para a
pasta.
Quota em
Megabytes (M)
Introduza a quota de espaço da pasta em megabytes (MB). A
quota de espaço não pode ser superior à quota da pasta onde
será instalada a nova pasta. Por exemplo, a quota de
/disciplinas/história/documentos não pode ser superior à quota
de /disciplinas/história.
Quota Herdada
Apresenta apenas o campo que mostra a quota da pasta onde
será instalada a nova pasta. Por exemplo, se criar a pasta
/disciplinas/história/documentos, este campo irá mostrar a
quota de /disciplinas/história.
Opções de Bloqueio
Tipo de Bloqueio
Seleccione um bloqueio para a pasta a partir das seguintes
opções:
•
Sem Bloqueio
•
Bloquear Esta Pasta
•
Bloquear esta Pasta e o respectivo conteúdo
Opções de Comentários
Comentários
Seleccione Privados ou Partilhados. Se seleccionar
Privados, limita os comentários aos utilizadores que tenham
© 2005 Blackboard Inc. Direitos de autor e confidencialidade.
46/174
Blackboard Content System
Manual do Utilizador
privilégios de Gestão da pasta. Se seleccionar Partilhados,
permite aos utilizadores com privilégios de Leitura ver e
colocar comentários.
Bloqueios
Um bloqueio impede que a pasta (nome e definições) seja alterada. Se a opção Bloquear
Esta Pasta estiver seleccionada, os itens na pasta podem ser editados, mas não podem ser
removidos nem movidos. A opção Bloquear esta Pasta e o respectivo conteúdo protege a
pasta e o respectivo conteúdo. Se esta opção for seleccionada, todos os itens e subpastas da
página serão bloqueados. Estas pastas e itens não podem ser editados, movidos nem
removidos. Se uma pasta estiver bloqueada, o utilizador também não poderá modificar os
respectivos itens através da Pasta Web, por exemplo, copiando um item directamente para a
Pasta Web.
Transferir Pastas
Os utilizadores podem transferir pastas através da opção Transferir Itens na lista pendente
da Barra de Acções. Se a pasta for transferida para um ficheiro .zip, será apresentada se
contiver itens. Se a pasta estiver vazia, o ficheiro .zip não será incluído na pasta.
© 2005 Blackboard Inc. Direitos de autor e confidencialidade.
47/174
Blackboard Content System
Manual do Utilizador
CRIAR UM ITEM
Descrição Geral
Os itens são ficheiros guardados na Content Collection. Os itens podem ser criados em
qualquer pasta, desde que sejam criados por um utilizador com privilégios de Gestão para a
pasta onde serão incluídos. Por exemplo, se o Professor de uma disciplina for a única pessoa
a ter privilégios de gestão para essa pasta de disciplinas, por exemplo, /disciplinas/história, só
ele pode criar um item nesta pasta, por exemplo, /disciplinas/história/item de história.
Para obter mais informações sobre itens, consulte Pastas e Itens.
Procurar esta página
Siga os passos indicados abaixo para abrir a página Adicionar Item.
1.
Navegue para a pasta que conterá o novo item.
2.
Clique em Adicionar Item na Barra de Acções. Se o botão Adicionar Item não
aparecer, isso significa que não tem permissão para adicionar um item na localização
actual.
Campos
São apresentados os seguintes campos na página Adicionar Item.
C AMPO
D ESCRIÇÃO
Informações sobre o Ficheiro
Ficheiro [r]
Introduza o caminho para o ficheiro que será carregado para a
Content Collection ou clique em Pesquisar para localizar e
seleccionar o ficheiro. O nome do ficheiro é apresentado na
Content Collection.
Substitua se
existir um ficheiro
com o mesmo
nome
Seleccione esta caixa se quiser substituir um item que já
exista na pasta.
Opções
Bloqueado
Seleccione Sim para bloquear o item ou Não para manter o
item desbloqueado. Um bloqueio impede que o item seja
alterado. Se um ficheiro for reservado, será bloqueado
automaticamente.
Opções de Comentários
Comentários
Seleccione Privados para impedir que outros utilizadores
coloquem comentários sobre o item. Seleccione Partilhados
para que os utilizadores que tenham, pelo menos, permissão
de Leitura, possam colocar comentários.
© 2005 Blackboard Inc. Direitos de autor e confidencialidade.
48/174
Blackboard Content System
Manual do Utilizador
CRIAR LIGAÇÃO EXTERNA
Descrição Geral
Podem ser adicionadas ligações a Web sites externos à Content Collection como Ligações
Externas. Estas ligações são adicionadas a partir da página Adicionar Ligação Externa.
Procurar esta página
Siga os passos indicados abaixo para abrir a página Adicionar Item.
1.
Navegue para a pasta que conterá o novo item.
2.
Clique em Adicionar Ligação na Barra de Acções. É apresentada a página Adicionar
Ligação Externa.
Campos
São apresentados os seguintes campos na página Adicionar Item.
C AMPO
D ESCRIÇÃO
Informações sobre o Ficheiro
Nome da Ligação
[r]
Introduza o nome da ligação. Não introduza os caracteres '%' e '?'
neste campo.
URL [r]
Introduza o endereço Web completo para a ligação. Quando
adicionar um URL, introduza, por exemplo,
http://www.blackboard.com e não www.blackboard.com ou
blackboard.com
Opções de Bloqueio
Bloqueado
Seleccione Sim para bloquear o item ou Não para manter o item
desbloqueado. Um bloqueio impede que o item seja alterado. Se
um ficheiro for reservado, será bloqueado automaticamente.
Opções de Comentários
Comentários
Seleccione Privados para impedir que outros utilizadores
coloquem comentários sobre o item. Seleccione Partilhados para
que os utilizadores que tenham, pelo menos, permissão de Leitura,
possam colocar comentários.
Modificação de Ligações utilizando Pastas Web
As ligações podem ser modificadas fora da Content Collection utilizando Pastas Web. Um item
de Ligação é um ficheiro HTML que é redireccionado para um URL especificado; a utilização
da opção Pastas Web permite aceder ao ficheiro HTML.
Para modificar a ligação, abra a localização do directório do item de Ligação utilizando a
Pastas Web. Edite o HTML utilizando um editor HTML, tal como o Macromedia Dreamweaver
ou o Microsoft Notepad. Guarde e feche o ficheiro e, em seguida, actualize a localização na
Content Collection.
Aviso: Se alterar o HTML que já existe no ficheiro a Ligação Externa
poderá ficar danificada. Nesse caso, remova o item e adicione uma
© 2005 Blackboard Inc. Direitos de autor e confidencialidade.
49/174
Blackboard Content System
Manual do Utilizador
nova ligação.
© 2005 Blackboard Inc. Direitos de autor e confidencialidade.
50/174
Blackboard Content System
Manual do Utilizador
COPIAR UM ITEM DE CONTEÚDO OU UMA PASTA
Descrição Geral
Se copiar um item ou uma pasta, cria uma réplica exacta desse item ou pasta numa
localização diferente ou na mesma localização. O nome do item ou da pasta permanece igual
se for copiado para uma localização diferente. Se a cópia for colocada na mesma pasta que o
item ou pasta original, o nome da cópia é "Cópia de", seguido do nome do ficheiro ou da
pasta.
Se o nome do item copiado corresponder ao nome de um item na pasta de destino, é
apresentada uma mensagem na Content Collection a solicitar ao utilizador que confirme a
substituição A mesma lógica aplica-se às pastas; se for atribuído um nome a uma pasta
copiada que corresponda a uma pasta na localização de destino, é apresentada uma
mensagem na Content Collection a solicitar ao utilizador que confirme a substituição da pasta
existente pela cópia.
Pode seleccionar vários itens e pastas para cópia, facilitando assim a partilha de conteúdo
entre pastas. Esta função é útil se leccionar secções diferentes da mesma disciplina. Cada
secção pode ter uma pasta própria para conjuntos diferentes de utilizadores, mas iniciam a
disciplina com o mesmo conteúdo.
Procurar esta página
Siga os passos descritos abaixo para abrir a página Copiar Item ou a página Copiar Pasta.
1.
Navegue para a pasta que tem o item ou a pasta que pretende copiar.
2.
Seleccione o item ou a pasta (ou os vários itens e pastas) que pretende copiar.
3.
Clique em Copiar na Barra de Acções.
Campos
As páginas Copiar Item e Copiar Pasta incluem os seguintes campos.
C AMPO
D ESCRIÇÃO
Informações de Conteúdo
As informações sobre o item ou pasta a copiar são mostradas aqui para confirmação.
São apresentados o nome e o tamanho do item ou da pasta e os detalhes da última
alteração ao ficheiro.
Destino
Destino [r]
Introduza o caminho para a pasta de destino para guardar a
cópia do item ou pasta, incluindo o nome do item ou da pasta;
também pode clicar em Pesquisar para localizar e seleccionar
a pasta de destino.
Seleccione a caixa de verificação para substituir, no destino,
as pastas ou itens com o mesmo nome dos que serão
movidos.
Permissões
Para copiar um item, o utilizador tem de ter permissões de Leitura para o item que vai ser
copiado e permissões de Escrita na localização de destino.
© 2005 Blackboard Inc. Direitos de autor e confidencialidade.
51/174
Blackboard Content System
Manual do Utilizador
Para copiar uma pasta, o utilizador tem de ter permissões de Leitura para a pasta que está a
ser copiada e de todos os itens dentro da pasta, bem como permissões de Escrita na pasta de
destino.
© 2005 Blackboard Inc. Direitos de autor e confidencialidade.
52/174
Blackboard Content System
Manual do Utilizador
MOVER UM ITEM OU PASTA
Descrição Geral
Ao mover pastas e itens, remove as pastas e itens da localização actual e guarda-os num local
diferente. Pode seleccionar os vários itens e pastas que pretende mover, tornando mais fácil o
transporte de grandes lotes de conteúdo para novos locais.
Procurar esta página
Siga os passos indicados abaixo para abrir as páginas Mover Item ou Mover Pasta.
1.
Navegue para a pasta que tem o item ou a pasta que pretende mover.
2.
Seleccione o item ou a pasta (ou os vários itens e pastas) que pretende mover.
3.
Clique em Mover na Barra de Acções.
Campos
As páginas Mover Item e Mover Pasta incluem os seguintes campos.
C AMPO
D ESCRIÇÃO
Informações de Conteúdo
As informações sobre o item ou pasta a mover são mostradas aqui para confirmação.
É apresentado o nome do item ou pasta, o tamanho do item ou pasta e os detalhes
da última alteração ao ficheiro.
Destino
Destino [r]
Introduza o caminho da pasta de destino onde pretende
guardar o item ou pasta ou clique em Pesquisar para localizar
e seleccionar uma pasta. Seleccione a caixa de verificação
para substituir, no destino, as pastas ou itens que tenham o
mesmo nome que as pastas ou itens que serão movidos.
Permissões
Para mover um item, o utilizador tem de ter permissões de Leitura e de Remoção para o item
que será movido e permissões de Escrita na localização para onde o item será copiado.
Para mover uma pasta, o utilizador necessita de permissões de Leitura para a pasta que
pretende mover e permissões de Remoção para pasta e para todos os itens da pasta. O
utilizador deve, também, ter permissões de Escrita na pasta de destino.
© 2005 Blackboard Inc. Direitos de autor e confidencialidade.
53/174
Blackboard Content System
Manual do Utilizador
REMOVER UM ITEM OU PASTA
Descrição Geral
Se remover um item ou uma pasta, estes serão removidos da Content Collection.
Pode seleccionar vários itens e pastas para remover, o que facilita a eliminação de grandes
lotes de conteúdo.
Remover itens e pastas
Siga os passos indicados abaixo para remover itens e pastas.
1.
Navegue para a pasta que contém os itens ou pastas que pretende remover.
2.
Seleccione o item ou a pasta (ou vários itens e pastas) que pretende remover.
3.
Clique em Remover na Barra de Acções.
4.
É apresentada uma mensagem de confirmação. Clique em Sim para eliminar os itens
e pastas seleccionados.
© 2005 Blackboard Inc. Direitos de autor e confidencialidade.
54/174
Blackboard Content System
Manual do Utilizador
ENVIAR UM ITEM POR CORREIO ELECTRÓNICO
Descrição Geral
Os utilizadores podem enviar itens a outros utilizadores através da página Itens de Correio
Electrónico. A página Itens de Correio Electrónico envia uma mensagem de Correio
Electrónico para seleccionar utilizadores externos com o passe URL de acesso ao item de
conteúdo.
Procurar esta página
Siga os passos indicados abaixo para abrir a página Itens de Correio Electrónico.
1.
Navegue para a pasta que tem o item ou a pasta que pretende mover.
2.
Seleccione o item a enviar por correio electrónico.
3.
Seleccione Itens de Correio Electrónico na lista pendente da Barra de Acções.
Campos
A página Itens de Correio Electrónico inclui os seguintes campos.
C AMPO
D ESCRIÇÃO
Detalhes da Mensagem
Para [r]
Cc
Bcc
Introduza os endereços de correio electrónico de todas as
pessoas que receberão o item. Separe, por vírgulas, os
endereços de correio electrónico que aparecem no mesmo
campo. O campo Cc: é útil para avisar uma pessoa que não
seja o destinatário principal. O campo Bcc: impede que outros
destinatários vejam os endereços de correio electrónico neste
campo.
De
Mostra o nome do remetente da mensagem de correio
electrónico.
Assunto
O assunto predefinido é "O Nome enviou-lhe itens para
visualização." O assunto pode ser editado.
Mensagem
É apresentada uma mensagem predefinida neste campo.
Edite a mensagem como pretender, mas tenha cuidado para
não eliminar nem alterar o URL. Se editar ou eliminar o URL,
os utilizadores não poderão ter acesso ao item!
© 2005 Blackboard Inc. Direitos de autor e confidencialidade.
55/174
Blackboard Content System
Manual do Utilizador
CAPÍTULO 5 – UTILIZAR PERMISSÕES
Descrição Geral
Depois de adicionar conteúdo à Content Collection, devem ser concedidas permissões para
tornar o conteúdo acessível a utilizadores ou grupos de utilizadores. A gestão de permissões
em ficheiros e pastas pode ser complicada, uma vez que as permissões funcionam
isoladamente para itens únicos e em conjunto com outras permissões para pastas. É possível
atribuir a utilizadores e a listas de utilizadores diferentes tipos de permissões para ficheiros e
pastas individuais, os quais podem variar de apenas leitura até modificação, gestão e remoção
de conteúdo.
O Capítulo 5 descreve as permissões e o modo como são utilizadas na Content Collection.
Neste capítulo
Este capítulo inclui os seguintes tópicos.
T ÓPICO
D ESCRIÇÃO
Descrição Geral das Permissões
Fornece uma descrição geral das permissões.
Pastas com Permissões
Predefinidas
Explica como as permissões predefinidas
funcionam com pastas.
Adicionar Permissões a um Item
ou Pasta
Explica como adicionar permissões de acesso
a um item ou pasta para um utilizador ou
grupo de utilizadores.
Áreas comuns de Confusão
Explica algumas áreas em que as permissões
podem ser confusas.
Tabela de Permissões Necessárias
para Acções Específicas
Uma tabela cujas permissões são necessárias
para efectuar determinadas acções
© 2005 Blackboard Inc. Direitos de autor e confidencialidade.
57/174
Blackboard Content System
Manual do Utilizador
DESCRIÇÃO GERAL DAS PERMISSÕES
Acerca das Permissões
As Permissões permitem aos utilizadores ler e executar acções em itens e pastas adicionados
à Content Collection. Devem ser concedidas permissões aos utilizadores para acederem
directamente a conteúdo a partir da Content Collection e também através de ligações nas
disciplinas e nos Portefólios. Estão disponíveis as seguintes permissões na Content Collection:
•
Leitura: Os Utilizadores têm a capacidade de visualizar itens ou pastas.
•
Escrita: Os Utilizadores têm a capacidade de fazer alterações em itens e pastas.
•
Remoção: Os Utilizadores têm a capacidade de remover itens da pasta ou a própria
pasta.
•
Gestão: Os Utilizadores têm a capacidade de controlar as propriedades e as
definições de itens e pastas.
Conceder permissões
Qualquer utilizador com permissões de Leitura e Gestão para um item ou pasta pode conceder
permissões a outros utilizadores e listas de utilizadores. Se as permissões forem alteradas
numa pasta, o utilizador deverá ter permissões de Leitura e Gestão para a pasta, mas apenas
será necessária permissão de Gestão para os itens na pasta.
Receber permissões
Pode ser concedida uma ou mais permissões a utilizadores e a grupos de utilizadores como,
por exemplo, às Listas de Utilizadores da Disciplina. Por exemplo, a permissão de Leitura para
um item pode ser concedida a uma lista completa de disciplinas. O proprietário pode conceder
permissões adicionais a utilizadores individuais na lista de disciplinas, por exemplo, pode ser
concedida permissão de Escrita a um utilizador. Os privilégios das subpastas e dos itens
dentro de uma pasta podem ser modificados. Deste modo, os Professores e os Estudantes
podem trabalhar com os itens da mesma pasta e o Professor pode impedir que determinados
itens sejam modificados por um estudante.
Permissões inteligentes
As ferramentas na Content Collection são 'inteligentes'. Se um utilizador procurar ou tentar
manipular ficheiros ou pastas (por exemplo, utilizando as opções copiar, mover ou remover),
só poderá visualizar e alterar conteúdo com base nas permissões existentes. Por exemplo, se
um utilizador procurar um item para o qual não tem permissão de Leitura, o item não
aparecerá nos Resultados da Procura.
© 2005 Blackboard Inc. Direitos de autor e confidencialidade.
58/174
Blackboard Content System
Manual do Utilizador
PASTAS COM PERMISSÕES PREDEFINIDAS
Acerca das permissões Predefinidas
Alguns utilizadores têm permissões predefinidas para pastas específicas. Nesse caso, são
concedidas automaticamente várias permissões para pastas específicas.
Pastas do Utilizador – Essas pastas aparecem em O Meu Conteúdo no menu Content
Collection. Um utilizador tem permissões de Leitura, Escrita, Gestão e Remoção para a sua
pasta de utilizadores. O Administrador determina a disponibilidade dessas pastas a nível do
sistema. Se o Sistema do Portal do Blackboard estiver instalado, o Administrador poderá
tornar as pastas disponíveis para os utilizadores que tenham funções da instituição
específicas.
Pastas da Disciplina – Essas pastas são apresentadas na área Disciplinas do menu Content
Collection e são utilizadas para guardar conteúdo de disciplinas específicas. Os Professores,
Auxiliares de Professores e Construtores de Disciplinas têm permissões de Leitura, Escrita,
Gestão e Remoção para as pastas das respectivas disciplinas. A pasta de disciplina é criada
automaticamente no sistema quando um desses utilizadores acede pela primeira vez à
Content Collection. Os outros utilizadores das disciplinas (por exemplo, os Estudantes) que
estejam inscritos numa disciplina não vêem esta pasta, porque foi concebida como um espaço
de trabalho para programadores de disciplinas. É necessário conceder permissões de Leitura
aos Estudantes para que estes possam ter acesso a pastas de disciplinas. As pastas de
organizações funcionam do mesmo modo que as pastas de disciplinas.
NOTA: Esta função só está disponível se o Administrador do Sistema activar
Portefólios.
Pastas de Conteúdo da Biblioteca e Instituição - Todos os utilizadores com contas de
sistema têm permissão de Leitura para estas pastas.
Pastas de Disciplinas dentro de eReserves – Todos os utilizadores inscritos numa disciplina
(Todos os Utilizadores das Disciplinas) têm permissões de Leitura para a pasta específica da
mesma nas e-Reserves.
© 2005 Blackboard Inc. Direitos de autor e confidencialidade.
59/174
Blackboard Content System
Manual do Utilizador
ADICIONAR PERMISSÕES A UM ITEM OU PASTA
Adicionar permissões a um item ou pasta
As permissões para um item ou pasta são adicionadas e removidas na página Modificar
Permissões. Siga os passos indicados abaixo para adicionar permissões para um item a um
utilizador:
1.
Abra a pasta Content Collection onde está localizado o item (por exemplo,
/utilizadores).
2.
Seleccione Modificar junto do item. É apresentada a página Modificar.
3.
Seleccione Permissões. É apresentada a página Modificar Permissões.
4.
Seleccione Adicionar Utilizadores. É apresentada a página Adicionar Utilizador.
5.
Introduza as seguintes informações na página Adicionar Utilizador:
C AMPO
D ESCRIÇÃO
Nomes de Utilizador
Introduza o nome de um ou mais utilizadores ou seleccione Pesquisar para localizar
utilizadores no sistema.
Definir Permissões
Permissões
Seleccione as caixas das permissões que serão aplicadas ao
utilizador ou aos utilizadores.
As permissões também podem ser adicionadas a listas de utilizadores, tais como Todas as
Contas do Sistema ou uma Lista de Disciplinas. Siga os passos indicados abaixo:
Abra a pasta Content Collection onde está localizado o item (por exemplo, /utilizadores).
1.
Seleccione Modificar junto do item. É apresentada a página Modificar.
2.
Seleccione Permissões. É apresentada a página Modificar Permissões.
3.
Seleccione uma lista de utilizadores na lista pendente na Barra de Acções. É
apresentada a página Adicionar Lista de Utilizadores.
4.
Preencha e envie a página Adicionar Lista de Utilizadores
NOTA: Se forem adicionadas permissões a um utilizador ou a uma lista de
utilizadores, mas não forem seleccionadas caixas de verificação para
permissões específicas (Leitura, Escrita, Gestão, Remoção), o utilizador ou a
lista de utilizadores continuarão a ser adicionados à página Gerir Permissões.
Isto aplica-se a todos os utilizadores e listas de utilizadores, com excepção de
Público e Todas as Contas do Sistema. Nestes casos, a lista de utilizadores
não será adicionada à página Gerir Permissões se não forem seleccionadas
permissões.
Conceder permissões a pastas por oposição a itens
As permissões concedidas a uma pasta podem ou não afectar itens e subpastas dentro da
pasta. É apresentada uma opção adicional, Substituir, nas páginas Permissão para as
pastas, que permite ao utilizador escolher o modo como o conteúdo de uma pasta é afectado
quando as Permissões são modificadas.
© 2005 Blackboard Inc. Direitos de autor e confidencialidade.
60/174
Blackboard Content System
Manual do Utilizador
Se a opção Substituir estiver seleccionada, as permissões actuais para todos os itens e
subpastas na pasta serão removidas. As permissões seleccionadas no campo Permissões
são concedidas para estes itens e subpastas. Depois de modificar permissões numa pasta, o
utilizador pode alterar as permissões de um item dentro da pasta. Estas permissões serão
substituídas se a opção Substituir for novamente seleccionada para a pasta principal.
Se esta opção não estiver seleccionada, as permissões seleccionadas no campo Permissões
serão concedidas para todos os itens e subpastas, mas as permissões existentes não serão
removidas. Por exemplo, se um item já tiver permissão de Leitura e se estiver apenas
seleccionada a permissão de Escrita na página Adicionar Utilizadores, será concedida a
permissão de Leitura e de Escrita para o item.
© 2005 Blackboard Inc. Direitos de autor e confidencialidade.
61/174
Blackboard Content System
Manual do Utilizador
ÁREAS COMUNS DE CONFUSÃO
Descrição Geral
Existem algumas situações normais em que os utilizadores se podem sentir confusos em
relação às permissões.
Visualizar ficheiros e pastas
Geralmente, quando um item ou uma pasta não são apresentados a um utilizador, isto
acontece porque o utilizador não tem permissão de Leitura. No entanto, existem algumas
situações normais em que um utilizador não consegue visualizar um ficheiro ou uma pasta
devido a outras regras do sistema:931=Situação n.º 1
Situação n.º 1
Um utilizador está inscrito numa disciplina, mas a pasta da disciplina não aparece em
Disciplinas nem em e-Reserves.
Motivo: As pastas de Disciplinas só são criadas na Content Collection quando o Professor, o
Auxiliar ou o Construtor de Disciplinas acederem à Colecção. Depois disso, a pasta da
disciplina aparecerá aos utilizadores inscritos em e-Reserves. Adicionalmente, a permissão de
Leitura deve ser concedida ao utilizador antes da pasta da disciplina aparecer em Disciplinas.
Situação n.º 2
Um utilizador está inscrito numa organização, mas a pasta da organização não aparece em eReserves.
Motivo: As organizações não têm pastas em e-Reserves; apenas as pastas de disciplinas
aparecem em e-Reserves.
Situação n.º 3
Um utilizador consegue visualizar a totalidade do conteúdo do seu Portefólio, mas um
utilizador com quem este Portefólio é partilhado não consegue visualizar todos os ficheiros
ligados ao Portefólio.
Motivo: A Lista de Utilizadores do Portefólio já não tem permissão de Leitura para todos os
itens com ligação no Portefólio. Quando o Portefólio foi criado e partilhado inicialmente, os
utilizadores com quem foi partilhado foram adicionados à Lista de Utilizadores do Portefólio e
foi-lhes concedido acesso de Leitura a todos os itens com ligação no Portefólio. Desde então,
o acesso de Leitura foi removido para um ou mais itens; quando o utilizador acede aos itens
através do Portefólio, não consegue visualizá-los. Um utilizador com permissão de Leitura e de
Gestão para o ficheiro deve adicionar, em cada item para o qual esta permissão tenha sido
removida, a permissão de Leitura para a Lista de Utilizadores do Portefólio .
Situação n.º 4
Um utilizador pode visualizar uma pasta, mas não a totalidade do conteúdo
Motivo: O utilizador tem permissão de Leitura para a pasta, mas não para o conteúdo.
Executar acções em ficheiros ou pastas
Geralmente, se um utilizador não conseguir executar uma acção num ficheiro ou numa pasta,
não deverá possuir as permissões correctas. No entanto, existem algumas situações normais
em que tal pode ser confuso:
Situação n.º 1
Um utilizador tem permissão de Gestão para um item, mas não consegue copiá-lo para uma
pasta diferente.
Motivo: O utilizador não tem permissão de Escrita na pasta de destino.
© 2005 Blackboard Inc. Direitos de autor e confidencialidade.
62/174
Blackboard Content System
Manual do Utilizador
Situação n.º 2
Um utilizador pode visualizar um ficheiro ou uma pasta, mas não consegue ligá-los a um
Portefólio.
Motivo: O utilizador só tem acesso de Leitura para o ficheiro ou para a pasta; é necessário ter
acesso de Gestão para ligar o ficheiro ou a pasta a um Portefólio.
Nota: O utilizador não necessita de permissões de Gestão para itens adicionados a partir da
pasta /instituição porque a opção Todas as Contas do Sistema tem permissões de Leitura para
a pasta /instituição. O sistema parte do pressuposto de que, se Todas as Contas do Sistema
tiverem acesso de Leitura, qualquer pessoa consegue criar a ligação.
© 2005 Blackboard Inc. Direitos de autor e confidencialidade.
63/174
Blackboard Content System
Manual do Utilizador
TABELA DE PERMISSÕES NECESSÁRIAS PARA ACÇÕES ESPECÍFICAS
Acerca das permissões para acções específicas
O quadro seguinte explica quais as permissões necessárias para acções específicas. No caso
das pastas, o utilizador necessita normalmente de permissão para aceder à pasta, às
subpastas e aos respectivos conteúdos.
NOTA: A permissão de Leitura para as subpastas nem sempre é necessária,
desde que o utilizador tenha uma permissão de Leitura para aceder à pasta em
que está a trabalhar e outras permissões necessárias para a pasta e respectivo
conteúdo. Por exemplo, se um utilizador tiver permissão de Leitura e de
Remoção numa pasta principal e apenas permissão de Remoção na subpasta,
a pasta principal (incluindo a subpasta) pode ser removida. Neste caso, o
utilizador não pode remover apenas a subpasta porque não consegue lê-la.
A CÇÃO
P ERMISSÕES
Adicionar um ficheiro ou
uma pasta
Permissão de Leitura e Escrita na pasta actual
Adicionar, Modificar ou
Remover permissões
Permissões de Leitura e Gestão para um item
Visualizar permissões
Permissões de Leitura e Gestão para um item
Transferir um ficheiro ou
uma pasta
Permissão de Leitura para um ficheiro ou uma pasta e
para todos os itens ou pastas na pasta a transferir.
Enviar um ficheiro ou uma
pasta por correio electrónico
Permissão de Leitura para um item ou uma pasta
Visualizar propriedades de
um ficheiro ou de uma pasta
Permissão de Leitura para o item
Copiar um ficheiro ou uma
pasta
Permissão de Leitura para um item (e todas as
respectivas subpastas e ficheiros no caso de pastas) e de
Escrita para a pasta de destino
Modificar propriedades de
um ficheiro ou de uma pasta
Permissões de Leitura e Escrita para um item
Mover um ficheiro ou uma
pasta
Permissões de Leitura e Remoção para o item a mover e
de Escrita para a pasta de destino
Remover um ficheiro ou uma
pasta
Permissões de Leitura e Remoção para o item
Bloquear e desbloquear um
ficheiro ou uma pasta
Os utilizadores devem possuir permissões de Leitura e
Escrita para o item. Um item só pode ser desbloqueado
pelo proprietário do bloqueio (o utilizador que definiu o
bloqueio).
Adicionar ou visualizar um
comentário num ficheiro ou
pasta
Permissão de Leitura para o item ou pasta se os
Comentários forem partilhados. Permissões de Leitura e
Gestão para o item ou pasta se os Comentários forem
privados
© 2005 Blackboard Inc. Direitos de autor e confidencialidade.
NECESSÁRIAS
64/174
Blackboard Content System
Manual do Utilizador
Marcar um ficheiro ou uma
pasta
Permissão de Leitura para o item
Registo – activar/desactivar
Permissões de Leitura e Gestão para o item
Versões - reservar um
ficheiro
Permissões de Leitura e Escrita para um item
Versões - disponibilizar um
ficheiro
Uma versão é bloqueada quando o ficheiro é reservado; o
ficheiro apenas pode ser reservado pelo proprietário do
bloqueio (a pessoa que seleccionou o ficheiro). O
utilizador deverá possuir permissões de Leitura e Escrita
para o item.
Versão – remover um
ficheiro
Permissões de Leitura, Escrita e Remoção para um item
Versão – anular um ficheiro
Uma versão só pode ser anulada pelo proprietário do
bloqueio (a pessoa que reservou o ficheiro). Os
utilizadores devem possuir permissões de Leitura e
Escrita para o item.
Tarefa/Actividade –
adicionar um ficheiro
Permissões de Leitura e Gestão para o item
Tarefa/Actividade –
adicionar um comentário
O utilizador deve ser o destinatário ou o proprietário da
Tarefa/Actividade
Tarefa/Actividade –
modificar um ficheiro
O utilizador deve ser o proprietário da Tarefa/Actividade
Tarefa/Actividade – remover
um comentário de uma
Tarefa/Actividade enviada
ou recebida
O utilizador deve ser o proprietário da Tarefa/Actividade
ou a pessoa que enviou o comentário
© 2005 Blackboard Inc. Direitos de autor e confidencialidade.
65/174
Blackboard Content System
Manual do Utilizador
CAPÍTULO 6 – GERIR PASTAS
Descrição Geral
Este capítulo descreve, de forma detalhada, como aplicar definições a uma pasta e partilhá-la
com outros utilizadores.
Neste capítulo
Este capítulo inclui os seguintes tópicos.
T ÓPICO
D ESCRIÇÃO
Localizar Pasta
Explica como localizar e adicionar pastas para
as quais um utilizador tem permissão de
Leitura.
Remover da Visualização
Explica como remover pastas adicionadas
através da opção Localizar Pasta.
Editar Propriedades da Pasta
Descreve as definições de controlo disponíveis
para uma pasta.
Gerir Permissões para uma Pasta
Descreve, de forma detalhada, a
administração das permissões para uma
pasta.
Adicionar um Utilizador a uma
Pasta
Fornece instruções para conceder aos
utilizadores acesso a uma pasta.
Adicionar uma Lista de Utilizadores
de Disciplinas ou de Organizações
a uma Pasta
Fornece instruções para conceder a listas de
utilizadores de uma Disciplina ou de uma
Organização acesso a uma pasta.
Adicionar uma Lista de Utilizadores
de Funções da Instituição a uma
Pasta
Fornece instruções para conceder aos
utilizadores com Funções da Instituição
específicas acesso a uma pasta.
Adicionar Público a uma Pasta
Fornece instruções para conceder aos
utilizadores públicos acesso a uma pasta.
Adicionar Todas as Contas do
Sistema a uma Pasta
Fornece instruções para conceder a todos os
utilizadores com contas de sistema acesso a
uma pasta.
Adicionar Grupos de Disciplinas ou
de Organizações a uma pasta
Fornece instruções para conceder a todos os
utilizadores num grupo de disciplinas ou de
organizações acesso a uma pasta.
Modificar Permissões das Pastas
Fornece instruções para alterar as permissões
atribuídas a um utilizador ou a um grupo de
utilizadores.
Comentários
Fornece ligações a áreas para gerir
Comentários.
Definir Comentários
Privados/Partilhados
Descreve como fazer comentários na pasta
privada ou partilhada.
Adicionar Comentários a uma
Pasta
Descreve como adicionar e gerir comentários
a pastas.
© 2005 Blackboard Inc. Direitos de autor e confidencialidade.
67/174
Blackboard Content System
Manual do Utilizador
LOCALIZAR PASTA
Descrição Geral
Quando os utilizadores abrem a Content Collection, as respectivas pastas de utilizador e as
pastas de disciplinas e de organizações em que estão inscritos são apresentadas
automaticamente. A página Localizar Pasta permite aos utilizadores procurar e mostrar pastas
secundárias, para as quais têm pelo menos permissão de Leitura dentro das pastas de nível
superior. Por exemplo, se um Professor conceder a um utilizador permissão para a pasta de
uma disciplina na qual o utilizador não esteja inscrito, este pode utilizar esta ferramenta para
ver a pasta da disciplina no respectivo menu Content Collection. Esta ferramenta não pode ser
utilizada para ver uma subpasta na pasta de Disciplina.
Esta opção está disponível nas seguintes pastas de nível superior:
•
Utilizadores
•
Disciplinas
•
Organizações
•
e-Reserves
Esta ferramenta é especialmente útil para bibliotecários de e-Reserve que tenham permissão
para um determinado número de pastas de disciplinas em e-Reserves. Esta ferramenta
permite ao bibliotecário apresentar estas pastas na pasta e-Reserves no menu Content
Collection sem ser necessário inscrever-se nas disciplinas.
NOTA: Consulte o tópico Gerir Permissões de uma Pasta para obter mais
informações sobre como adicionar, modificar e remover permissões para
pastas.
Procurar esta página
Siga os passos descritos abaixo para abrir a página Localizar Pasta.
1.
Seleccione uma pasta de nível superior como, por exemplo, Utilizadores ou
Disciplinas.
2.
Seleccione Localizar Pasta na Barra de Acções.
Funções
Introduza os critérios de procura no campo que aparece na página Localizar Pasta. Por
exemplo, se a opção Localizar Pasta estiver seleccionada na pasta de utilizadores, introduza
os nomes de utilizador das pastas que pretende adicionar. A opção Pesquisar pode ser
utilizada para procurar uma pasta válida de utilizadores, disciplinas ou organizações. Se as
permissões adequadas não tiverem sido concedidas, o utilizador não conseguirá adicionar a
pasta.
O utilizador deve ter, pelo menos, permissão de Leitura para a pasta de utilizadores,
disciplinas ou organizações para poder adicionar a pasta à árvore de pastas. Por exemplo, se
o utilizador 'ASilva' tiver permissão de Leitura para um item da pasta de utilizadores 'LPalma',
se ASilva fizer pesquisas em LPalma não terá sucesso. LPalma terá de conceder permissões
a ASilva no nível superior da pasta LPalma. Neste caso, a procura será bem sucedida.
Depois do envio, a pasta é adicionada se tiver sido concedida a permissão adequada. Para
visualizar as alterações no menu Content Collection, clique em Actualizar na parte inferior do
menu.
© 2005 Blackboard Inc. Direitos de autor e confidencialidade.
68/174
Blackboard Content System
Manual do Utilizador
NOTA: Se o utilizador não estiver inscrito em disciplinas ou organizações, a
opção Localizar Pasta não estará disponível em Disciplinas ou Organizações
no menu Content Collection.
Permissões removidas
Se as permissões de um utilizador para uma pasta forem removidas, a pasta será removida do
menu Content Collection. Por exemplo, se LPalma remover as permissões para ASilva na sua
pasta de utilizador, a pasta LPalma desaparece automaticamente do menu Content Collection
de ASilva.
© 2005 Blackboard Inc. Direitos de autor e confidencialidade.
69/174
Blackboard Content System
Manual do Utilizador
REMOVER DA VISUALIZAÇÃO
Descrição Geral
As pastas que são adicionadas através da opção Localizar Pasta podem ser removidas da
visualização. Ao remover uma pasta da visualização, remove-a da Moldura de Conteúdo; a
pasta não é removida da Content Collection. Esta opção é utilizada apenas para remover
pastas que tenham sido adicionadas através da opção Localizar Pasta.
Remover pastas
Siga os passos indicados abaixo para remover pastas:
1.
Navegue para a pasta de nível superior (por exemplo, Disciplinas) onde estão
guardadas as pastas a remover.
2.
Seleccione a pasta (ou as várias pastas) a remover e clique em Remover da
Visualização.
© 2005 Blackboard Inc. Direitos de autor e confidencialidade.
70/174
Blackboard Content System
Manual do Utilizador
EDITAR PROPRIEDADES DA PASTA
Descrição Geral
Depois de uma pasta ser criada, as respectivas definições podem ser alteradas a partir da
página Propriedades. Por exemplo, se uma pasta for criada inicialmente com um bloqueio,
este pode ser removido desta página. A página Propriedades também serve para procurar
informações detalhadas sobre a pasta como, por exemplo, quem a criou e quando foi criada e
modificada pela última vez.
Procurar esta página
Siga os passos indicados abaixo para abrir a página Propriedades.
1.
Navegue para a pasta que contém a pasta que pretende modificar.
2.
Clique em Modificar na linha da pasta que pretende modificar. É apresentada a
página Modificar Nome da Pasta.
3.
Clique em Propriedades.
Campos
A página Propriedades contém os seguintes campos.
C AMPO
D ESCRIÇÃO
Informações sobre a Pasta
Nome da Pasta
Permite ver ou alterar o nome da pasta.
URL
O URL da pasta. Este URL só pode ser acedido por
utilizadores com uma conta de utilizador activa e privilégios
para ver a pasta.
Proprietário
Mostra o Nome de Utilizador da pessoa responsável pela
manutenção da pasta e do respectivo conteúdo.
Criado Por
Mostra o Nome de Utilizador da pessoa que criou a pasta.
Criado Em
Mostra a data e a hora em que a pasta foi criada.
Última
Modificação Por
Mostra o Nome de Utilizador da última pessoa que fez
alterações na pasta.
Última
Modificação
Mostra a data e a hora em que foram feitas as últimas
alterações na pasta.
Informações sobre Quota
Tamanho
Mostra o tamanho da pasta em megabytes.
Quota em
Megabytes
Introduza a quota de espaço da pasta em megabytes (MB). A
quota de espaço não pode ser superior à quota da pasta onde
será instalada a nova pasta. Por exemplo, a quota de
/disciplinas/história/documentos não pode ser superior à quota
de /disciplinas/história.
Quota Disponível
Apresenta apenas o campo que mostra o espaço disponível
da pasta onde será instalada a nova pasta. Por exemplo, ao
criar a pasta /disciplinas/história/documentos, este campo irá
mostrar o espaço disponível da pasta /disciplinas/história.
© 2005 Blackboard Inc. Direitos de autor e confidencialidade.
71/174
Blackboard Content System
Manual do Utilizador
A quota de uma pasta não pode exceder o espaço disponível
da pasta onde será instalada.
Opções de Bloqueio
Bloquear
Seleccione um bloqueio para a pasta a partir das seguintes
opções:
•
Sem Bloqueio
•
Bloquear Esta Pasta
•
Bloquear esta Pasta e o respectivo conteúdo
Um bloqueio impede que a pasta (nome e definições) seja
alterada. O bloqueio da pasta e do respectivo conteúdo
protege a pasta e o material incluído.
Se uma pasta estiver bloqueada, o utilizador não poderá
modificar os respectivos itens através da Pasta Web, por
exemplo, copiar um item directamente para a Pasta Web.
Bloquear subpastas
As pastas podem conter vários itens e subpastas. Ao desbloquear uma subpasta, pode alterar
o tipo de bloqueio da pasta principal. Se um utilizador alterar o bloqueio de uma subpasta para
Sem Bloqueio em Bloquear esta pasta e o respectivo conteúdo, a pasta principal também
ficará automaticamente definida como Sem Bloqueio, mesmo que a opção Bloquear esta
pasta e o respectivo conteúdo tenha sido seleccionada anteriormente. Do mesmo modo, as
subpastas não devem ser bloqueadas se a pasta principal já estiver bloqueada. Esta acção
desactiva o bloqueio na pasta principal e define-a como Sem Bloqueio, deixando a subpasta
bloqueada e a pasta principal desbloqueada.
© 2005 Blackboard Inc. Direitos de autor e confidencialidade.
72/174
Blackboard Content System
Manual do Utilizador
GERIR PERMISSÕES PARA UMA PASTA
Descrição Geral
O acesso do utilizador a uma pasta é controlado através da página Gerir Permissões. É
possível adicionar utilizadores individualmente, sendo atribuídas permissões diferentes a cada
utilizador, ou em grupos como, por exemplo, todos os utilizadores inscritos numa determinada
disciplina ou todos os utilizadores com uma determinada função da instituição. Estes grupos
derivam automaticamente do Blackboard Learning System.
Procurar esta página
Siga os passos indicados abaixo para abrir a página Gerir Permissões de uma pasta.
1.
Navegue para a pasta que contém a pasta que pretende modificar.
2.
Clique em Modificar na linha da pasta que pretende modificar. É apresentada a
página Gerir Pasta.
3.
Clique em Permissões.
Tipos de permissões
Os utilizadores ou grupos de utilizadores podem ter nenhuma, uma ou várias das seguintes
permissões. Se um grupo ou utilizador não aparecer na lista, isso significa que não têm
permissão de acesso à pasta ou ao respectivo conteúdo.
•
Leitura: Capacidade de visualizar itens de conteúdo na pasta, excepto se inibida
pelas permissões de um determinado item.
•
Escrita: Capacidade de fazer alterações nos itens de conteúdo incluídos na pasta,
excepto se inibida por uma permissão específica de um determinado item.
•
Remoção: Capacidade para remover itens da pasta, excepto se inibida pelas
permissões de um determinado item.
•
Gestão: Capacidade de controlar as propriedades e definições dos itens da pasta,
excepto se inibida pelas permissões de um determinado item.
Gerir permissões da pasta
Quando são concedidas permissões numa pasta, estas aplicam-se a todos os itens e
subpastas da pasta. Por exemplo, se for concedida permissão de Leitura numa pasta a um
utilizador, este fica igualmente com permissão de Leitura para todas as subpastas e itens da
pasta. A permissão de Leitura pode, então, ser removida de subpastas e itens específicos.
Deste modo, os Professores e os estudantes podem trabalhar com os itens da mesma pasta e
o Professor pode impedir que determinados itens sejam modificados por um estudante.
Funções
A página Gerir Permissões de uma pasta inclui as seguintes funções.
P ARA . . .
CLIQUE EM .
. .
Adicionar um
utilizador
Adicionar Utilizador na Barra de Acções. É apresentada a
página Adicionar Utilizador da pasta. Pode adicionar um
utilizador e definir as respectivas permissões a partir desta
página.
Adicionar uma lista
de utilizadores
na lista pendente junto ao botão Pronto e seleccione um tipo
de lista de utilizadores. Clique em Pronto e em Adicionar Lista
© 2005 Blackboard Inc. Direitos de autor e confidencialidade.
73/174
Blackboard Content System
Manual do Utilizador
de Utilizadores para aparecer a respectiva pasta. Pode
adicionar uma lista de utilizadores e definir as respectivas
permissões a partir desta página.
Remover um
utilizador ou uma
lista de utilizadores
na caixa de verificação junto ao utilizador ou lista de
utilizadores e clique em Remover na Barra de Acções. São
removidas as permissões para todos os utilizadores e listas
seleccionados. Depois das permissões serem removidas, os
utilizadores deixam de ter acesso à pasta.
Modificar as
permissões de um
grupo
Modificar no final da linha do respectivo utilizador ou grupo. É
apresentada a página Modificar Permissões.
© 2005 Blackboard Inc. Direitos de autor e confidencialidade.
74/174
Blackboard Content System
Manual do Utilizador
ADICIONAR UM UTILIZADOR A UMA PASTA
Descrição Geral
A opção de adicionar utilizadores a uma pasta permite ao utilizador aceder à pasta de acordo
com as permissões definidas.
Procurar esta página
Siga os passos indicados abaixo para abrir a página Adicionar Utilizador.
1.
Navegue para a pasta que contém a pasta que pretende modificar.
2.
Clique em Gerir na linha da pasta que pretende modificar. É apresentada a página
Gerir Pasta.
3.
Clique em Permissões. É apresentada a página Gerir Permissões.
4.
Clique em Adicionar Utilizador na Barra de Acções para adicionar utilizadores
seleccionados.
Campos
A página Adicionar Utilizador inclui os seguintes campos:
C AMPO
D ESCRIÇÃO
Escolher Utilizadores [r]
Pode adicionar utilizadores individuais, introduzindo o Nome de cada utilizador ou
utilizando a função de procura para localizar os utilizadores que pretende incluir. Pode
introduzir vários nomes de utilizador, separados por vírgulas.
Definir Permissões
Seleccione as caixas das permissões que vão ser aplicadas ao utilizador ou aos
utilizadores. Para obter uma descrição completa de cada permissão, consulte Gerir
Permissões de uma Pasta.
Opções de Pasta Avançadas
Se a opção Substituir estiver seleccionada, as permissões actuais de todas as
pastas e subpastas são removidas. As permissões seleccionadas no campo
Permissões são concedidas para estes itens e subpastas.
Se esta opção não estiver seleccionada, as permissões seleccionadas no campo
Permissões serão concedidas para os itens e subpastas, mas as permissões
existentes não serão removidas.
© 2005 Blackboard Inc. Direitos de autor e confidencialidade.
75/174
Blackboard Content System
Manual do Utilizador
ADICIONAR UMA LISTA DE UTILIZADORES DE DISCIPLINAS OU DE ORGANIZAÇÕES A
UMA PASTA
Descrição Geral
Adicionar utilizadores de uma disciplina a uma pasta permite aos utilizadores aceder à pasta
de acordo com as permissões definidas.
Procurar esta página
Siga estes passos para abrir a página Adicionar Lista de Utilizadores da Disciplina.
1.
Navegue para a pasta que contém a pasta que pretende modificar.
2.
Clique em Modificar na linha da pasta que pretende modificar. É apresentada a
página Modificar Pasta.
3.
Clique em Permissões. É apresentada a página Gerir Permissões.
4.
Seleccione Lista de Utilizadores da Disciplina a partir da lista pendente e clique em
Pronto.
Campos
A página Adicionar Lista de Utilizadores da Disciplina inclui os seguintes campos:
C AMPO
D ESCRIÇÃO
Escolher Disciplinas
Disciplinas [r]
Seleccione as caixas das listas de utilizadores da
disciplina a incluir.
Disciplinas
Adicionais
Pode adicionar disciplinas individuais, introduzindo o ID
de cada disciplina ou utilizando a função de procura
para localizar os utilizadores que pretende incluir. Pode
introduzir várias disciplinas, separadas por vírgulas.
Escolher Funções
Funções [r]
Seleccione as caixas das funções de utilizador para as
quais vão ser concedidas permissões.
Definir Permissões
Permissões
Seleccione as caixas das permissões que vão ser
aplicadas ao utilizador ou aos utilizadores. Para obter
uma descrição completa de cada permissão, consulte
Gerir Permissões de uma Pasta.
Opções de Pasta Avançadas
Se a opção Substituir estiver seleccionada, as permissões actuais de todas
as pastas e subpastas são removidas. As permissões seleccionadas no
campo Permissões são concedidas para estes itens e subpastas.
Se esta opção não estiver seleccionada, as permissões seleccionadas no
campo Permissões serão concedidas aos itens e subpastas, mas as
permissões existentes não serão removidas.
© 2005 Blackboard Inc. Direitos de autor e confidencialidade.
76/174
Blackboard Content System
Manual do Utilizador
ADICIONAR UMA LISTA DE UTILIZADORES DE FUNÇÕES DA INSTITUIÇÃO A UMA
PASTA
Descrição Geral
Adicionar Funções da Instituição a uma pasta permite aos utilizadores que tenham funções
específicas aceder à pasta, de acordo com as permissões definidas.
Procurar esta página
Siga os passos indicados abaixo para abrir a página Adicionar Lista de Utilizadores de
Funções da Instituição.
1.
Navegue para a pasta que contém a pasta que pretende modificar.
2.
Clique em Modificar na linha da pasta que pretende modificar. É apresentada a
página Modificar Pasta.
3.
Clique em Permissões. É apresentada a página Gerir Permissões.
4.
Seleccione Lista de Utilizadores de Funções de Instituição a partir da lista
pendente e clique em Pronto.
Campos
A página Adicionar Lista de Utilizadores de Funções da Instituição inclui os seguintes campos:
C AMPO
D ESCRIÇÃO
Escolher Funções
Funções da
Instituição [r]
Esta pasta está disponível para utilizadores com as funções
que aparecem na caixa Funções Seleccionadas. Seleccione
as funções que terão acesso à pasta na caixa Funções
Disponíveis e utilize as setas para mover estas funções para
a caixa Funções Seleccionadas.
Definir Permissões
Permissões
Seleccione as caixas das permissões que vão ser aplicadas
ao utilizador ou aos utilizadores. Para obter uma descrição
completa de cada permissão, consulte Gerir Permissões de
uma Pasta.
Opções de Pastas
Se a opção Substituir estiver seleccionada, as permissões actuais de todas as
pastas e subpastas serão removidas. As permissões seleccionadas no campo
Permissões são concedidas para estes itens e subpastas.
Se esta opção não estiver seleccionada, as permissões seleccionadas no campo
Permissões serão concedidas para os itens e subpastas, mas as permissões
existentes não serão removidas.
© 2005 Blackboard Inc. Direitos de autor e confidencialidade.
77/174
Blackboard Content System
Manual do Utilizador
ADICIONAR PÚBLICO A UMA PASTA
Descrição Geral
A adição de permissões públicas a uma pasta permite aos utilizadores com contas no sistema,
bem como às pessoas em geral, terem acesso à pasta de acordo com as permissões
definidas.
Procurar esta página
Siga os passos indicados abaixo para abrir a página Adicionar Público.
1.
Navegue para a pasta que contém a pasta que pretende modificar.
2.
Clique em Modificar na linha da pasta que pretende modificar. É apresentada a
página Modificar Pasta.
3.
Clique em Permissões. É apresentada a página Gerir Permissões.
4.
Seleccione Público a partir da lista pendente e clique em Pronto.
Campos
A página Adicionar Público inclui os seguintes campos:
C AMPO
D ESCRIÇÃO
Definir Permissões
Permissões
Seleccione as caixas das permissões que serão aplicadas ao
utilizador ou aos utilizadores. Para obter uma descrição
completa de cada permissão, consulte Gerir Permissões de
uma Pasta.
Opções de Pasta Avançadas
Se a opção Substituir estiver seleccionada, as permissões actuais de todas as
pastas e subpastas serão removidas. As permissões seleccionadas no campo
Permissões são concedidas para estes itens e subpastas.
Se esta opção não estiver seleccionada, as permissões seleccionadas no campo
Permissões serão concedidas para os itens e subpastas, mas as permissões
existentes não serão removidas.
© 2005 Blackboard Inc. Direitos de autor e confidencialidade.
78/174
Blackboard Content System
Manual do Utilizador
ADICIONAR TODAS AS CONTAS DO SISTEMA A UMA PASTA
Descrição Geral
Se adicionar todas as permissões de conta do sistema a uma pasta, todos os utilizadores que
tenham conta no sistema podem aceder à pasta de acordo com as permissões definidas.
Procurar esta página
Siga os passos indicados abaixo para abrir a página Adicionar Todas as Contas do Sistema.
1.
Navegue para a pasta que contém a pasta que pretende modificar.
2.
Clique em Modificar na linha da pasta que pretende modificar. É apresentada a
página Modificar Pasta.
3.
Clique em Permissões. É apresentada a página Gerir Permissões.
4.
Seleccione Todas as Contas do Sistema a partir da lista pendente e clique em
Pronto.
Campos
A página Adicionar Todas as Contas do Sistema inclui os seguintes campos:
C AMPO
D ESCRIÇÃO
Definir Permissões
Permissões
Seleccione as caixas das permissões que vão ser aplicadas
ao utilizador ou aos utilizadores. Para obter uma descrição
completa de cada permissão, consulte Gerir Permissões de
uma Pasta.
Opções de Pasta Avançadas
Se a opção Substituir for seleccionada, as permissões actuais para todas as pastas
e subpastas serão removidas. As permissões seleccionadas no campo Permissões
são concedidas para estes itens e subpastas.
Se esta opção não estiver seleccionada, as permissões seleccionadas no campo
Permissões serão concedidas para os itens e subpastas, mas as permissões
existentes não serão removidas.
© 2005 Blackboard Inc. Direitos de autor e confidencialidade.
79/174
Blackboard Content System
Manual do Utilizador
ADICIONAR GRUPOS DE DISCIPLINAS E DE ORGANIZAÇÕES A UMA PASTA
Descrição Geral
Adicionar permissões de Grupo a uma pasta permite aos utilizadores de um Grupo de
disciplinas aceder à pasta de acordo com as permissões definidas. Os grupos são
organizados por Professores dentro das disciplinas e das organizações Blackboard Learning
System. Por exemplo, se um utilizador for membro de um Grupo de Estudo numa disciplina,
esta opção permite-lhe conceder a todos os membros do Grupo de Estudo permissão para
aceder às pastas e ficheiros da Content Collection.
Procurar esta página
Siga os passos indicados abaixo para abrir a página Adicionar Grupos.
1.
Navegue para a pasta que contém a pasta a modificar.
2.
Clique em Modificar na linha da pasta que pretende modificar. É apresentada a
página Modificar Pasta.
3.
Clique em Permissões. É apresentada a página Gerir Permissões.
4.
Seleccione Lista de Utilizadores de Grupos de Disciplinas ou Lista de
Utilizadores do Grupo de Organizações a partir da lista pendente e clique em
Pronto.
Campos
A página Adicionar Grupos inclui os seguintes campos:
C AMPO
D ESCRIÇÃO
Grupos de Disciplinas
É apresentada uma lista de todos os Grupos de disciplinas em que o utilizador está
inscrito. Seleccione a caixa de verificação de cada grupo a que são concedidas
permissões para ver esta pasta.
Definir Permissões
Permissões
Seleccione a caixa de verificação das permissões que serão
aplicadas ao utilizador ou aos utilizadores. Para obter uma
descrição completa de cada permissão, consulte Gerir
Permissões de uma Pasta.
Opções de Pasta Avançadas
Se a opção Substituir estiver seleccionada, as permissões actuais de todas as
pastas e subpastas serão removidas. As permissões seleccionadas no campo
Permissões são concedidas para estes itens e subpastas.
Se esta opção não estiver seleccionada, as permissões seleccionadas no campo
Permissões serão concedidas para os itens e subpastas, mas as permissões
existentes não serão removidas.
Notas Adicionais
As alterações nas disciplinas e Grupos podem afectar a utilização desta opção.
•
Se um Grupo for eliminado de uma disciplina, deixará de aparecer nesta página e as
permissões serão removidas.
© 2005 Blackboard Inc. Direitos de autor e confidencialidade.
80/174
Blackboard Content System
Manual do Utilizador
•
Se uma disciplina for bloqueada, os Grupos relacionados com esta disciplina
continuarão a aparecer nesta página e as permissões permanecerão activas.
•
Se uma disciplina for desactivada, os Grupos deixarão de aparecer nesta página e
as permissões serão removidas.
© 2005 Blackboard Inc. Direitos de autor e confidencialidade.
81/174
Blackboard Content System
Manual do Utilizador
MODIFICAR PERMISSÕES DAS PASTAS
Descrição Geral
Ao modificar as permissões da pasta, altera igualmente as permissões de um utilizador ou
grupo de utilizadores. Para obter informações detalhadas sobre as permissões, consulte Gerir
Permissões de uma Pasta.
Procurar esta página
Siga os passos indicados abaixo para abrir a página Modificar Permissões.
1.
Navegue para a pasta que contém a pasta que pretende modificar.
2.
Clique em Modificar na linha da pasta que pretende modificar. É apresentada a
página Modificar Pasta.
3.
Clique em Permissões. É apresentada a página Gerir Permissões.
4.
Clique em Modificar junto do Utilizador ou lista de Utilizadores a modificar.
Campos
São apresentados os seguintes campos na página Modificar Permissões.
C AMPO
D ESCRIÇÃO
Modificar Permissões
Mostra o utilizador ou grupo que será modificado.
Definir Permissões
Permissões
Seleccione as caixas das permissões que serão aplicadas ao
utilizador ou aos utilizadores. Para obter uma descrição
completa do significado de cada permissão, consulte Gerir
Permissões de uma Pasta.
Opções de Pasta Avançadas
Se a opção Substituir estiver seleccionada, as permissões actuais de todas as
pastas e subpastas serão removidas. As permissões seleccionadas no campo
Permissões são concedidas para estes itens e subpastas.
Se esta opção não estiver seleccionada, as permissões seleccionadas no campo
Permissões serão concedidas aos itens e subpastas, mas as permissões existentes
não serão removidas.
Aviso sobre as Permissões
A modificação das permissões pode afectar os utilizadores que acedam a uma pasta através
de uma disciplina ou Portefólio. Por exemplo, se uma pasta estiver ligada a um Portefólio e a
permissão de Leitura da Lista de Utilizadores do Portefólio for removida, aparecerá uma
ligação danificada quando os utilizadores tentarem aceder à pasta através do Portefólio.
Quando um utilizador modificar as permissões numa pasta partilhada com um Portefólio ou
disciplina, aparecerá um aviso a indicar que esta acção danificará as ligações existentes à
pasta. O utilizador pode cancelar a acção ou continuar.
© 2005 Blackboard Inc. Direitos de autor e confidencialidade.
82/174
Blackboard Content System
Manual do Utilizador
COMENTÁRIOS
Descrição Geral
Os comentários permitem aos utilizadores guardar opiniões ou instruções relacionadas com o
conteúdo da pasta.
Procurar esta página
Siga os passos indicados abaixo para abrir a página Comentários.
1.
Navegue para a pasta que contém a pasta que pretende modificar.
2.
Clique em Modificar na linha da pasta que pretende modificar. É apresentada a
página Gerir Pasta.
3.
Clique em Comentários. É apresentada a página Comentários.
Funções
A página Comentários inclui as seguintes funções.
P ARA . . .
CLIQUE EM .
. .
definir se os
comentários são
privados ou
partilhados
Definir Comentários Privados/Partilhados. É apresentada a
página Definir Comentários Privados/Partilhados.
adicionar e gerir
comentários
Gerir Comentários. É apresentada a página Comentários.
© 2005 Blackboard Inc. Direitos de autor e confidencialidade.
83/174
Blackboard Content System
Manual do Utilizador
DEFINIR COMENTÁRIOS PRIVADOS/PARTILHADOS DE UMA PASTA
Descrição Geral
Os comentários são úteis para guardar opiniões ou instruções de utilizadores relacionadas
com o conteúdo de uma pasta. A página Definir Comentários Privados/Partilhados de uma
Pasta define se os utilizadores podem ou não adicionar comentários a uma pasta.
Procurar esta página
Siga os passos abaixo indicados para abrir a página Definir Comentários Privados/Partilhados
de uma pasta.
1.
Navegue para a pasta que contém a pasta que pretende modificar.
2.
Clique em Modificar na linha da pasta que pretende modificar. É apresentada a
página Gerir Pasta.
3.
Clique em Comentários. É apresentada a página Comentários.
4.
Seleccione Definir Comentários Privados/Partilhados.
Campo
Seleccione Privados para impedir que outros utilizadores coloquem comentários sobre a
pasta. Seleccione Partilhados para que os utilizadores que tenham, pelo menos, permissão
de Leitura, possam colocar comentários.
NOTA: Se forem concedidas permissões a outro utilizador para esta pasta, o
utilizador deverá ter permissões de escrita para modificar a opção na página
Definir Comentários Privados/Partilhados.
© 2005 Blackboard Inc. Direitos de autor e confidencialidade.
84/174
Blackboard Content System
Manual do Utilizador
ADICIONAR COMENTÁRIOS A UMA PASTA
Descrição Geral
A opção Comentários guarda texto dos utilizadores. Os comentários são úteis para guardar
opiniões ou instruções relacionadas com o conteúdo de uma pasta. A definição que permite
controlar se os utilizadores podem ou não adicionar comentários a uma pasta é apresentada
na página Definir Comentários Privados/Partilhados.
Procurar esta página
Siga os passos indicados abaixo para abrir a página Comentários de uma pasta.
1.
Navegue para a pasta que contém a pasta que pretende modificar.
2.
Clique em Modificar na linha da pasta que pretende modificar. É apresentada a
página Gerir Pasta.
3.
Clique em Comentários. É apresentada a página Comentários.
4.
Seleccione Gerir Comentários.
Funções
Estão disponíveis as seguintes funções na página Comentários.
P ARA . . .
CLIQUE EM .
. .
colocar um
comentário
Adicionar Novo Comentário a partir da Barra de Acções. É
apresentada uma caixa de texto. Introduza um comentário e
clique em Enviar.
remover um
comentário
a caixa de verificação na mesma linha dos comentários a
eliminar e seleccione Remover.
ordenar
comentários
no símbolo acima de uma coluna para ordenar comentários
por essa coluna.
© 2005 Blackboard Inc. Direitos de autor e confidencialidade.
85/174
Blackboard Content System
Manual do Utilizador
CAPÍTULO 7 – GERIR ITENS
Descrição Geral
Este capítulo descreve, de forma detalhada, como aplicar definições a um item e partilhá-lo
com outros utilizadores.
Neste capítulo
Este capítulo inclui os seguintes tópicos.
T ÓPICO
D ESCRIÇÃO
Editar Propriedades dos Itens
Descreve as definições de controlo disponíveis
para um item.
Substituir Ficheiro
Explica como substituir o item por outro
ficheiro.
Metadados
Fornece ligações que permitem adicionar tipos
diferentes de metadados a um item.
Metadados Gerais
Explica como ligar atributos de definição, tal
como o nome e a descrição, a um item.
Metadados IMS
Explica como introduzir atributos que
correspondem aos padrões Metadados IMS.
Metadados Dublin Core
Explica como introduzir atributos que
correspondem aos padrões Metadados Dublin
Core.
Metadados Personalizados
Explica como criar atributos específicos da
instituição.
Versões
Explica o que são versões e como controlar as
alterações a um item.
Activar/Desactivar Versões
Explica como activar e desactivar versões.
Gerir Versões
Fornece instruções sobre como criar e gerir
versões.
Gerir Permissões de um Item
Descreve, de forma detalhada, a
administração de permissões para um item.
Adicionar uma Lista de Utilizadores
a um Item
Fornece instruções para conceder aos
utilizadores acesso a um item.
Modificar Permissões de Itens
Fornece instruções para alterar as permissões
atribuídas a um utilizador ou a um grupo de
utilizadores.
Gerir Passes
Descreve os passes e como controlá-los.
Adicionar um Passe
Fornece instruções para criar um passe.
Enviar um Passe por Correio
Electrónico
Fornece instruções para partilhar um passe
com um utilizador fora da Content Collection.
Gerir Registo
Explica a função de registo e como utilizá-la
para visualizar as interacções dos outros
utilizadores com o item.
Activar/Desactivar Registo
Explica como activar e desactivar o registo.
© 2005 Blackboard Inc. Direitos de autor e confidencialidade.
87/174
Blackboard Content System
Manual do Utilizador
Registo
Explica como gerir o relatório de registo.
Gerir Comentários
Fornece ligações para gerir comentários.
Definir Comentários
Privados/Partilhados
Explica como disponibilizar comentários a
utilizadores.
Comentários
Descreve como adicionar e gerir comentários
para um item.
Adicionar Entrada de Catálogo
Explica como enviar uma entrada ao Catálogo
de Objectos de Aprendizagem.
© 2005 Blackboard Inc. Direitos de autor e confidencialidade.
88/174
Blackboard Content System
Manual do Utilizador
EDITAR PROPRIEDADES DOS ITENS
Descrição Geral
Depois de um item ser criado, as respectivas definições podem ser alteradas a partir da
página Editar Propriedades dos Itens. Por exemplo, se um item for criado inicialmente com um
bloqueio, este poderá ser removido desta página. A página Editar Propriedades também serve
para procurar informações detalhadas sobre o item como, por exemplo, quem o criou e
quando foi criado e modificado pela última vez.
Procurar esta página
Siga os passos indicados abaixo para abrir a página Propriedades.
1.
Navegue para a pasta que contém o item que pretende modificar.
2.
Clique em Modificar na linha do item que pretende modificar. É apresentada a
página Modificar Item.
3.
Clique em Propriedades.
Campos
A página Propriedades inclui os seguintes campos.
C AMPO
D ESCRIÇÃO
Informações sobre o Ficheiro
Nome do Ficheiro
[r]
Permite ver ou alterar o nome do ficheiro. Se alterar o nome
de um ficheiro, poderá danificar as ligações do ficheiro,
incluindo os passes.
URL
O URL do item. Este URL só pode ser acedido por utilizadores
com uma conta de utilizador activa e privilégios para ver o
item.
Tipo de Ficheiro
Mostra o tipo de ficheiro. Este campo pode ser modificado.
Tamanho do
Ficheiro
Mostra o tamanho do ficheiro.
Proprietário
Mostra o Nome de Utilizador da pessoa responsável pela
manutenção do item.
Criado Por
Mostra o Nome de Utilizador da pessoa que criou o item.
Criado Em
Mostra a data e a hora em que o item foi criado.
Última
Modificação Por
Mostra o Nome de Utilizador da última pessoa que fez
alterações no item.
Última
Modificação
Mostra a data e a hora em que foram feitas as últimas
alterações no item.
Opções
Bloqueado
Seleccione Sim para bloquear o item ou Não para manter o
item desbloqueado.
© 2005 Blackboard Inc. Direitos de autor e confidencialidade.
89/174
Blackboard Content System
Manual do Utilizador
SUBSTITUIR FICHEIRO
Descrição Geral
Depois de um item ter sido criado, o utilizador pode decidir se quer substituí-lo por outro
ficheiro. Isto pode ser feito através da página Substituir Ficheiro. Se substituir um ficheiro, o
respectivo nome não é alterado. Para substituir um ficheiro, os utilizadores devem ter
permissões de leitura, escrita e remoção para esse ficheiro.
NOTA: Os utilizadores não devem substituir um ficheiro por um tipo de ficheiro
diferente, por exemplo, um ficheiro .doc não deve ser substituído por um
ficheiro .jpg.
Procurar esta página
Siga os passos indicados abaixo para abrir a página Substituir Ficheiro.
1.
Navegue para a pasta que contém o item que pretende modificar.
2.
Clique em Modificar na linha do item que pretende modificar. É apresentada a
página Modificar Item.
3.
Clique em Substituir Ficheiro.
Descrição do campo
Introduza o caminho para o ficheiro que vai ser carregado para a Content Collection ou clique
em Pesquisar para localizar e seleccionar o ficheiro. O nome do ficheiro é apresentado na
Content Collection.
NOTA: Se um ficheiro que tenha um Marcador for substituído, o ficheiro terá de
ser actualizado para que o novo ficheiro seja apresentado quando o Marcador
for seleccionado.
© 2005 Blackboard Inc. Direitos de autor e confidencialidade.
90/174
Blackboard Content System
Manual do Utilizador
METADADOS
Descrição Geral
Os metadados são informações descritivas sobre um item. Pode introduzir diferentes tipos de
metadados para um item individual. A página Metadados fornece aos utilizadores um menu
com os tipos de metadados disponíveis.
Procurar esta página
Siga os passos indicados abaixo para abrir a página Metadados.
1.
Navegue para a pasta que contém o item que pretende modificar.
2.
Clique em Modificar na linha do item que pretende modificar. É apresentada a
página Modificar Item.
3.
Clique em Metadados.
Funções
A página Metadados inclui as seguintes funções.
P ARA . . .
CLIQUE EM .
. .
adicionar
metadados gerais
Metadados Gerais. É apresentada a página Metadados
Gerais. Nesta página, pode adicionar metadados como, por
exemplo, palavras-chave
adicionar
metadados IMS
Metadados IMS. É apresentada a página Gerir metadados
IMS. Nesta página, pode adicionar metadados IMS com base
nos Metadados de Objectos de Aprendizagem IMS, versão
1.2.1
adicionar
Metadados Dublin
Core
Metadados Dublin Core. É apresentada a página Gerir
metadados Dublin Core. Nesta página, pode adicionar
metadados IMS com base no Conjunto de Elementos de
Metadados Dublin Core, versão 1.1
adicionar
Metadados
Personalizados
Metadados Personalizados. É apresentada a página
Metadados Personalizados.
© 2005 Blackboard Inc. Direitos de autor e confidencialidade.
91/174
Blackboard Content System
Manual do Utilizador
GERIR METADADOS GERAIS
Descrição Geral
Os metadados são informações descritivas sobre um item. Os metadados podem ser
utilizados em procuras dentro da Content Collection ou para garantir que um item é
interoperável com outros sistemas. A página Gerir Metadados Gerais permite aos utilizadores
introduzir informações gerais sobre o item.
Procurar esta página
Siga os passos indicados abaixo para abrir a página Gerir Metadados Gerais de um item.
1.
Navegue para a pasta que contém o item que pretende modificar.
2.
Clique em Modificar na linha do item que pretende modificar. É apresentada
a página Modificar Item.
3.
Clique em Metadados. É apresentada a página do menu Metadados.
4.
Seleccione Metadados Gerais.
Campos
A página Gerir Metadados Gerais inclui os seguintes campos. Todos os campos nesta página
são opcionais.
C AMPO
D ESCRIÇÃO
Informações Descritivas Gerais (Opcional)
Nome
Introduza um nome para o item. Este nome não altera o nome
de ficheiro do item.
Descrição
Introduza uma descrição do item.
Palavras-chave
Liste as palavras-chave associadas ao item, separadas por
vírgulas.
Objectivos
Pedagógicos
Liste os Objectivos Pedagógicos associados ao item,
separados por vírgulas.
© 2005 Blackboard Inc. Direitos de autor e confidencialidade.
92/174
Blackboard Content System
Manual do Utilizador
GERIR METADADOS IMS
Descrição Geral
A página Gerir Metadados IMS permite aos utilizadores introduzir atributos que correspondem
à norma Metadados IMS. Pode obter informações adicionais sobre a norma em
http://www.imsglobal.org.
Procurar esta página
Siga os passos indicados abaixo para abrir a página Gerir Metadados IMS de um item.
1.
Navegue para a pasta que contém o item que pretende modificar.
2.
Clique em Modificar na linha do item que pretende modificar. É apresentada a
página Modificar Item.
3.
Clique em Metadados. É apresentada a página do menu Metadados.
4.
Seleccione Metadados IMS.
Campos
A página Gerir Metadados IMS inclui os seguintes campos. Todos os campos nesta página
são opcionais.
C AMPO
D ESCRIÇÃO
Metadados IMS (Opcional)
Identificador
Uma etiqueta única para o item.
Tipo de Catálogo
Um tipo de catálogo de biblioteca no qual este item é
catalogado.
Entrada de
Catálogo
O número de catálogo deste item específico.
Idioma
O idioma do item.
Tipo de Recurso
O tipo de recurso como, por exemplo, Exercício, Simulação,
Questionário, Diagrama, Figura, Gráfico, Índice Remissivo,
Diapositivo, Tabela, Texto Narrativo, Exame, Experiência,
Apresentação do Problema ou Auto-Avaliação
Contexto
Educacional
O ambiente de ensino normal em que a utilização do objecto
de aprendizagem deve ter lugar. Por exemplo, Ensino
Primário, Ensino Secundário, Ensino Universitário, PósGraduação, Escola Técnica, Formação Profissional, Formação
Contínua, Formação Vocacional
Faixa Etária
A faixa etária dos utilizadores em questão.
Dificuldade
Indique o nível de dificuldade deste item.
Recurso Gratuito
Seleccione Sim se este item for gratuito ou Não se não for
gratuito.
Utilização Restrita
Seleccione Sim se a utilização deste item for restrita ou Não
se não tiver restrições.
© 2005 Blackboard Inc. Direitos de autor e confidencialidade.
93/174
Blackboard Content System
Manual do Utilizador
GERIR METADADOS DUBLIN CORE
Descrição Geral
A página Gerir Metadados Não Definidos: A página Metadados Dublin Core permite aos
utilizadores introduzir atributos que correspondem à norma Metadados Dublin Core. Pode
obter informações adicionais sobre a norma em http://www.dublincore.org.
Procurar esta página
Siga os passos indicados abaixo para abrir a página Gerir Metadados Dublin Core de um item.
1.
Navegue para a pasta que contém o item que pretende modificar.
2.
Clique em Modificar na linha do item que pretende modificar. É apresentada a
página Modificar Item.
3.
Clique em Metadados. É apresentada a página do menu Metadados.
4.
Seleccione Metadados Dublin Core.
Campos
A página Gerir Metadados Dublin Core inclui os seguintes campos. Todos os campos nesta
página são opcionais.
C AMPO
D ESCRIÇÃO
Metadados Dublin Core (Opcional)
Título
Introduza um nome para o item. Este nome não altera o nome
de ficheiro do item.
Criador
Introduza a pessoa ou organização que criou o item.
Assunto
Introduza o assunto do item.
Descrição
Introduza uma descrição do item.
Editor
Introduza o nome da pessoa ou organização que publicou o
item.
Colaborador
Introduza os nomes das pessoas que contribuíram para o
conteúdo do item.
Data
Introduza a data em que o item foi criado.
Tipo
Introduza a categoria ou o tipo deste item.
Formato
Introduza o tipo de suporte ou o tamanho e a duração do item.
Estes dados podem ser utilizados para identificar o software
ou o hardware necessários para utilizar o recurso.
Identificador
Introduza uma referência única para este item, por exemplo,
um número a que esteja associado num sistema de
identificação.
Origem
Introduza o nome do recurso do qual provém este item.
Idioma
Introduza o idioma do item.
Relação
Introduza uma referência para uma origem que esteja
relacionada com este item.
© 2005 Blackboard Inc. Direitos de autor e confidencialidade.
94/174
Blackboard Content System
Manual do Utilizador
Cobertura
Introduza a localização e o intervalo de data deste item.
Direitos
Introduza os Direitos de Propriedade Intelectual e as
informações de Copyright.
© 2005 Blackboard Inc. Direitos de autor e confidencialidade.
95/174
Blackboard Content System
Manual do Utilizador
GERIR METADADOS PERSONALIZADOS
Descrição Geral
A página Gerir Metadados Personalizados permite aos utilizadores introduzir atributos
personalizados para um item.
Procurar esta página
Siga os passos indicados abaixo para abrir a página Metadados Personalizados de um item.
1.
Navegue para a pasta que contém o item que pretende modificar.
2.
Clique em Modificar na linha do item que pretende modificar. É apresentada a
página Modificar Item.
3.
Clique em Metadados. É apresentada a página do menu Metadados.
4.
Seleccione Metadados Personalizados.
Campos
Os Administradores do Sistema podem definir campos específicos de metadados para uma
instituição. Estes campos aparecem nesta página.
© 2005 Blackboard Inc. Direitos de autor e confidencialidade.
96/174
Blackboard Content System
Manual do Utilizador
VERSÕES
Descrição Geral
A função Versões cria um novo ficheiro sempre que um ficheiro é guardado com uma
alteração, de modo a que o ficheiro seja guardado na condição original e na condição alterada.
A opção Versões é uma ferramenta de colaboração eficaz porque permite a vários utilizadores
trabalharem no mesmo ficheiro sem destruir acidentalmente o trabalho dos outros utilizadores.
Procurar esta página
Siga os passos indicados abaixo para abrir a página Gerir Versões.
1.
Navegue para a pasta que contém o item que pretende modificar.
2.
Clique em Modificar na linha do item que pretende modificar. É apresentada a
página Modificar Item.
3.
Clique em Versões.
Funções
A página Gerir Versões inclui as seguintes funções.
P ARA . . .
CLIQUE EM .
. .
activar ou
desactivar versões
Activar/Desactivar Versões. É apresentada a página
Activar/Desactivar Versões.
ver e gerir versões
Gerir Versões. É apresentada a página Gerir Versões.
© 2005 Blackboard Inc. Direitos de autor e confidencialidade.
97/174
Blackboard Content System
Manual do Utilizador
ACTIVAR/DESACTIVAR VERSÕES
Descrição Geral
A página Activar/Desactivar Versões permite ao utilizador definir se a função Versão está ou
não disponível para este item. Se a opção Versão estiver activada, vários utilizadores poderão
trabalhar no mesmo ficheiro e guardar as alterações, bem como o original. Se a opção Versão
estiver desactivada, os outros utilizadores não poderão fazer alterações no ficheiro.
Procurar esta página
Siga os passos indicados abaixo para abrir a página Activar/Desactivar Versões.
1.
Navegue para a pasta que contém o item que pretende modificar.
2.
Clique em Modificar na linha do item que pretende modificar. É apresentada a
página Modificar Item.
3.
Clique em Versões. É apresentada a página Gerir Versões.
4.
Seleccione Activar/Desactivar Versões.
Descrição do Campo
Seleccione Activar para activar versões ou Desactivar para desactivar versões.
© 2005 Blackboard Inc. Direitos de autor e confidencialidade.
98/174
Blackboard Content System
Manual do Utilizador
GERIR VERSÕES
Descrição Geral
A função Versão permite aos utilizadores criar versões diferentes do mesmo ficheiro, por
exemplo, se várias pessoas trabalharem no mesmo ficheiro e guardarem cópias diferentes.
NOTA: A função Versão deve ser activada através da página Activar/Desactivar
Versões.
Quando um ficheiro é aberto na página Gerir Versões, o ficheiro é bloqueado automaticamente
e o utilizador pode fazer alterações e guardar uma nova cópia do ficheiro. A página Gerir
Versões lista todas as versões guardadas do ficheiro numa tabela, em que cada versão
aparece como uma linha. A tabela mostra as seguintes informações sobre cada versão, da
direita para a esquerda:
•
Uma caixa de verificação que permite seleccionar a versão.
•
O número da versão. Este número aparece como uma ligação.
•
A data e a hora em que a versão foi criada.
•
A pessoa que criou a versão.
•
O tamanho do ficheiro.
•
Um indicador que mostra se o ficheiro está bloqueado ou desbloqueado.
NOTA: Depois de um ficheiro ser aberto na Pasta Web, o acesso é bloqueado
automaticamente aos outros utilizadores. Os utilizadores devem usar esta
opção para efectuar e guardar alterações no ficheiro. Para obter mais
informações sobre como instalar pastas da Content Collection no sistema
operativo para edição, consulte o tópico Pastas Web.
Procurar esta página
Siga os passos indicados abaixo para abrir a página Gerir Versões.
1.
Navegue para a pasta que contém o item que pretende modificar.
2.
Clique em Modificar na linha do item que pretende modificar. É apresentada a
página Modificar Item.
3.
Clique em Versões. É apresentada a página Gerir Versões.
4.
Seleccione Gerir Versões.
Ou clique no número que aparece na coluna Versões junto ao item na respectiva pasta inicial.
Este número aparece como uma ligação.
Funções
Estão disponíveis as seguintes funções na página Gerir Versões.
P ARA . . .
CLIQUE EM .
. .
abrir um ficheiro
Pasta Web. A localização em WebDAV onde o ficheiro está
instalado é aberta automaticamente. Abra o ficheiro, edite-o e
© 2005 Blackboard Inc. Direitos de autor e confidencialidade.
99/174
Blackboard Content System
Manual do Utilizador
guarde-o para criar uma nova versão. Quando um ficheiro é
aberto através da Pasta Web, o acesso é bloqueado
automaticamente aos outros utilizadores.
actualizar a página
Actualizar. A página é actualizada e são apresentadas todas
as informações modificadas.
ver uma cópia do
ficheiro
a ligação Número da Versão da cópia que pretende visualizar.
O item é aberto no Web browser; os utilizadores não podem
efectuar alterações nem guardar novas versões nesta vista.
bloquear um
ficheiro
Bloquear. Quando um ficheiro é bloqueado, é criada uma
nova versão e são apresentadas as opções Desbloquear e
Anular.
desbloquear um
ficheiro
Desbloquear. O ficheiro é desbloqueado e é apresentada a
opção Bloquear.
enviar um ficheiro
sem guardar as
alterações
Anular. Esta ligação só aparece se o ficheiro estiver
bloqueado. Esta acção remove a cópia que estava a editar
sem guardar as alterações. O ficheiro é aberto aos outros
utilizadores para verificação.
eliminar versões
na caixa de verificação junto de cada versão a eliminar. Clique
em Remover na Barra de Acções. Estas versões dos ficheiros
serão apagadas.
© 2005 Blackboard Inc. Direitos de autor e confidencialidade.
100/174
Blackboard Content System
Manual do Utilizador
GERIR PERMISSÕES DE UM ITEM
Descrição Geral
O acesso de um utilizador a um item é controlado através da página Gerir Permissões. Os
utilizadores podem ser adicionados individualmente, sendo atribuídas permissões diferentes a
cada utilizador, ou adicionados em grupos, por exemplo, todos os utilizadores inscritos numa
determinada disciplina ou todos os utilizadores com uma determinada função da instituição.
Estes grupos derivam automaticamente do Blackboard Learning System.
Procurar esta página
Siga os passos indicados abaixo para abrir a página Gerir Permissões de um item.
1.
Navegue para a pasta que contém o item que pretende modificar.
2.
Clique em Modificar na linha do item que pretende modificar. É apresentada a
página Modificar Item.
3.
Clique em Permissões.
Permissões
Os utilizadores ou grupos de utilizadores podem ter nenhuma, uma ou várias das seguintes
permissões. Se um grupo ou utilizador não aparecer na lista, isso significa que não têm
permissão para aceder ao item. Tenha em atenção que as permissões aplicadas à pasta que
contém o item também se aplicam ao item. Consulte Gerir Permissões de uma Pasta para
obter mais informações sobre a relação entre as permissões de pastas e de itens.
•
Leitura: Capacidade de visualizar o item de conteúdo.
•
Escrita: Capacidade de fazer alterações no item.
•
Remoção: Capacidade de remover o item.
•
Gestão: Capacidade de controlar as propriedades e definições do item.
Funções
A página Gerir Permissões de um item inclui as seguintes funções.
P ARA . . .
CLIQUE EM .
. .
adicionar um
utilizador
Adicionar Utilizador na Barra de Acções. É apresentada a
página Adicionar Utilizador para o item. Nesta página, pode
ser adicionado um ou mais utilizadores à lista e definidas
permissões para esses utilizadores.
adicionar uma lista
de utilizadores
Na lista pendente junto do botão Pronto e seleccione um tipo
de grupo de utilizadores. Clique em Pronto para ser
apresentada a página Adicionar Lista de Utilizadores
adequada. Pode adicionar uma lista de utilizadores e definir as
respectivas permissões a partir desta página.
remover um
utilizador ou uma
lista de utilizadores
Na caixa de verificação junto do utilizador ou lista de
utilizadores e depois clique em Remover na Barra de Acções.
São removidas as permissões de todos os utilizadores e listas
seleccionados. Depois de as permissões serem removidas, os
utilizadores deixam de ter acesso ao item.
modificar as
Modificar no final da linha do utilizador ou grupo em questão.
© 2005 Blackboard Inc. Direitos de autor e confidencialidade.
101/174
Blackboard Content System
permissões de um
grupo
Manual do Utilizador
É apresentada a página Modificar Permissões.
© 2005 Blackboard Inc. Direitos de autor e confidencialidade.
102/174
Blackboard Content System
Manual do Utilizador
ADICIONAR UM UTILIZADOR OU UMA LISTA DE UTILIZADORES A UM ITEM
Descrição Geral
Adicionar utilizadores ou uma lista de utilizadores a um item permite ao(s) utilizador(es) aceder
ao item de acordo com as permissões definidas.
NOTA: Consulte o Capítulo Gerir Pastas para obter mais informações
sobre como adicionar permissões de diferentes grupos de utilizadores
a um item, tais como uma Lista de Utilizadores de Funções de
Instituição e Todas as Contas do Sistema.
Procurar esta página
Siga estes passos para abrir a página Adicionar Utilizador ou a página Adicionar Lista de
Utilizadores.
Navegue para a pasta que contém o item.
1.
Clique em Modificar na mesma linha do item. É apresentada a página Modificar
Item.
2.
Clique em Permissões. É apresentada a página Gerir Permissões.
3.
Clique em Adicionar Utilizador na Barra de Acções para adicionar utilizadores
seleccionados.
OU
Seleccione um tipo de lista de utilizadores a partir da lista pendente na Barra de
Acções e clique em Ir para adicionar um grupo de utilizadores.
Campos
As páginas Adicionar Utilizador e Adicionar Lista de Utilizadores incluem os seguintes campos:
C AMPO
D ESCRIÇÃO
Escolher Utilizadores [r]
Dependendo do grupo seleccionado, existem ferramentas diferentes para seleccionar
utilizadores. Num grupo de disciplinas, pode definir disciplinas e funções específicas
das disciplinas para criar permissões diferentes. Por exemplo, se atribuir permissões
ao item /disciplinas/histórico/documentos/ficheiro_importante, podem ser escolhidos
todos os estudantes de todas as disciplinas de História, podendo assim partilhar as
mesmas permissões.
Quando adicionar utilizador(es), pode adicionar utilizadores individuais introduzindo o
nome de cada utilizador ou utilizar a função Procurar para localizá-los.
Definir Permissões
Permissões
Seleccione cada caixa para obter as permissões que serão
aplicadas ao utilizador ou aos utilizadores. Para obter uma
descrição completa de cada permissão, consulte Gerir
Permissões de um Item.
© 2005 Blackboard Inc. Direitos de autor e confidencialidade.
103/174
Blackboard Content System
Manual do Utilizador
Permissões em disciplinas copiadas
Os Professores podem adicionar ligações aos itens da Content Collection das respectivas
Áreas de Conteúdo das disciplinas. Quando uma disciplina é copiada, todo o conteúdo,
incluindo estas ligações, é copiado para a disciplina de destino. Os utilizadores que estejam
inscritos nas disciplinas original e de destino poderão ver os itens da Content Collection que
estão ligados à disciplina de destino.
O Administrador pode activar uma opção que actualize automaticamente as permissões para
os itens da Content Collection depois de uma disciplina ter sido copiada. Se esta opção estiver
activada, os utilizadores da nova disciplina terão igualmente permissão para ver os itens da
Content Collection ligados à disciplina. Se esta opção não estiver activada, os utilizadores que
não estavam inscritos na disciplina original não poderão ver estes itens na disciplina de
destino. O Professor deve alterar manualmente as permissões dos itens, de modo a incluir
esta nova lista de disciplinas. Para tal, o Professor deve localizar os itens na Content
Collection e permitir o acesso à Lista de Utilizadores da Disciplina.
NOTA: Aplica-se o mesmo processo para as disciplinas que sejam arquivadas e
repostas. Quando uma disciplina é reposta, o Professor deve conceder
permissões aos utilizadores inscritos na disciplina reposta.
© 2005 Blackboard Inc. Direitos de autor e confidencialidade.
104/174
Blackboard Content System
Manual do Utilizador
MODIFICAR PERMISSÕES DOS ITENS
Descrição Geral
Se modificar as permissões do item, altera igualmente as permissões de um utilizador ou
grupo de utilizadores. Para obter informações detalhadas sobre as permissões, consulte Gerir
Permissões de um Item.
Procurar esta página
Siga os passos indicados abaixo para abrir a página Modificar Permissões.
1.
Navegue para a pasta que contém o item.
2.
Clique em Modificar na linha do item. É apresentada a página Modificar Item.
3.
Clique em Permissões. Aparece a página Gerir Permissões.
4.
Clique em Modificar junto do Utilizador ou Lista de Utilizadores a modificar.
Campos
São apresentados os seguintes campos na página Modificar Permissões.
C AMPO
D ESCRIÇÃO
Modificar Permissões
Mostra o utilizador ou grupo que será modificado.
Definir Permissões
Permissões
Seleccione as caixas das permissões que serão aplicadas ao
utilizador ou aos utilizadores. Para obter uma descrição
completa de cada permissão, consulte Gerir Permissões de
um Item.
Aviso sobre as Permissões
A modificação das permissões pode afectar os utilizadores que acedam a um item através de
uma disciplina ou Portefólio. Por exemplo, se um item estiver ligado a um Portefólio e a
permissão de Leitura da Lista de Utilizadores do Portefólio for removida, aparecerá uma
ligação danificada quando os utilizadores tentarem aceder ao item através do Portefólio.
Quando um utilizador modificar as permissões de um item partilhado com um Portefólio ou
disciplina, aparecerá um aviso a indicar que esta acção danificará as ligações existentes ao
item. O utilizador pode cancelar a acção ou continuar.
© 2005 Blackboard Inc. Direitos de autor e confidencialidade.
105/174
Blackboard Content System
Manual do Utilizador
GERIR PASSES
Descrição Geral
Os passes permitem partilhar um item com um utilizador que não tenha acesso à Content
Collection. Para obter um passe, é necessário possuir:
•
Uma conta de correio electrónico
•
Acesso à Internet
•
Uma aplicação que consiga abrir o item, por exemplo, o Microsoft Word para abrir um
documento em Microsoft Word.
Os passes limitam a interacção do utilizador externo a apenas um ficheiro. Os passes são uma
forma segura de colaborar em projectos com utilizadores que não pertençam à escola porque
o acesso é específico e controlado.
•
Os passes são listados numa tabela na página Gerir Passes. Cada linha, que
representa um passe, contém, da esquerda para a direita:
•
Uma caixa de verificação que permite seleccionar o passe
•
A data e a hora em que expira o passe
•
As permissões de Leitura e de Escrita atribuídas ao passe. Uma marca de verificação
significa que o privilégio é atribuído ao passe.
•
O URL que permite aos utilizadores que não pertencem à Content Collection aceder
ao passe.
Procurar esta página
Siga os passos indicados abaixo para abrir a página Passes.
1.
Navegue para a pasta que contém o item.
2.
Clique em Modificar na linha do item. É apresentada a página Modificar Item.
3.
Clique em Passes. É apresentada a página Passes.
Funções
Estão disponíveis as seguintes funções na página Gerir Passes.
P ARA . . .
CLIQUE EM .
. .
criar um novo
passe
Adicionar Passe na Barra de Acções. É apresentada a
página Adicionar Passe.
partilhar um passe
com um utilizador
externo
na caixa de verificação de um passe na tabela e, em seguida,
clique em Correio Electrónico na Barra de Acções. É
apresentada a página Enviar Passe por Correio Electrónico.
remover um passe
na caixa de verificação de um passe ou passes na tabela e,
em seguida, clique em Remover para eliminar os passes.
© 2005 Blackboard Inc. Direitos de autor e confidencialidade.
106/174
Blackboard Content System
Manual do Utilizador
ADICIONAR PASSE
Descrição Geral
Os passes são criados a partir da página Adicionar Passe. Um passe cria um URL que pode
ser utilizado por utilizadores externos para aceder ao item de conteúdo. Os passes podem ser
restringidos através da definição de uma hora e data de validade. Também é possível gerir os
privilégios dos passes de modo a que os utilizadores externos possam colaborar em trabalhos
ou visualizar um item sem alterá-lo.
Procurar esta página
Siga os passos indicados abaixo para abrir a página Adicionar Passe.
1.
Navegue para a pasta que contém o item.
2.
Clique em Modificar na mesma linha do item. É apresentada a página Modificar Item.
3.
Clique em Passes. É apresentada a página Gerir Passes.
4.
Clique em Adicionar Passe na Barra de Acções. É apresentada a página Adicionar
Passe.
Campos
A página Adicionar Passe inclui os seguintes campos.
C AMPO
D ESCRIÇÃO
Seleccionar Expiração
Duração
Seleccione um período de tempo a partir da lista pendente. O
passe expirará de acordo com a selecção definida. O período
de tempo varia entre 5 minutos e 10 anos. A contagem
decrescente do tempo até expirar inicia-se quando o passe é
criado.
Seleccionar Permissões
Permissões
Seleccione as permissões associadas ao passe. Seleccione
Leitura para que os utilizadores do passe apenas possam
visualizar o conteúdo. Escolha a opção Leitura/Escrita para
permitir que os utilizadores do passe alterem o ficheiro.
© 2005 Blackboard Inc. Direitos de autor e confidencialidade.
107/174
Blackboard Content System
Manual do Utilizador
PASSES DE CORREIO ELECTRÓNICO
Descrição Geral
Depois de criado, um passe pode ser partilhado com utilizadores externos através da página
Passe de Correio Electrónico. A página Passes de Correio Electrónico envia uma mensagem
de Correio Electrónico para seleccionar utilizadores externos com o passe URL de acesso ao
item de conteúdo.
Procurar esta página
Siga os passos indicados abaixo para abrir a página Passes de Correio Electrónico.
1.
Navegue para a pasta que contém o item.
2.
Clique em Modificar na linha do item. É apresentada a página Modificar Item.
3.
Clique em Passes. É apresentada a página Gerir Passes.
4.
Clique na caixa de verificação junto a um passe para o seleccionar.
5.
Clique em Passes de Correio Electrónico na Barra de Acções.
Campos
A página Passes de Correio Electrónico inclui os seguintes campos.
C AMPO
D ESCRIÇÃO
Detalhes da Mensagem
Para [r]
Bcc
Introduza os endereços de correio electrónico de todas as
pessoas que receberão o passe. Separe, por vírgulas, os
endereços de correio electrónico que aparecem no mesmo
campo. O campo Cc: é útil para avisar uma pessoa que não
seja o destinatário principal. O campo Bcc: impede que outros
destinatários vejam os endereços de correio electrónico neste
campo.
De
Mostra o nome do remetente do passe.
Assunto [r]
O assunto predefinido é "O Nome enviou-lhe um Passe." O
assunto pode ser editado.
Mensagem
É apresentada uma mensagem predefinida neste campo.
Edite a mensagem como pretender, mas tenha cuidado para
não eliminar nem alterar o URL. Se editar ou eliminar o URL,
os utilizadores não poderão ter acesso ao passe.
Cc
© 2005 Blackboard Inc. Direitos de autor e confidencialidade.
108/174
Blackboard Content System
Manual do Utilizador
GERIR REGISTO
Descrição Geral
A função Registo permite ao sistema gravar todas as situações em que um utilizador interage
com o item.
Procurar esta página
Siga os passos indicados abaixo para abrir a página Registo.
1.
Navegue para a pasta que contém o item que pretende modificar.
2.
Clique em Modificar na linha do item que pretende modificar. É apresentada a
página Modificar Item.
3.
Clique em Registo.
Funções
A página Registo inclui as seguintes funções.
P ARA . . .
C LIQUE
EM .
. .
activar ou
desactivar o registo
Activar/Desactivar Registo. É apresentada a página
Activar/Desactivar Registo.
ver e gerir o
relatório de registo
Ver Registo. É apresentada a página Registo.
© 2005 Blackboard Inc. Direitos de autor e confidencialidade.
109/174
Blackboard Content System
Manual do Utilizador
ACTIVAR/DESACTIVAR REGISTO
Descrição Geral
A função Registo grava todas as situações em que um utilizador interage com o item. A função
Registo tem de ser activada através da página Activar/Desactivar Registo.
Procurar esta página
Siga os passos indicados abaixo para abrir a página Activar/Desactivar Registo.
1.
Navegue para a pasta que contém o item.
2.
Clique em Modificar na linha do item. É apresentada a página Modificar Item.
3.
Clique em Registo. É apresentada a página Registo.
4.
Seleccione Activar/Desactivar Registo.
Descrição do campo
Seleccione Activar para activar a opção Registo e gravar informações deste item. Seleccione
Desactivar para desactivar a opção Registo. Se a opção Desactivar estiver seleccionada, as
interacções dos utilizadores não serão gravadas.
NOTA: Os utilizadores devem ter permissões de Escrita e Gestão para o item
de modo a activar a opção Registo.
© 2005 Blackboard Inc. Direitos de autor e confidencialidade.
110/174
Blackboard Content System
Manual do Utilizador
REGISTO
Descrição Geral
A função Registo grava todas as situações em que um utilizador interage com o item. A função
de registo é útil para tarefas como verificar se um utilizador leu uma avaliação necessária ou
ver qual foi o último utilizador que alterou um ficheiro.
NOTA: A função Registo deve ser activada através da página
Activar/Desactivar Registo.
A página Registo contém uma tabela que lista cada acesso ao ficheiro como uma linha. Cada
linha contém as seguintes informações, da esquerda para a direita:
•
O nome do utilizador que acedeu ao ficheiro.
•
A interacção com o ficheiro acedido.
•
A versão do ficheiro acedido.
•
A data em que o ficheiro foi acedido.
•
O endereço IP do computador utilizado para aceder ao ficheiro.
Procurar esta página
Siga os passos indicados abaixo para abrir a página Registo.
1.
Navegue para a pasta que contém o item.
2.
Clique em Gerir na linha do item. É apresentada a página Modificar Item.
3.
Clique em Registo. É apresentada a página Registo.
4.
Seleccione Ver Registo.
Funções
As seguintes funções são executadas na página Registo.
P ARA . . .
CLIQUE EM .
. .
adicionar as
informações dos
acessos mais
recentes
Actualizar. Serão apresentadas as acções recentes que
ainda não tinham sido apresentadas na página.
remover
informações de
acesso
Remover Registo na Barra de Acções. Todas as acções
listadas na página Registo serão removidas. As novas acções
continuarão a ser registadas.
Registar diversas operações
Se um utilizador concluir a mesma operação num ficheiro várias vezes, o relatório Registo
gravará apenas a primeira operação. Por exemplo, se um utilizador abrir e ler o mesmo
documento várias vezes, só será gravada a primeira operação. Se o utilizador limpar a
memória cache e ler o ficheiro novamente, aparecerá uma segunda operação no relatório
Registo.
© 2005 Blackboard Inc. Direitos de autor e confidencialidade.
111/174
Blackboard Content System
Manual do Utilizador
Clientes WebDAV
Alguns clientes WebDAV como, por exemplo, o Goliath, podem executar várias operações
quando utilizados com a Content Collection. Por exemplo, quando um ficheiro é lido, pode
aparecer uma operação de Leitura duas vezes no relatório Registo, apesar do utilizador ter
lido o ficheiro apenas uma vez.
© 2005 Blackboard Inc. Direitos de autor e confidencialidade.
112/174
Blackboard Content System
Manual do Utilizador
GERIR COMENTÁRIOS
Descrição Geral
Os comentários permitem aos utilizadores guardar opiniões ou instruções relacionadas com o
conteúdo de um item.
Procurar esta página
Siga os passos indicados abaixo para abrir a página Comentários.
1.
Navegue para a pasta que contém o item que pretende modificar.
2.
Clique em Modificar na linha do item que pretende modificar. É apresentada a
página Modificar Item.
3.
Clique em Comentários.
Funções
A página Comentários inclui as seguintes funções.
P ARA . . .
CLIQUE EM .
. .
definir se os
comentários são
privados ou
partilhados
Definir Comentários Privados/Partilhados. É apresentada a
página Definir Comentários Privados/Partilhados.
adicionar e gerir
comentários
Gerir Comentários. É apresentada a página Comentários.
© 2005 Blackboard Inc. Direitos de autor e confidencialidade.
113/174
Blackboard Content System
Manual do Utilizador
DEFINIR COMENTÁRIOS PRIVADOS/PARTILHADOS
Descrição Geral
Os administradores definem o acesso dos utilizadores a comentários na página Definir
Comentários Privados/Partilhados.
Procurar esta página
Siga os passos indicados abaixo para abrir a página Comentários.
1.
Navegue para a pasta que contém o item que pretende modificar.
2.
Clique em Modificar na linha do item que pretende modificar. É apresentada a
página Modificar Item.
3.
Clique em Comentários.
Campo
Seleccione Privados para impedir que outros utilizadores coloquem comentários sobre o item.
Seleccione Partilhados para que os utilizadores que tenham, pelo menos, permissão de
Leitura, possam colocar comentários.
NOTA: Se forem concedidas permissões a outro utilizador para este item, o
utilizador deverá ter permissões de Escrita para modificar a opção na página
Definir Comentários Privados/Partilhados.
© 2005 Blackboard Inc. Direitos de autor e confidencialidade.
114/174
Blackboard Content System
Manual do Utilizador
COMENTÁRIOS
Descrição Geral
A opção Comentários guarda texto dos utilizadores. Os comentários são úteis para guardar
opiniões ou instruções relacionadas com o conteúdo de um item. A definição que permite
controlar se os utilizadores podem ou não adicionar comentários a um item é apresentada na
página Definir Comentários Privados/Partilhados.
Procurar esta página
Siga os passos indicados abaixo para abrir a página Comentários de um item.
1.
Navegue para a pasta que contém o item que pretende modificar.
2.
Clique em Modificar na linha do item que pretende modificar. É apresentada a
página Gerir Item.
3.
Clique em Comentários. É apresentada a página Comentários.
4.
Seleccione Gerir Comentários.
Funções
Estão disponíveis as seguintes funções na página Comentários.
P ARA . . .
CLIQUE EM .
. .
colocar um
comentário
Adicionar Comentário a partir da Barra de Acções. É
apresentada uma caixa de texto. Introduza um comentário e
clique em Enviar.
remover um
comentário
na caixa de verificação junto dos comentários que pretende
mover e seleccione Remover.
ordenar
comentários
no símbolo acima de uma coluna para ordenar comentários
por essa coluna.
© 2005 Blackboard Inc. Direitos de autor e confidencialidade.
115/174
Blackboard Content System
Manual do Utilizador
ADICIONAR ENTRADA DE CATÁLOGO
Descrição Geral
Os utilizadores podem enviar itens para o Catálogo de Objectos de Aprendizagem a partir da
página Adicionar Entrada de Catálogo. Depois de uma entrada ser enviada, aparecerá na
página Gerir Catálogo. Um Gestor de Catálogo deve aprovar a entrada antes desta aparecer
no Catálogo de Objectos de Aprendizagem.
Consulte Capítulo 9 – Catálogo de Objectos de Aprendizagem para obter mais informações.
Procurar esta página
Siga os passos indicados abaixo para abrir a página Adicionar Entrada de Catálogo relativa a
um item.
1.
Navegue para a pasta que contém o item que pretende modificar.
2.
Clique em Modificar na linha do item que pretende modificar. É apresentada a
página Gerir Item.
3.
Clique em Comentários. É apresentada a página Comentários.
4.
Seleccione Gerir Entradas de Catálogo. É apresentada a página Gerir Entradas de
Catálogo.
5.
Seleccione Adicionar Entrada.
NOTA: A opção Adicionar Entrada só está disponível se as categorias tiverem
sido adicionadas ao Catálogo de Objectos de Aprendizagem.
Campos
A página Adicionar Entrada de Catálogo inclui os seguintes campos:
NOTA: As informações na secção Descrição são retiradas dos Metadados
Gerais. As informações modificadas nesta página apenas serão utilizadas para
esta Entrada de Catálogo. Os Metadados Gerais do item não serão alterados.
Isto permite ao utilizador introduzir informações diferentes para Entradas de
Catálogo diferentes. Se um item da Content Collection for adicionado várias
vezes ao catálogo, cada entrada poderá ter informações diferentes.
C AMPO
D ESCRIÇÃO
Categoria
Nome da
Categoria
Utilize a lista pendente para seleccionar a categoria adequada
para esta entrada.
Descrição
Nome de
Visualização
Introduza um título para esta entrada de catálogo.
Autores
É apresentado o nome do utilizador que criou este item.
Descrição
Introduza uma descrição da entrada ou mantenha a
© 2005 Blackboard Inc. Direitos de autor e confidencialidade.
116/174
Blackboard Content System
Manual do Utilizador
predefinição.
Palavras-chave
Introduza as palavras-chave da entrada ou mantenha a
predefinição.
Objectivos
Pedagógicos
Introduza os Objectivos Pedagógicos da entrada ou mantenha
a predefinição.
Disponibilidade do Catálogo
Enviar para o
Catálogo
Se um item for enviado para o Catálogo Interno, será
concedida uma permissão de Leitura a todos os utilizadores
que tenham uma Conta do Sistema e será apresentada a
entrada de catálogo a todos os utilizadores no sistema. Se
esta opção não estiver seleccionada, esta entrada no catálogo
só poderá ser vista pelos utilizadores que tenham permissão
de Leitura para este item.
© 2005 Blackboard Inc. Direitos de autor e confidencialidade.
117/174
Blackboard Content System
Manual do Utilizador
CAPÍTULO 8 – PORTEFÓLIOS
Descrição Geral
Este capítulo descreve as funções da funcionalidade Portefólio.
Neste capítulo
Este capítulo inclui os seguintes tópicos.
T ÓPICO
D ESCRIÇÃO
Descrição Geral dos Portefólios
Fornece uma descrição geral sobre o acesso a
Portefólios na Content Collection.
Conteúdo dos Portefólios
Descreve os diferentes tipos de conteúdo que
podem ser adicionados a um Portefólio.
Planear o Portefólio
Explica como planear um Portefólio.
Os Meus Portefólios
Apresenta uma descrição geral da página O
Meu Portefólio utilizada para gerir todos os
Portefólios de um utilizador.
Assistente do Portefólio
Descreve o Assistente do Portefólio. O
Assistente do Portefólio é uma ferramenta que
permite criar um Portefólio rápida e facilmente.
Criar um Portefólio
Descreve a página Adicionar Portefólio.
Copiar Portefólio
Explica como criar uma cópia de um Portefólio
existente.
Conteúdo dos Portefólios
Descreve, de forma detalhada, a página
Conteúdo dos Portefólios e as funções
disponíveis para a gestão de um Portefólio.
Adicionar Conteúdo a um
Portefólio
Fornece instruções para adicionar um item a
um Portefólio.
Adicionar Ligação a um Portefólio
Fornece instruções para adicionar uma ligação
de URL a um Portefólio.
Adicionar Item a um Portefólio
Fornece instruções para adicionar uma página
Web personalizada a um Portefólio.
Gerir Portefólio
Descreve como gerir os comentários,
permissões e transferências para um
Portefólio.
Partilhar Portefólio
Apresenta uma descrição geral da página
Partilhar Portefólio e as funções para tornar
um Portefólio acessível aos outros
utilizadores.
Partilhar Portefólio com
Utilizadores
Fornece instruções para conceder a outros
utilizadores do sistema acesso a um
Portefólio.
Partilhar Portefólio com uma
Disciplina ou uma Organização
Fornece instruções para conceder a
utilizadores numa disciplina ou organização
acesso a um Portefólio.
Partilhar com a Lista de
Utilizadores de Funções da
Fornece instruções para conceder a
utilizadores com funções seleccionadas na
© 2005 Blackboard Inc. Direitos de autor e confidencialidade.
119/174
Blackboard Content System
Manual do Utilizador
Instituição
Instituição acesso ao Portefólio.
Partilhar com Todas as Contas do
Sistema
Fornece instruções para conceder a todos os
utilizadores com contas de sistema acesso ao
Portefólio.
Partilhar Portefólio com
Utilizadores Externos
Fornece instruções para conceder a pessoas
que não sejam utilizadores no sistema acesso
a um Portefólio.
Comentários do Portefólio
Descreve a função de comentários do
Portefólio.
Verificador de Ligações do
Portefólio
Explica como verificar ligações a itens da
Content Collection incluídos no Portefólio.
Transferir Portefólio
Descreve como transferir um Portefólio.
© 2005 Blackboard Inc. Direitos de autor e confidencialidade.
120/174
Blackboard Content System
Manual do Utilizador
DESCRIÇÃO GERAL DOS PORTEFÓLIOS
Descrição Geral
Os portefólios são colecções de conteúdo organizadas em páginas Web personalizadas.
Permitem apresentar um conjunto de trabalhos e partilhar esse conjunto com outros
utilizadores. Os portefólios são utilizados para vários objectivos relacionados com o ensino e a
avaliação, tais como mostrar tarefas concluídas e progressos alcançados, mostrando
experiências e conjuntos de trabalhos ou recolhendo auto-avaliações. Os Portefólios
Electrónicos (e-Portefólios) facilitam a partilha de apresentações e a recepção de comentários
de amigos, colegas de trabalho, educadores e outros utilizadores. A Content Collection
fornece uma forma transparente de ligar Portefólios a conteúdo guardado no sistema.
A ferramenta Portefólio de Content Collection permite aos utilizadores incluir conteúdo (itens
ou/ou pastas) da Content Collection, ligações externas, itens de formato livre e itens baseados
em modelos. Estes Portefólios podem ser privados, partilhados dentro do sistema e
partilhados com utilizadores externos.
Pode obter informações adicionais sobre Portefólios em
•
ePortConsortium (http://www.eportconsortium.org)
•
American Association of Higher Education
(http://webcenter1.aahe.org/electronicPortfolios)
Gestão de Portefólios
Ao utilizar as ligações na área Os Meus Portefólios do painel de navegação no lado esquerdo,
os utilizadores podem criar, gerir e partilhar Portefólios.
•
Criação de Portefólios – Quando esta opção está seleccionada, o Assistente do
Portefólio é iniciado automaticamente. Os utilizadores podem criar e guardar um
Portefólio.
•
Os Meus Portefólios – Esta área permite aos utilizadores visualizar, adicionar e gerir
Portefólios.
•
Portefólios Recebidos – Todos os Portefólios que tenham sido partilhados com o
utilizador aparecem nesta área.
© 2005 Blackboard Inc. Direitos de autor e confidencialidade.
121/174
Blackboard Content System
Manual do Utilizador
CONTEÚDO DOS PORTEFÓLIOS
Tipos de Conteúdo dos Portefólios
Os portefólios podem incluir três tipos de documentos: conteúdo guardado na Content
Collection, ligações a URL externos e itens baseados em modelos do Portefólio.
T IPO
D ESCRIÇÃO
Itens de Conteúdo
Ligação a conteúdo guardado na Content
Collection.
Ligações
Ligações a URL externos.
Itens
Uma página baseada num modelo. Pode conter
ligações a conteúdo guardado.
Itens de Conteúdo
Ligação a conteúdo guardado na Content
Collection.
Ficheiros e pastas de conteúdo
Pode ser adicionado a um Portefólio qualquer item (ficheiro ou pasta) para o qual um utilizador
tenha permissão de Gestão na Content Collection, tornando mais fácil a apresentação das
tarefas concluídas.
Quando um item da Content Collection é incluído num Portefólio, é adicionada uma Lista de
Utilizadores do Portefólio à página Gerir Permissões desse item e é concedida uma permissão
de Leitura. Os utilizadores com os quais o Portefólio é partilhado serão adicionados à Lista de
Utilizadores do Portefólio.
Se um item ligado a um Portefólio for modificado na Content Collection, as alterações poderão
ser vistas no Portefólio, não sendo necessário criar novamente a ligação.
Ligações
As ligações a URL externos também podem ser adicionadas a Portefólios, por exemplo,
http://www.myschool.edu. É importante verificar se o URL permanece activo ao partilhar um
Portefólio.
Não é recomendável fazer ligações a Websites que tenham anúncios ou outros contextos
associados às páginas. Isso interromperá o fluxo do Portefólio.
Itens
Podem ser criados itens para um Portefólio a partir de uma página em branco ou de um
modelo, se estes tiverem sido fornecidos pelo Administrador do Sistema. A Content Collection
inclui 33 modelos para páginas como Currículos, Referências, Certificados, Planos de Lição e
outros. Além disso, as instituições podem criar modelos e adicioná-los à lista.
Quando um modelo é adicionado a um Portefólio, o modelo pode ser modificado e podem ser
adicionadas à página ligações a itens de conteúdo da Content Collection. Por exemplo, se o
modelo Plano de Lição for adicionado, cada tópico debatido no plano de lição pode ligar a
documentos guardados na Content Collection. Os itens são uma excelente forma de agrupar
ligações de conteúdo e fornecer contexto a um trabalho.
© 2005 Blackboard Inc. Direitos de autor e confidencialidade.
122/174
Blackboard Content System
Manual do Utilizador
PLANEAR O PORTEFÓLIO
Planear o Conteúdo do Portefólio
Antes de criar um Portefólio, é importante planear o conteúdo a incluir, o modo como vai ser
armazenado e a respectiva apresentação. Existem duas maneiras de criar um Portefólio:
Adicionar Portefólio e o Assistente de Criação de Portefólios
A opção Adicionar Portefólio define as propriedades de um Portefólio, incluindo o respectivo
nome, descrição, estrutura, disponibilidade e comentários. Depois de definir as propriedades,
pode adicionar conteúdos a partir da página Conteúdo.
A opção Assistente de Criação de Portefólios agrupa estes passos, criando uma estrutura
pronta a ser personalizada. O Assistente cria as propriedades e permite a ligação a itens de
conteúdo, ligações e páginas em branco ou de modelos. Após a criação da estrutura do
Portefólio, as páginas podem ser modificadas e personalizadas a partir da página Conteúdo.
SUGESTÃO: Determine o modo como o utilizador deverá ler o conteúdo ao
efectuar a ligação a um item na Content Collection. Se utilizar a opção
Adicionar Conteúdo, o item será aberto de imediato. No entanto, se utilizar a
opção Adicionar Item e introduzir uma ligação a um item da Content Collection
numa página em branco ou de modelo utilizando ligações, a página de HTML
será aberta a partir da página principal do Portefólio – o que permite aos
utilizadores uma transição mais fácil entre as várias páginas e o Portefólio
consegue introduzir o documento antes de abri-lo.
Planear conteúdo guardado
Se o Portefólio incluir documentos guardados na Content Collection, reveja primeiro os
documentos:
•
Verifique se são necessárias alterações editoriais.
•
Se a opção Versão estiver activada, verifique que versão do documento seria a mais
adequada para a ligação.
A localização de armazenamento dos itens da Content Collection deve ser planeada
antecipadamente. Após a criação do Portéfólio, a localização do ficheiro não deverá ser
alterada. Se alterar a localização do ficheiro, poderá provocar danos nas ligações e problemas
com as permissões.
SUGESTÃO: Crie uma pasta em O Meu Conteúdo para os documentos incluídos
no Portefólio. Isto garante que os ficheiros permanecem na mesma
localização. Se o Portefólio incluir uma ligação a um ficheiro sobre o qual não
tenha controlo (como, por exemplo, ficheiros do projecto de grupo
armazenados na área O Meu Conteúdo de outro utilizador), copie o ficheiro
para uma localização controlada
Ter em conta a audiência
Antes de finalizar um Portefólio, tenha em conta a audiência a que se dirige. Existem várias
opções de estrutura que permitem definir um aspecto personalizado. Tenha em conta os
objectivos do Portefólio – será que deve ter um aspecto profissional, criativo, divertido ou
entusiasmante? Os tipos de imagens e a selecção de cores na estrutura terão influência na
disposição.
© 2005 Blackboard Inc. Direitos de autor e confidencialidade.
123/174
Blackboard Content System
Manual do Utilizador
SUGESTÃO: Uma boa prática Web consiste em utilizar quatro ou menos cores
para a estrutura. Isto permite uma variação máxima, ao mesmo tempo que
evita que a página fique demasiado preenchida e distraia os utilizadores do
conteúdo da mesma.
Por último, tenha em conta o conteúdo que é visualizado por cada utilizador do Portefólio. Se o
objectivo de partilha do Portefólio for ligeiramente diferente de um utilizador para outro, crie
dois Portefólios semelhantes, utilizando a ferramenta Cópia de Portefólios para poupar tempo.
Disponibilidade
Só deve disponibilizar o Portefólio quando estiver pronto para ser visualizado. Quando criar a
estrutura inicial do Portefólio, a estrutura e o conteúdo podem não estar concluídos. Defina o
Portefólio como Não Disponível até estar concluído e, então, modifique as respectivas
propriedades e defina-o como Disponível quando estiver concluído.
Comentários
Os comentários do Portefólio podem ser Privados ou Partilhados. Os comentários privados
só podem ser visualizados pelo proprietário do Portefólio e pelo utilizador que colocar o
comentário. Se os comentários forem partilhados, poderão ser lidos por todos os utilizadores
que visualizem o Portefólio. Os comentários são úteis para recolher opiniões sobre o Portefólio
ou sobre o respectivo conteúdo.
O estado dos comentários pode ser alterado em qualquer altura. Por exemplo, se forem
recolhidos comentários durante uma revisão, poderá ser útil que todos os revisores vejam os
comentários. No entanto, quando o Portefólio estiver concluído, estes comentários podem ser
tornados privados, de modo a que os utilizadores que visualizem o Portefólio não tenham
acesso ao processo de revisão.
© 2005 Blackboard Inc. Direitos de autor e confidencialidade.
124/174
Blackboard Content System
Manual do Utilizador
OS MEUS PORTEFÓLIOS
Descrição Geral
Os Portefólios são colecções de conteúdo organizadas em páginas Web personalizadas.
Depois de serem criados, os Portefólios podem ser partilhados com outros utilizadores e o
conteúdo pode ser adicionado ou removido para manter o Portefólio actualizado. A página Os
Meus Portefólios lista todos os Portefólios criados pelo utilizador.
Procurar esta página
Clique em Os Meus Portefólios em Portefólios no menu Content Collection.
Funções
Estão disponíveis as seguintes funções na página Os Meus Portefólios.
P ARA . . .
CLIQUE EM .
. .
visualizar um
Portefólio
no nome do Portefólio. O nome de cada Portefólio á
apresentado como uma ligação na coluna Título.
criar um novo
Portefólio
Adicionar Portefólio na Barra de Acções. É apresentada a
página Adicionar Portefólio. O Assistente de Portefólios
constitui uma forma simples de criar um Portefólio. Clique em
Assistente de Criação de Portefólios na Barra de Acções para
criar um Portefólio através do assistente.
copiar um
Portefólio
na caixa de verificação na primeira coluna junto de cada
Portefólio a copiar e clique Copiar na Barra de Acções. É
apresentada a página Copiar Portefólio.
remover Portefólios
na caixa de verificação na primeira coluna junto de cada
Portefólio a eliminar e clique Remover na Barra de Acções.
visualizar e
modificar o
conteúdo
Conteúdo. É apresentada a página Conteúdo dos Portefólios.
Pode adicionar, modificar, reordenar e remover conteúdo a
partir desta página.
gerir as definições
e propriedades do
Portefólio
Gerir. É apresentada a página Gerir Portefólio.
© 2005 Blackboard Inc. Direitos de autor e confidencialidade.
125/174
Blackboard Content System
Manual do Utilizador
ASSISTENTE DO PORTEFÓLIO
Descrição Geral
O Assistente do Portefólio é o método mais rápido e fácil para criar um novo Portefólio. O
assistente é concluído em oito passos, nos quais são efectuadas todas as operações, desde a
atribuição de um nome ao Portefólio e a definição do esquema de cores até à adição de itens
de conteúdo e URL ao Portefólio. O conteúdo e as definições de um Portefólio podem ser
modificadas depois do Assistente ser concluído.
Iniciar o assistente
Efectue os passos descritos abaixo para abrir o Assistente do Portefólio.
Clique em Criação de Portefólios em Portefólios no menu Content Collection.
OU efectue os seguintes passos.
1.
No cabeçalho Portefólios, clique em Os Meus Portefólios.
2.
Clique em Assistente de Criação de Portefólios na Barra de Acções.
Campos do assistente
O quadro abaixo mostra as opções disponíveis durante a criação de um Portefólio através do
assistente de Portefólios.
C AMPO
D ESCRIÇÃO
Início do Assistente
A primeira página do assistente apresenta informações sobre como criar um
Portefólio, incluindo como navegar no assistente. É apresentada uma barra de
navegação na parte inferior de cada página do assistente com os seguintes botões:
•
Cancelar: Clique para apagar e terminar o Portefólio; esta acção apaga
todas as informações introduzidas no Assistente do Portefólio.
•
Voltar: Clique para navegar para a página anterior. Este botão não aparece
na primeira página do assistente.
•
Seguinte: Clique para navegar para a página seguinte. Este botão não
aparece na última página do assistente.
•
Terminar: Clique neste botão para concluir o assistente e criar o Portefólio.
Este botão substitui o botão Seguinte na última página.
Se a janela Assistente do Portefólio for fechada sem seleccionar previamente
Cancelar, será criado um Portefólio parcial. O Utilizador pode remover este Portefólio
parcial.
Passo 1: Informações sobre o Portefólio
Título [r]
Introduza um título para o Portefólio. Este nome identifica o
Portefólio na pasta O Meu Portefólio.
Descrição
Introduza uma descrição para o Portefólio.
Passo 2: Estrutura do Portefólio
Estilo do Menu
Seleccione o modo como os itens são apresentados no menu
Portefólio, clicando na opção Botões ou na opção Texto. As
outras opções desta página variam consoante a opção
seleccionada neste campo.
© 2005 Blackboard Inc. Direitos de autor e confidencialidade.
126/174
Blackboard Content System
Manual do Utilizador
Botões
Tipo de Botão
Seleccione um tipo de botão, clicando na seta pendente e
realçando um tipo de botão. O tipo de botão corresponde ao
padrão que aparecerá no fundo do botão.
Forma do Botão
Clique numa opção de forma de botão.
Estilo do Botão
Seleccione um estilo de botão clicando na seta pendente e
realçando um estilo de botão. O estilo do botão é constituído
por cores e formas. Clique em Galeria de Botões para prévisualizar estilos de botões.
Texto
Cor de Fundo do
Menu
Clique em Escolher e seleccione uma cor da paleta. A cor
escolhida aparecerá como cor de fundo do menu Portefólio.
Cor do Texto do
Menu
Clique em Escolher e seleccione uma cor da paleta. A cor
escolhida aparece como cor do texto dos objectos do menu
Portefólio.
Passo 3: Páginas de Boas-vindas do Portefólio (Opcional)
Título
Introduza um título para a mensagem de boas-vindas. A
mensagem de boas-vindas é a primeira página que aparece
quando os outros utilizadores visualizam o Portefólio.
Mensagem de
Boas-vindas
Introduza uma mensagem a ser apresentada aos utilizadores
que visualizem o seu Portefólio. Esta mensagem será
apresentada na primeira página do Portefólio.
A mensagem de boas-vindas será apresentada no conteúdo
do Portefólio e pode ser modificada da mesma forma que
qualquer outra página Web adicionada ao Portefólio. Para
obter mais informações sobre como utilizar páginas Web num
Portefólio, consulte Adicionar Página Web ao Portefólio.
Passo 4: Adicionar Conteúdo (Opcional)
Nome das
Ligações de Menu
Introduza o nome do item. Este título aparece no item de
Menu do Portefólio.
Ficheiro ou Pasta
Introduza o caminho para o item que será adicionado ou
clique em Pesquisar para procurar um item na Content
Collection.
Passo 5: Adicionar Ligações (Opcional)
Nome das
Ligações de Menu
Introduza o nome do item. Este título será apresentado no
item de Menu do Portefólio.
URL
Introduza uma ligação a páginas Web externas.
Passo 6: Adicionar Itens (Opcional)
Nome das
Ligações de Menu
Introduza o nome do item. Este título será apresentado no
item de Menu do Portefólio.
Tipo de Item
SeleccioneItem Vazio ou um Modelo a partir da lista de
Modelos. Pode adicionar conteúdo a um item em Branco
depois do Assistente estar concluído.
Passo 7: Disponibilidade de Portefólios
Disponível?
Determine se o Portefólio estará disponível para outros
utilizadores.
© 2005 Blackboard Inc. Direitos de autor e confidencialidade.
127/174
Blackboard Content System
Manual do Utilizador
Passo 8: Comentários do Portefólio
Partilhado?
Determine se outros utilizadores podem partilhar e adicionar
comentários ao Portefólio.
© 2005 Blackboard Inc. Direitos de autor e confidencialidade.
128/174
Blackboard Content System
Manual do Utilizador
ADICIONAR PORTEFÓLIO
Descrição Geral
Os portefólios podem ser criados a partir do Assistente de Portefólios ou da página Adicionar
Portefólio. Depois de concluir a página Adicionar Portefólio, é apresentado um novo Portefólio
na pasta Os Meus Portefólios. Este novo Portefólio estará vazio até ser adicionado conteúdo,
sob a forma de itens de conteúdo, URL e páginas Web personalizadas, ao Portefólio.
Procurar esta página
Siga oss passos indicados abaixo para abrir a página Adicionar Portefólio.
1.
Clique em Os Meus Portefólios em Portefólios no menu Content Collection.
2.
Clique em Adicionar Portefólio na Barra de Acções.
Campos
A página Adicionar Portefólio inclui os seguintes campos.
C AMPO
D ESCRIÇÃO
Informações sobre o Portefólio
Título [r]
Introduza um título para o Portefólio. Este nome identificará o
Portefólio na pasta Os Meus Portefólios.
Descrição
Introduza uma descrição para o Portefólio.
Objectivo
Pedagógico
Introduza o nome do Portefólio.
Estilo do Menu do Portefólio
Estilo do Menu
Seleccione Botões para que as áreas do Menu do Portefólio
apareçam com o formato de botão. Se a opção Botão estiver
seleccionada, os títulos mais extensos poderão não ser
apresentados na totalidade se o Botão for apresentado.
Seleccione Texto para que as áreas do Menu do Portefólio
sejam apresentadas em formato de texto. Ver abaixo para
mais informações sobre Estilos de Menu.
Disponibilidade de Portefólios
Disponível
Clique em Sim ou em Não para determinar se o Portefólio
estará disponível para outros utilizadores.
Opções de Comentários
Comentários
Clique em Partilhados ou em Privados para determinar se é
ou não possível adicionar comentários ao Portefólio. Para
obter mais informações sobre como gerir comentários num
Portefólio, consulte o tópico Gerir Comentários do Portefólio.
Estilo do Menu de Texto
Quando é escolhido o estilo do Menu de Texto, deve definir um conjunto adicional de funções.
© 2005 Blackboard Inc. Direitos de autor e confidencialidade.
129/174
Blackboard Content System
C AMPO
Manual do Utilizador
D ESCRIÇÃO
Opções de Texto
Cor de Fundo do
Menu
Clique em Escolher Cor para abrir uma paleta. Desloque o
rato em torno do campo de cores para ver as diferentes
variações de cor. Clique uma vez para seleccionar a cor que é
apresentada.
Como alternativa, pode introduzir o valor RGB hexadecimal no
campo de texto. A introdução do código permite uma
correspondência exacta com uma cor. Por exemplo, pode criar
um esquema de cor do Portefólio que corresponda às cores
de uma escola.
A cor seleccionada vai ser utilizada como fundo para o menu
do Portefólio.
Cor do Texto do
Menu
Clique em Escolher Cor para abrir uma paleta. Percorra as
várias cores do campo com o rato para ver as diferentes
variações de cor. Clique uma vez para seleccionar a cor que é
apresentada.
Como alternativa, pode introduzir o valor RGB hexadecimal no
campo de texto. Introduza o código que corresponda
exactamente a uma cor.
A cor seleccionada será utilizada como cor de texto para o
menu Portefólio. Seleccione uma cor de texto que contraste
com a cor de fundo do menu para facilitar a visualização.
Depois de adicionar conteúdo ao Portefólio, utilize a função
Pré-visualizar na página Os Meus Portefólios para verificar
se o esquema de cor ficou com o aspecto pretendido.
Estilo de Menu Botão
Quando é escolhido o estilo de menu do botão, deve definir um conjunto adicional de funções.
C AMPO
D ESCRIÇÃO
Seleccionar Propriedades de Estilo
Tipo de Botão
Escolha o Tipo de Botão a partir da lista pendente.
Forma do Botão
Clique numa opção para escolher a Forma do Botão.
Estilo do Botão
Utilize a lista pendente para seleccionar a cor dos botões.
Clique em Galeria de Botões para ver todos os botões
disponíveis.
© 2005 Blackboard Inc. Direitos de autor e confidencialidade.
130/174
Blackboard Content System
Manual do Utilizador
COPIAR PORTEFÓLIO
Descrição Geral
A função de cópia em Os Meus Portefólios permite criar um novo Portefólio que é uma réplica
exacta de um Portefólio existente. Esta função é muito útil quando são necessários dois
Portefólios semelhantes. Crie um Portefólio, copie-o e, em seguida, faça as alterações ao novo
Portefólio.
SUGESTÃO: Se for necessário criar vários Portefólios para o mesmo fim,
recomenda-se a criação de um Portefólio que contenha os mesmos princípios
básicos e estrutura e, em seguida, copiá-lo várias vezes para outras
utilizações. Por exemplo, se um Estudante estiver a preparar um Portefólio
curricular para várias entrevistas de trabalho, pode criar a estrutura que melhor
represente o trabalho com ligações a conteúdo que indique as habilitações.
Em seguida, para cada entrevista, o Estudante pode copiar o Portefólio e
personalizar o novo para a potencial entidade empregadora; pode, por
exemplo, alterar o texto da página de boas-vindas de uma carta de
apresentação endereçada a uma empresa e, em seguida, partilhar o Portefólio
com essa empresa.
Quando um Portefólio for copiado, o novo portefólio não será partilhado com ninguém, para
que possa ser utilizado com outros objectivos. Se o Portefólio original tiver ligações
danificadas quando for copiado, o sistema notificará o utilizador para que este possa executar
a ferramenta Verificar Ligações e fazer as correcções em ambos os Portefólios. Depois da
cópia, os dois Portefólios são completamente independentes. As alterações efectuadas num
Portefólio não afectam o outro.
NOTA: Quando um Portefólio é copiado, apenas é incluído o conteúdo do
Portefólio; a lista dos utilizadores com a qual o Portefólio é partilhado não é
copiada.
Procurar esta página
Siga os passos indicdos abaixo para abrir a página Copiar Portefólio.
1.
Seleccione a vista de pastas para o menu Content Collection.
2.
No cabeçalho Portefólios, clique em Os Meus Portefólios.
3.
Clique em Copiar na Barra de Acções.
Campos
A página Copiar Portefólio inclui os seguintes campos.
C AMPO
D ESCRIÇÃO
Nome do Portefólio
Nome do Portefólio
de Destino
Introduza um nome para o Portefólio copiado ou mantenha o
nome predefinido.
© 2005 Blackboard Inc. Direitos de autor e confidencialidade.
131/174
Blackboard Content System
Manual do Utilizador
Copiar Comentários
Seleccione a caixa de verificação para copiar comentários que tenham sido
adicionados a um Portefólio.
Recepção de Portefólio Copiado
Os resultados da cópia de Portefólio aparecem na página de recepção Portefólio Copiado. Se
um novo Portefólio tiver ligações danificadas a itens da Content Collection, essas ligações
foram copiadas a partir do Portefólio de Origem. Execute o Verificador de Ligações do
Portefólio em ambos os portefólios para fazer correcções. Siga os passos indicados abaixo
para aceder ao Verificador de Ligações do Portefólio:
1.
Clique em Os Meus Portefólios em Portefólios no menu Content Collection.
2.
Seleccione Gerir junto ao nome do Portefólio.
3.
Clique em Verificar Ligações.
© 2005 Blackboard Inc. Direitos de autor e confidencialidade.
132/174
Blackboard Content System
Manual do Utilizador
CONTEÚDO DOS PORTEFÓLIOS
Descrição Geral
O conteúdo que aparece num Portefólio é gerido através do Portefólio: Página Nome do
Portefólio. Todos os objectos que aparecem no Portefólio são dispostos numa tabela por
ordem de entrada.
Por cima da tabela existe uma Barra de Acções com botões para adicionar e remover
Conteúdo, Ligações Externas e Itens.
Procurar esta página
Para localizar o Portefólio, siga os passos indicados abaixo: Página Nome do Portefólio.
1.
Clique em Os Meus Portefólios em Portefólios no menu Content Collection.
2.
Clique na ligação Conteúdo para obter um Portefólio.
Funções
Estão disponíveis as seguintes funções do Portefólio: Página Nome do Portefólio.
P ARA . . .
CLIQUE EM .
. .
adicionar um item
de conteúdo
Adicionar Conteúdo na Barra de Acções. É apresentada a
página Adicionar Conteúdo.
adicionar uma
ligação a um URL
externo
Adicionar Ligação na Barra de Acções. É apresentada a
página Adicionar Ligação.
adicionar uma
página Web
Adicionar Item na Barra de Acções. É apresentada a página
Adicionar Item.
remover um
objecto do
Portefólio
Remover na linha do objecto que deve ser eliminado do
Portefólio. Esta acção não elimina um item de conteúdo da
respectiva localização na Content Collection, mas remove o
item do Portefólio.
modificar um
objecto
Modificar no objecto que pretende editar. Para obter
informações sobre como editar um objecto, consulte o tópico
relacionado com a criação desse objecto.
ordenar objectos
na lista pendente na coluna Posição de um objecto e
seleccione novas posições a partir dos números.
© 2005 Blackboard Inc. Direitos de autor e confidencialidade.
133/174
Blackboard Content System
Manual do Utilizador
ADICIONAR CONTEÚDO A UM PORTEFÓLIO
Descrição Geral
Os Itens de Conteúdo da Content Collection são adicionados a um Portefólio através da
página Adicionar Conteúdo. Pode ser atribuído um novo Nome ao ficheiro ou pasta no
Portefólio. Por exemplo, se o nome de um ficheiro na Content Collection for
"projecto_do_fred_e_da_paula", o nome pode mudar para "A Guerra Civil".
Quando um item da Content Collection é ligado a um Portefólio, o item é partilhado pela Lista
de Utilizadores do Portefólio. É apresentado um item de linha para esta lista de utilizadores na
página Gerir Permissões do item. Se a permissão de Leitura para a Lista de Utilizadores do
Portefólio for removida da página Permissões, os utilizadores do Portefólio não terão acesso
ao item.
Procurar esta página
Siga os passos indicados abaixo para abrir a página Adicionar Item ao Portefólio.
1.
Clique em Os Meus Portefólios em Portefólios no menu Content Collection.
2.
Clique na ligação Conteúdo para obter um Portefólio.
3.
Clique em Adicionar Conteúdo na Barra de Acções.
Campos
A página Adicionar Conteúdo inclui os seguintes campos.
C AMPO
D ESCRIÇÃO
Nome do Item de Menu
Nome do Item de
Menu [r]
Introduza um título para o item. Este nome aparece no
Portefólio como o nome do item.
Escolher Pasta ou Item da Content Collection
Ficheiro ou pasta
[r]
Introduza o caminho para o item que será adicionado ou
clique em Pesquisar para procurar um item na Content
Collection.
Disponibilidade dos Itens de Menu
Disponível
Seleccione Sim ou Não para determinar se o item fica
disponível ou não quando os outros utilizadores visualizarem o
Portefólio.
© 2005 Blackboard Inc. Direitos de autor e confidencialidade.
134/174
Blackboard Content System
Manual do Utilizador
ADICIONAR LIGAÇÃO A UM PORTEFÓLIO
Descrição Geral
As ligações a Web sites externos podem ser adicionadas a um Portefólio a partir da página
Adicionar Ligação.
Procurar esta página
Siga os passos indicados abaixo para abrir a página Adicionar Ligação.
1.
Clique em Os Meus Portefólios em Portefólios no menu Content Collection.
2.
Clique na ligação Conteúdo para obter um Portefólio.
3.
Clique em Adicionar Ligação na Barra de Acções.
Campos
A página Adicionar Ligação inclui os seguintes campos.
C AMPO
D ESCRIÇÃO
Nome dos Itens de Menu
Nome dos Itens
de Menu [r]
Introduza o nome da ligação. O texto introduzido neste campo
será apresentado no menu Portefólio como uma hiperligação.
Se clicar na hiperligação no Portefólio, o URL introduzido no
campo URL será aberto.
Adicionar Ligação Externa
URL [r]
Introduza um URL para a ligação. Introduza o URL completo,
por exemplo, http://www.blackboard.com e não
www.blackboard.com ou blackboard.com.
Disponibilidade dos Itens de Menu
Disponível
Seleccione Sim ou Não para definir a disponibilidade da
ligação.
© 2005 Blackboard Inc. Direitos de autor e confidencialidade.
135/174
Blackboard Content System
Manual do Utilizador
ADICIONAR ITEM A UM PORTEFÓLIO
Descrição Geral
Os itens do Portefólio são páginas Web criadas no Editor de Caixas de Texto pelo utilizador e
adicionadas a um Portefólio. Existem modelos disponíveis para criar páginas. As páginas
também podem ser criadas sem um modelo utilizando o Editor de Caixas de Texto.
Procurar esta página
Siga os passos indicados abaixo para abrir a página Adicionar Item.
1.
Clique em Os Meus Portefólios em Portefólios no menu Content Collection.
2.
Clique na ligação Conteúdo para obter um Portefólio.
3.
Clique em Adicionar Item na Barra de Acções.
Campos
Seleccione um modelo ou um Item Vazio a partir da lista pendente para criar uma página Web.
Os modelos são criados pelo Administrador do Sistema; se não for criado nem disponibilizado
qualquer modelo, esta opção não é apresentada.
© 2005 Blackboard Inc. Direitos de autor e confidencialidade.
136/174
Blackboard Content System
Manual do Utilizador
GERIR PORTEFÓLIO: NOME DO PORTEFÓLIO
Descrição Geral
Os utilizadores podem gerir a partilha, a transferência e os comentários de um Portefólio a
partir da opção Gerir Portefólio: Página Nome do Portefólio. Também podem aceder à página
Propriedades para modificar o nome, o estilo ou a disponibilidade do Portefólio.
Procurar esta página
Siga os passos indicados abaixo para abrir a página Gerir Portefólio: Página Nome do
Portefólio.
1.
Clique em Os Meus Portefólios em Portefólios no menu Content Collection.
2.
Seleccione Gerir junto a um dos Portefólios.
Funções
Estão disponíveis as seguintes funções na página Estrutura da Disciplina:
F UNÇÃO
D ESCRIÇÃO
Modificar
Propriedades
Modifica as propriedades de um Portefólio, por exemplo, o
nome e o estilo.
Partilhar Portefólio
Disponibiliza o Portefólio para disciplinas ou utilizadores
específicos.
Gerir Comentários
Adiciona ou remove comentários relacionados com o
Portefólio.
Verificar Ligações
Verifica se as ligações aos itens do Portefólio são válidas e
repara ligações danificadas.
Transferir
Portefólio
Transfere o Portefólio para um computador local.
© 2005 Blackboard Inc. Direitos de autor e confidencialidade.
137/174
Blackboard Content System
Manual do Utilizador
PARTILHAR PORTEFÓLIO
Descrição Geral
Um Portefólio é privado até que a pessoa que o criou decida partilhá-lo com outros
utilizadores. O Portefólio pode ser partilhado com utilizadores individuais ou com todos os
utilizadores numa disciplina ou numa organização. Além disso, o Portefólio pode ser partilhado
com todos os utilizadores que possuam um endereço de correio electrónico e acesso à
Internet.
A seguinte lista apresenta cenários de partilha de um Portefólio:
•
Partilhar um Portefólio com outro utilizador do Blackboard - o Portefólio é listado
nos Portefólios Recebidos do utilizador para um acesso mais fácil.
•
Partilhar um Portefólio com um utilizador externo - é criado um URL para acesso
ao Portefólio. Pode ser enviado por correio electrónico ao utilizador a partir da
Content Collection.
•
Partilhar Portefólio com uma disciplina ou uma organização - o Portefólio é
listado na ferramenta Portefólios na disciplina e os utilizadores das disciplinas ou das
organizações podem procurar o Portefólio na Pesquisa de Portefólios.
•
Partilhar um Portefólio com uma função da instituição - todos os utilizadores que
tenham essa função podem procurar o Portefólio na Pesquisa de Portefólios.
•
Partilhar um Portefólio com Todas as Contas do Sistema - qualquer utilizador no
sistema pode procurar o Portefólio na Pesquisa de Portefólios.
NOTA: Quando um Portefólio é partilhado com um utilizador, este tem de
actualizar o browser para que o Portefólio apareça em Portefólios Recebidos.
Se forem removidas permissões do utilizador, o Portefólio vai continuar a
aparecer em Portefólios Recebidos do utilizador enquanto o browser não for
actualizado.
Procurar esta página
Siga os passos indicados abaixo para abrir a página Partilhar Portefólio.
1.
Clique em Os Meus Portefólios em Portefólios no menu Content Collection.
2.
Seleccione Gerir junto a um dos Portefólios.
3.
Clique em Partilhar Portefólio.
Funções
Estão disponíveis as seguintes funções em Partilhar Portefólio: Página Nome do Portefólio.
P ARA . . .
C LIQUE
EM .
. .
permite a
determinados
utilizadores do
sistema visualizar o
Portefólio
Partilhar com Utilizadores na Barra de Acções. É
apresentada a página Partilhar com Utilizador.
permite a todos os
utilizadores do
Partilhar com Disciplina ou em Partilhar com Organização
na lista pendente da Barra de Acções. É apresentada a página
© 2005 Blackboard Inc. Direitos de autor e confidencialidade.
138/174
Blackboard Content System
Manual do Utilizador
sistema que
participem numa
disciplina ou numa
organização
visualizar o
Portefólio
Partilhar com Disciplina ou Partilhar com Organização.
permite aos
utilizadores com
funções
específicas
visualizar o
Portefólio
Partilhar com a Lista de Utilizadores de Funções da
Instituição na lista pendente da Barra de Acções. É
apresentada a página Partilhar com Funções de Instituição.
permite a todos os
utilizadores com
contas do sistema
ver o Portefólio
Todas as Contas do Sistema na lista pendente na Barra de
Acções. É apresentada a página Partilhar com Todas as
Contas do Sistema.
enviar mensagens
de correio
electrónico a
pessoas que não
pertençam ao
sistema com
instruções de
acesso ao
Portefólio
Partilhar com Utilizadores Externos na Barra de Acções. É
apresentada a página Partilhar com Utilizador Externo.
remover acesso de
utilizadores ao
Portefólio
a caixa de verificação junto a cada utilizador ou conjunto de
utilizadores de uma disciplina ou organização. Clique em
Remover na Barra de Acções. Os utilizadores seleccionados
já não poderão visualizar o Portefólio.
Pesquisa de Portefólios
Todos os utilizadores com os quais é partilhado um Portefólio podem localizá-lo através da
opção Pesquisa de Portefólios. A opção Pesquisa de Portefólios permite aos utilizadores
procurar todos os Portefólios (em relação aos quais tenham acesso), por nome de utilizador (o
proprietário do Portefólio), título do Portefólio, descrição do Portefólio e Objectivos
Pedagógicos do Portefólio. Estes campos estão disponíveis na página Gerir Propriedades de
cada Portefólio. Se adicionar conteúdo descritivo a estes campos, melhora os resultados da
Pesquisa de Portefólios. Para obter informações adicionais, consulte o tópico Pesquisa de
portefólios.
© 2005 Blackboard Inc. Direitos de autor e confidencialidade.
139/174
Blackboard Content System
Manual do Utilizador
PARTILHAR COM UTILIZADOR
Descrição Geral
Os outros utilizadores no sistema só podem ver um Portefólio se o criador do mesmo o
partilhar. O acesso a um Portefólio só pode ser concedido aos outros utilizadores através da
página Enviar ao Utilizador.
Procurar esta página
Siga os passos indicados abaixo para abrir a página Partilhar com Utilizador.
1.
Clique em Os Meus Portefólios em Portefólios no menu Content Collection.
2.
Seleccione Gerir junto a um dos Portefólios.
3.
Clique em Partilhar Portefólio.
4.
Clique em Partilhar com Utilizador na Barra de Acções.
Campos
A página Partilhar com Utilizador inclui os seguintes campos.
C AMPO
D ESCRIÇÃO
Escolher Utilizadores
Nomes de
utilizador [r]
Introduza o nome de cada utilizador ao qual será concedido
acesso nesta altura. Separe cada nome de utilizador por
vírgulas. O Portefólio pode ser partilhado com mais
utilizadores, em qualquer altura, regressando a esta página;
não é necessário conceder em simultâneo privilégios a todos
os utilizadores que devam ter permissão para ver o Portefólio.
Se o nome do utilizador não for conhecido, utilize a função
Pesquisar para localizar utilizadores.
Informações do Correio Electrónico
Enviar mensagem
de correio
electrónico?
Seleccione Sim para enviar uma mensagem de correio
electrónico gerada automaticamente a cada utilizador. A
mensagem informa os utilizadores de que podem aceder ao
Portefólio.
Assunto
Edite o assunto da mensagem de correio electrónico.
Mensagem
Edite o corpo da mensagem a convidar outros utilizadores
para ver o Portefólio.
Enviar cópia da
mensagem para si
próprio?
Seleccione Sim ou Não para enviar uma cópia da mensagem
para a conta de correio electrónico incluída no seu perfil
Blackboard Learning System.
Utilizar cópia
oculta (blind
carbon copy Bcc:)
Seleccione Sim ou Não para utilizar a função BCC. A função
BCC: oculta a identidade dos utilizadores que recebem a
mensagem de correio electrónico de outros receptores da
mesma mensagem. O utilizador, como remetente, aparecerá
como principal destinatário da mensagem.
© 2005 Blackboard Inc. Direitos de autor e confidencialidade.
140/174
Blackboard Content System
Manual do Utilizador
PARTILHAR COM DISCIPLINAS OU ORGANIZAÇÕES
Descrição Geral
Um Portefólio é partilhado com uma disciplina ou com uma organização através das páginas
Partilhar com Disciplinas ou Partilhar com Organizações.
NOTA: A opção Portefólios de Disciplinas pode ser activada ou desactivada
pelo Professor através da função Gerir Ferramentas no Painel de Controlo. Se
a opção Portefólios de Disciplinas estiver disponível, os Estudantes podem ter
acesso aos portefólios através da função Ferramentas no Menu das
Disciplinas.
Procurar esta página
Siga estes passos para abrir a página Partilhar com Disciplinas ou Partilhar com
Organizações.
1.
Clique em Os Meus Portefólios em Portefólios no menu Content Collection.
2.
Seleccione Gerir junto a um dos Portefólios.
3.
Clique em Partilhar Portefólio.
4.
Seleccione Partilhar com DisciplinaouPartilhar com Organização na lista
pendente na Barra de Acções.
Descrição do Campo
As páginas Partilhar com Disciplinas e Partilhar com Organizações incluem apenas um campo.
C AMPO
D ESCRIÇÃO
Escolher Disciplinas ou Organizações
Disciplinas ou
Organizações [r]
Introduza o ID de Disciplina ou o ID de Organização ao qual
será concedido acesso nesta altura. Separe cada ID por
vírgulas. O Portefólio pode ser partilhado com mais disciplinas
ou organizações, em qualquer altura, regressando a esta
página; não é necessário conceder em simultâneo privilégios
a todas as disciplinas ou organizações que devam ter
permissão para ver o Portefólio.
Se não souber o ID de Disciplina ou o ID de Organização,
utilize a função Pesquisar para localizar as disciplinas ou as
organizações.
© 2005 Blackboard Inc. Direitos de autor e confidencialidade.
141/174
Blackboard Content System
Manual do Utilizador
PARTILHAR COM FUNÇÕES DA INSTITUIÇÃO
Descrição Geral
Os Portefólios são partilhados com utilizadores que tenham funções específicas da instituição
através da página Partilhar com Funções da Instituição.
Procurar esta página
Siga os passos indicados abaixo para abrir a página Partilhar com Funções de Instituição.
1.
Clique em Os Meus Portefólios em Portefólios no menu Content Collection.
2.
Seleccione Gerir junto a um dos Portefólios.
3.
Clique em Partilhar Portefólio.
4.
Seleccione Partilhar com Funções de Instituição na lista pendente na Barra de
Acções.
Descrição do Campo
Todas as funções disponíveis no sistema aparecem na caixa de selecções múltiplas. Este
Portefólio está disponível para os utilizadores com as funções que aparecem na caixa
Funções Seleccionadas. Seleccione as funções que têm acesso a este Portefólio na caixa
Funções Disponíveis. Utilize as setas para mover estas funções para a caixa Funções
Seleccionadas.
© 2005 Blackboard Inc. Direitos de autor e confidencialidade.
142/174
Blackboard Content System
Manual do Utilizador
PARTILHAR COM TODAS AS CONTAS DO SISTEMA
Descrição Geral
Um Portefólio é partilhado com todos os utilizadores que tenham uma conta na página
Partilhar com Todas as Contas do Sistema no Blackboard Learning System.
Procurar esta página
Siga os passos indicados abaixo para abrir a página Partilhar com Todas as Contas do
Sistema.
1.
Clique em Os Meus Portefólios em Portefólios no menu Content Collection.
2.
Seleccione Gerir junto a um dos Portefólios.
3.
Clique em Partilhar Portefólio.
4.
Seleccione Enviado para Todas as Contas do Sistema na lista pendente na Barra
de Acções.
Descrição do Campo
Seleccione Enviar para partilhar este Portefólio com todos os utilizadores que tenham uma
conta no Blackboard Learning System.
© 2005 Blackboard Inc. Direitos de autor e confidencialidade.
143/174
Blackboard Content System
Manual do Utilizador
PARTILHAR COM UTILIZADORES EXTERNOS
Descrição Geral
Os Portefólios podem ser partilhados com qualquer utilizador que tenha uma conta de correio
electrónico e acesso à Internet. A partilha de Portefólios fora do sistema é um método eficaz
de apresentar um trabalho a colegas de outras escolas ou mesmo a potenciais empregadores.
Procurar esta página
Siga os passos indicados abaixo para abrir a página Partilhar com Utilizadores Externos.
1.
Clique em Os Meus Portefólios em Portefólios no menu Content Collection.
2.
Seleccione Gerir junto a um dos Portefólios.
3.
Clique em Partilhar Portefólio.
4.
Clique em Partilhar com Utilizadores Externos na Barra de Acções.
Campos
A página Partilhar com Utilizadores Externos inclui os seguintes campos.
C AMPO
D ESCRIÇÃO
Escolher Utilizadores
Para [r]
Introduza o endereço de correio electrónico de cada utilizador
que não pertence ao sistema e que terá acesso ao Portefólio.
Separe os endereços de correio electrónico por vírgulas. Se o
Portefólio contiver informações confidenciais, verifique se
cada endereço de correio electrónico foi introduzido
correctamente.
Informações do Correio Electrónico
Assunto [r]
Edite a linha do Assunto da mensagem. A linha do assunto
predefinida é "<nome de utilizador> enviou-lhe um Convite de
Portefólio."
Mensagem
Edite o corpo da mensagem a convidar outros utilizadores
para ver o Portefólio.
A mensagem predefinida contém a linha
<PORTFOLIO_URL>. Não elimine esta linha! Será substituída
pelo URL que aponta para o Portefólio. Sem este URL, os
utilizadores externos não podem ver o Portefólio.
Enviar cópia da
mensagem para si
próprio?
Seleccione Sim ou Não para enviar uma cópia da mensagem
para a conta de correio electrónico incluída no seu perfil
Blackboard Learning System.
Utilizar cópia
oculta (blind
carbon copy Bcc:)
Seleccione Sim ou Não para utilizar a função BCC. A função
BCC: oculta a identidade dos utilizadores que recebem a
mensagem de correio electrónico a outros receptores da
mesma mensagem. O utilizador, como remetente, aparecerá
como principal destinatário da mensagem.
Palavra-passe do Portefólio
Utilizar palavra-
Seleccione Sim ou Não para proteger o Portefólio com uma
© 2005 Blackboard Inc. Direitos de autor e confidencialidade.
144/174
Blackboard Content System
Manual do Utilizador
passe?
palavra-passe. Se seleccionar Sim, introduza a palavra-passe
no campo de texto.
Incluir palavrapasse na
mensagem?
Seleccione Sim ou Não para incluir a palavra-passe na
mensagem de correio electrónico para os utilizadores
externos. Se a palavra-passe não for incluída na mensagem
de correio electrónico, deverá ser transmitida de outro modo
para que o Portefólio possa ser visualizado.
© 2005 Blackboard Inc. Direitos de autor e confidencialidade.
145/174
Blackboard Content System
Manual do Utilizador
COMENTÁRIOS DO PORTEFÓLIO
Descrição Geral
A página Comentários do Portefólio inclui colunas que mostram a data de envio, a pessoa que
enviou o comentário e o próprio comentário. Clique no símbolo na parte superior de cada
coluna para ordenar os comentários. Por exemplo, para ordenar comentários por data, clique
no símbolo na parte superior da coluna Data de Colocação.
Procurar esta página
Siga os passos indicados abaixo para abrir a página Comentários.
1.
Clique em Os Meus Portefólios em Portefólios no menu Content Collection.
2.
Seleccione Gerir junto a um dos Portefólios.
3.
Clique em Gerir Comentários.
Funções
Estão disponíveis as seguintes funções na página Comentários.
P ARA . . .
C LIQUE
EM .
. .
adicionar um
comentário
Adicionar Comentário na Barra de Acções. É apresentada a
página Adicionar Comentário. Introduza um comentário no
campo de texto na página Adicionar Comentário e clique em
Enviar para adicionar um comentário.
remover um
comentário
na caixa de verificação junto de cada comentário. Clique em
Remover na Barra de Acções para eliminar todos os
comentários seleccionados. O comentário só pode ser
eliminado pelo proprietário do Portefólio ou pelo utilizador que
adicionou o comentário.
© 2005 Blackboard Inc. Direitos de autor e confidencialidade.
146/174
Blackboard Content System
Manual do Utilizador
VERIFICADOR DE LIGAÇÕES DO PORTEFÓLIO
Descrição Geral
A opção Verificador de Ligações do Portefólio permite aos utilizadores verificar as ligações dos
itens da Content Collection que foram adicionados a um Portefólio. Por exemplo, se um item
da Content Collection for removido depois do utilizador ter criado uma ligação ao item num
Portefólio, o Verificador de Ligações do Portefólio detecta esta situação e alerta o utilizador
sobre a ligação danificada.
A verificação periódica das ligações num Portefólio é uma boa prática de gestão. As ligações a
itens da Content Collection de um Portefólio podem ficar danificadas se as propriedades ou as
permissões de identificação forem alteradas. A ferramenta Verificar Ligações da página
Gestão fornece informações sobre todas as ligações e avisa o proprietário caso existam
ligações danificadas. Se um Portefólio apresentar ligações danificadas ou os utilizadores
tiverem dificuldade em visualizar uma página num Portefólio, a opção Verificar Ligações
identifica o problema. Dependendo da situação, algumas ligações danificadas podem ser
reparadas, enquanto que outras não.
Procurar esta página
Siga os passos indicados abaixo para abrir a página Verificador de Ligações do Portefólio.
1.
Clique em Os Meus Portefólios em Portefólios no menu Content Collection.
2.
Seleccione Gerir junto a um dos Portefólios.
3.
Clique em Verificar Ligações.
Funções
Se a opção Verificar Ligações for seleccionada, o Verificador de Ligações do Portefólio será
executado automaticamente. Os resultados são apresentados na página Verificador de
Ligações do Portefólio.
Resultados do Verificador de Ligações
Após a execução do Verificador de Ligações do Portefólio, é apresentada a página de
resultados, que explica o estado de cada ligação a um item da Content Collection. Algumas
ligações danificadas podem ser corrigidas pelo utilizador, enquanto que outras não.
L EGENDA
D ESCRIÇÃO
E
R ESOLUÇÃO
Ligação Válida. Estes itens estão ligados correctamente e não
necessitam de qualquer acção adicional.
Erro de permissão reparável. Um ou mais utilizadores na Lista de
Utilizadores do Portefólio não têm permissão de Leitura para estes
itens da Content Collection. O utilizador que verifica as ligações tem
permissão de Gestão para aos itens e pode, por conseguinte, reparar
estas ligações. Seleccione as caixas de verificação junto a estes itens
e clique em Reparar. O sistema concede permissão de Leitura para
estes itens a utilizadores na Lista de Utilizadores do Portefólio.
O caminho não foi encontrado. Os itens foram movidos, removidos
ou o seu nome foi mudado na Content Collection. As ligações estão
danificadas e o utilizador deve removê-las do Portefólio. Se as novas
localizações ou os nomes dos itens forem conhecidos, podem ser
criadas novas ligações.
© 2005 Blackboard Inc. Direitos de autor e confidencialidade.
147/174
Blackboard Content System
Manual do Utilizador
Erro de permissão. Um ou mais utilizadores na Lista de Utilizadores
do Portefólio não têm permissão de Leitura para estes itens da
Content Collection. O utilizador não tem permissão de Gestão para
estes itens e não pode reparar estas ligações. Remova estas ligações
do Portefólio ou contacte um utilizador que tenha permissão de
Gestão para estes itens para adicionar a permissão adequada. Os
Administradores do Sistema têm permissão de Gestão para todos os
itens da Content Collection; os Administradores nunca vêem este
ícone depois de executarem a ferramenta.
© 2005 Blackboard Inc. Direitos de autor e confidencialidade.
148/174
Blackboard Content System
Manual do Utilizador
TRANSFERIR PORTEFÓLIO
Descrição Geral
Pode transferir qualquer Portefólio e respectivo conteúdo como um ficheiro zip comprimido a
partir da página Gerir Portefólio. O ficheiro zip contém as páginas HTML e os itens de
conteúdo que constituem o Portefólio. Esta ferramenta é útil, uma vez que permite aos
utilizadores arquivar Portefólios mais antigos num computador pessoal ou mover um Portefólio
para outro sistema de Portefólio.
NOTA: Os portefólios devem ter conteúdo para serem transferidos; se um
Portefólio estiver vazio, a ligação para transferência não será apresentada.
Procurar esta página
Siga os passos indicados abaixo para abrir a página Gerir Portefólio: Página Nome do
Portefólio.
1.
Clique em Os Meus Portefólios em Portefólios no menu Content Collection.
2.
Seleccione Gerir junto a um dos Portefólios.
3.
Seleccione Transferir Portfólio.
Função
Depois de seleccionar Transferir Portfólio na página Gerir Portefólio, Transferir Portefólio:
Aparece a página Nome do Portefólio. Seleccione a ligação Clique aqui para transferir o
Portefólio. É apresentada uma janela com opções que permitem abrir ou guardar o Portefólio.
Seleccione Guardar e guarde o Portefólio na localização pretendida. Para visualizar o
Portefólio, descomprima o ficheiro transferido para uma pasta local e, em seguida, clique em
"index.html" para abrir o Portefólio.
© 2005 Blackboard Inc. Direitos de autor e confidencialidade.
149/174
Blackboard Content System
Manual do Utilizador
CAPÍTULO 9 – CATÁLOGO DE OBJECTOS DE APRENDIZAGEM
Descrição Geral
Este capítulo descreve o catálogo de Objectos de Aprendizagem. O catálogo de Objectos de
Aprendizagem é um repositório dentro da Content Collection do Blackboard onde os
utilizadores podem pesquisar ou procurar entradas que tenham sido enviadas. Os utilizadores
podem indicar itens para inclusão no catálogo interno de Objectos de Aprendizagem da
instituição e também num catálogo público. Os utilizadores seleccionados como Gestores de
Catálogo determinam o modo como o catálogo é organizado e gerem entradas de catálogo
enviadas por utilizadores.
Neste capítulo
Este capítulo inclui os seguintes tópicos.
T ÓPICO
D ESCRIÇÃO
Objectos de Aprendizagem
Fornece instruções para efectuar pesquisas no
Catálogo de Objectos de Aprendizagem.
Gerir Categorias de Catálogo
Fornece instruções para organizar o catálogo e
gerir entradas de Objectos de Aprendizagem.
Gerir Entradas de Catálogo
Fornece instruções para rever entradas de Objecto
de Aprendizagem que tenham sido enviadas.
© 2005 Blackboard Inc. Direitos de autor e confidencialidade.
151/174
Blackboard Content System
Manual do Utilizador
OBJECTOS DE APRENDIZAGEM
Descrição Geral
A página Objectos de Aprendizagem permite aos utilizadores pesquisar o conteúdo do
catálogo Objectos de Aprendizagem e procurar itens específicos.
Para obter informações sobre como adicionar entradas no Catálogo Objectos de
Aprendizagem, consulte o tópico Adicionar Entrada de Catálogo.
NOTA: Se o Blackboard Portal System estiver instalado, o Administrador poderá
escolher se esta função fica disponível para todos os utilizadores no sistema ou
apenas aos utilizadores com funções específicas.
Procurar esta página
Seleccione Ver Catálogo no menu Content Collection para abrir esta página.
Funções
A página Objectos de Aprendizagem inclui as seguintes funções.
P ARA . . .
procurar um item
no catálogo
introduzir o termo que pretende procurar no campo Critérios de
Procura e seleccionar Pronto. Depois de um item ser localizado,
seleccione Detalhes para ver informações sobre a entrada. Se
clicar em Pronto sem especificar um critério de procura, serão
mostradas todas as entradas do catálogo.
pesquisar o
conteúdo do
catálogo
seleccionar ligações a diferentes categorias em Pesquisar por
Categoria. As categorias estão organizadas por subcategorias; se
seleccionar uma categoria, poderá abrir uma página com um
número de subcategorias à escolha.
Pesquisar o catálogo
Pode fazer pesquisas no catálogo Objectos de Aprendizagem a partir da página Objectos de
Aprendizagem ou a partir da área Objectos de Aprendizagem no menu Content Collection. A
função Procurar pesquisa os campos associados a uma entrada do catálogo. Estes incluem:
•
Nome
•
Autores
•
Descrição
•
Palavras-chave
•
Objectivos Pedagógicos
O conteúdo de um ficheiro e dos metadados de um ficheiro não são pesquisados. As
pesquisas não são sensíveis a maiúsculas/minúsculas.
Os seguintes tipos de pesquisas não são suportados:
•
Pesquisas com caracteres universais (por exemplo, se procurar Alva* não é
apresentado Alvalade)
© 2005 Blackboard Inc. Direitos de autor e confidencialidade.
152/174
Blackboard Content System
•
Operadores booleanos
•
Obter todas as entradas de catálogos utilizando o símbolo *
•
Pesquisas com caracteres universais
Manual do Utilizador
NOTA: O catálogo também pode ser pesquisado a partir da área Objectos de
Aprendizagem no menu Content Collection.
Permissões
Quando uma entrada de catálogo é enviada para o Catálogo Interno, a permissão de Leitura
para esse item será concedida a Todas as Contas do Sistema desse item. Quando uma
entrada de catálogo é enviada para o Catálogo Público, a permissão de Leitura para esse item
será concedida ao Público desse item.
NOTA: O Administrador pode tornar o Catálogo Interno ou/ou o Catálogo
Público não disponíveis.
© 2005 Blackboard Inc. Direitos de autor e confidencialidade.
153/174
Blackboard Content System
Manual do Utilizador
GERIR CATEGORIAS DE CATÁLOGO
Descrição Geral
Os gestores de catálogos podem organizar o catálogo de Objectos de Aprendizagem de
acordo com as necessidades da instituição. A opção Gerir Categorias de Catálogo permite aos
gestores adicionar categorias à pasta de nível superior do catálogo e subpastas nestas
categorias. Quando são adicionadas entradas ao catálogo, estas podem ser adicionadas a
uma pasta de nível superior ou a qualquer subpasta. Podem ser criadas entradas para várias
categorias para qualquer item individual.
NOTA: Se o Blackboard Portal System estiver instalado, o Administrador poderá
conceder acesso à funcionalidade gestor de Catálogo a utilizadores com
funções específicas no sistema. As páginas Gerir Catálogo só podem ser
acedidas por esses utilizadores.
Procurar esta página
Siga os passos indicados abaixo para abrir a página Gerir Categorias de Catálogo.
1.
Seleccione Gerir Catálogo em Objectos de Aprendizagem no menu Content
Collection.
2.
Seleccione Gerir Categorias de Catálogo.
Funções
A página Gerir Categorias de Catálogo inclui as seguintes funções.
P ARA . . .
C LIQUE ...
adicionar uma
categoria de nível
superior ao
catálogo
Adicionar Categoria. É aberta a página Criar Categoria. Introduza
o nome da categoria nesta página.
adicionar uma
subcategoria a
uma categoria
existente
no nome da categoria; é aberta uma página que contém as
subcategorias e opções para adicioná-las e geri-las.
alterar uma
categoria existente
Modificar junto do nome da categoria. É apresentada a página
Modificar Categoria.
remover uma
categoria
seleccione a caixa de verificação junto das categorias a remover e
clique em Remover. Esta acção remove a categoria e todas as
subcategorias. Todos os itens nestas categorias serão movidos
para uma categoria criada pelo sistema intitulada "Não
categorizada". O Administrador pode mudar o nome desta
categoria.
© 2005 Blackboard Inc. Direitos de autor e confidencialidade.
154/174
Blackboard Content System
Manual do Utilizador
GERIR ENTRADAS DE CATÁLOGO
Descrição Geral
Os gestores de Catálogo revêem, aceitam e rejeitam entradas de catálogo na página Gerir
Entradas de Catálogo. Todas as entradas enviadas pelos utilizadores para o catálogo são
apresentadas nesta página; um gestor de Catálogo tem de aceitar uma entrada antes do item
ser apresentado no catálogo.
O estado das entradas de catálogo pode ser alterado várias vezes. Por exemplo, se um gestor
de catálogo aprovar uma entrada, um gestor de catálogo diferente poderá decidir se a entrada
é ou não adequada e rejeitá-la. A entrada será removida do catálogo e o estado ficará como
Rejeitado na página Gerir Entradas de Catálogo.
NOTA: Se o Blackboard Portal System estiver instalado, o Administrador poderá
conceder acesso à funcionalidade Gestor de Catálogo a utilizadores com
funções específicas no sistema. As páginas Gerir Catálogo só podem ser
acedidas por esses utilizadores.
Procurar esta página
Siga estes passos para abrir a página Gerir Entradas de Catálogo.
1.
Seleccione Gerir Catálogo em Objectos de Aprendizagem no menu Content
Collection.
2.
Seleccione Gerir Entradas de Catálogo.
Funções
A página Gerir Entradas de Catálogo inclui as seguintes funções.
P ARA . . .
CLIQUE ...
aprovar entradas
de catálogo
nas caixas de verificação junto às entradas a aprovar e
seleccione Aprovar. Estes itens são adicionados ao catálogo.
rejeitar entradas de
catálogo
nas caixas de verificação junto das entradas a rejeitar e
seleccione Rejeitar. Estes itens não são adicionados ao
catálogo. Se os itens tiverem sido aprovados anteriormente, já
não serão apresentados no Catálogo.
remover uma
entrada de
catálogo
nas caixas de verificação junto das entradas a remover e
seleccione Remover. Estes itens são removidos desta página
e não serão apresentados no catálogo. Esta acção é
permanente; o item é removido do catálogo e o estado já não
poderá ser alterado. Esta acção remove a entrada, mas não
remove o item da Content Collection.
filtrar pelo estado
das entradas
na lista pendente no campo Estado e seleccione as entradas
a visualizar. Estão disponíveis as seguintes opções:
•
Mostrar Tudo – Apresenta todas as entradas,
incluindo aprovadas, pendentes e rejeitadas
•
Pendente – Apresenta apenas as entradas que
estão pendentes
© 2005 Blackboard Inc. Direitos de autor e confidencialidade.
155/174
Blackboard Content System
filtrar por categoria
de catálogo
Manual do Utilizador
•
Aprovado – Apresenta apenas as entradas que
foram aprovadas
•
Rejeitado – Apresenta apenas as entradas que
foram rejeitadas.
na lista pendente no campo Categoria e seleccione as
entradas a visualizar. Por predefinição, o filtro mostra todas as
categorias.
© 2005 Blackboard Inc. Direitos de autor e confidencialidade.
156/174
Blackboard Content System
Manual do Utilizador
CAPÍTULO 10 – ACTIVIDADES/TAREFAS
Descrição Geral
Este capítulo descreve Tarefas/Actividades. As Tarefas/Actividades permitem ao utilizador
atribuir e registar tarefas relacionadas com um item de conteúdo.
Neste capítulo
Este capítulo inclui os seguintes tópicos.
T ÓPICO
D ESCRIÇÃO
Criar Tarefa/Actividade
Fornece instruções para criar uma
tarefa/actividade.
Gerir Actividades/Tarefas
Fornece ligações a áreas para gerir
Tarefas/Actividades.
Tarefas/Actividades Enviadas
Descreve as funções Tarefas/Actividades
Enviadas.
Modificar Tarefa/Actividade
Descreve, de forma detalhada, a página
Modificar Tarefa/Actividade.
Detalhe da Tarefa/Actividade
Descreve como verificar as respostas a uma
tarefa/actividade.
Tarefas/Actividades Recebidas
Descreve as funções Tarefas/Actividades
Recebidas.
Resposta das Tarefas/Actividades
Fornece instruções para responder a uma
tarefa/actividade.
Comentários sobre
Tarefas/Actividades
Descreve, de forma detalhada, a função de
comentários.
© 2005 Blackboard Inc. Direitos de autor e confidencialidade.
157/174
Blackboard Content System
Manual do Utilizador
CRIAR UMA ACTIVIDADE/TAREFA
Descrição Geral
A função Tarefa/Actividade é uma ferramenta sofisticada que atribui e regista tarefas
relacionadas com um item de conteúdo. Apesar de todas as tarefas/actividades funcionarem
essencialmente da mesma forma, os diferentes tipos de tarefas/actividades foram concebidos
para lidar com uma vasta gama de tarefas. As diferentes tarefas/actividades incluem:
•
Aprovar: Utilize esta tarefa/actividade para solicitar a outros utilizadores a revisão de
um ficheiro ou pasta e a respectiva validação.
•
Concluído: Utilize esta tarefa/actividade para solicitar a outros utilizadores que
concluam um trabalho num ficheiro ou pasta.
•
Classificação: Utilize esta tarefa/actividade para solicitar a outros utilizadores a
revisão de um ficheiro ou pasta e enviar uma nota.
•
Lembrar: Utilize esta tarefa/actividade para solicitar aos utilizadores que executem
uma acção sobre um ficheiro ou uma pasta.
•
Rever: Utilize esta tarefa/actividade para solicitar a outros utilizadores opiniões ou
análises sobre um ficheiro ou pasta.
•
Partilhar: Utilize esta tarefa/actividade para colaborar com outros utilizadores.
As tarefas/actividades são criadas e enviadas para outros utilizadores a partir da página Criar
Actividade/Tarefa. Os passos necessários para criar uma tarefa/actividade são os mesmos
para cada tipo de tarefa/actividade.
Procurar esta página
Siga os passos indicados abaixo para abrir a página Criar Tarefa/Actividade.
1.
Abra a área da Content Collection onde aparece o item ou a pasta.
2.
Seleccione a caixa junto ao item ou pasta.
3.
Seleccione Adicionar Tarefa/Actividade a partir do menu pendente na Barra de
Acções e clique em Pronto.
Campos
A página Criar Tarefa/Actividade inclui os seguintes campos.
C AMPO
D ESCRIÇÃO
Informações sobre a actividade
Nome [r]
Introduza um título para a Tarefa/Actividade. Este nome é
apresentado na opção Tarefas/Actividades Recebidas para os
utilizadores seleccionados para receber a Tarefa/Actividade.
Instruções
Introduza as instruções necessárias para concluir a tarefa.
Tipo
Seleccione o tipo de Tarefa/Actividade a criar.
Prioridade
Seleccione uma prioridade a partir das listas pendentes.
Existem três níveis de importância que podem ser atribuídos a
uma Tarefa/Actividade:
•
Alta
•
Normal
© 2005 Blackboard Inc. Direitos de autor e confidencialidade.
158/174
Blackboard Content System
Manual do Utilizador
•
Data Limite
Baixa
Introduza a data em que a Tarefa/Actividade tem de estar
concluída no formato DD/MM/AAAA ou utilize o calendário
para seleccionar uma data a partir de uma interface gráfica. É
apresentada uma ligação ao calendário junto do campo.
Enviar Actividade para Utilizadores
Nome de
Utilizador
Introduza o nome de cada utilizador que receberá a
tarefa/actividade. Separe os nomes de utilizador por vírgulas.
O botão Pesquisar junto do campo abre uma função de
procura que ajuda a localizar utilizadores. Os nomes de
utilizador podem ser seleccionados e adicionados à
Tarefa/Actividade directamente a partir dos resultados da
procura.
Enviar Correio
Electrónico a
Utilizadores
Seleccione esta caixa de verificação para notificar os
utilizadores da nova Tarefa/Actividade através de uma
mensagem de correio electrónico. A mensagem de correio
electrónico é gerada e enviada automaticamente. Contém
uma ligação à Tarefa/Actividade e a linha de assunto é "O
Nome enviou-lhe uma Actividade."
Enviar Actividades para Disciplinas
Disciplinas
Seleccione a caixa de cada disciplina que receberá a tarefa.
Disciplinas
Adicionais
Introduza o ID de cada disciplina que receberá a tarefa. Deve
separar os vários ID de Disciplina por vírgulas.
Funções
Seleccione a caixa para cada função de utilizador nas
disciplinas seleccionadas que receberá a tarefa.
Enviar Correio
Electrónico a
Utilizadores das
Disciplinas
Seleccione esta caixa de verificação para notificar a nova
tarefa/actividade aos utilizadores da disciplina através de uma
mensagem de correio electrónico. A mensagem de correio
electrónico é gerada e enviada automaticamente. Contém
uma ligação à tarefa/actividade e a linha de assunto é "O
Nome enviou-lhe uma Actividade."
Itens de Conteúdo
Ficheiros e
Pastas
Introduza o caminho para uma pasta ou ficheiro a incluir na
tarefa/actividade ou clique em Pesquisar para abrir uma
janela de contexto com o directório da Content Collection,
para que possa procurar e seleccionar a pasta ou ficheiro.
Pode incluir várias pastas e ficheiros numa Tarefa/Actividade.
Permissões
Seleccione as permissões que os utilizadores devem ter para
o ficheiro ou pasta incluídos na Tarefa/Actividade.
© 2005 Blackboard Inc. Direitos de autor e confidencialidade.
159/174
Blackboard Content System
Manual do Utilizador
GERIR ACTIVIDADES/TAREFAS
Descrição Geral
As Tarefas/Actividades permitem que as tarefas de um item de conteúdo sejam atribuídas e
registadas. A página Gerir Tarefas/Actividades permite ao utilizador atribuir actividades a
outros utilizadores e registar as actividades que lhe tenham sido atribuídas.
Procurar esta página
Seleccione Tarefas/Actividades em Ferramentas no menu Content Collection.
Funções
A página Gerir Tarefas/Actividades inclui as seguintes funções.
P ARA . . .
CLIQUE EM .
. .
gerir e atribuir
tarefas a outros
utilizadores
Tarefas/Actividades Enviadas. É apresentada a página
Tarefas/Actividades Enviadas.
visualizar tarefas
recebidas
Tarefas/Actividades Recebidas. É apresentada a página
Tarefas/Actividades Recebidas .
© 2005 Blackboard Inc. Direitos de autor e confidencialidade.
160/174
Blackboard Content System
Manual do Utilizador
TAREFAS/ACTIVIDADES ENVIADAS
Descrição Geral
A página Tarefas/Actividades Enviadas lista todas as Tarefas/Actividades criadas e enviadas a
outros utilizadores. Os utilizadores podem adicionar outros itens à Tarefa/Actividade a partir
desta página. Cada Tarefa/Actividade é listada como uma linha numa tabela. Cada linha inclui
as seguintes informações para cada Tarefa/Actividade, da direita para a esquerda:
•
Uma caixa de verificação para seleccionar a Tarefa/Actividade.
•
O Nome da Tarefa/Actividade. O Nome aparece como uma ligação.
•
O Tipo de Tarefa/Actividade.
•
A Prioridade atribuída à Tarefa/Actividade.
•
A data em que são esperadas as respostas dos destinatários das
Tarefas/Actividades.
•
O número de comentários associados à Tarefa/Actividade aparece como uma
ligação.
•
Uma ligação à página Modificar Tarefa/Actividade.
Procurar esta página
Siga os passos indicados abaixo para abrir a página Tarefas/Actividades Enviadas.
1.
Seleccione Tarefas/Actividades em Ferramentas no menu Content Collection.
2.
Clique em Tarefas/Actividades Enviadas.
Funções
Estão disponíveis as seguintes funções na página Tarefas/Actividades Enviadas.
P ARA . . .
CLIQUE EM .
. .
ver as respostas de
outros utilizadores
a uma
Tarefa/Actividade
a ligação à Tarefa/Actividade na coluna Título. É apresentada
a página Detalhes da Tarefa/Actividade.
rever ou adicionar
comentários a uma
Tarefa/Actividade
o número na coluna Comentários da Tarefa/Actividade. É
apresentada a página Comentários.
fazer alterações a
uma
Tarefa/Actividade
existente
a ligação Modificar na coluna Modificar. É apresentada a
página Modificar Tarefa/Actividade.
criar um Marcador
para um item
Itens do Marcador. É apresentada a página Criar Marcador.
Introduza um nome para o Marcador e envie-o. O novo
Marcador aparece na página Marcadores.
criar uma nova
Tarefa/Actividade
no menu pendente na Barra de Acções e seleccione o tipo de
Tarefa/Actividade que pretende criar. Depois de seleccionar o
tipo de Tarefa/Actividade, clique em Pronto para ser
apresentada a página Adicionar Tarefa/Actividade.
eliminar
a caixa de verificação de cada Tarefa/Actividade que será
© 2005 Blackboard Inc. Direitos de autor e confidencialidade.
161/174
Blackboard Content System
Tarefas/Actividade
s
Manual do Utilizador
eliminada. Clique em Remover na Barra de Acções para
eliminar as Tarefas/Actividades seleccionadas .
© 2005 Blackboard Inc. Direitos de autor e confidencialidade.
162/174
Blackboard Content System
Manual do Utilizador
MODIFICAR TAREFA/ACTIVIDADE
Descrição Geral
A página Modificar Tarefa/Actividade permite efectuar algumas alterações a uma
Tarefa/Actividade depois de ter sido criada. Tenha em atenção que os utilizadores que
recebem a Tarefa/Actividade e o ficheiro ou pasta associados à Tarefa/Actividade não podem
ser alterados.
NOTA: Esta página não pode ser utilizada para modificar os utilizadores
atribuídos a uma Tarefa/Actividade. Os utilizadores podem ser removidos de
uma Tarefa/Actividade através da página Detalhe da Tarefa/Actividade.
Procurar esta página
Siga os passos indicados abaixo para abrir a página Modificar Tarefa/Actividade.
1.
Seleccione Tarefas/Actividades em Ferramentas no menu Content Collection.
2.
Clique em Actividades/Tarefas Enviadas.
3.
Clique em Modificar para uma Tarefa/Actividade. É apresentada a página Modificar
Tarefa/Actividade.
Campos
A página Modificar Tarefa/Actividade inclui os seguintes campos.
C AMPO
D ESCRIÇÃO
Informações sobre actividade
Nome
Edite o título da Tarefa/Actividade. Este nome aparece na
opção Tarefas/Actividades Recebidas para os utilizadores
seleccionados para receber a Tarefa/Actividade.
Instruções
Edite as instruções necessárias para concluir a tarefa.
Tipo
Edite o tipo de Tarefa/Actividade que será criada.
Prioridade
Seleccione uma prioridade a partir das listas pendentes.
Existem três níveis de importância que podem ser atribuídos a
uma Tarefa/Actividade:
Data Limite
•
Alta
•
Normal
•
Baixa
Introduza a data em que a Tarefa/Actividade tem de estar
concluída no formato DD/MM/AAAA ou utilize o calendário
para seleccionar uma data a partir de uma interface gráfica. É
apresentada uma ligação ao calendário junto do campo.
Enviar Actividade a Utilizadores
Mostra os utilizadores que receberam a Tarefa/Actividade.
Itens de Conteúdo
Mostra os itens e as pastas anexados à Tarefa/Actividade.
© 2005 Blackboard Inc. Direitos de autor e confidencialidade.
163/174
Blackboard Content System
Manual do Utilizador
DETALHES DA TAREFA/ACTIVIDADE
Descrição Geral
As respostas a uma Tarefa/Actividade são gravadas na página Detalhes da Tarefa/Actividade.
As respostas a uma Tarefa/Actividade só podem ser vistas na totalidade pelo remetente da
mesma. A página Detalhe da Tarefa/Actividade lista as respostas numa tabela; para cada
resposta, são apresentadas as seguintes informações:
•
Marque a caixa para seleccionar a resposta.
•
Pessoa que enviou a resposta.
•
Detalhes da resposta.
Procurar esta página
Siga os passos indicados abaixo para localizar a página Detalhes da Tarefa/Actividade.
1.
Seleccione Tarefas/Actividades em Ferramentas no menu Content Collection.
2.
Clique em Actividades/Tarefas Enviadas.
3.
Clique na ligação de uma Tarefa/Actividade. É apresentada a página Detalhes da
Tarefa/Actividade.
Funções
Estão disponíveis as seguintes funções na página Comentários.
P ARA . . .
CLIQUE EM .
. .
ver os itens
anexados à
Tarefa/Actividade
o nome de ficheiro do item. É apresentada uma lista de itens,
sob a forma de ligações, no campo Itens de Conteúdo.
remover respostas
dos utilizadores à
Tarefa/Actividade
na caixa de verificação das respostas a eliminar e clique em
Remover na Barra de Acções.
© 2005 Blackboard Inc. Direitos de autor e confidencialidade.
164/174
Blackboard Content System
Manual do Utilizador
TAREFAS/ACTIVIDADES RECEBIDAS
Descrição Geral
As Tarefas/Actividades enviadas por outros utilizadores aparecem na página
Tarefas/Actividades Recebidas. A página lista as Tarefas/Actividades recebidas numa tabela,
com uma linha diferente para cada Tarefa/Actividade. Cada linha contém as seguintes
informações sobre uma Tarefa/Actividade:
•
Uma caixa de verificação para seleccionar a Tarefa/Actividade.
•
O nome da Tarefa/Actividade.
•
O tipo de Tarefa/Actividade.
•
A importância da Tarefa/Actividade.
•
A data em que a Tarefa/Actividade deve estar concluída.
•
A pessoa que enviou a Tarefa/Actividade.
•
O estado da Tarefa/Actividade. O estado é definido pelo utilizador depois de rever a
Tarefa/Actividade.
•
O número de comentários associados à Tarefa/Actividade. Este número aparece
como uma ligação.
Procurar esta página
Siga os passos indicados abaixo para abrir as Tarefas/Actividades: Página Actividades
Recebidas.
1.
Seleccione Tarefas/Actividades em Ferramentas no menu Content Collection.
2.
Clique em Actividades/Tarefas Recebidas.
Funções
Estão disponíveis as seguintes funções na página Tarefas/Actividades Recebidas.
P ARA . . .
C LIQUE
EM .
. .
responder a uma
Tarefa/Actividade
a ligação à Tarefa/Actividade na coluna Título. É apresentada
a página Actividade: Detalhes.
remover
Tarefas/Actividade
s
na caixa de verificação de cada Tarefa/Actividade a remover e
depois clique em Remover na Barra de Acções.
ler ou adicionar um
comentário
o número no campo Comentários de uma Tarefa/Actividade. É
apresentada a página Comentários.
© 2005 Blackboard Inc. Direitos de autor e confidencialidade.
165/174
Blackboard Content System
Manual do Utilizador
RESPOSTAS A TAREFAS/ACTIVIDADES
Descrição Geral
Depois de rever os itens de conteúdo anexados a uma Tarefa/Actividade, utilize a página
Actividade: Detalhes, para enviar uma resposta à pessoa que enviou a Tarefa/Actividade. A
resposta incluirá um ponto de situação e quaisquer detalhes que pretenda fornecer.
Procurar esta página
Siga os passos indicados abaixo para abrir a página Detalhes da Tarefa/Actividade.
1.
Seleccione Actividades/Tarefas em Ferramentas no menu Content Collection.
2.
Clique em Actividades/Tarefas Recebida.
3.
Clique na ligação de uma Tarefa/Actividade.
Campos
A página Detalhes da Tarefa/Actividade inclui os seguintes campos.
C AMPO
D ESCRIÇÃO
Informações sobre a Actividade
Nome
Mostra o título da Tarefa/Actividade.
Instruções
Mostra instruções sobre como concluir a Tarefa/Actividade do
remetente.
Prioridade
Mostra a prioridade da Tarefa/Actividade. Existem três
prioridades possíveis: Alta, Normal e Baixa.
Data Limite
Mostra a data em que o remetente pretende que a
Tarefa/Actividade esteja concluída.
Itens de Conteúdo
Mostra os itens de conteúdo anexados à Tarefa/Actividade
como ligações. Clique numa ligação para ver o ficheiro.
Informações sobre o estado:
Estado
Seleccione um estado a partir do menu pendente. As opções
variam consoante a Tarefa/Actividade. Por exemplo, uma
Tarefa/Actividade em que seja necessária uma avaliação,
incluirá as opções: Não Iniciada, Pendente e Avaliada.
Resposta
Adiciona detalhes à resposta. Por exemplo, se a
Tarefa/Actividade necessitar de uma avaliação, introduza-a
neste campo.
© 2005 Blackboard Inc. Direitos de autor e confidencialidade.
166/174
Blackboard Content System
Manual do Utilizador
COMENTÁRIOS SOBRE TAREFAS/ACTIVIDADES
Descrição Geral
Os comentários podem ser aplicados a uma Tarefa/Actividade, tal como a um ficheiro, pasta
ou Portefólio. Os comentários constituem um meio para guardar ou comunicar notas breves
sobre uma Tarefa/Actividade. Cada comentário está listado numa linha na página. Cada linha
inclui as seguintes informações:
•
A data em que o comentário foi criado.
•
A pessoa que criou o comentário.
•
O texto do comentário.
Procurar esta página
Siga os passos indicados abaixo para abrir a página Comentários de uma Tarefa/Actividade.
1.
Seleccione Actividades/Tarefas em Ferramentas no menu Content Collection.
2.
Clique em Tarefas/Actividades Enviadas ou em Tarefas/Actividades Recebidas.
3.
Clique no número da coluna Comentários de uma Tarefa/Actividade. É apresentada a
página Comentários.
Funções
Estão disponíveis as seguintes funções na página Comentários de uma Tarefa/Actividade.
P ARA . . .
CLIQUE EM .
. .
colocar um
comentário
Adicionar Comentário a partir da Barra de Acções. É
apresentada uma caixa de texto. Introduza um comentário e
clique em Enviar.
eliminar
comentários
na caixa de verificação junto de cada comentário a eliminar e,
em seguida, clique em Remover na Barra de Acções.
ordenar
comentários
no símbolo por cima de uma coluna para ordenar comentários
por essa coluna.
© 2005 Blackboard Inc. Direitos de autor e confidencialidade.
167/174
Blackboard Content System
Manual do Utilizador
CAPÍTULO 11 – COLABORAÇÃO EM GRUPO
Introdução
Algumas das funções mais importantes da Content Collection são as que permitem aos
utilizadores partilhar documentos em definições de grupo. Tradicionalmente, os membros do
grupo mantêm várias cópias de documentos semelhantes e enviam várias versões por correio
electrónico a outros membros do grupo. A Content Collection simplifica consideravelmente o
processo de colaboração em grupo, fornecendo ferramentas avançadas que permitem
partilhar, criar versões e bloquear ficheiros e pastas. A opção Actividades das
Tarefas/Actividades também pode melhorar o processo tradicional de partilha de documentos.
Neste capítulo
Este capítulo inclui os seguintes tópicos.
T ÓPICO
D ESCRIÇÃO
Criar uma pasta de grupo
Cria uma pasta que é partilhada com um
grupo.
Partilhar uma pasta de grupo
Concede permissões a membros de um grupo.
Localizar uma pasta de grupo
Procura e localiza uma pasta de grupo.
Colaborar em documentos
Trabalhar em documentos como um grupo.
© 2005 Blackboard Inc. Direitos de autor e confidencialidade.
169/174
Blackboard Content System
Manual do Utilizador
CRIAR UMA PASTA DE GRUPO
Acerca de pastas de grupo
Frequentemente, os utilizadores que colaboram num grupo necessitam de acesso a um
conjunto partilhado de documentos. Um grupo pode ser criado informalmente como um
conjunto de utilizadores que pretendem colaborar entre si ou ser criado formalmente através
da funcionalidade Grupos de disciplinas ou de organizações no Blackboard Learning System.
O primeiro passo para partilhar documentos é criar uma pasta de grupo que possa ser acedida
por cada membro do grupo. Não é necessário criar uma pasta de grupo (os membros do
grupo podem colaborar num único ficheiro), mas a criação de uma pasta específica pode ser
útil para partilhar um conjunto de ficheiros.
Criar uma pasta de grupo
Siga os passos indicados abaixo para criar uma pasta de grupo:
1.
Abra o separador Content Collection e navegue até à localização onde pretende criar
a pasta de grupo. A pasta é criada normalmente dentro da pasta do nome de
utilizador, por exemplo: /utlizadores/asilva
2.
Seleccione Adicionar Pasta na Barra de Acções.
3.
Introduza um nome para a pasta, por exemplo 'Pasta do Grupo de Biologia' e
preencha o resto da página.
© 2005 Blackboard Inc. Direitos de autor e confidencialidade.
170/174
Blackboard Content System
Manual do Utilizador
PARTILHAR UMA PASTA DE GRUPO
Acerca de pastas de grupo partilhadas
Depois de criada a pasta de grupo, o utilizador tem de conceder a permissão adequada a
outros membros do grupo. Se o Professor tiver criado Grupos na disciplina, os utilizadores
podem partilhar a pasta com todos os membros de um Grupo com um único passo. Se o
Professor modificar os membros do Grupo posteriormente, a Content Collection partilhará a
pasta automaticamente com os membros do Grupo actualizados.
Partilhar com Grupos de disciplinas
Siga os passos indicados abaixo para partilhar uma pasta com o Grupo de uma disciplina:
1.
Seleccione Permissões junto da pasta de grupo. Se a opção Permissões não estiver
visível, seleccione Modificar e, em seguida, Permissões.
2.
Na lista pendente na Barra de Acções, seleccione Lista de Utilizadores do Grupo
de Disciplinas (ou Lista de Utilizadores do Grupo de Organizações se o Grupo
pertencer a uma organização). Seleccione Pronto.
3.
A página apresenta todos os Grupos de disciplinas nas quais o utilizador está inscrito.
Seleccione a caixa de verificação junto do nome do Grupo com o qual pretende
partilhar a pasta. Pode seleccionar a opção Vários Grupos.
4.
Seleccione as caixas de verificação das permissões adequadas. Para conceder todas
as permissões ao grupo, seleccione todas as caixas de verificação.
Partilhar com um grupo de utilizadores
Se o utilizador quiser partilhar uma pasta com um grupo de utilizadores que não pertença a um
Grupo de disciplinas ou de organizações, a pasta deverá ser partilhada de forma explícita com
cada membro do grupo. Siga os passos indicados abaixo:
1.
Seleccione Permissões junto da pasta. Se a opção Permissões não estiver visível,
seleccione Modificar e, em seguida, Permissões.
2.
Seleccione Adicionar Utilizadores na Barra de Acções.
3.
Introduza o nome de utilizador de cada membro do grupo, separado por vírgulas, no
campo Escolher Utilizadores. Clique em Pesquisar para localizar nomes de
utilizador desconhecidos.
4.
Seleccione as caixas de verificação das permissões adequadas para estes
utilizadores. Para conceder todas as permissões de grupo a todos os membros,
seleccione todas as caixas de verificação.
© 2005 Blackboard Inc. Direitos de autor e confidencialidade.
171/174
Blackboard Content System
Manual do Utilizador
LOCALIZAR UMA PASTA DE GRUPO
Localizar uma pasta de grupo
Depois de um utilizador criar a pasta partilhada na localização pretendida, os outros membros
do grupo necessitam de uma forma simples de localizar e aceder à pasta. A maneira mais
simples de o conseguir consiste na criação de Marcadores para a pasta por todos os outros
membros do grupo.
NOTA: O criador da pasta de grupo deve informar a localização da pasta a
cada um dos membros do grupo.
Siga os passos indicados abaixo para criar um Marcador:
1.
Abra o separador Content Collection e clique em Marcadores na área Ferramentas.
2.
Seleccione Adicionar Marcador na Barra de Acções.
3.
Introduza o nome de um Marcador.
4.
Introduza a localização do Marcador, por exemplo:
/utilizadores/asilva/Pasta do Grupo de Biologia (não se esqueça das barras: / ) As
localizações dos Marcadores são sensíveis a maiúsculas/minúsculas.
Depois de o Marcador ser criado, o utilizador selecciona Marcadores no Menu Content
Collection e, em seguida, clica no nome do Marcador para aceder à pasta do grupo partilhado.
O criador da pasta de grupos pode aceder directamente à pasta através da respectiva pasta
de nome de utilizador. Se forem concedidas permissões totais a todos os membros do grupo,
estes poderão adicionar, modificar e remover quaisquer pastas ou ficheiros da pasta de
grupos.
NOTA: Os utilizadores também podem localizar a pasta de grupos se
seleccionarem a opção Procurar na área Ferramentas.
© 2005 Blackboard Inc. Direitos de autor e confidencialidade.
172/174
Blackboard Content System
Manual do Utilizador
COLABORAR EM DOCUMENTOS
Acerca da colaboração em grupo
A Content Collection inclui várias ferramentas que permitem aos utilizadores colaborar em
projectos de grupo.
Versão
A opção Versão mantém um registo de todas as ocorrências guardadas de um ficheiro para
facilitar a inversão para um rascunho anterior. A função Versão cria um histórico das
alterações que foram efectuadas num documento.
Por exemplo, um grupo colabora num relatório final de investigação e são efectuadas muitas
modificações durante o semestre. Um membro do grupo elimina acidentalmente um gráfico
importante do documento. Felizmente, o gráfico existe numa versão anterior do documento e o
grupo pode obter facilmente o gráfico a partir do histórico da versão.
Para obter mais informações sobre a opção Versão, consulte a secção Versões.
Tarefa/Actividade
Os membros dos grupos podem tirar partido das Tarefas/Actividades na Content Collection. As
Tarefas/Actividades permitem aos utilizadores atribuir tarefas a outros utilizadores e solicitar
uma acção específica em contrapartida.
Por exemplo, um grupo de Estudantes está a colaborar num projecto final. Depois de criar as
linhas gerais do projecto, o grupo solicita comentários ao Professor para determinar se as
linhas gerais correspondem às suas expectativas. Um membro do grupo cria uma Revisão das
Tarefas/Actividades, indica a prioridade e as datas limite e envia essas informações para o
Professor. O Professor recebe a Tarefa/Actividade, revê as linhas gerais e devolve a
Tarefa/Actividade ao grupo. Todas estas actividades ocorrem na Content Collection (na
secção Tarefa/Actividade da área Ferramentas), sem serem necessárias mensagens de
correio electrónico e anexos.
Para obter mais informações sobre a opção Versão, consulte a secção Gerir
Actividade/Tarefa.
Bloqueios
Um bloqueio de uma pasta impede que a mesma (nome e definições) seja alterada. O
bloqueio da pasta e do respectivo conteúdo protege tanto a pasta como o material incluído.
Um membro do grupo pode utilizar bloqueios para garantir que os outros membros do grupo
não tenham acesso à pasta enquanto os ficheiros estão abertos para modificação. Por
exemplo, um membro do grupo abre a pasta do grupo para editar vários documentos ao longo
do dia. Para evitar que os outros membros do grupo façam alterações aos documentos
enquanto o trabalho está a ser efectuado (substituindo assim as modificações), o utilizador cria
um bloqueio para a pasta e para todos os ficheiros da mesma.
Siga os passos descritos abaixo para bloquear uma pasta e o respectivo conteúdo:
1.
Abra o separador Content Collection e localize a pasta que pretende bloquear.
2.
Seleccione Modificar junto ao nome da pasta e, em seguida, seleccione
Propriedades.
3.
Na secção Opções de Bloqueio, seleccione Bloquear esta pasta e o respectivo
conteúdo.
Depois de criar o bloqueio, os utilizadores que tenham pelo menos permissão de Leitura
podem continuar a ler os ficheiros na pasta. No entanto, o bloqueio impede que outro utilizador
possa fazer alterações nos itens da pasta, mesmo que o respectivo utilizador tenha permissão
de Escrita no item. Depois das alterações estarem concluídas, o utilizador que criou o bloqueio
tem de removê-lo, para que os outros membros do grupo possam continuar a ter acesso total.
© 2005 Blackboard Inc. Direitos de autor e confidencialidade.
173/174
Blackboard Content System
Manual do Utilizador
Os bloqueios também podem ser criados para ficheiros individuais, em vez de para uma pasta
inteira.
Comentários
Os membros dos grupos podem utilizar a função Comentários para partilhar informações
sobre itens. Por exemplo, um membro do grupo escreve o rascunho do relatório final da
investigação. Outro membro edita o rascunho e adiciona comentários para serem revistos por
outros membros do grupo. Essencialmente, a área Gerir Comentários pode ser utilizada como
uma área de debate para ficheiros e pastas.
Para obter mais informações sobre Comentários, consulte Comentários.
Registo
Os membros dos grupos podem activar a opção Registo para visualizar o histórico de todas as
interacções num ficheiro. O relatório Registo indica informações como, por exemplo, quando
um membro do grupo lê ou modifica um ficheiro.
Para obter mais informações sobre a opção Registo, consulte a secção Registo.
© 2005 Blackboard Inc. Direitos de autor e confidencialidade.
174/174