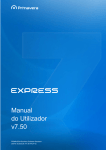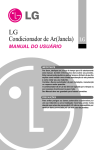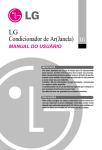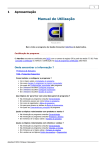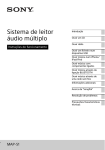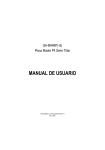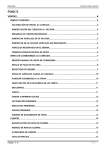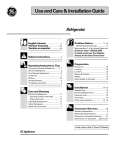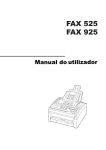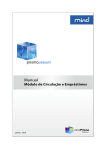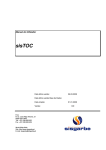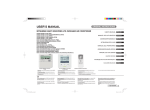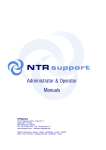Download MANUAL DO UTILIZADOR
Transcript
MANUAL DO UTILIZADOR PRIMAVERA Business Software Solutions MANUAL DO UTILIZADOR PRIMAVERA Business Software Solutions As informações descritas neste documento podem ser alteradas sem aviso prévio e sem que a PRIMAVERA Business Software Solutions tenha que actualizar este Manual para todos os seus utilizadores. Em circunstância alguma é possível que os programas entregues possam ter ajustamentos não contemplados no texto original. Alterações significativas são geralmente tratadas como Adendas ao Manual. Todos os nomes apresentados ao longo dos exemplos e imagens são fictícios. Nenhuma parte deste documento pode ser reproduzida ou transmitida sob qualquer formato, para qualquer propósito, sem autorização escrita da PRIMAVERA Business Software Solutions. VBA, Windows e o seu logótipo são marcas registadas da Microsoft. Crystal Reports é uma marca registada da Business Objects. Outros programas de softwares utilizados na construção do software PRIMAVERA são marcas registadas dos seus proprietários. A utilização do software PRIMAVERA está subjacente à aceitação do contrato de Licença de Utilização cujo texto faz parte integrante do produto. Manual PRIMAVERA EXPRESS, Versão 6.40. Versão 1.0 do Manual. © 1993-2008 PRIMAVERA Business Software Solutions, S.A. Todos os direitos reservados Instalação do Software A instalação do software PRIMAVERA segue as normas utilizadas pela maioria dos produtores internacionais de software. O programa de instalação guia o utilizador na instalação das aplicações, oferecendo-lhe várias alternativas de instalação: para uma utilização em ambiente monoposto ou multiposto, com instalação de todos os ficheiros ou apenas de determinadas áreas do programa. A instalação de mais do que uma aplicação leva em consideração a necessidade de partilha de informação entre as várias aplicações. Grande parte da informação gerida pelo Sistema de Gestão PRIMAVERA é comum aos vários produtos; é o caso da informação registada em tabelas, como seja a informação relativa a Cientes, Fornecedores, Bancos e Contas Bancárias, Zonas, Países, Moedas, etc. Requisitos Mínimos 1. Sistema Operativo: Microsoft Windows 2000 ou superior; 2. Processador: Pentium III; 3. Memória: 256 MB RAM (recomendado 512 MB); 4. Disco: 1 GB. Instalação do Software PRIMAVERA A instalação de qualquer um dos produtos PRIMAVERA requer a instalação prévia da Plataforma e Administrador. Para instalar o PRIMAVERA Express, siga os seguintes passos: Comece por fechar os programas que eventualmente estejam abertos no sistema. Descompacte o ficheiro de distribuição do produto PRIMAVERA Express. Execute o programa de instalação Setup.exe se este não tiver sido arrancado automaticamente. Instalação do Software Os primeiros dois ecrãs que são apresentados estão relacionados com questões legais de licenciamento. Deve aceitar as condições descritas. No passo seguinte deve introduzir os dados do utilizador. Os passos seguintes permitem-lhe seleccionar a directoria de instalação e a pasta de programas até terminar a instalação. PRIMAVERA - Business Software Solutions, S.A. | PRIMAVERA Express 5 Instalação do Software PRIMAVERA - Business Software Solutions, S.A. | PRIMAVERA Express 6 Instalação do Software Para começar a trabalhar aceda ao programa da forma habitual, através do menu “Iniciar” (“Start”). O passo seguinte consiste na introdução dos dados da licença de modo a poder trabalhar em modo não experimental. Para o efeito aceda ao programa Administrador. Desinstalação do Software PRIMAVERA A desinstalação dos programas pertencentes ao Sistema de Gestão PRIMAVERA pode ser efectuada através do “Painel de Controlo” (“Control Panel”), no ícone “Adicionar/Remover Programas” (“Add/Remove Programs”). Siga as instruções apresentadas pelo Windows e remova, de forma correcta o(s) programa(s) que entender. Atenção: Só através desta opção do “Painel de Controlo” é possível remover na totalidade e de forma correcta os programas da PRIMAVERA - Business Software Solutions, S.A. PRIMAVERA - Business Software Solutions, S.A. | PRIMAVERA Express 7 Administrador Administrador Introdução Na solução de gestão da PRIMAVERA – Business Software Solutions, S.A., o programa Administrador (ADM) ocupa um lugar de destaque pela sua importância relativa a todos os outros programas instalados no sistema. É através do ADM que o responsável fará a gestão do sistema instalado, nomeadamente: Criação e abertura da empresa de trabalho Parametrizações relativas ao funcionamento das aplicações Definição de utilizadores e respectivos acessos O ADM deve ser manuseado pelos técnicos responsáveis pelo suporte ao sistema e pelo utilizador responsável pelo conjunto de importantes definições que são feitas neste programa e que irão interferir com o funcionamento de todos os programas instalados. Refira-se em especial que cabe ao administrador do sistema definir os tipos de acessos relativamente aos outros utilizadores. Apesar da responsabilidade inerente ao seu funcionamento, o ADM é fácil de manusear. O número de opções disponíveis é reduzido pelo que rapidamente o utilizador deverá identificar-se com as várias opções do programa. Enquanto não forem definidos utilizadores, qualquer pessoa pode aceder ao ADM. Ao aceder ao ADM o utilizador depara-se com o seguinte ecrã que identifica as várias áreas de intervenção disponíveis. Pode fazer duplo clique em cima de cada um dos ícones à direita ou desdobrar a árvore Administrador à esquerda. Na imagem seguinte apresenta-se a organização mais detalhada do Administrador. PRIMAVERA - Business Software Solutions, S.A. | PRIMAVERA Express 8 Administrador Na opção “Aplicações”, o utilizador pode visualizar as várias aplicações instaladas no sistema. Depois de instalar uma aplicação, a mesma passa a ser reconhecida automaticamente pelo ADM nesta opção. Inicialização da Plataforma Depois de efectuada a instalação da primeira aplicação, será necessário proceder à inicialização da plataforma PRIMAVERA. Por defeito, após instalação do PRIMAVERA Express, a Plataforma já está inicializada para o servidor de dados (local)\PRIExpress. Esta instância de SQL Server 2005 Express é instalada durante a instalação do produto. Esta operação pode ser realizada no Administrador e será iniciada automaticamente por este sempre que detectar que ainda não foi realizada. Para tal basta executar o ADM pela primeira vez. Nessa altura será iniciado o assistente de inicialização da plataforma: PRIMAVERA - Business Software Solutions, S.A. | PRIMAVERA Express 9 Administrador Este assistente pedirá ao utilizador a informação necessária para configurar a ligação das aplicações PRIMAVERA ao servidor de dados SQL Server e instalará nesse servidor a base de dados de empresas. Os passos são os seguintes: 1. Depois de iniciado o assistente (imagem anterior) deve-se seleccionar “Próximo”; 2. No passo seguinte será pedida a identificação do servidor SQL: Se o servidor estiver no mesmo domínio da máquina actual, poder-se-á utilizar o nome do servidor. Caso contrário dever-se-á utilizar o endereço IP. 3. No passo seguinte é pedida a conta de acesso interna à base de dados: PRIMAVERA - Business Software Solutions, S.A. | PRIMAVERA Express 10 Administrador A instalação por defeito do SQL Server 2005 Express na instância (local)\PRIExpress configura o login de sistema (sa) com a password “primavera”. 4. Posto isto o assistente procederá à inicialização da base de dados PRIEMPRE (das empresas). Quando terminar o ADM será reinicializado novamente com a inicialização da plataforma já feita. Manutenção de Empresas Criação de Novas Empresas A criação de empresas pode ser considerada como o segundo passo no processo de instalação do sistema. O ADM auxilia o utilizador nesse processo, através de uma sequência de ecrãs. Verá que, mais do que qualquer explicação, os ecrãs o guiarão nesta tarefa. Importa referir que, de sistema, o EXPRESS tem já criadas duas empresas origem: uma standard e uma de demonstração. É depois possível criar apenas mais uma empresa standard e todas as empresas de demonstração desejadas. Para aceder à criação de uma empresa, escolha no menu “Empresas” a opção “Nova Empresa”. No primeiro passo da sequência de ecrãs, comece por dizer que pretende partir, por exemplo, de uma “Empresa de Demonstração”. Pode ainda criar uma empresa preenchida com dados standard (se for o seu primeiro ano de trabalho). PRIMAVERA - Business Software Solutions, S.A. | PRIMAVERA Express 11 Administrador No passo seguinte deve seleccionar o tipo de exercício e a localização da sede mais adequada à sua organização. PRIMAVERA - Business Software Solutions, S.A. | PRIMAVERA Express 12 Administrador O terceiro passo o programa pede-lhe, depois de detectar as aplicações que estão instaladas no sistema, que identifique as aplicações que trabalharão com a empresa que está a abrir. O quarto passo do assistente indica a localização física dos ficheiros da base de dados. PRIMAVERA - Business Software Solutions, S.A. | PRIMAVERA Express 13 Administrador Depois de criar a base de dados, deve introduzir os dados principais da nova empresa. PRIMAVERA - Business Software Solutions, S.A. | PRIMAVERA Express 14 Administrador No passo seguinte o programa solicita alguns dados importantes para o tratamento da Contabilidade. No passo seguinte o ADM pede-lhe que identifique os utilizadores que terão acesso à empresa. O passo de definição de permissões por utilizador apenas será apresentado se existir pelo menos um utilizador definido no sistema. PRIMAVERA - Business Software Solutions, S.A. | PRIMAVERA Express 15 Administrador A definição dos perfis de utilizadores pode ser feita em qualquer altura, pelo que poderá avançar sem preocupação. Será aliás numa fase posterior de trabalho, depois de conhecer com alguma profundidade o posicionamento nos programas da informação de maior ou menor relevância, que poderá definir os diversos perfis e atribui-los aos diversos utilizadores do sistema. O último passo consiste no registo da base de dados que suporta a empresa. Escolha “Finalizar”, para proceder a esse passo. A informação que foi solicitada neste assistente pode voltar a ser alterada acedendo à opção “Propriedades” do menu “Empresas”. Outros Dados Relativos à Empresa Pode aceder à introdução da totalidade dos dados relativos a uma empresa em qualquer momento através do menu “Empresa”, opção “Propriedades”, quando posicionado sob o ícone da empresa. PRIMAVERA - Business Software Solutions, S.A. | PRIMAVERA Express 16 Administrador PRIMAVERA - Business Software Solutions, S.A. | PRIMAVERA Express 17 Administrador PRIMAVERA - Business Software Solutions, S.A. | PRIMAVERA Express 18 Administrador Na janela seguinte escolha simultaneamente o utilizador e o perfil com que pretende que o mesmo tenha acesso à empresa, cujas propriedades está a definir. No exemplo, é definido que para a empresa em causa o utilizador “Jorge Manuel” vai ter acesso com o perfil de “Comercial I”. Escolha o utilizador e o perfil com que pretende que o mesmo aceda à empresa Depois da definição feita à esquerda, carregue nesta opção Pode combinar vários perfis para cada utilizador. Se, por exemplo, atribuir o perfil “Armazém” e o perfil “Compras” a um utilizador para uma determinada empresa, esse utilizador terá todas as permissões definidas para os dois perfis. O programa oferece total flexibilidade na definição de acessos às diversas empresas. Na secção dedicada à Segurança é explicado com detalhe o funcionamento das configurações de acesso às aplicações. PRIMAVERA - Business Software Solutions, S.A. | PRIMAVERA Express 19 Administrador Cópias de Segurança As cópias de segurança da sua empresa devem ser realizadas regularmente. Para fazer cópias de segurança de uma empresa: Seleccione a opção “Manutenção/Cópia de Segurança”. São realizados os seguintes passos: 1. Defina o nome, descrição e a localização da cópia. PRIMAVERA - Business Software Solutions, S.A. | PRIMAVERA Express 20 Administrador Para repor uma cópia de segurança: Poderá repor uma cópia de segurança para uma empresa existente, ou em alternativa, criar uma nova empresa com a informação na cópia de segurança. Permitir a realização de backups /restauro de bases de dados em SQL Express 2005 Nestas operações, quando se possui o SQL Express 2005 instalado poderá surgir o seguinte erro: “SQL Server blocked access to procedure 'sys.xp_cmdshell' of component 'xp_cmdshell' because this component is turned off as part of the security configuration for this server. A system administrator can enable the use of 'xp_cmdshell' by using sp_configure. For more information about enabling 'xp_cmdshell', see "Surface Area Configuration" in SQL Server Books Online.” Isto ocorre pq quando o SQL Server Express é instalado são aplicadas as configurações padrões para que este o mais seguro possível. A Microsoft chama essa configuração segura por padrão. Para ultrapassar o problema executar: 1. Aceder a ferramenta SQL Server Surface Area Configuration localizada em (Start | Programs | SQL Server 2005 menus | SQL Server 2005 Configuration Tools); 2. Seleccionar Surface Configuration Area for Features; 3. Seleccionar xp_cmdshell; 4. Activar a opção "Enable xp_cmdshell"; 5. Confirmar. PRIMAVERA - Business Software Solutions, S.A. | PRIMAVERA Express 21 Administrador É possível obter mais informações sobre esta questão acedendo a http://www.microsoft.com/brasil/servidores/sql/techinfo/whitepapers/managing-sql-serverexpress.mspx Existe um assistente que permite repor uma cópia de segurança. Este possui os seguintes passos: 1. Seleccione a opção “Manutenção/Reposição de Cópia de Segurança” e escolha “Próximo”. 2. Seleccione a empresa que pretende sobrepor, ou introduza o código da nova empresa a ser criada. 3. Escolha o ficheiro que contém a cópia de segurança. PRIMAVERA - Business Software Solutions, S.A. | PRIMAVERA Express 22 Administrador 4. Seleccione a cópia de segurança pretendida e em seguida “Próximo”. Caso tenha optado por criar uma nova empresa preencha a restante informação necessária. Reorganização da Base de Dados É possível reorganizar toda a base de dados, isto é, reorganizar os índices e os dados, remover espaço livre na base de dados e verificar a sua integridade. Para reorganizar uma base de dados: Seleccione a opção “Manutenção/Reorganização da Base de Dados”, defina as opções pretendidas de reorganização e em seguida, seleccione “Confirmar”. Reorganizar toda a base de dados Verificar a consistência da informação PRIMAVERA - Business Software Solutions, S.A. | PRIMAVERA Express 23 Administrador Compactação da Base de Dados O espaço ocupado em disco pela base de dados associada a cada empresa registada no sistema pode ser diminuído. Para compactar uma base de dados: Seleccione a opção “Manutenção/Compactação da Base de Dados”, defina os parâmetros da compactação e seleccione “Confirmar”. Definir o espaço que deverá ficar livre após a compressão da base de dados Poderá comprimir toda a base de dados ou cada um dos ficheiros que a constituem (dados ou log) Comprimir a base de dados e eliminar todo o espaço livre Definir o tamanho do ficheiro após compressão Propriedades da Base de Dados Existe um conjunto de propriedades da base de dados associadas a cada empresa registada no sistema que poderão ser definidas. Para consultar as propriedades de uma base de dados: Seleccione a opção “Manutenção/Propriedades da Base de Dados”. A primeira página apresenta-lhe os dados gerais da base de dados. PRIMAVERA - Business Software Solutions, S.A. | PRIMAVERA Express 24 Administrador À medida que vai sendo necessário aumentar o ficheiro que contém os dados, este poderá aumentar um determinado tamanho em megabytes, ou em percentagem. Se pretender um tamanho máximo para o ficheiro da base de dados. Seleccione esta opção e defina o limite As opções que se aplicam ao ficheiro de dados são válidas para o ficheiro de log. PRIMAVERA - Business Software Solutions, S.A. | PRIMAVERA Express 25 Administrador Finalmente pode alterar todas as outras propriedades da base de dados. Acesso a um único utilizador Esta opção permite bloquer o acesso à base de dados permitindo apenas o acesso ao administrador de sistema (opção não disponível sobre MSDE) Acesso só de leitura Permite bloquear qualquer alteração nos dados da base de dados (opção não disponível sobre MSDE) Modelo de Define o modelo de recuperação e cópias de segurança em caso de PRIMAVERA - Business Software Solutions, S.A. | PRIMAVERA Express 26 Administrador recuperação falha do sistema. Auto close Esta opção deve estar desactivada para maximizar o desempenho do servidor. Auto shrink Despoleta a compactação automática dos ficheiros de dados da base de dados em disco. Para reduzir a ocupação de espaço em disco, deve estar activada. Auto create statistics Geração automática de estatísticas internas de utilização de tabelas, campos e índices na base de dados. Deve estar activada. Parâmetros e Serviços A descrição dos processamentos existentes sob as opções “Parâmetros” e “Serviços” faz parte dos manuais de cada uma das aplicações. Por “Parâmetros” deve entender-se o conjunto de opções de parametrização da aplicação para cada empresa. Por “Serviços” entende-se um conjunto de opções de diagnóstico e correcção da informação, próprias de cada aplicação. É a seguinte a imagem da janela de parâmetros e serviços. PRIMAVERA - Business Software Solutions, S.A. | PRIMAVERA Express 27 Administrador Segurança O sistema de segurança PRIMAVERA permite ao administrador do mesmo definir: Quem são os utilizadores que podem aceder ao sistema de aplicações, Para cada utilizador atribuir um ou mais perfis de utilização, Para cada utilizador definir as aplicações/empresas a que tem acesso e com que perfil o tem, Desactivar/activar a totalidade do acesso ao sistema por parte de um utilizador. O sistema pode funcionar em dois modos distintos: Sem sistema de segurança. Nesse modo, não existem utilizadores definidos. Todos os utilizadores são administradores, isto é, acedem de forma ilimitada à informação presente no sistema. Com sistema de segurança activado. Neste modo cada utilizador deve estar registado como tal no ADM. Cabe ao administrador do sistema, a definição dos utilizadores e respectivos perfis. Como é lógico, apenas o administrador do sistema pode definir Perfis de Utilização e respectivos utilizadores. Apenas ele tem acesso aos códigos de acesso de cada um dos utilizadores definidos no sistema. Antes de prosseguirmos é importante que entenda os seguintes conceitos utilizados pelo sistema. UTILIZADOR APLICAÇÃO Operador/Pessoa que pode trabalhar com as aplicações instaladas. O seu número não tem limites, devendo estar cada um deles devidamente registado no sistema. Programas da PRIMAVERA - Business Software Solutions, SA: Contabilidade, Gestão Comercial, etc. EMPRESA DE TRABALHO Porque o sistema permite a criação de uma ou mais empresas, cada empresa é identificada com um código (entre 3 e 10 caracteres). Uma Holding constituída por quatro empresas pode fazer a facturação, a contabilidade, etc., de cada uma das quatro empresas com o sistema de gestão da PRIMAVERA. PERFIL DO UTILIZADOR Conjunto de tarefas atribuídas a um ou mais utilizadores. O perfil a atribuir a um utilizador será função da sua responsabilidade, isto é, do conjunto de tarefas e do tipo de informação a que deverá ter acesso. Vejamos um exemplo que pode perfeitamente aplicar-se a uma organização de média dimensão. No menu principal do ADM tem acesso às opções de configuração de acessos ao sistema. PRIMAVERA - Business Software Solutions, S.A. | PRIMAVERA Express 28 Administrador Definição de Perfis Escolhendo a opção “Perfis”, o programa sugere-lhe um conjunto de perfis. A imagem seguinte ilustra uma grelha possível de perfis. Veja alguns exemplos do que podem ser os acessos oferecidos a alguns desses perfis. PRIMAVERA - Business Software Solutions, S.A. | PRIMAVERA Express 29 Administrador Responsável Serviços Administrativos Tem acesso a todo o sistema, isto é, todas as aplicações, todos as empresas Responsável Área Administrativa Tem acesso total às aplicações de Contabilidade, Gestão de Pessoal, Imobilizado Responsável Área Comercial Tem acesso total à aplicação de Gestão Comercial Operador de Facturação Tem acesso à janela de facturação Operador de Contabilidade Tem acesso à janela de introdução de documentos de contabilidade. Para além disso é-lhe dado acesso à criação de novas contas nos Planos de Contas Utilizador Comercial de Consultas Tem acesso apenas à Gestão Comercial e exclusivamente às opções de Exploração de Dados Para criar um perfil: 1. Escolha no menu “Segurança” a opção “Novo Perfil”. Na janela seguinte deve identificar o perfil com um código e uma descrição. 2. Depois de identificar o perfil, passe ao separador “Operações”. Aqui, consoante as aplicações instaladas no seu sistema, deverá definir o conjunto de opções a que cada um dos perfis tem acesso. Como pode observar não coube na definição de cada perfil, identificar a que empresas esse perfil tem acesso. Vejamos então onde é feita a definição de quem tem ou não tem acesso a cada uma das empresas. Passemos à opção “Utilizadores” no menu “Segurança” e vejamos os passos a dar na criação de um novo utilizador. Definição de Utilizadores Para definir novos utilizadores: PRIMAVERA - Business Software Solutions, S.A. | PRIMAVERA Express 30 Administrador 1. Escolha a opção “Novo Utilizador” no menu “Segurança” ou clique no ícone “Novo”. 2. Na janela seguinte identifique o utilizador. Para entrar nas diversas aplicações será pedido o Utilizador e a Password. Sugerimos que utilize o mesmo nome da conta do utilizador no servidor do sistema informático Active ou desactive com um simples clique os direitos de acesso do utilizador ao sistema Identifique o perfil que por defeito este operador terá. Esta informação será útil na janela seguinte Se tem correio electrónico a funcionar introduza o endereço de email deste utilizador Se estiver a definir um utilizador Administrador, então seleccione esta opção 3. Depois de identificado o operador e os seus códigos de acesso passe ao separador “Permissões”. Inicialmente a janela aparece-lhe em branco, visto este utilizador ainda não ter permissões de acesso definidas. Escolha a opção “Permissões”. Nesta página pode ainda definir de uma forma muito simples se um determinado utilizador pode aceder de todo a um determinada aplicação. Ou seja, se na janela anterior indicar que o novo utilizador não pode aceder à Contabilidade, ele não terá acesso a essa aplicação mesmo que o perfil associado o permita. 4. Escolha a(s) empresa(s) a que o utilizador terá acesso. Em simultâneo escolha para cada uma delas o perfil com que o utilizador deverá aceder às empresas. PRIMAVERA - Business Software Solutions, S.A. | PRIMAVERA Express 31 Administrador É dado acesso à empresa EXPRESS, com o perfil Técnico Em resultado das escolhas feitas, a janela de Permissões, anteriormente em branco, apresenta agora o conjunto de permissões dadas ao novo utilizador. PRIMAVERA - Business Software Solutions, S.A. | PRIMAVERA Express 32 Navegador Navegador Introdução O Navegador oferece ao utilizador a possibilidade de configurar o ambiente de trabalho em cada uma das aplicações PRIMAVERA, adaptando-o às suas necessidades. Usando esta funcionalidade, o utilizador poderá: Configurar as suas próprias vistas sobre os dados mais importantes da aplicação; Consultar e editar registos (de tabelas base e/ou documentos); Adicionar atalhos para aplicações ou documentos externos. Na perspectiva do administrador de sistema, responsável pela configuração da solução PRIMAVERA, o Navegador fornece as ferramentas necessárias para adaptá-la a cada perfil de utilizadores: Garantindo que cada utilizador tem acesso a toda a informação relevante para o seu trabalho, no formato correcto; Permitindo a implementação de regras de segurança adicionais; Disponibilizando todas as ferramentas de extensibilidade de uma forma totalmente integrada com a aplicação. Como ferramenta de produtividade, o Navegador é, genericamente, um configurador de atalhos e de listas. Está integrado em cada uma das aplicações como a imagem seguinte demonstra: PRIMAVERA - Business Software Solutions, S.A. | PRIMAVERA Express 33 Navegador Atalhos O utilizador poderá criar os seguintes tipos de atalhos: Listas; Aplicações externas; Documentos; Páginas Web; Menus da aplicação; Empresas. Todos os atalhos podem ser organizados e agrupados em pastas, numa estrutura semelhante à disponível no Windows para organizar os ficheiros. Para criar um atalho para uma aplicação externa: 1. Active o Navegador; 2. No menu de contexto do Navegador, seleccione Novo/Aplicação Externa 3. Na janela seguinte, seleccione a aplicação externa e defina as restantes propriedades do atalho: Para criar um atalho para um documento: 1. No menu de contexto do Navegador, seleccione Novo/Documento; 2. Na janela seguinte, seleccione o documento a associar ao atalho: PRIMAVERA - Business Software Solutions, S.A. | PRIMAVERA Express 34 Navegador Para criar um atalho para uma página Web: 1. No menu de contexto do Navegador, seleccione Novo/Página Web; 2. Na janela seguinte, introduza o endereço da página ou seleccione uma das páginas disponíveis nos favoritos: Páginas Web disponíveis nos Favoritos do Windows Para criar um atalho para um menu da aplicação: 1. No menu de contexto do Navegador, seleccione Novo/Menu; 2. Na janela seguinte, seleccione os menus da aplicação para os quais pretende criar atalhos no Navegador: PRIMAVERA - Business Software Solutions, S.A. | PRIMAVERA Express 35 Navegador Pode criar vários atalhos em simultâneo Para criar um atalho para uma empresa: 1. No menu de contexto do Navegador, seleccione Novo/Empresa; 2. Na janela seguinte seleccione a empresa a associar ao atalho: Lista das empresas registadas para a aplicação activa A criação de atalhos para empresas fornece um mecanismo para abrir rapidamente uma empresa em particular. Esta ferramenta será particularmente útil em instalações com muitas empresas como, por exemplo, gabinetes de contabilidade. Categorias de Informação A funcionalidade mais importante do Navegador é, no entanto, a definição de listas sobre os dados da aplicação. Na versão 6.0 da Linha Standard, a criação de listas foi estendida de modo a permitir: O acesso a todos os dados de uma determinada entidade, para além do conceito de tabelas; A configuração de filtros, condições e ordenações sobre os dados de cada entidade; Outras funcionalidades de manipulação dos dados como, por exemplo, exportações. PRIMAVERA - Business Software Solutions, S.A. | PRIMAVERA Express 36 Navegador Assim, todos os dados de cada aplicação PRIMAVERA estão organizados em Categorias que agrupam todas as tabelas relevantes para obter a informação relevante sobre determinada entidade. Na prática, isto quer dizer que a categoria de Clientes passa a disponibilizar todos os dados relacionados com clientes, para além da tabela associada, incluirá dados de vendedores, vendas, contactos, moedas, etc. Ao ampliar este conceito de categorias de informação a todas as entidades de todas as aplicações, o Navegador torna-se na principal fonte de dados para o utilizador e numa ferramenta imprescindível para configurar a solução e adaptá-la a cada situação em particular. As categorias disponíveis dependerão de cada uma das aplicações. A título de exemplo, as categorias da Gestão Comercial incluem as seguintes: ALGUMAS DAS CATEGORIAS DA GESTÃO COMERCIAL Armazéns; Artigos; Autorizações; Bancos; Clientes; Contactos; Contas Bancárias; Documentos de Compra; Documentos de Stocks; Documentos de Venda; Modos de Expedição; Movimentos Bancários; Movimentos de Compras; Movimentos de Compras – Linhas; Movimentos de Tesouraria; Movimentos de Tesouraria – Linhas; Movimentos de Vendas; Movimentos de Vendas – Linhas; Outros Terceiros; Sócios; Vendedores; Zonas. Listas Criação de Novas Listas Para criar uma nova lista, siga os seguintes passos: 1. Active o Navegador; 2. No menu de contexto, seleccione Novo/Lista; 3. Na janela seguinte, seleccione a categoria para a qual pretende criar uma nova lista e seleccione “Nova...”: PRIMAVERA - Business Software Solutions, S.A. | PRIMAVERA Express 37 Navegador Categorias de informação da aplicação activa Todas as listas já definidas para a categoria seleccionada 4. No primeiro passo do assistente de criação de listas, seleccione “Próximo”: 5. O primeiro passo permite-lhe seleccionar as colunas da lista a partir de cada tabela que compõem a categoria de informação: PRIMAVERA - Business Software Solutions, S.A. | PRIMAVERA Express 38 Navegador Todas as tabelas e campos disponíveis na categoria seleccionada Opções adicionais que permitem definir ordenações, aliases e expressões 6. No passo seguinte pode definir totalizadores sobre as colunas numéricas seleccionadas previamente: 7. De seguida pode definir expressões condicionais para filtrar os dados da lista mediante determinados critérios: PRIMAVERA - Business Software Solutions, S.A. | PRIMAVERA Express 39 Navegador Filtros sobre os dados da lista 8. De seguida pode definir agrupamentos lógicos sobre os registos: 9. No passo seguinte pode definir formatações condicionais a aplicar aos registos da lista: Formatações condicionais a aplicar a cada um dos registos da lista PRIMAVERA - Business Software Solutions, S.A. | PRIMAVERA Express 40 Navegador 10. Indique se pretende, ou não, pré-visualizar o resultado: Neste passo pode ainda definir as seguintes opções avançadas da lista: Número máximo de registos Permite limitar o número máximo de registos apresentados no resultado da lista. Esta opção pode ser útil em listas com muitos registos e em que, à partida, seja possível prever que o registo procurado está entre os primeiros. Eliminar registos duplicados Permitir eliminar todos os registos repetidos na lista apresentando apenas um. Modo de abertura da lista Define se a paginação dos registos é efectuada em memória no cliente ou no servidor. A primeira opção oferece o máximo rendimento para listas com poucos registos ou em listas que seja usual percorrer todos os registos. A segunda opção é recomendada para listas com muitos registos e sempre que seja possível prever a uitlização imediata de registos existentes nas primeiras páginas (reduzindo a comunicação e os dados transferidos do servidor). PRIMAVERA - Business Software Solutions, S.A. | PRIMAVERA Express 41 Navegador 11. Seleccionando a opção de pré-visualização, ser-lhe-á apresentado o resultado no passo seguinte: Resultado da aplicação a formatação condicional 12. Finalmente, deve indicar o nome da nova lista e a respectiva disponibilidade para os restantes utilizadores: Esta opção permite definir se a nova lista deve ser disponibilizada a outros utilizadores do sistema Depois de concluído o assistente, a nova lista ficará disponível para ser adicionada no Navegador: PRIMAVERA - Business Software Solutions, S.A. | PRIMAVERA Express 42 Navegador Listas a adicionar ao Navegador Para adicionar a nova lista ao Navegador, escolha-a na lista e seleccione “Confirmar”: Atalho para a nova lista Ordenação de Registos Pode definir até cinco critérios de ordenação dos registos da lista. Ordenação de registos Para definir os critérios de ordenação deve indicar cada um dos campos de ordenação e a respectiva ordem: PRIMAVERA - Business Software Solutions, S.A. | PRIMAVERA Express 43 Navegador Cada uma destas listas apresenta todos os campos visíveis na lista Ordenação de Colunas A ordem das colunas na lista pode ser definida no formulário de criação da lista: Utilize as setas para definir a ordem nas colunas na lista Aliases Em determinadas situações, nomeadamente, em listas resultantes da agregação de várias tabelas, pode ser necessário renomear algumas das colunas: 1. Seleccione a coluna a renomear e escolha o botão respectivo: PRIMAVERA - Business Software Solutions, S.A. | PRIMAVERA Express 44 Navegador Utilize esta opção para alterar o alias do campo seleccionado 2. Indique o novo nome da coluna: Expressões (Valores Calculados) Pode também definir colunas na lista como resultado de expressões calculadas (a partir de outras colunas na lista). Para adicionar uma nova expressão deve seleccionar o botão respectivo no assistente de criação de listas: Estas opções permitem-lhe definir valores calculados Ser-lhe-á apresentado um formulário que permite a definição da expressão calculada: PRIMAVERA - Business Software Solutions, S.A. | PRIMAVERA Express 45 Navegador Colunas disponíveis na lista Operadores Expressão Nome da expressão Alias Totais Pode definir totalizadores sobre qualquer um dos campos numéricos definidos na lista. Estão disponíveis as seguintes operações: Contador; Soma; Média; Mínimo; Máximo; Desvio Padrão; Contador dos Valores. Expressões Condicionais Uma expressão condicional permite a definição de uma condição que filtrará os resultados da lista mediante um determinado critério. PRIMAVERA - Business Software Solutions, S.A. | PRIMAVERA Express 46 Navegador Esta é a funcionalidade mais importante das listas porque permite ao utilizador definir listas configuradas à exacta medida das suas necessidades de informação, facilitando: A focalização nos dados mais relevantes; A obtenção de toda a informação pertinente sobre cada a entidade; A formatação de vistas diferentes sobre os mesmos dados; O desempenho geral da aplicação dado que, filtrando os dados, é reduzida a quantidade informação acedida em cada momento, acelerando o seu processamento. O módulo de configuração de listas permite-lhe definir tantas condições, quantas necessárias, suportando a combinação de expressões usando os operadores lógicos E e OU. Para criar uma nova expressão condicional: 1. Na lista de expressões condicionais, seleccione “Nova...”: 2. Seleccione a coluna sobre a qual pretende aplicar a condição: Seleccione a tabela entre aquelas que compõem a categoria Seleccione a coluna sobre a qual pretende aplicar a condição 3. Defina a condição e escolha “Confirmar”: PRIMAVERA - Business Software Solutions, S.A. | PRIMAVERA Express 47 Navegador Operador condicional (os operadores disponíveis dependem do tipo de dados da coluna seleccionada) Tipo de condição. Pode definir um valor fixo, relacionar a coluna com outra ou definir uma condição parametrizável. Para criar um sub-expressão: As várias condições definidas podem ser combinadas em sub-expressões às quais serão aplicados os operadores lógicos E ou OU. Para criar uma sub-expressão, siga os seguintes passos: 1. Escolha a opção “Sub-Expressão” na janela de configuração de condições: Sub-expressão base definida com o operador lógico E 2. Seleccione o tipo de sub-expressão a criar: Estão disponíveis os seguintes operadores: Aplicam-se todas as condições Expr1 AND Expr2 AND Expr3 Aplica-se pelo menos uma das Expr1 OR Expr2 OR Expr3 PRIMAVERA - Business Software Solutions, S.A. | PRIMAVERA Express 48 Navegador condições Nenhuma das condições se aplica NOT (Expr1 AND Expr2 AND Expr3) Nem todas as condições se aplicam NOT (Expr1 OR Expr2 OR Expr3) 3. Defina todas as condições a combinar na sub-expressão: Para criar uma expressão parametrizável: Algo que torna este módulo particularmente funcional é a possibilidade de parametrizar cada uma das condições definindo uma lista de valores possíveis para a condição: Use esta opção para definir a lista de valores possíveis da coluna Tem duas opções distintas: Pode criar uma lista de valores fixos: PRIMAVERA - Business Software Solutions, S.A. | PRIMAVERA Express 49 Navegador Ou criar uma lista de valores resultante da execução de uma query na base de dados: Esta configuração resultará numa lista parametrizada. Sempre que o utilizador iniciar a sua edição, todos os valores parametrizados ser-lhe-ão solicitados. O que permite, por exemplo, definir listas genéricas que se adaptam às necessidades do utilizador em cada momento. PRIMAVERA - Business Software Solutions, S.A. | PRIMAVERA Express 50 Navegador Agrupamentos Pode definir agrupamentos automáticos sobre os registos resultantes da lista: Esta funcionalidade está limitada a um número máximo de quatro agrupamentos. O resultado do agrupamento será semelhante ao seguinte: PRIMAVERA - Business Software Solutions, S.A. | PRIMAVERA Express 51 Navegador Formatações Condicionais As formatações condicionais permitem salientar na lista aqueles registos que obedeçam a determinada condição. Para criar uma nova formatação condicional: 1. Na lista de formatações condicionais, seleccione “Nova...”: 2. Seleccione a coluna sobre a qual pretende aplicar a formatação; 3. Defina a condição; 4. Seleccione as cores das letras e do fundo a aplicar aos registos que obedeçam ao critério: PRIMAVERA - Business Software Solutions, S.A. | PRIMAVERA Express 52 Navegador Pode combinar várias formatações condicionais na mesma lista. Cada uma das formatações condicionais será aplicada sequencialmente a cada um dos registos da lista pela ordem definida no assistente de configuração. Listas de Sistema Para cada uma das categorias principais da aplicação, nomeadamente, para aquelas utilizadas em pesquisas, existirá uma lista de sistema. Estas listas correspondem a uma vista simples – do tipo identificador/descrição – sobre a tabela principal da categoria. Servem essencialmente para garantir o correcto funcionamento, independentemente das configurações efectuadas pelo utilizador, de todas as pesquisas sobre essa categoria. Por isso mesmo não podem ser alteradas por nenhum dos utilizadores do sistema, nem será possível definir permissões de acesso (estão sempre disponíveis a todos os utilizadores). No Navegador essas listas podem ser diferenciadas pelo identificador “Sistema”: Lista de sistema PRIMAVERA - Business Software Solutions, S.A. | PRIMAVERA Express 53 Navegador Consulta de Listas Todas as listas configuradas pelo utilizador podem ser acedidas/consultadas a partir: Do Navegador a partir de atalhos; Das manutenções associadas (na barra de ferramentas): De pesquisas (F4) efectuados a partir de vários formulários da aplicação: F4 Propriedades de uma Lista A definição de uma lista pode ser alterada: Usando a opção “Propriedades” da barra de ferramentas da lista; Usando a opção “Propriedades...” no menu de contexto do Navegador sobre um atalho existente para lista; No assistente de criação de atalhos do Navegador, usando a opção “Editar”; PRIMAVERA - Business Software Solutions, S.A. | PRIMAVERA Express 54 Navegador Operações sobre uma Lista Mais do que uma ferramenta de consulta de dados, as listas disponibilizam ao utilizador um conjunto de funcionalidades que permitem manipular os dados de modo a obter informação adicional, efectuar a sua publicação e utilizá-la como suporte às mais variadas funções de gestão. As operações sobre as listas e os seus dados estão disponíveis na barra de ferramentas e no menu de contexto: Listas da Categoria Esta opção, disponível apenas na barra de ferramentas, permite consultar todas as listas existentes para a categoria correspondente à lista actual: Edição de Registos A partir de cada lista pode: Criar novos registos: seleccionando “Novo” na barra de ferramentas ou no menu de contexto ou pressionando “Ctrl+N”; Editar o(s) registo(s) seleccionado(s): seleccionando “Editar” no menu de contexto ou pressionando “Ctrl+E”. Esta versão da Plataforma PRIMAVERA permite a edição/consulta de registo mesmo em listas configuradas sobre categorias de documentos ou de movimentos (por exemplo: Documentos de Venda na Gestão Comercial). PRIMAVERA - Business Software Solutions, S.A. | PRIMAVERA Express 55 Navegador Filtros Rápidos A opção “Filtrar” na barra de ferramentas permite aplicar condições simples sobre qualquer um dos campos visíveis na lista: Pesquisas Rápidas Pode efectuar pesquisas rápidas sobre qualquer uma das colunas da lista. Para o efeito basta escrever o texto a procurar directamente na grelha e pressionar “Enter” para efectuar a pesquisa: Depois de pressionar “Enter” será seleccionado o primeiro registo que contenha “SO” no código de cliente. A barra de ferramentas apresenta sempre o número de registos visíveis. Pesquisas Caso pretenda efectuar pesquisas complexas com outros operadores sobre qualquer uma das colunas da lista: 1. Seleccione a opção “Procurar” na barra de ferramentas (ou pressione “Ctrl+F”); 2. Na janela seguinte introduza o critério de pesquisa: PRIMAVERA - Business Software Solutions, S.A. | PRIMAVERA Express 56 Navegador Ordenação de Registos A ordenação dos registos na grelha pode ser alterado em qualquer momento: Usando os opções de ordenação na barra de ferramentas ou no menu de contexto; Clicando duas vezes sobre a coluna a ordenar. Impressão da Lista Pode pré-visualizar ou imprimir o conteúdo da lista, conforme esteja configurado no momento, usando as seguintes opções na barra de ferramentas ou no menu de contexto: Pré-visualizar / Vista: Imprimir / Vista: A pré-visualização da lista apresenta uma nova janela com o que seria o resultado da impressão: PRIMAVERA - Business Software Solutions, S.A. | PRIMAVERA Express 57 Navegador Impressão de Mapas Para a maioria das categorias da aplicação são disponibilizados um conjunto de mapas que permitem imprimir os registos apresentados na lista, num formato standard baseado no Crystal Reports. Estes são os mapas “pré-definidos”: Lista de mapas pré-definidos associados à categoria de clientes. Exportação de Registos Toda a informação da lista pode ser exportada para os seguintes formatos: HTML (.htm); Microsoft Word (.doc); Microsoft Excel (.xls); XML (.xml). Para exportar todos os registos de uma lista para HTML: 1. Seleccione a opção Exportar/HTML no menu de contexto. Para exportar apenas alguns registos para Microsoft Excel: 1. Seleccione os registos a exportar na lista; 2. Escolha a opção Exportar/MS Excel no menu de contexto. PRIMAVERA - Business Software Solutions, S.A. | PRIMAVERA Express 58 Navegador Exportação Rápida para Word/Excel As listas PRIMAVERA suportam também um mecanismo de exportação rápida – por Drag&Drop – dos dados de uma lista para Microsoft Word ou Microsoft Excel. 1. Abra o Microsoft Excel; 2. Active a aplicação PRIMAVERA; 3. Seleccione os registos a exportar na lista; 4. Arraste os registos da lista para o Microsoft Excel: Este mecanismo transfere os dados seleccionados rapidamente para o Excel: Envio de Mensagens por Email Também pode enviar mensagens de email para os endereços definidos pelos registos seleccionados na lista. 1. Seleccione os registos pretendidos na lista; 2. Escolha a opção “Enviar Mensagem” no menu de contexto. 3. PRIMAVERA - Business Software Solutions, S.A. | PRIMAVERA Express 59 Navegador Algumas das categorias das aplicações incluem colunas que identificam endereços de email. Nessas categorias, serão essas as colunas usadas para identificar o endereço. Caso esta operação seja executadas sobre as restantes categorias, a aplicação solicitará ao utilizador que indique qual é a coluna que contém os endereços. Atalhos para Registos Finalmente, também é possível adicionar ao Navegador atalhos para registos específicos de uma lista. Esta funcionalidade permite, por exemplo, editar um determinado cliente a partir de um atalho no Navegador. Para adicionar um atalho para um registo (um cliente no exemplo) no Navegador: 1. Active uma lista de clientes; 2. Seleccione o registo pretendido na lista; 3. Usando o indicador de registos, arraste o registo para a área do Navegador. O atalho será criado no Navegador: Atalho para o cliente SOFRIO Pesquisas e Listas por Defeito Todas as pesquisas de registos, em qualquer um dos formulários da aplicação, serão efectuadas sobre as listas definidas para a categoria respectiva. Por exemplo, no editor de vendas da Gestão Comercial a pesquisa do cliente (usando o F4) será efectuada sobre uma das listas definidas na categoria de clientes. Se não existir nenhuma lista definida pelo utilizador, será usada a lista de sistema. Caso contrário será usada aquela que tiver sido definida como lista por defeito para o utilizador activo. A lista por defeito para cada categoria pode ser definida de duas formas: No Administrador PRIMAVERA, pelo administrador de sistema, para cada empresa e para os vários utilizadores registados no sistema; Nas preferências de sistema (disponíveis na aplicação) por cada utilizador, desde que tenha permissões para isso. A primeira opção será especialmente útil na perspectiva do utilizador responsável pela configuração inicial do sistema. A segunda opção deverá ser usada pelos utilizadores com permissões mais avançadas e/ou com necessidades adicionais de flexibilidade na utilização da aplicação. Para definir as listas por defeito no Administrador: 1. Execute o Administrador; 2. Seleccione a empresa para qual pretende definir as listas por defeito; PRIMAVERA - Business Software Solutions, S.A. | PRIMAVERA Express 60 Navegador 3. No menu de contexto (clicando com o botão direito do rato na empresa) seleccione “Listas por Defeito”; 4. Na janela seguinte, seleccione a aplicação; 5. Seleccione a categoria; 6. Na área da direita da janela pode definir a lista por defeito para cada um dos utilizadores (ou para todos): Para definir as listas por defeito nas Preferências da Aplicação: 1. Seleccione a opção Preferências/Sistema no menu “Sistema”; 2. Active o separador “Listas por Defeito”: Caso seleccione esta opção será utilizada a lista de sistema 3. Seleccione a categoria pretendida e, para essa categoria, seleccione a lista por defeito a utilizar em pesquisas: PRIMAVERA - Business Software Solutions, S.A. | PRIMAVERA Express 61 Navegador Permissões Como acontece com todos os módulos da Plataforma PRIMAVERA, também é possível definir um conjunto de permissões sobre os elementos do Navegador e das listas. Permissões Genéricas Pode definir permissões genéricas sobre as operações que cada um dos utilizadores pode realizar sobre o Navegador e as listas existentes no sistema: PRIMAVERA - Business Software Solutions, S.A. | PRIMAVERA Express 62 Navegador As opções apresentadas definem permissões genéricas para realizar determinadas operações (por exemplo, criar listas). Estas permissões são de granularidade inferior em relação às apresentadas de seguida. Por exemplo, se um utilizador não tiver acesso à categoria de Artigos, não poderá criar listas sobre essa categoria mesmo que possua a permissão genérica de criação de listas. PRIMAVERA - Business Software Solutions, S.A. | PRIMAVERA Express 63 Funcionalidades Comuns Funcionalidades Comuns Manutenção de Tabelas e dos seus Registos A informação gerida pelas aplicações é armazenada em bases de dados, que por seu turno estão organizadas em tabelas. Estas, existentes em todas as aplicações num menu do mesmo nome, são essenciais para o bom funcionamento dos programas. São elas que dão consistência à informação gerida na sua totalidade e permitem uma optimização dos recursos gastos no armazenamento da mesma. O número de tabelas é dependente de cada aplicação. A forma como uma aplicação informática manuseia as suas tabelas é uma característica fundamental da qualidade da sua interface. Poderá aceder à edição de registos de cada tabela através de uma de duas formas com comportamentos distintos: Através do menu “Tabelas”: neste caso a manutenção da tabela seleccionada será aberta directamente em modo de inserção; Através das listas associadas ao Navegador: permitindo-lhe a inserção de novos registos ou a edição de registos existentes a partir da grelha. A configuração e funcionamento das listas associadas às categorias de informação das aplicações são descritos no capítulo referente ao Navegador. Configuração de Mapas Os produtos PRIMAVERA permitem que o utilizador configure qualquer mapa ou listagem a seu gosto. As possibilidades oferecidas pela ferramenta de geração de reports, Crystal Reports, do conhecido produtor mundial Crystal Decisions – do qual a PRIMAVERA - Business Software Solutions, SA é o representante português exclusivo – são imensas. Todos os mapas ou listagens gerados a partir do software PRIMAVERA utilizam o Crystal Reports. Os programas oferecem em cada opção uma configuração, a qual se tipificou como sendo <SIST>, isto é, a configuração do sistema, a configuração segundo a PRIMAVERA - Business Software Solutions, SA. Esse report não deve ser alterado pelo utilizador que, para o efeito, deverá duplicá-lo dando-lhe um outro nome e sobre essa duplicação proceder às alterações que entender. Assim garante-se que por acidente, ou por utilização incorrecta, o utilizador não danificará os mapas de base que lhe foram entregues com os programas. Para duplicar um mapa: 1. Na janela de Manutenção de Mapas seleccione o mapa que pretende duplicar; PRIMAVERA - Business Software Solutions, S.A. | PRIMAVERA Express 64 Funcionalidades Comuns 2. Escolha a opção “Duplicar” e confirme a sua intenção; 3. Dê um nome ao novo mapa e confirme. À saída da opção o novo mapa aparece-lhe na janela de Manutenção de Mapas. Para alterar o desenho de uma Mapa: 1. Seleccione o Mapa cuja configuração pretende alterar; 2. Escolha a opção Propriedades. Acede à seguinte janela: 3. Aceda ao Crystal Reports através da opção “Editar”. Caso esse programa não esteja instalado no seu sistema a aplicação avisa-o desse facto; 4. Depois de proceder às alterações do mapa, grave as mesmas no Crystal Reports e saia desse programa. A partir desse momento, pode passar a utilizar o seu mapa sempre que quiser. Atenção: O manuseamento do Crystal Reports é explicado no manual que acompanha o produto, em formato digital ou através da ajuda desse programa. O Crystal Reports é um produto desenvolvido em inglês e o nível de dificuldade da sua utilização varia do muito simples ao mais complicado, dependendo das pretensões dos utilizadores. Manuseamento de Grelhas Um dos suportes principais de consulta de informação são as grelhas. A flexibilidade e a facilidade de manuseamento oferecida pelas grelhas transformam-nas na interface prioritária de consulta de informação dos produtos PRIMAVERA. As grelhas utilizadas nas aplicações da PRIMAVERA - Business Software Solutions, SA apresentam as seguintes funcionalidades: Ordenação da grelha por qualquer coluna e em ambos os sentidos (ascendente e descendente) Editar o documento seleccionado na grelha Calculo dos valores totais de qualquer coluna numérica Envio da informação presente na grelha por email Procurar valores na grelha segundo vários critérios Exportação da informação presente na grelha para formatos: HTML, Excel, Word e XML Impressão da informação presente na grelha PRIMAVERA - Business Software Solutions, S.A. | PRIMAVERA Express 65 Funcionalidades Comuns Para ordenar a grelha por determinada coluna (só possível se fizer sentido): 1. Marque a coluna que pretende ordenar, fazendo clique sobre o seu título; 2. Aceda ao menu com o botão direito do rato; 3. Escolha a opção de ordenação que lhe interessar. A grelha fica ordenada pela coluna seleccionada. Para repor a situação original deve processar novamente a grelha. Para obter um gráfico a partir dos valores da grelha: 1. Seleccione as células da grelha, cuja informação pretende visualizar em gráfico; 2. Aceda ao menu da grelha com o botão direito do rato. Escolha a opção “Gráfico”; 3. Explore a panóplia de formatos e configurações possíveis com o módulo de visualização de gráficos; 4. Depois de ter no ecrã o gráfico que melhor leitura lhe oferece, imprima-o, exporte-o para um dos vários formatos possíveis ou envio-o para quem quiser por email. Para exportar a informação presente na grelha para outros formatos: 1. Seleccione as células da grelha, cuja informação pretende visualizar em gráfico; 2. Aceda ao menu da grelha com o botão direito do rato. Escolha a opção “Exportar” e depois “HTML”, “MS Word”, “MS Excel” ou “XML”; 3. Se tiver instalado este processador ou folha de cálculo no seu sistema, os dados aparecem-lhe de imediato nesses programas. Fica-lhe o trabalho de os formatar a seu gosto. Para aceder à calculadora da grelha: 1. Marque os valores que pretende calcular na grelha. Pode marcar valores não consecutivos, pressionando em simultâneo no rato e na tecla “Ctrl”; 2. Aceda ao menu da grelha com o botão direito do rato. Escolha a opção “Calculadora”. PRIMAVERA - Business Software Solutions, S.A. | PRIMAVERA Express 66 Funcionalidades Comuns Para imprimir a informação presente na grelha: Escolha a opção “Imprimir” presente na Janela principal da opção. Terá acesso a uma janela onde com facilidade poderá escolher o tipo de impressão (ecrã, impressora) e o layout do mapa, caso estejam disponíveis mais que um. Para enviar por email a informação contida numa grelha: 1. Marque os valores que pretende enviar por email e em formato HTML; 2. Aceda ao menu da grelha com o botão direito do rato. Escolha a opção “Enviar”; 3. O programa apresenta-lhe de seguida a janela em que por defeito deverá já estar presente o endereço da entidade a quem pretende enviar o e-mail; 4. Valide o endereço, junto um assunto à mensagem e alguma informação adicional se entender. Escolha “Send” (“Enviar”). Não deixe de explorar e de utilizar as facilidades oferecidas pela exportação da informação. Adira rapidamente, caso ainda não o tenha feito, a um sistema de correio electrónico. A possibilidade de partilhar a informação do seu sistema, com as entidades que o rodeiam – Clientes, Fornecedores, Funcionários e Fisco – e com quem no fundo o sistema trabalha, a possibilidade de o fazer com rapidez e comodidade através de email evitando a impressão da informação e o envio via fax, irá melhorar o relacionamento com essas entidades, diminuir custos de comunicação para a sua organização e, em simultâneo, aumentar a competitividade da sua organização. PRIMAVERA - Business Software Solutions, S.A. | PRIMAVERA Express 67 Funcionalidades Comuns Mail Merge A operação de Mail Merge permite a criação de vários documentos de uma única vez, com formatos idênticos, onde cada documento difere no seu conteúdo. As aplicações PRIMAVERA permitem a geração e edição de documentos utilizando esta funcionalidade, a partir de uma determinada lista. A funcionalidade de Mail Merge é realizada através de duas operações. A primeira consiste na edição de um documento Word para Mail Merge. O Word será configurado para ajudar na edição, e uma lista de campos disponíveis da tabela seleccionada será disponibilizada. A segunda consiste na realização do Mail Merge a partir do documento Word criado. Existe um assistente que permite a criação e edição de documentos através da operação de Mail Merge. Este assistente possui os seguintes passos: Indicando a operação a realizar: Editando um documento Word para Mail Merge: Pode criar um novo documento ou em alternativa, editar um documento já existente. O Word será devidamente configurado e será incluída uma lista com os campos disponíveis da tabela seleccionada. PRIMAVERA - Business Software Solutions, S.A. | PRIMAVERA Express 68 Funcionalidades Comuns A edição de um documento Word para Mail Merge passa, entre outros, pela utilização dos campos disponíveis de uma tabela que serão posteriormente preenchidos com os dados, gerando tantos documentos quantos os registos existentes. No exemplo seguinte, serão utilizados alguns dados do cliente. Para realizar a operação de Mail Merge deve iniciar novamente o assistente e no primeiro passo deve seleccionar a operação “Mail Merge”. Indicando o documento para efectuar o Mail Merge: PRIMAVERA - Business Software Solutions, S.A. | PRIMAVERA Express 69 Funcionalidades Comuns Definindo o destino do Mail Merge: É possível editar o documento no Word, enviá-lo por correio electrónico, por fax ou o imprimir. Como exemplo, será seleccionado “Editar documento”. Em seguida, seleccione “Próximo”. PRIMAVERA - Business Software Solutions, S.A. | PRIMAVERA Express 70 Funcionalidades Comuns Preferências de Sistema Todas as aplicações incluem um conjunto de preferências que podem ser configuradas de uma forma sistematizada entre todas essas aplicações. Para aceder às Preferências de Sistema deve ser seleccionar a opção Sistema | Preferências | Sistema a partir do menu de ferramentas. A janela de preferências é constituída pelas seguintes páginas. Sistema Este separador inclui preferências genéricas de sistema. Utilizar sempre a mesma janela de edição (fichas) Indica se a abertura de manutenções das tabelas base deve ser feita sempre na mesma janela. Confirmar anulações Quando activada esta opção, antes de remover algum registo da base de dados será apresentada uma mensagem de confirmação ao PRIMAVERA - Business Software Solutions, S.A. | PRIMAVERA Express 71 Funcionalidades Comuns utilizador. Timeout de edição de registos Tempo máximo que um determinado registo pode permanecer bloqueado pelo mesmo utilizador numa manutenção. Abrir última empresa automaticamente Quando activada esta opção, ao abrir a aplicação, será automaticamente aberta a última empresa utilizada. Preservar posição das janelas Indica se a posição e tamanho de todas as janelas das aplicações devem ser preservadas entre aberturas. Listas Este separador inclui preferências genéricas de sistema. Manter listas visíveis após pesquisa Indica se a última lista deve permanecer aberta depois de seleccionado um registo. Filtrar Listas usando o caracter Especial "?" (F4) Activando esta opção, é possível usar o caracter '?' num campo que abra uma lista com F4. Usando este caracter, que é interpretado como um '*' pela plataforma, é possível indicar que se pretende elementos do tipo "Começado por", "Acaba em" ou "Contém". Ex: Ao colocar no campo "Cliente123?", e depois carregando em F4, serão mostrados os clientes que começam por "Cliente123". Não reordenar colunas antes de uma pesquisa rápida Quando é efectuada uma pesquisa rápida numa lista, a coluna onde se pretende efectuar a pesquisa é reordenada. Utilize esta opção se pretender que a ordenação da coluna não seja alterada. Preservar layout das listas entre execuções Indica se a posição e tamanho das listas deve ser preservada sempre que a mesma lista for consultada (largura das colunas, etc.). Listas por Defeito Como referido anteriormente, este separador permite que o utilizador activo seleccione as suas listas por defeito para cada categoria de informação. PRIMAVERA - Business Software Solutions, S.A. | PRIMAVERA Express 72 Funcionalidades Comuns Cores Este separador permite configurar a definição de cores utilizadas em todas as grelhas da aplicação. Email O separador “email” permite configurar o sistema de correio electrónico utilizado em cada posto de trabalho. PRIMAVERA - Business Software Solutions, S.A. | PRIMAVERA Express 73 Funcionalidades Comuns Sistema Microsoft Esta opção deve ser activada quando o sistema de correio activo for baseado num servidor Microsoft (ex.: Exchange). Profile Nome do profile no MS Exchange correspondente ao utilizador activo. Outros sistemas Esta opção deve ser activada quando se pretender enviar o correio electrónico via SMTP. Servidor SMTP Nome ou endereço IP do servidor de correio SMTP. Com autenticação Se o servidor usar autenticação SMTP deve indicá-lo com esta opção Utilizador Nome do utilizador SMTP, caso seja seleccionada autenticação SMTP Password Senha de acesso ao servidor SMTP, caso seja seleccionada autenticação SMTP. Email Endereço de email a utilizar para efectuar o login no servidor SMTP. Compactar todos os anexos antes de enviar Quando esta opção for activada, todos os anexoes de mensagens serão automaticamente compactados (formato ZIP) antes do envio da mensagem. Serviços Web Este separador inclui várias definições para acesso a serviços Web externos à aplicação. PRIMAVERA - Business Software Solutions, S.A. | PRIMAVERA Express 74 Funcionalidades Comuns Utilizar Proxy para aceder aos serviços Active esta opção se a sua rede utilizar um servidor Proxy. Servidor Proxy Indique o endereço IP do servidor. Mapas Este separador inclui várias configurações para a impressão de mapas. PRIMAVERA - Business Software Solutions, S.A. | PRIMAVERA Express 75 Funcionalidades Comuns Utilizar sempre a impressora definida nos mapas (se existir) Esta opção só deve ser desactivada quando se pretender que todos os mapas sejam impressos de acordo com a definição da impressora por defeito do Windows Definição de cores Permite definir a definição de cores e qualidade de impressão de todos os mapas (independentemente do definido no mapa e/ou impressora activa) Suspender remoção das tabelas temporárias Quando activada, depois de imprimir um mapa que utilize tabelas temporárias, desde que a aplicação não seja terminada, essas tabelas permanecerão no servidor de dados. Esta opção é particularmente útil para configurar mapas que utilizem tabelas temporárias. PRIMAVERA - Business Software Solutions, S.A. | PRIMAVERA Express 76 Vendas Vendas O registo de documentos é uma das principais operações e será certamente aquela em que o utilizador estará posicionado mais tempo, particularmente os de Vendas. Por este facto, foi dada particular atenção a este capítulo para que a sua utilização se torne agradável. Como poderá verificar ao utilizar a aplicação, os diferentes módulos interligam-se entre si de uma forma natural, do que resulta um nível de integração bastante grande entre as diferentes áreas. Por exemplo, no que se refere às entidades, o utilizador, de uma forma automática, poderá no momento da facturação ver lançado na conta corrente da entidade, o respectivo pendente. Também as quantidades em stock são actualizadas no momento. O Comercial Empresarial é distribuído com uma biblioteca de documentos, onde constam todos os documentos, tratados pelo programa, em formatos diversos. A alteração de qualquer desenho de documento pode ser efectuada através da utilização do software Crystal Reports. Por configuração, os documentos a ser impressos podem ser listados previamente no ecrã, num visualizador WYSIWYG “What You See Is What You Get”, permitindo a sua prévia validação. Documentos de Venda Para obter a máxima produtividade no seu trabalho, é importante conhecer todos os pormenores subjacentes à utilização do editor de vendas, pelo que serão descritos com especial cuidado, todas zonas que a compõem. Os documentos de vendas dividem-se em vários tipos segundo uma ordem de caracterização: 1. Pedidos de Cotação 2. Cotação (Orçamento) 3. Stock/Transporte 4. Financeiros As entidades permitidas para a realização dos documentos são: Clientes A figura seguinte mostra o ecrã de introdução de documentos de venda. PRIMAVERA - Business Software Solutions, S.A. | PRIMAVERA Express 77 Vendas Editor de Vendas Antes de nos debruçarmos sobre a forma de introdução de documentos, suas potencialidades e particularidades, vamos descrever as várias zonas do ecrã de introdução de documentos. Cabeçalho do Documento Nesta secção é introduzida informação global ao documento. Parte da informação aqui presente é sugerida com base na ficha da entidade. CABEÇALHO DO DOCUMENTO Doc. Tipo de Documento que pretende criar ou visualizar. O campo à sua direita identifica o número do documento. Num documento novo, o número sugerido para o novo documento é sempre o próximo número da secção seleccionada. Se desejar, o utilizador pode aceder aos documentos anteriores para visualização e/ou edição desde que refira o número do documento desejado. Data Doc. Data de emissão do documento. Conforme configuração na tabela de documentos de venda, a data sugerida pode ser a data de hoje (do sistema) ou a data do último documento emitido. Data Venc. Data de Vencimento do documento. É calculada a partir da condição de pagamento associada aa entidade, podendo no entanto, ser alterada. Desc. Entidade Desconto de Entidade definido na respectiva ficha. O campo é preenchido automaticamente e pode ser alterado pelo utilizador para o documento em tratamento. Desconto Financeiro Desconto Financeiro definido através da condição de pagamento definida para a entidade. Pode ser alterado para o documento em tratamento. Totalizadores Para maior produtividade e clareza, o ecrã de introdução disponibiliza uma área onde se podem visualizar de uma forma condensada os diversos totais do documento actualmente seleccionado. PRIMAVERA - Business Software Solutions, S.A. | PRIMAVERA Express 78 Vendas TOTALIZADORES Total Merc. Valor total bruto relativo a mercadorias e serviços. Descontos Valor total dos descontos presentes no documento. Incluindo os descontos em valor sobre a mercadoria ou sobre os serviços. I.V.A. Valor total do IVA relativo ao documento Outros Soma dos valores das linhas especiais, Portes e Outros Serviços. Total Doc. Acerto Merc./Serv. - Descontos + IVA + Outros Valor relativo à soma das linhas especiais de Acerto. A Pagar Valor a pagar (Total Doc. - Acertos) Outros Campos do Cabeçalho Por limitação do espaço disponível no ecrã, existe informação que não está visível na janela principal. Nas “Outras Condições” (disponível no menu “Contexto”) do documento estão disponíveis características suplementares sobre o documento de venda. É também nesta secção que se define o modelo de impressão e restante configuração de impressão. Esta informação é sugerida em função do documento seleccionado. O número de vias a imprimir do documento depende da configuração efectuada na tabela de Documentos de Venda ou na ficha da entidade, sendo dada prioridade a esta última. PRIMAVERA - Business Software Solutions, S.A. | PRIMAVERA Express 79 Vendas Grelha de Introdução É nesta grelha que o utilizador pode efectuar o lançamento das diversas linhas que compõem um documento. Serve também para visualizar ou editar as linhas de um documento existente. As colunas da grelha que se segue podem ser alteradas na configuração de editores. GRELHA DE INTRODUÇÃO Esta coluna pode ser preenchida com três tipos de informação: Artigo Código do artigo, quando o campo selecção (rodapé da janela), contém indicação de “Cód. Artigo”. Código do Barras, quando o campo selecção ( rodapé da janela ), contém indicação de “Cód. Barras”. Linha Especial (Portes, Outros Serviços, …) acessível através de teclas de função ou fazendo click com o botão direito do rato. Na 2ª opção acede a um menu de operações de linhas especiais, para posterior selecção. A composição deste menu encontra-se descrita mais adiante. Pr. Unit. Preço unitário de venda do artigo. Preenchido automaticamente pela aplicação, pode ser sugerido utilizando vários mecanismos descritos mais adiante. Para aceder a um dos 6 preços definidos na ficha do artigo utilize o menu disponível através do click com o botão direito do rato. Os preços apresentados diferem em função da moeda. Desc. Desconto de Linha. Tal como o preço unitário, pode ser sugerido segundo várias configurações, descritas mais adiante. Total Liq. Apenas de consulta. O valor apresentado é resultante da seguinte fórmula: (Quantidade * Preço Unitário) – Descontos. Qualquer um dos valores apresentados na grelha, pode ser alterado. Opções da Grelha de Introdução Posicionado na grelha de linhas do documento, pressionando o botão direito do rato é apresentado o menu de contexto. As opções são efectuadas no contexto da linha em que o cursor está posicionado. Se pretender utilizar o teclado, Crtl+INS Insere uma linha e Ctrl+DEL apagar a linha onde estiver posicionado. Nesta secção do menu estão disponíveis as Linhas Especiais. Esta opção activa uma janela com informação adicional da linha. Segue-se uma breve explicação das opções mais relevantes. PRIMAVERA - Business Software Solutions, S.A. | PRIMAVERA Express 80 Vendas Tratamento de Dimensões No editor dos documentos de vendas, para cada linha que tenha artigos que tratem dimensões, é possível aceder a form para tratar essas dimensões. Para tal, estando posicionado na linha pretendida, basta pressionar o botão direito do rato e escolher Dimensões. Como ilustra a figura abaixo, podemos atribuir diversas quantidades às dimensões de um artigo. A diferença entre um artigo que trate dimensões e um outro que não trate dimensões, apenas varia neste form, ou seja na atribuição ou não de valores às dimensões. Este tratamento é idêntico quer nas Compras quer nos Stocks. Outros Campos da Linha No editor dos documentos de vendas, para cada linha, é possível aceder a um conjunto de campos para além das colunas visíveis na grelha. Para tal, estando posicionado na linha pretendida, basta pressionar o botão direito do rato e escolher Outros Campos da Linha ou fazer directamente F10. A informação que aparece em cima é referente ao artigo seleccionado na linha indicada à direita. Informação sobre o vendedor a quem deve ser atribuída a venda do artigo bem como a respectiva comissão. As setas ao lado do número da linha, são utilizadas para navegar pela informação de todas as linhas do documento. Se o artigo movimentar stocks, é permitido inserir/alterar a data de movimento do stock bem como o factor de conversão da venda. PRIMAVERA - Business Software Solutions, S.A. | PRIMAVERA Express 81 Vendas Barra de Opções Neste local é possível aceder a todas as operações disponíveis, tais como: Gravar - Permite efectuar a gravação do documento. Novo - Permite efectuar a criação de um documento novo. Todas as alterações efectuadas ao documento actual serão perdidas. Duplicar - Permite a duplicação de um documento. Para mais detalhes ver Duplicação de Documentos. Imprimir - Permite a impressão do documento actual. A gravação do documento será sempre efectuada quando seleccionada esta opção. Procurar - Permite efectuar uma pesquisa aos documentos existentes. Para mais detalhes ver Procura de Documentos. Enviar - Permite o envio do documento para email, caso o documento esteja devidamente configurado para o efeito. Contexto - Permite um conjunto de operações adicionais: 1. Outras condições do documento - Permite a consulta/alteração de outras condições do documento, tais como, moeda, tipo de pagamento, modelo de impressão, etc... Para mais detalhes ver Outras Condições do Documento. 2. Transformação de documentos - Permite a selecção de outros documentos/linhas que deverão ser consideradas no novo documento. Para mais detalhes ver Transformação de Documentos. Ajuda - Permite aceder à ajuda. Cancelar - Permite sair da janela. Todas as alterações serão perdidas. Transformação de Documentos Permite efectuar a transformação de um documento original e outro documento, sendo o caso típico a satisfação de encomendas. PRIMAVERA - Business Software Solutions, S.A. | PRIMAVERA Express 82 Vendas GRELHA DE INTRODUÇÃO Documentos Permite efectuar a selecção dos documentos que se pretendem pesquisar. Os documentos existentes nesta lista serão dinamicamente inicializados de acordo com o documento original, ou seja, sendo identificado o documento que se está a criar, os documentos aqui considerados serão os de nível anterior. Nº Documento Permite pesquisar um documento pelo seu número. De ... A Permite, caso seleccionado, identificar os limites de datas entre os quais os documentos deverão ter sido criados. Resultados Após a definição dos parâmetros, o botão "Procurar" fará a respectiva pesquisa, sendo os resultados apresentados nesta grelha. Para se considerar um documento existente nesta grelha, basta fazer click em cima do documento pretendido. Ao ser efectuada esta operação todas as linhas, não fechadas, serão visualizadas na grelha de "Linhas do documento...". Para se considerar todas as linhas de um determinado documento, basta fazer duplo click em cima do documento, sendo as linhas automaticamente colocadas na grelha "Itens a Transformar" Linhas do Documento .... Esta grelha permite a manipulação de todas as linhas, não fechadas, do documento seleccionado anteriormente. Permite a visualização da informação de cada uma das linhas. Caso a linha seja para transformar parcialmente, dever-se-á ir à coluna "Entregar" e identificar a quantidade que efectivamente se está a entregar. Em futuras transformações à quantidade "Pendente" será retirada a quantidade considerada como "Entregar". Para seleccionar a linha como uma linha a transformar dever-se-á clicar em cima do icon existente na coluna "AC", sendo essa linha, com as informações relacionadas, colocada na grelha de "Itens a Transformar" Permite ainda, efectuar o fecho da linha, bastando para isso pressionar o rato na coluna "FEC". Esta situação verifica-se sempre que a quantidade a entregar seja inferior à quantidade original, mas cuja diferença não é relevante, nem passível de nova entrega. Para que essas linhas não continuem a ser sugeridas indefinidamente, as mesmas devem ser fechadas. Itens a transformar Esta grelha apresenta todos os itens considerados para transformação. Confirmar Permite, com base nas linhas existentes na grelha "Itens a Transformar", efectuar a criação dessas mesmas linhas no documento original, sendo essas linhas colocadas a azul para melhor identificação. Essas linhas não permite a alteração do armazém, iva, unidade, lote de modo a garantir a consistência da informação tratada. PRIMAVERA - Business Software Solutions, S.A. | PRIMAVERA Express 83 Vendas Documentos com condições diferentes Se forem seleccionadas mais do que um documento a incluir no documento de venda e os documentos seleccionadas tiverem condições diferentes (ex.: desconto entidade) é mostrada uma mensagem de aviso: Naturalmente que no documento de venda apenas pode ser considerada uma das condições. Nestes casos as condições sugeridas correspondem ao primeiro documentos seleccionado. Para criar um documento de venda resultante da transformação de documentos 1. Seleccionar um documento de venda, preencher o código da entidade e aceder à janela de Transformação de Documentos. 2. Nesta janela seleccionar entre os diferentes documentos pendentes da entidade em causa aquelas que se pretende transformar. Em cada uma delas é possível alterar as quantidades a entregar no caso de se pretender apenas satisfazer parcialmente o documento. 3. Confirmar as alterações efectuadas através do respectivo botão. Todas as linhas seleccionadas passam para a grelha do editor de vendas. 4. Neste editor é ainda possível efectuar quaisquer alterações necessárias antes de gravar o documento. 5. Ao gravar o documento são actualizados além dos stocks, a quantidade reservada em cada uma das linhas dos documentos transformados e o respectivo estado associado ao documento origem. Para alterar um documento resultante da transformação de documentos 1. Editar o documento de venda que teve por base documentos transformados. As linhas resultantes do documento original são identificadas no editor pela cor azul. 2. A alteração destes documentos pode ser feita directamente nas linhas do próprio editor de vendas, ou na janela de transformação de documentos. No caso de o documento estiver parcialmente satisfeito ao aceder-se a esta janela, as linhas transformadas aparecem por defeito. Para criar um documento financeiro, cotação ou pedido de cotação 1. Escolha a opção Vendas no menu Documentos. 2. Escolha o tipo de Documento que pretende efectuar no campo Doc. A série e o número do documento são sugeridos logo após a selecção do tipo de documento pelo que em principio deve aceitá-lo. 3. Introduza o código da entidade. Os campos do cabeçalho são preenchidos em função dos dados da entidade, podendo estes serem alterados. 4. Posicione o cursor na grelha de introdução e insira as linhas do documento que desejar. À medida que forem introduzidas, alteradas ou removidas linhas da grelha os totalizadores vão sendo actualizados. 5. Finalmente, utilize a opção “Gravar” para registar o documento ou “Imprimir” se pretender também imprimi-lo. Para pesquisar um documento já emitido. 1. Pressione o respectivo botão no editor de vendas. Se o campo entidade estiver preenchido, por sugestão são apresentados os documentos para essa entidade. Este critério de selecção pode no entanto ser alterado, de modo a permitir outros tipos de procura. 2. Escolha os critérios para procura, datas, documentos e ordenação pretendidos e pressione procurar. Os documentos já emitidos que verifiquem as condições indicadas serão apresentados na grelha Documentos Encontrados. 3. Para ver e/ou editar um dos documentos, basta seleccionar na grelha e pressionar o botão Carregar. PRIMAVERA - Business Software Solutions, S.A. | PRIMAVERA Express 84 Vendas Para criar Vendas a Dinheiro para clientes indiferenciados 1. Escolha a opção Vendas no menu Documentos. 2. Escolha o tipo de Documento no campo Doc. um dos documentos que permitem emissão para clientes indiferenciados (ver Tabela de Documentos de Vendas). 3. Introduza o código da entidade específico para Vendas a Dinheiro indiferenciadas (VD por exemplo). Esse código de cliente deve estar registado na tabela de clientes. Nos Parâmetros da aplicação, separador de Vendas deve estar também identificado o código VD como sendo o código de cliente indiferenciado. Se estas condições se verificarem os campos relativos à morada e ao número de contribuinte da entidade ficam disponíveis para edição devendo introduzir os respectivos dados. 4. Siga os passos descritos no tópico “Para criar um documento e venda” a partir do ponto 4. Para efectuar uma venda a prestações (Pagamentos Repartidos), deve ter em conta os seguintes aspectos: 1. Escolher uma condição de pagamento repartida (ver Tabela de Condições de Pagamento). 2. Ao gravar ou imprimir o documento é apresentada uma janela com o plano de pagamentos. Este plano é calculado em função do que estiver definido na condição de pagamento. Estes valores podem ser alterados. O somatório de todos os valores tem que ser igual ao total do documento As datas de vencimento também podem ser alteradas. Cada linha desta grelha vai gerar um pendente em conta corrente. O número do documento que lhe deu origem é o mesmo diferindo apenas o número da prestação. Um documento de venda, com vários pendentes a si associados, pode ser alterado desde que nenhum dos pendentes tenha sido parcial ou totalmente liquidado. Para criar documentos novos com base em documentos já existentes 1. Carregue o documento que pretende que sirva de base. Pode utilizar a pesquisa de documentos. 2. Escolha a opção Copiar disponível na janela. PRIMAVERA - Business Software Solutions, S.A. | PRIMAVERA Express 85 Vendas 3. Na janela “Cópia de Documento” identifique o tipo documento para o qual pretende efectuar a cópia e Confirme. 4. Na janela de vendas o novo documento é apresentado. Faça as alterações que desejar e grave o documento. Para alterar um documento de venda Só é possível alterar um documento existente, no caso de não ter sido efectuada a liquidação total ou parcial do mesmo. Para introdução de artigos com Código de Barras O CE suporta a introdução de artigos nos Documentos de Venda com um leitor de código de barras. São suportados apenas os leitores que enviam os caracteres para o teclado. O programa detecta automaticamente se a introdução é feita pelo código do artigo ou pelo código de barras. Estatísticas A exploração de vendas divide-se em duas grandes opções. Uma de consultas em grelha com várias funcionalidades sobre os dados que a grelha apresenta, nomeadamente gráficos e uma outra de emissão de mapas. Esta última permite também exportar a informação para alguns formatos bem conhecidos como por exemplo o Excel. Consultas A janela que se segue mostra as consultas que a aplicação disponibiliza. Utilize o botão direito do rato para aceder a este menu que disponibiliza uma série de opções sobre os dados da grelha. PRIMAVERA - Business Software Solutions, S.A. | PRIMAVERA Express 86 Vendas Trata-se pois de uma forma expedita de aceder à informação. Filtrar a informação Para filtrar a informação da grelha de valores utiliza-se o separador de filtros no qual podemos filtrar a informação pelas seguintes entidades: cliente, vendedor, zona, secção, artigo, família, utilizador e posto caixa, é possível também filtrar os documentos e o período de análise, com se observa na seguinte figura: Para efectuar um gráfico relativo aos valores apresentados na grelha: 1. Marque um bloco dentro da grelha com os valores 2. Sobre o bloco seleccionado, carregue no botão direito do rato. 3. No menu que aparece, seleccione a opção Gráfico. O gráfico é mostrado no ecrã, podendo o utilizador definir o seu estilo (Linhas, Barras, etc.), enviá-lo por e-mail entre outras funcionalidades. Mapas de Exploração Os mapas são obtidos a partir de uma janela, onde estão disponíveis uma série de critérios de selecção. PRIMAVERA - Business Software Solutions, S.A. | PRIMAVERA Express 87 Vendas Seleccione o tipo de estatística que pretende imprimir. Nome do mapa Atendendo a que o significado de cada uma das colunas presentes nos mapas é comum a todas as estatísticas, segue-se uma breve descrição do significado de cada uma delas. COLUNAS DOS MAPAS Total Liq. Total Merc. – Total Desc. Total Merc. Soma dos valores brutos da mercadoria e dos serviços (definidos como artigos) relativos a cada documento Total Desc. Soma dos diferentes descontos relativos a cada documento. Total Desc = Total(Descontos Artigo) + Total (Descontos Entidade) + Total (Descontos Financeiros) + Total (Descontos em valor) Total Iva Soma dos valores do IVA às diferentes taxas constantes dos documentos. Total Outros Total Outros = Total Portes + Total Outros Serviços - Total Acertos PRIMAVERA - Business Software Solutions, S.A. | PRIMAVERA Express 88 Stocks Stocks Com a utilização dos Documentos de Stock, podem ser introduzidos movimentos de stock directamente. Através desta opção, o utilizador pode introduzir vários tipos de documentos: Entrada, Saída e Stock inicial. Cada documento, é devidamente numerado e datado, como se de um documento de Venda ou de Compra se tratasse. Cada documento pode conter um conjunto de linhas onde estão mencionados os artigos que são movimentados. A janela de Stocks A sugestão da data depende das definições na tabela de documentos. Esta é a janela de introdução de Documentos de Stock. Nos pontos seguintes serão descritas as suas várias zonas. Documento a editar. São listados todos os documentos da tabela. Vizualiza a unidade na qual o movimento será efectuado (“UN”). Preço Unitário ou Total. Depende da opção seleccionada em rodapé. Indica se os valores indicados nas linhas são Unitários ou Totais. No caso da introdução pelo Total, o valor introduzido em cada uma das linhas diz respeito ao lor total da quantidade introduzida. Neste caso o preço unitário do artigo será (Valor/Quantidade). Através do botão Outras Cond., é possível associar o documento a uma entidade. Pode ter interesse para constar em diversos mapas. Deve ter-se em conta os seguintes aspectos: O PCM e o Preço de Custo Último só são afectados se o documento estiver configurado dessa forma. Nos documentos de Saída de stock, o preço sugerido na coluna Valor é o PCM. Nos documentos de Entrada de Stock, o preço sugerido na coluna Valor é o Preço de Custo Último. PRIMAVERA - Business Software Solutions, S.A. | PRIMAVERA Express 89 Stocks A alteração de qualquer documento já existente, poderá obrigar ao recalculo de stocks - opção específica e constante do menu de Utilitários. Nesta situação o programa alerta para a necessidade de recalculo sempre que tal se torne necessário. A operação de recalculo pode ser feita em qualquer altura, garantindo a veracidade dos seguintes campos constantes na ficha do artigo: Stock Actual, PCM e Preço de Custo Último. Fórmula de cálculo do PCM Nas entradas em stock, o Preço de Custo Médio é actualizado automaticamente. A fórmula utilizada é a seguinte: Novo PCM = (Valor em Stock + Valor entrado) / (Qt. em Stock + Qt. entrada) em que: Valor em Stock = Stock actual * PCM actual Valor entrado = Qt. entrada * Preço Unitário de entrada Qt. em Stock = Stock actual Para dar entrada só em valores, de modo a afectar o PCM 1. Decida qual o valor a afectar a cada um dos artigos mencionados no documento de compra. 2. No mesmo documento (preferencialmente), introduza linhas relativas aos artigos cujo PCM se pretende afectar. Preencha apenas a coluna dos Valores. 3. Se está em modo de alteração, grave as alterações efectuadas e proceda ao recalculo de stocks (Menu Utilitários, opção Recalculo de Stock). Tratamento de Dimensões Os artigos que tratam dimensões têm a quantidade distribuída pelas mesmas. No exemplo abaixo, é ilustrada a forma de especificar para cada dimensão a quantidade afectada. Neste caso está a ser movimentada duas unidades do artigo V00001 das dimensões XL e AZUL BEBE, uma unidade do artigo V00001 das dimensões XL e VERDE ALFA e assim sucessivamente. Também podemos ver o stock actual do artigo para cada dimensão. Esta janela é acedida, sobre as linhas do documento, através do menu de contexto com o botão direito do rato, o mesmo acontece nas Vendas. Documentos de Stock Inicial Depois de inventariar os artigos em stock, crie um ou mais documentos do tipo SI, onde deverão constar todos os artigos, respectivas quantidades e valores existentes no início dos trabalhos. Esta tarefa pode ser realizada em qualquer altura, mesmo depois do início dos trabalhos com o programa, devendo nesse caso o utilizador criar os documentos de entrada de Stock inicial com a PRIMAVERA - Business Software Solutions, S.A. | PRIMAVERA Express 90 Stocks data de 1/1 do ano ou 31/12 do ano anterior. De seguida deve executar a opção de Recalculo de Stocks. Atenção Cada artigo só pode constar uma única vez num documento de SI. A aplicação reinicia o contador de Stock Actual sempre que encontra um artigo num documento deste tipo. É por este motivo que os documentos de SI de um artigo devem ter Data do Documento inferior a data de qualquer outro documento onde conste o artigo. Exploração sobre Stocks Como para os restantes módulos, é no menu Exploração que está disponível um conjunto de Grelhas/Mapas sobre a informação dos Stocks. Através das várias opções do referido menu – ilustradas na imagem – o utilizador terá oportunidade de produzir Grelhas e/ou Mapas devidamente estruturados, com análises resumidas ou detalhadas de: Entradas e Saídas de artigos. Extractos de Artigos. Inventários de Artigos, valorizados de diversas formas. Controlo das Existências em função dos níveis (mínimo, reposição e máximo) de stock definidos. Sugestão das quantidades a encomendar por artigo. “Monos”, ou artigos sem movimentação a partir de determinada data. Entradas/Saídas Disponibiliza a informação relativa aos movimentos de entrada ou saída de artigos para determinado período. Simultaneamente são referidos os documentos responsáveis pelos movimentos bem como as entidades envolvidas. Os mapas podem ser impressos com vários níveis de detalhe e agrupamento PRIMAVERA - Business Software Solutions, S.A. | PRIMAVERA Express 91 Stocks Valorização dos movimentos a imprimir A janela anterior, mostra a forma como obtemos um Mapa Resumo de Entradas por Artigo. Com esta definição de critérios obtemos o seguinte resultado: Também pode obter a informação anterior detalhada por dimensão, para isso, basta seleccionar o mapa respectivo. Extractos Esta opção oferece a justificação dos stocks actuais de cada artigo, listando todos os movimentos de Entrada e de Saída para o período seleccionado, sendo possível listar os movimentos por Lote e por intervalo de Números de Série. A informação pode ser consultada na grelha, e/ou impressa. Se o artigo trata dimensões, surge um icon na coluna “Dim” que pode ser expandido de forma a mostrar as quantidades por dimensão dos movimentos de stock. PRIMAVERA - Business Software Solutions, S.A. | PRIMAVERA Express 92 Stocks Controlo de Stocks Esta opção disponibiliza quatro tipos de mapas diferentes de controlo de stocks: TIPOS DE MAPAS Excesso de Stock Lista os artigos cujo Stock Actual é maior ou igual ao Stock Máximo. A coluna Diferença, neste caso, é igual a Stock Máximo Stock Actual. Ponto de Encomenda Lista os artigos cujo Stock Actual é menor ou igual ao Stock de Reposição. A coluna Diferença, neste caso, é igual a Stock de Reposição - Stock Actual. Stock em Ruptura Lista os artigos cujo Stock Actual é menor ou igual ao Stock Mínimo. A coluna Diferença, neste caso, é igual a Stock Mínimo Stock Actual. Listagem de Monos Lista todos os artigos cuja data do último movimentos é inferior a determinada data (Data de Referência). Nesta opção é possível obter quatro tipos diferentes de mapas Inventários Um inventário consiste numa listagem dos artigos definidos na tabela, valorizados por um dos vários preços geridos pelo CE. A listagem de inventário é de grande utilidade para o controle efectivo dos stocks da empresa, pois permite ao utilizador efectuar a contagem real dos seus artigos, apoiado nas listagens emitidas pelo CE. Se a contagem efectuada não coincidir com os valores do seu sistema informático; devoluções, artigos perdidos ou estragados, podem ter sido tratados sem que se tenha efectuado o seu registo no programa. Nesse caso, através da opção Stocks no menu Documentos o utilizador deve actualizar as quantidades relativas a cada um dos artigos efectuando movimentos de entrada ou de saída de stock. O inventário é também uma medida importante do valor do stock em armazém. Por norma a listagem de inventário mais útil, é aquela relativa a PCM pois coincide com o método usado no CE para valorização dos stocks. O inventário pode ser obtido, consoante a indicação de diversos critérios, como se pode ver na imagem: PRIMAVERA - Business Software Solutions, S.A. | PRIMAVERA Express 93 Stocks Estão disponíveis diversos níveis de detalhe PRIMAVERA - Business Software Solutions, S.A. | PRIMAVERA Express 94 Contas Correntes Contas Correntes Novos Documentos Todos os pendentes de clientes são gerados a partir da criação dos diversos documentos de vendas. No entanto podem existir situações em que os pendentes de clientes tenham que ser introduzidos manualmente (por exemplo, na instalação da aplicação para introdução dos pendentes já existentes). Neste caso, podemos através da opção Novos Documentos disponível no menu de Documentos/Contas Correntes efectuar a introdução manual dos diversos pendentes existentes para cada uma das entidades. Poderá efectuar a introdução de pendentes para Fornecedores ou Outros através do tabulador apropriado. Na imagem seguinte apresentamos a janela onde são introduzidos os novos documentos. Possibilidade de seleccionar os documentos previamente configurados na tabela de documentos de C.C., que possam ser utilizados pelo tipo de entidade escolhido. Possibilidade de seleccionar o tipo de conta corrente onde será lançado o novo documento. Só aparecem os tipos de contas correntes que se apliquem à entidade e documento seleccionado. Após a confirmação do documento, caso o mesmo esteja configurado para efectuar Ligação a Bancos surgirá no seu ecrã uma nova janela. Nela serão sugeridos por defeito todos os valores previamente configurados na aplicação. Os valores que lhe são apresentados na grelha podem no entanto ser alterados no momento. PRIMAVERA - Business Software Solutions, S.A. | PRIMAVERA Express 95 Contas Correntes Novos pendentes com descritivos/linhas pendentes O lançamento de um novo pendente implica a criação de uma ou mais linhas de pendentes, com o detalhe do pendente. O detalhe do pendente possibilita o lançamento de documentos com mais do que uma taxa de IVA diferentes. Descritivos Para facilitar a introdução de movimentos repetitivos, existe uma tabela de descritivos e respectivas contabilizações que pode ser usada no momento do registo do documento, de forma similar à utilização dos artigos nas vendas. Para criar um descritivo 1. Na opção de Tabelas\Terceiros\Descritivos de Contas Correntes 2. indicar Descrição, código de IVA e contas de Contabilidade (para integração com contabilidade, caso estas dependam exclusivamente do descritivo) Para lançar o pendente utilizando o descritivo 1. Na opção Documentos\Novos Pendentes, colocar cursor nas linhas de pendentes 2. Seleccionar com F4 o descritivo pretendido PRIMAVERA - Business Software Solutions, S.A. | PRIMAVERA Express 96 Contas Correntes Pendente com retenções No caso da entidade e documento fizerem retenções, aparecerá uma grelha com as retenções configuradas nos parâmetros da empresa e na própria entidade. Neste resumo podemos alterar os valores e inserir novas retenções, mas apenas do tipo de rendimento “Outro” e a entidade de retenção um outro credor. Liquidações É através da opção Documentos/Contas Correntes/ Operações sobre Contas Correntes que o programa efectua o tratamento dos diversos tipos de contas correntes de clientes Através desta opção podemos efectuar as seguintes operações: Liquidar total ou parcialmente os pendentes existentes. Criação ou alteração manual de novos pendentes. Impressão de qualquer documento de liquidação. PRIMAVERA - Business Software Solutions, S.A. | PRIMAVERA Express 97 Contas Correntes Estorno das operações efectuadas. Em baixo apresentamos a janela onde são efectuados todos os processamentos mencionados. Indicação do valor parcial ou total a liquidar. Vai-se de seguida identificar cada uma das partes que constituem esta janela. Comece por escolher o tipo de entidade sobre o qual pretende trabalhar. O passo seguinte consiste na identificação da entidade, do documento, os tipos de conta, estados e a moeda sobre o qual iremos efectuar as operações. Informação respeitante ao documento que vai ser gerado PRIMAVERA - Business Software Solutions, S.A. | PRIMAVERA Express Informação respeitante à entidade seleccionada 98 Contas Correntes Aparecerão então os pendentes que se encontrem numa determinada conta/moeda para a entidade seleccionada. Nesta grelha as cores auxiliam o utilizador a identificar os diversos pendentes. Assim podemos encontrar: SIGNIFICAD O DAS CORES Vermelho no campo Dt.Venc. Os pendentes já vencidos. No rodapé deve estar activada a opção vencidos e não vencidos. Verde nos campos Tp. E Num. Doc. Os pendentes inseridos manualmente. Azul no campo a Pagar Um pendente que será parcialmente liquidado. Verde em toda a linha Pendentes seleccionados automaticamente, através da activação do campo Selecção automática. No rodapé surgirão os totais de todos os documentos pendentes, e ainda a possibilidade de seleccionar os que se encontram vencidos e não vencidos. Para efectuar a liquidação de pendentes A partir de uma quantia, seleccionar automaticamente os pendentes 1. Identifique o cliente/fornecedor/ODC introduzindo o seu código. 2. Identifique o documento a gerar introduzindo o tipo, a série, o número e a data. 3. Será então lhe sugerido os tipos de conta, podendo no entanto escolher apenas a que lhe interessar. As contas têm que ser previamente configuradas como sendo do tipo conta corrente e se aplique à entidade seleccionada. 4. Introduza o valor total a liquidar. 5. Active o campo selecção automática. Os pendentes são marcados por ordem cronológica e o valor remanescente, caso exista, é aplicado ao pendente seguinte. Esse valor é impresso na grelha a azul, não havendo lugar na coluna Cf. à identificação com o sinal correspondente, por este pendente não ficar totalmente pago. 6. Escolha Confirmar para aceder à janela de resumo de liquidações. Escolha aqui a opção Gravar para confirmar o valor total da liquidação sem emitir recibo. Escolha Imprimir para proceder à liquidação e à emissão do respectivo documento de liquidação. 7. De regresso à grelha, verá que os pendentes totalmente liquidados deixam de constar na mesma e o pendente parcialmente pago foi substituído por um outro de valor igual ao remanescente do original. PRIMAVERA - Business Software Solutions, S.A. | PRIMAVERA Express 99 Contas Correntes Escolhendo manualmente os pendentes que pretende liquidar 1. Identifique o cliente/fornecedor/ODC introduzindo o seu código. 2. Identifique o documento a gerar introduzindo o tipo, a série, o número e a data. 3. Será lhe sugerido os tipos de conta. Poderá sempre, consoante o tipo de liquidação que pretendemos efectuar, seleccionar a conta respectiva. 4. Com o rato faça click nas linhas que pretende liquidar, coluna Cf. (ou pressione a tecla de espaços). O sinal de selecção aparece nessa célula, marcando a linha para liquidação. Faça novo click (ou pressione a tecla de espaços) se pretender desmarcar a linha. Se pretende cancelar a operação, desmarcando todas as linhas, escolha a opção Cancelar. 5. Escolha Confirmar para efectuar a liquidação. Apresentamos de seguida um exemplo, onde podemos verificar o processo de liquidação de um pendente através da selecção manual. Para alterar um pendente Nas operações sobre contas correntes só é possível alterar pendentes inseridos manualmente pelo utilizador. Para tal, faça duplo_click ou Enter sobre o pendente. Pode ainda no botão Novo identificar a Conta, o Tipo e o Núm. Docum. do pendente a alterar. Todos os pendentes gerados automaticamente pelo programa a partir da emissão dos documentos de venda só podem ser alterados alterando o respectivo documento original. Para estornar uma operação já efectuada É necessário por vezes voltar atrás numa operação já registada. Porque nos enganamos, por exemplo, ou porque o cheque com que nos pagaram determinado documento foi devolvido. Nestes casos, a opção Estorno da janela de C.C. lista-lhe todas as operações de uma determinada entidade permitindo-lhe anular as que entender, cabendo ao programa a reposição da situação original. 1. Na janela de operações sobre C.C.´s identifique a entidade, para a qual pretende efectuar o estorno de uma operação. 2. Escolha de seguida a opção estorno. A janela Estorno de liquidações aparece-lhe no ecrã. PRIMAVERA - Business Software Solutions, S.A. | PRIMAVERA Express 100 Contas Correntes 3. Na lista de documentos presente posicione-se sobre aquele que pretende estornar. 4. Se desejar com um click no botão direito do rato ou através da tecla F5, tem acesso à janela com a informação sobre os documentos que foram liquidados com o documento em questão: 5. Escolha a opção Estornar ou faça duplo click sobre a linha que pretende ver estornada. O documento está estornado. O número do documento estornado pode ser reutilizado aquando da liquidação de um novo documento. Na janela de liquidações será listado o(s) documento(s) que tinham dado origem à liquidação agora estornada. Liquidar um pendente que efectue retenção Esta operação está disponível quando a entidade em causa efectuar retenção e no caso de os pendentes terem origem do módulo de vendas a empresa estar sujeita a retenção. É possível, através do menu de contexto na opção “Mostra retenção”, inserir uma coluna na grelha dos pendentes de forma consultar valor total de retenção. Vamos ver a forma de liquidação: 1. Seleccionar a opção “Mostra retenção” através do menu de contexto da grelha. Desta forma aparece uma coluna na grelha dos pendentes. 2. Seleccione o pendente que efectue retenção a liquidar. Nos pendentes que efectuam retenção o valor de retenção na coluna retenção aparece azulada. 3. Ao seleccionar aparece na coluna retenção o valor. PRIMAVERA - Business Software Solutions, S.A. | PRIMAVERA Express 101 Contas Correntes 4. No caso de haver descontos ou se tratar de uma liquidação parcial o valor de retenção sugerido incide sobre o valor entregue. 5. Clique em confirmar para efectuar a liquidação. 6. No resumo de liquidação é possível consultar os valores, as entidades e os tipos de rendimento envolvidos na liquidação. PRIMAVERA - Business Software Solutions, S.A. | PRIMAVERA Express 102 Contas Correntes Ao efectuar a liquidação é possível não efectuar o processamento da retenção, activando a opção "Ignorar retenções" antes de confirmar. Ao efectuar a liquidação é possível também decidir se os descontos vão ser reflectidos no valor da retenção. O comportamento standard da aplicação reflecte os descontos nos valores de retenção. Para manter os valores de retenção com os valores originais (antes do desconto) deve activar-se a opção "Ignorar descontos" antes de confirmar. Pendentes A listagem de documentos e valores pendentes disponibiliza de forma ordenada, por tipo de entidade, os documentos com data de vencimento compreendida entre duas datas definidas pelo utilizador. Para cada cliente, fornecedor ou ODC os documentos listados são ordenados por Data de Vencimento. Este é o mapa a ser extraído, antes de se dedicar a uma sessão de cobranças. Reparará que o número de telefone de cada entidade consta nesta listagem, pormenor muito útil, pois permite ao utilizador trabalhar sem recurso a outra listagem onde constem esses números. São os seguintes os critérios de extracção da listagem de pendentes: Para que entidades (uma, algumas ou todas) pretendem listar os respectivos pendentes. Defina quais os tipos de contas, documentos e estados a incluírem. Entre que datas de Vencimento, pretende listar os documentos. Pretende listar cada entidade em páginas separadas ou não. Pretende listar os pendentes da entidade associada. Pretende ordenar pelos períodos de vencimento. Que moedas ou moeda pretende incluir na visualização dos pendentes. Visualização dos documentos pendentes no ecrã. PRIMAVERA - Business Software Solutions, S.A. | PRIMAVERA Express 103 Contas Correntes Tipo de Entidade a consultar Estado em que o pendente se encontra no momento Poderá listar também os pendentes das entidades associadas, para isso basta seleccionar “Incluir entidades associadas”. Neste caso o cliente “Sofrio” é também um fornecedor. A primeira coluna indica os pendentes que pertencem às entidades associadas. Carregando no botão Imprimir temos a possibilidade de efectuar a impressão dos documentos pendentes. PRIMAVERA - Business Software Solutions, S.A. | PRIMAVERA Express 104 Contas Correntes Consulta de todos os documentos O resultado desta extracção, pode ser visto no visualizador e/ou em papel e tem a seguinte informação. Número da prestação do pendente. Na listagem de pendentes são referidos todos os documentos de Venda e Compra com ligação a Conta Corrente ou documentos de Contas Correntes não liquidados ou parcialmente pagos. Podemos ainda seleccionar os pendentes relativos aos clientes da responsabilidade de uma determinada entidade. Para isso deve-se activar a opção de agrupamento por entidade: Banco ou Responsável de cobrança. Extractos de Conta Um extracto de conta de um cliente, fornecedor, Accionista/Sócios, Estado e outros entes públicos ou ODC consiste na listagem de todos os movimentos (documentos) ocorridos entre duas datas, entre a empresa e essa entidade. Estes mapas, de uso constante pelos serviços administrativos das organizações, identificam de forma exaustiva todos os documentos trocados entre a empresa e as entidades externas. São os seguintes os critérios de extracção da listagem de extractos: Possibilidade de seleccionar o tipo de entidade a que se destina o extracto PRIMAVERA - Business Software Solutions, S.A. | PRIMAVERA Express 105 Contas Correntes Para que entidades (uma, algumas ou todas) pretendam listar os respectivos extractos. Defina quais os tipos de contas, documentos e estados a incluírem. Entre que datas, pretende listar os documentos. Que moedas ou moeda pretende incluir nos movimentos. Visualização do extracto no ecrã. Carregando no botão Imprimir temos a possibilidade de efectuar a impressão do extracto. Indica se são inseridos todos os movimentos, ou os registados numa determinada moeda. O formato do extracto de conta no visualizador é o seguinte: PRIMAVERA - Business Software Solutions, S.A. | PRIMAVERA Express 106 Contas Correntes Avisos de Vencimento O Comercial Empresarial PRIMAVERA trata de forma diferenciada três tipos de avisos de vencimento. Os avisos que têm um texto de perfil standard, agravam do primeiro para o terceiro, o conteúdo da sua mensagem. O texto do Aviso 1 alerta o utilizador para o vencimento de documentos, nos últimos dias e nos próximos dias. O texto do Aviso 2, adverte o utilizador pelo atraso registado no pagamento de documentos já vencidos. O texto do Aviso 3, faz um “ultimato” aos clientes relativamente a documentos por liquidar. A GCP permite ao utilizador definir: Para cada cliente, se pretende ou não efectuar a emissão de Avisos. Essa definição é feita na ficha do cliente. Qual o Tipo de Aviso a enviar, isto quer dizer se envia o Aviso 2, a quem não recebeu o Aviso 1. Se envia o Aviso 3 a quem não recebeu o aviso 2. Desta forma garante-se que o cliente não irá receber um texto mais contundente se ainda não recebeu o texto mais suave. Entre que Datas de Vencimento, devemos seleccionar os pendentes a constar nos diversos avisos. Qual o valor mínimo para cada documento a constar no Aviso. Qual o desenho (configuração) dos Avisos de Vencimento. PRIMAVERA - Business Software Solutions, S.A. | PRIMAVERA Express 107 Contas Correntes Possibilidade de seleccionar o Tipo de Aviso a emitir. O texto seguinte diz respeito ao 1º Aviso. Os textos dos restantes avisos são mais contundentes. PRIMAVERA - Business Software Solutions, S.A. | PRIMAVERA Express 108 Contas Correntes Antiguidade de Saldos Nesta opção é possível consultar a informação referente a cada entidade, permitindo seleccionar períodos de vencimento, valor mínimo, moeda, etc. Esta opção gera dois mapas distintos: O Mapa de Antiguidade de Saldos – onde o utilizador analisa para todos os clientes, os valores totais pendentes, agrupados por datas de vencimentos compreendendo prazos que o utilizador pode definir. O Mapa de Provisões – onde constam os valores da provisões a constituir para clientes de cobrança duvidosa, com base na legislação em vigor. Entram neste mapa todos os documentos que estejam marcados para sugestão nas provisões (a configuração é efectuada nas tabelas dos documentos). Estes mapas, permitem ao utilizador dispor de uma análise global do estado das suas cobranças uma vez que, a informação disponibilizada, permite não só analisar os totais em débito por cada cliente como também, saber qual a distribuição temporal desses mesmos débitos. A imagem seguinte mostra um Mapa de Antiguidade de Saldos: PRIMAVERA - Business Software Solutions, S.A. | PRIMAVERA Express 109 Contas Correntes Um Mapa de Provisões tem o aspecto da seguinte imagem: PRIMAVERA - Business Software Solutions, S.A. | PRIMAVERA Express 110 Pontos de Venda Pontos de Venda O POS PRIMAVERA é destinado a todas as organizações que tenham vendas ao balcão. Está totalmente integrado com a Gestão Comercial, herdando, por isso as enumeras configurações e integrações deste produto. As funcionalidades deste módulo são em tudo semelhante à das vendas, excluindo o tratamento de encomendas e adiantamentos. Para além destas, estão também disponíveis, as funcionalidades mais comuns de um ponto de venda, onde se incluem a gestão do caixa e o tratamento dos periféricos mais comuns (Impressoras de talões, caixas, visores, ...). Configuração A primeira tarefa a desenvolver logo após a instalação, é a configuração do ambiente, ou seja, periféricos e postos de venda. As opções necessárias para o fazer estão disponíveis no menu “Tabelas/Pontos de Venda”, como ilustra a imagem que se segue: Impressoras Para algumas impressoras, já são fornecidas as respectivas configurações. No entanto, se a impressora de que dispõe não estiver contemplada, poderá acrescentá-la à tabela de impressoras, procedendo às respectivas configurações. Cada impressora tem códigos diferentes para cada operação, tais como o corte de papel, a abertura da gaveta, a sequência inicial e sequência final. Assim, ao configurar uma impressora, é necessário mencioná-los nos respectivos campos da janela de configuração: Sequência de “escape” a enviar para a impressora para executar a operação PRIMAVERA - Business Software Solutions, S.A. | PRIMAVERA Express 111 Pontos de Venda Atenção O utilizador poderá ter acesso aos códigos no manual da impressora. Caso tenha dificuldades, deverá contactar o respectivo fabricante. Para instalar uma impressora de talões 1. Criar a impressora na tabela de impressoras, configurando-a convenientemente. 2. Instalar a impressora no Windows. O nome da impressora tem que ser igual ao que foi atribuído na tabela de impressoras. Visores A configuração dos visores, é semelhante à das impressoras. Para além das sequências de “escape”, deve indicar as mensagens que pretende ver no visor. Os visores podem estar conectados à impressora ou directamente a uma porta do computador. O número de linhas disponível para as mensagens bem como o tamanho de cada linha também pode variar. A imagem seguinte mostra a janela de configuração dos visores: Atenção O utilizador poderá ter acesso aos códigos no manual do visor. Caso tenha dificuldades, deverá contactar o respectivo fabricante. Postos de Venda O posto de venda corresponde a um posto de trabalho físico. É caracterizado por um conjunto de configurações que se irão reflectir no “FrontOffice”. Esta configuração é crucial para o bom funcionamento do Ponto de Venda. PRIMAVERA - Business Software Solutions, S.A. | PRIMAVERA Express 112 Pontos de Venda Nome do computador que corresponde a este ponto de venda Atenção É através da identificação do posto que o ponto de venda se identifica. Assim, se não estiver preenchido ou não corresponder ao posto desejado, o ponto de venda não consegue arrancar. Teclas de função (PLU‟s) Para facilitar as operações de caixa, o ponto de venda permite associar o movimento de artigos a teclas programáveis. Estas teclas permitem a movimentação de artigos, sem que para isso seja necessário digitar o seu código e a respectiva quantidade. A imagem que se segue exemplifica uma configuração possível: Teclas de acesso rápidos às opções do Ponto de Venda A cada opção disponível no Ponto de Venda, pode ser associada uma tecla ou um conjunto de teclas para que o seu acesso seja facilitado. Independentemente desta configuração, o acesso a estas opções pode ser efectuado com recurso ao rato. A próxima imagem ilustra um exemplo: PRIMAVERA - Business Software Solutions, S.A. | PRIMAVERA Express 113 Pontos de Venda Para configurar um posto de venda 1. Criar uma conta “Caixa POS”, na tabela de contas bancárias. Esta conta servirá para registar todos os movimentos de caixa associados ao ponto de venda. 2. Se ainda não existir, criar uma conta caixa para onde serão transferidos os movimentos do POS aquando do encerramento do dia. É nesta conta que serão concentrados os movimentos dos vários pontos de venda e que servirá para efectuar o talão de depósito. 3. Se forem disponibilizados pagamentos automáticos (ex. MB, VISA, ...) , deve existir uma conta D/O que será utilizada para registar os movimentos provenientes deste tipo de pagamento. Estes movimentos serão registados nesta conta aquando do fecho do dia. 4. Criar o posto de venda na tabela de “Postos de Venda”. Deverá identificar os periféricos que lhe estão associados e as respectivas contas, entre outras configurações. Fundo de maneio Cada posto poderá ter valores pré-definidos pelo utilizador para que sejam sugeridos na abertura e fecho de caixa para fundo de maneio. Esses valores podem ser definidos em vários tipos de moeda como exemplifica a imagem seguinte: Para configurar os valores para fundo de maneio: PRIMAVERA - Business Software Solutions, S.A. | PRIMAVERA Express 114 Pontos de Venda 1. Inserir no campo Moeda o tipo de moeda que se pretende. Para ter acesso à tabela dos tipos de moeda, o utilizador pode pressionar a tecla F4 após ter posicionado o cursor no respectivo campo. 2. Inserir no campo Valor a quantia desejada na respectiva moeda. Documentos No ponto de venda podem ser movimentados dois tipos de documentos, documentos de venda e documentos de tesouraria. Na opção Documentos/tesouraria, o utilizador poderá configurar os diversos documentos de tesouraria utilizados nos POS, concretamente, “Abertura de caixa”, “Fecho de caixa”, “Entradas de Caixa” e “Saídas de Caixa”. As suas características , tais como a integração com bancos e o modelo de impressão, são apresentados na seguinte imagem: É na opção Documentos/Vendas, já descrita no capítulo de Vendas, que o utilizador poderá configurar os vários documentos a utilizar no ponto de venda. Como ilustra a imagem seguinte, no separador “Gerais” existe uma opção que menciona se o documento irá ser utilizado nos POS. O documento só estará disponível no ponto de venda se a opção estiver seleccionada. PRIMAVERA - Business Software Solutions, S.A. | PRIMAVERA Express 115 Pontos de Venda Quando seleccionada a opção “Utilizado em pontos de venda”, é activado o separador “Pontos de Venda” que disponibiliza algumas configurações adicionais, como mostra a próxima imagem: O modelo de impressão de talões poderá ser construído ou adaptado pelo utilizador, como se pode verificar mais à frente na secção de configuração de impressão de documentos. Modelos de Impressão Ao contrário de todos os outros documentos e listagens existentes na Comercial Empresarial, para a impressão nas impressoras de talões, não é utilizado o Crystal Reports. Assim, este utilitário serve para configurar a impressão dos documentos para este tipo de impressoras. A aplicação inclui de base uma configuração para cada um dos cinco tipos de documentos utilizados nos POS, isto é, para a abertura, fecho, entrada e saída de caixa, como também para o talão de venda. No entanto, o utilizador pode personalizar essa configuração, alterando-a, ou criar novos modelos de impressão. Formato do documento. Cabeçalho, Detalhe e Rodapé. Tipo de documento (Venda; Abertura, Fecho, Entrada ou Saída de Caixa) O modelo de impressão está dividido em três grupos, cabeçalho, rodapé e detalhe. O cabeçalho e o rodapé do documento são utilizados para colocar informação global ao documento, tais como dados da empresa, do documento, do cliente, etc. No segundo grupo (detalhe), deve ser PRIMAVERA - Business Software Solutions, S.A. | PRIMAVERA Express 116 Pontos de Venda colocada informação relativa às linhas do documento, tais como a descrição, o valor e a quantidade, entre outros. Os campos que o utilizador poderá utilizar encontram-se no lado esquerdo e, como ilustra a figura seguinte, estes estão hierarquizados em pastas: Atenção As pastas disponíveis dependem do tipo de documento seleccionado. Para seleccionar um campo, deve colocar o cursor no local pretendido (Cabeçalho, Detalhe ou Rodapé do documento) e fazer “duplo-click” no campo pretendido. Existe uma notação própria para identificar os campos e os seus atributos. A notação de um campo é a seguinte: [<Nome-Tam>]. A tabela apresenta o significado de cada elemento: CAMPO [< Início do campo (Ex. Cliente, NºDocumento, etc) >] Fim do campo. Nome Nome do campo (Ex. CodCli, NomeCli, etc) Tam Tamanho a imprimir em nº de caracteres. A fonte de cada um destes campos e do texto em geral, pode ser formatado usando códigos para o efeito que se encontram descritos na seguinte tabela: TEXTO /B “BOLD” /D Expandido /U Sublinhado /C Condensado (10 cpi) /N Normal (12 cpi) /S Texto (17 cpi) Para iniciar a formatação deve ser acrescentado o caracter “A” (ex. /BA) e para terminar o caracter “D” (ex. /BD) A título de exemplo, para imprimir o campo correspondente ao código do cliente a “bold” com 10 caracteres, seria necessário escrever a seguinte sequência: /BA[<CodCLI-10>]/BD. PRIMAVERA - Business Software Solutions, S.A. | PRIMAVERA Express 117 Pontos de Venda Para configurar um novo modelo de documento 1. Introduza o nome do modelo do documento, seguido da descrição. 2. Seleccione o tipo de documento em questão. 3. Na janela dos campos, arraste os campos desejados para dentro a área de configuração e ajuste-os consoante o pretendido. 4. Para obter os efeitos de bold, sublinhado, etc., seleccione a área desejada e pressione o botão do efeito desejado. 5. Finalmente, pressione o botão gravar para guardar o documento. Para alterar um modelo já existente 1. Introduza o nome do modelo do documento ou carregue na tecla F4 para abrir a tabela dos documentos existentes. 2. Em seguida, ajuste ou apague os campos que achar necessário e siga os passos 3, 4 e 5 do item anterior. Movimentos do Ponto de Venda O ponto de venda permite movimentar dois grupos de documentos, ou seja, documentos de caixa e documentos de venda. No primeiro grupo incluem-se a abertura e fecho de caixa bem como entradas e saídas de caixa. O outro grupo é composto pelos documentos de venda que estejam configurados para serem utilizados pelo ponto de venda. Abertura de Caixa A abertura de caixa é a primeira operação que utilizador deverá executar antes de registar qualquer venda. Além do mais, a aplicação não permite registar vendas sem que a caixa se encontre aberta. A primeira vez que a caixa é aberta, o valor sugerido é o que estiver definido no fundo de maneio da tabela de pontos de venda, nas restantes é sugerido o valor que ficou em caixa no dia anterior. Estes valores são, obrigatoriamente, em numerário. Para além de ser possível alterar o valor, poderá também alterar a moeda ou abri-la com valores em mais do que uma moeda. Para ter acesso à tabela das moedas existentes basta colocar o cursor na coluna da moeda e premir a tecla F4. A imagem que se segue ilustra um exemplo de uma abertura de caixa em Euros: Sempre que se executa o módulo POS e este verifica que a respectiva caixa está fechada, a janela de abertura de caixa é aberta imediatamente, caso contrário, a primeira janela que o utilizador irá visualizar, será a janela de vendas do ponto de venda. Após confirmar a abertura da caixa, é aberta a janela de vendas, estando disponível para que o utilizador possa registar documentos de venda. PRIMAVERA - Business Software Solutions, S.A. | PRIMAVERA Express 118 Pontos de Venda Entradas de Caixa Para registar uma entrada de caixa basta seleccionar a moeda, o modo de recebimento e o respectivo valor. Os modos de recebimento que surgem numa entrada de caixa são os que o utilizador definiu para serem utilizados no ponto de venda. O exemplo que se segue demonstra uma entrada em caixa com valores em cheque e em numerário: Modos de pagamento definidos pelo utilizador para serem utilizados no ponto de venda. Saídas de Caixa Só é permitido efectuar saídas de caixa em numerário, ou seja, não é possível efectuar este movimento utilizando outro tipo de pagamento. De forma análoga às entradas em caixa, é necessário identificar a moeda e valor do movimento. Para facilitar a operação, é apresentado o valor em numerário existente na caixa, na moeda seleccionada. As saídas de caixas são sempre efectuadas em numerário. PRIMAVERA - Business Software Solutions, S.A. | PRIMAVERA Express 119 Pontos de Venda Atenção O utilizador só poderá, dependendo da moeda escolhida, retirar de caixa um montante não superior ao valor que esta contém. Fecho de Caixa Ao fechar uma caixa é mostrada uma janela de fecho de caixa com a informação do valor actual em caixa descriminado por modo de pagamento e por moeda. Esta operação transfere os valores em numerário e cheque para a conta caixa e os pagamentos automáticos (ex. MB, VISA) para a conta D/O. Estas contas são as que estão definidas na tabela de postos de venda. O valor sugerido para a próxima abertura de caixa é o que o utilizador configurou no separador Fundo maneio da configuração do posto de venda como demonstra a imagem seguinte: No fecho de caixa surge uma coluna para cada moeda em caixa. Valores que irão ser sugeridos na próxima abertura de caixa. Após efectuar a operação de fecho de caixa, a aplicação questiona se o utilizador pretende terminar a aplicação. Vendas ao Balcão Para permitir adaptar o ambiente de trabalho às características do utilizador ou às características específicas de cada empresa e actividade, é possível configurar o ecrã de vendas, seleccionando o tipo de informação que será necessário recolher. Entre muitas outras características destacam-se: Possibilidade de ter mais do que um talão de vendas aberto em cada momento; Receber pagamentos em múltiplos modos: numerário, cheque, cartão de crédito, Multibanco; Recolha de informação dos cheques para posterior emissão do talão de depósito; Acesso à ficha do cliente; Possibilidade de alterar as condições de facturação; Mudança de vendedor em qualquer momento. O ecrã de introdução de documentos de venda do POS PRIMAVERA tem bastantes semelhanças como o ecrã de introdução de documentos de venda da Gestão Comercial Empresarial, como ilustra a figura seguinte: PRIMAVERA - Business Software Solutions, S.A. | PRIMAVERA Express 120 Pontos de Venda As teclas para as operações mais comuns são totalmente configuráveis pelo utilizador As colunas armazém e lote são visualizadas apenas no caso da Linha Profissional e Linha Empresarial. Dadas as semelhanças com o módulo de vendas, apenas serão referidas as novas funcionalidades desta janela. Assim, para esclarecer qualquer dúvida que não se encontre descrita aqui deve consultar o capítulo de vendas. Teclas Configuráveis Para facilitar a utilização, o POS PRIMAVERA dispõe de teclas configuráveis para as operações mais comuns. As teclas configuráveis permitem editar o perfil do Cliente e/ou alterar as características deste, bastando pressionar a tecla Cliente ou pressionar simultaneamente em Alt+C do teclado. PRIMAVERA - Business Software Solutions, S.A. | PRIMAVERA Express 121 Pontos de Venda Configuração do Front Office Na opção Configuração do menu Sistema, o utilizador terá acesso a uma janela de configuração onde poderá configurar a grelha de introdução e a lista de opções/botões. Gravação de um Documento Após o preenchimento da grelha, é necessário gravar o documento, para tal basta pressionar a tecla Fechar documento ou pressionar simultaneamente em Alt+G. Se o documento estiver configurado com liquidação automática (Ex. Vendas a Dinheiro), antes de terminar a documento, é necessário indicar o(s) modo(s) de pagamento. Ao gravar é sugerido o pagamento pré-definido pelo utilizador da tabela de postos de venda. Se o pagamento for efectuado por cheque, a aplicação permite recolher informação sobre o(s) cheque(s) para facilitar a elaboração do talão de depósito, como ilustra a seguinte imagem: PRIMAVERA - Business Software Solutions, S.A. | PRIMAVERA Express 122 Pontos de Venda Número do Cheque Para aceder à janela de identificação dos cheques, basta premir a tecla Enter após ter colocado o valor no campo Depósito Cheques. O botão de “Créditos” permite aceder a uma janela onde podemos seleccionar documentos de crédito a clientes (Notas de Crédito, Devoluções, etc.). Estes documentos permitirão abater o valor devido pelos clientes nas vendas. Balanças Ao seleccionar um artigo que requer o peso da balança, surge uma janela com a descrição do artigo e o respectivo peso recolhido da balança. Esse valor é depois inserido no campo «Quantidade» do documento de venda. PRIMAVERA - Business Software Solutions, S.A. | PRIMAVERA Express 123 Pontos de Venda Exploração A exploração da informação gerada no ponto de venda tem duas vertentes. Uma delas orientada às vendas e uma outra orientada aos fluxos monetários. Para obter consultas e estatísticas de vendas é utilizada a opção de exploração de vendas existente no Comercial Empresarial acrescida de algumas opções adicionais como sendo a possibilidade de visualizar a informação por posto e utilizador. Para obter qualquer informação sobre estas estatísticas consulte o respectivo capítulo do manual da Gestão Comercial. Para facilitar a acção do operador, foram criadas algumas listagens de vendas no ponto de venda. Para além destas, foram desenvolvidas consultas e estatísticas sobre os fluxos monetários. Essas opções estão disponíveis, quer no ponto de venda quer no Comercial. Estado dos Postos Trata-se de uma consulta de “BackOffice”, onde é disponibilizada a informação relativa ao estado actual de cada Posto de Venda. Indica o estado actual das caixas (aberta ou fechada) Segue-se uma breve descrição de algumas das colunas da grelha. COLUNAS DA GRELHA Est. Indica o estado actual da caixa (aberta ou fechada). Caixa Código da caixa em questão. Data Abr. Data de abertura da caixa. Hora Hora de abertura da caixa. Nas caixas em actividade, isto é, nas que estão abertas, o utilizador pode visualizar os valores discriminados por modo de pagamento, bastando para tal fazer “duplo click” sobre a respectiva linha. Na imagem seguinte, temos um exemplo do resumo dos valores em caixa do Posto 001 discriminados por modo de pagamento e o respectivo saldo actual da caixa. PRIMAVERA - Business Software Solutions, S.A. | PRIMAVERA Express 124 Pontos de Venda No Ponto de Venda também é possível aceder aos valores em caixa no menu Exploração/Valores em Caixa. Resumos de Caixa Nesta opção, o utilizador pode obter um resumo de informação sobre os movimentos efectuados num ou mais postos num determinado intervalo de tempo. A imagem seguinte ilustra um exemplo de um resumo de movimentos de caixa. Seleccione a(s) caixa(s) que servem de base à recolha de informação para o mapa A disposição da informação da grelha anterior é equivalente à disposição da informação que irá sair no Mapa de Resumos de Caixa. Assim, com o exemplo anterior, obtém-se o seguinte Mapa: PRIMAVERA - Business Software Solutions, S.A. | PRIMAVERA Express 125 Pontos de Venda Listagem de Vendas Para além dos valores em caixa, o Ponto de Venda permite algumas listagens de vendas. Estas opções encontram-se no menu Explorações/Listagem de Vendas e permitem ao utilizador consultar os documentos emitidos e as vendas por artigo ou família, como mostra a seguinte imagem: Os documentos que o utilizador predefiniu como sugestão para estatísticas são automaticamente seleccionados. Duplicação de Fita No menu Exploração/Duplicação de Fita do Ponto de Venda, o utilizador pode obter a duplicação de fita dos documentos emitidos. Ao imprimir, o formato dos talões de impressão dependem do modelo que está associado a cada tipo de documento. PRIMAVERA - Business Software Solutions, S.A. | PRIMAVERA Express 126 Outros Processamentos Outros Processamentos Conversão de Documentos Através da opção Conversão de Documentos de Vendas e Compras que se encontra em Documentos / Processamentos, pretendemos tornar fácil a conversão de lotes de documentos. Existe a possibilidade de definir os seguintes filtros: 1. Entidade – Permite a selecção do tipo de entidade que se pretende analisar, permitindo a selecção entre Clientes e Outros Devedores. Permitirá ainda a selecção da entidade para a qual se pretende analisar os documentos a converter. Caso não se preencha este campo, serão mostrados todos os documentos do tipo de entidade seleccionado. 2. Datas - Permite efectuar o filtro dos documentos entre datas. Caso não esteja seleccionado serão considerados todos os documentos. 3. Moeda – Permite indicar a moeda dos documentos a pesquisar. 4. Conversão Agrupada – Permite, caso esteja seleccionada, efectuar o agrupamento de todos os documentos da mesma entidade que tenham o mesmo documento e série de destino. 5. Documentos – Permite a selecção dos tipos de documentos que se pretendem considerar para conversão. 6. Incluir linhas com .... – Permite, caso esteja seleccionado, incluir no documento de destino, uma linha, por cada documento original, indicando qual o documento original. Caso não esteja seleccionado, serão colocadas somente as linhas dos documentos originais no documento de destino. 7. Não inserir linhas .... – Permite, caso esteja seleccionado, não incluir uma linha em branco entre cada um dos documentos originais considerados. Caso não esteja seleccionado, será deixada uma linha em branco entre cada um dos documentos originais considerados. PRIMAVERA - Business Software Solutions, S.A. | PRIMAVERA Express 127 Outros Processamentos 8. Correspondência entre ... - Permite, caso esteja seleccionado, efectuar a comparação entre a série do documento original e a série do documento final. Caso as séries não coincidam será emitida uma mensagem de aviso, contudo, permitirá continuar a operação. Após a pressionar a tecla “Actualizar”, a grelha seguinte será preenchida com os documentos encontrados de acordo com os filtros definidos, sendo apresentada a seguinte informação: 1. Doc. – Indica o documento de origem. 2. Série – Indica a série do documento de origem. 3. Num. Doc. – Indica o número do documento de origem. 4. Data – Indica a data na qual o documento de origem foi criado. 5. Moeda – Indica a moeda do documento de origem. 6. Entidade – Indica a entidade dos documentos. 7. Valor – Indica o valor do documento. 8. Doc. Destino – Permite indicar o documento no qual o documento de origem deverá ser convertido. Poderá ser automaticamente sugerido. 9. Série Destino – Permite indicar a série na qual o documento deverá ser criado. Por defeito será assumida a série por defeito do documento seleccionado. 10. Cf. - Permite indicar se o documento deverá ser convertido. Só no caso de estar seleccionada é que o documento será convertido. Poder-se-á proceder à selecção dos documentos que se pretendem converter, proceder à alteração do documento de destino a gerar, bem como a série que será utilizada para essa criação. Após a selecção dos documentos a gerar, dever-se-á pressionar no botão “Gravar” de modo a que esses documentos sejam efectivamente gerados. PRIMAVERA - Business Software Solutions, S.A. | PRIMAVERA Express 128 Configurações e Parâmetros Configurações e Parâmetros Após a criação de um novo exercício (a partir do exercício Standard fornecido pela PRIMAVERA), deverá o responsável pela Comercial Empresarial verificar se os Parâmetros da Empresa (propostos) são os mais adequados às características da empresa real. Neste capítulo poderá encontrar toda a informação necessária a uma correcta configuração do exercício de trabalho. A imagem seguinte mostra a opção do Administrador LE que dá acesso aos Parâmetros da Empresa, Diagnósticos, Reconstruções, Outros Utilitários, Criação de Séries e Exportação SAF-T. Parâmetros da Empresa Os Parâmetros da Empresa, definíveis por empresa/ano, permitem decidir sobre a forma como o programa se comporta em determinadas opções. Naturalmente, através da sua configuração, torna-se possível fazer conviver num único sistema, empresas com características completamente diferentes. Uma vez seleccionada a opção Parâmetros da Empresa para a aplicação de Gestão Comercial LE a seguinte janela é apresentada. Parâmetros Gerais Gerais A janela está organizada por separadores que permitem aceder aos diferentes tipos de parâmetros. Na opção que corresponde à imagem anterior, o utilizador pode modificar os parâmetros Gerais que passamos a descrever: PARÂMETROS GERAIS Internet Permite a configuração do envio de emails. Para mais detalhes ver Parâmetros Gerais -Internet. Taxas de Iva Permite a configuração das taxas de iva a serem atribuídas. Para PRIMAVERA - Business Software Solutions, S.A. | PRIMAVERA Express 129 Configurações e Parâmetros mais detalhes ver Parâmetros Gerais - Taxas de Iva. Outros Permite a configuração de outras parametrizações para utilização da aplicação. Para mais detalhes ver Outras Configurações Internet INTERNET E-mail sugerido em Vendas Nas explorações de vendas é possível enviar por e-mail os resultados de mapas e gráficos. O e-mail destino pode aqui ser configurado. E-mail sugerido em Contas Correntes Nas explorações de contas correntes é possível enviar por e-mail os resultados de mapas e gráficos. O e-mail destino pode aqui ser configurado. E-mail sugerido em Stocks Nas explorações de stocks é possível enviar por e-mail os resultados de mapas e gráficos. O e-mail destino pode aqui ser configurado. Taxas de Iva PRIMAVERA - Business Software Solutions, S.A. | PRIMAVERA Express 130 Configurações e Parâmetros Portes / Outros Serviços Código que identifica a taxa de IVA a aplicar por defeito nos documentos de venda às linhas respeitantes a Portes, Serviços Especiais e Descontos em Valor antes do IVA. Transacções Intracomunitárias Permite identificar o código do iva para estas transacções. Transacções Externas Permite identificar o código do iva para estas transacções. Transacções Isentas Permite identificar o código do iva para estas transacções. Outros Agrupar linhas na introdução de ... Permite identificar se quando se procede à introdução de artigos por Códigos de Barras, se agrupa as linhas, ou seja, ao proceder à introdução de um artigo via Código de Barras, e caso já exista esse mesmo artigo no documento, se procede ao agrupamento das linhas. Número de Linhas por documento Permite identificar o número máximo de linhas nos editores de documentos. Número de Contribuinte nas Entidades Permite indicar o número de linhas inicial nos editores dos documentos. Se for carregado um documento maior, o número de linhas é aumentado automaticamente. Parâmetros de Vendas No separador seguinte, é configurada a opção de Vendas Preços de Venda Permite definir quais os preços que têm IVA incluído, bem como o preço base para cálculo. PRIMAVERA - Business Software Solutions, S.A. | PRIMAVERA Express 131 Configurações e Parâmetros PVP1 Permite indicar se o PVP1 tem IVA incluído. Caso o tenha será possível indicar qual o preço apartir do qual se deve efectuar o cálculo do PVP1. PVP2 Permite indicar se o PVP2 tem IVA incluído. Caso o tenha será possível indicar qual o preço apartir do qual se deve efectuar o cálculo do PVP2. PVP3 Permite indicar se o PVP3 tem IVA incluído. Caso o tenha será possível indicar qual o preço apartir do qual se deve efectuar o cálculo do PVP3. PVP4 Permite indicar se o PVP4 tem IVA incluído. Caso o tenha será possível indicar qual o preço apartir do qual se deve efectuar o cálculo do PVP4. PVP5 Permite indicar se o PVP5 tem IVA incluído. Caso o tenha será possível indicar qual o preço apartir do qual se deve efectuar o cálculo do PVP5. PVP6 Permite indicar se o PVP6 tem IVA incluído. Caso o tenha será possível indicar qual o preço apartir do qual se deve efectuar o cálculo do PVP6. No caso dos preços calculados com base noutro a regra é a seguinte: Estes cálculos serão efectuados com base no preço seleccionado multiplicando a taxa de IVA associada ao código de IVA existente no Artigo. O preço base de cálculo também será passível de cálculo. Será feito com base no inicial dividindo a taxa de IVA associada ao código de IVA existente no Artigo. Editor Permite a definição dos alertas a serem despoletados no editor de vendas. PRIMAVERA - Business Software Solutions, S.A. | PRIMAVERA Express 132 Configurações e Parâmetros Aviso de preço de venda inferior ao PCM Permitir emitir um aviso caso o preço de venda a praticar seja inferior ao Preço de Custo Médio, evitando assim que se pratiquem preços cuja margem de lucro seja negativa. Introdução com cod. Barras pára na Qnt. Permite indicar se ao efectuar a introdução de artigos através de código de barras, depois de lido o respectivo código para na coluna da quantidade. PRIMAVERA - Business Software Solutions, S.A. | PRIMAVERA Express 133 Configurações e Parâmetros Outros Permite a definição de outros parâmetros de vendas. PARÂMETROS VENDAS Doc. Gerado na transformação Especifica qual o documento de venda que é gerado, sempre que é efectuada a conversão de documentos Local Carga Local de Carga sugerido nos documentos de venda Local Descarga Local de Descarga sugerido nos documentos de venda Cliente Indiferenciado No ficheiro de Clientes, um dos registos servirá para identificar o cliente indiferenciado de Venda a Dinheiro. No momento da criação de uma VD, caso o operador identifique o cliente com este código, o programa permitirá a introdução da morada do cliente e Nº de Contribuinte nesse momento. Parâmetros de Contas Correntes Crédito No separador seguinte, é configurada a opção de Contas Correntes e Títulos – Crédito. PRIMAVERA - Business Software Solutions, S.A. | PRIMAVERA Express 134 Configurações e Parâmetros CONTAS CORRENTES Clientes Define o tipo de atitude que se pretende ver tomada pelo programa no caso do limite de crédito ser ultrapassado. O programa toma a atitude escolhida no momento em que factura. O limite por defeito serve para estipular o limite se nada estiver definido na ficha do Cliente. Avisos Vencimento No separador seguinte, é configurada a opção de Contas Correntes e Títulos – Avisos Vencimento. CONTAS CORRENTES Numeração de Avisos de Vencimento A GCP LE permite associar um numerador a cada um dos três tipos de avisos de vencimento, a sua manutenção é efectuada neste separador. PRIMAVERA - Business Software Solutions, S.A. | PRIMAVERA Express 135 Configurações e Parâmetros Retenção na Fonte No separador seguinte, é configurada a opção de Contas Correntes e Títulos – Retenção na Fonte. CONTAS CORRENTES Contablidade organizada Indica que a empresa em questão tem a contabilidade organizada e, logo, poderá fazer a retenção do que vai pagar. Sugerir a retenção na fonte na criação de artigos. Esta opção activa permite que ao criar um artigo a respectiva opção artigo sujeito a retenção será sugerida. A empresa fornece serviços que podem estar sujeitos a retenção Indica que os recebimentos da empresa em questão poderão estar sujeitos a retenção por parte dos seus devedores. Tipo Rendimento Indica o tipo de rendimento a gerar. O tipo de rendimento contém as entidades de retenção e os pendentes a gerar para o recebimento e pagamento. Percentagem a reter Define a percentagem a aplicar nas retenções. Percentagem retida No caso de dispensa ou retenção parcial a percentagem retida indica a parte a reter na retenção. Texto Excepção Texto que descrimina a respectiva exepção. Parâmetros de Stocks Gerais Permite indicar se a hora é relevante para o tratamento de stocks. Caso se pretenda o controlo efectivo dos stocks, torna-se essencial a utilização da hora nos movimentos de stocks, pois somente dessa forma se poderão ordenar correctamente os movimentos. Esta situação surge devido ao facto da não existência da hora nos movimentos, os mesmos serem ordenados pelo código de movimento e data, podendo os movimentos efectuados ficar por PRIMAVERA - Business Software Solutions, S.A. | PRIMAVERA Express 136 Configurações e Parâmetros ordem diferente da sua criação, provocando que o recalculo de stocks parte de premissas diferentes das originais, fornecendo valores de stocks diferentes dos esperados. Artigo Permite a definição de parametrizações para a utilização nos artigos. Qual a atitude que se pretende ver tomada pelo programa no caso de ruptura de stock de um artigo acontecer, no momento da facturação (Ignorar, Avisar ou Bloquear) ou na elaboração de documentos de saída de stocks. STOCKS Em caso de ruptura de Stocks Permite definir o tipo de alerta que deverá ser emitido sempre que um determinado artigo entre em ruptura de stocks. PRIMAVERA - Business Software Solutions, S.A. | PRIMAVERA Express 137 Configurações e Parâmetros Arredondamentos Permite definir os arredondamentos que serão utilizados para o calculo do Preço de Custo Médio assim como as casas decimais possíveis de utilização nas Quantidades. EAN 13 Permite definir o Prefixo e o respectivo Sufixo para criação dos códigos de barras. Apenas para artigos que tratem dimensões. Etiquetas Permite indicar qual a impressora a utilizar, por defeito, para a impressão de etiquetas. PRIMAVERA - Business Software Solutions, S.A. | PRIMAVERA Express 138 Serviços e Utilitários Serviços e Utilitários O Comercial Empresarial PRIMAVERA inclui um conjunto de utilitários e ferramentas para diagnóstico, organização e segurança da informação. Esses utilitários podem ser acedidos através do Administrador (menu de Serviços) ou do menu de Utilitários da Comercial Empresarial. Este capítulo explica em detalhe cada um dos serviços e diagnósticos. Serviços Para aceder a este conjunto de utilitários, no Administrador, seleccione o exercício pretendido e os serviços aparecem junto com as configurações e parâmetros. Uma janela idêntica à seguinte é lhe apresentada. Seleccione então a opção pretendida: Seleccione esta opção para aceder a um menu de reconstruções Seleccione esta opção para aceder a um vasto conjunto de utilitários Diagnósticos A partir do ecrã de Diagnósticos acede-se a um conjunto de testes que nos permitem obter informação acerca da consistência e validade dos dados presentes no exercício actual. Como pode ver na figura seguinte, pode escolher executar vários diagnósticos em simultâneo. Descrevem-se em seguida os vários tipos de diagnósticos e sua utilidade: PRIMAVERA - Business Software Solutions, S.A. | PRIMAVERA Express 139 Serviços e Utilitários Diagnósticos sobre Documentos e Contas Correntes Consistência entre vendas e c. correntes. Verifica se os documentos de vendas com ligação a contas correntes estão registados no histórico de contas correntes. Verifica se documentos liquidados relativos a documentos originais de vendas têm correspondência nas vendas. Verifica se os pendentes com origem em documentos de vendas têm correspondência nas vendas. Verifica se os documentos do histórico com origem em documentos de vendas existem nas vendas. Consistência entre vendas e stocks. Verifica se os documentos de vendas com ligação aos stocks foram correctamente lançados nos stocks. Verifica se todos os documentos de compra com ligação aos stocks foram correctamente lançados nos stocks. Verifica se as linhas de stocks estão correctas com as equivalentes de vendas. Verifica se o stock por artigo que resulta da soma das várias linhas de stocks corresponde ao stock actual da tabela de artigo. Saldos de clientes e fornecedores. Verifica se o saldo em débito de cada cliente coincide com a soma dos documentos pendentes. Verifica se o saldo em débito de cada fornecedor coincide com a soma dos documentos pendentes. Consistência das liquidações. Verifica se os valores a liquidar estão de acordo com o histórico. Verificar a existência de códigos Indicados nas tabelas. Verifica a consistência dos códigos usados nas diversas tabelas. Por exemplo para a tabela de artigos o programa verifica artigo a artigo se o código de IVA, armazém sugestão, fornecedor principal, etc., existe definido respectivamente na tabela de IVA, armazéns e fornecedores. Este teste abrange as tabelas de artigos, clientes, fornecedores, avenças, artigo/armazém, artigo/moeda, artigo/fornecedor, componentes, parâmetros de aplicação e outros terceiros. Indicados nas vendas. Verifica se os códigos usados nos documentos de vendas existem nas respectivas tabelas. Indicados nos stocks. Verifica se os códigos usados nos documentos de stocks existem nas respectivas tabelas. Indicados nas liquidações. Verifica se os códigos usados nos documentos de liquidações existem nas respectivas tabelas. Indicados nos pendentes e histórico. Verifica se os códigos usados nos pendentes e no histórico existem nas respectivas tabelas. Indicados nas moedas. Verifica se a moeda base e moeda alternativa definidas na ficha da empresa existem na tabela de moedas. Reconstruções O Comercial Empresarial disponibiliza também um conjunto de utilitários que permitem reconstruir diversos tipos de acumuladores. Na figura seguinte pode visualizar-se as diversas opções: PRIMAVERA - Business Software Solutions, S.A. | PRIMAVERA Express 140 Serviços e Utilitários Totais em débito (clientes e fornecedores) – Executando esta opção, o programa percorre a tabela de pendentes calculando o valor em débito para cada cliente ou fornecedor. O valor calculado é actualizado na ficha do respectivo terceiro. Reconstrução de saldos – Ao executar esta operação, o programa percorre a tabela de movimentos bancários e recalcula os saldos das diversas contas e rubricas movimentadas. Os valores acumulados dos movimentos especiais das contas caixa (depósito de numerário e depósito de cheques) são também recalculados. Criação de Séries Este assistente permite a criação de Séries de Documentos de uma forma simples e rápida. Os passos do Assistente são os que a seguir se indicam. 1. Entrada no Assistente 2. Selecção de Documentos No passo seguinte do Assistente efectua-se a selecção dos Documentos para os quais se pretende a criação da Série. Pode-se seleccionar todos os Documentos de um determinado tipo (por exemplo, todos os Documentos de Vendas), ou escolher individualmente os desejados. PRIMAVERA - Business Software Solutions, S.A. | PRIMAVERA Express 141 Serviços e Utilitários 3. Forma de obter os atributos da Série De seguida há que escolher entre criar uma Série totalmente nova, ou criar uma Série copiando atributos de uma Série anterior já existente. 4. Introdução dos atributos da Série a criar No caso de se desejar criar uma Série totalmente nova, há que introduzir todos os atributos da Série, conforme se mostra na figura seguinte. Só estão disponíveis os atributos da série que sejam comuns a todos os Documentos. Os restantes terão de ser configurados individualmente posteriormente. PRIMAVERA - Business Software Solutions, S.A. | PRIMAVERA Express 142 Serviços e Utilitários O botão de verificação informa se já existem Séries existentes com o nome indicado, para os Documentos escolhidos anteriormente. 5. Confirmação dos atributos da Série O passo seguinte visualiza os atributos da série a criar, e pede para confirmar. Se se preossege com o Assistente, as Séries serão criadas com os parâmetros indicados. 6. Criação da Série PRIMAVERA - Business Software Solutions, S.A. | PRIMAVERA Express 143 Serviços e Utilitários As séries são agora criadas, e os resultados são mostrados neste passo final. Se houve erro ao criar alguma Série, os erros são mostrados, conforme se vê na figura: 3.a Escolher atributos da Série a copiar No caso de se ter escolhido criar uma Série copiando os atributos de outra série já existente, surge um passo adicional a seguir ao passo 3. Neste passo escolhe-se qual o nome da Série a copiar; um botão de verificação permite verificar a existência da Série para todos os Documentos seleccionados. Podem-se copiar todos os atributos da Série, ou apenas alguns; os atributos que não forem copiados têm de ser posteriormente introduzidos. O Número e Data do Último Documento podem ser copiados (ficam com os mesmos valores da Série anterior), ou reiniciados (com valores fornecidos pelo utilizador no ecrã seguinte). O mesmo sucede com os Limites Inferior e Superior da Série: podem ser copiados ou reiniciados. Os restantes atributos correspondem aos que são mostrados na aplicação GCP, nas definições da Série, para cada Documento: Os atributos gerais estarão na secção Gerais da Série. Podem ser todos seleccionados (neste caso são todos copiados da Série anterior), ou serem copiados apenas alguns atributos. Os atributos POS estarão na secção Pontos de Venda. Estes atributos só são aplicáveis nalguns Documentos de vendas e Tesouraria. Não podem ser definidos individualmente neste assistente, só podendo ser copiados. PRIMAVERA - Business Software Solutions, S.A. | PRIMAVERA Express 144 Serviços e Utilitários Os atributos de Impressão estarão na secção Impressão. Alguns podem ser definidos individualmente (ver passo seguinte), outros apenas podem ser copiados. 4.a Introdução dos restantes atributos da Série a criar Neste passo indicam-se os restantes atributos, que não são copiados da Série anterior. Os controlos relativos aos atributos copiados aparecem desactivados. Os restantes passos do assistente (5,6) são iguais aos vistos anteriormente. Outros Utilitários Ao aceder à opção de Outros Utilitários, estará o utilizador na presença de um conjunto de ferramentas que permitem alterar códigos. Estas ferramentas devem ser de uso muito reservado pois modificam directamente os ficheiros do exercício. PRIMAVERA - Business Software Solutions, S.A. | PRIMAVERA Express 145 Serviços e Utilitários Atenção Utilizadores sem experiência e conhecimento aprofundado dos objectivos destes utilitários são convidados a não os executarem. Alteração de códigos Recorrendo a este utilitário é possível efectuar a alteração de códigos usados na aplicação. Por exemplo, se decidiu reestruturar os códigos de artigo, pode recorrer a esta opção. Em todas as tabelas onde o código a alterar seja usado, o programa efectua automaticamente a conversão para o novo código. Neste campo indique o código actual. Neste campo indique o novo código. Exportação SAF-T A produção do ficheiro SAFT-PT (Standard Audit File for Taxes Purposes – Portuguese Version) que reflecte os movimentos de Facturação num formato standard, o que permite aos agentes tributários a recolha e o tratamento informático dos dados. Os movimentos de Facturação poderão, assim, ser exportados através do ficheiro SAFT-PT. O ficheiro SAFT-PT é um ficheiro num formato legível e comum (em formato XML) com o objectivo de permitir uma exportação fácil, e em qualquer altura, de um conjunto predefinido de registos contabilísticos, num formato legível e comum, independente do programa utilizado, sem afectar a estrutura interna da base de dados do programa ou a sua funcionalidade. A geração deste ficheiro torna-se assim, num mecanismo independente do programa utilizado. A adopção deste modelo proporciona às empresas uma ferramenta que permite satisfazer os requisitos de obtenção de informação dos serviços de inspecção e facilita o seu tratamento, evitando a necessidade de especialização dos auditores nos diversos sistemas, simplificando procedimentos e impulsionando a utilização de novas tecnologias. PRIMAVERA - Business Software Solutions, S.A. | PRIMAVERA Express 146 Serviços e Utilitários O SAFT-PT apenas se aplica a contabilidades organizadas de acordo com o POC; A portaria n.º 321-A/2007, de 26 Março estabelece que todos os sujeitos passivos de IRC que exerçam, a título principal, uma actividade de natureza comercial, industrial ou agrícola e que organizem a sua contabilidade com recurso a meios informáticos ficam obrigados a produzir um ficheiro, de acordo com a estrutura de dados divulgada em anexo à portaria e sempre que solicitado pelos serviços de inspecção, no âmbito das suas competências; De acordo com o disposto no n.º 8 do artigo 115.º do Código do IRC, aprovado pelo DecretoLei n.º 442-B/88, de 30 de Novembro, é obrigatória a adopção deste modelo normalizado de exportação de dados, para as aplicações de facturação e de contabilidade; Estão sujeitos ao regime de exportação no ficheiro SAFT-PT os registos correspondentes aos exercícios de 2008 (e seguintes). Dentro deste contexto, para exportar a informação contabilística para o formato SAF-T PT deve executar os seguintes passos: 1. No Administrador aceder a Empresas | <Empresa> | Exportação SAF-T; PRIMAVERA - Business Software Solutions, S.A. | PRIMAVERA Express 147 Serviços e Utilitários 2. Verificar que é exibido o Assistente de Exportação do SAFT-PT; 3. Na janela seguinte são indicados os dados a exportar para o ficheiro SAFT-PT, nomeadamente a empresa e o exercício (o utilizador indica o exercício que pretende exportar). A opção “Avançadas” permite indicar os documentos e classes de contas que se deseja ou não exportar. Por omissão estão seleccionados para exportação os dados que deverão ser exportados, mas essa configuração, nesta opção, pode ser alterada. Nas opções avançadas podem igualmente ser inseridos comentários que serão guardados no SAF-T e estão disponíveis para consulta pelas entidades tributárias; PRIMAVERA - Business Software Solutions, S.A. | PRIMAVERA Express 148 Serviços e Utilitários 4. De seguida, indicar a localização/pasta onde deverá ser guardado o ficheiro SAF-T. Por defeito, após ser gerado o ficheiro, este é disponibilizado em formato zip. Contudo, o utilizador pode prescindir desta opção, bastando que retire a selecção da mesma; 5. No passo seguinte, antes de ser gerado o ficheiro, o assistente exibe as informações que serão enviadas/colocadas no ficheiro SAF-T; PRIMAVERA - Business Software Solutions, S.A. | PRIMAVERA Express 149 Serviços e Utilitários 6. Seleccionando “Exportar” o assistente procede à exportação dos dados. No final, após a conclusão com êxito da operação, o ficheiro xml é gerado na localização especificada, ficando disponível para consulta. Nota: No caso dos ficheiros serem gerados com erros, estes devem ser corrigidos e a exportação deve ser efectuada novamente. Alteração de Preços Recorrendo a este utilitário que se acede através da opção com o mesmo nome no menu Utilitários, é possível efectuar automaticamente o cálculo de preços de venda dos artigos segundo vários critérios. Na figura seguinte podemos ver o ecrã de alteração de preços. PRIMAVERA - Business Software Solutions, S.A. | PRIMAVERA Express 150 Serviços e Utilitários No tabulador Restrição no campo máscara, use os caracteres “*” ou “?” para seleccionar vários artigos. Ex1: A* selecciona todos os artigos começados por A. Ex2: A?? selecciona todos os artigos começados por A e com 3 caracteres no máximo. Para efectuar alterações de preços 1. Seleccione o artigo inicial ou final. Alternativamente indique no campo Máscara quais os artigos cujo preço pretende alterar. 2. Seleccione qual a moeda em que se encontram marcados os preços a alterar 3. Indique qual o tipo de preço a alterar (PVP1 a PVP6) 4. Indique o preço de referência (PVP1 a PVP6, PCM ou PCU). Preço a partir do qual vão ser efectuados os cálculos. 5. Indique se pretende uma alteração percentual (positiva ou negativa), em valor absoluto ou fixa. 6. Por último seleccione o tipo de arredondamento desejado. 7. Escolha a opção Processar. Os novos preços dos artigos seleccionados são listados na grelha. 8. Se desejar pode ainda, artigo a artigo, na coluna Novo PVP1.. PVP6, digitar directamente o preço pretendido 9. Confirme a alteração dos preços escolhendo a opção Gravar Cálculo das Margens: %Margem fraca representa a percentagem sobre o valor inicial. Ex: Valor Inicial = 95.00, Margem = 10% -> 95.00 * (1 + (10/100)) = 104.50 %Margem forte representa a percentagem sobre o valor final. Ex: Valor Inicial = 95.00, Margem = 10% -> 95.00 / (1 - (10/100)) = 105.56 PRIMAVERA - Business Software Solutions, S.A. | PRIMAVERA Express 151 Serviços e Utilitários Preços em Moeda O Comercial Empresarial disponibiliza um conjunto de utilitários que se destinam a auxiliar o utilizador a validar e marcar preços em qualquer moeda. No menu utilitário seleccione a opção Preços em moeda para executar uma das seguintes operações: Emitir um mapa de diferenças de cálculo – Neste caso, para cada artigo/preço de venda, e para a(s) moeda(s) seleccionada(s), o programa verifica, de acordo com o cambio definido, se existem diferenças entre o preço marcado nessa(s) moeda(s) e o valor calculado. Tabela de preços – Neste caso o programa emite um mapa onde para cada artigo/moeda seleccionado são impressos os preços de vendas definidos na respectiva ficha. A imagem seguinte mostra um mapa com todos os preços definidos para o artigo A0001 em Euros e Dólares: Actualizar preços – Ao executar esta opção o programa gera para os artigos e moedas seleccionadas os vários preços de venda de acordo com o câmbio definido para a moeda. Esta opção revela-se de extrema utilidade para uma 1ª marcação de preços em moeda ou sempre que numa determinada organização os preços em moeda resultem da tradução directa dos preços em moeda base e do cambio. Recálculo de Stocks A opção de Recalculo de Stocks que se acede através do menu Utilitários/Recalculo de Stocks permite ao utilizador garantir que o valor actual dos seus stocks se encontra correcto. Esta operação deve ser efectuada sempre que: Sejam introduzidos documentos de entrada de stock inicial de artigos, na primeira data do ano, depois de já terem sido criados documentos de saída (documentos de vendas) para os mesmos artigos. PRIMAVERA - Business Software Solutions, S.A. | PRIMAVERA Express 152 Serviços e Utilitários Seja introduzido um documento de entrada ou de saída de stock em data inferior à data da facturação. Seja efectuada uma alteração de um documento que implique entrada de stock. Existem duas opções de recalculo: recalcular apenas os movimentos marcados para recalculo. recalcular todos os movimentos de stock. Neste último caso, o programa, processa todos os artigos e, para cada um deles, percorre todos os documentos de entrada e de saída, refazendo dessa forma o cálculo da quantidade em stock e do preço de custo médio. A figura seguinte mostra o ecrã de Recalculo de Stocks: Escolha esta opção para actualizar a valorização das linhas dos documentos de venda O recálculo de stocks, que reconstrói os PCM e quantidades em stock, pode ser efectuado sempre que o utilizador o entender pois não acarreta riscos para a consistência da informação. O recálculo de stocks emite uma folha em forma de listagem de artigos que tenham ficado em situações com stock negativo. Etiquetas O Comercial Empresarial permite a emissão de etiquetas para clientes, fornecedores, e artigos. Na emissão de etiquetas, a que se refere a figura seguinte, o programa oferece ao utilizador a possibilidade deste indicar vários critérios de selecção e impressão. PRIMAVERA - Business Software Solutions, S.A. | PRIMAVERA Express 153 Serviços e Utilitários Recorrendo ao Crystal Reports pode alterar e/ou criar novas configurações de etiquetas Indique o nº de etiquetas por cliente. Preenchendo este campo o programa posiciona-se para impressão da 1º etiquetas após o nº de etiquetas indicado. Os critérios de impressão de etiquetas para fornecedores e artigos são idênticos aos critérios disponíveis para as etiquetas de clientes. No caso de pretender imprimir etiquetas de artigos de acordo com os movimentos de entrada ou saída então seleccione a opção Artigos por Documento. A figura seguinte mostra o ecrã respectivo. Repare que neste caso é necessário seleccionar se se pretende emitir etiquetas sobre artigos movimentados em documentos de vendas, compras ou stocks. Se este campo não estiver preenchido serão considerados todos os documentos do tipo seleccionado Se desejar pode alterar nº de etiquetas de cada artigo a serem impressas bem como o respectivo preço Use as teclas de Ctrl+Delete para apagar linhas e Ctrl+Insert para inserir novas linhas PRIMAVERA - Business Software Solutions, S.A. | PRIMAVERA Express 154 Serviços e Utilitários Atenção O nº de etiquetas que são impressas na horizontal depende do tamanho da página escolhido no driver de impressora em uso. Com base nesse tamanho o Crystal Reports calcula automaticamente o nº de etiquetas que podem ser impressas na horizontal. Também é possível imprimir as etiquetas de artigos com dimensões. Para isso escolha um dos tabuladores referentes a dimensões. Nestes casos serão impressas etiquetas para cada uma das dimensões de cada artigo. Mapas Fiscais Emita separadamente mapas de IVA para os clientes dos O Comercial Empresarial disponibiliza diversos mapas de apoio diversos ao tratamento mercados e/ou lançamento de documentos na contabilidade. Na sua elaboração, presidiram critérios de flexibilidade de extracção, cobertura de múltiplas situações, enquadramento legal e ainda produtividade no que respeita ao trabalho de lançamento de documentos em qualquer sistema de contabilidade. Em seguida descrevem-se as várias possibilidades de emissão de mapas do IVA. Mapas Periódicos do IVA No separador Periódicos pode o utilizador emitir vários mapas de apoio ao lançamento contabilístico do IVA das vendas ou das compras. Como se pode ver pela figura seguinte é possível emitir mapas periódicos segundo múltiplos critérios: Seleccionando Detalhado o IVA de todos os documentos emitidos aparece detalhado com indicação do documento original, entidade e taxa. Seleccionado Totais é impressa uma linha por cada tipo de documento e taxa de IVA. A imagem seguinte mostra um mapa elaborado segundo os critérios definidos na imagem anterior: PRIMAVERA - Business Software Solutions, S.A. | PRIMAVERA Express 155 Serviços e Utilitários Reimpressão de Documentos A opção de Reimpressão que se acede através do menu Documentos/Processamentos permite ao utilizador efectuar a reimpressão de qualquer documento que tenha sido elaborado nos módulos de Vendas, Compras, Stocks, Contas Correntes ou Títulos. A selecção dos documentos a reimprimir começa por se fazer de acordo com o tipo de entidade desejado. A imagem seguinte identifica a janela de reimpressão de documentos. Na grelha de documentos são listados os documentos, resultados da selecção dos critérios definidos. Depois de seleccionado um conjunto de documentos o utilizador pode ainda eliminar os que entender (digitando a tecla DEL ou fazendo duplo-click sobre o documento a excluir) e imprimir os restantes. Se nesta coluna aparecer o símbolo “impressora” significa que o documento já foi impresso PRIMAVERA - Business Software Solutions, S.A. | PRIMAVERA Express 156 Serviços e Utilitários Atenção Os documentos impressos serão impressos com o desenho definido na tabela de Documentos respectiva. O número de vias a imprimir será o definido na mesma tabela, ou na ficha da entidade, conforme as regras descritas no capítulo relativo às Tabelas. PRIMAVERA - Business Software Solutions, S.A. | PRIMAVERA Express 157 Anexo – Tabelas Mestre Anexo – Tabelas Mestre Em qualquer programa informático, as Tabelas, têm como função, o armazenamento de todo um conjunto de informação que serve de base para as restantes operações do programa. No Comercial PRIMAVERA, podem ser acedidas através das várias opções do menu Tabelas. São as seguintes as tabelas geridas pela aplicação Comercial Empresarial: Tabelas Principais (Artigos, Famílias, Clientes, Fornecedores, Outros Devedores e Credores) Tabelas de Terceiros (Tipos de Terceiros, Tipos de Contactos, Condições de Pagamento, Modos de Expedição, Zonas, Países e Vendedores) Tabelas de Bancos/Tesouraria (Bancos, Contas Bancárias, Moedas, Rubricas Bancárias, Movimentos Bancários e Rubricas de Tesouraria) Tabelas de Documentos (Vendas, Stocks e Contas Correntes) Outras Tabelas (Taxas de IVA, Secções de Venda, Tipos de Dimensão, Dimensões e Etiquetas) Artigos Na tabela de artigos deve ser introduzida a informação relativa a todos os artigos comercializados pela empresa e que, como tal, podem ser objecto de facturação em qualquer momento. Na imagem seguinte podemos ver a janela de criação/edição de artigos. Descrevem-se em seguida todos os campos que constituem uma ficha de artigo. Toda a informação existente nestas grelhas é manipulada da mesma forma que nos restantes editores de introdução de documentos existentes na aplicação, assim podemos apagar e inserir linhas das grelhas digitando Ctrl+Del e Ctrl+Ins respectivamente. CAMPOS DO ARTIGOS Artigo Código podendo conter até 15 caracteres, alfanuméricos, que identificam um artigo. A designação do artigo, a ser impressa nos PRIMAVERA - Business Software Solutions, S.A. | PRIMAVERA Express 158 Anexo – Tabelas Mestre documentos de vendas, compras e encomendas, define-se é colocada à direita do código. Artigo Anulado Indica se o artigo está anulado ou activo. Tipo de Artigo Neste campo define-se se estamos perante um artigo do tipo mercadoria, matéria prima, serviços. etc. Esta classificação pode posteriormente ser usada na extracção de informação estatística bem como na ligação à Contabilidade. Taxa de IVA Código do IVA, definido na respectiva tabela, que será aplicado aquando da facturação do artigo. De notar que ao facturar para Clientes Intracomunitários ou Clientes de Mercado Externo, o IVA será sempre zero independentemente da taxa descrita neste campo. Desconto Desconto, em percentagem, a sugerir aquando da facturação do artigo. A Gestão Comercial assume que este desconto (desconto de linha) é o desconto normalmente afecto ao artigo. Qualquer excepção a esta regra deverá ser objecto de configuração na tabela Grelha Descontos/Preços. Cód. Barras Código de Barras. Conjunto de caracteres que definem o código de barras do artigo. Artigo com Dimensões Define-se se o artigo faz o tratamento de dimensões. Deduz IVA Define-se se o artigo faz a dedução do IVA. Sujeito a Retenção Aqui define-se se o artigo está sujeito a retenção. Movimenta Stocks Define-se aqui se o artigo movimenta stocks ou não. Sujeito a devolução Aqui define-se se o artigo está sujeito a devoluções. Preços de Venda na Moeda Base Existem seis preços de venda, sendo os três últimos obrigatoriamente preços com IVA incluído. Cada registo de cliente tem definido qual o preço de venda a aplicar por defeito, podendo este ser alterado no momento da facturação. Simultaneamente, se na Secção em que se está a facturar, os preços forem com IVA incluído, o preço sugerido por defeito, é o Preço com IVA incluído. Os preços aqui definidos consideram-se como os preços a sugerir por defeito. As excepções a esta regra devem ser definidas na tabela de Grelhas de Descontos/Preços. Familia Familia a que pertence o artigo. A associação de um artigo a uma família pode ser efectuada/alterada em qualquer momento. Apenas se reflecte nas estatísticas de vendas e/ou compras. Sub-Familia Sub Familia a que pertence o artigo. Permite detalhar, dentro da família, qual a sub família a que o artigo pertence. Apenas é possível seleccionar uma sub família pertencente à família do artigo. Peso Definição de um peso para o artigo. Volume Definição de um volume para o artigo. PRIMAVERA - Business Software Solutions, S.A. | PRIMAVERA Express 159 Anexo – Tabelas Mestre Neste separador poderá definir as quantidades de gestão do stock e aceder a informação sobre os últimos documentos que movimentaram stocks. Mínimo, Máximo, Reposição Neste separador poderá definir as quantidades de gestão do stock e aceder a informação sobre os últimos documentos que movimentaram stocks. Actual Valores de controle do stock. Mapas específicos de controle alertarão o utilizador para a existência de stock abaixo do stock Mínimo ou acima do stock Máximo. Alerta semelhante é providenciado em mapa específico quando o stock actual é inferior ao stock de reposição. Custo Médio Valor gerido pelo programa e relativo ao PCM (Preço de Custo Médio). O programa valoriza os stocks com base no PCM de cada artigo. Exceputando os documentos de stock, em que se pode configurar a valorização das saidas, em todos os restantes documentos de saida (ex: facturas, guias de remessa), os movimentos de saída são valorizados a PCM. Os movimentos de entrada actualizam o PCM do artigo, à excepção das Notas de Crédito em que os artigos são valorizados pelo PCM que consta na ficha de artigo. O Preço de Custo Padrão pode ser utilizado por ex. para sugestão do preço do artigo composto como somatório dos preços padrão dos componentes. Custo padrão O Preço de Custo Padrão pode ser utilizado por ex. Para sugestão do preço do artigo composto como somatório dos preços padrão dos componentes. PRIMAVERA - Business Software Solutions, S.A. | PRIMAVERA Express 160 Anexo – Tabelas Mestre Permite a definição dos vários preços nas várias moedas Moeda Permite identificar a moeda na qual se pretende introduzir o preço. Descrição Descrição da moeda. PVP1 Preço de Venda 1 PVP2 Preço de Venda 2 PVP3 Preço de Venda 3 PVP4 Preço de Venda 4 PVP5 Preço de Venda 5 PVP6 Preço de Venda 6 PRIMAVERA - Business Software Solutions, S.A. | PRIMAVERA Express 161 Anexo – Tabelas Mestre Este separador só está activo caso esteja seleccionada a opção de Trata Dimensões em Outras Campos. Neste caso devem ser especificados os Tipos de Dimensão e as respectivas Dimensões. Tipo de Dimensão Selecção de um dos Tipos de Dimensão especificados. Dimensão Escolha da dimensão. Mesmo escolhendo uma Dimensão de um dado Tipo, ser-lhe-ão apresentados todos os itens das Dimensões desse Tipo por forma a seleccionar os item pretendidos. Pode-se usar a configuração das Dimensões, pré-definida na família, para fazer a selecção dos itens. Etiqueta Sugestão Selecção de uma Etiqueta Sugestão base, para o conjunto de Dimensões. Predefenição Serve para ir buscar as defenições de dimensões que constam da família deste artigo. Se a família tiver dimensões e rubricas definidas, copia estas para este artigo. Se não tiver dimensões definidas, limpa as defenições de dimensões deste artigo. PRIMAVERA - Business Software Solutions, S.A. | PRIMAVERA Express 162 Anexo – Tabelas Mestre Permite a introdução de outras descrições para o artigo. Permite a definição de vários códigos de Barras para o artigo. Famílias O conceito de Família de Artigos é essencial para a eficácia das análises de gestão que se pretendem retirar do Comercial Empresarial. O programa permite ao utilizador agrupar, um ou mais artigos numa família. PRIMAVERA - Business Software Solutions, S.A. | PRIMAVERA Express 163 Anexo – Tabelas Mestre Cada artigo apenas pode pertencer a uma família. A definição das famílias e agrupamento dos artigos em famílias pode ser efectuado em qualquer momento. Em determinado momento o artigo “Impressora” pode pertencer à família “Computadores” e posteriormente passar a pertencer à família “Impressoras”. Uma família pode estar por sua vez subdividida em sub-famílias o que permite aumentar o detalhe das análises de gestão que o programa permite. Na imagem seguinte podemos visualizar a janela de definição de famílias. CAMPOS DA FAMÍLIA Família Código contendo até 10 caracteres alfanuméricos. Sub-Família Código contendo até 10 caracteres alfanuméricos. Uma famiília pode ter tantas sub-famílias quantas sejam necessárias para detalhar em termos de análise as necessidades da empresa. Dimensões Separador onde podem ser especificadas as dimensões para uma família. De igual modo ao artigo, podem ser atribuidas a uma familia as dimensões desejadas. Este processo tem a vantagem de, todos os artigos que pertenção a esta familia herdem essas dimensões. Veja-se na ficha do artigo, separador Dimensões, como atribuir ao Artigo as dimensões predefinidas da Família. Clientes Na tabela de Clientes devem ser registados todos os clientes com quem existe uma relação comercial assente em qualquer documento de venda. Podem ser emitidos documentos para clientes indiferenciados, em que não existe interesse em criar um registo específico de cliente. Para que tal seja possível, o utilizador deve criar um “cliente tipo”, que poderá ter por exemplo o código VD e que será utilizado na emissão do respectivo documento, deve ainda parametrizar o documento de forma a permitir a emissão para clientes indiferenciados. A Morada e o Nº de Contribuinte a inserir nesse documento serão PRIMAVERA - Business Software Solutions, S.A. | PRIMAVERA Express 164 Anexo – Tabelas Mestre introduzidos pelo utilizador no momento da emissão do documento. Nos Parâmetros do Exercício relativos a Vendas deve estar identificado VD como cliente indiferenciado. CAMPOS DO CLIENTE Cliente Código do Cliente podendo conter até 10 caracteres. Morada facturação Neste separador introduzem-se os dados relativos à morada do cliente. Esta é a morada para onde são enviados os documentos emitidos ao cliente. Contactos Indique os diversos contactos (do cliente) com que normalmente estabelece relações. Sempre que existente, preencha o endereço de correiro electrónico. O programa, no menu utilitários, dispõe de mecanísmos optimizados para enviar mensagens para grupos de contactos. Por exemplo pode enviar uma mensagem para os directores comerciais dos clientes do tipo Revendedor. Dados Fiscais Neste separador deve preencher a identificação fiscal do cliente. Tipo de Mercado Indica se se trata de um cliente do Mercado Nacional (interno), Mercado Intracomunitário ou de Mercado Exterior à Comunidade Económica Europeia. País País de origem - Apenas necessário no caso de cliente do Mercado Intracomunitário. O país pode ser modificado no separador Dados Comerciais. Nº Contribuinte Número de identificação fiscal do cliente. Dados Comerciais Neste separador configuram-se os parâmetros da relação comercial com o cliente. Tipo de Preço Preço que o programa, em acto de facturação, irá sugerir para os artigos facturados ao cliente. O utilizador terá sempre a alternativa de escolher outro preço no momento da facturação. A Gestão Comercial LE assume que o tipo de preço aqui indicado funciona PRIMAVERA - Business Software Solutions, S.A. | PRIMAVERA Express 165 Anexo – Tabelas Mestre como regra de cálculo de preços a facturar ao cliente. As excepções a esta regra, a existirem, definem-se na tabela Grelha de Descontos/Preços. Desconto Também conhecido por desconto de Cabeçalho da factura. De salientar que este desconto é o 1º dos descontos que sucessivamente podem ser aplicados a um documento de venda; (Desconto Cliente + Desconto Artigo + Descontos Mercadoria + Desconto Financeiro). A Gestão Comercial LE assume que o desconto aqui indicado funciona como regra de desconto a usar na emissão de documentos para o cliente. As excepções a esta regra, a existirem, definem-se na tabela Grelha de Descontos/Preços. Cond. Pag. Condição de pagamento negociada com o cliente. Por favor consulte a tabela de Condições de Pagamento onde são definidas as regras de desconto financeiro associadas à condição de pagamento. Modo Pag. Modo de pagamento regularmente praticado pelo cliente. O modo de pagamento, fica automaticamente associado ao pendentes de conta corrente. De qualquer forma, é sempre possível alterar o Modo de Pagamento, no momento da liquidação de um pendente. Moeda Moeda a ser utilizada nos documentos a emitir para o cliente em causa. País País de origem - Apenas necessário no caso de cliente do Mercado Intracomunitário. Outros Dados Outras condições de cariz comercial. Zona Zona a que pertence o cliente. Através deste código é possível efectuar estatísticas sobre os resultados atingidos em cada uma das zonas definidas. Vendedor Vendedor associado ao cliente. Trata-se do vendedor principal associado ao cliente. Se desejado, cada linha de venda, por ter a sí associada um vendedor diferente. Expedição Modo de Expedição preferencial para o cliente. O modo de expedição poderá ser automaticamente impresso nos documentos de venda, evitando-se assim esquecimentos sobre as preferências dos clientes. Nº vias doc. Nº de Vias a imprimir na emissão de documentos para o cliente. Se igual a zero, o Nº de vias a imprimir será o definido na tabela de documentos. Caso contrário, o Nº de vias adoptado será o definido nesta tabela. Crédito Neste separador definem-se as condições de crédito negociadas com o cliente. Contém ainda informação sobre dados bancários do cliente. Dados bancários Banco, Balcão e Conta que o cliente normalmente usa nos seus pagamentos. Sempre que preenchidos, estes campos, são automaticamente sugeridos nos documentos de recebimentos. Rubricas para ligação a bancos Deve indicar-se quais as rubricas bancárias a sugerir sempre que são emitidos documentos de recebimentos ou pagamentos do cliente. Tipo/Semáforo Semáforo indicador de permissão de crédito ao cliente. Click sobre o semáforo e este alternará do verde (gestão por limite) para o vermelho (crédito suspenso) e vice-versa. PRIMAVERA - Business Software Solutions, S.A. | PRIMAVERA Express 166 Anexo – Tabelas Mestre Para atribuir crédito a um cliente deverá preencher no campo limite o plafond de crédito desejado. Valores em C/C Valor total em débito na conta corrente do cliente. Corresponde à soma dos documentos pendentes nas contas do tipo conta corrente do cliente. Vendas não conv. Valor total dos documentos emitidos ao cliente e ainda não facturados. Total em débito Valor total em débito pelo cliente. Corresponde à soma dos documentos pendentes em conta corrente. Limite em valor Indica que está a usar o limite específicado. Limite Plafond de crédito atribuído ao cliente. Limite em Idade do Saldo Indica que está a usar os dias após vencimento e o valor. Dias após vencimento Número de dias após o vencimento a considerar para comparar com o valor específicado. Retenções Neste separador configura-se a informação referente às retenções que a entidade efectua. Retenção Estado Define-se aqui se o cliente efectua retenção. Tipo Rendimento Serve para consultar o tipo de retenção configurado nos parâmetros do exercício. Outras retenções Define-se aqui se terceiro efectua outras retenção. Pode-se criar várias retenções. Para isso é necessário colocar um Outro Credor, indciar o pendente a gerar na liquidação, o valor e o tipo de valor, númerico ou percentual. PRIMAVERA - Business Software Solutions, S.A. | PRIMAVERA Express 167 Anexo – Tabelas de Documentos Anexo – Tabelas de Documentos Documentos de Venda A tabela de documentos de venda permite configurar os documentos destinados a clientes e que são emitidos no editor vendas (onde se emitem também encomendas e orçamentos). De extrema importância no Comercial Empresarial, a correcta configuração dos vários documentos, possibilita que os procedimentos e fluxo documental requeridos pela organização sejam transcritos para a execução do programa. Na figura seguinte podemos visualizar a janela de Documentos de Venda: CAMPOS DO DOC. DE VENDA Documento Código identificador do documento podendo conter até 3 caracteres. Este código identifica o documento em todas as consultas e mapas de exploração. É também o código com que o documento é lançado na Contabilidade, nas Contas Correntes, nos Stocks e em Bancos. Tipo de documento Indica se o documento que se está a configurar é um documento de vendas (financeiro, pedido de cotação, cotação, stock / transformação, etc.). Natureza do documento Este campo indica se o documento origina um valor a receber ou um valor a pagar. Tipicamente facturas, guias de remessa, notas de débito e vendas a dinheiro são documentos a receber. Notas de crédito são documentos a pagar. Data última entrada, Data última saída Quando activos estes campos levam a que os campos equivalentes da ficha do artigo sejam actualizados. Tesouraria Neste separador configuram-se as condições de movimentação do documento na tesouraria. PRIMAVERA - Business Software Solutions, S.A. | PRIMAVERA Express 168 Anexo – Tabelas de Documentos Modo de pagamento, Grelha de Configurações Sempre que no separador Gerais a ligação a bancos estiver activa, indica ao programa para se servir da configuração do Modo de Pagamento ou da Grelha de Configuração para efectuar a movimentação em bancos. Movimento Fórmula contendo tipos de movimento bancários. Consulte o capítulo Configuração & Parâmetros para obter mais informação sobre a ligação a Bancos. Valor Valor (Ex.: VRE-valor recebido, TPA-total a pagar, etc.) a movimentar em bancos. Consulte o capítulo Configuração & Parâmetros para obter mais informação sobre a ligação a Bancos. Séries De acordo com o movimento seleccionado serão inicializadas as séries existentes para esse documento. Estarão visíveis todas as séries, activas e inactivas, caso nas preferências da aplicação tenha definido que pretende "Visualizar séries inactivas". Neste tabulador também podem ser acrescentadas séries e visualizada a sequência dos numeradores para cada série. Impressão Neste sub-separador indica-se qual o modelo de relatório (report) a usar nas impressões. Internet Neste separador, o utilizador pode configurar o envio automático de e-mail, no momento da criação/alteração do documento em causa. Documentos de Stocks A tabela de Documentos de Stocks permite a configuração dos documentos que servem de base à movimentação directa no módulo de stocks. De notar que também os documentos de vendas podem movimentar stocks. Neste último caso, esses documentos são lançados em stocks com o mesmo código com que são gravados nas vendas ou nas compras. Na imagem seguinte podemos visualizar o ecrã de Documentos de Stocks: PRIMAVERA - Business Software Solutions, S.A. | PRIMAVERA Express 169 Anexo – Tabelas de Documentos CAMPOS DO DOC. DE STOCKS Documento Código identificador do documento podendo conter até 3 caracteres. Este código é usado nas consultas e nos mapas de exploração. Se o documento ligar à Contabilidade é também com este código que é lançado. Tipo Este campo indica qual o tipo de documento a gerar: Entrada, Saída ou Inicial. De notar que o editor de stocks se ajusta ao tipo de documento que está a ser processado. Séries De acordo com o movimento seleccionado serão inicializadas as séries existentes para esse documento. Estarão visíveis todas as séries, activas e inactivas, caso nas preferências da aplicação tenha definido que pretende "Visualizar séries inactivas". Neste tabulador também podem ser acrescentadas séries e visualizada a sequência dos numeradores para cada série. Impressão Neste sub-separador indica-se qual o modelo de relatório (report) a usar nas impressões. Internet Neste separador, o utilizador pode configurar o envio automático de e-mail, no momento da criação/alteração do documento em causa. Documentos de Contas Correntes A tabela de Contas Correntes permite efectuar a configuração dos documentos de Contas Correntes. A figura seguinte mostra a janela de documentos de contas correntes: PRIMAVERA - Business Software Solutions, S.A. | PRIMAVERA Express 170 Anexo – Tabelas de Documentos CAMPOS DO DOC. DE CONTAS CORRENTES Documento Código identificador do documento podendo conter até 3 caracteres. Este código é usado nas consultas e nos mapas de exploração. Tipo doc. Indica o tipo de operação. Ligação à tesouraria Indica se o valor a pagar/receber resultante do documento deve ser movimentado na tesouraria. Natureza Indica se se trata de um pagamento ou de um recebimento. Séries De acordo com o movimento seleccionado serão inicializadas as séries existentes para esse documento. Estarão visíveis todas as séries, activas e inactivas, caso nas preferências da aplicação tenha definido que pretende "Visualizar séries inactivas". Neste tabulador também podem ser acrescentadas séries e visualizada a sequência dos numeradores para cada série. A opção numeração automática faz com que a numeração de uma determinada série, seja ou não sugerida automaticamente de forma sequêncial. Se por exemplo parametrizar um documento com serie sem numeracao automatica, a aplicação sugere o último numero utilizado mas permite alterar esse numero. Se estiver estiver parametrizado com numeração automatica, apesar de deixar alterar no editor, ao gravar será sempre utilizado o próximo numero livre. Impressão Neste sub-separador indica-se quantas vias do documento se pretende imprimir. É também neste separador que se indica qual o modelo de relatório (report) que se pretende usar nas impressões. Internet Neste separador, o utilizador pode configurar o envio automático de e-mail, no momento da criação/alteração do documento em causa. PRIMAVERA - Business Software Solutions, S.A. | PRIMAVERA Express 171 Anexo – Tabelas Auxiliares Anexo – Tabelas Auxiliares Condições de pagamento Devem ser definidas nesta tabela as diversas formas ou condições de pagamento, tendo em vista o cálculo correcto e automático das datas de vencimento dos pendentes em Contas Correntes. O Comercial Empresarial tem uma característica importante e porventura pouco usual em produtos de gestão standards. O tratamento de pagamentos a prestações ou seja a possibilidade de um factura de cliente dar lugar a mais do que um pendente de Conta Corrente. O cálculo das datas de vencimento pode também ser feito de diversas formas, não se ficando o programa pelos habituais X dias para além da data da factura. Quando se associa a um documento de venda uma condição de pagamento repartida, o Comercial, no acto de gravação desse documento, apresenta uma janela com uma grelha onde estão definidos os vários pendentes a criar, respectivas datas e valores. A uma condição de pagamento pode ainda estar associado um desconto, normalmente utilizado como desconto financeiro, por exemplo, na condição de pronto pagamento. CAMPOS DAS CONDIÇÕES PAGAMENTO Cond. Pag. Código identificador da condição de pagamento. Descrição Descrição da condição de pagamento. Para melhor leitura deve incluir o prazo de pagamento (Ex. A 30 dias, a 60 dias, a 90 dias). Pagamento / dias Neste campo configura-se a forma de cálculo da data de vencimento dos pendentes de conta corrente: Após - A Data de Vencimento é igual à Data da Venda + Nº fixo de dias. Fim do Mês - A Data de Vencimento será a do último dia do mês em que se realiza a venda. Próximo Dia - A Data de Vencimento será a do próximo dia X. PRIMAVERA - Business Software Solutions, S.A. | PRIMAVERA Express 172 Anexo – Tabelas Auxiliares Próximo Mês, Dia – A Data de Vencimento será, no próximo mês, no dia X. Pagamento Repartido – Activa os campos que se seguem e que permitem a construção automática de uma grelha de pendentes de C.C‟s: Entrada Inicial – Valor em percentagem, relativo a uma entrada inicial a pagar pelo cliente. Com vencimento após - Nº dias, para cálculo da data de vencimento do pendente relativo a Entrada Inicial. Nº de Prestações - Nº de Prestações ou Nº de pendentes a gerar, relativo ao documento de venda. Com periodicidade de - Periodicidade, em número de dias, relativa aos vários pendentes a serem gerados. Descontos associados Venda – Indica-se qual a percentagem de desconto financeiro a aplicar na emissão do documento de venda. Sugere descontos na liquidação – Quando activo força o cálculo de descontos financeiro a aplicar nas liquidações. Na grelha definemse os diferentes descontos de acordo com o nº de dias passados sobre a data de emissão do documento. Vendedores Na tabela de vendedores devem estar definidos todos os vendedores cuja actividade se pretende ver gerida em função das vendas efectuadas. Cada cliente tem agregado a si um vendedor, que no momento da emissão da factura será sugerido por defeito, podendo este no entanto ser alterado em cada linha de vendas caso o utilizador o entenda. A figura seguinte mostra o ecrã de vendedores. CAMPOS DO VENDEDOR Vendedor Código de identificação do vendedor podendo conter até 3 caracteres alfanuméricos. Informação pessoal Preencha com a morada e contactos do vendedor. Indicando o endereço de correio electrónico pode enviar mensagens directamente da Gestão Comercial LE para um grupo de vendedores. Para mais informações sobre esta facilidade consulte PRIMAVERA - Business Software Solutions, S.A. | PRIMAVERA Express 173 Anexo – Tabelas Auxiliares o manual do Administrador. Comissão Valor em percentagem, que será aplicado aos resultados obtidos para cálculo das comissões do vendedor. Em cada linha de vendas o programa grava a comissão do vendedor que lhe está associada. Num documento podem coexistir vendas afectas a vários vendedores. Pagamento das comissões Indique nos campos adequados a forma como pretende que o cálculo das comissões a pagar seja efectuado. No menu de Exploração/Vendas/Comissões de Vendedores podem extrair-se mapas das comissões calculadas de acordo com as definições desta tabela. Bancos A tabela de Bancos contém as definições sobre os diversos bancos com que a empresa trabalha. Por cada banco deverá o utilizador abrir um registo e configurar os plafonds e condições comerciais acordadas no que respeita a Letras, Livranças, Remessas de Exportação e Outras Responsabilidades. A figura seguinte mostra o ecrã de bancos. CAMPOS DO BANCO Banco Código de identificação do banco podendo conter até 3 caracteres. Nome Identificação do banco constituída por 35 caracteres. Código Código interbancário do banco. Informação a usar na elaboração de talões de depósito. Plafond Plafond negociado como o banco no que respeita Letras, Livranças, Remessas de Exportação e Outras Responsabilidades. PRIMAVERA - Business Software Solutions, S.A. | PRIMAVERA Express 174 Anexo – Tabelas Auxiliares Juro Juro negociado como o banco no que respeita Letras, Livranças, Remessas de Exportação e Outras Responsabilidades. Reforma Juro da reforma de Letras. Comissões Comissões negociadas com o banco para o desconto de Letras, Livranças, Remessas de Exportação e Outras Responsabilidades. As comissões podem ser calculadas em valor absoluto ou em percentagem bastando para tal activar o campo. Os plafonds e condições negociadas serão sempre considerados nos diversos ecrãs de análise bem como nas calculadoras. Contas Bancárias Nesta tabela o utilizador caracteriza as contas (bancárias ou de caixa) que pretende gerir. A forte ligação entre as diferentes contas, que se traduz na possibilidade de a cada conta associar uma outra (do mesmo tipo e banco ou não), permite automatizar muitas das operações entre contas. As transferências são o exemplo mais comum. O Comercial Empresarial gere vários tipos de contas bancárias. A cada tipo de conta bancária estão associadas automatismos adequados ao seu correcto manuseamento, São os seguintes os tipos de contas tratados: Contas D/O Contas Caucionadas Contas de Depósito a Prazo/Aplicações Financeiras Contas de Cartão de Crédito Contas de Caixa – As contas caixa funcionam como „sacos‟ a partir dos quais são tratados os talões de depósito. Contas Caixa para pontos de venda – Onde são guardados os movimentos lançados nos Pontos de Venda. Refira-se ainda que o facto de cada conta estar associada a um banco e a uma moeda, permite que as análises possam ser efectuadas por banco e/ou moeda. Na figura seguinte podemos visualizar o ecrã de Contas Bancárias. PRIMAVERA - Business Software Solutions, S.A. | PRIMAVERA Express 175 Anexo – Tabelas Auxiliares CAMPOS DA CONTA Conta Identifica o código de uma conta bancária podendo conter até 5 caracteres. Este código será usado sempre que se pretender aceder aos movimentos de uma conta. Número Identifica o número da conta bancária, que pode conter até 11 caracteres. Agência Identifica a agência. É constituído por dois campos, o primeiro identifica o código da agência bancária e o segundo, o nome da agência. O número e a descrição da agência são usados na elaboração dos talões de depósito. Banco Identifica o banco a que a conta está associada. A associação entre uma conta e o respectivo banco permite extracção da informação por banco. Moeda Identifica a moeda a que a conta está associada. Condições particulares – Conta à ordem Neste separador configuram-se as condições particulares associadas às contas d/o. Conta associada Neste campo deve indicar-se qual a conta associada a esta conta. Se associar uma conta caucionada, ao efectuar-se um movimento de transferência numa conta d/o, o programa sugere automaticamente como contrapartida a conta aqui indicada. Taxa de juro devedora Deve indicar-se a taxa de juro devedora negociada com o banco para utilização de saldos descobertos. Na calculadora de Juros o PRIMAVERA - Business Software Solutions, S.A. | PRIMAVERA Express 176 Anexo – Tabelas Auxiliares programa calcula juros devedores usando a taxa aqui indicada. Descoberto Valor limite do saldo descoberto negociado com o banco. Este valor é tratado nos avisos geridos pelo programa. Mínimo Saldo mínimo de controlo. Neste campo deve indicar-se qual o saldo mínimo desejado na conta. Sempre que o saldo da conta for inferior ao indicado o programa avisa o utilizador. Máximo Saldo máximo de controlo. Neste campo deve indicar-se qual o saldo máximo desejado na conta. Sempre que o saldo da conta for superior ao indicado o programa avisa o utilizador. Escalão Em cada um dos campos Escalão da grelha de remunerações da conta deve indicar-se o saldo a partir do qual a utilização da taxa (campo contíguo) se torna efectiva. Exemplo 1: Aplicando a grelha da imagem a um saldo de 2000 cts a conta seria remunerada à taxa de 3.7500. Exemplo 2: Se o saldo fosse de 800 cts, a conta seria remunerada à taxa de 3.600 Nota: Se desejado também se pode calcular juros por cálculo diferencial. Para mais detalhes consulte o capítulo Outros Utilitários/Calculadora de Juros. Taxa Em cada um dos campos Taxa da grelha de remunerações da conta deve indicar-se a taxa de juro a usar para saldos superiores ou igual ao saldo do Escalão (campo contíguo). Série de Cheques Podem definir-se duas séries de cheques associados à conta. Normalmente usa-se a série 1 para cheques em moeda da conta e a série 2 para cheques em moeda alternativa de lançamento. Série Neste campo deve indicar-se a actual série de cheques em uso. A atribuição de uma letra (mnemónica) aos livros de cheques permite a sua mais fácil identificação. NºInicial Primeiro número da série de cheques em uso. Este campo é usado para atribuição automática do número de cheque sempre que se regista um movimento do tipo Emissão de Cheque (definir em Parâmetros do Exercício). NºActual Próximo número de cheque a usar na opção Emissão de Cheques ou na emissão manual de cheques (opção Extracto). O programa efectua a actualização automática deste campo sempre que se procede à emissão de um cheque. Quantidade Número de cheques da série actual. Local Emis. Descritivo do local de emissão a usar na opção Emissão de Cheques. Ao preencher este campo evita que para cada cheque seja necessário indicar o local de emissão. Condições particulares – Contas Caucionadas Neste separador configuram-se as condições particulares associadas às contas caucionadas. Conta d/o associada Neste campo deve indicar-se qual a conta associada. Se indicar uma conta d/o, ao efectuar um movimento de transferência na conta caucionada, o programa sugere como conta de contrapartida a conta aqui indicada. Plafond Plafond negociado com o banco para utilização da conta corrente caucionada. PRIMAVERA - Business Software Solutions, S.A. | PRIMAVERA Express 177 Anexo – Tabelas Auxiliares Taxa de Juro Taxa de juro associada à utilização da conta corrente caucionada. A calculadora de Juros usa a taxa aqui definida para efectuar o cálculo dos juros devedores da conta caucionada. Comissão de imobilização Taxa de juro associada ao saldo não utilizado da conta corrente caucionada. A calculadora de Juros usa a taxa aqui definida para efectuar o cálculo dos juros devedores da conta caucionada. Condições Particulares – Aplicações financeiras Neste separador configuram-se as condições particulares associadas às contas de Aplicações Financeiras. Conta d/o associada Neste campo deve indicar-se qual a conta de depósito à ordem associada. Condições particulares – Cartões de Crédito Neste separador configuram-se as condições particulares associadas às contas cartões de crédito. Conta d/o para pagamento Conta depósito à ordem associada à conta de cartão de crédito. A conta indicada será sugerida pelo programa sempre que se proceder ao pagamento do cartão de crédito. Limite de crédito Limite de crédito negociado com o banco ou entidade emissora do cartão. O limite definido será considerado nos avisos geridos pelo programa. Taxa de juro Taxa de juro a aplicar no caso de não liquidação total dos débitos efectuados no período de contagem. O programa não trata de forma automática liquidações parciais dos débitos do cartão de crédito. Dia de contagem Dia de referência a considerar na determinação do saldo do cartão a liquidar até ao dia Dia de pagamento. Dia de pagamento Dia fixado para liquidação do saldo do cartão de crédito à data de Dia de contagem. Condições particulares – Conta Caixa Neste separador configuram-se as condições particulares associadas às contas caixa. Conta d/o associada Indica-se qual a conta d/o que está associada à conta caixa. Esta associação é sugerida nas transferências e na elaboração de talões de depósito. Saldos de alerta Os campos Descoberto, mínimo e máximo devem ser preenchidos com os saldos de alerta desejados em cada situação. Os alertas podem ser configurados para serem visualizados sempre que se entra no programa ou consultados na opção Exploração/Alertas. Moedas Nesta tabela devem ser definidas as moedas com que a empresa trabalha. Sendo uma tabela comum ao Sistema de Gestão PRIMAVERA as definições efectuadas são válidas para os restantes produtos. PRIMAVERA - Business Software Solutions, S.A. | PRIMAVERA Express 178 Anexo – Tabelas Auxiliares CAMPOS DA MOEDA Moeda Código da moda podendo conter até 3 caracteres. Moeda pertence à UEM Sempre que a moeda pertença à UEM este campo deve estar activo. Neste caso existe uma taxa de conversão fixa da moeda para a moeda base do exercício. Se a moeda não pertence à UEM, existem os câmbios: de compra e venda da moeda. Taxa de Conversão Taxa de Conversão fixa, aplicável somente quando a moeda pertence à UEM. Compra Câmbio da última compra da moeda. Esta opção só é visível se a moeda não pertencer à UEM. Venda Câmbio da última venda da moeda. Esta opção só é visível se a moeda não pertencer à UEM. IVA Arredondamento pretendido para os valores de IVA. Valores Arredondamento pretendido para os restantes valores. Casas dec. preços unit. Indique o nº de casas decimais pretendido para a apresentação dos preços unitários dos artigos. O arredondamento definido é aplicado nas vendas, compras e stocks. Descrições para o extenso Indique a forma como a parte inteira e a parte decimal da moeda são transcritas para extenso. Histórico de câmbios Lista as diversas taxas de câmbio à data registadas para a moeda. PRIMAVERA - Business Software Solutions, S.A. | PRIMAVERA Express 179 Anexo – Tabelas Auxiliares Tipos de Dimensões Nesta tabela criam-se todos os Tipos de Dimensão que podem ser associados aos artigos. Assim, as Dimensões podem estar agrupadas por tipos, sendo mais fácil o seu manuseamento. Podem usar-se Tipos de Dimensão diferentes para o mesmo artigo. CAMPOS DOS TIPOS DE DIMENSÃO Tipo Campo identificativo do Tipo de Dimensão. Descrição Descrição do Tipo de Dimensão. Dimensões Nesta tabela criam-se as Dimensões que podem ser usadas pelos artigos. As Dimensões são características que os artigos podem tomar, por exemplo, um artigo, camisa de senhora, pode existir em diferentes Dimensões. Uma dessas Dimensões pode ser o modelo, outra a cor e outra o tamanho. Assim, podem existir três artigos camisa de senhora em que duas são do modelo A, cor B, tamanho C e uma no modelo A, cor B e tamanho D. CAMPOS DAS DIMENSÕES Dimensão Campo identificativo da Dimensão. Tipo Campos do Tipo de Dimensão. PRIMAVERA - Business Software Solutions, S.A. | PRIMAVERA Express 180 Anexo – Tabelas Auxiliares Rubricas Rubricas da Dimensão. Etiquetas Nesta tabela definem-se as Etiquetas de identificação de um artigo, que posteriormente podem ser aplicadas aos artigos. CAMPOS DAS ETIQUETAS Etiqueta Código que identifica a Etiqueta, seguida da respectiva descrição. Relatório Mapa associado, por defeito, à Etiqueta. Nº Vias Número de etiquetas que se pretende imprimir. Rubricas Informação adicional a incluir na Etiqueta. Taxas de IVA Nesta tabela definem-se as diferentes taxas de IVA com que a empresa trabalha. A cada artigo de vendas ou compras deve associar-se a respectiva taxa de IVA. PRIMAVERA - Business Software Solutions, S.A. | PRIMAVERA Express 181 Anexo – Tabelas Auxiliares CAMPOS DO IVA IVA Código numérico que identifica a Taxa de IVA. Taxa Percentagem de IVA a aplicar ao valor da mercadoria quando a transacção se efectua com uma entidade cuja sede fiscal é a mesma da empresa do exercício definido. Secções de Venda Nesta tabela estão pré-definidas nove secções (número limite imposto pelo programa). É vedado ao utilizador a anulação ou a criação dos registos desta tabela. CAMPOS DA SECÇÃO Secção Código identificador da Secção. Não pode ser alterado. Nome Nome da secção. Esta informação pode ser impressa nos documentos. Outras Tabelas Pela simplicidade de informação manuseada (código e descrição), as tabelas que a seguir se enumeram, são apenas objecto de uma pequena descrição no que toca aos propósitos e/ou utilização no Comercial PRIMAVERA. Tipos de Contactos - Na tabela de Tipos de Contactos devem ser definidos os grandes grupos de contactos com que a empresa trabalha. Por exemplo: Gerência, Comercial, Técnico, Marketing e Administrativo. Uma definição correcta dos Tipos de Contactos permite tirar partidos da integração dos produtos PRIMAVERA com a Internet. De facto, se desejado, podem enviar-se mensagens electrónicas apenas para contactos de determinado tipo. Modos de Expedição -Nesta tabela são registados os diversos modos de expedição. A cada entidade pode ser atribuído um modo de expedição pelo qual preferencialmente lhe é enviada a mercadoria. Desta forma promove-se que o responsável pelo departamento de distribuição saiba de imediato qual o modo adequado de fazer chegar a mercadoria a casa do cliente. Zonas - Na tabela de Zonas devem ser definidas todas as zonas que se pretendem ver tratadas de forma independente nos mapas e/ou consultas estatísticas. PRIMAVERA - Business Software Solutions, S.A. | PRIMAVERA Express 182 Anexo – Tabelas Auxiliares Países - Nesta tabela são definidos os códigos dos países que fazem parte da comunidade económica europeia. Sempre que se abre um novo exercício o programa automaticamente preenche esta tabela com os códigos dos países que no momento fazem parte da comunidade económica europeia. Nesta tabela é também definido o idioma que será sugerido ao criar um novo Cliente/Fornecedor para esse país. Atenção Sempre que abrir uma ficha de um Cliente, Fornecedor ou Outro Devedor/Credor de um país da comunidade económica europeia, atribua-lhe o respectivo código do país. Essa informação é usada para o preenchimento de mapas oficiais. PRIMAVERA - Business Software Solutions, S.A. | PRIMAVERA Express 183 Índice Índice Instalação do Software .................................................................................................... 4 Requisitos Mínimos ....................................................................................................... 4 Instalação do Software PRIMAVERA ................................................................................ 4 Desinstalação do Software PRIMAVERA............................................................................ 7 Administrador ................................................................................................................ 8 Introdução .................................................................................................................. 8 Inicialização da Plataforma ............................................................................................ 9 Manutenção de Empresas ............................................................................................ 11 Criação de Novas Empresas ...................................................................................... 11 Cópias de Segurança................................................................................................ 20 Reorganização da Base de Dados ............................................................................... 23 Compactação da Base de Dados ................................................................................ 24 Propriedades da Base de Dados ................................................................................. 24 Parâmetros e Serviços ................................................................................................ 27 Segurança ................................................................................................................ 28 Definição de Perfis ................................................................................................... 29 Definição de Utilizadores........................................................................................... 30 Navegador ................................................................................................................... 33 Introdução ................................................................................................................ 33 Atalhos ..................................................................................................................... 34 Categorias de Informação............................................................................................ 36 Listas ....................................................................................................................... 37 Criação de Novas Listas ............................................................................................ 37 Listas de Sistema .................................................................................................... 53 Consulta de Listas ................................................................................................... 54 Propriedades de uma Lista ........................................................................................ 54 Operações sobre uma Lista ....................................................................................... 55 Pesquisas e Listas por Defeito ...................................................................................... 60 Permissões ................................................................................................................ 62 Permissões Genéricas............................................................................................... 62 Funcionalidades Comuns ................................................................................................ 64 Manutenção de Tabelas e dos seus Registos ................................................................... 64 Configuração de Mapas ............................................................................................... 64 Manuseamento de Grelhas........................................................................................... 65 Mail Merge ................................................................................................................ 68 PRIMAVERA - Business Software Solutions, S.A. | PRIMAVERA Express 184 Índice Preferências de Sistema .............................................................................................. 71 Sistema ................................................................................................................. 71 Listas .................................................................................................................... 72 Listas por Defeito .................................................................................................... 72 Cores..................................................................................................................... 73 Email ..................................................................................................................... 73 Serviços Web .......................................................................................................... 74 Mapas.................................................................................................................... 75 Vendas ........................................................................................................................ 77 Documentos de Venda ................................................................................................ 77 Editor de Vendas ..................................................................................................... 78 Barra de Opções ...................................................................................................... 82 Transformação de Documentos .................................................................................. 82 Estatísticas ............................................................................................................. 86 Stocks ......................................................................................................................... 89 A janela de Stocks ................................................................................................... 89 Tratamento de Dimensões ........................................................................................ 90 Documentos de Stock Inicial ..................................................................................... 90 Exploração sobre Stocks.............................................................................................. 91 Entradas/Saídas ...................................................................................................... 91 Extractos................................................................................................................ 92 Controlo de Stocks .................................................................................................. 93 Inventários ............................................................................................................. 93 Contas Correntes .......................................................................................................... 95 Novos Documentos..................................................................................................... 95 Novos pendentes com descritivos/linhas pendentes ...................................................... 96 Pendente com retenções ........................................................................................... 97 Liquidações ............................................................................................................... 97 Para alterar um pendente ....................................................................................... 100 Para estornar uma operação já efectuada.................................................................. 100 Liquidar um pendente que efectue retenção .............................................................. 101 Pendentes ............................................................................................................... 103 Extractos de Conta ................................................................................................... 105 Avisos de Vencimento ............................................................................................... 107 Antiguidade de Saldos .............................................................................................. 109 Pontos de Venda ......................................................................................................... 111 Configuração ........................................................................................................... 111 PRIMAVERA - Business Software Solutions, S.A. | PRIMAVERA Express 185 Índice Impressoras ......................................................................................................... 111 Visores ................................................................................................................ 112 Postos de Venda .................................................................................................... 112 Documentos ......................................................................................................... 115 Modelos de Impressão............................................................................................ 116 Movimentos do Ponto de Venda .................................................................................. 118 Abertura de Caixa.................................................................................................. 118 Entradas de Caixa ................................................................................................. 119 Saídas de Caixa..................................................................................................... 119 Fecho de Caixa...................................................................................................... 120 Vendas ao Balcão .................................................................................................. 120 Exploração .............................................................................................................. 124 Estado dos Postos.................................................................................................. 124 Resumos de Caixa ................................................................................................. 125 Listagem de Vendas ............................................................................................... 126 Duplicação de Fita ................................................................................................. 126 Outros Processamentos ............................................................................................... 127 Conversão de Documentos ........................................................................................ 127 Configurações e Parâmetros ......................................................................................... 129 Parâmetros da Empresa ............................................................................................ 129 Parâmetros Gerais ................................................................................................. 129 Parâmetros de Vendas ........................................................................................... 131 Parâmetros de Contas Correntes .............................................................................. 134 Parâmetros de Stocks ............................................................................................ 136 Serviços e Utilitários .................................................................................................... 139 Serviços ................................................................................................................. 139 Diagnósticos ......................................................................................................... 139 Reconstruções ...................................................................................................... 140 Criação de Séries .................................................................................................. 141 Outros Utilitários ................................................................................................... 145 Exportação SAF-T..................................................................................................... 146 Alteração de Preços .................................................................................................. 150 Preços em Moeda ..................................................................................................... 152 Recálculo de Stocks .................................................................................................. 152 Etiquetas ................................................................................................................ 153 Mapas Fiscais .......................................................................................................... 155 Mapas Periódicos do IVA ......................................................................................... 155 PRIMAVERA - Business Software Solutions, S.A. | PRIMAVERA Express 186 Índice Reimpressão de Documentos ..................................................................................... 156 Anexo – Tabelas Mestre ............................................................................................... 158 Artigos ................................................................................................................... 158 Famílias .................................................................................................................. 163 Clientes .................................................................................................................. 164 Anexo – Tabelas de Documentos ................................................................................... 168 Documentos de Venda .............................................................................................. 168 Documentos de Stocks .............................................................................................. 169 Documentos de Contas Correntes ............................................................................... 170 Anexo – Tabelas Auxiliares ........................................................................................... 172 Condições de pagamento........................................................................................... 172 Vendedores ............................................................................................................. 173 Bancos ................................................................................................................... 174 Contas Bancárias ..................................................................................................... 175 Moedas ................................................................................................................... 178 Tipos de Dimensões .................................................................................................. 180 Dimensões .............................................................................................................. 180 Etiquetas ................................................................................................................ 181 Taxas de IVA ........................................................................................................... 181 Secções de Venda .................................................................................................... 182 Outras Tabelas ........................................................................................................ 182 Índice ....................................................................................................................... 184 PRIMAVERA - Business Software Solutions, S.A. | PRIMAVERA Express 187