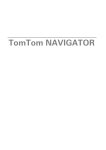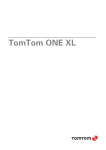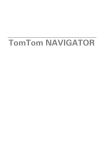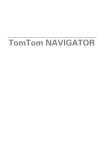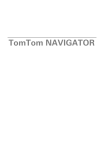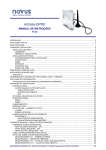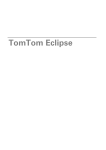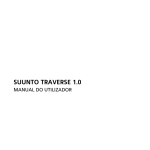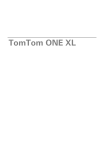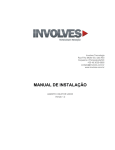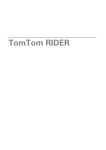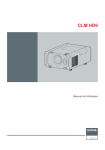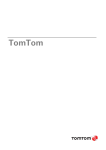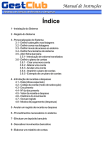Download TomTom NAVIGATOR
Transcript
TomTom NAVIGATOR
Capítulo 1
Antes de começar...
Antes de começar...
Instalação
Se comprou o TomTom NAVIGATOR num cartão de memória TomTom,
insira-o no seu equipamento. De seguida, salte para o passo 4 abaixo.
Se estiver a instalar o TomTom NAVIGATOR a partir dum DVD, faça o
seguinte:
1. Ligue o seu equipamento ao computador ou insira o cartão de memória
num leitor/gravador de cartões que se encontre ligado ao computador.
2. Insira o DVD no computador.
3. Siga as instruções do programa de configuração.
Quando a configuração estiver finalizada, desligue o equipamento do
computador ou insira o cartão de memória no equipamento.
4. Ligue o receptor GPS.
5. Abra o TomTom NAVIGATOR tocando ou seleccionando o botão TomTom
no menu do seu equipamento.
Tem de responder a algumas perguntas para configurar
TomTom NAVIGATOR. Responda às perguntas tocando no ecrã ou utilizando
o joystick.
Nota: Os receptores GPS TomTom ligam-se automaticamente quando inicia
o TomTom NAVIGATOR. Se utilizar um receptor GPS diferente, consulte o
manual de utilizador do receptor para obter mais informações.
Tocar ou seleccionar os botões
Nos equipamentos com ecrã táctil, você toca nos botões. Nos equipamentos
sem ecrã táctil, você selecciona os botões. Este guia do utilizador refere-se
sempre à funcionalidade de tocar nos botões.
Nos telemóveis, muitos dos botões estão numerados. Pode seleccionar esses
botões utilizando as teclas numéricas no telemóvel.
Nota: dependendo do equipamento que tiver, as imagens neste manual
poderão ser diferentes das exibidas no ecrã do seu equipamento.
Activação
Ser-lhe-á perguntado como quer activar o mapa fornecido com o
NAVIGATOR. Existem duas possibilidades:
• Automaticamente
2
Para o activar automaticamente, o seu equipamento tem que possuir uma
ligação de dados sem fios (GPRS, EDGE, UMTS ou CDMA).
Toque em Automática e, de seguida, insira o código do produto. O código
do produto é impresso no cartão incluído com o produto. O
TomTom NAVIGATOR ligar-se-á à TomTom através da ligação sem fios e
activará o mapa.
• Manualmente
Para activar o mapa manualmente, proceda da seguinte forma:
1. Toque em Manual.
2. Vá a este endereço na Internet: www.ttcode.com
3. Siga as instruções dadas nesta página para obter um código de
activação.
4. Insira o código de activação no seu equipamento para activar o mapa.
Depois de responder às perguntas e de activar o seu mapa, o NAVIGATOR
exibe a Vista de Condução. A Vista de Condução é exibida a preto e branco
até o NAVIGATOR localizar a sua posição actual.
Para mais informações sobre a Vista de Condução, consulte Vista de
Condução na página 12.
Localizar a sua posição actual
O seu receptor GPS tem de estar no exterior para poder localizar a sua posição
actual. A primeira vez que iniciar o NAVIGATOR, este pode demorar cerca de
5 minutos a localizar a sua posição actual. Se demorar mais de 5 minutos,
verifique se está num espaço aberto sem edifícios altos ou árvores à sua volta.
Posteriormente, a sua posição será localizada muito mais rapidamente; o
normal é demorar apenas alguns segundos.
Assim que o NAVIGATOR tenha localizado a sua posição actual, a Vista de
Condução é exibida a cores e mostra a sua posição no mapa.
Fazer cópia de segurança do TomTom NAVIGATOR
É sempre uma boa ideia fazer uma cópia de segurança do conteúdo do cartão
de memória. Para o fazer, utilize o TomTom HOME.
Para mais informações sobre o TomTom HOME, consulte Utilizar o TomTom
HOME na página 44.
Conduza com segurança
Agora está pronto para partir à descoberta. Quando começar a usar o
NAVIGATOR, certifique-se que conduz sempre em segurança com o Bloqueio
de segurança no menu Preferências.
Pode optar por utilizar o bloqueio de segurança. Se activar o bloqueio de
segurança, só alguns botões e funções ficarão disponíveis enquanto conduz.
Quando estiver estacionado, todos os botões e funções voltam a ficar
disponíveis.
Também pode optar por desligar a exibição do mapa no ecrã.
Para mais informações, consulte Bloqueio de segurança na página 31.
Nota: o TomTom NAVIGATOR não transmite a sua posição. Contudo, pode
enviar a sua posição para os TomTom Buddies. Para mais informações, vá a
www.tomtom.com/plus
3
Nota: Alguns veículos possuem uma protecção térmica integrada no párabrisas que pode impedir que o TomTom NAVIGATOR localize a sua posição
actual. Se este for um problema no seu veículo, tente colocar o receptor
GPS no vidro traseiro.
4
Capítulo 2
Fazer a primeira viagem
Fazer a primeira viagem
Planear um percurso no TomTom NAVIGATOR é muito simples. Para planear o seu
primeiro percurso, basta seguir os passos adiante descritos.
Nota: Deve planear sempre as suas viagens antes de partir. Planear
percursos já em andamento é perigoso.
1. Toque no ecrã para abrir o menu principal.
2. Toque em Navegar até …
Na sua primeira viagem, vamos navegar até uma morada.
3. Toque em Morada.
Quando introduzir uma morada, pode escolher entre quatro opções:
• Centro da cidade - toque neste botão para definir o centro de uma cidade ou
de uma localidade como o seu destino.
• Rua e n.º de porta - toque neste botão para introduzir um endereço exacto
como destino.
5
• Código postal - toque neste botão para inserir um código postal como
destino.
Nota: pode inserir um código postal de qualquer país. No RU e na Holanda,
os códigos postais são suficientemente detalhados para se poder identificar
uma habitação própria. Noutros países, pode inserir um código postal para
identificar uma cidade ou zona. De seguida terá de inserir o nome da rua e o
número de porta.
• Cruzamento ou entroncamento - toque neste botão para definir o ponto de
intersecção entre duas ruas como destino.
Para a primeira viagem, introduza uma morada exacta.
4. Toque em Rua e n.º de porta.
5. Comece por escrever o nome da localidade onde deseja ir.
À medida que escreve, aparecem os nomes das localidades que correspondem
ao que já escreveu.
6. Comece a escrever o nome da rua.
Tal como para os nomes de cidades, são exibidos os nomes das ruas
coincidentes com o que escreveu.
7. Agora insira o número da porta do seu destino e, de seguida, toque em
Concluído.
6
8. O NAVIGATOR pergunta-lhe se necessita de chegar a uma determinada hora.
Toque em SIM para inserir uma hora de chegada. O NAVIGATOR mostra-lhe se
vai chegar a horas ou não. Para obter mais informações, consulte Horas de
chegada na página 8.
O percurso é depois calculado pelo TomTom NAVIGATOR.
9. Quando o percurso estiver calculado, toque em Concluído.
O TomTom NAVIGATOR começa imediatamente a guiá-lo até ao destino com
instruções de voz e instruções visuais no ecrã.
Nota: Antes de poder planear um percurso desta forma, o
TomTom NAVIGATOR tem de localizar primeiro a sua posição actual.
7
Horas de chegada
Toque em SIM para inserir uma hora de chegada.
O NAVIGATOR calcula a sua hora de chegada e mostra-lhe se consegue lá chegar
a tempo ou não.
Também pode usar esta informação para calcular a hora a que deve sair. Se o
NAVIGATOR lhe mostrar que vai chegar com 30 minutos de antecedência, pode
aguardar e sair dentro de 30 minutos, em vez de chegar mais cedo.
A hora de chegada está constantemente a ser recalculada durante a viagem. A
barra de estado vai mostrando se chegará a horas ou se está atrasado(a) da
seguinte forma:
Vai chegar 55 minutos antes da hora de chegada inserida.
Se a hora prevista de chegada for antecipada mais de 5
minutos relativamente à hora inserida, ela é exibida a verde.
Vai chegar 3 minutos antes da hora de chegada inserida.
Se a hora prevista de chegada for antecipada em menos de 5
minutos à que foi inserida, ela é exibida a amarelo.
Vai chegar 19 minutos atrasado(a).
Se a hora prevista de chegada ultrapassar a hora inserida, ela
será exibida a vermelho.
Quais são as outras opções de navegação?
Quando toca em Navegar até … pode definir o seu destino de várias formas e não
apenas inserindo a morada. As outras possibilidades são as seguintes:
Toque neste botão para navegar até à sua Residência.
É provável que este botão seja o mais utilizado.
Residência
Para obter mais informações acerca de como definir a localização da sua
residência, consulte Alterar local de residência na página 33.
Toque neste botão para seleccionar um Favorito como destino.
Favorito
Para obter mais informações acerca dos Favoritos, consulte Favoritos na
página 19.
8
Toque neste botão para escolher o seu destino a partir da lista de locais
recentemente usados como destino.
Destino
recente
Toque neste botão para navegar até um Ponto de interesse (PI).
Ponto de
Interesse
Para obter mais informações acerca dos PIs e de como navegar até um PI,
consulte Pontos de Interesse na página 23.
Toque neste botão para seleccionar um ponto no mapa como destino com a
ajuda da pesquisa no mapa.
Ponto no
mapa
ara mais informações sobre a pesquisa no mapa, consulte Utilizar o mapa
na página 16.
Toque neste botão para inserir um destino através das coordenadas de
latitude e longitude.
Latitude
Longitude
Toque neste botão para navegar até à posição onde se encontra um
TomTom Buddy. Não esquecer que o Amigo pode deslocar-se antes de o
alcançar.
TomTom
Buddy
Para obter mais informações acerca da comunidade TomTom Buddies,
consulte TomTom PLUS na página 42.
Toque neste botão para navegar até à morada de um contacto existente no
seu equipamento.
Contacto
Planear antecipamente
Também pode usar o NAVIGATOR para planear viagens antecipadamente
seleccionando o ponto de partida e o destino. Por exemplo, pode fazer o seguinte:
• Saber quanto tempo pode durar uma viagem antes de partir.
• Ver o percurso da viagem que está a planear.
• Ver o percurso que alguém terá de fazer para ir ao seu encontro e explicá-lo.
Para planear um percurso antecipadamente, proceda da seguinte forma:
1. Toque no ecrã para abrir o menu principal.
2. Toque em Planeamento antecipado.
3. Seleccione o ponto de partida para iniciar a viagem tal como faria para
seleccionar um destino.
4. Defina o destino da viagem.
5. Escolha o tipo de percurso que pretende planear.
9
• Caminho mais rápido - o percurso que leva menos tempo a percorrer.
• Percurso mais curto - a distância mais curta entre as localizações definidas.
Este pode não ser o percurso mais rápido, especialmente se o percurso mais
curto passar por uma cidade ou localidade.
• Evitar auto-estradas - um percurso que evita auto-estradas.
• Percurso pedestre - um percurso concebido para fazer a viagem a pé.
• Percurso de bicicleta - um percurso concebido para fazer a viagem de
bicicleta.
• Velocidade limitada - um percurso para veículos que só se podem deslocar
a uma velocidade limitada. Tem de especificar qual o limite máximo de
velocidade.
6. O TomTom NAVIGATOR planeia o percurso entre duas localizações por si
seleccionadas.
Mais informações sobre um percurso
Para saber pormenores do seu percurso, toque no botão Detalhes no ecrã com o
resumo do percurso.
Depois pode seleccionar uma das seguintes opções:
Toque neste botão para obter uma lista de todas as instruções de condução
desse percurso.
Ver como
texto
Isto pode ser particularmente útil se precisar de explicar o percurso a
alguém.
Toque neste botão para ver cada curva do percurso. Toque nas setas direita
e esquerda para avançar e recuar no percurso.
Ver como
imagens
Toque no ecrã para desactivar a vista 3D e ver o mapa de cima.
10
Toque neste botão para obter uma visão geral do percurso utilizando a
pesquisa no mapa.
Ver mapa da
estrada
Para mais informações sobre a pesquisa no mapa, consulte Utilizar o mapa
na página 16.
Toque neste botão para ver uma demonstração da viagem. Pode
interromper a demonstração em qualquer momento tocando no ecrã.
Ver demo. do
percurso
Toque neste botão para abrir o ecrã com o resumo do percurso.
Mostrar
resumo do
percurso
11
Capítulo 3
Vista de Condução
Vista de Condução
A Botões para aumentar e diminuir o zoom da posição onde se encontra (só nos
equipamentos com ecrã táctil).
Para aumentar e diminuir o zoom da posição onde se encontra nos
equipamentos sem ecrã táctil, movimente o joystick para cima para obter mais
zoom e para baixo para obter menos zoom.
B A sua localização actual.
C O nome da próxima estrada principal ou da próxima placa sinalizadora de
estradas, se aplicável.
D A instrução seguinte.
Esta área mostra o que fazer e quando fazê-lo.
Toque nesta área para repetir a última instrução de voz e alterar o volume.
E O nome da próxima rua em que virar.
F Informações sobre a viagem.
Normalmente, esta área mostra o tempo de viagem restante, a distância que
falta e a hora de chegada. Para definir qual a informação a ser exibida, toque em
Preferências de barra de estado no menu Preferências.
G Indicador da potência do sinal GPS.
Para mais informações sobre GPS, consulte Como funciona a navegação? na
página 46.
12
Capítulo 4
Menus
Menus
Menu principal
Para abrir o Menu Principal, toque no ecrã em qualquer altura quando o
TomTom NAVIGATOR mostra a Vista de Condução.
• Navegar até …
Toque neste botão para começar a planear um percurso.
• Encontrar alternativa...
Toque neste botão se quiser evitar parte do percurso, passar num local
específico ou calcular um percurso alternativo.
• TomTom Tráfego
Toque neste botão para activar ou desactivar informação de trânsito. Para mais
informações, consulte TomTom Tráfego na página 39.
• Adicionar favorito
Toque neste botão para criar um Favorito.
• Alterar preferências
Este botão abre o menu de Preferências. Pode alterar muitas coisas
relativamente ao aspecto e funcionamento do TomTom NAVIGATOR. Para mais
informações, consulte Preferências na página 31.
13
Capítulo 5
Encontrar percursos alternativos
Encontrar percursos
alternativos
Assim que tiver planeado um percurso, poderá querer modificar pormenores do
percurso sem alterar o destino.
Porquê alterar o percurso?
Talvez por uma das seguintes razões:
• Pode encontrar um corte de estrada ou um congestionamento de trânsito mais
à frente.
• Quer passar por um determinado local para ir buscar alguém, para almoçar ou
encher o depósito.
• Quer evitar um cruzamento/entroncamento problemático ou uma estrada que
não gosta.
Toque em Encontrar alternativa... no Menu principal para alterar o percurso
actualmente planeado.
Encontrar
alternativa...
De seguida toque numa das opções abaixo.
Toque neste botão para calcular uma alternativa ao percurso já planeado.
Calcular
alternativa
O seu NAVIGATOR irá procurar outro percurso a partir da sua localização
actual até ao destino.
Se reconsiderar e pretender utilizar o percurso original, toque em Recalcular
original.
Porque motivo necessitaria de usar esta opção?
Excluindo as estradas próximas da sua posição e do seu destino, o novo
percurso irá usar estradas totalmente diferentes para chegar ao seu destino.
Esta é uma maneira fácil de calcular um percurso totalmente diferente.
Toque neste botão caso detecte uma estrada bloqueada ou
congestionamento de trânsito mais à frente. Depois tem de escolher que
parte do seu percurso pretende evitar.
Evitar
bloqueio de
estrada
Escolha entre as diferentes opções: 100m, 500m, 2000m, 5000m. O
NAVIGATOR recalculará o seu percurso evitando a secção do percurso cuja
distância seleccionou.
Não se esqueça que, uma vez calculado um novo percurso, pode ter de sair
rapidamente da estrada em que se encontra.
Se a estrada ficar desimpedida repentinamente, toque em Recalcular
original para voltar ao percurso original.
14
Toque neste botão para alterar o seu percurso, de modo a passar numa
determinada localização para, por exemplo, ir buscar alguém.
Viajar por...
Escolhe o local onde quer passar tal como faz para escolher um destino.
Assim, pode fazer a selecção a partir das mesmas opções: por exemplo,
Morada, Favorito, Ponto de Interesse e Ponto no mapa.
O NAVIGATOR irá calcular um novo percurso para chegar ao seu destino,
passando pelo local que escolheu.
Com este botão, só pode passar por uma localização. Se pretender passar
por mais de uma, use um Itinerário. Para mais informações, consulte
Planeamento de itinerário na página 28.
Toque neste botão para voltar ao percurso original sem ter de se desviar
dos cortes de estrada ou passar por determinados locais.
Recalcular
original
Toque neste botão para evitar parte do percurso. Use este botão se detectar
que o percurso inclui uma estrada ou entroncamento que não gosta ou que
é conhecido pelos problemas de trânsito.
Evitar parte
do percurso
Minimizar
atrasos de
tráfego
De seguida, escolha a estrada a evitar a partir da lista de estradas no seu
percurso.
Toque neste botão para recalcular o seu percurso e evitar, tanto quanto
possível, problemas de trânsito. O NAVIGATOR verificará se existem
problemas de trânsito no seu percurso e planeará o melhor percurso para
evitar os problemas.
Para mais informações sobre a utilização do serviço TomTom Tráfego,
consulte TomTom Tráfego na página 39.
15
Capítulo 6
Utilizar o mapa
Utilizar o mapa
Sempre que utilizar o TomTom NAVIGATOR para planear um percurso, você está
a usar o mapa. No entanto, pode utilizar o mapa de muitas outras formas.
Para abrir o mapa, toque em Navegar mapa no Menu Principal.
Nota: se estiver a usar o TomTom NAVIGATOR num equipamento sem ecrã
táctil, a pesquisa no mapa é apresentada de forma ligeiramente diferente.
Não existe barra de escalas e só aparecem dois botões: Opções e
Concluído. Os botões Localizar e Cursor encontram-se no menu Opções.
Use as teclas numéricas para fazer zoom. Consulte as instruções em baixo
para obter mais detalhes.
Ponha o dedo no ecrã e arraste-o no ecrã para mover o mapa. Em alternativa,
também pode deslocar-se pelo mapa movimentando o cursor. Use o joystick para
mover o cursor.
A A barra de escalas
Movimente a guia da barra de escalas para obter mais e menos zoom em
relação à posição onde se encontra o cursor.
Nos equipamentos sem ecrã táctil, pode obter mais e menos zoom em relação
à posição do cursor utilizando as teclas numéricas. Use OK para mais zoom.
Use 0 para menos zoom. Use 1 - 9 para seleccionar um nível fixo de zoom.
B A sua posição actual
C Botão GPS.
Toque neste botão para centrar o mapa na sua posição actual.
D O botão Opções
Utilize o botão Opções para definir o que aparece no mapa.
16
Nos equipamentos sem ecrã táctil, seleccione o botão Opções para abrir o
menu Opções. No menu Opções encontrará os botões que não estão visíveis
na pesquisa no mapa: os botões Localizar e Cursor. Também pode definir o que
é exibido no mapa e centrar o mapa relativamente à sua posição GPS.
E O cursor
F O botão Localizar
Toque neste botão para localizar endereços específicos e Pontos de Interesse
no mapa.
G O botão Cursor
Toque neste botão para navegar para a posição do cursor, transformar a
posição do cursor num Favorito ou localizar um Ponto de Interesse perto da
posição do cursor. Mais informações em baixo.
H A barra de zoom.
Mude a escala do mapa movendo a barra para cima ou para baixo.
Utilizar o botão Cursor
Pode usar o mapa para localizar moradas e Pontos de Interesse (PIs), por exemplo
restaurantes, estações de comboio e estações de serviço.
Com o botão do Cursor, pode usar o que localizou. Toque no botão do Cursor para
abrir a página dos botões exibida em baixo:
Toque neste botão para navegar até à posição onde está o cursor. O
NAVIGATOR calcula o percurso até lá.
Navegar para
aqui
Toque neste botão para localizar um PI próximo da posição do cursor. Por
exemplo, se localizou um restaurante onde quer ir, pode procurar um
parque de estacionamento perto.
Localizar PI
próximo
Toque neste botão para reposicionar o mapa, para que a actual posição do
cursor fique centrada no ecrã.
Centrar no
mapa
17
Toque neste botão para criar um Favorito na posição do cursor.
Para mais informações sobre Favoritos, consulte Favoritos na página 19.
Adicionar
como
Favorito
Toque neste botão para criar um PI na posição do cursor.
Adicio. como
PI
Para mais informações sobre PIs, consulte Pontos de Interesse na
página 23.
Toque neste botão para passar no local indicado pelo cursor. Este botão só
está disponível se estiver em viagem a navegar para um destino.
Viajar por...
18
Capítulo 7
Favoritos
Favoritos
O que são os Favoritos?
Os Favoritos são locais onde habitualmente se desloca. Pode criar Favoritos para
não ter de inserir o mesmo endereço sempre que se desloca para lá.
Não têm de ser lugares que gosta, podem ser simplesmente endereços úteis.
Como posso criar um Favorito?
No Menu Principal, toque em Adicionar favorito.
Nota: O botão Adicionar Favorito pode não ser exibido na primeira página
do Menu principal. Toque na seta para abrir outras páginas do Menu
principal.
Pode agora seleccionar o local para o Favorito a partir da lista em baixo.
Dê um nome ao Favorito que seja fácil de lembrar. O NAVIGATOR sugere sempre
um nome, normalmente o endereço do Favorito. Para inserir o nome, basta
começar a tocar. Não necessita de eliminar o nome sugerido.
Pode definir o seu local de Residência como um Favorito.
Residência
Pode criar um Favorito a partir de outro Favorito. Esta opção nunca estará
disponível neste menu.
Favorito
Para mudar o nome de um Favorito, toque em Gerir Favoritos no menu
Preferências.
Para mais informações, consulte Gerir Favoritos na página 33.
Pode especificar uma morada para ser um Favorito. Quando introduzir uma
morada, pode escolher de entre quatro opções. As mesmas opções que
aparecem no menu Navegar até …:
Morada
• Centro da cidade
• Rua e n.º de porta
• Código postal (função totalmente suportada só no RU e na Holanda)
• Cruzamento ou entroncamento
19
Seleccione um local Favorito a partir da lista de locais que utilizou
recentemente como destinos.
Destino
recente
Pode adicionar um Ponto de Interesse (PI) aos Favoritos.
Isto faz sentido?
Ponto de
interesse
Se visitar um PI que lhe agrade particularmente, por exemplo um
restaurante, pode adicioná-lo como Favorito.
Para adicionar um PI como Favorito, toque neste botão e, de seguida, faça o
seguinte:
1. Reduza a escolha de PIs seleccionando a área onde se encontra o PI.
Pode escolher uma das seguintes opções:
• PI próximo de si - para procurar o PI numa lista de PIs próximos da sua
posição actual.
• PI na localidade - para escolher um PI numa determinada cidade ou
localidade. Tem de especificar uma cidade ou localidade.
• PI próximo da residência - para procurar o PI numa lista de PIs
próximos da Localização da sua residência.
Se está a navegar para um destino, também pode seleccionar a partir de
uma lista de PIs que vai encontrar durante o percurso ou perto do seu
destino. Escolha uma das seguintes opções:
• PI durante o percurso
• PI próximo do destino
2. Seleccione a categoria do PI.
Toque na categoria de PI se tal for exibido ou toque na seta para escolher
a partir da lista toda.
Toque em Qualquer categoria de PI para procurar um PI pelo nome.
Para mais informações sobre PIs, consulte Pontos de Interesse na
página 23.
Toque neste botão para adicionar a sua posição actual como Favorito.
Posição GPS
Por exemplo, se visualizar uma paragem num local do seu agrado, pode
tocar neste botão para criar um Favorito enquanto lá está.
20
Toque neste botão para criar um favorito utilizando a pesquisa no mapa.
Ponto no
mapa
Seleccione a localização do Favorito com o cursor e depois toque em
Concluído.
Para mais informações sobre a pesquisa no mapa, consulte Utilizar o mapa
na página 16.
Toque neste botão para criar um Favorito com base nos valores de latitude e
longitude.
Latitude
Longitude
Toque neste botão para criar um Favorito com base na posição actual de um
TomTom Buddy.
TomTom
Buddy
Para mais informações sobre os TomTom Buddies, consulte TomTom PLUS
na página 42.
Toque neste botão para criar um Favorito a partir do endereço de um
contacto no seu equipamento.
Contacto
Como posso usar um Favorito?
Um Favorito é utilizado normalmente como uma forma de navegar até um local
sem ter de inserir um endereço. Para navegar até um Favorito, faça o seguinte:
1. Toque no ecrã para abrir o menu principal.
2. Toque em Navegar até …
3. Toque em Favorito.
4. Seleccione um Favorito a partir da lista.
O NAVIGATOR calcula o percurso.
5. Quando o percurso estiver calculado, toque em Concluído.
O NAVIGATOR começa imediatamente a guiá-lo até ao destino com instruções de
voz e visuais no ecrã.
Quantos Favoritos posso criar?
Pode criar até 48 Favoritos. Se pretender adicionar mais de 48, sugerimos que crie
categorias de PI e adicione alguns dos seus Favoritos como PIs.
Para mais informações sobre PIs, consulte Pontos de Interesse na página 23.
Como posso eliminar um Favorito?
1. Toque no ecrã para abrir o menu principal.
2. Toque em Alterar preferências para abrir o menu Preferências.
3. Toque em Gerir Favoritos.
Sugestão: toque na seta para passar aos botões da página seguinte.
21
4. Toque no Favorito que pretende eliminar.
5. Toque em Eliminar.
Como posso mudar o nome de um Favorito?
1. Toque no ecrã para abrir o menu principal.
2. Toque em Alterar preferências para abrir o menu Preferências.
3. Toque em Gerir Favoritos.
Sugestão: toque na seta para passar aos botões da página seguinte.
4. Toque no Favorito que pretende mudar o nome.
5. Toque em Mudar nome.
22
Capítulo 8
Pontos de Interesse
Pontos de Interesse
Os Pontos de Interesse (PIs) são locais úteis no mapa. Eis alguns exemplos:
• Restaurantes
• Hotéis
• Museus
• Parques de estacionamento
• Estações de serviço
Mostrar os PIs no mapa
1. Toque em Activar/desactivar PIs no menu Preferências.
2. Seleccione as categorias de PI que quer ver no mapa.
Activar/
desactivar PIs
Toque em Localizar para procurar um PI pelo nome.
3. Toque em Concluído.
Os PIs que seleccionou aparecem no mapa sob a forma de símbolos.
Navegar para um PI
1. Toque no ecrã para abrir o menu principal.
2. Toque em Navegar até … no Menu Principal.
3. Toque em Ponto de Interesse.
4. Reduza a escolha de PIs seleccionando a área onde se encontra o PI.
23
Pode escolher uma das seguintes opções:
• PI próximo de si - para procurar o PI numa lista de PIs próximos da sua
posição actual.
• PI na localidade - para escolher um PI numa determinada cidade ou
localidade. Tem de especificar uma cidade ou localidade.
• PI próximo da residência - para procurar o PI numa lista de PIs próximos da
Localização da sua residência.
Se está a navegar para um destino, também pode seleccionar a partir de uma
lista de PIs que vai encontrar durante o percurso ou perto do seu destino.
Escolha uma das seguintes opções:
• PI durante o percurso
• PI próximo do destino
5. Seleccione a categoria de PI:
Toque em Qualquer categoria de PI para procurar um PI pelo nome.
Toque na categoria de PI se esta for exibida.
Toque na seta para seleccionar a partir da lista de categorias. Seleccione a
categoria a partir da lista ou comece a escrever o nome da categoria e
seleccione-a quando for exibida na lista.
Uma vez seleccionado um PI, o percurso até lá é calculado pelo
TomTom NAVIGATOR.
Gerir os PIs
Toque em Gerir PIs no menu Preferências.
Gerir PIs
Nota: O botão Gerir PIs só está disponível quando todos os botões do menu
são exibidos. Para exibir todos os botões do menu, toque em Ver TODAS
opções de menus no menu Preferências.
Pode, por exemplo, fazer o seguinte:
• Criar as suas próprias categorias de PI e adicionar-lhes PIs.
• Programar alarmes quando se aproxima de um PI.
Qual a razão para criar os meus próprios PIs?
Um PI age como um atalho - assim que tiver guardado a localização como PI
nunca mais terá de escrever a morada desse PI outra vez. Mas quando cria um PI
pode guardar mais do que apenas a localização.
24
• Número de Telefone - quando cria um PI pode guardar um número de telefone
com ele.
• Categorias - quando cria um PI tem de o colocar numa categoria.
Por exemplo, quando cria uma categoria de PIs chamada ‘Restaurantes
preferidos’. Guarde o respectivo número de telefone com cada PI para poder
telefonar do NAVIGATOR e reservar uma mesa.
Como posso criar os meus próprios PIs?
1. Toque no ecrã para abrir o menu principal.
2. Toque em Alterar preferências.
3. Toque em Gerir PIs.
4. Antes de poder adicionar um PI, tem de criar pelo menos uma categoria de PI.
Cada PI é colocado numa categoria. Só pode adicionar PIs a categorias que
tenha criado.
Toque em Adicionar categoria PI.
Adicio.
categoria de
PI
5. Insira o nome da sua categoria PI, por exemplo ‘Amigos’ ou ‘Restaurantes
preferidos’. Depois seleccione um marcador para a sua categoria PI.
6. Toque em Adicio. PI.
7. Seleccione a categoria a que quer adicionar o PI.
8. Seleccione a localização do seu PI a partir da lista abaixo.
Adicio. PI
Pode definir o seu local de Residência como um PI.
Residência
Se pretender alterar o local de Residência, pode criar um PI do local de
Residência antes de o alterar.
Pode criar um PI dum Favorito.
Favorito
Só pode criar um número limitado de Favoritos. Se quer criar mais Favoritos
tem de eliminar alguns Favoritos primeiro. Antes de eliminar um Favorito
torne-o num PI para que não perca a morada.
Pode especificar uma morada para ser um PI. Quando introduz uma
morada, pode escolher de entre quatro opções. As mesmas opções que
aparecem no menu Navegar até …:
Morada
• Centro da cidade
• Rua e n.º de porta
• Código postal (função totalmente suportada só no RU e na Holanda)
• Cruzamento ou entroncamento
Seleccione a localização do PI a partir da lista de locais que utilizou
recentemente como destinos.
Destino
recente
25
Pode adicionar um Ponto de Interesse (PI) como PI. Por exemplo, se estiver
a criar uma categoria de PIs dos seus restaurantes preferidos, use esta
opção em vez de inserir as moradas dos restaurantes.
Ponto de
interesse
Toque neste botão para adicionar a sua posição actual como PI.
Posição GPS
Por exemplo, se parar num local do seu agrado pode tocar neste botão para
criar um PI.
Toque neste botão para criar um PI utilizando a pesquisa no mapa.
Ponto no
mapa
Seleccione a localização do PI com o cursor e, de seguida, toque em
Concluído.
Para mais informações sobre a pesquisa no mapa, consulte Utilizar o mapa
na página 16.
Toque neste botão para criar um PI com base nos valores de latitude e
longitude.
Latitude
Longitude
Toque neste botão para criar um PI com base na posição actual de um
TomTom Buddy.
TomTom
Buddy
Para mais informações sobre os TomTom Buddies, consulte TomTom PLUS
na página 42.
Toque neste botão para criar um PI a partir da morada de um contacto no
seu equipamento.
Contacto
Como posso definir avisos de PIs?
1. Toque no ecrã para abrir o menu principal.
2. Toque em Alterar preferências.
3. Toque em Gerir PIs.
Nota: O botão Gerir PIs só está disponível quando todos os botões do menu
são exibidos. Para exibir todos os botões do menu, toque em Ver TODAS
opções de menus no menu Preferências.
4. Toque em Avisar da Proximidade.
5. Seleccione a categoria de PI sobre a qual pretende ser avisado.
Avisar da
proximidade
de PI
Seleccione a categoria a partir da lista ou comece a escrever o nome da
categoria e seleccione-a quando for exibida na lista.
6. Seleccione a que distância do PI quer ser avisado.
26
7. Escolha o tipo de som de aviso para a categoria de PI que seleccionou.
27
Capítulo 9
Planeamento de itinerário
Planeamento de itinerário
O que é um Itinerário?
Um Itinerário é um plano traçado para uma viagem com mais paragens do que
apenas o destino.
Um itinerário é constituído pelos seguintes itens:
• Destinos - o fim de uma determinada viagem, o local onde pretende parar.
• Pontos de passagem - pontos na sua viagem por onde pretende passar.
Eis um exemplo de um Itinerário:
Os locais de destino são exibidos com este símbolo.
Os pontos de passagem são exibidos com este símbolo.
Em que situações devo usar um Itinerário?
Pode usar um Itinerário nos seguintes tipos de viagens:
• Turismo automóvel por um país durante as férias com muitas paragens.
• Uma viagem de dois dias com uma paragem para pernoitar.
• Uma viagem curta com passagem por determinados Pontos de Interesse.
Em todos estes exemplos, pode tocar em Navegar até … para cada um dos
lugares. Contudo, se usar um Itinerário, pode poupar tempo programando tudo
antecipadamente.
28
Criar um Itinerário
1. Toque no ecrã para abrir o menu principal.
2. Toque em Planeamento de itinerário.
Planeamento
de itinerário
Abre-se o ecrã de Planeamento de itinerário. De início, não existe qualquer
elemento no Itinerário.
3. Toque em Adicionar e escolha uma localização.
Dica
Pode adicionar os itens ao Itinerário aleatoriamente e organizá-los no
Itinerário depois.
Seguir um Itinerário
Quando usar um Itinerário para navegar, o percurso será calculado até ao primeiro
destino no Itinerário. O TomTom NAVIGATOR calcula a distância e tempo
restantes até ao primeiro destino e não para o Itinerário todo.
Assim que começar a usar um Itinerário, o percurso é calculado a partir da sua
posição actual. Não necessita de definir um ponto de partida.
Quando tiver passado por um ponto de passagem ou chegado a um destino, este
fica marcado como visitado.
Os pontos de passagem são exibidos no mapa, mas o seu NAVIGATOR não o
avisa quando se aproxima dum ponto de passagem nem quando tiver chegado ao
ponto de passagem.
Organizar um Itinerário
Toque num item do seu Itinerário para abrir a página dos botões com que pode
editá-lo. Estes são botões disponíveis.
Com este botão pode transformar um local de destino num ponto de
passagem.
Marcar ponto
de passagem
Lembre-se de que os pontos de passagem são locais ao longo da viagem
por onde pretende passar a caminho do destino e que os destinos são os
lugares onde pretende parar.
Este botão só é exibido se o item em que tocou for um local de destino.
Com este botão pode transformar um local de destino num ponto de
passagem.
Marcar como
destino
Lembre-se de que os destinos são lugares onde pretende parar e que os
pontos de passagem são locais ao longo da viagem por onde pretende
passar a caminho do destino.
Este botão só é exibido se o item em que tocou for um ponto de passagem.
Toque neste botão para ignorar parte do seu Itinerário. O NAVIGATOR
ignorará este item e todos os itens anteriores a este definidos no Itinerário.
Marcar como
‘visitado’
A navegação será feita até ao item seguinte no Itinerário.
Este botão só é exibido se ainda não passou pelo local.
29
Toque neste botão para repetir parte do seu Itinerário. O NAVIGATOR
navegará até este item e depois para os restantes definidos no Itinerário.
Marcar como
‘a visitar’
Este botão só é exibido se já tiver passado por este local.
Toque neste botão para deslocar o item para cima na ordem definida para o
Itinerário.
Deslocar item
para cima
Este botão não é exibido se o item for o último do Itinerário.
Toque neste botão para deslocar o item para baixo na ordem definida para o
Itinerário.
Deslocar item
para baixo
Este botão não é exibido se o item for o primeiro do Itinerário.
Toque neste botão para ver a localização do item no mapa.
Mostrar no
mapa
Para mais informações sobre a pesquisa no mapa, consulte Utilizar o mapa
na página 16.
Toque neste botão para eliminar o item do Itinerário.
Eliminar item
Começar a viajar com um Itinerário
Toque em Opções e depois em Iniciar a navegação.
Uma vez criado o Itinerário, é aconselhável guardá-lo. Para guardar um Itinerário,
toque em Guardar itinerário.
Para carregar um Itinerário guardado, toque em Carregar itinerário.
Para criar um novo Itinerário, toque em Novo itinerário e para eliminar um, toque
em Eliminar itinerário.
30
Capítulo 10
Preferências
Preferências
Pode alterar muitas coisas sobre o aspecto do TomTom NAVIGATOR e a maneira
como se comporta. Toque em Alterar preferências no Menu Principal.
Utilizar cores nocturnas / Utilizar cores diurnas
Toque neste botão para reduzir o brilho do ecrã e usar cores escuras no mapa.
Quando devo utilizar esta função?
Utilizar cores
nocturnas
Quando escurece, é mais fácil visualizar o ecrã do NAVIGATOR se não estiver tão
claro.
Para voltar a ter o ecrã com mais brilho e o mapa com cores mais vivas, toque no
botão Utilizar cores diurnas.
Utilizar cores
diurnas
Desactivar vista 3D / Activar vista 3D
Toque neste botão para ver o mapa de cima enquanto navega.
Desactivar
vista 3D
Quando desliga a visualização 3D, pode escolher se o mapa deve mostrar em cima
a direcção para onde se desloca ou manter o ponto cardeal Norte. Se escolher
manter em cima o Norte, o mapa não se movimenta com as alterações de
direcção.
Para voltar a ver o mapa na sua perspectiva de condução, toque em Activar vista
3D.
Activar vista
3D
Quando devo utilizar esta função?
Em algumas situações, é mais fácil ver o mapa com a perspectiva aérea. Talvez
quando as estradas são sinuosas ou está a caminhar utilizando o NAVIGATOR para
navegar.
Bloqueio de segurança
Toque neste botão para definir as seguintes preferências de segurança:
• Bloqueio de segurança
Bloqueio de
segurança
• Desactivar vista de mapas
Bloqueio de segurança
Quando activa o bloqueio de segurança, deixa de poder aceder a todos os botões
e funções do NAVIGATOR enquanto conduz.
31
O Menu principal só exibe alguns botões que poderão ser necessários enquanto
conduz.
Assim que pára o carro, passa novamente a ter acesso a todos os botões e
funções.
Desactivar vista de mapas
Quando desactiva a vista de mapas, em vez de ver a sua posição num mapa na
Vista de Condução, passa a ver apenas o texto com a instrução que se segue.
Quando toca neste botão, tem de especificar quando é que o mapa deve ser
desactivado. As opções são as seguintes:
• Sempre - só verá as setas e informações acerca da instrução seguinte. Não
volta a ver o mapa.
• Velocidade a mais - o utilizador define a velocidade a partir da qual o mapa é
desligado. Quando viaja depressa, o mapa pode ser um factor de distracção.
• Nunca - o mapa nunca se desliga.
Activar/desactivar PIs
Toque neste botão para definir as categorias de Pontos de Interesse (PIs) que
devem aparecer no mapa.
Activar/
desactivar PIs
Seleccione na lista os PIs que pretende ver no mapa:
Quando selecciona um PI, este será exibido no mapa com o símbolo que pode ver
ao lado de cada categoria na lista acima.
Para localizar rapidamente uma categoria de PI, toque em Localizar e depois
comece a escrever o nome da categoria de PI. Logo que a categoria surja na lista,
pode seleccioná-la.
Para mais informações sobre PIs, consulte Pontos de Interesse na página 23.
32
Desligar som / Ligar som
Toque neste botão para deixar de ouvir as instruções de voz. O botão muda para
Ligar som. Se desligar o som, também deixa de ouvir os avisos de aproximação
de PIs.
Desligar som
Dica
Para ajustar o volume, toque em Preferências de volume no menu
Preferências. Para mais informações, consulte Preferências de volume na
página 33.
Para ajustar o volume rapidamente enquanto conduz, toque no botão da
secção esquerda da Vista de Condução e deslize o cursor.
Para alterar a voz, toque em Alterar voz no menu Preferências.
Preferências de volume
Toque neste botão para ajustar o volume das instruções de voz.
Preferências
de volume
Gerir Favoritos
Toque neste botão para dar outro nome ou eliminar Favoritos.
Gerir
favoritos
Para encontrar rapidamente um Favorito, toque em Localizar e comece a escrever
o nome do Favorito. Logo que o Favorito surja na lista, pode seleccioná-lo.
Para mais informações sobre Favoritos, consulte Favoritos na página 19.
Alterar local de residência
Toque neste botão para definir ou alterar o seu local de Residência.
Sou obrigado a definir a minha casa como Localização da residência?
Alterar local
de residência
O seu local de Residência pode ser um local onde se desloca frequentemente, por
exemplo o local de trabalho. Não tem de ser a sua casa.
Porquê definir uma Localização da residência?
Com o local de Residência definido, pode navegar rapidamente para lá sempre
que necessitar. No menu Navegar até …, toque simplesmente em Residência.
Alterar voz
Toque neste botão para alterar a voz nas suas instruções.
Alterar voz
33
Alterar idioma
Toque neste botão para alterar a língua em que os botões e as mensagens do
NAVIGATOR são exibidas.
Alterar
idioma
Existe uma grande variedade de idiomas à escolha. Quando muda de idioma,
também pode alterar a voz.
Preferências de iluminação de fundo
Dependendo do equipamento que possui, este botão pode não estar
disponível. Em muitos equipamentos, as preferências de iluminação de
fundo podem ser definidas no sistema operativo do próprio equipamento.
Toque neste botão para definir as situações em que a iluminação de fundo do seu
equipamento é atenuada enquanto navega com o TomTom NAVIGATOR. Estão
disponíveis as seguintes opções:
Preferências
de iluminação
de fundo
• Sempre
• Em percursos pedestres e de bicicleta
• Quando não estiver a carregar
• Nunca
Preferências de teclado
Toque neste botão para seleccionar o tamanho das teclas do teclado e a
configuração do teclado. Pode escolher entre dois tamanhos:
Preferências
de teclado
• Teclado grande
• Teclado pequeno
Existem três configurações de teclado disponíveis:
• Teclado ABCD
• Teclado QWERTY
• Teclado AZERTY
O teclado é usado para inserir o seu destino ou localizar itens numa lista, por
exemplo PIs.
Nota: O teclado não inclui acentos para nenhuma das línguas, pelo que não
necessita de inserir caracteres acentuados. Basta escrever a letra sem o
acento que o NAVIGATOR reconhecê-la-á.
Nota: este botão não está disponível no TomTom NAVIGATOR usado em
equipamentos sem ecrã táctil.
Gerir mapas
Toque neste botão para fazer o seguinte:
Gerir mapas
• Descarregar um mapa - pode comprar mapas novos através do TomTom
HOME. Para mais informações, consulte Utilizar o TomTom HOME na
página 44.
• Mudar de mapa - toque neste botão para utilizar outro mapa.
34
• Eliminar um mapa - toque neste botão para criar mais espaço no NAVIGATOR
eliminando um mapa.
Não elimine um mapa sem fazer uma cópia de segurança do mesmo. Se
eliminar um mapa antes de fazer uma cópia de segurança, não poderá voltar a
utilizar o mapa no NAVIGATOR.
Para mais informações sobre como fazer cópias de segurança, consulte Utilizar o
TomTom HOME na página 44.
Também pode descarregar, adicionar e eliminar mapas com o TomTom HOME.
Gerir PIs
Toque neste botão para fazer o seguinte:
• Definir avisos quando está próximo de Pis.
Gerir PIs
Por exemplo, o NAVIGATOR pode informá-lo quando existe uma estação de
serviço nas redondezas.
• Criar as suas próprias categorias de PI e adicionar-lhes PIs.
Por exemplo, pode criar uma categoria com o nome “Amigos” e adicionar todas
as moradas dos seus amigos como PIs nessa categoria.
Para mais informações sobre PIs, consulte Pontos de Interesse na página 23.
Preferências de barra de estado
Toque neste botão para seleccionar as informações exibidas na barra de estado:
• Tempo restante - é o tempo restante previsto para chegar até ao destino.
Preferências
de barra de
estado
• Distância restante - é a distância que ainda falta percorrer até ao destino.
• Hora de chegada - é a hora prevista de chegada.
• Hora actual
Nota: Se inserir uma determinada hora de chegada quando planeia a sua
viagem, deixa de ver a hora actual. Para mais informações, consulte Horas
de chegada na página 8.
• Nome da rua - é o nome da rua para onde deve virar a seguir.
• Velocidade - é a velocidade a que se desloca.
Se o limite de velocidade da estrada onde circula estiver disponível, este é
exibido ao lado da velocidade. Caso circule acima do limite permitido, a
velocidade a que circula surge a vermelho.
Nota: A informação com os limites de velocidade vem incluída no mapa e
não cobre todas as estradas.
Quando liga pela primeira vez o seu TomTom NAVIGATOR, o equipamento exibe
o tempo restante, a distância restante, a hora de chegada e o nome da rua.
35
Alterar cores do mapa
Toque neste botão para seleccionar os esquemas de cores diurno e nocturno do
mapa.
Alterar cores
do mapa
Também poderá descarregar mais esquemas de cores acedendo aos serviços
TomTom PLUS. Para mais informações, consulte o folheto dos serviços TomTom
PLUS fornecido com o seu equipamento.
Preferências de planeamento
Toque neste botão para definir o tipo de percurso planeado quando selecciona um
destino. Encontram-se disponíveis as seguintes opções:
• Perguntar-me sempre que inicio planeamento
Preferências
de
planeamento
• Planear sempre os percursos mais rápidos
• Planear sempre os percursos mais curtos
• Evitar sempre auto-estradas
• Planear sempre percursos pedonais
• Planear sempre percursos para bicicleta
• Planear sempre para velocidade limitada
Preferências de portagens
Toque neste botão para definir como o NAVIGATOR gere a existência de
portagens até ao destino definido.
Preferências
de portagens
Pode escolher evitar sempre as portagens, nunca evitar portagens ou que seja
você a decidir quando surgirem portagens no percurso planeado.
Se definir o NAVIGATOR para que seja você a decidir, ser-lhe-á solicitado para
determinar se quer evitar portagens logo que planeia o percurso.
Preferências de bússola
Toque neste botão para determinar se quer uma bússola presente no ecrã e, em
caso afirmativo, que elementos mostrará. Encontram-se disponíveis as seguintes
opções:
Preferências
de bússola
• Uma com a seta apontada para norte - a seta aponta sempre para norte e a
direcção para onde se desloca é a que se encontra na parte superior da bússola.
• Uma com a seta apontada para onde se dirige - a seta aponta sempre na
direcção para onde se desloca e a parte superior da bússola é o norte.
Se seleccionar uma destas opções, escolherá o que será exibido no centro da
seta:
• Direcção - a direcção para onde se dirige é exibida no centro da bússola
como uma direcção da mesma.
• Graus - a direcção para onde se dirige é exibida no centro da bússola em
graus.
• Nada
• Uma com a seta apontada para o seu destino - a seta aponta sempre para o
seu destino relativamente à direcção para onde se desloca. A distância até ao
destino é exibida no centro da seta.
36
• Nenhuma - não será exibida qualquer bússola.
Definir unidades
Toque neste botão para definir as unidades utilizadas na(s):
• Distâncias
Definir
unidades
• Hora
• Latitudes e longitudes
• Temperatura
• Pressão do ar
Usar com a mão esquerda / Usar com a mão direita
Usar com a
mão
esquerda
Toque neste botão para mover botões importantes, tais como, por exemplo os
botões Concluído e Cancelar, bem como a barra de zoom, para o lado esquerdo
do ecrã. Isto facilita a tarefa de tocar nos botões com a mão esquerda sem tapar
o ecrã.
Para voltar a colocar os botões no lado direito do ecrã, toque em Usar com a mão
direita.
Nota: este botão não está disponível se usar o TomTom NAVIGATOR em
equipamentos sem ecrã táctil.
Preferências de nome
Toque neste botão para definir o que será exibido no mapa na Vista de Condução.
Encontram-se disponíveis as seguintes opções:
• Mostrar nº da casa antes do nome da rua
Preferências
de nome
• Mostrar nomes das ruas
• Ver próxima auto-estrada / sinal de trânsito - quando esta opção é
seleccionada, o próximo itinerário principal no seu percurso é exibido na parte
superior do ecrã na Vista de Condução.
Ocultar dicas / Mostrar dicas
Toque neste botão para parar de receber dicas do NAVIGATOR.
Ocultar dicas
Depois de ocultar as dicas, o botão muda para Mostrar sugestões. Toque neste
botão para voltar a activar as sugestões.
Não perguntar hora de chegada / Perguntar hora de chegada
Toque neste botão para que o NAVIGATOR pare de perguntar se pretende chegar
a uma determinada hora sempre que planear um percurso.
Não
perguntar
hora de
chegada
Para voltar a activar esta opção, toque em Perguntar hora de chegada.
Para mais informações, consulte Horas de chegada na página 8.
37
Repor as predefinições de fábrica
Repor as
predefinições
de fábrica
Toque neste botão para repor as predefinições de fábrica no
TomTom NAVIGATOR. Todas as suas definições serão eliminadas, incluindo os
Favoritos, a sua Localização Residencial, avisos de PIs e Itinerários que tenha
criado, bem como os destinos recentemente utilizados e as últimas chamadas
recebidas.
38
Capítulo 11
TomTom Tráfego
TomTom Tráfego
TomTom Tráfego
O TomTom Tráfego é um serviço TomTom PLUS que envia informação actualizada
sobre o trânsito para o NAVIGATOR. Para utilizar o TomTom Tráfego tem de
possuir um telemóvel com Bluetooth e uma ligação de dados sem fios, por
exemplo GPRS, EDGE, UMTS, CDMA.
O TomTom Tráfego obtém as informações mais actualizadas a partir das melhores
fontes locais. Utilize a versão de teste gratuito para experimentar o TomTom
Tráfego. Para mais informações, consulte o folheto com os serviços TomTom
PLUS.
Nota: O serviço TomTom Tráfego não se encontra disponível em todos os
países ou zonas. Vá a www.tomtom.com/plus para verificar a
disponibilidade no seu país.
Configurar o TomTom Tráfego
Antes de receber o TomTom Tráfego, estabeleça uma ligação entre o telemóvel e
o TomTom NAVIGATOR. Em seguida, faça o seguinte:
1. Toque em TomTom Tráfego no Menu Principal.
2. Toque em Activar Traffic.
Utilizar o serviço de Trânsito
Quando tem o TomTom Tráfego activado, a barra do trânsito é exibida no lado
direito da Vista de Condução, conforme se mostra em baixo:
39
O TomTom Tráfego começa imediatamente a tentar recuperar as informações de
trânsito mais recentes.
Nota: O serviço TomTom Tráfego vai buscar as informações de trânsito à
TomTom através da ligação de dados sem fios no seu telemóvel. Tem de
estar ligado ao seu telemóvel e tem de ter uma assinatura para transmissão
de dados sem fios com o seu operador de rede móvel.
Actualizar informações de trânsito
Com o TomTom Tráfego, existem duas formas de actualizar a informação de
tráfego:
• Toque em Actualizar info. de tráfego no menu Tráfego.
• Defina Tráfego para ser actualizado automaticamente em intervalos regulares.
Para tal, toque em Alterar preferências de Tráfego no menu Tráfego. Seleccione
Actualizar informação de tráfego automaticamente durante o percurso e
depois toque em Concluído.
É-lhe solicitado depois para especificar qual a frequência das actualizações de
Tráfego.
Se optar por não limitar a frequência das actualizações de trânsito, então a
TomTom enviará informações de trânsito actualizadas para o NAVIGATOR
sempre que estas forem disponibilizadas.
Se escolher limitar as actualizações de Tráfego, é-lhe solicitado para definir o
intervalo de tempo.
A TomTom guarda este intervalo de tempo e envia-lhe actualizações sobre o
Tráfego nos períodos definidos. Caso não exista qualquer novidade na
informação do trânsito, a TomTom não envia qualquer informação para o
NAVIGATOR. Isto poupa-lhe dinheiro ao não utilizar a ligação de dados sem fios
quando não existem novos dados.
Utilizar informações de trânsito
Saber como está o estado do trânsito pode ajudá-lo a reduzir os tempos em
viagem.
Sempre que planear um percurso, o NAVIGATOR vai ter em atenção as últimas
actualizações de trânsito recebidas da TomTom quando planeia o percurso.
O NAVIGATOR também pode recalcular o percurso se a situação do trânsito
mudar depois de ter iniciado a viagem:
1. Toque em Alterar preferências de Tráfego no menu Tráfego.
2. Seleccione Optimizar automaticamente o percurso após cada actualização.
40
Depois de receber novos dados sobre o trânsito, o NAVIGATOR optimiza
automaticamente o seu percurso.
Nota: O melhor percurso pode ser o percurso original.
41
Capítulo 12
TomTom PLUS
TomTom PLUS
O TomTom PLUS é um conjunto de serviços que o mantêm informado e entretido
enquanto conduz.
Pode assinar uma gama variada de extras e transferi-los directamente para o
NAVIGATOR ou para o computador e depois transferi-los para o NAVIGATOR.
Dicas
• Estão sempre a surgir novos serviços. Use o TomTom HOME ou vá a
www.tomtom.com/plus para ver os serviços disponíveis.
• Para transferir os serviços TomTom PLUS para o NAVIGATOR necessita de
um telemóvel com Bluetooth e uma ligação de dados sem fios (GPRS,
EDGE, UMTS ou CDMA). O seu operador móvel pode debitar-lhe a
utilização da ligação de dados sem fios.
Lembre-se que pode descarregar muitos serviços TomTom PLUS para o
computador sem ter de configurar uma ligação de dados sem fios.
• Nem todos os serviços estão disponíveis em todos os países. Para mais
informações, vá a www.tomtom.com/plus
Trânsito
Obtém as actualizações mais rápidas e fiáveis a partir de fontes
locais.
Câmaras de segurança
Seja inteligente e cumpra os limites de velocidade.
Mapas
Descarregue mapas detalhados de muitas cidades espalhadas
pelo mundo ou mesmo mapas completos de países.
Vozes
Obtenha instruções dadas pelo actor John Cleese e muitas
outras vozes divertidas.
Amigos
Mensagens instantâneas e navegação juntas no seu
NAVIGATOR.
Meteo
Obtenha as previsões do tempo para os próximos 5 dias ou
verifique como está o tempo no destino.
42
Pontos de Interesse
Encontre rapidamente os locais de que necessita com a ajuda
das localizações de milhares de Pontos de Interesse (PIs).
43
Capítulo 13
Utilizar o TomTom HOME
Utilizar o TomTom HOME
Com o TomTom HOME, pode, por exemplo, fazer o seguinte:
• Fazer e restaurar cópias de segurança do TomTom NAVIGATOR.
• Gerir mapas, vozes, PIs e outros extras no NAVIGATOR.
• Ler a versão completa do manual do utilizador, disponível em 21 línguas.
• Comprar serviços TomTom PLUS e gerir os produtos que subscreveu.
Instalar o TomTom HOME
Para instalar o TomTom HOME, introduza o CD fornecido com o NAVIGATOR no
computador.
Se a instalação não iniciar, vá directamente ao CD no computador e faça duploclique no ficheiro Install TomTom HOME.
Ligue o NAVIGATOR ao computador e coloque-o em funcionamento.
Fazer uma cópia de segurança
Uma das tarefas mais importantes que pode realizar no TomTom HOME é fazer
cópias de segurança do seu TomTom NAVIGATOR.
1. Ligue o NAVIGATOR ao computador e coloque-o em funcionamento.
O TomTom HOME é iniciado.
2. Clique em Cópia de segurança em Conteúdos.
3. Clique em Cópia de segurança.
O TomTom HOME faz uma cópia de segurança dos dados do NAVIGATOR para
o computador.
44
Restaurar uma cópia de segurança
Se alguma vez tiver problemas com o NAVIGATOR, pode restaurar a cópia de
segurança.
Siga os passos 1 e 2 atrás e, de seguida, seleccione a última cópia de segurança
e clique em Restaurar.
A última cópia de segurança será reposta no NAVIGATOR.
Para mais informações, consulte a Ajuda incluída no TomTom HOME.
45
Capítulo 14
Como funciona a navegação?
Como funciona a
navegação?
GPS (Global Positioning System)
Para navegar até ao seu destino, o TomTom NAVIGATOR tem de saber qual é a
posição onde se encontra. Para localizar a sua posição correcta, o
TomTom NAVIGATOR utiliza o GPS (Global Positioning System). O GPS é gratuito
e não necessita de subscrição.
O GPS utiliza satélites para transmitir sinais para os receptores GPS. Utilizando o
sinal de GPS, o TomTom NAVIGATOR pode funcionar onde quer que se encontre
e à velocidade a que se deslocar. Os sinais de GPS funcionam em todas as
condições meteorológicas e em qualquer parte do mundo.
Nota: O TomTom NAVIGATOR não transmite a sua posição para que
terceiros não a possam utilizar e saber onde se encontra quando conduz. No
entanto, pode enviar a sua posição para os TomTom Buddies. Para mais
informações, vá a www.tomtom.com/plus
Mapas
Logo que o NAVIGATOR reconheça onde está e você lhe tenha indicado para onde
quer ir, ele usa o mapa digital no cartão de memória para calcular o melhor
percurso até ao destino.
46
Capítulo 15
TomTom Garantia Limitada
TomTom Garantia
Limitada
CONCESSOR DA GARANTIA
Aquisições fora dos Estados Unidos da América e do Canadá: Se tiver
efectuado a aquisição deste produto fora dos Estados Unidos da América e do
Canadá, a presente Garantia Limitada é-lhe concedida por TomTom
International B.V., Rembrandtplein 35, 1017 CT Amesterdão (Holanda), a favor
da qual se estabelece igualmente o presente Limite de Responsabilidade.
COBERTURA DA PRESENTE GARANTIA
1) TomTom International B.V. (doravante, "TomTom") garante-lhe que o
Hardware estará livre de defeitos de fabrico e de material em condições
normais de utilização (doravante, "os Defeitos") por um período de dois (2)
anos a contar desde a data da sua aquisição inicial (doravante, o "Período de
Garantia"). Durante o Período de Garantia, o Hardware será reparado ou
substituído, segundo a opção escolhida por TomTom ("Garantia Limitada"),
sem qualquer despesa para o Adquirente quer por materiais quer por mão-deobra. Esta Garantia Limitada cobre apenas a substituição do Hardware. Se o
Hardware for reparado após o final do Período de Garantia, o Período de
Garantia da reparação será válido por seis (6) meses a contar desde a data de
reparação.
INAPLICABILIDADE DA PRESENTE GARANTIA
2) A presente Garantia Limitada não se aplica ao desgaste provocado pela
utilização normal do Hardware, nem será aplicável quando este tiver sido
aberto ou reparado por qualquer pessoa não autorizada por TomTom, e não
cobrirá quaisquer danos no Hardware ou em qualquer das suas partes
provocados por: utilização incorrecta, humidade, líquidos, proximidade ou
exposição a fontes de calor, acidentes, abuso, incumprimento das instruções
fornecidas com o Hardware, negligência ou aplicação indevida. A presente
Garantia Limitada não cobre quaisquer danos físicos na superfície do
Hardware. A presente Garantia Limitada não cobre qualquer Software que
possa acompanhar ou encontrar-se instalado no Hardware.
PROCEDIMENTO PARA RECLAMAÇÃO DA GARANTIA
3) Para reclamar qualquer Defeito, o Adquirente deverá contactar TomTom
por e-mail durante o Período de Garantia, através do site www.tomtom.com,
para explicar o Defeito e para obter um número RMA (Autorização de
Devolução de Material), se necessário. O Adquirente deverá devolver o
Hardware durante o Período de Garantia, junto com uma explicação do
Defeito, para a morada que lhe tiver sido fornecida por TomTom. Se surgir
qualquer Defeito e TomTom receber uma reclamação válida após os
primeiros cento e oitenta (180) dias do Período de Garantia, TomTom terá
direito a cobrar quaisquer despesas razoáveis relacionadas com o envio e
movimentação do Hardware a reparar ou substituir. Além disso, o Adquirente
deverá cumprir quaisquer outros procedimentos de devolução estipulados
por TomTom.
47
DIREITOS LEGAIS DO ADQUIRENTE
4) Alguns países podem não permitir a exclusão ou limitação de danos. Se
qualquer parte da presente Garantia Limitada for considerada inválida ou
inaplicável, as suas restantes disposições continuarão plenamente vigentes e
efectivas.
5) A presente Garantia Limitada é a única garantia expressa que lhe é
proporcionada e substitui quaisquer outras garantias expressas ou
obrigações semelhantes (se houver alguma) criadas por qualquer
publicidade, documento, embalagem ou outros meios de comunicação.
6) Exceptuando a Garantia Limitada, se aplicável, e até ao limite máximo
permitido pela legislação aplicável, TomTom e os seus fornecedores
proporcionam o Hardware "TAL COMO ESTÁ E COM TODOS OS SEUS
DEFEITOS", e por este meio negam quaisquer outras garantias e condições,
tanto expressas, como implícitas ou estatutárias, incluindo mas não se
limitando a quaisquer (se algumas) garantias, deveres ou condições implícitos
de qualidade satisfatória, de aptidão para qualquer propósito particular, de
fiabilidade ou disponibilidade, de exactidão ou completação das respostas,
dos resultados, do trabalho, de isenção de vírus, e de razoável eficiência em
relação ao Hardware, e à provisão ou falta de provisão de assistência técnica
ou outros serviços, informação, software e conteúdos relacionados através do
Hardware ou resultantes da sua utilização. Além disso, não se proporciona
qualquer garantia ou condição de usufruto tranquilo, posse tranquila ou não
infracção em relação ao Hardware. Esta exclusão não se aplica a (a) qualquer
condição implícita referente à titularidade e (b) qualquer garantia implícita
referente à conformidade com a descrição.
7) A presente Garantia Limitada não afecta quaisquer direitos legais de acordo
com a legislação nacional aplicável referente à venda de bens de consumo.
8) A presente Garantia Limitada é intransferível.
LIMITE DE RESPONSABILIDADE
9) Nem TomTom nem os seus fornecedores serão responsáveis perante o
Adquirente ou perante terceiros por quaisquer danos quer directos quer
indirectos, incidentais, consequentes ou outros (incluindo, em cada caso, sem
se limitar a, danos por impossibilidade de utilização do equipamento ou de
acesso a dados, por perda de dados, perda de negócio, perda de lucros,
interrupção da actividade empresarial ou similares) ocasionados pela
utilização ou pela incapacidade de utilizar o Hardware, mesmo que TomTom
tenha sido avisada da possibilidade de ocorrência desses danos.
10) Independentemente de quaisquer danos que possa sofrer o Adquirente
por qualquer motivo (incluindo, sem limitação, todos os danos referidos no
presente texto e todos os danos directos ou gerais em contrato ou quaisquer
outros), a responsabilidade de TomTom e de qualquer dos seus fornecedores
limitar-se-á sempre à quantia máxima realmente paga pelo Adquirente pelo
Hardware.
11) TomTom não será considerada responsável por (i) qualquer fraude da
parte dos seus empregados e/ou agentes; ou (ii) qualquer engano fraudulento
da parte dos seus empregados e/ou agentes.
12) Independentemente do disposto nos parágrafos anteriores, não haverá
qualquer limitação à responsabilidade de qualquer das partes por morte ou
danos pessoais resultantes da sua própria negligência.
48
Capítulo 16
Addendum
Addendum
Important Safety Notices and Warnings
Global Positioning System
The Global Positioning System (GPS) is a satellite-based system that provides
location and timing information around the globe. GPS is operated and controlled
under the sole responsibility of the Government of the United States of America
which is responsible for its availability and accuracy. Any changes in GPS
availability and accuracy, or in environmental conditions, may impact the
operation of your TomTom NAVIGATOR. TomTom International B.V. and TomTom,
Inc. cannot accept any liability for the availability and accuracy of GPS.
Use with Care
Use of TomTom NAVIGATOR for navigation still means that you need to drive with
due care and attention.
SPECIAL NOTE REGARDING DRIVING IN CALIFORNIA
California Vehicle Code Section 26708 (a) (1) provides that "No persons shall drive
any motor vehicle with an object or material placed, displayed, installed, affixed,
or applied upon the windshield or side or rear windows." Drivers in California
should not use a suction mount on their windshield, side or rear windows.
TomTom Inc. bears no responsibility for any fines, penalties or damage that may
be incurred by disregarding this notice. While driving in California, TomTom
recommends the use of its Alternative Mounting Kit, which includes options for
mounting TomTom devices on the dashboard and using the air vents. See
www.tomtom.com for more information about this mounting option.
Note: this section of the California Vehicle Code applies to anyone driving in
California, not just California residents.
This Document
Great care was taken in preparing this manual. Constant product development
may mean that some information is not entirely up-to-date. The information in this
document is subject to change without notice.
TomTom International B.V. shall not be liable for technical or editorial errors or
omissions contained herein; nor for incidental or consequential damages resulting
from the performance or use of this material. This document contains information
protected by copyright. No part of this document may be photocopied or
reproduced in any form without prior written consent from TomTom International
B.V.
49
Capítulo 17
Copyright notices
Copyright notices
© 2006 TomTom International B.V., The Netherlands.
Patents Pending. All rights reserved.
TomTom and the TomTom logo are registered trademarks of TomTom International B.V., The Netherlands. All
other trademarks are the property of their respective owners.
Our end user license agreement and a limited warranty apply to this product; they are included in this
package. You can also review both at www.tomtom.com/legal
Data Source
© 2006 Tele Atlas N.V. Based upon:
Topografische ondergrond Copyright © dienst voor het kadaster en de openbare registers, Apeldoorn 2006.
© Ordnance Survey of Northern Ireland.
© IGN France.
© Swisstopo.
© BEV, GZ 1368/2006.
© Geonext/DeAgostini.
© Norwegian Mapping Authority, Public Roads Administration /
© Mapsolutions. © DAV.
This product includes mapping data licensed from Ordnance Survey with the permission of the Controller of
Her Majesty’s Stationery Office. © Crown copyright and/or database right 2006. All rights reserved. Licence
number 100026920.
Data Source
© 1984 – 2006 Tele Atlas North America. Inc. All rights reserved.
Canadian data © DMTI Spatial. Portions of Canadian map data are reproduced under license from Her
Majesty the Queen in Right of Canada with permission from Natural Resource Canada. Point of Interest data
by Info USA. Copyright 2006.
50