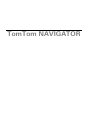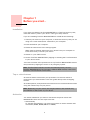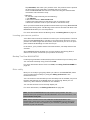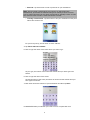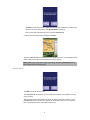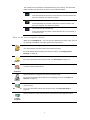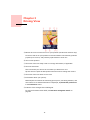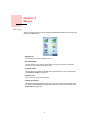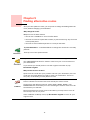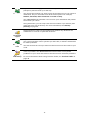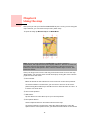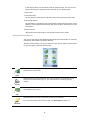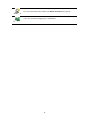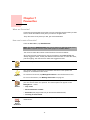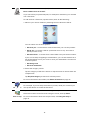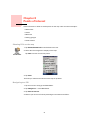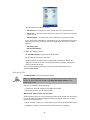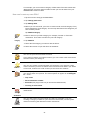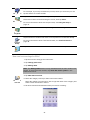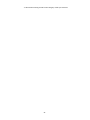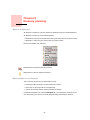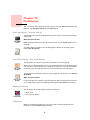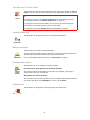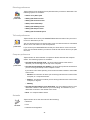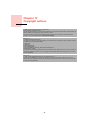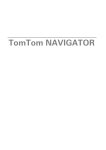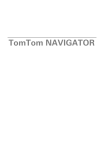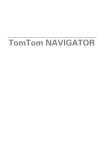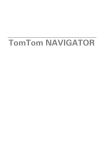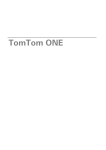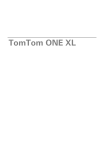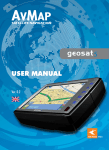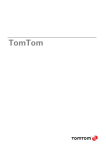Download Tomtom Maps Software
Transcript
TomTom NAVIGATOR Chapter 1 Before you start... Before you start... Installation If you have purchased TomTom NAVIGATOR on a TomTom memory card, insert the memory card in your device. Then go to step 4 below. If you are installing TomTom NAVIGATOR from a DVD do the following: 1. Connect your device to your computer, or insert the memory card you are using into a card reader/writer attached to your computer. 2. Insert the DVD in your computer. 3. Follow the instructions in the setup program. When setup is finished, disconnect your device from your computer or insert the memory card into your device. 4. Switch on your GPS receiver. 5. Launch TomTom NAVIGATOR by tapping or selecting the TomTom button in your device menu. You have to answer a few questions to set up TomTom NAVIGATOR. Answer the questions by tapping the screen or by using the joystick. Note: TomTom GPS receivers connect automatically when you start TomTom NAVIGATOR. If you are using a different GPS receiver, refer to the receiver’s user manual for instructions. Tap or select buttons On devices with a touchscreen you tap buttons. On devices without a touchscreen you select buttons. This user guide always refers to tapping buttons. On mobile phones, many buttons are numbered. You can select those buttons using the number keys on your phone. Note: Depending on your device, the images shown in this manual may look different to the screen on your device. Activation You will be asked how you want to activate the map that comes with NAVIGATOR. There are two ways to do this: • Automatically To activate automatically, your device must have an active wireless data connection (GPRS, EDGE, UMTS or CDMA). 2 Tap Automatic, then enter your product code. The product code is printed on the product code card that is included with your product. TomTom NAVIGATOR will connect to TomTom using the wireless data connection and activate the map. • Manually To activate a map manually, do the following: 1. Tap Manual. 2. Go to this website: www.ttcode.com 3. Follow the instructions on this page to get an activation code. 4. Enter the activation code on your device to activate the map. Once you have answered the questions and activated your map, NAVIGATOR displays the Driving View. The Driving View is shown in black and white until NAVIGATOR locates your current position. For more information about the Driving View, see Driving View on page 10. Locating your current position Your GPS receiver must be outdoors to locate your current position. The first time you start NAVIGATOR, it can take up to 5 minutes to find your current position. If it takes longer than 5 minutes, make sure that you are in an open place without tall buildings or trees around you. In the future, your position will be found much faster, normally within a few seconds. Once NAVIGATOR has located your current position, the Driving View is shown in full colour and shows your position on the map. Backup TomTom NAVIGATOR It’s always a good idea to make a backup of the contents of your memory card. You can make a backup using TomTom HOME. For more information about TomTom HOME, see Using TomTom HOME on page 40. Drive safely Now you are ready to get going. When you start to use NAVIGATOR, make sure you always drive safely by using the Safety preferences in the Preferences menu. You can choose to use the safety lock. If the safety lock is enabled, only a few buttons and features are available while you are driving. When you are stationary, all the buttons and features are available. You can also choose to turn the map display off. For more information, see Safety preferences on page 29. Note: TomTom NAVIGATOR does not transmit your position. You can however send your position to TomTom Buddies. For more information, visit www.tomtom.com/plus Note: Some vehicles have a heat reflective shield embedded in the windscreen, which may prevent TomTom NAVIGATOR from locating your current position. If this is a problem in your vehicle, try placing your GPS receiver in your rear window. 3 Chapter 2 Making your first journey Making your first journey Planning a route with TomTom NAVIGATOR is very simple. To plan your first route, follow the steps below. Note: You should always plan your journeys before you start driving. It is dangerous to plan routes when you are already moving. 1. Tap the screen to bring up the main menu. 2. Tap Navigate to... For your first journey, we will navigate to an address. 3. Tap Address. When you enter an address, you can choose from four options: • City centre - tap this button to set your destination as the centre of a city or town. • Street and house number - tap this button to set an exact address as your destination. 4 • Postcode - tap this button to enter a postcode as your destination. Note: You can enter a postcode for any country. In the UK and the Netherlands, postcodes are detailed enough to identify a house on their own. In other countries you can enter a postcode to identify a town or area. You will then have to enter a street and house number. • Crossing or intersection - tap this button to set your destination as the point where two streets meet. For your first journey, we will enter an exact address. 4. Tap Street and house number. 5. Start to type the name of the town where you want to go. As you type, the names of the towns that match what you have typed are shown. 6. Start to type the name of the street. As with the name of the town, the names of the streets that match what you have typed are shown. 7. Now enter the house number of your destination and then tap Done. 8. NAVIGATOR asks you whether you need to arrive at a particular time. 5 Tap YES to enter an arrival time. NAVIGATOR shows you whether you will arrive on time. For more information, see Arrival times on page 6. The route is then calculated by your TomTom NAVIGATOR. 9. When the route has been calculated, tap Done. TomTom NAVIGATOR will immediately start guiding you to your destination with spoken instructions and visual instructions on the screen. Note: Before you can plan a route in this way, TomTom NAVIGATOR must first locate your current position. Arrival times Tap YES to enter an arrival time. Your NAVIGATOR calculates your arrrival time and shows you whether you will arrive on time. You can also use this information to work out when you need to leave. If your NAVIGATOR shows you that you will arrive 30 minutes early, you can wait and leave in 30 minutes time, rather than arrive early. 6 Your arrival time is constantly recalculated during your journey. The status bar shows whether you will arrive on time or late, as shown below: You will arrive 55 minutes before the arrival time you entered. If the estimated arrival time is more than five minutes before the time you entered, it is shown in green. You will arrive 3 minutes before the arrival time you entered. If the estimated arrival time is less than 5 minutes before the time you entered, it is shown in yellow. You will arrive 19 minutes late. If the estimated arrival time is later than the time you entered, it is shown in red. What are the other navigation options? When you tap Navigate to..., you can set your destination in many ways, not just by entering the address. The other options are listed below: Tap this button to navigate to your Home location. You will probably use this button more than any other. Home For information about setting your Home location, see Change Home location on page 31. Tap this button to select a Favourite as your destination. For more information about Favourites, see Favourites on page 17. Favourite Tap this button to select your destination from a list of places you have recently used as destinations. Recent destination Tap this button to navigate to a Point of Interest (POI). Point of Interest For more information about POIs and navigating to a POI, see Points of Interest on page 21. Tap this button to select a point on the map as your destination using the map browser. Point on map For more information about the map browser, see Using the map on page 14. Tap this button to enter a destination with latitude and longitude values. Latitude Longitude 7 Tap this button to navigate to the current position of a TomTom Buddy. Don’t forget that the Buddy may move before you reach him. TomTom Buddy For more information about TomTom Buddies, see TomTom PLUS on page 38. Tap this button to navigate to the address of a contact on your device. Contact Planning in advance You can also use your NAVIGATOR to plan journeys in advance by selecting both your starting point and your destination. You could, for example, do the following: • Find out how long a journey is going to take before you start. • Check the route of a journey you are planning. • Check a route for someone who is coming to you and explain the route to them. To plan a route in advance, follow these steps: 1. Tap the screen to bring up the main menu. 2. Tap Advanced planning. 3. Select the starting point for your journey in the same way as you would normally select your destination. 4. Set the destination for your journey. 5. Choose the type of route that should be planned. • Fastest route - the route which takes the least time. • Shortest route - the shortest distance between the locations you set. This may not be the quickest route, especially if the shortest route is through a town or city. • Avoid motorways - a route which avoids motorways. • Walking route - a route designed for making the journey on foot. • Bicycle route - a route designed for making the journey on a bicycle. • Limited speed - a route for a vehicle which can only drive at a limited speed. You have to specify the maximum speed. 6. Your TomTom NAVIGATOR plans the route between the two locations you selected. 8 More information about a route To find out about your route in detail, tap the Details button on the route summary screen. You can then select from the following options: Tap this button for a list of all the turn instructions on the route. This is particularly useful if you need to explain a route to someone else. Browse as text Tap this button to see each turn in the journey. Tap the right and left arrows to move forwards and backwards through the journey. Browse as images Tap the screen to turn off the 3D display and view the map from above. Tap this button to see an overview of the route using the map browser. Browse map of route For more information about the map browser, see Using the map on page 14. Tap this button to watch a demo of the journey. You can interrupt the demo at any time by tapping the screen. Show route demo Tap this button to open the route summary screen. Show route summary 9 Chapter 3 Driving View Driving View A Buttons to zoom in and zoom out on your position (touchscreen devices only). To zoom in and out on your position on devices without a touchscreen, push the joystick up to zoom in, and push the joystick down to zoom out. B Your current position. C The name of the next major road or road sign information, if applicable. D The next instruction. This area shows you what to do and when you will have to do it. Tap this area to repeat the last spoken instruction and to change the volume. E The name of the next street to turn onto. F Information about your journey. Normally this area shows the remaining journey time, remaining distance, and arrival time. To set which information is displayed, tap Status bar preferences in the Preferences menu. G Indicator of the strength of the GPS signal. For more information about GPS, see How does navigation work? on page 42. 10 Chapter 4 Menus Menus Main menu Tap the screen at any time when TomTom NAVIGATOR displays the Driving View to open the Main Menu. • Navigate to... Tap this button to start planning a route. • Find alternative... Tap this button if you want to avoid part of your route, travel via a specific location or calculate an alternative route. • TomTom Traffic Tap this button to enable or disable traffic information. For more information, see TomTom Traffic on page 36. • Add favourite Tap this button to create a Favourite. • Change preferences This button opens the Preferences menu. You can change many things about the way TomTom NAVIGATOR looks and behaves. For more information, see Preferences on page 29. 11 Chapter 5 Finding alternative routes Finding alternative routes Once you have planned a route, you may want to change something about the route, without changing your destination. Why change the route? Maybe for one of these reasons: • You can see a roadblock or a line of traffic ahead. • You want to travel via a particular location, to pick someone up, stop for lunch or fill up with petrol. • You want to avoid a difficult junction or a road you don’t like. Tap Find alternative... in the Main Menu to change the route that is currently planned. Find alternative... Then tap one of the options below. Tap this button to calculate an alternative to the route already planned. Calculate alternative Your NAVIGATOR will look for another route from your current location to your destination. If you decide you would prefer to use the original route after all, tap Recalculate original. Why would I need to do this? Apart from the roads near your position and near your destination, the new route will use totally different roads to reach your destination. This is an easy way of calculating a totally different route. Tap this button if you can see a roadblock or a line of traffic ahead. You then have to choose how much of the route ahead you want to avoid. Avoid roadblock Choose from the different options: 100m, 500m, 2000m, 5000m. Your NAVIGATOR will recalculate your route avoiding the section of the route for the distance you selected. Don’t forget that once a new route is calculated, you may have to turn off the road you are on very soon. If the roadblock suddenly clears, tap Recalculate original to return to your original route. 12 Tap this button to change your route so that it passes a particular location, perhaps to pick someone up on the way. Travel via... You choose the location you want to pass in the same way as you choose a destination. So you can select from all the same options: for example, Address, Favourite, Point of Interest and Point on map. Your NAVIGATOR will calculate a new route to your destination that passes the location you chose. Using this button, you can only travel via one location. If you want to pass more than one, use an Itinerary. For more information, see Itinerary planning on page 26. Tap this button to return to the original route without any deviations for roadblocks or to travel via particular locations. Recalculate original Tap this button to avoid a part of the route. Use this button if you see that your route includes a road or junction you don’t like, or which is well-known for traffic problems. Avoid part of route You then choose the road you want to avoid from a list of the roads on your route. Tap this button to recalculate your route so that it avoids traffic problems as much as possible. Your NAVIGATOR will check if there are any traffic problems on your route and work out the best route to avoid the problems. Minimise traffic delays For more information about using TomTom Traffic, see TomTom Traffic on page 36. 13 Chapter 6 Using the map Using the map Every time you use your TomTom NAVIGATOR to plan a route, you are using the map. However, you can use the map in many other ways. To open the map, tap Browse map in the Main Menu. Note: If you are using TomTom NAVIGATOR on a device without a touchscreen, the map browser looks slightly different. There is no scale bar and there are only two buttons: Options and Done. The Find and Cursor buttons are part of the Options menu. Use the number keys to zoom. See below for details. Place your finger on the screen and drag it across the screen to move the map. Alternatively, you can also move around the map by moving the cursor. Use the joystick to move the cursor. A The scale bar Move the handle on the scale bar to zoom in and out on the cursor position. On devices without a touchscreen, you can zoom in and out on the cursor position using the number keys. Use OK to zoom in. Use 0 to zoom out. Use 1 - 9 to select a set zoom level. B Your current position C GPS button. Tap this button to centre the map on your current position. D The Options button Use the Options button to set what is shown on the map. On devices without a touchscreen, select the Options buttons to open the Options menu. In the Options menu, you find the buttons which are not shown 14 in the map browser: the Find button and the Cursor button. You can also set what is shown on the map and centre the map on your GPS position. E The cursor F The Find button Tap this button to find specific addresses and Points of Interest on the map. G The Cursor button Tap this button to navigate to the cursor position, make a Favourite of the cursor position, or find a Point of Interest near the cursor position. See below for more information. H The zoom bar. Change the scale of the map by moving the zoom bar up or down. Using the Cursor button You can use the map to find addresses and Points of Interest (POIs), for example, restaurants, train stations and petrol stations. With the Cursor button, you can use what you have found. Tap the cursor button to open the page of buttons shown below: Tap this button to navigate to the cursor position. Your NAVIGATOR will calculate the route there. Navigate there Tap this button to find a POI near the cursor position. For example, if you have found a restaurant to go to, you can search for a parking garage nearby. Find POI nearby Tap this button to reposition the map so that the current cursor position is in the middle of the screen. Centre on map Tap this button to create a Favourite at the cursor position. For more information about Favourites, see Favourites on page 17. Add as Favourite 15 Tap this button to create a POI at the cursor position. For more information about POIs, see Points of Interest on page 21. Add as POI Tap this button to travel via the cursor position. This button is only available if you are currently navigating to a destination. Travel via... 16 Chapter 7 Favourites Favourites What are Favourites? Favourites are places that you go often. You can create Favourites so that you don’t have to enter the address every time you want to navigate there. They don’t have to be places you like, just useful addresses. How can I create a Favourite? From the Main Menu, tap Add Favourite. Note: The button Add Favourite may not be shown on the first page of the Main Menu. Tap the arrow to open other pages in the Main Menu. You can then select the location of the Favourite from the list below. Give your Favourite a name that is easy to remember. Your NAVIGATOR will always suggest a name, usually the address of the Favourite. To enter the name, just start typing. You don’t have to delete the suggested name. You can set your Home location as a Favourite. Home You cannot create a Favourite from another Favourite. This option will always be unavailable in this menu. Favourite To rename a Favourite, tap Manage Favourites in the Preferences menu. For more information, see Manage Favourites on page 31. You can specify an address to be a Favourite. When you enter an address, you can choose from four options. The same options as appear in the Navigate to... menu: Address • City centre • Street and house number • Postcode (fully supported only in UK and the Netherlands) • Crossing or intersection Select a Favourite location from a list of places you have recently used as destinations. Recent destination 17 You can add a Point of Interest (POI) as a Favourite. Does it make sense to do this? Point of Interest If you visit a POI you particularly like, for example a restaurant, you can add it as a Favourite. To add a POI as a Favourite, tap this button, then do the following: 1. Narrow your choice of POIs by selecting the area where the POI is. You can select one of these options: • POI near you - to search from a list of POIs near your current position. • POI in city - to choose a POI in a particular town or city. You have to specify a town or city. • POI near Home - to search from a list of POIs near your Home location. If you are currently navigating to a destination, you can also select from a list of POIs which are on your route or near your destination. Choose one of these options: • POI along route • POI near destination 2. Select the category of POI. Tap the category of POI if it is shown or tap the arrow to choose from the complete list. Tap Any POI category to search for a POI by name. For more information about POIs, see Points of Interest on page 21. Tap this button to add your current postion as a Favourite. GPS postion For example, if you see stop somewhere you like, while you are there you can tap this button to create the Favourite. Tap this button to create a Favourite using the map browser. Select the location of the Favourite using the cursor, then tap Done. Point on map For more information about the map browser, see Using the map on page 14. 18 Tap this button to create a Favourite by entering latitude and longitude values. Latitude Longitude Tap this button to make a Favourite of the current position of a TomTom Buddy. TomTom Buddy For more information about TomTom Buddies, see TomTom PLUS on page 38. Tap this button to make a Favourite of the address of a contact on your device. Contact How can I use a Favourite? You will normally use a Favourite as a way of navigating to a place without having to enter the address. To navigate to a Favourite, do the following: 1. Tap the screen to bring up the Main Menu. 2. Tap Navigate to... 3. Tap Favourite. 4. Select a Favourite from the list. Your NAVIGATOR calculates the route for you. 5. When the route is calculated, tap Done. Your NAVIGATOR will immediately start guiding you to your destination with spoken instructions and visual instructions on the screen. How many Favourites can I create? You can create up to 48 Favourites. If you want to add more than 48, we suggest that you make some POI categories and add some of your Favourites as POIs. For more information about POIs, see Points of Interest on page 21. How can I delete a Favourite? 1. Tap the screen to bring up the Main Menu. 2. Tap Change preferences to open the Preferences menu. 3. Tap Manage Favourites. Tip: Tap the arrow to move to the next page buttons. 4. Tap the Favourite you want to delete. 5. Tap Delete. How can I change the name of a Favourite? 1. Tap the screen to bring up the Main Menu. 19 2. Tap Change preferences to open the Preferences menu. 3. Tap Manage Favourites. Tip: Tap the arrow to move to the next page buttons. 4. Tap the Favourite you want to rename. 5. Tap Rename. 20 Chapter 8 Points of Interest Points of Interest Points of Interest or POIs are useful places on the map. Here are some examples: • Restaurants • Hotels • Museums • Parking garages • Petrol stations Showing POIs on the map 1. Tap Enable/disable POIs in the Preferences menu. 2. Select the POI categories to display on the map. Enable/ disable POIs Tap Find to search for a POI by name. 3. Tap Done. The POIs you selected are shown on the map as symbols. Navigating to a POI 1. Tap the screen to bring up the Main Menu. 2. Tap Navigate to... in the Main Menu. 3. Tap Point of Interest. 4. Narrow your choice of POIs by selecting the area where the POI is. 21 You can select one of these options: • POI near you - to search from a list of POIs near your current position. • POI in city - to choose a POI in a particular town or city. You have to specify a town or city. • POI near Home - to search from a list of POIs near your Home location. If you are currently navigating to a destination, you can also select from a list of POIs which are on your route or near your destination. Choose one of these options: • POI along route • POI near destination 5. Select the category of POI: Tap Any POI category to search for a POI by name. Tap the category of POI if it is shown. Tap the arrow to choose from the complete list of categories. Select the category from the list or start to type the name of the category and select it when it is shown in the list. Once you have selected a POI, the route to the POI is calculated by your TomTom NAVIGATOR. Managing POIs Tap Manage POIs from the Preferences menu. Manage POIs Note: The Manage POIs button is only available when all menu buttons are shown. To show all menu buttons, tap Show ALL menu options in the Preferences menu. You can, for example, do the following: • Create your own POI categories and add POIs to them. • Set warnings when you get close to POIs. Why would I want to create my own POIs? A POI acts like a shortcut - once you have saved a location as a POI you never have to type the address of that POI again. But when you create a POI you can save more than just the location. • Phone number - when you create a POI, you can save a phone number with it. • Categories - when you create a POI you have to put it in a category. 22 For example, you could create a category of POIs called ‘Favourite restaurants’. With each POI, save their phone number so that you can call them from your NAVIGATOR to reserve a table. How can I create my own POIs? 1. Tap the screen to bring up the Main Menu. 2. Tap Change preferences. 3. Tap Manage POIs. 4. Before you can add a POI, you have to create at least one POI category. Every POI is assigned to a POI category. You can only add POIs to POI categories you have created yourself. Tap Add POI category. Add POI category 5. Enter a name for your POI category, for example, ‘Friends’ or ‘Favourite restaurants’. Then select a marker for your POI category. 6. Tap Add POI. 7. Select the POI category you want to add the POI to. 8. Select the location of your POI from the list below. Add POI You can set your Home location as a POI. Home If you want to change your Home location, you can create a POI of the Home location before you change it. You can create a POI from a Favourite. Favourite You can only create a limited number of Favourites. If you want to create more Favourites you have to delete some Favourites first. Before you delete a Favourite, make it into a POI so that you don’t lose the address. You can specify an address to be a POI. When you enter an address, you can choose from four options. The same options as appear in the Navigate to... menu: Address • City centre • Street and house number • Postcode (fully supported only in UK and the Netherlands) • Crossing or intersection Select a POI location from a list of places you have recently used as destinations. Recent destination You can add a Point of Interest (POI) as a POI. For example, if you are creating a category of POIs for your favourite restaurants, use this option instead of entering the addresses of the restaurants. Point of Interest 23 Tap this button to add your current postion as a POI. GPS postion For example, if you stop somewhere you like, while you are there you can tap this button to create the POI. Tap this button to create a POI using the map browser. Select the location of the POI using the cursor, then tap Done. Point on map For more information about the map browser, see Using the map on page 14. Tap this button to create a POI by entering latitude and longitude values. Latitude Longitude Tap this button to make a POI of the current position of a TomTom Buddy. TomTom Buddy For more information about TomTom Buddies, see TomTom PLUS on page 38. Tap this button to make a POI of the address of a contact on your device. Contact How can I set warnings for POIs? 1. Tap the screen to bring up the main menu. 2. Tap Change preferences. 3. Tap Manage POIs. Note: The Manage POIs button is only available when all menu buttons are shown. To show all menu buttons, tap Show ALL menu options in the Preferences menu. 4. Tap Warn when near POI. 5. Select the category of POI you want to be warned about. Warn when near POI Select the category from the list or start to type the name of the category and select it when it is shown in the list. 6. Set how close the POI should be when you receive a warning. 24 7. Choose the warning sound for the category of POI you selected. 25 Chapter 9 Itinerary planning Itinerary planning What is an Itinerary? An Itinerary is a plan for a journey with more stops than just your final destination. An Itinerary is made up of the following items: • Destinations - the end of a particular journey, the place where you want to stop. • Waypoints - points on your journey that you want to pass. Here’s an example of an Itinerary: Destinations are shown with this symbol. Waypoints are shown with this symbol. When would I use an Itinerary? You could use an Itinerary for these kinds of trips: • A driving holiday through a country with lots of stops. • A two day car journey with an overnight stop. • A short drive which passes particular Points of Interest. In all these examples you could tap Navigate to... for each place. However, if you use an Itinerary, you can save time by programming everything in advance. 26 Creating an Itinerary 1. Tap the screen to bring up the Main Menu. 2. Tap Itinerary planning. Itinerary planning The Itinerary planning screen opens. At first, there are no items on the Itinerary. 3. Tap Add and select a location. Tip You can add items to your Itinerary in any order and organise them into the Itinerary later. Following an Itinerary When you use an Itinerary to navigate, the route will be calculated to the first destination on the Itinerary. Your TomTom NAVIGATOR calculates the remaining distance and time to the first destination and not for the whole Itinerary. As soon as you start to use an Itinerary, the route is calculated from your current position. You do not need to set a departure point. When you have passed a waypoint or reached a destination, it is marked as visited. Waypoints are shown on the map but your NAVIGATOR will not warn you when you are approaching a waypoint, or tell you when you reach the waypoint. Organising an Itinerary Tap an item on your Itinerary to open a page of buttons for editing the item. The buttons shown below are available. You can change a waypoint into a destination using this button. Mark as waypoint Remember that waypoints are points on your journey to your destination that you want to pass and destinations are places where you want to stop. This button is only shown if the item you tapped is a destination. You can change a waypoint into a destination using this button. Mark as destination Remember that destinations are places where you want to stop, and waypoints are points on your journey to your destination that you want to pass. This button is only shown if the item you tapped is a waypoint. Tap this button to miss out part of your Itinerary. Your NAVIGATOR will ignore this item and all the items before it in the Itinerary. Mark ‘visited’ It will navigate you to the next item in the Itinerary. This button is only shown if you are still due to visit this item. Tap this button to repeat part of your Itinerary. Your NAVIGATOR will navigate you to this item followed by the rest of the items in the Itinerary. Mark ‘to visit’ This button is only shown if you have already visited this item. 27 Tap this button to move the item up the Itinerary. This button is unavailable if the item is at the top of the Itinerary. Move item up Tap this button to move the item down the Itinerary. This button is unavailable if the item is at the bottom of the Itinerary. Move item down Tap this button to see the location of the item on the map. Show on map For more information about the map browser, see Using the map on page 14. Tap this button to delete the item from the Itinerary. Delete item Start using an Itinerary Tap Options, then tap Start navigation. Once you have created an Itinerary, it’s a good idea to save it. To save an Itinerary, tap Save Itinerary. To load a saved Itinerary, tap Load Itinerary. To create a new Itinerary, tap New Itinerary and to delete one, tap Delete Itinerary. 28 Chapter 10 Preferences Preferences You can change many things about the way your TomTom NAVIGATOR looks and behaves. Tap Change preferences in the Main Menu. Use night colours / Use day colours Tap this button to reduce the brightness the of the screen and use darker colours on the map. Use Night colours When should I use this? When it’s dark outside, it’s easier to see the screen of your NAVIGATOR if it isn’t so bright. To change back to a brighter screen and brighter colours on the map, tap the button Use day colours. Use day colours Turn off 3D display / Turn on 3D display Tap this button to view the map from above while you are navigating. Turn off 3D display When you turn the 3D display off, you can choose whether the map should show your direction of travel at the top, or keep north at the top. If you choose to keep north at the top, the map will not move as your direction of travel changes. To switch back to seeing the map from your perspective as you drive, tap Turn on 3D display. Turn on 3D display When should I use this? In some situations, it is easier to see the map from above. Perhaps if the roads are very complicated or if you are walking and using your NAVIGATOR to navigate. Safety preferences Tap this button to set the following safety preferences: • Safety lock Safety preferences • Turn off map display Safety lock When you enable the safety lock, you are not able to access all buttons and features of your NAVIGATOR while driving. 29 The Main Menu shows only a few buttons that may be needed while you are driving. As soon as your car stops moving, you will be able to access all of the buttons and features again. Turn off map display When you turn off the map display, instead of seeing your position on a map in the Driving View, you will only see information about the next instruction. When you tap this button, you have to specify when the map should be turned off. These are the options: • Always - you will only see information about the next instruction and arrows. The map will never be shown. • Above a certain speed - you set the speed at which the map is switched off. When you are driving fast, the map can be distracting. • Never - the map is never switched off. Enable/disable POIs Tap this button to set which categories of Points of Interest (POIs) should be shown on the map. Enable/ disable POIs Select the POIs that you want to see on the map from the list: When you select a POI, it will be shown on the map by the symbol you can see next to each category in the list above. To find a category of POI quickly, tap Find, then start to type the name of the POI category. As soon as the category is shown in the list, you can select it. For more information about POIs, see Points of Interest on page 21. 30 Turn off sound / Turn on sound Tap this button to turn the spoken instructions off. The button changes to Turn on sound. If you turn the sound off, warnings for upcoming POIs are also turned off. Turn off sound Tip To change the volume, tap Volume preferences in the Preferences menu. For more information, see Volume preferences on page 31. To change the volume quickly while you are driving, tap the bottom lefthand section of the Driving View and move the slider. To change the voice, tap Change voice in the Preferences menu. Volume preferences Tap this button to change the volume of the spoken instructions. Volume preferences Manage Favourites Tap this button to rename or delete Favourites. Manage Favourites To find a Favourite quickly, tap Find, then start to type the name of the Favourite. As soon as the Favourite is shown in the list, you can select it. For more information about Favourites, see Favourites on page 17. Change Home location Tap this button to set or change your Home location. Do I have to have my actual home as the Home location? Change Home location Your Home location can be a place you go often, for example, your office. It doesn’t have to be your actual home. Why should I set a Home location? Once you have set your Home location, you can navigate there quickly whenever you need to get there. In the Navigate to... menu, just tap Home. Change voice Tap this button to change the voice which gives you instructions. Change voice 31 Change language Tap this button to change the language used for all the buttons and messages you see on your NAVIGATOR. Change language You can choose from a wide range of languages. When you change the language, you are also given the opportunity to change the voice. Backlight preferences Depending on your device, this button may not be available. On many devices, the backlight preferences can be set in the operating system on the device itself. Tap this button to set when the backlight is dimmed on your device while your are using TomTom NAVIGATOR. The following options are available: • Always Backlight preferences • On walking and bicycle routes • When not charging • Never Keyboard preferences Tap this button to select the size of the keys on the keyboard and the keyboard layout. You can select from two sizes: Keyboard preferences • Large keyboard • Small keyboard Three keyboard layouts are available: • ABCD keyboard • QWERTY keyboard • AZERTY keyboard You use the keyboard to enter your destination or to find items in a list, like POIs. Note: The keyboard does not include accents of any kind for any language as you don’t have to enter letters with accents. Simply type the letter without the accent and your NAVIGATOR will recognise it. Note: This button is not available if you are using TomTom NAVIGATOR on devices without a touchscreen. Manage maps Tap this button to do the following: Manage maps • Download a map - you can buy new maps using TomTom HOME. For more information, see Using TomTom HOME on page 40. • Switch map - tap this button to change the map you are using. • Delete a map - tap this button to create more space on your NAVIGATOR by deleting a map. 32 Don’t delete a map unless you have already made a backup of the map. If you delete a map before you make a backup, you won’t be able to put the map back on your NAVIGATOR. For more information about making a backup, see Using TomTom HOME on page 40. You can also download, add and delete maps using TomTom HOME. Manage POIs Tap this button to do the following: • Set alerts for when you are near POIs. Manage POIs For example, your NAVIGATOR can tell you when there is a petrol station nearby. • Create your own POI categories and add POIs to them. For example, you could create a category of POIs called “Friends”, and add all your friends’ addresses as POIs in the category. For more information about POIs, see Points of Interest on page 21. Status bar preferences Tap this button to select the information shown on the status bar: • Remaining time - the estimated time left until you reach your destination. Status bar preferences • Remaining distance - the distance left until you reach your destination. • Arrival time - your estimated arrival time. • Current time Note: If you enter an arrival time when you plan your journey, the current time is not shown. For more information, see Arrival times on page 6. • Street name - the name of the next street to turn on to. • Speed - your speed. If the speed limit for road you are on is available, it is shown next to your speed. If you drive faster than the speed limit, your speed is shown in red. Note: The speed limit information is included with the map and is not available for all roads. When you first start your TomTom NAVIGATOR, the remaining time, remaining distance, arrival time and the street name are shown. Change map colours Tap this button to select the colour schemes used for day and night map colours. Change map colours You can also download more colour schemes from TomTom PLUS. For more information, see the TomTom PLUS leaflet included with your product. 33 Planning preferences Tap this button to set the kind of route planned when you select a destination. The following options are available: • Ask me every time I plan Planning preferences • Always plan fastest routes • Always plan shortest routes • Always avoid motorways • Always plan walking routes • Always plan bicycle routes • Always plan for limited speed Toll road preferences Tap this button to set how your NAVIGATOR handles toll roads if they are on the route to a destination you set. Toll road preferences You can choose always to avoid toll roads, never to avoid toll roads or to be asked what to do if a toll road is on the route planned. If you set that your NAVIGATOR should ask you when there is a toll road on the route, you are asked whether you want to avoid the toll road as soon as you plan the route. Compass preferences Tap this button to select whether a compass is shown and what the compass shows. The following options are available: Compass preferences • One with arrow pointing north - the arrow always points north and the direction you are moving is at the top of the compass. • One with arrow showing your heading - the arrow always shows the direction you are moving and the top of the compass is north. If you select one of these options, you then choose what is shown in the middle of the arrow: • Direction - the direction in which you are driving is shown in the centre of the compass, as a compass direction. • Degrees - the direction in which you are driving is shown in the centre of the compass, in degrees. • Nothing • One with arrow pointing to your destination - the arrow always points to your destination relative to the direction you are travelling. The distance to your destination is shown in the middle of the arrow. • None - no compass will be shown. Set units Tap this button to set the units used for the following: • Distances Set units • Time • Latitudes and longitudes 34 • Temperature • Air pressure Operate left-handed / Operate right handed Tap this button to move important buttons, for example, the Done and Cancel buttons as well as the zoom bar, to the left hand side of the screen. This makes it easier to tap the buttons with your left hand without blocking the screen. Operate lefthanded To move the buttons back to the right hand side of the screen, tap Operate righthanded. Note: This button is not available if you are using TomTom NAVIGATOR on devices without a touchscreen. Name preferences Tap this button to set what is shown on the map in the Driving View. The following options are available: • Show house numbers before street names Name preferences • Show street names • Show next motorway / signpost - when this option is selected, the next major road on your route is shown at the top of the screen in the Driving View. Hide tips / Show tips Tap this button to stop your NAVIGATOR from giving you tips from time to time. Hide tips After you hide the tips, the button changes to Show tips. Tap this button to turn tips on again. Do not ask arrival time / Ask arrival time Tap this button to stop your NAVIGATOR from asking you if you want to arrive by a particular time whenever you plan a route. Do not ask arrival time To turn this option on again, tap Ask arrival time. For more information, see Arrival times on page 6. Reset factory settings Reset factory settings Tap this button to restore the factory settings to your TomTom NAVIGATOR. All your settings, including Favourites, your Home location, warnings for POIs and any Itineraries you have created, as well as recent destinations and recent calls and callers, will be deleted. 35 Chapter 11 TomTom Traffic TomTom Traffic TomTom Traffic TomTom Traffic is a TomTom PLUS service that sends up-to-date traffic information to your NAVIGATOR. To use TomTom Traffic you must have a mobile phone with Bluetooth and a wireless data connection, for example, GPRS, EDGE, UMTS, CDMA. TomTom Traffic takes the most up-to-date information from the best local sources. Use the free trial to try TomTom Traffic. For more information, see the TomTom PLUS leaflet. Note: TomTom Traffic is not available in all countries or areas. Visit www.tomtom.com/plus to check availability in your country. Setting up TomTom Traffic To receive TomTom Traffic, first establish a connection between your mobile phone and your TomTom NAVIGATOR. Then do the following: 1. Tap TomTom Traffic in the Main Menu. 2. Tap Enable Traffic. Using Traffic When TomTom Traffic is enabled the Traffic bar is shown on the right-hand side of the Driving View, as shown below: 36 TomTom Traffic will immediately try to retrieve the latest traffic information. Note: TomTom Traffic retrieves traffic information from TomTom using a wireless data connection on your mobile phone. You must be connected to your phone and you must have a wireless data subscription with your mobile network operator. Updating traffic information With TomTom Traffic, there are two ways to update the traffic information: • Tap Update traffic info in the Traffic menu. • Set Traffic to be updated automatically at regular intervals. To do this, tap Change Traffic preferences in the Traffic menu. Select Automatically update traffic info while on route, then tap Done. You are then asked if you want to limit how often Traffic is updated. If you choose not to limit how often Traffic is updated, then TomTom will send updated traffic information to your NAVIGATOR as soon as it is available. If you choose to limit how often Traffic is updated, you are asked to set a time. TomTom saves this time limit and sends new traffic information at the interval you set. If there is no new traffic information, then TomTom will not send any information to your NAVIGATOR. This saves you money by not using your wireless data connection when there is no new information. Using traffic information Having up-to-date traffic information can help you to reduce your journey time. Whenever you plan a route, the latest traffic updated you received from TomTom is taken into account by your NAVIGATOR when it plans the route. Your NAVIGATOR can also recalculate your route if the traffic situation changes after you start a journey: 1. Tap Change Traffic preferences in the Traffic menu. 2. Select Automatically optimise route after every update. After your NAVIGATOR gets new traffic information, it will automatically optimise your route. Note: The best route may be the same as the route originally planned. 37 Chapter 12 TomTom PLUS TomTom PLUS TomTom PLUS is a collection of services that keep you informed and entertained while you’re on the road. You can subscribe to a range of extras and download them either directly to your NAVIGATOR, or to your computer from where you can transfer them to your NAVIGATOR. Tips • New services are being added regularly. Use TomTom HOME or visit www.tomtom.com/plus to find out what’s available. • To download TomTom PLUS services to your NAVIGATOR, you need a mobile phone with Bluetooth and a wireless data connection (GPRS, EDGE, UMTS or CDMA). Your mobile operator may charge you for using a wireless data connection. Don’t forget that you can download many TomTom PLUS services to your computer without needing to set up a wireless data connection. • Not all services are available in all countries. For more information, visit www.tomtom.com/plus Traffic Get the fastest and most reliable updates from local sources. Safety cameras Be smart and stick to the speed limit. Maps Download detailed maps of many cities throughout the world or even whole countries. Voices Get instructions from John Cleese and many other funny voices. Buddies Instant messaging and navigation meet on your NAVIGATOR. Weather Get weather forecasts for the next 5 days or check the current weather at your destination. 38 Points of Interest Find the places you need quickly with the locations of thousands of Points of Interest (POIs). 39 Chapter 13 Using TomTom HOME Using TomTom HOME Using TomTom HOME, you can, for example, do the following: • Make and restore backups of your TomTom NAVIGATOR. • Manage the maps, voices, POIs and other extras on your NAVIGATOR. • Read the full version of the user manual, available in 21 languages. • Buy TomTom PLUS services and manage your subscriptions. Installing TomTom HOME To install TomTom HOME, put the CD which came with your NAVIGATOR into your computer. If the installation does not start, browse to the CD on your computer and doubleclick the file Install TomTom HOME. Connect your NAVIGATOR to your computer and switch it on. Making a backup One of the most important things you can do with TomTom HOME is make a backup of your TomTom NAVIGATOR. 1. Connect your NAVIGATOR to your computer and switch it on. TomTom HOME starts. 2. Click Backup under Contents. 3. Click Backup. TomTom HOME makes a backup of your NAVIGATOR on your computer. 40 Restoring a backup If you ever have a problem with your NAVIGATOR, you can restore the backup. Follow steps 1 and 2 above, then select the latest backup and click Restore. The latest backup will be restored to your NAVIGATOR. For more information, see the Help included with TomTom HOME. 41 Chapter 14 How does navigation work? How does navigation work? Global Positioning System (GPS) In order to navigate you to your destination, your TomTom NAVIGATOR must know where you are now. To find your current position, your TomTom NAVIGATOR uses the Global Positioning System (GPS). GPS is available for free and without subscription. The GPS uses satellites to transmit signals to GPS receivers. Using the GPS signal, your TomTom NAVIGATOR can work out where you are and how fast you are going. GPS signals work in all weather, anywhere in the world. Note: Your TomTom NAVIGATOR does not transmit your position, so others cannot use it to track you while you are driving. You can however send your position to TomTom Buddies. For more information, visit www.tomtom.com/plus Maps Once your NAVIGATOR knows where you are and you have told it where you want to go, it uses the digital map on the memory card to work out the best route to your destination. 42 Chapter 15 TomTom limited warranty TomTom limited warranty WARRANTOR Non-U.S. and non-Canadian purchases: If you have made your purchase outside the United States and Canada, this Limited Warranty is granted by and this Limitation of Liability is stipulated for the benefit of TomTom International B.V., Rembrandtplein 35, 1017 CT Amsterdam (The Netherlands). WHAT THIS WARRANTY COVERS 1) TomTom International B.V. (“TomTom”) warrants to you that the Hardware will be free from defects in workmanship and materials under normal use (“Defects”) for a period of two (2) years from the date that the Hardware was first purchased by you (“Warranty Period”). During the Warranty Period the Hardware will be repaired or replaced at TomTom’s choice (“Limited Warranty”) without charge to you for either parts or labour. This Limited Warranty covers the replacement of the Hardware only. If the Hardware is repaired after the Warranty Period has expired, the Warranty Period for the repair will expire six (6) months after the date of repair. WHAT THIS WARRANTY DOES NOT COVER 2) The Limited Warranty does not apply to normal wear and tear, does not apply when the Hardware is opened or repaired by someone not authorized by TomTom and does not cover repair or replacement of any Hardware or part thereof damaged by: misuse, moisture, liquids, proximity or exposure to heat and accident, abuse, non-compliance with the instructions supplied with the Hardware, neglect or misapplication. The Limited Warranty does not cover physical damage to the surface of the Hardware. This Limited Warranty does not cover any software that may accompany or be installed on the Hardware. HOW TO MAKE A WARRANTY CLAIM 3) In order to make a claim of a Defect, you must contact TomTom by email during the Warranty Period via www.tomtom.com to explain the Defect and to obtain an RMA number (Return Materials Authorization) if necessary. You must return the Hardware during the Warranty Period, along with an explanation of the Defect, to the address provided to you by TomTom. If a defect arises and a valid claim under this Limited Warranty is received by TomTom after the first one hundred and eighty (180) days of the Warranty Period, TomTom is entitled to charge you for any reasonable shipping and handling costs made in connection with the repair or replacement of the Hardware. You must comply with any other return procedures stipulated by TomTom, if any. YOUR LEGAL RIGHTS 4) Some countries may not allow the exclusion or limitation of damages. If any part of this Limited Warranty is held to be invalid or unenforceable, the remainder of the Limited Warranty shall nonetheless remain in full force and effect. 43 5) This Limited Warranty is the only express warranty made to you and is provided in lieu of any other express warranties or similar obligations (if any) created by any advertising, documentation, packaging, or other communications. 6) Except for the Limited Warranty and to the maximum extent permitted by applicable law, TomTom and its suppliers provide the Hardware “AS IS AND WITH ALL FAULTS”, and hereby disclaim all other warranties and conditions, whether express, implied or statutory, including, but not limited to, any (if any) implied warranties, duties or conditions of satisfactory quality, of fitness for a particular purpose, of reliability or availability, of accuracy or completeness of responses, of results, of workmanlike effort, of lack of viruses, and of reasonable care and skill, all with regard to the Hardware, and the provision of or failure to provide support or other services, information, software, and related content through the Hardware or otherwise arising out of the use of the Hardware. Also, there is no warranty or condition of quiet enjoyment, quiet possession, or non-infringement with regard to the Hardware. This exclusion does not apply to (i) any implied condition as to title and (ii) any implied warranty as to conformity with description. 7) This Limited Warranty does not affect any legal rights under applicable national legislation governing the sale of consumer goods. 8) This Limited Warranty cannot be transferred to any other person. LIMITATION OF LIABILITY 9) Neither TomTom nor its suppliers shall be liable to you or to any third party for any damages either direct, indirect, incidental, consequential or otherwise (including in each case, but not limited to, damages for the inability to use the equipment or access data, loss of data, loss of business, loss of profits, business interruption or the like) arising out of the use of or inability to use the Hardware even if TomTom has been advised of the possibility of such damages. 10) Notwithstanding any damages that you might incur for any reason whatsoever (including, without limitation, all damages referenced herein and all direct or general damages in contract or anything else), the entire liability of TomTom and any of its suppliers shall be limited to the amount actually paid by you for the Hardware. 11) TomTom shall not be liable for (i) any fraud on the part of its employees and/ or agents; or (ii) any fraudulent misrepresentation on the part of its employees and/or agents. 12) Notwithstanding the above, neither party’s liability for death or personal injury resulting from its own negligence shall be limited. 44 Chapter 16 Addendum Addendum Important Safety Notices and Warnings Global Positioning System The Global Positioning System (GPS) is a satellite-based system that provides location and timing information around the globe. GPS is operated and controlled under the sole responsibility of the Government of the United States of America which is responsible for its availability and accuracy. Any changes in GPS availability and accuracy, or in environmental conditions, may impact the operation of your TomTom NAVIGATOR. TomTom International B.V. and TomTom, Inc. cannot accept any liability for the availability and accuracy of GPS. Use with Care Use of TomTom NAVIGATOR for navigation still means that you need to drive with due care and attention. SPECIAL NOTE REGARDING DRIVING IN CALIFORNIA California Vehicle Code Section 26708 (a) (1) provides that "No persons shall drive any motor vehicle with an object or material placed, displayed, installed, affixed, or applied upon the windshield or side or rear windows." Drivers in California should not use a suction mount on their windshield, side or rear windows. TomTom Inc. bears no responsibility for any fines, penalties or damage that may be incurred by disregarding this notice. While driving in California, TomTom recommends the use of its Alternative Mounting Kit, which includes options for mounting TomTom devices on the dashboard and using the air vents. See www.tomtom.com for more information about this mounting option. Note: this section of the California Vehicle Code applies to anyone driving in California, not just California residents. This Document Great care was taken in preparing this manual. Constant product development may mean that some information is not entirely up-to-date. The information in this document is subject to change without notice. TomTom International B.V. shall not be liable for technical or editorial errors or omissions contained herein; nor for incidental or consequential damages resulting from the performance or use of this material. This document contains information protected by copyright. No part of this document may be photocopied or reproduced in any form without prior written consent from TomTom International B.V. 45 Chapter 17 Copyright notices Copyright notices © 2006 TomTom International B.V., The Netherlands. Patents Pending. All rights reserved. TomTom and the TomTom logo are registered trademarks of TomTom International B.V., The Netherlands. All other trademarks are the property of their respective owners. Our end user license agreement and a limited warranty apply to this product; they are included in this package. You can also review both at www.tomtom.com/legal Data Source © 2006 Tele Atlas N.V. Based upon: Topografische ondergrond Copyright © dienst voor het kadaster en de openbare registers, Apeldoorn 2006. © Ordnance Survey of Northern Ireland. © IGN France. © Swisstopo. © BEV, GZ 1368/2006. © Geonext/DeAgostini. © Norwegian Mapping Authority, Public Roads Administration / © Mapsolutions. © DAV. This product includes mapping data licensed from Ordnance Survey with the permission of the Controller of Her Majesty’s Stationery Office. © Crown copyright and/or database right 2006. All rights reserved. Licence number 100026920. Data Source © 1984 – 2006 Tele Atlas North America. Inc. All rights reserved. Canadian data © DMTI Spatial. Portions of Canadian map data are reproduced under license from Her Majesty the Queen in Right of Canada with permission from Natural Resource Canada. Point of Interest data by Info USA. Copyright 2006. 46