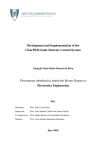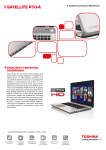Download Evolution3.0 Manual do Utilizador
Transcript
Evolution3.0 Manual do Utilizador 1 Conteúdos Conteúdos................................................................................................................. 2 Principais Características .......................................................................................... 3 Requisitos de Sistema............................................................................................... 4 Instalar e Desinstalar a Aplicação ............................................................................. 5 Instalar ...................................................................................................................... 5 Desinstalar ................................................................................................................ 8 Evolution Server ........................................................................................................ 9 Calibração ............................................................................................................... 11 Comandos de calibração ......................................................................................... 13 Alternar tipo de dispositivo ...................................................................................... 14 Painel de Calibração do .......................................................................................... 15 Windows 7/Windows 8 ............................................................................................ 15 Aplicação Evolution ................................................................................................. 16 Janela Principal ....................................................................................................... 16 Barra de Ferramentas Horizontal ............................................................................ 16 Menu Lateral ........................................................................................................... 18 Barra de Ferramentas Vertical ................................................................................ 21 Testes/Diagnósticos ................................................................................................ 23 Desenho.................................................................................................................. 23 Teste de LED’s........................................................................................................ 26 2 Introdução ao Evolution A aplicação Evolution é uma aplicação projetada, principalmente para a educação; Os professores podem usá-la juntamente com um quadro interativo na sala de aula, apresentar recursos, trabalhos de casa dos alunos, fazer anotações, gravar toda a aula e fazer upload da mesma para a internet para que os estudantes ou formandos a possam rever em casa. Estudantes ou professores podem também usá-la como uma ferramenta de pintura, desenho, fotos ou apenas utilizar por diversão, criando um ambiente dinâmico e interativo para o ensino. Principais Características 1. 2. 3. 4. Duas pessoas podem escrever em simultâneo. Controlo gestual utilizando dois dedos (Zoom In/Out, rotação). Suporta o sistema Microsoft Surface multi-toque. O professor pode preparar as aulas/e-books para a turma e facilmente adicioná-las na aplicação. 5. O professor pode arrastar inúmeros recursos AVI/Flash/PDF/JPG/PPT/DOC para a aplicação e explorá-los. 6. Faça uma busca no Google através da aplicação, arraste a página para aa aplicação e faça Zoom In/Out utilizando dois dedos. 7. Utilize hiperligações word/excel/ppt/video/flash/jpg/png/music para o objecto seleccionado. 8. Grave e reproduza (os professores podem gravar todas as operações na aplicação, salvar e fazer upload para que os estudantes possam fazer visualizar quantas vezes quiserem). 9. Não é necessário sair da aplicação para aceder ao Ambiente de Trabalho do computador podendo anotá-lo. 10. A Caneta Inteligente transforma formas irregulares linhas/circunferências/ triângulos em formas padrão. 11. Insira Tabelas e escreva sobre elas. 12. Estão disponíveis diversas cores, canetas, caneta fluorescente e formas geométricas. 13. Estão também disponíveis funções como cortar, holofote, Sombra/Ocultar, imprimir, anular, refazer. 14. Clique com o botão direito: copiar, cortar, colar, apagar, rodar, espelhar, clonar, Zoom In/Out, hiperligações de voz e vídeo, etc. 15. E muito mais… 3 Requisitos de Sistema Items Processador Memória DirectX Sistema Resolução (minima) Microsoft Office Navegador de Internet Equipamento de Vídeo Equipamento de Áudio 4 Especificações Pentium III 800MHz ou mais rápido 1 G ou superior V9.0c ou superior Windows XP / Windows Vista / Windows 2003 / Windows 7 (32 ou 64b) / Windows 8 (32 ou 64b) 1024 x 768 60 Hz Office XP / 2002 / 2003 / 2007 / 2010 Internet Explorer ou Firefox Placa gráfica com suporte DirectX 9.0 Placa de som / altifalantes Instalar e Desinstalar a Aplicação Instalar Duplo clique em Evolution V3.0.exe, para entrar no guia de instalação: Escolha a língua: 5 Página de Bem-vindo, clique em [Seguinte]: Escolha o local da instalação e clique em [Instalar]: 6 Verifique o progresso de Instalação: Terminar: Após terminar a instalação é criado um ícone de acesso rápido no menu Iniciar e no Ambiente de Trabalho: 7 Desinstalar Desinstale através do menu Iniciar. No menu Iniciar procure o nome da aplicação, Evolution, clique em Uninstall e aceite a desinstalação: 8 A desinstalar… Terminar: 9 Evolution Server Depois de instalar a aplicação, haverá um ícone na barra de ferramentas do canto inferior direito. Ao clicar com o botão direito irá aparecer o seguinte menu: O ícone tem três estados representados com três cores diferentes: Cinzento - significa que o seu computador não está ligado ao quadro interativo (IWB); Laranja – significa que o computador está conectado com um IWB e está no modo de toque simples; Verde – Significa que o computador está conectado com um IWB que suporta multi-toque; 10 Linguagem: Poderá escolher qualquer uma das línguas apresentadas. Calibração A calibração é necessária nas seguintes circunstâncias: i. Depois de conectar o IWB com o projetor e o computador; ii. Depois de alterar a resolução; iii. Depois de ajustar o projetor; iv. Depois de alterar a posição do IWB. Existem algumas diferenças na Calibração entre toque simples e multi-toque (para mais informações sobre o win7/win8 multi-toque, pode aceder à secção do Utilizador do Win7/win8 multi-toque). Toque simples Multi-toque Configuração: O ícone de server muda de cor consoante a alteração entre toque simples e multi-toque. 11 Quando se clica em Definições, é aberta uma janela no ecrã onde se pode escolher entre toque simples e multi-toque. 12 Comandos de calibração Clique em [Calibrar] para aparecer o ecrã de calibração. A calibração tem dois modos: primeiro modo, 4 pontos de calibração; segundo modo, 16 pontos de calibração. Calibração de 4 pontos: Calibração de 16 pontos: 13 Alternar tipo de dispositivo Clique em [Definições] para abrir a janela de interface do dispositivo. Aqui poderá alternar entre modo de utilização Simples ou Multi-toque. Seleccione o tipo de dispositivo que precisa e clique em [Definir]. Observação: Depois de seleccionar o tipo de dispositivo, ele reinicia automaticamente. Se o driver não estiver instalado a aplicação encontra-o e instala-o (cerca de 2 minutos). 14 Painel de Calibração do Windows 7/Windows 8 Pode aceder às opções de calibração do dispositivo tátil através do [Painel de Controlo] → [Definições de Tablet PC] para aceder à seguinte janela: Pode redefinir as definições da calibração anteriormente feita e refazer a calibração seguindo as indicações que surgem no ecrã. Use a Opção [Repor] para uma calibração inicial ou cada vez que existir uma alteração considerável à utilização anterior (mudança de computador/projector ou posição do quadro) 15 Aplicação Evolution Janela Principal Barra de Ferramentas Horizontal Botões Função Clique para trocar de posição a respetiva barra de ferramentas (Horizontal/Vertical). Clique novamente para repor a barra. Opções gerais que permitem Abrir uma sessão existente, Guardar, Copiar um objeto selecionado, Colar, anular e refazer uma ação. Função de Seleção (Seta Amarela e Modo de Ecrã Inteiro) Operações de Páginas. Permite acrescentar, eliminar, aproximar e afastar o Zoom, navegar entre as diferentes páginas, mover a página, e rapidamente reproduzir todas as ações desempenhadas na página presente. 16 Proteção de Ecrã com mensagem personalizada; Cortina para ocultar ou revelar apenas parte de informação existente no ecrã; Holofote para revelação de porção da imagem; Lupa para ampliar uma área definida pelo utilizador; Camara para fotografar o ambiente de trabalho e de forma automática transferir para a área de escrita; Teclado Virtual do sistema Operativo Visualizador de Objetos, que utiliza a camara ligada ao seu sistema, permitindo facilmente capturar objetos existentes para o seu ecrã; Gravação de Ecrã permite capturar todas as ações do ecrã para um ficheiro AVI. Gravação de Voz, permite gravar um clip de áudio; Calculadora abre a calculadora de sistema; Relógio digital; Ferramentas por Disciplina (Matemática, Física e Química) Linhas com formas pré-Definidas, Formas Planares, Sólidos, Preenchimento, Desenho de Tabelas, Caneta Simples, Borracha, Caixa de Texto e Carimbo. 17 Menu Lateral Este menu assume diversas formas conforme a seleção realizada. Clique no primeiro botão da barra lateral (Pré-Visualizar) originalmente à esquerda, para abrir o navegador de páginas. 18 Clique no segundo botão da barra lateral (Pré-Visualizar recursos) originalmente à esquerda, para abrir o navegador de recursos por disciplina. Pode Inserir recursos na pasta pré-definida para utilizar posteriormente. Os Botões + e – no topo, possibilitam a adição e remoção de outras pastas existentes no computador. 19 O último botão, Recursos de Rede, permite abrir um sub-navegador de Internet, que pesquisa automáticamente páginas ou imagens que pode arrastar para a sua área de trabalho com um sisples mover de dedo. 20 Modo Ecrã Inteiro O modo Ecrã Inteiro redefine o aspeto da aplicação de forma a otimizar a área de escrita, colocando à disposição as ferramentas de escrita essenciais. Nesta área pode verificar que surge uma nova barra flutuante do lado direito, barra esta que permite um acesso mais rápido as ferramentas mais frequentemente utilizadas. Barra de Ferramentas Vertical Botões 21 Função Minimizar oculta a área de escrita, mantendo a barra sempre presente no ecrã permitindo assim a interação com o ambiente de trabalho do computador; Modo de Janela retorna para o aspeto anterior em que a barra de ferramentas é Horizontal; Modo Anotação permite tornar a área de escrita transparente, permitindo assim a anotação nas aplicações do ambiente de trabalho. O modo Ecrã Inteiro é o modo regular para escrita. Opção de Selecionar, Nova Página, anular e refazer acções. Diversas ferramentas de escrita que quando selecionadas ativam as opções de seleção seguintes. Operações sobre Caneta. Permite aceder a opções de escolha de Cor, Transparência, Espessura da linha e Forma da Linha. Setas para navegação de Página Anterior, e Página Seguinte, Menu e Personalização de Botões. Botão flutuante que permite apenas com um clique do dedo eliminar todos os objetos da página. 22 Testes/Diagnósticos Desenho A função Teste-> [Desenho] ajuda a testar determinadas falhas No exemplo a baixo poderá testar o funcionamento do quadro desenhando um x sobreposto ao existente. Página 1 - desenhe linhas cruzadas como na figura seguinte: 23 Página 2 - desenhe linhas de teste horizontais como na figura seguinte: Página 3 – Desenhe linhas de teste verticais como na figura seguinte: Quando o dispositivo tem falhas, os resultados dos testes mostram o seguinte: 24 Página 1 2 3 Branco Bom Problemas Observações 25 O problema pode ser Significa que este causado pelos LEDs IWB tem de cima ou de baixo problemas. onde ocorre a quebra. O problema pode ser causado pelos LEDs da direita ou da esquerda onde ocorre a quebra. Teste de LED’s O Teste de LED’s é outro método de identificação de falhas. Este teste apresenta o estado dos componentes electrónicos dos LEDs. Verde significa “sem problemas” e Vermelho significa “problemas”. Clique em [Teste de LED’s] para entrar na interface de teste dos LEDs: Um exemplo de vários testes realizados é mostrado na Figura seguinte. Os números apresentados do lado esquerdo são os números da placa PCB. Os pontos verdes ou vermelhos representam o estado dos LEDs. Uma placa PCB completa tem 64 LEDs. Se um deles estiver danificado irá aparecer a vermelho e será gravado numa lista de erros. Na figura, a janela de erro tem o seguinte significado: no X-Axis o primeiro LED da primeira placa PCB está danificado, assim como o 64º LED da quinta placa PCB. 26 27