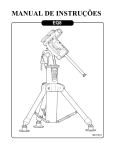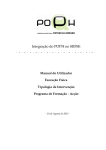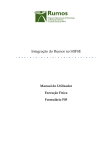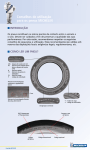Download Manual de instruções
Transcript
1 COMISSÃO DE ÉTICA NO USO DE ANIMAIS DO INSTITUTO DE CIÊNCIAS BIOMÉDICAS (CEUA-ICB/USP) Instruções para o preenchimento do formulário de propostas para uso de animais com fins científicos ou de ensino O presente manual apresenta passo a passo como fazer o cadastro de propostas de uso animais para fins científicos ou de ensino no Instituto de Ciências Biomédicas. Uma vez preenchido o formulário de propostas deverá ser impresso, assinado por todos os membros da equipe e encaminhado à secretária da CEUA, localizada no Edifício Biomédicas III - Setor Administrativo, aos cuidados da Sra. Maria do Carmo. Com este novo formulário o ICB se insere nas questões éticas atuais acerca do uso de animais em atividade cientifica e didática. Entre suas características, o formulário que ora é apresentado permite aos usuários acesso ao seu banco de dados o qual pode ser salvo, alterado e consultado quantas vezes se fizerem necessárias. Apresentamos nossos agradecimentos ao Prof. Rui Curi, Diretor do ICB e ao Sr. César de Paula, do setor de informática do ICB pelo apoio neste projeto da CEUA-ICB/USP. São Paulo, abril de 2012. CEUA – ICB/USP 2 Considerações iniciais Considerando que o preenchimento do formulário deve envolver a interação dinâmica do Docente/Pesquisador Responsável (chamado aqui “USUÁRIO DOCENTE”) com um ou mais técnicos, alunos, pós-doutorandos e outros pesquisadores (chamado aqui “USUÁRIO NÃO DOCENTE”), as instruções para o cadastramento e preparação do formulário foram divididas para nessas 2 categorias como segue: USUÁRIO DOCENTE - Cadastro no sistema 03 USUÁRIO NÃO DOCENTE - Cadastro no sistema e associação com um 05 professor (designado como “Docente Responsável”) USUÁRIO DOCENTE – Autorizando associação 09 USUÁRIO NÃO DOCENTE – Criando e submetendo formulário para 11 aprovação do professor (Docente Responsável) USUÁRIO DOCENTE – Aprovando o formulário, sugerindo correções. 14 USUÁRIO NÃO DOCENTE – Submetendo protocolo autorizado pelo 18 professor (Docente Responsável) ou corrigindo um protocolo USUÁRIO DOCENTE – Aprovando o formulário ou sugerindo outras modificações ou correções 21 3 USUÁRIO DOCENTE - CADASTRO NO SISTEMA 1- Acesse: http://sistemas.icb.usp.br/formulario_ceua 2- Como é seu primeiro acesso, clique no link “Cadastrar-se no sistema”, conforme ilustração abaixo: 3- Preencha os campos com as informações solicitadas. No campo “Tipo de usuário” escolha a opção “Docente ICB” e clique no quadro : Observação: se você não é Docente do ICB, mas orienta alunos em Programas de Pós-Graduação do ICB, escolha a opção “Docente ICB” da mesma maneira, para fins de cadastro somente. 4 4- Uma vez realizado o cadastro, a tela inicial voltará a aparecer com a mensagem “Usuário cadastrado com sucesso” em verde: 5- O docente deve pedir a todos os usuários de animais sob sua responsabilidade (alunos, técnicos, pós-doutorandos, etc) que também façam o cadastro no sistema (um cadastro por pessoa), conforme o item a seguir. Observação: Se o próprio docente pretende preparar um formulário, deverá acessar o sistema com as informações recém-cadastradas e seguir os passos das páginas 11, 12 e 13. 5 USUÁRIO NÃO DOCENTE - CADASTRO NO SISTEMA E ASSOCIAÇÃO COM PROFESSOR (DOCENTE RESPONSÁVEL PELA PESQUISA) 1- Acesse: http://sistemas.icb.usp.br/formulario_ceua 2- Como é seu primeiro acesso, clique no link “Cadastrar-se no sistema”, conforme ilustração abaixo. 3- Preencha os campos com as informações solicitadas. No campo “Tipo de usuário” escolha a opção “Aluno e outros usuários” e clique na caixa 6 4- Uma vez realizado o cadastro, a tela inicial voltará a aparecer com a mensagem “Usuário cadastrado com sucesso” em verde. 5- O usuário deverá acessar o sistema utilizando os dados que foram cadastrados e clicar na caixa : 6- Aparecerá uma tela inicial com INSTRUÇÕES e INFORMAÇÕES IMPORTANTES sobre o novo sistema. Por favor, leia-as com atenção. O usuário deverá agora se associar a um Professor (Docente Responsável), clicando no link “Professores” em azul, no canto superior direito da tela. Uma lista dos professores já cadastrados no sistema irá aparecer em vermelho (indicando que esses professores estão “desassociados” do usuário). O usuário deverá escolher o professor ao qual está vinculado e clicar no link “Associar-se a esse professor”, como no exemplo abaixo: 7 Obs.: como os nomes não aparecem em ordem alfabética, se necessário, use a ferramenta “Localizar nessa página” para encontrar o nome do professor desejado. 7- Após a escolha do professor ao qual o usuário deverá se associar, o nome mudará de vermelho para azul. Isso significa que o professor deverá aceitar ou não essa associação. Para desfazer uma associação errada, basta clicar em “Cancelar pedido de associação” e depois escolher outro nome: 8 8- Nesse momento, o aluno deverá sair do sistema clicando no link “Logout” no canto superior direito da tela. O sistema voltará para a página inicial, com a seguinte mensagem em verde: “Pedido realizado com sucesso. Aguarde confirmação do professor”. 9- Se outros alunos ou outros usuários do mesmo grupo também pretendem preencher protocolos de uso de animais, os passos 1 a 8 deste item deverão ser repetidos para cada usuário. 10- O(s) usuário(s) deverá(ão) informar ao Docente responsável que é preciso acessar o sistema e aprovar a(s) solicitação(ões) de associação conforme instruções a seguir. 9 USUÁRIO DOCENTE - AUTORIZANDO ASSOCIAÇÃO 1- Uma vez que os usuários (alunos, técnicos, pós-doutorandos, etc) realizem o cadastro e solicitem a associação com o Docente Responsável, este deverá acessar a página do sistema novamente (http://sistemas.icb.usp.br/formulario_ceua), preencher os campos utilizando seus dados cadastrados e clicar na caixa : 2- Aparecerá uma tela inicial com INSTRUÇÕES e INFORMAÇÕES IMPORTANTES sobre o novo sistema. Por favor, leia-as com atenção. 3- O Docente Responsável deverá agora autorizar a associação do(s) usuário(s) sob sua responsabilidade, clicando no link “Alunos” (azul no canto superior direito da tela). Na página aparecerão nomes em diversas cores. Procure os nomes em azul (alunos com pedidos pendentes), indicando que foi feito um pedido de associação. O Docente Responsável deverá escolher aqueles que pertencem ao seu grupo e clicar no link “Aceitar esse aluno”: 10 4- A cor do nome do(s) aluno(s) associado(s) mudará(ão) para a cor verde indicando que a associação ao Docente Responsável foi feita com sucesso. Em caso de algum aluno ser erroneamente associado, o mesmo poderá ser excluído a qualquer momento clicando-se em “Excluir esse aluno”: Observação: alunos de outros grupos que eventualmente façam parte do projeto de pesquisa em questão também poderão ser inseridos. Nesse caso, seus nomes aparecerão em cor vermelha. Clique em “Inserir esse aluno” e a cor se tornará verde. Reforçando que alunos erroneamente associados, poderão ser desassociados a qualquer momento clicando-se em “Excluir esse aluno”. 5- O Docente Responsável deverá sair do sistema clicando em “Logout” (canto superior direito da tela). O sistema será redirecionado para a tela inicial onde aparecerá a mensagem “Pedido confirmado”. 6- A partir daí, os usuários (alunos, técnicos, pós-doutorandos, etc) vinculados ao Docente estão autorizados a criar e preencher formulários para serem submetidos à CEUA-ICB/USP. Para isso, deverão seguir as instruções contidas no próximo item. 11 USUÁRIO NÃO DOCENTE – CRIANDO FORMULÁRIO E SUBMETENDO PARA CORREÇÃO DO PROFESSOR (DOCENTE RESPONSÁVEL) 1- Uma vez que a solicitação de associação tenha sido autorizada pelo Docente Responsável, os usuários deverão acessar a página do sistema novamente (http://sistemas.icb.usp.br/formulario_ceua), preencher os campos utilizando seus dados cadastrados e clicar no quadro : 2- Aparecerá uma tela inicial com INSTRUÇÕES e INFORMAÇÕES IMPORTANTES sobre o novo sistema. Por favor, leia-as com atenção. 3- O usuário deverá agora clicar no link “Formulários” (azul no canto superior direito da tela) e será direcionado para o “Controle de Formulários”. Se esse for o primeiro formulário que o usuário irá preparar em seu nome, deverá clicar em . Observação: Essa opção deverá ser usada cada vez que o usuário for preparar um novo formulário para que os dados permaneçam no sistema. 12 4- Aparecerá em azul a frase “Projeto sem título (novo)”. Para iniciar o preenchimento, o usuário deverá clicar em “Editar”. 5- Será criada uma tela com todos os itens a serem preenchidos no formulário como mostrado a seguir: 6- O usuário deverá clicar em cada item dessa tela e preencher os campos solicitados com o melhor de seu conhecimento. Nessa etapa, sugerimos que o Docente Responsável ou usuários mais experientes auxiliem os mais jovens no preenchimento dos campos. 13 7- Após o preenchimento, de cada item, o usuário deverá clicar em e será redirecionado à tela inicial do formulário. Se os campos obrigatórios do item foram preenchidos, aparecerão 2 asteriscos verdes na frente desse item (indicando “Formulário iniciado ou preenchido completamente”). O exemplo abaixo mostra como a tela deverá ficar após todos os itens serem preenchidos. Uma vez finalizado, o usuário deve clicar em “Submeter formulário para correção do Docente/Pesquisador” (veja seta na figura). 8- Uma tela com o título do projeto aparecerá em amarelo (Formulários enviados para correção). O Docente Responsável deverá ser comunicado podendo agora acessar o sistema para corrigir/aprovar o formulário submetido. Enquanto isso não ocorrer, o título do projeto continuará em amarelo. 9- O usuário deverá sair do sistema clicando em “Logout” (canto superior direito da tela). 14 USUÁRIO DOCENTE – APROVANDO O FORMULÁRIO OU SUGERINDO MODIFICAÇÕES/CORREÇÕES 1- Uma vez que os usuários (alunos, técnicos, pós-doutorandos, etc) preencham o formulário e o submetam ao Docente Responsável, este deverá acessar o sistema para corrigir e/ou aprovar o formulário. O Docente deverá acessar o sistema (http://sistemas.icb.usp.br/formulario_ceua), preencher os campos utilizando seus dados cadastrados e clicar no quadro : 2- Aparecerá uma tela inicial com INSTRUÇÕES e INFORMAÇÕES IMPORTANTES sobre o novo sistema. Por favor, leia-as com atenção. 3- O Docente deverá agora clicar no link “Formulários” no canto superior direito da tela e será direcionado para o “Controle de Formulários”. Nesse momento aparecerão em amarelo o(s) formulário(s) enviados pelos usuários associados a esse Docente e o usuário responsável pelo preparo do formulário. O Docente deverá acessar o formulário clicando em “Editar”: Observação: Os formulários estão ordenados por usuário proponente. Em caso de múltiplos usuários do mesmo grupo, diversos nomes irão aparecer, cada um deles vinculado a um formulário diferente. Com o tempo, haverá um registro de múltiplos formulários em diversas cores, indicando a situação de cada um deles. 15 4- O Docente será direcionado para uma tela com os 14 tópicos que compõem o formulário e deverá acessá-los um a um e verificar se há alguma correção a ser realizada. Se não houver correções/modificações a serem sugeridas, o Docente deverá apenas clicar em ao final da página (opção da esquerda) . Por outro lado, se forem sugeridas mudanças, o Docente deverá clicar em “Anotar erros” (opção da direita). Como exemplo, apresentamos a seguir a visão da tela quando clicando no tópico “01 - Detalhes da proposta”: 5- Eventuais correções podem ser sugeridas ao usuário através de uma caixa de texto. Após anotar as correções, o Docente deverá clicar em : 16 6- O Docente voltará à tela do tópico em que estava. No caso de haver a necessidade de fazer alguma outra anotação ou apagar a anotação já feita, o Docente poderá clicar nos itens “Editar anotação” ou “Deletar anotação” que aparecem ao final da página. Se estiver de acordo com as correções sugeridas ou se não houver correções a sugerir, ao final do processo deverá clicar em : 7- O mesmo procedimento deverá ser realizado para os 14 tópicos que compõem o formulário. 8- Ao final do processo, para cada tópico em que o Docente sugeriu alguma alteração aparecerá um asterisco em vermelho, em adição aos dois asteriscos verdes já existentes (veja itens 01 e 12 do exemplo abaixo à esquerda). Os demais itens permanecerão como estavam. O formulário deve retornar ao usuário para a correção dos tópicos marcados pelo Docente. Para isso, clique em “Enviar para o aluno corrigir” (opção abaixo à esquerda) e o título do projeto irá aparecer em vermelho (Formulários enviados para o aluno). Entretanto, se nenhuma alteração for sugerida, aparecerá a opção “Imprimir o formulário e entregar para a CEUA” (opção abaixo à direita) e o título do projeto aparecerá em azul claro. 17 9- O Docente deverá sair do sistema clicando em “Logout” (canto superior direito da tela). 18 USUÁRIO NÃO DOCENTE – SUBMETENDO UM PROTOCOLO AUTORIZADO PELO DOCENTE RESPONSÁVEL OU CORRIGINDO UM PROTOCOLO 1- Uma vez que o Docente Responsável tenha finalizado seus comentários ou concordado com os dados preenchidos no formulário, os usuários deverão ser avisados e podem acessar a página do sistema novamente (http://sistemas.icb.usp.br/formulario_ceua), preencher os campos utilizando seus dados cadastrados e clicar no quadro : 2- Aparecerá uma tela inicial com INSTRUÇÕES e INFORMAÇÕES IMPORTANTES sobre o novo sistema. Por favor, leia-as com atenção. 3- O usuário deverá clicar no link “Formulários” no canto superior direito da tela e será direcionado para o “Controle de Formulários”. Nesse momento haverá dois caminhos a seguir: 3A- Se o Docente não sugeriu nenhuma modificação, o usuário verá o formulário na cor azul clara. O usuário deverá entrar no formulário e imprimi-lo em papel clicando o item “Imprimir formulário”. Deverá também incluir ao formulário uma declaração com a assinatura de todos os envolvidos no Projeto de Pesquisa. Essa declaração poderá ser impressa clicando no link “Imprimir declaração”. Observação: A declaração assinada por todos os participantes e uma cópia impressa do formulário deverão ser encaminhados à Secretaria da CEUA-ICB/USP, que fica no Edifício ICB III, aos cuidados da Sra. Maria do Carmo. 3B- Se o Docente sugeriu modificações, o usuário verá o formulário em vermelho (Formulários corrigidos enviados para o aluno). Nesse caso, o aluno deve acessar o formulário clicando em “Editar” e realizar todas as alterações sugeridas. Para facilitar esse processo, todos os itens onde o Docente sugeriu alguma modificação aparecerão com um asterisco vermelho além dos dois asteriscos verdes já existentes (Formulário com alguma correção para o aluno). Os próximos 19 passos deverão ser seguidos, conforme exemplo abaixo, onde há apenas uma correção a ser feita no item “01: Detalhes da proposta” 4- O usuário deverá clicar no item com asterisco vermelho (nesse caso apenas o item 01), ler o comentário feito pelo Docente Responsável e fazer as modificações sugeridas que também estarão em vermelho, conforme exemplo fictício do item 01 abaixo (circulado em vermelho): 20 5- Uma vez que a correção foi realizada, o usuário deverá clicar em e será redirecionado para a tela inicial. Essa ação deverá ser repetida para todos os itens que possuam um asterisco vermelho. 6- Quando todas as mudanças forem realizadas, o usuário deverá enviar o formulário ao Docente Responsável novamente, clicando no campo “Submeter formulário para correção do Docente/Pesquisador”. 7- O título do projeto aparecerá novamente em amarelo (Formulários enviados para correção). 8- O usuário deverá sair do sistema clicando em “Logout” (canto superior direito da tela) e comunicar ao Docente Responsável para que ele confira se as mudanças realizadas estão a contento, conforme item a seguir. 21 USUÁRIO DOCENTE – APROVANDO O FORMULÁRIO OU SUGERINDO OUTRAS MODIFICAÇÕES/CORREÇÕES 1- Uma vez que os usuários (alunos, técnicos, pós-doutorandos, etc) preencham o formulário e submetam ao Docente Responsável, este deverá acessar o sistema para corrigir e/ou aprovar o formulário. O Docente deverá acessar o sistema (http://sistemas.icb.usp.br/formulario_ceua), preencher os campos utilizando seus dados cadastrados e clicar no quadro : 2- Aparecerá uma tela inicial com INSTRUÇÕES e INFORMAÇÕES IMPORTANTES sobre o novo sistema. Por favor, leia-as com atenção. 3- O Docente deverá clicar novamente no link “Formulários” no canto superior direito da tela e será direcionado para o “Controle de Formulários”. Nesse momento aparecerão em amarelo o(s) formulário(s) enviados pelos usuários associados a esse Docente e o usuário responsável pelo preparo do formulário. O Docente deverá acessar o formulário mais uma vez clicando em “Editar”: 22 4- O Docente será direcionado novamente para a tela com os 14 tópicos que compõem o formulário. Todos os itens em que sugeriu correções anteriormente continuarão com o asterismo vermelho, mesmo após as correções do aluno (nesse caso, apenas o item “01: Detalhes da proposta”). 5- O Docente deverá acessar esses itens marcados com asterisco vermelho e checar se as alterações foram realizadas como sugerido. A partir daí, duas situações são possíveis: 5A) Se as alterações estiverem corretas, o Docente deverá clicar em “Deletar anotação” e depois em . A tela anterior voltará a aparecer, mas agora sem o asterisco vermelho naquele item específico. É necessário fazer isso para cada item que tiver esse asterisco vermelho até que todos desapareçam. Quando o processo tiver sido finalizado, o Docente deverá clicar em “Imprimir o formulário e entregar para a CEUA”: 23 Após clicar no link mostrado acima, o título do projeto aparecerá em verde e deverá ser impresso e enviado à CEUA-ICB/USP. Para isso, o formulário completo poderá ser visto clicando em “Visualizar dados”. Se o Docente quiser ele mesmo imprimir e enviar o formulário, poderá fazêlo clicando em “Versão para impressão”. Deverá também clicar em “Imprimir declaração” e coletar as assinaturas dos participantes. O mesmo procedimento poderá ser realizado pelo usuário responsável pelo protocolo ao acessar o sistema. Observação: A declaração assinada e uma cópia impressa do formulário deverão ser encaminhadas à Secretaria da Comissão de Ética no Uso de Animais, localizada no Edifício ICB III, aos cuidados da Sra. Maria do Carmo. 5B) Por outro lado, se as alterações não foram feitas ou se novas mudanças se fizerem necessárias, o Docente deverá clicar em “Editar anotação” e deverá anotá-las no campo que aparecerá, da mesma forma que fez anteriormente, finalizando a ação com o botão caso, os passos anteriores deverão ser repetidos conforme a ordem a seguir: - USUÁRIO DOCENTE: repetir os passos descritos nas páginas 14 a 17; - USUÁRIO NÃO DOCENTE: repetir os passos descritos nas páginas 18 a 20; - USUÁRIO DOCENTE repetir os passos descritos nas páginas 21 a 23. . Nesse