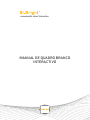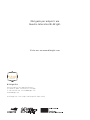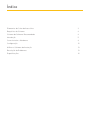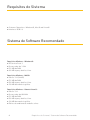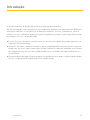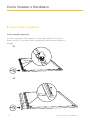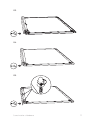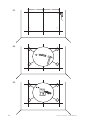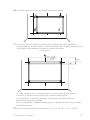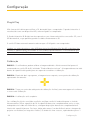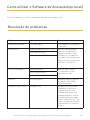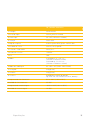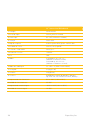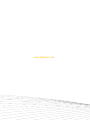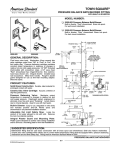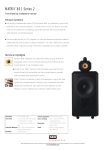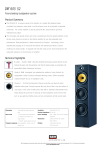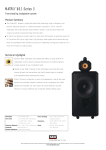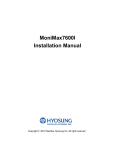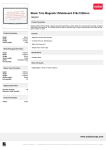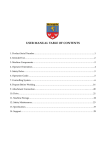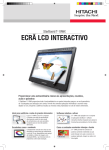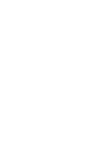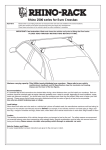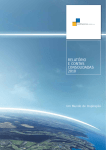Download MANUAL DE QUADRO BRANCO INTERACTIVO - Bi
Transcript
MANUAL DE QUADRO BRANCO INTERACTIVO Obrigado por adquirir um Quadro Interativo Bi-Bright. Visite-nos em www.bibright.com Bi-Bright Comunicação Visual Interactiva S.A. Bi-Bright S.A. Rua Cais da Estação, 3885-528 Esmoriz P.O. BOX 43, 3886 - 909 Esmoriz · Portugal T: +351 256 750 120 M: [email protected] www.bibright.com A Bi-Bright S.A. é um empresa do Grupo Bi-silque SGPS. Índice Elementos da Caixa de Acessórios 3 Requisitos do Sistema 4 Sistema de Software Recomendado 4 Introdução 5 Como instalar o Hardware 6 Configuração 12 Utilizar o Software de Anotação 13 Resolução de Problemas 13 Especificações 14 Elementos da Caixa de Acessórios Obrigado por adquirir um Quadro Interativo Bi-Bright. Caso detete alguma peça danificada ou em falta, queira, por favor, contactar imediatamente o Revendedor. CONTEÚDOS: P1 : 1 pc P2 : 1 pc P3 : 1 pc (Optional) (Optional) P6 : 8 pc P7 : 1 pc P4 : 1 pc interactive visual communication P5 : 8 pc P8 : 1 pc P9 : 4 pc P10 : 1 pc Elementos da Caixa de Acessórios 3 Requisitos do Sistema ● Sistemas Operativos: Windows®, Mac® and Linux® ● Interface: USB 2.0 Sistema de Software Recomendado Requisitos Mínimos - Windows®: ● XP Service Pack 3 ● Processador de 1 GHz ● 512 MB de RAM ● 400 MB espaço de disco livre Requisitos Mínimos - MAC®: ● Versão 10.4 (Intel) ● 512 MB de RAM ● 500 MB espaço de disco livre ● 128 MB de memória gráfica Requisitos Mínimos – Ubuntu Linux®: ● Versão 10.4 ● Processador de 800 MHz ● 512 MB de RAM ● 500 MB espaço de disco livre ● 128 MB de memória gráfica ● Efeitos de ambiente de trabalho ativos 4 Requisitos do Sistema / Sistema de Software Recomendado Introdução O Quadro Interativo Bi-Bright (QI) utiliza tecnologia de infravermelhos. De forma integrada com um projetor e um computador, permite criar apresentações dinâmicas, interativas e eficazes. A sua aplicação é ideal para auditórios, escolas, conferências, feiras e eventos. Os seus utilizadores podem escrever no quadro recorrendo à caneta, que está incluída no produto, ou com o seu próprio dedo. ● Escrita: Escrever, desenhar e executar funções do rato com o dedo. No quadro aparece a sua caligrafia instantaneamente. ● Interação: Em vídeo conferência ambas as partes podem partilhar informação e escrever em tempo real, tal como, uma convencional sala de conferência. Uma vez integrado com sistemas de conferência Polycom, ou outros, poderá melhorar os resultados da vídeo conferência e a sua eficiência. ● Reconhecimento de toque: Pode reconhecer o toque de um único dedo, o clique do botão direito do rato, o clique do botão esquerdo do rato e o duplo clique. Introdução 5 Como instalar o Hardware 1. Como instalar o hardware Instale a bandeja (opcional): Por favor, encontre a chave inglesa, na caixa, para realizar a instalação. Para a versão 96” terá uma chave e um parafuso adicionais para segurar a bandeja. 01. 02. 6 Como instalar o Hardware 03. 04. 05. Como instalar o Hardware 7 Fixação na parede: Recomendamos a utilização das seguintes ferramentas adicionais: Ajuda adicional: • utilize uma chave de fendas hexagonal 0,4’’/10 mm • calha de plástico para cobrir os cabos elétricos Dim 1 Dim 2 56” 1300mm / 51” 996mm / 39” 78” 1793mm / 70” 1326mm / 52” 96” 2285mm / 90” 1326mm / 52” Dim 1 Dim 2 8 Como instalar o Hardware Dim 1 Dim 2 Dim 3 56” 1300mm / 51” 1098mm / 43” 801mm / 31.5” 78” 1793mm / 70” 1591mm / 62.5” 1131mm / 44.5” 96” 2285mm / 90” 2083mm / 82” 1131mm / 44.5” 06. Dim 1 71mm / 2.7” 30mm / 1.2” 71mm / 2.7” Dim 2 30mm / 1.2” 40mm / 1.5” Dim 3 155mm / 6.1” Linha de Base Como instalar o Hardware Altura pretendida para o Quadro Interativo 9 07. 08. 09. 10 Como instalar o Hardware 10. Confirmar a posição correta do Quadro Interativo Bi-Bright. 11. Por favor consulte o web site da marca do seu vídeo projetor para identificar os corretos offset horizontal e vertical. Tenha em atenção que a superfície de projeção é a área branca, não devendo considerar a moldura do quadro. lente do projetor projector lens horizontal offset offset horizontal offset vertical vertical 1cm offset 3.9” Às vezes, o projetor tem o seu próprio braço, mas no site do projetor poderá encontrar as distâncias necessárias (até a superfície de projeção). Para além disso, o centro da lente deve ser alinhado com a linha que está previamente marcada na parede. Esteja ciente de que a superfície de projeção é a superfície branca e não a moldura do Quadro Interativo. 12. Não se esqueça das definições do projetor (4:3 - 78” e 56” QI, ou 16:9 – 96” QI). Como instalar o Hardware 11 Configuração Plug & Play Não é necessário driver para utilizar o QI, bastando ligar o computador. O quadro interativo é reconhecido como um dispositivo HID, uma vez ligado ao computador. O Quadro Interativo Bi-Bright tem incorporado no seu sistema electrónico um cartão SD, com 2 GB de memória, o que permite guardar os dados diretamente no QI. O cartão SD abre automaticamente cada vez que o QI é ligado a um computador. Lembre-se: antes de retirar o cabo USB deve ejetar (em Windows® e Mac®) ou desligar (em Linux® ) o aparelho USB, recorrendo ao icon na barra de ferramentas. É recomendável que aguarde pela instrução “É seguro remover o dispositivo”. Calibração PASSO 1 - Os utilizadores podem calibrar a imagem abrindo o ficheiro executável que está armazenado no cartão SD do QI, intitulado “Ered calibration tool.exe”. A imagem deve estar toda dentro da superfície do quadro para ser capaz de se realizar a calibração. PASSO 2 - Depois de abrir o programa, a imagem torna-se preta, com o ponto de calibração aparecendo em amarelo. PASSO 3 - Toque, no centro de cada ponto de calibração. Ao final, uma mensagem vai confirmar o sucesso da calibração. PASSO 4 - A calibração está completa. Se a calibração não for concluída com êxito, verifique se não há nada a bloquear o sinal de Infravermelhos (IV) na superfície do QI. A superfície deve estar completamente vazia, ou seja, nada pode estar sobre ela. Além disso, a imagem do projetor deve estar completamente no interior da superfície branca. Por favor, deixe pelo menos 1cm de distância entre a imagem do projetor e a moldura (ao longo dos 4 lados). Se ainda não tiver sucesso, repita desde o passo 1. 12 Configuração Como utilizar o Software de Anotação(opcional) Para mais detalhes, consulte o manual do utilizador de software no CD. Resolução de problemas Problema Motivo Tente o seguinte A pasta SD não abre Falha da ligação Desconectar e reconectar o Cabo USB. LED a piscar Alguns problemas com os LEDs Retire o cabo do quadro, reinicie o computador e ligue novamente o cabo. Verifique se na superfície do quadro existem possíveis objetos que possam estar a bloquear o sinal de IV. Falha de porta USB Falha de cabo USB Piscar intermitente Falha eletrónica Falha na porta USB Retire o cabo, reinicie o computador e ligue novamente o cabo. Falha do cabo USB Sem luz Erro de ligação Verifique todas as ligações. Desligue o cabo USB e ligue novamente. Calibração sem sucesso Bloqueio LED Verifique se não há nada a bloquear o sinal IV na superfície do QI e se a imagem do projetor está completamente no interior da superfície branca (pelo menos à distância de 1 cm entre a imagem do projetor e da moldura) ao longo dos 4 lados. Como utilizar o Software de Anotação(opcional) / Resolução de problemas 13 Especificações 56” Tecnologia Infravermelho Sistema de toque Caneta, ponteiro ou dedo Área de toque 45” x 32” (1158mm x 828mm) Resolução 4096 x 4096 Tempo de resposta Primeiro ponto: 25ms, ponto contínuo: 8ms Velocidade do cursor 300cm / 118”/segundo Precisão de coordenadas 3mm / 0.11” Consumo de corrente <225 mA Porta USB Medidas Sem bandeja: 51” x 39” x 2” (1300mm x 996mm x 42mm) Com bandeja: 51” x 40” x 4” (1300mm x 1008mm x 107mm) Medidas da embalagem 60” x 39” x 3.5” (1515 x 980 x 90mm) Peso líquido 15,7kg (35 lbs) Peso bruto 22,6kg (50 lbs) Acessórios Standard: acessórios de fixação à parede Opcional: CD com software interativo, bandeja e ponteiro Temperatura de funcionamento 5°F to 122°F (-15°C to 50°C) Humidade de funcionamento 20~90% Temperatura de armazenagem -40°F to 122°F (-40°C to 50°C) Humidade de armazenagem 10~95% 14 Especificações 78” Quadro Interativo Tecnologia Infravermelho Sistema de toque Caneta, ponteiro ou dedo Área de toque 65” x 45” (1651mm x 1158mm) Resolução 4096 x 4096 Tempo de resposta Primeiro ponto:25ms, ponto contínuo: 8ms Velocidade do cursor 300cm / 118”/segundo Precisão de coordenadas 3mm / 0.11” Consumo de corrente <225 mA Porta USB Medidas Sem bandeja: 71” x 52” x 2” (1793mm x 1326mm x 42mm) Com bandeja: 71” x 53” x 4” (1793mm x 1338mm x 107mm) Medidas da embalagem 80” x 55” x 3.5” (2030 x 1400 x 90mm) Peso líquido 23kg (51 lbs) Peso bruto 33kg (73 lbs) Acessórios Standard: acessórios de parede. Opcional: CD com software interativo, bandeja Temperatura de funcionamento 5°F to 122°F (-15°C to 50°C) Humidade de funcionamento 20~90% Temperatura de armazenagem -40°F to 122°F (-40°C to 50°C) Humidade de armazenagem 10~95% Especificações 15 96” Interactive Whiteboard Tecnologia Infravermelho Sistema de toque Caneta, ponteiro ou dedo Área de toque 84” x 45” (2143mm x 1158mm) Resolução 4096 x 4096 Tempo de resposta Primeiro ponto:25ms, ponto contínuo: 8ms Velocidade do cursor 300cm / 118”/segundo Precisão de coordenadas 3mm / 0,11” Consumo de corrente <225 mA Porta USB Medidas Sem bandeja: 90” x 52” x 2” (2285mm x 1326mm x 42mm) Com bandeja: 90” x 53” x 4” (2285mm x 1338mm x 107 mm) Medidas da embalagem 99” x 55” x 3” (2520 x 1400 x 90mm) Peso líquido 27,9kg (61 lbs) Peso bruto 39kg (86 lbs) Acessórios Standard: acessórios de parede, 1 ponteiro. Opcional: CD com software interativo, bandeja Temperatura de funcionamento 5°F to 122°F (-15°C to 50°C) Humidade de funcionamento 20~90% Temperatura de armazenagem -40°F to 122°F (-40°C to 50°C) Humidade de armazenagem 10~95% 16 Especificações Bi-Bright S.A. Rua Cais da Estação, 3885-528 Esmoriz P.O. BOX 43, 3886 - 909 Esmoriz Portugal T: +351 256 750 120 M: [email protected] Bi-Bright S.A. é uma empresa do Grupo Bi-silque SGPS. www.bibright.com www.bibright.com