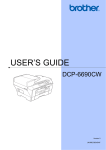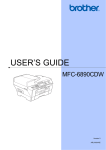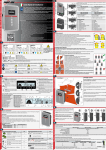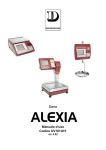Download C - Brother
Transcript
GUIDA PER UTENTI AVANZATI MFC-J6910DW Versione 0 ITA Guide dell’utente, dove trovarle? Quale manuale? i Cosa contiene? Dove si trova? Sicurezza e restrizioni legali Leggere per prima questa Guida. Leggere le Istruzioni per la sicurezza prima di configurare l’apparecchio. Consultare questa Guida per le limitazioni di carattere legale e relative ai marchi commerciali. Stampato / Nella confezione Guida di installazione rapida Attenersi alle istruzioni per configurare l’apparecchio e installare i driver e il software per il sistema operativo e il tipo di connessione utilizzati. Stampato / Nella confezione Guida per utenti base Leggere questa guida per ottenere informazioni sulle operazioni di base per l’invio di fax, l’esecuzione di copie e scansioni e l’utilizzo di PhotoCapture Center™, nonché le modalità di sostituzione dei materiali di consumo. Consultare i suggerimenti per la risoluzione dei problemi. Stampato / Nella confezione Guida per utenti avanzati Leggere questa guida per ottenere informazioni sulle funzioni avanzate relative a trasmissione fax, copia, sicurezza, stampa rapporti ed esecuzione delle attività di manutenzione ordinaria. File PDF / CD-ROM contenente la documentazione Guida software dell’utente Attenersi a queste istruzioni per stampa, scansione, scansione in rete, PhotoCapture Center™, installazione remota, PC-Fax e per utilizzare l’utilità ControlCenter di Brother. File PDF / CD-ROM contenente la documentazione Glossario di rete Questa Guida fornisce informazioni di base sulle funzionalità di rete avanzate degli apparecchi Brother, nonché spiegazioni di carattere generale sulle reti e i termini più comuni. File PDF / CD-ROM contenente la documentazione Guida dell’utente in rete Questa Guida fornisce informazioni utili sulle impostazioni di rete cablata e senza fili, nonché sulle impostazioni di sicurezza da adottare per l’utilizzo dell’apparecchio Brother. È inoltre possibile reperire informazioni sui protocolli supportati dall’apparecchio in uso e suggerimenti dettagliati per la risoluzione dei problemi. File PDF / CD-ROM contenente la documentazione Sommario 1 Setup generale 1 Memorizzazione ................................................................................................... 1 Ora legale automatica .......................................................................................... 1 Modalità riposo ..................................................................................................... 2 Display LCD ......................................................................................................... 2 Impostazione del tempo di retroilluminazione ................................................ 2 Modalità timer ....................................................................................................... 3 2 Funzioni di sicurezza 4 Blocco funzioni sicurezza 2.0 ............................................................................... 4 Operazioni base per utilizzare Blocco funzioni sicurezza 2.0 ........................ 4 Impostazione e modifica della password dell’amministratore ........................ 5 Impostazione degli utenti con accesso limitato .............................................. 6 Attivazione/disattivazione Blocco funzioni sicurezza ..................................... 7 Cambio di utente ............................................................................................ 7 Passaggio alla modalità Pubblico .................................................................. 7 3 Invio di un fax 8 Opzioni di invio aggiuntive ................................................................................... 8 Invio di fax utilizzando più impostazioni ......................................................... 8 Interruzione della trasmissione fax ................................................................ 8 Contrasto ....................................................................................................... 8 Modifica della risoluzione del fax ................................................................... 8 Impostazione delle modifiche come una nuova impostazione predefinita .................................................................................................. 9 Ripristino delle impostazioni Fax di fabbrica ................................................ 10 Operazioni di invio aggiuntive ............................................................................ 10 Invio di un fax duplex (fronte-retro) dall’ADF ............................................... 10 Invio manuale di un fax ................................................................................ 11 Invio di un fax alla fine di una conversazione .............................................. 11 Accesso duplice (solo in bianco e nero) ...................................................... 11 Trasmissione circolare (solo bianco e nero) ................................................ 12 Trasmissione in tempo reale ........................................................................ 13 Modo overseas ............................................................................................ 14 Invio fax differito (solo bianco e nero) .......................................................... 14 Trasmissione cumulativa differita (solo bianco e nero) ................................ 14 Verifica e annullamento dei lavori in sospeso .............................................. 15 Panoramica della funzione polling ..................................................................... 15 Trasmissione polling (solo bianco e nero) ................................................... 15 ii 4 Ricezione di un fax 17 Ricezione in memoria (solo bianco e nero) ........................................................ 17 Ricezione in mancanza di carta ................................................................... 17 Inoltro fax ..................................................................................................... 17 Memorizzazione fax ..................................................................................... 18 Stampa di un fax dalla memoria .................................................................. 18 Ricezione PC-Fax (solo Windows®) ............................................................ 18 Disattivazione delle operazioni di ricezione in memoria .............................. 20 Modifica delle operazioni di ricezione in memoria ....................................... 20 Recupero remoto ............................................................................................... 21 Impostazione di un codice di accesso remoto ............................................. 21 Utilizzo del proprio codice di accesso remoto .............................................. 22 Comandi fax remoti ...................................................................................... 23 Recupero di messaggi fax ........................................................................... 24 Modifica del numero di Inoltro fax ................................................................ 24 Operazioni di ricezione aggiuntive ..................................................................... 25 Stampa di un fax in arrivo in formato ridotto ................................................ 25 Panoramica della funzione polling ..................................................................... 25 Ricezione polling .......................................................................................... 25 5 Composizione e memorizzazione dei numeri 28 Operazioni vocali ............................................................................................... 28 Operazioni di composizione aggiuntive ............................................................. 28 Combinazioni di numeri a composizione veloce .......................................... 28 Metodi di memorizzazione dei numeri aggiuntivi ............................................... 29 Memorizzazione di numeri diretti da chiamate in uscita .............................. 29 Memorizzazione di numeri diretti dalla cronologia dell’ID chiamante .......... 30 Memorizzazione di numeri di chiamata veloce da chiamate in uscita ......... 31 Memorizzazione di numeri di chiamata veloce dalla cronologia dell’ID chiamante ................................................................................................ 32 Impostazione dei gruppi per la trasmissione circolare ................................. 33 6 Stampa rapporti 35 Rapporti fax ........................................................................................................ 35 Rapporto di verifica della trasmissione ........................................................ 35 Giornale Fax (rapporto attività) .................................................................... 35 Rapporti .............................................................................................................. 36 Come stampare un rapporto ........................................................................ 36 iii 7 Esecuzione di copie 37 Impostazioni copia ............................................................................................. 37 Interruzione copia ........................................................................................ 37 Modifica velocità e qualità copia .................................................................. 37 Ingrandimento o riduzione dell’immagine copiata ........................................ 38 Realizzazione di copie N in 1 o di poster (Layout pagina) ........................... 39 Copia 2 in 1 ID ............................................................................................. 41 Ordinamento di copie utilizzando l’ADF ....................................................... 42 Regolazione della densità ............................................................................ 42 Modalità di risparmio inchiostro ................................................................... 43 Copia su carta sottile ................................................................................... 44 Regolazione dell’inclinazione ....................................................................... 44 Copia libro .................................................................................................... 45 Copia filigrana .............................................................................................. 45 Copia duplex (fronte-retro) ........................................................................... 47 Impostazioni preferite ................................................................................... 49 8 Stampa di fotografie da una scheda di memoria o da un’unità di memoria flash USB 51 Operazioni con PhotoCapture Center™ ............................................................ 51 Schede di memoria, unità di memoria flash USB e strutture delle cartelle ..................................................................................................... 51 Stampa di filmati .......................................................................................... 52 Stampa di immagini ............................................................................................ 52 Stampa dell’indice (miniature) ...................................................................... 52 Stampa di foto .............................................................................................. 53 Effetti foto ..................................................................................................... 53 Stampa DPOF .............................................................................................. 56 Impostazioni di stampa in PhotoCapture Center™ ............................................ 57 Qualità stampa ............................................................................................. 57 Opzioni carta ................................................................................................ 57 Regolazione di luminosità, contrasto e colore ............................................. 58 Proporzionare .............................................................................................. 59 Stampa senza bordo .................................................................................... 60 Stampa data ................................................................................................. 60 Impostazione delle modifiche come una nuova impostazione predefinita ................................................................................................ 60 Ripristino di tutte le impostazioni di fabbrica ................................................ 60 Scansione su una scheda di memoria o su un’unità di memoria flash USB ...... 61 Dimensioni area scansione .......................................................................... 61 Auto-ritaglio .................................................................................................. 61 Come configurare una nuova impostazione predefinita ............................... 63 Come ripristinare le impostazioni di fabbrica ............................................... 63 iv 9 Stampa di fotografie da una fotocamera 64 Stampa diretta di fotografie da una fotocamera PictBridge ............................... 64 Requisiti di PictBridge .................................................................................. 64 Impostazione della fotocamera digitale ........................................................ 64 Stampa di immagini ..................................................................................... 65 Stampa DPOF .............................................................................................. 65 Stampa diretta di fotografie da una fotocamera digitale (senza PictBridge) ...... 66 Stampa di immagini ..................................................................................... 66 A Manutenzione ordinaria 67 Pulizia e controllo dell’apparecchio .................................................................... 67 Pulizia della parte esterna dell’apparecchio ................................................. 67 Pulizia della piastra della stampante ............................................................ 68 Pulizia dei rulli di alimentazione ................................................................... 69 Pulizia dei rulli di scorrimento carta ............................................................. 70 Pulizia dei rulli di trascinamento carta del vassoio n. 2 ................................ 71 Controllo del livello di inchiostro ................................................................... 72 Imballaggio e spedizione dell’apparecchio ........................................................ 72 v B Glossario 75 C Indice 80 1 Setup generale 1 Memorizzazione Ora legale automatica Anche in caso di interruzione di corrente, le impostazioni selezionate utilizzando il pulsante MENU non andranno perse, perché vengono memorizzate in modo permanente. Inoltre, nei menu dei tasti modalità FAX, SCAN, COPIA e PHOTO CAPTURE le impostazioni selezionate dall’utente non andranno perse se si è scelto Imp. nuovo predefinito o Impostazioni preferite. Potrebbe essere necessario reimpostare la data e l’ora. È possibile impostare l’apparecchio in modo che l’ora legale venga regolata automaticamente. L’apparecchio verrà reimpostato automaticamente un’ora in avanti in primavera e un’ora indietro in autunno. Accertarsi di avere impostato la data e l’ora corrette nell’impostazione Data&Ora. Nota Durante un’interruzione di corrente, l’apparecchio conserva i messaggi in memoria per circa 24 ore. a b Premere MENU. c d Premere Setup generale. e f g Premere Autom. giorno. Premere a o b per visualizzare Setup generale. Premere a o b per visualizzare Autom. giorno. Premere No (o Sì). Premere Stop/Uscita. 1 Capitolo 1 Modalità riposo Display LCD È possibile selezionare per quanto tempo l’apparecchio rimarrà inutilizzato (da 1 a 60 minuti) prima di passare in Modalità riposo. Il timer si riavvia appena si esegue un’operazione sull’apparecchio. Impostazione del tempo di retroilluminazione a b Premere MENU. c d Premere Setup generale. e f Premere Modalità risp. g 2 Premere a o b per visualizzare Setup generale. Premere a o b per visualizzare Modalità risp. Premere 1 Min, 2 Min., 3 Min., 5 Min., 10 Min., 30 Min. o 60 Min., che corrisponde alla durata di inattività dell’apparecchio prima di passare alla Modalità riposo. Premere Stop/Uscita. È possibile impostare per quanto tempo la retroilluminazione del display deve rimanere accesa dopo la pressione dell’ultimo tasto. a b Premere MENU. c d Premere Setup generale. e f g Premere Imp. Display. h Premere a o b per visualizzare Setup generale. Premere a o b per visualizzare Imp. Display. Premere Attesa. Premere 10 Sec., 20 Sec., 30 Sec. o No. Premere Stop/Uscita. Setup generale Modalità timer 1 Sul pannello dei comandi dell’apparecchio sono disponibili quattro tasti di modalità provvisoria: FAX, SCAN, COPIA e PHOTO CAPTURE. È possibile modificare il lasso di tempo impiegato dall’apparecchio per tornare alla modalità Fax dopo avere eseguito l’ultima operazione di scansione, copia o PhotoCapture. Selezionando No, l’apparecchio rimarrà impostato sull’ultima modalità utilizzata. a b Premere MENU. c d Premere Setup generale. e f Premere Modalità timer. g Premere a o b per visualizzare Setup generale. Premere a o b per visualizzare Modalità timer. Premere 0 Sec, 30 Sec., 1 Min, 2 Min., 5 Min. o No. Premere Stop/Uscita. 3 2 Funzioni di sicurezza Blocco funzioni sicurezza 2.0 Blocco funzioni sicurezza consente di limitare il pubblico accesso ad alcune funzioni dell’apparecchio: Fax Tx (Trasmissione fax) Fax Rx (Ricezione fax) Copia Nota • Solo gli amministratori possono impostare le restrizioni ed effettuare le modifiche relative ai singoli utenti. • Se la funzione Fax Tx è disattivata, non è possibile utilizzare alcuna funzione del Menu fax. • La Ricezione polling è attiva solo quando entrambe le funzioni Fax Tx e Fax Rx sono attive. Scansione PCC Stampa PC Stampa a colori Limite pagine La funzione impedisce inoltre agli utenti di modificare le impostazioni predefinite dell’apparecchio limitando l’accesso alle impostazioni del menu. Prima di usare le funzioni di sicurezza è necessario inserire la password come amministratore. L’accesso alle operazioni limitate può essere attivato creando un utente ad accesso limitato. Per utilizzare l’apparecchio, gli utenti con accesso limitato devono inserire una password. Annotare con cura la propria password. Se si dimentica la password, rivolgersi al rivenditore locale Brother per assistenza. 4 Operazioni base per utilizzare Blocco funzioni sicurezza 2.0 È possibile configurare le impostazioni di Blocco funzioni sicurezza 2.0 mediante un browser Web. Prima della configurazione è necessario eseguire le operazioni preliminari riportate di seguito. a b Avviare il browser Web. Digitare “http://machine’s IP address/” nella barra degli indirizzi del browser (dove “machine’s IP address” corrisponde all’indirizzo IP dell’apparecchio). Ad esempio: http://192.168.1.2/ Nota L’indirizzo IP dell’apparecchio è riportato nell’elenco della configurazione di rete. (Vedere Stampa dell’elenco di configurazione della rete nella Guida dell’utente in rete.) Funzioni di sicurezza c Immettere una password nel campo Accesso. (Questa password consente di accedere alla pagina Web dell’apparecchio e non corrisponde alla password dell’amministratore relativa a Blocco funzioni sicurezza.) Fare clic su . Impostazione e modifica della password dell’amministratore È possibile configurare queste impostazioni mediante un browser Web. Per impostare la pagina Web, vedere Operazioni base per utilizzare Blocco funzioni sicurezza 2.0 a pagina 4. Quindi, attenersi alle istruzioni riportate di seguito. Impostazione della password dell’amministratore Nota Se si utilizza un browser Web per configurare le impostazioni dell’apparecchio per la prima volta, impostare una password. 1 Fare clic su Configurare la password. 2 Immettere la password che si intende utilizzare (fino a 32 caratteri). 3 Immettere nuovamente la password nel campo Conferma nuova password. 4 Fare clic su Invia. La password impostata mediante questa procedura è quella dell’amministratore. Questa password consente di configurare gli utenti e di attivare o disattivare il Blocco funzioni sicurezza. (Vedere Impostazione degli utenti con accesso limitato a pagina 6 e Attivazione/disattivazione Blocco funzioni sicurezza a pagina 7.) a b Fare clic su Amministratore. c Immettere nel campo Nuova password un numero composto da quattro cifre, che rappresenta la password. d Immettere nuovamente la password nel campo Conferma password:. e Fare clic su Invia. Fare clic su Blocco funzioni sicurezza. 5 2 Capitolo 2 Modifica della password dell’amministratore a b Fare clic su Amministratore. c Immettere nel campo Nuova password un numero composto da quattro cifre, che rappresenta la nuova password. d Immettere nuovamente la nuova password nel campo Conferma password:. e Fare clic su Invia. È possibile impostare utenti con accesso limitato e una password. È possibile impostare fino a 10 utenti. È possibile configurare queste impostazioni mediante un browser Web. Per impostare la pagina Web, vedere Operazioni base per utilizzare Blocco funzioni sicurezza 2.0 a pagina 4. Quindi, attenersi alle istruzioni riportate di seguito. 6 Immettere nel campo Nome/numero ID un nome gruppo o un nome utente (massimo 15 caratteri), quindi immettere una password di quattro cifre nel campo PIN. d Deselezionare le funzioni che si desidera limitare nel campo Stampa o nel campo Altri. Per configurare un numero massimo di pagine, selezionare la casella Si nella sezione Limite di pagina, quindi immettere il numero desiderato nel campo Max. Quindi, fare clic su Invia. Fare clic su Blocco funzioni sicurezza. Impostazione degli utenti con accesso limitato a b c Fare clic su Amministratore. Fare clic su Blocco funzioni sicurezza. Nota • Non è possibile utilizzare la stessa password per più di un utente. • È possibile impostare al massimo un Utente pubblico. L’utente pubblico non deve immettere una password. Per maggiori informazioni, vedere la Guida dell’utente in rete. Funzioni di sicurezza Attivazione/disattivazione Blocco funzioni sicurezza Nota Se si inserisce una password errata, sul display viene visualizzato il messaggio Password errata. Immettere la password corretta. Cambio di utente Questa impostazione consente di passare da un utente con accesso limitato a un altro durante l’attivazione del Blocco funzioni sicurezza. a Tenere premuto Selezione mentre si preme l. In alternativa, sul display LCD premere Modal.pubblica xxxxx o (dove xxxxx corrisponde al nome dell’utente). Quindi premere Cambio utente. b Premere a o b per visualizzare il nome utente desiderato. c d Premere il nome utente. Attivazione Blocco funzioni sicurezza a b c d e f Premere MENU. Premere Setup generale. Premere a o b per visualizzare Blocco funz. Premere Blocco funz. Premere Blocco Off i On. Immettere la password dell’amministratore composta da quattro cifre utilizzando i pulsanti sul display LCD. Premere OK. Disattivazione Blocco funzioni sicurezza a b c Premere Modal.pubblica . Premere Blocco OniOff. Immettere la password dell’amministratore composta da quattro cifre utilizzando i pulsanti sul display LCD. Premere OK. Immettere la password utente composta da quattro cifre utilizzando i pulsanti sul display LCD. Premere OK. Passaggio alla modalità Pubblico a xxxxx Premere (dove xxxxx corrisponde al nome dell’utente). b Premere Passa a Pubblico. Nota Una volta che l’utente con accesso limitato ha finito di utilizzare l’apparecchio, quest’ultimo torna alla Modalità Pubblica mediante la funzione Modalità Timer. (Vedere Modalità timer a pagina 3.) 7 2 3 Invio di un fax Opzioni di invio aggiuntive Invio di fax utilizzando più impostazioni Quando si invia un fax, è possibile selezionare qualsiasi combinazione di impostazioni: risoluzione, contrasto, formato della scansione, ecc. a b c d Premere (FAX). Sul display LCD viene visualizzato quanto segue: Premere d o c per visualizzare l’impostazione da modificare. Selezionare l’impostazione quando viene visualizzata. Selezionare un’opzione. Tornare al punto b per modificare altre impostazioni. Nota • Le impostazioni sono per la maggior parte temporanee e l’apparecchio ripristina le impostazioni predefinite dopo l’invio di un fax. • È possibile salvare alcune delle impostazioni che si utilizzano più frequentemente impostandole come predefinite. Queste impostazioni permangono fino alla successiva modifica. (Vedere Impostazione delle modifiche come una nuova impostazione predefinita a pagina 9.) 8 Interruzione della trasmissione fax Per interrompere una trasmissione fax, premere Stop/Uscita. Contrasto Se il documento risulta estremamente chiaro o estremamente scuro, potrebbe essere necessario modificare il contrasto. Per la maggior parte dei documenti, è possibile utilizzare l’impostazione predefinita Auto. Il contrasto più adatto al documento viene selezionato automaticamente. Selezionare Chiaro per inviare un documento chiaro. Selezionare Scuro per inviare un documento scuro. a b Premere c d Premere Contrasto. (FAX). Premere d o c per visualizzare Contrasto. Premere Auto, Chiaro o Scuro. Nota Anche se si seleziona Chiaro o Scuro, l’apparecchio invierà il fax in base all’impostazione Auto per una qualsiasi delle condizioni seguenti: • Quando si invia un fax a colori. • Quando si seleziona Foto come risoluzione per il fax. Modifica della risoluzione del fax È possibile migliorare la qualità di un fax modificandone la risoluzione. Invio di un fax a b Premere c d Premere Risoluzione fax. (FAX). Premere d o c per visualizzare Risoluzione fax. Selezionare la risoluzione desiderata. Nota È possibile selezionare quattro impostazioni di risoluzione diverse per i fax in bianco e nero e due impostazioni per i fax a colori. Impostazione delle modifiche come una nuova impostazione predefinita È possibile impostare come predefinite le impostazioni di invio fax per Risoluzione fax, Contrasto, Dim. area scansione, Anteprima e TX TempoReale utilizzate più frequentemente. Queste impostazioni permangono fino alla successiva modifica. a b Bianco e nero Standard Adatto per la maggior parte dei documenti digitati. Fine Adatto per la stampa di piccole dimensioni, con una trasmissione leggermente meno veloce rispetto alla risoluzione Standard. S.Fine Foto Adatto per la stampa o la grafica di piccole dimensioni, con una trasmissione meno veloce rispetto alla risoluzione Fine. Adatto per documenti che presentano diverse tonalità di grigio o per le fotografie, che hanno la trasmissione più lenta. Premere (FAX). Premere d o c per selezionare l’opzione di menu da modificare. Selezionare la nuova opzione. Ripetere il passaggio per ogni impostazione che si desidera modificare. c Dopo aver modificato l’ultima impostazione, premere d o c per visualizzare Imp. nuovo predefinito. d e f Premere Imp. nuovo predefinito. Premere Sì. Premere Stop/Uscita. Colore Standard Adatto per la maggior parte dei documenti digitati. Fine Adatto per le fotografie. La velocità di trasmissione è inferiore rispetto alla risoluzione Standard. Se si seleziona S.Fine o Foto e si utilizza in seguito il tasto Inizio Colore per inviare un fax, l’apparecchio utilizzerà l’impostazione Fine per l’invio del fax. 9 3 Capitolo 3 Ripristino delle impostazioni Fax di fabbrica Operazioni di invio aggiuntive È possibile ripristinare tutte le impostazioni di fabbrica per le opzioni fax modificate. Queste impostazioni permangono fino alla successiva modifica. Invio di un fax duplex (fronteretro) dall’ADF a b Premere c d e Premere Ripristina predefinite. (FAX). Premere d o c per visualizzare Ripristina predefinite. Premere Sì. Premere Stop/Uscita. Dall’ADF è possibile inviare documenti stampati su 2 lati fino al formato Legal. a Premere Duplex sul pannello dell’apparecchio. b c d Caricare il documento nell’ADF. Premere Fax. Effettuare una delle seguenti operazioni: Se il documento è ripiegato sul lato lungo, premere Scan duplex:Lato lungo. Lato lungo Verticale Orizzontale Se il documento è ripiegato sul lato corto, premere Scan duplex:Lato corto. Lato corto Verticale 10 Orizzontale Invio di un fax e f Immettere il numero di fax. Premere Inizio Mono o Inizio Colore. L’apparecchio eseguirà la scansione e l’invio del documento. Invio manuale di un fax Con la trasmissione manuale, è possibile udire i segnali di composizione, squillo e ricezione dei fax durante l’invio di un fax. Nota Per inviare un fax di più pagine, utilizzare l’ADF. a b c Premere d Comporre il numero di fax. Caricare il documento. Per udire il segnale di composizione, sollevare il ricevitore di un telefono esterno. Se la rete supporta il protocollo LDAP, sarà possibile ricercare i numeri di fax e gli indirizzi e-mail sul server. (Vedere Utilizzo di LDAP nella Guida dell’utente in rete.) f Al termine di una conversazione è possibile inviare un fax al proprio interlocutore prima di riagganciare. a Chiedere all’interlocutore di attendere i toni fax e di premere il tasto Inizio o Invio prima di riagganciare. b c d Premere Quando viene trasmesso il segnale del fax, premere Inizio Mono o Inizio Colore. Se si utilizza il piano dello scanner, premere Invio sul display LCD per inviare il fax. Riagganciare il ricevitore del telefono esterno. (FAX). Caricare il documento. Premere Inizio Mono o Inizio Colore. Se si utilizza il piano dello scanner, premere Invio per inviare il fax. (FAX). Nota e Invio di un fax alla fine di una conversazione e Riagganciare il ricevitore del telefono esterno. Accesso duplice (solo in bianco e nero) È possibile comporre un numero e avviare la scansione del fax nella memoria, anche mentre l’apparecchio esegue un invio dalla memoria, riceve dei fax o stampa da PC. Sul display LCD viene visualizzato il numero del nuovo lavoro e la memoria disponibile. Il numero di pagine di cui è possibile eseguire la scansione in memoria varia a seconda dei dati stampati sulle pagine stesse. Nota Se viene visualizzato il messaggio Memoria esaurita, premere Stop/Uscita per annullare l’operazione o Inizio Mono per inviare le pagine acquisite fino a quel momento. 11 3 Capitolo 3 Trasmissione circolare (solo bianco e nero) e Premere Aggiun. numero, quindi immettere un numero utilizzando i pulsanti sul display LCD. Per trasmissione circolare si intende l’invio automatico dello stesso messaggio fax a più numeri di fax. Nella stessa trasmissione circolare è possibile includere gruppi, numeri diretti, numeri di chiamata veloce e fino a 50 numeri composti manualmente. Una volta terminata la trasmissione circolare, viene stampato un rapporto della trasmissione circolare. Prima di avviare la trasmissione circolare I numeri diretti e i numeri di chiamata veloce devono essere archiviati nella memoria dell’apparecchio per poter essere utilizzati in una trasmissione circolare. (Vedere Memorizzazione dei numeri di chiamata diretta e Memorizzazione dei numeri di composizione veloce nel capitolo 7 della Guida per utenti base.) Anche i numeri di gruppo devono essere archiviati nella memoria dell’apparecchio per poter essere utilizzati in una trasmissione circolare. Per facilitare la composizione, i numeri di gruppo comprendono molti dei numeri diretti e di chiamata veloce memorizzati. (Vedere Impostazione dei gruppi per la trasmissione circolare a pagina 33.) Come effettuare una trasmissione circolare fax a b c Premere d Premere Trasm.Circol. 12 (FAX). Caricare il documento. Premere d o c per visualizzare Trasm.Circol. È possibile aggiungere numeri alla trasmissione circolare nei seguenti modi: Premere OK. Nota Se è stato eseguito il download di Internet Fax: Se si desidera effettuare la trasmissione circolare utilizzando un indirizzo e-mail, , immettere l’indirizzo premere e-mail, quindi premere OK. (Vedere Immissione di testo nell’Appendice C della Guida per utenti base.) Premere Rubrica. per eseguire la Premere ricerca in ordine alfabetico o in ordine numerico. Premere le voci da aggiungere alla trasmissione circolare. Premere OK. Nota Se si seleziona l’ordine numerico: I numeri di chiamata veloce iniziano con #. I numeri diretti iniziano con l. f Una volta immessi tutti i numeri di fax ripetendo il punto e, premere OK. g Premere Inizio Mono. Invio di un fax Nota c • Se non è stato utilizzato alcun numero per i gruppi, è possibile eseguire la “trasmissione circolare” fax verso un massimo di 266 numeri differenti. • La memoria disponibile varia a seconda dei tipi di lavori presenti nella memoria e del numero di posizioni utilizzate per la trasmissione circolare. Se si esegue la trasmissione circolare utilizzando il numero massimo di numeri disponibili, non sarà possibile utilizzare le funzioni di accesso duplice e invio fax differito. • Se viene visualizzato il messaggio Memoria esaurita, premere Stop/Uscita per annullare l’operazione o Inizio Mono per inviare le pagine acquisite fino a quel momento. Annullamento di una trasmissione circolare in corso a b Premere Stop/Uscita. Effettuare una delle seguenti operazioni: Per annullare l’intera trasmissione circolare, premere Intera Tx circolare. Passare al punto c. Per annullare il lavoro corrente, premere il pulsante su cui viene visualizzato il numero in corso di composizione. Passare al punto d. Per uscire senza annullare, premere Stop/Uscita. Quando sul display LCD viene visualizzato un messaggio che chiede se si desidera annullare l’intera trasmissione circolare, effettuare una delle seguenti operazioni: Premere Sì per confermare la selezione. Per uscire senza annullare, premere No o Stop/Uscita. d Effettuare una delle seguenti operazioni: Per annullare il lavoro corrente, premere Sì. Per uscire senza annullare, premere No o Stop/Uscita. Trasmissione in tempo reale Quando si invia un fax, l’apparecchio esegue la scansione dei documenti nella memoria prima dell’invio. Quindi, non appena la linea telefonica risulta libera, l’apparecchio avvia la composizione e l’invio. Talvolta, potrebbe essere necessario inviare un documento importante immediatamente, senza dover attendere la trasmissione da memoria. È possibile eseguire questa operazione attivando l’opzione TX TempoReale. a b c Premere d e Premere TX TempoReale. (FAX). Caricare il documento. Premere d o c per visualizzare TX TempoReale. Premere Si. 13 3 Capitolo 3 Nota • Se la memoria è piena e si sta inviando un fax in bianco e nero dall’ADF, l’apparecchio invia il documento in tempo reale (anche se l’opzione TX TempoReale è impostata su No). Non è possibile inviare fax dal piano dello scanner finché non si libera spazio nella memoria. • Durante la trasmissione in tempo reale, la funzione di ricomposizione automatica non è disponibile quando si utilizza il piano dello scanner. Modo overseas Invio fax differito (solo bianco e nero) È possibile salvare in memoria fino a 50 fax da inviare entro 24 ore. Tali fax verranno inviati all’ora indicata dall’utente al punto f. a b c Premere d e f Premere Fax differito. Se si riscontrano problemi durante l’invio di fax intercontinentali a causa di possibili interferenze sulla linea telefonica, si consiglia di attivare il Modo overseas. Questa funzione si disattiva automaticamente una volta inviato il fax. a b c Premere d e Premere Modo Overseas. (FAX). Caricare il documento. Premere d o c per visualizzare Modo Overseas. Premere Sì (o No). (FAX). Caricare il documento. Premere d o c per visualizzare Fax differito. Premere Sì. Immettere l’ora di invio del fax (nel formato di 24 ore) utilizzando i pulsanti sul display LCD. (Ad esempio: inserire 19:45 per indicare le 7:45 PM.) Premere OK. Nota Il numero di pagine di cui è possibile eseguire la scansione in memoria varia a seconda della quantità di dati stampati su ciascuna pagina. Trasmissione cumulativa differita (solo bianco e nero) Prima di inviare i fax differiti, l’apparecchio consente di risparmiare tempo ordinando tutti i fax in memoria in base alla destinazione e all’ora pianificata. Tutti i fax differiti pianificati per essere inviati alla stessa ora e allo stesso numero di fax verranno inviati con un unico fax, per risparmiare tempo sulla trasmissione. 14 a b Premere c Premere Unione TX. (FAX). Premere d o c per visualizzare Unione TX. Invio di un fax d e Premere Sì. Premere Stop/Uscita. Verifica e annullamento dei lavori in sospeso È possibile verificare i lavori da inviare ancora presenti in memoria o annullare un lavoro. (Se la memoria non contiene lavori, sul display viene visualizzato Nessuna operaz.) a b c d Premere MENU. La funzione di polling consente di impostare l’apparecchio in modo che altre persone possano ricevere fax dall’utente, ma pagando la chiamata. Inoltre, consente all’utente di chiamare un apparecchio fax altrui e ricevere un fax da esso, pagando la chiamata. Affinché possa funzionare in questo modo, è necessario impostare la funzione di polling su entrambi gli apparecchi. Non tutti gli apparecchi fax supportano la funzione di polling. Premere a o b per visualizzare Fax. Premere Fax. Premere a o b per visualizzare Canc.operaz. e Premere Canc.operaz. Sul display LCD vengono visualizzati gli eventuali lavori in sospeso. f Premere a o b per scorrere i lavori e premere quello da annullare. Premere OK. g Effettuare una delle seguenti operazioni: Per annullare, premere Sì. Se si desidera annullare un altro lavoro, passare al punto f. Per uscire senza annullare, premere No. h Panoramica della funzione polling Una volta terminata l’operazione, premere Stop/Uscita. Trasmissione polling (solo bianco e nero) La funzione di trasmissione polling consente di impostare l’apparecchio in attesa con un documento in modo che un altro apparecchio fax possa chiamarlo e recuperare tale documento. Il documento viene memorizzato e può essere recuperato da qualunque altro apparecchio fax fino a quando non viene cancellato dalla memoria. (Vedere Verifica e annullamento dei lavori in sospeso a pagina 15.) Impostazione di Trasmissione polling a b c Premere d e Premere Polling TX. (FAX). Caricare il documento. Premere d o c per visualizzare Polling TX. Premere Standard. 15 3 Capitolo 3 f Premere d o c per visualizzare le eventuali impostazioni da modificare e selezionarle. Quindi selezionare l’opzione. Dopo aver accettato ciascuna impostazione, è possibile continuare a modificare altre impostazioni. g Premere d o c per visualizzare le eventuali impostazioni da modificare e selezionarle. Quindi selezionare l’opzione. Dopo aver accettato ciascuna impostazione, è possibile continuare a modificare altre impostazioni. g h Premere Inizio Mono. h i Premere Inizio Mono. i Se si utilizza il piano dello scanner, il display LCD richiederà di scegliere una delle opzioni seguenti: Premere Sì per eseguire la scansione di un’altra pagina. Passare al punto i. Premere Sì per eseguire la scansione di un’altra pagina. Passare al punto j. Premere No o Inizio Mono per inviare il documento. Premere No o Inizio Mono per inviare il documento. Posizionare la pagina successiva sul piano dello scanner, quindi premere Inizio Mono. Ripetere i punti h e i per ogni pagina aggiuntiva. L’apparecchio invierà automaticamente il fax durante la trasmissione polling. Impostazione di Trasmissione polling con codice di protezione La funzione di polling protetto consente di limitare il numero di persone che possono accedere ai documenti impostati per il polling. La funzione di polling protetto funziona solo con apparecchi fax Brother. Se un’altra persona desidera recuperare un fax dall’apparecchio, dovrà immettere il codice di protezione. a b c Premere d e f Premere Polling TX. 16 Se si utilizza il piano dello scanner, il display LCD richiederà di scegliere una delle opzioni seguenti: (FAX). Caricare il documento. Premere d o c per visualizzare Polling TX. Premere Protetto. Inserire un numero di 4 cifre. Premere OK. j Posizionare la pagina successiva sul piano dello scanner, quindi premere Inizio Mono. Ripetere i punti i e j per ogni pagina aggiuntiva. L’apparecchio invia automaticamente il fax. 4 Ricezione di un fax Ricezione in memoria (solo bianco e nero) È possibile utilizzare una sola funzione di ricezione in memoria alla volta: Inoltro fax Memorizzazione fax Ricezione PC-Fax No È possibile cambiare in qualunque momento la selezione. Se i fax ricevuti sono ancora nella memoria dell’apparecchio quando si modifica la funzione di ricezione in memoria, sul display viene visualizzato un messaggio. (Vedere Modifica delle operazioni di ricezione in memoria a pagina 20.) Ricezione in mancanza di carta Non appena il vassoio carta rimane vuoto durante la ricezione di un fax, sul display LCD viene visualizzato il messaggio Controlla carta. Inserire della carta nel vassoio. (Vedere Caricamento carta e altri supporti di stampa nel capitolo 2 della Guida per utenti base.) Se non si inserisce la carta nel vassoio, l’apparecchio continua a ricevere il fax ma le pagine restanti vengono salvate in memoria (in presenza di spazio sufficiente). Anche i fax in arrivo successivi vengono salvati in memoria fino all’esaurimento dello spazio disponibile. Per stampare i fax, inserire nuova carta nel vassoio. Quando la memoria è piena l’apparecchio smette automaticamente di rispondere alle chiamate. Inoltro fax Se si sceglie Inoltro fax, l’apparecchio salva in memoria il fax ricevuto. Quindi, l’apparecchio compone il numero di fax programmato e inoltra il messaggio fax. a b c d Premere MENU. e f Premere Imp.ricezione. g h i Premere Mem ricezione. j Premere Stampa backup:Sì o Stampa backup:No. 4 Premere a o b per visualizzare Fax. Premere Fax. Premere a o b per visualizzare Imp.ricezione. Premere a o b per visualizzare Mem ricezione. Premere Inoltro fax. Immettere il numero di inoltro (fino a 20 cifre) utilizzando i pulsanti del display LCD. Premere OK. IMPORTANTE • Se si sceglie Stampa backup:Sì, l’apparecchio stampa il fax, in modo da lasciarne una copia anche all’utente. Si tratta di una funzione di sicurezza nel caso in cui si verifichi un’interruzione di corrente prima dell’inoltro del fax o un problema all’apparecchio ricevente. • Quando si riceve un fax a colori, l’apparecchio stampa il fax a colori ma non invia il fax al numero di inoltro fax programmato. 17 Capitolo 4 k Premere Stop/Uscita. Memorizzazione fax Se si seleziona Memorizzazione fax, l’apparecchio salva in memoria i fax ricevuti. I comandi di recupero remoto consentono di recuperare i messaggi fax da un’altra postazione. Se è stata impostata la funzione Memorizzazione fax, l’apparecchio stampa automaticamente una copia di backup. a b c d Premere MENU. e f Premere Imp.ricezione. g h i Premere Mem ricezione. Premere a o b per visualizzare Fax. Premere Fax. Premere a o b per visualizzare Imp.ricezione. Premere a o b per visualizzare Mem ricezione. Premere Memoriz.fax. Premere Stop/Uscita. Nota Non è possibile salvare i fax a colori nella memoria. Quando viene ricevuto un fax a colori, l’apparecchio lo stampa a colori. c d Premere Fax. e f g Premere Stampa doc. Premere a o b per visualizzare Stampa doc. Premere Inizio Mono. Premere Stop/Uscita. Nota Quando si stampa un fax dalla memoria, i dati del fax vengono cancellati. Ricezione PC-Fax (solo Windows®) Se viene attivata la funzione Ricezione PCFax, l’apparecchio salva in memoria i fax ricevuti e li invia automaticamente al PC dell’utente. Sarà quindi possibile utilizzare il PC per visualizzare e salvare tali fax. Anche se il PC è spento (ad esempio, durante la notte o nel fine settimana), l’apparecchio riceve e salva i fax nella propria memoria. Sul display LCD verrà visualizzato il numero di fax ricevuti salvati nella memoria. Quando si avvia il PC e viene eseguito il software Ricezione PC-FAX, l’apparecchio trasferisce automaticamente i fax al PC. Per trasferire al PC i fax ricevuti, è necessario che nel PC sia in esecuzione il software Ricezione PC-FAX. (Per i dettagli vedere Funzione di ricezione di PC-FAX nella Guida software dell’utente.) Stampa di un fax dalla memoria Se si sceglie Stampa backup:Sì, l’apparecchio esegue anche una stampa del fax. Se si è scelto Memorizzazione fax, è sempre possibile stampare un fax dalla memoria quando si è al proprio computer. a b c a b 18 Premere MENU. Premere a o b per visualizzare Fax. Premere MENU. Premere a o b per visualizzare Fax. Premere Fax. Ricezione di un fax d Premere a o b per visualizzare Imp.ricezione. e f Premere Imp.ricezione. g h i Premere Mem ricezione. Premere a o b per visualizzare Mem ricezione. Premere Ricez. PC Fax. Sul display LCD viene visualizzato il messaggio Avvia PC-Fax su computer. Premere OK. j Premere <USB> o il PC desiderato per la ricezione dei fax. k l Premere OK. m Modifica del PC di destinazione a b c d Premere MENU. e f Premere Imp.ricezione. g h i Premere Mem ricezione. j Premere <USB> o il PC per la ricezione dei fax. k l Premere OK. m Premere Stop/Uscita. Premere Stampa backup:Sì o Stampa backup:No. Premere Stop/Uscita. Nota • La funzione Ricezione PC-Fax non è supportata in Mac OS. • Prima di impostare la funzione Ricezione PC-Fax, è necessario installare il software MFL-Pro Suite nel PC. Accertarsi che il PC sia connesso e acceso. (Per i dettagli vedere Funzione di ricezione di PC-FAX nella Guida software dell’utente.) Premere a o b per visualizzare Fax. Premere Fax. Premere a o b per visualizzare Imp.ricezione. 4 Premere a o b per visualizzare Mem ricezione. Premere Ricez. PC Fax. Sul display LCD viene visualizzato il messaggio Avvia PC-Fax su computer. Premere OK. Premere Stampa backup:Sì o Stampa backup:No. • Se viene visualizzato un messaggio di errore e l’apparecchio non è in grado di stampare i fax in memoria, è possibile utilizzare questa impostazione per trasferire i fax al PC. (Per i dettagli vedere Trasferimento dei fax o del rapporto giornale fax nell’Appendice B della Guida per utenti base.) • Quando si riceve un fax a colori, l’apparecchio stampa il fax a colori ma non invia il fax al PC. 19 Capitolo 4 Disattivazione delle operazioni di ricezione in memoria a b c d Premere MENU. Premere a o b per visualizzare Fax. Modifica delle operazioni di ricezione in memoria Se durante la modifica delle operazioni di ricezione in memoria nella memoria dell’apparecchio sono ancora presenti fax ricevuti, sul display viene visualizzata una delle seguenti domande: Premere Fax. Canc tutti doc? Premere a o b per visualizzare Imp.ricezione. Stamp.tutto fax? e f Premere Imp.ricezione. g h i Premere Mem ricezione. Premere a o b per visualizzare Mem ricezione. Premere No. Premere Stop/Uscita. Nota Se nella memoria dell’apparecchio sono ancora presenti fax ricevuti, sul display vengono visualizzate ulteriori opzioni. (Vedere Modifica delle operazioni di ricezione in memoria a pagina 20.) • Se si preme Sì, i fax in memoria vengono cancellati o stampati prima della modifica dell’impostazione. Se è già stata stampata una copia di backup, non vengono eseguite altre stampe. • Se si preme No, i fax in memoria non vengono cancellati né stampati e l’impostazione non viene cambiata. Se i fax ricevuti vengono lasciati nella memoria dell’apparecchio quando si imposta Ricez. PC Fax da un’altra opzione [Inoltro fax o Memoriz.fax], premere a o b per selezionare il PC. Sul display LCD viene visualizzata la seguente domanda: Invio fax a PC? • Se si preme Sì, i fax in memoria vengono inviati al PC prima della modifica dell’impostazione. All’utente viene chiesto se desidera attivare la funzione Stampa backup. (Per maggiori informazioni, vedere Ricezione PC-Fax (solo Windows®) a pagina 18.) • Se si preme No, i fax in memoria non vengono cancellati né trasferiti al PC e l’impostazione non viene cambiata. 20 Ricezione di un fax Recupero remoto È possibile chiamare l’apparecchio da qualunque telefono a toni o apparecchio fax, quindi usare il codice di accesso remoto e i comandi remoti per recuperare i messaggi fax. Impostazione di un codice di accesso remoto g Premere Stop/Uscita. Nota È possibile cambiare il codice in qualunque momento inserendone uno nuovo. Se si desidera rendere inattivo il codice, premere Canc. al punto f per ripristinare l’impostazione inattiva (---l) e premere OK. 4 Il codice di accesso remoto consente di accedere alle funzioni di recupero remoto quando si è lontani dall’apparecchio. Per poter utilizzare le funzioni di accesso e recupero remoto è necessario impostare un codice personale. Il codice predefinito impostato in fabbrica è inattivo (--- ). a b c d Premere MENU. e f Premere Accesso remoto. Premere a o b per visualizzare Fax. Premere Fax. Premere a o b per visualizzare Accesso remoto. Immettere un codice a tre cifre utilizzando i numeri 0-9, l o # premendo i pulsanti sul display LCD. Premere OK. (Non è possibile cambiare il simbolo “l” preimpostato.) Nota Non utilizzare un codice uguale al codice di attivazione remota (l 5 1) o al codice di disattivazione remota (# 5 1). (Vedere Operazioni da telefoni esterni e interni nel capitolo 6 della Guida per utenti base.) 21 Capitolo 4 Utilizzo del proprio codice di accesso remoto a Comporre il proprio numero di fax da un telefono a toni o da un altro apparecchio fax. b Quando l’apparecchio risponde, immettere immediatamente il proprio codice di accesso remoto (3 cifre seguite da ). c L’apparecchio segnala l’eventuale ricezione di messaggi: 1 suono lungo — Messaggi fax Nessun suono — Nessun messaggio d Quando l’apparecchio emette due suoni brevi, immettere un comando. Se si attende più di 30 secondi per immettere un comando, l’apparecchio interrompe la comunicazione. Se viene immesso un comando non valido, l’apparecchio emette tre suoni. e Premere 9 0 per interrompere la funzione di Accesso remoto al termine delle operazioni. f Riagganciare. Nota Se l’apparecchio è impostato sulla modalità Manuale e si desidera utilizzare le funzioni di recupero remoto, attendere circa 100 secondi dopo che avrà iniziato a squillare, quindi immettere il codice di accesso remoto entro 30 secondi. 22 Ricezione di un fax Comandi fax remoti Seguire i comandi descritti di seguito per accedere alle funzioni quando si è lontani dall’apparecchio. Quando si chiama l’apparecchio e si immette il codice di accesso remoto (3 cifre seguite da ), il sistema emette due brevi suoni e sarà necessario immettere un comando remoto. Comandi remoti 95 Modifica delle impostazioni di Inoltro fax o Memorizzazione fax 1 NO È possibile scegliere No dopo aver recuperato o cancellato tutti i messaggi. 2 Inoltro fax Un suono lungo indica che la modifica è stata accettata. Se vengono emessi tre suoni brevi, la modifica non è stata accettata a causa di impostazioni mancanti (ad esempio, un numero di Inoltro fax non registrato). È possibile immettere 4 per registrare il proprio numero di Inoltro fax. (Vedere Modifica del numero di Inoltro fax a pagina 24.) Dopo aver registrato il numero, la funzione Inoltro fax funzionerà correttamente. 4 Numero di inoltro fax 6 Memorizzazione fax 96 97 Recupero di un fax 2 Recupero di tutti i fax Immettere il numero di un apparecchio fax remoto per ricevere i messaggi fax memorizzati. (Vedere Recupero di messaggi fax a pagina 24.) 3 Cancellazione dei fax in memoria Se viene emesso un suono lungo, sono stati cancellati messaggi fax dalla memoria. Verifica dello stato di ricezione 1 Fax 98 Dettagli dell’operazione È possibile controllare se la macchina ha ricevuto dei fax. Se ne ha ricevuti, viene emesso un suono lungo. Se non ne ha ricevuti, vengono emessi tre suoni brevi. Modifica dello stato di ricezione 1 Segreteria telefonica esterna 2 Fax/Tel Se viene emesso un suono lungo, la modifica è stata accettata. 3 Solo fax 90 Uscita Premendo 9 0 è possibile uscire dalla funzione di recupero remoto. Attendere un suono lungo, quindi riporre il ricevitore. 23 4 Capitolo 4 Recupero di messaggi fax È possibile chiamare l’apparecchio da qualunque telefono a toni per far inviare i propri messaggi fax a un altro apparecchio. Per poter utilizzare questa funzione è necessario attivare Memorizzazione fax. Modifica del numero di Inoltro fax È possibile modificare l’impostazione predefinita del proprio numero di inoltro fax da un altro telefono a toni o da un altro apparecchio fax. a b Comporre il proprio numero di fax. c Se vengono emessi due suoni brevi, premere 9 6 2. c Se vengono emessi due suoni brevi, premere 9 5 4. d Attendere che venga emesso un suono lungo, utilizzare il tastierino di composizione per immettere il numero dell’apparecchio fax a cui inviare i messaggi, quindi immettere # # (max 20 cifre). d Attendere che venga emesso un suono lungo, utilizzare il tastierino di composizione per immettere il numero (max 20 cifre) dell’apparecchio fax remoto a cui si vuole far inviare i propri messaggi fax, quindi immettere # #. Quando l’apparecchio risponde, immettere immediatamente il proprio codice di accesso remoto (3 cifre seguite da ). Se viene emesso un suono lungo, sono presenti messaggi. a b Nota Non è possibile utilizzare l e # come numeri da comporre. Tuttavia, è possibile premere #, se si desidera inserire una pausa. e 24 Riagganciare dopo che l’apparecchio avrà emesso un suono. L’apparecchio chiama l’altro apparecchio fax, il quale stamperà i messaggi fax. Comporre il proprio numero di fax. Quando l’apparecchio risponde, immettere immediatamente il proprio codice di accesso remoto (3 cifre seguite da ). Se viene emesso un suono lungo, sono presenti messaggi. Nota Non è possibile utilizzare l e # come numeri da comporre. Tuttavia, è possibile premere #, se si desidera inserire una pausa. e Premere 9 0 per interrompere la funzione di Accesso remoto al termine delle operazioni. f Riagganciare dopo che l’apparecchio avrà emesso un suono. Ricezione di un fax Operazioni di ricezione aggiuntive Panoramica della funzione polling Stampa di un fax in arrivo in formato ridotto La funzione di polling consente di impostare l’apparecchio in modo che altre persone possano ricevere fax dall’utente, ma pagando la chiamata. Inoltre, consente all’utente di chiamare un apparecchio fax altrui e ricevere un fax da esso, pagando la chiamata. Affinché possa funzionare in questo modo, è necessario impostare la funzione di polling su entrambi gli apparecchi. Non tutti gli apparecchi fax supportano la funzione di polling. Se si seleziona Sì, l’apparecchio riduce automaticamente le pagine dei fax in arrivo per adattarle ai formati carta A4, A3, Letter, Legal o Ledger. L’apparecchio calcola il rapporto di riduzione in base alle dimensioni della pagina del fax e all’impostazione di Formato carta selezionata dall’utente. (Vedere Formato carta nel capitolo 2 della Guida per utenti base.) a b c d e f g h i Premere MENU. Premere a o b per visualizzare Fax. Premere Fax. Premere a o b per visualizzare Imp.ricezione. Premere Imp.ricezione. Premere a o b per visualizzare Auto riduzione. Premere Auto riduzione. Premere Sì (o No). Ricezione polling La funzione Ricezione polling consente di chiamare un altro apparecchio fax per ricevere un fax. Impostazione di Ricezione polling a b Premere c d e Premere Polling RX. Premere Stop/Uscita. f (FAX). Premere d o c per visualizzare Polling RX. Premere Standard. Immettere il numero di fax con cui si esegue il polling utilizzando i numeri diretti, Rubrica tel. o il tastierino di composizione sul pannello di controllo. Premere Inizio Mono o Inizio Colore. 25 4 Capitolo 4 d e Premere Differito. La funzione di polling protetto funziona solo con apparecchi fax Brother. Se si desidera ricevere un fax da un apparecchio Brother protetto, è necessario immettere il codice di protezione. f a b Immettere il numero di fax con cui si esegue il polling utilizzando i numeri diretti, Rubrica tel. o il tastierino di composizione sul pannello di controllo. Premere g Premere Inizio Mono o Inizio Colore. L’apparecchio esegue la chiamata di polling all’ora indicata. c d e Premere Polling RX. Impostazione di Ricezione polling con codice di protezione La funzione di polling protetto consente di limitare il numero di persone che possono accedere ai documenti impostati per il polling. f g (FAX). Premere d o c per visualizzare Polling RX. Premere Protetto. Immettere un codice di sicurezza a quattro cifre utilizzando i pulsanti sul display LCD. Si tratta dello stesso codice di protezione dell’apparecchio fax con cui si esegue il polling. Premere OK. Immettere il numero di fax con cui si esegue il polling utilizzando i numeri diretti, Rubrica tel. o il tastierino di composizione sul pannello di controllo. Premere Inizio Mono o Inizio Colore. Polling sequenziale (solo bianco e nero) Il polling sequenziale consente di richiedere documenti a diversi apparecchi fax in un’unica operazione. a b Premere c d Premere Polling RX. e Effettuare una delle seguenti operazioni: c 26 Premere Polling RX. Premere Standard, Protetto o Differito. Se si seleziona Differito, immettere l’ora (formato di 24 ore) in cui iniziare l’esecuzione del polling, premere OK, quindi passare al punto f. (FAX). Premere d o c per visualizzare Polling RX. Premere d o c per visualizzare Polling RX. Se si seleziona Protetto, immettere un numero a quattro cifre, premere OK, quindi passare al punto f. La funzione di polling differito consente di impostare l’apparecchio in modo che la funzione Ricezione polling venga avviata in un secondo momento. È possibile impostare solo una operazione di polling differito. Premere (FAX). Se si seleziona Standard, passare al punto f. Impostazione di Ricezione polling differita a b Inserire l’ora di avvio del polling (nel formato di 24 ore). Ad esempio: inserire 21:45 per indicare le 9:45 PM. Premere OK. f Premere d o c per visualizzare Trasm.Circol. Ricezione di un fax g h Premere Trasm.Circol. Effettuare una delle seguenti operazioni: Premere Aggiun. numero, quindi immettere un numero utilizzando i pulsanti sul display LCD. Premere OK. Annullamento di un lavoro di polling sequenziale a b Per annullare il lavoro corrente, premere il pulsante su cui viene visualizzato il numero in corso di composizione. Passare al punto d. Nota Per uscire senza annullare, premere Stop/Uscita. Se si seleziona l’ordine numerico: i Una volta immessi tutti i numeri di fax ripetendo il punto h, premere OK. j Premere Inizio Mono. L’apparecchio esegue il polling di ogni numero o gruppo per richiedere un documento. Per annullare il processo di polling, premere Stop/Uscita mentre l’apparecchio esegue la composizione. Per annullare tutti i lavori di ricezione polling sequenziale, vedere Verifica e annullamento dei lavori in sospeso a pagina 15. Effettuare una delle seguenti operazioni: Per annullare l’intero lavoro di polling sequenziale, premere Intero Poll. Seq. Passare al punto c. Premere Rubrica. per selezionare Premere l’ordine alfabetico o l’ordine numerico. Premere a o b per selezionare un numero. Premere OK. I numeri di chiamata veloce iniziano con #. I numeri diretti iniziano con l. Premere Stop/Uscita. c Quando sul display LCD viene visualizzato un messaggio che chiede se si desidera annullare l’intero lavoro di polling sequenziale, effettuare una delle seguenti operazioni: Premere Sì per confermare la selezione. Per uscire senza annullare, premere No o Stop/Uscita. d Effettuare una delle seguenti operazioni: Per annullare il lavoro corrente, premere Sì. Per uscire senza annullare, premere No o Stop/Uscita. 27 4 5 Composizione e memorizzazione dei numeri Operazioni vocali Le chiamate vocali possono essere effettuate con un telefono interno o esterno, eseguendo la composizione manuale o utilizzando i numeri di composizione veloce. Operazioni di composizione aggiuntive Combinazioni di numeri a composizione veloce Talvolta, potrebbe essere necessario scegliere tra diversi operatori a lunga distanza per l’invio di un fax. Le tariffe possono variare a seconda dell’ora e della destinazione. Per utilizzare le tariffe ridotte, è possibile memorizzare i codici di accesso per gli operatori a lunga distanza e i numeri di carta di credito come numeri diretti o di chiamata veloce. È possibile memorizzare queste lunghe sequenze di composizione dividendole e impostandole come numeri diretti o di chiamata veloce separati in una qualsiasi combinazione. È inoltre possibile includere la composizione manuale utilizzando il tastierino di composizione. (Vedere Memorizzazione dei numeri di chiamata diretta o Memorizzazione dei numeri di composizione veloce nel capitolo 7 della Guida per utenti base.) Ad esempio, si potrebbe aver memorizzato “555” come numero di chiamata veloce: 03 e “7000” come numero diretto: 02. Premendo i tasti indicati di seguito è possibile utilizzarli entrambi per comporre “555-7000”: a b Premere (Rubrica). Premere #03. Nota I numeri di chiamata veloce iniziano con #. I numeri diretti iniziano con l. c 28 Premere Invio fax. Composizione e memorizzazione dei numeri d e f g Premere Rubrica tel. Premere l02. Premere Invio fax. Premere Inizio Mono o Inizio Colore. Viene composto il numero “555-7000”. Per modificare un numero in via provvisoria, è possibile sostituire una parte del numero con la composizione manuale utilizzando il tastierino di composizione. Ad esempio, per modificare il numero in 555-7001, è possibile (Rubrica), premere #03, premere premere Invio fax, quindi premere 7001 utilizzando il tastierino di composizione. Nota Se a un certo punto è necessario attendere un nuovo segnale di composizione o un altro segnale nella sequenza di composizione, premere Rich/Pausa per inserire una pausa nel numero. Ogni pressione del tasto aggiunge un ritardo di 3,5 secondi. Metodi di memorizzazione dei numeri aggiuntivi Memorizzazione di numeri diretti da chiamate in uscita È possibile memorizzare numeri diretti dalla cronologia delle chiamate in uscita. a Premere Rich/Pausa. È anche possibile eseguire la selezione (Storico chiam). premendo b c Premere la scheda Chiam. in usc. d e f g Premere a o b per visualizzare il numero da memorizzare. Premere il numero da memorizzare. Premere Non util. Premere Aggiungi a Comp.Rapida. Per selezionare la posizione di memorizzazione del numero, effettuare una delle seguenti operazioni: Per accettare la posizione visualizzata immediatamente disponibile per il numero diretto, premere OK. Per immettere una posizione diversa per il numero diretto, premere un numero utilizzando i pulsanti sul display LCD. Premere OK. Nota Se la posizione selezionata per il numero diretto non è disponibile, il pulsante OK sul display LCD non sarà attivo. Selezionare una posizione diversa. 29 5 Capitolo 5 h Effettuare una delle seguenti operazioni: g Immettere il nome utilizzando i pulsanti sul display LCD (fino a 16 caratteri). Premere OK. Per accettare la posizione visualizzata immediatamente disponibile per il numero diretto, premere OK. (Per una guida per l’immissione delle lettere, vedere Immissione di testo nell’Appendice C della Guida per utenti base.) Per immettere una posizione diversa per il numero diretto, premere un numero utilizzando i pulsanti sul display LCD. Premere OK. Per memorizzare il numero senza inserire il nome, premere OK. i Premere OK per accettare il numero di telefono o di fax visualizzato. j Quando sul display LCD vengono visualizzate le impostazioni, premere OK per confermare la selezione. k Premere Stop/Uscita. Nota Se la posizione selezionata per il numero diretto non è disponibile, il pulsante OK sul display LCD non sarà attivo. Selezionare una posizione diversa. h Memorizzazione di numeri diretti dalla cronologia dell’ID chiamante Se si dispone del servizio di sottoscrizione ID chiamante fornito dalla propria compagnia telefonica, è anche possibile memorizzare numeri diretti dalle chiamate in arrivo presenti nella cronologia dell’ID chiamante. (Vedere ID chiamante nel capitolo 6 della Guida per utenti base.) a b Premere c Premere a o b per visualizzare il numero da memorizzare. d e f Premere il numero da memorizzare. 30 (Storico chiam). Premere la scheda Stor.IDchiaman. Premere Non util. Premere Aggiungi a Comp.Rapida. Per selezionare la posizione di memorizzazione del numero, effettuare una delle seguenti operazioni: Effettuare una delle seguenti operazioni: Immettere il nome (fino a 16 caratteri) utilizzando i pulsanti sul display LCD. Premere OK. (Per una guida per l’immissione delle lettere, vedere Immissione di testo nell’Appendice C della Guida per utenti base.) Per memorizzare il numero senza inserire il nome, premere OK. i Premere OK per confermare il numero di telefono o di fax. j Quando sul display LCD vengono visualizzate le impostazioni, premere OK per confermare la selezione. k Premere Stop/Uscita. Composizione e memorizzazione dei numeri Memorizzazione di numeri di chiamata veloce da chiamate in uscita j Per accettare la posizione visualizzata immediatamente disponibile per la chiamata veloce, premere OK. È anche possibile memorizzare numeri di chiamata veloce dalla cronologia delle chiamate in uscita. a Premere Rich/Pausa. È anche possibile selezionare il numero (Storico chiam). premendo b c Premere la scheda Chiam. in usc. Premere a o b per visualizzare il nome o il numero da memorizzare. d Premere il nome o il numero da memorizzare. e f Premere Non util. g Effettuare una delle seguenti operazioni: Premere Aggiungi a chiam.veloce. Immettere il nome (fino a 16 caratteri) utilizzando i pulsanti sul display LCD. Per selezionare la posizione di memorizzazione del numero, effettuare una delle seguenti operazioni: Per immettere una posizione di chiamata veloce diversa, premere un numero a 2 cifre utilizzando i pulsanti del display LCD. Premere OK. 5 Nota • I numeri di chiamata veloce iniziano con # (ad esempio, # 0 2). • Se la posizione di chiamata veloce a 2 cifre selezionata non è disponibile, il pulsante OK sul display LCD non sarà attivo. Selezionare una posizione diversa. k Quando sul display LCD vengono visualizzate le impostazioni, premere OK per confermare la selezione. l Premere Stop/Uscita. Premere OK. (Per una guida per l’immissione delle lettere, vedere Immissione di testo nell’Appendice C della Guida per utenti base.) Per memorizzare il numero senza inserire il nome, premere OK. h Premere OK per confermare il numero di fax o di telefono da memorizzare. i Effettuare una delle seguenti operazioni: Immettere il secondo numero di fax o di telefono (fino a 20 cifre) utilizzando i pulsanti del display LCD. Premere OK. Se non si desidera memorizzare un secondo numero, premere OK. 31 Capitolo 5 Memorizzazione di numeri di chiamata veloce dalla cronologia dell’ID chiamante Se si dispone del servizio di sottoscrizione ID chiamante fornito dalla propria compagnia telefonica, è anche possibile memorizzare numeri di chiamata veloce dalle chiamate in arrivo nella cronologia dell’ID chiamante. (Vedere ID chiamante nel capitolo 6 della Guida per utenti base.) a b Premere c Premere a o b per visualizzare il numero da memorizzare. d e f Premere il numero da memorizzare. g Se non si desidera memorizzare un secondo numero, premere OK. j Effettuare una delle seguenti operazioni: (Per una guida per l’immissione delle lettere, vedere Immissione di testo nell’Appendice C della Guida per utenti base.) Per memorizzare il numero senza inserire il nome, premere OK. Premere OK per confermare il numero di fax o di telefono da memorizzare. Per selezionare la posizione di memorizzazione del numero, effettuare una delle seguenti operazioni: Per accettare la posizione visualizzata immediatamente disponibile per la chiamata veloce, premere OK. Per immettere una posizione di chiamata veloce diversa, premere un numero a 2 cifre utilizzando i pulsanti del display LCD. Premere OK. Premere Non util. Premere OK. 32 Premere OK. Premere la scheda Stor.IDchiaman. Premere Aggiungi a chiam.veloce. Effettuare una delle seguenti operazioni: Immettere un secondo numero di fax o di telefono (fino a 20 cifre) utilizzando i pulsanti del display LCD. (Storico chiam). Immettere il nome (fino a 16 caratteri) utilizzando i pulsanti sul display LCD. h i Nota • I numeri di chiamata veloce iniziano con # (ad esempio, # 0 2). • Se la posizione di chiamata veloce a 2 cifre selezionata non è disponibile, il pulsante OK sul display LCD non sarà attivo. Selezionare una posizione diversa. k Quando sul display LCD vengono visualizzate le impostazioni, premere OK per confermare la selezione. l Premere Stop/Uscita. Composizione e memorizzazione dei numeri Impostazione dei gruppi per la trasmissione circolare I gruppi, che possono essere memorizzati in una posizione di numero diretto o di chiamata veloce, consentono di inviare lo stesso messaggio fax a diversi numeri di fax premendo semplicemente il tasto del numero (Rubrica), la diretto oppure posizione a due cifre, Invio fax e Inizio Mono. Occorre innanzitutto memorizzare ogni numero di fax in una posizione di numero diretto o di chiamata veloce. Quindi sarà possibile includerli come numeri in un gruppo. Ogni gruppo utilizza una posizione di numero diretto o di chiamata veloce. È possibile impostare un massimo di sei gruppi oppure è possibile assegnare fino a 215 numeri in un gruppo esteso. (Consultare Trasmissione circolare (solo bianco e nero) a pagina 12 e Memorizzazione dei numeri di composizione veloce nel capitolo 7 della Guida per utenti base.) a b c d Premere (Rubrica). Premere Non util. Premere Imp.gruppi. Premere N.chiam.veloce o Imposta n. diretto. Se si seleziona N.chiam.veloce, passare al punto f. e Per accettare il numero del tasto del numero diretto immediatamente disponibile, premere OK. f Immettere il nome del gruppo (fino a 16 caratteri) utilizzando i pulsanti sul display LCD. Premere OK. g Quando sul display LCD viene visualizzato il numero di gruppo immediatamente disponibile, premere OK. Questo numero e nome di gruppo verrà assegnato automaticamente alla posizione di chiamata veloce immediatamente disponibile. h Aggiungere i numeri diretti o di chiamata veloce al gruppo selezionandoli per visualizzare un segno di spunta rosso. Premere OK. Per visualizzare l’elenco dei numeri in . ordine alfabetico, premere Nota I numeri di chiamata veloce iniziano con #. I numeri diretti iniziano con l. i Quando sul display LCD vengono visualizzati il nome e i numeri del gruppo, premere OK per confermare la selezione. j Effettuare una delle seguenti operazioni: Per memorizzare un altro gruppo per la trasmissione circolare, ripetere i punti da b a i. Per terminare la memorizzazione dei gruppi per la trasmissione circolare, premere Stop/Uscita. Nota È possibile stampare un elenco di tutti i numeri diretti e di chiamata veloce. I numeri di un gruppo saranno contrassegnati nella colonna GRUPPO. (Vedere Rapporti a pagina 36.) 33 5 Capitolo 5 Modifica del nome di un gruppo Eliminazione di un gruppo a b c d a b c d e f g Premere (Rubrica). Premere Non util. Premere Cambia. Premere a o b per visualizzare il gruppo da modificare. Selezionare il gruppo. Premere Nome:. Immettere il nuovo nome (fino a 16 caratteri) utilizzando i pulsanti sul display LCD. Premere OK. (Vedere Immissione di testo nell’Appendice C della Guida per utenti base. Ad esempio, digitare NUOVI CLIENTI.) Nota Come modificare il nome o il numero memorizzato: Se si desidera cambiare un carattere, premere d o c per posizionare il cursore sotto il carattere da modificare, quindi . Inserire di nuovo il carattere. premere h i 34 Premere OK. Premere Stop/Uscita. e f g Premere (Rubrica). Premere Non util. Premere Cancellare. Premere a o b per visualizzare il gruppo da eliminare. Selezionare il nome del gruppo. Premere OK. Premere Sì per confermare la selezione. Premere Stop/Uscita. Eliminazione di un numero da un gruppo a b c d e f g Premere (Rubrica). Premere Non util. Premere Cambia. Premere a o b per visualizzare il gruppo da modificare. Selezionare il gruppo. Premere Agg/canc. Premere a o b per visualizzare il numero da eliminare dal gruppo. h Premere la casella di controllo relativa al numero da eliminare per deselezionarla. Premere OK per confermare la selezione. i j Premere OK. Premere Stop/Uscita. 6 Stampa rapporti Rapporti fax g Utilizzare i pulsanti MENU sul display LCD per impostare il Rapporto di verifica della trasmissione e il Tempo giornale. Ogni 6, 12, 24 ore, ogni 2 o 7 giorni L’apparecchio stamperà il rapporto in base all’intervallo specificato, cancellando in seguito tutti i lavori dalla memoria. Se la memoria dell’apparecchio raggiunge la capacità massima di 200 lavori prima che sia trascorso il tempo selezionato per l’intervallo, il giornale viene stampato in anticipo e tutti i lavori vengono cancellati dalla memoria. Se si desidera stampare un rapporto aggiuntivo prima dell’intervallo specificato, è possibile stamparlo senza cancellare i lavori dalla memoria. Rapporto di verifica della trasmissione È possibile utilizzare il Rapporto di verifica della trasmissione come conferma di invio del fax. (Per i dettagli sulla modalità di impostazione del tipo di rapporto, consultare Rapporto di verifica della trasmissione nel capitolo 4 della Guida per utenti base.) Giornale Fax (rapporto attività) È possibile impostare l’apparecchio per la stampa di un giornale a intervalli specifici (ogni 50 fax, ogni 6, 12 o 24 ore, ogni 2 o 7 giorni). Se si imposta l’intervallo su No, è comunque possibile stampare il rapporto seguendo i passaggi riportati in Come stampare un rapporto a pagina 36. L’impostazione predefinita è Ogni 50 fax. a b c d Premere MENU. e f Premere Imp. Rapporto. Premere a o b per visualizzare Fax. Ogni 50 fax L’apparecchio stampa il giornale una volta memorizzati 50 lavori. h Inserire l’ora di avvio della stampa nel formato di 24 ore. Premere OK. (Ad esempio: inserire 19:45 per 7:45 PM.) i Se si seleziona Ogni 7 giorni, sul display LCD viene visualizzato un messaggio che richiede di selezionare il primo giorno per il conto alla rovescia di 7 giorni. j Premere Stop/Uscita. Premere Fax. Premere a o b per visualizzare Imp. Rapporto. Premere d o c per selezionare l’intervallo. Se si seleziona Ogni 50 fax, passare al punto j. Premere Tempo giornale. 35 6 Capitolo 6 Rapporti Come stampare un rapporto Sono disponibili i seguenti tipi di rapporto: a b Premere MENU. c d e Premere Stamp.rapporto. f g Premere Inizio Mono. Rapporto TX Stampa un Rapporto di verifica della trasmissione per l’ultima trasmissione. Aiuti Si tratta di una lista di aiuto che mostra la programmazione dell’apparecchio. Compos.veloce Fornisce un elenco dei nomi e dei numeri salvati nella memoria dei numeri diretti e di chiamata veloce, in ordine alfabetico o numerico. Giornale Fax Fornisce un elenco delle informazioni sugli ultimi fax in arrivo e in uscita. (TX: trasmissione.) (RX: ricezione.) Imp.utente Elenca le impostazioni. Config.Rete Elenca le impostazioni di rete. Rapporto WLAN Stampa un rapporto della connessione WLAN. Stor.ID chiaman. Fornisce un elenco delle informazioni disponibili sull’ID chiamante relative alle ultime 30 chiamate ricevute da numeri di fax e di telefono. 36 Premere a o b per visualizzare Stamp.rapporto. Selezionare il rapporto desiderato. (Solo composizione rapida) Premere Ordine alfabetico o Ordine numerico. Premere Stop/Uscita. 7 Esecuzione di copie Impostazioni copia È possibile modificare temporaneamente le impostazioni di copia per effettuare copie multiple. L’apparecchio ripristina le impostazioni predefinite dopo 1 minuto oppure se la modalità timer riporta l’apparecchio alla modalità Fax. (Vedere Modalità timer a pagina 3.) Per modificare un’impostazione, premere COPIA, quindi premere d o c per scorrere le impostazioni di copia. Quando viene visualizzata l’opzione desiderata, premerla e selezionare l’opzione. Una volta selezionate tutte le impostazioni, premere Inizio Mono o Inizio Colore. Nota • È possibile salvare alcune delle impostazioni che si utilizzano più frequentemente impostandole come predefinite. Queste impostazioni permangono fino alla successiva modifica. (Vedere Impostazioni preferite a pagina 49.) • Le funzioni Modo risp.ink, Copia carta sottile, Copia libro e Copia filig. sono supportate dalla tecnologia di Reallusion, Inc. Interruzione copia Per interrompere l’operazione di copia, premere Stop/Uscita. Modifica velocità e qualità copia È possibile scegliere tra una gamma di impostazioni relative alla velocità e alla qualità. L’impostazione predefinita è Normale. Veloce Elevata velocità di copia e minima quantità di inchiostro utilizzato. Usare questa impostazione per risparmiare tempo durante la stampa di documenti da correggere o voluminosi o se si devono realizzare molte copie. Normale La modalità Normale è consigliata per le normali operazioni di stampa. Produce una buona qualità di copia a una velocità adeguata. Alta Usare la modalità Alta per riprodurre immagini dettagliate, ad esempio fotografie. Fornisce la massima risoluzione con una minore velocità di copia. a b c d Premere e f g Premere Qualità. (COPIA). Caricare il documento. Inserire il numero di copie da effettuare. Premere d o c per visualizzare Qualità. Premere Veloce, Normale o Alta. Se non si desidera modificare ulteriori impostazioni, premere Inizio Mono o Inizio Colore. 37 7 Capitolo 7 Ingrandimento o riduzione dell’immagine copiata È possibile selezionare un rapporto di ingrandimento o riduzione. Se si seleziona Adatta a pag, l’apparecchio si adatta automaticamente al formato carta impostato. a b c d Premere e f Premere Ingrandisci/Riduci. g (COPIA). Caricare il documento. Inserire il numero di copie da effettuare. Premere d o c per visualizzare Ingrandisci/Riduci. Premere 100%, Ingrandimento, Riduzione, Adatta a pag o Pers.(25-400%). Effettuare una delle seguenti operazioni: 198% 10x15cmiA4 186% 10x15cmiLTR 141% A4iA3, A5iA4 100% 97% LTRiA4 93% A4iLTR 83% LGLiA4 69% A3iA4, A4iA5 47% A4i10x15cm Adatta a pag Pers.(25-400%) h Se non si desidera modificare ulteriori impostazioni, premere Inizio Mono o Inizio Colore. Nota • Layout pagina non è disponibile con Ingrandisci/Riduci. Se si seleziona Ingrandimento o Riduzione, selezionare il rapporto di ingrandimento o riduzione desiderato. • Layout pagina, Copia libro, Ordina, Copia carta sottile e Copia filig. non sono disponibili con Adatta a pag. Se si seleziona Pers.(25-400%), immettere un rapporto di ingrandimento o riduzione compreso tra 25% e 400%. • Adatta a pag non funziona correttamente se il documento sul piano dello scanner è inclinato di più di 3 gradi. Usare le linee di riferimento a sinistra e in alto per posizionare il documento, con il lato stampato rivolto verso il basso, nell’angolo superiore sinistro del piano dello scanner. Premere OK. Se è stata selezionata l’opzione 100% o Adatta a pag, passare al punto h. • Adatta a pag non è disponibile per i documenti in formato Legal. • Quando si utilizza il formato carta A3 o Ledger, 1latoi2lati e 2latii2lati di Copia duplex non sono disponibili con Ingrandisci/Riduci. 38 Esecuzione di copie Realizzazione di copie N in 1 o di poster (Layout pagina) La funzione di copia N in 1 consente di risparmiare sull’utilizzo di carta permettendo la copia di due o quattro pagine su una singola pagina stampata. La funzione 1 a 2 copia una pagina in formato A3 o Ledger su due pagine di formato A4 o Letter. Se si utilizza questa impostazione, usare il piano dello scanner. Inoltre, è possibile effettuare una copia in formato poster. Quando si utilizza la funzione Poster, l’apparecchio divide il documento in sezioni e successivamente ingrandisce le sezioni in modo che sia possibile assemblarle in un poster. Per stampare un poster, utilizzare il piano dello scanner. IMPORTANTE • Verificare che il formato carta sia impostato su A4, A3, Letter o Ledger. • Se si producono più copie a colori, la funzione di copia N in 1 non è disponibile. • (P) significa Verticale e (L) significa Orizzontale. • È possibile effettuare solo una copia in formato poster o una copia 1 a 2 alla volta. • La copia in formato poster non è disponibile se si utilizzano lucidi. Nota • Copia filig., Copia libro, Ordina, Copia carta sottile, Modo risp.ink e Ingrandisci/Riduci non sono disponibili con Layout pagina. • Regolazione a scalare non è disponibile con la copia in formato poster e con la copia 1 a 2. • Copia duplex non è disponibile con la copia in formato poster. • 2latii2lati e 2latii1lato di Copia duplex non sono disponibili con 1 a 2. a b c d Premere e f Premere Layout pagina. (COPIA). 7 Caricare il documento. Inserire il numero di copie da effettuare. Premere d o c per visualizzare Layout pagina. Premere d o c per visualizzare No (1 in 1), 2 in 1 (P), 2 in 1 (L), 4 in 1 (P), 4 in 1 (L), 1 a 2, Poster(2 x 1), Poster(2 x 2), Poster(3 x 3) o 2 in 1 (ID) 1. 1 Per maggiori dettagli sulla funzione 2 in 1 (ID), vedere Copia 2 in 1 ID a pagina 41. Se è stata selezionata l’opzione 2 in 1 o Poster(2 x 2) con il formato A3 o Ledger, passare al punto g per selezionare il formato carta per il documento. Se è stata selezionata un’altra impostazione, passare al punto h. 39 Capitolo 7 g Effettuare una delle seguenti operazioni: Se si seleziona 2 in 1 (P) o 2 in 1 (L), premere LGRx2 i LGRx1, LTRx2 i LGRx1, A3x2 i A3x1 o A4x2 i A3x1. Se si seleziona Poster(2 x 2), premere LGRx1 i LGRx4, LTRx1 i LGRx4, A3x1 i A3x4 o A4x1 i A3x4. h Se non si desidera modificare ulteriori impostazioni, premere Inizio Mono o Inizio Colore per eseguire la scansione della pagina. Se il documento è stato inserito nell’ADF o è in corso la creazione di un poster, l’apparecchio esegue la scansione del documento e avvia la stampa. Se si esegue la copia dall’ADF, inserire il documento con il lato stampato rivolto verso l’alto nella direzione indicata di seguito: 2 in 1 (P) 2 in 1 (L) 4 in 1 (P) 4 in 1 (L) Se si utilizza il piano dello scanner, passare al punto i. i j k Una volta terminata la scansione della pagina, premere Sì per eseguire la scansione della pagina successiva. Posizionare la pagina successiva sul piano dello scanner. Premere Inizio Mono o Inizio Colore per eseguire la scansione del documento senza regolare le impostazioni. Ripetere i punti i e j per ciascuna pagina del layout. 2 in 1 (P) 2 in 1 (L) Dopo la scansione di tutte le pagine del documento, premere No per terminare. Nota Se si seleziona la carta fotografica come Tipo carta per le copie N in 1, l’apparecchio esegue la stampa delle immagini come se fosse stata selezionata la carta normale. 40 Se si esegue la copia dal piano dello scanner, inserire il documento con il lato stampato rivolto verso il basso nella direzione indicata di seguito: 4 in 1 (P) 4 in 1 (L) Esecuzione di copie 1 a 2 Poster(2 x 1) Copia 2 in 1 ID È possibile effettuare la copia di entrambi i lati di un documento d’identità su un’unica pagina, mantenendo le dimensioni originali del documento. Accertarsi che il formato carta sia impostato su A4 o Letter. Nota La copia dei documenti d’identità può essere eseguita nell’ambito delle limitazioni previste dalla normativa vigente. Vedere la sezione Utilizzo illegale dell’apparecchiatura di copia nell'Opuscolo su Sicurezza e restrizioni legali. Poster (2 x 2) a b Premere (COPIA). 7 Posizionare il documento d’identità nell’angolo sinistro del piano dello scanner, con il lato anteriore rivolto verso il basso. Poster(3 x 3) 1 1 3 mm o superiore (in alto, a sinistra) c d Inserire il numero di copie da effettuare. e Premere Layout pagina. Premere d o c per visualizzare Layout pagina. 41 Capitolo 7 f Premere d o c per visualizzare 2 in 1 (ID). g h Premere 2 in 1 (ID). i Premere Inizio Mono o Inizio Colore. L’apparecchio avvia la scansione della prima pagina. Una volta che l’apparecchio ha copiato la prima facciata, premere Sì. Capovolgere il documento d’identità e premere Inizio Mono o Inizio Colore per eseguire la scansione dell’altra facciata. Nota • Copia filig., Copia libro, Ordina, Copia duplex, Copia carta sottile, Modo risp.ink e Ingrandisci/Riduci non sono disponibili con 2 in 1 (ID). • Se si producono più copie a colori, la funzione di copia 2 in 1 (ID) non è disponibile. Ordinamento di copie utilizzando l’ADF È possibile eseguire l’ordinamento di copie multiple. Le pagine verranno impilate nell’ordine 321, 321, 321 e così via. a b c d Premere e f g Premere Impila/Ordina. (COPIA). Caricare il documento. Inserire il numero di copie da effettuare. Premere d o c per visualizzare Impila/Ordina. Premere Ordina. Se non si desidera modificare ulteriori impostazioni, premere Inizio Mono o Inizio Colore. Nota Adatta a pag, Layout pagina e Copia libro non sono disponibili con Ordina. Regolazione della densità È possibile regolare la densità per eseguire copie più scure o più chiare. 42 a b c d Premere e f Premere Densità. (COPIA). Caricare il documento. Inserire il numero di copie da effettuare. Premere d o c per visualizzare Densità. Premere d o c per eseguire una copia più chiara o più scura. Premere OK. Esecuzione di copie g Se non si desidera modificare ulteriori impostazioni, premere Inizio Mono o Inizio Colore. Modalità di risparmio inchiostro La modalità di risparmio inchiostro consente di non sprecare l’inchiostro. L’apparecchio stampa con colori più chiari e sottolinea i contorni delle immagini, come mostrato di seguito: La quantità di inchiostro risparmiato varia a seconda del documento. Modo risp.ink: No e f g Premere Impostazioni avanzate. Premere Modo risp.ink. Se non si desidera modificare ulteriori impostazioni, premere Inizio Mono o Inizio Colore. Nota • Copia filig., Copia libro, Regolazione a scalare, Copia carta sottile e Layout pagina non sono disponibili con Modo risp.ink. • Con Modo risp.ink le stampe possono apparire diverse dal documento originale. 7 Modo risp.ink: Sì a b c d Premere (COPIA). Caricare il documento. Inserire il numero di copie da effettuare. Premere d o c per visualizzare Impostazioni avanzate. 43 Capitolo 7 Copia su carta sottile Regolazione dell’inclinazione Se il documento deve essere copiato in duplex su carta sottile, selezionare Copia carta sottile, in modo che la stampa sul secondo lato non sia visibile in trasparenza. Se la copia sottoposta a scansione risulta inclinata, l’apparecchio è in grado di correggere automaticamente i dati. Questa impostazione è disponibile soltanto quando si utilizza il piano dello scanner. a b c d Premere a b c d Premere e f g Premere Impostazioni avanzate. e f g Premere Regolazione a scalare. (COPIA). Caricare il documento. Inserire il numero di copie da effettuare. Premere d o c per visualizzare Impostazioni avanzate. Premere Copia carta sottile. Premere Inizio Mono o Inizio Colore. Nota Adatta a pag, Layout pagina, Regolazione a scalare, Modo risp.ink, Copia libro e Copia filig. non sono disponibili con Copia carta sottile. (COPIA). Caricare il documento. Inserire il numero di copie da effettuare. Premere d o c per visualizzare Regolazione a scalare. Premere Auto (o No). Se non si desidera modificare ulteriori impostazioni, premere Inizio Mono o Inizio Colore. Nota • 1 a 2, Poster, Modo risp.ink, Copia carta sottile, Copia libro, Copia filig., 2latii2lati e 2latii1lato di Copia duplex non sono disponibili con Regolazione a scalare. • Non è possibile utilizzare questa impostazione con carta Ledger, A3 o di formato inferiore a 64 mm × 91 mm. • Questa impostazione è disponibile solo per carta rettangolare o quadrata. • La regolazione dell’inclinazione è disponibile solo se l’inclinazione del documento è inferiore a 3 gradi. • Regolazione a scalare può non funzionare correttamente con i documenti di spessore elevato. 44 Esecuzione di copie Copia libro Copia filigrana La funzione Copia libro corregge i bordi scuri e l’inclinazione quando si effettuano copie dal piano dello scanner. L’apparecchio è in grado di correggere automaticamente i dati oppure l’utente può decidere di apportare correzioni specifiche. È possibile inserire una filigrana con un logo o del testo nei documenti. È possibile selezionare una delle filigrane modello, i dati contenuti nelle schede di supporto o nell’unità di memoria flash USB o i dati di cui è stata eseguita la scansione. a b c d Premere e f g Premere Impostazioni avanzate. (COPIA). Caricare il documento. Inserire il numero di copie da effettuare. Premere d o c per visualizzare Impostazioni avanzate. Premere Copia libro. Una volta terminate le correzioni, premere Inizio Mono o Inizio Colore. Nota Layout pagina, Ordina, Copia duplex, Regolazione a scalare, Modo risp.ink, Adatta a pag, Copia carta sottile e Copia filig. non sono disponibili con Copia libro. Nota Adatta a pag, Layout pagina, Copia carta sottile, Regolazione a scalare, Modo risp.ink e Copia libro non sono disponibili con Copia filig. Utilizzo di un modello 7 a b c d Premere e f g h Premere Impostazioni avanzate. i Premere OK per confermare l’utilizzo della filigrana. j Se non si desidera modificare ulteriori impostazioni, premere Inizio Mono o Inizio Colore. (COPIA). Caricare il documento. Inserire il numero di copie da effettuare. Premere d o c per visualizzare Impostazioni avanzate. Premere Copia filig. Premere Modifica modello. Se necessario, modificare le impostazioni mediante le opzioni visualizzate sul display. 45 Capitolo 7 Utilizzo dei dati presenti su schede di memoria o su unità di memoria flash USB a b c d e f g h Premere (COPIA). Caricare il documento. Premere d o c per visualizzare Impostazioni avanzate. Premere Impostazioni avanzate. Premere Copia filig. Premere d e f g Premere Impostazioni avanzate. h i Premere Inizio Mono o Inizio Colore. j Premere Acetato, quindi premere d o c per modificare la Acetato della filigrana. Premere OK. k l Premere OK. Premere Usa immagine. Inserire una scheda di memoria o un’unità di memoria flash USB. Premere Supporto. Premere i dati da utilizzare per la filigrana. j Modificare le eventuali impostazioni aggiuntive tra le opzioni visualizzate sul display LCD. k Premere OK per confermare l’utilizzo della filigrana. Se non si desidera modificare ulteriori impostazioni, premere Inizio Mono o Inizio Colore. IMPORTANTE NON estrarre la scheda di memoria o l’unità di memoria flash USB se PHOTO CAPTURE lampeggia, per evitare di danneggiare la scheda, l’unità di memoria flash USB o i dati contenuti al loro interno. 46 a b c Inserire il numero di copie da effettuare. i l Utilizzo di un documento cartaceo acquisito come filigrana m (COPIA). Inserire il numero di copie da effettuare. Premere d o c per visualizzare Impostazioni avanzate. Premere Copia filig. Premere Usa immagine. Premere Scansione. Posizionare la pagina da utilizzare come filigrana sul piano dello scanner. Rimuovere il documento acquisito come filigrana e caricare il documento da copiare. Premere OK per confermare l’utilizzo della filigrana. Se non si desidera modificare ulteriori impostazioni, premere Inizio Mono o Inizio Colore. Nota Non è possibile ingrandire o ridurre la filigrana acquisita. Esecuzione di copie Copia duplex (fronte-retro) Effettuando la copia su entrambi i lati della carta è possibile ridurre la quantità di carta utilizzata per le copie. Per la copia duplex è consigliabile caricare il documento nell’ADF. Nota • Dall’ADF è possibile eseguire copie di documenti stampati su 2 lati fino al formato Legal. Nota Se si seleziona Ad.a pag., l’apparecchio riduce automaticamente il formato del documento per adattarlo all’area di stampa. Se si seleziona Man.scala, l’apparecchio non modifica il formato del documento. Il lato superiore e inferiore potrebbero risultare tagliati, a seconda del formato del documento. h Premere d o c per visualizzare il tipo di copia duplex desiderato, quindi selezionarlo. (Vedere Tipo di copia duplex a pagina 48.) i j Inserire il numero di copie da effettuare. k Premere Scansione e posizionare la pagina successiva sul piano dello scanner. Premere Inizio Mono o Inizio Colore. (Ripetere questo punto per ogni pagina aggiuntiva.) l Una volta eseguita la scansione di tutte le pagine, premere Completato. L’apparecchio avvierà la stampa. • È possibile utilizzare solo formati carta normali: A4, A5, A3, Letter, Legal o Ledger. a Premere Duplex sul pannello dell’apparecchio. b Caricare il documento. Per copiare un documento su 2 lati, caricarlo nell’ADF. c d Premere Copia. Effettuare una delle seguenti operazioni: Se si esegue la copia di un documento in formato A3 o Ledger, passare al punto e. Se si esegue la copia di un documento in formato A4, A5, Letter o Legal, passare al punto h. e f Premere Non util. Premere Imp.copia duplex A3/LGR. Nota Premere Inizio Mono o Inizio Colore. Se il documento è stato inserito nell’ADF, l’apparecchio esegue la scansione delle pagine e avvia la stampa. Se si utilizza il piano dello scanner, passare al punto k. NON toccare le pagine stampate finché non vengono espulse per la seconda volta. L’apparecchio stampa il primo lato ed espelle il foglio, quindi preleva nuovamente la carta per stampare la seconda facciata. La funzione di copia N in 1 non è disponibile con Imp.copia duplex A3/LGR. g Premere Ad.a pag. o Man.scala. 47 7 Capitolo 7 • DX1 non è disponibile per il formato carta A3 o Ledger. • 2 in 1 (ID), Poster e Copia libro non sono disponibili con Copia duplex. • 1 a 2 e Regolazione a scalare non sono disponibili con 2latii2lati e 2latii1lato. • Quando si utilizza il formato carta A3 o Ledger, Ingrandisci/Riduci non è disponibile con 1latoi2lati e 2latii2lati. • Adatta a pag non è disponibile con 1latoi2lati e 2latii2lati. 48 1 lato i 2 lati (ribaltamento sul lato lungo) Verticale 1 1 2 2 Orizzontale 11 1 2 (ribaltamento sul lato corto) Verticale 1 1 2 • Se il documento causa l’inceppamento della carta, provare a utilizzare una delle impostazioni speciali per la copia duplex. Premere Non util dopo il punto c. Premere Avanzate, quindi selezionare una delle impostazioni di prevenzione carta inceppata: DX1 o DX2. DX1 consentono di evitare l’inceppamento della carta durante la copia prolungando il tempo di asciugatura dell’inchiostro. DX2 prolunga il tempo di asciugatura dell’inchiostro utilizzando altresì una minore quantità di inchiostro. Tipo di copia duplex 2 Nota 2 Orizzontale 11 1 2 2 Esecuzione di copie Impostazioni preferite 2 lati i 2 lati Verticale 1 È possibile memorizzare le impostazioni di copia utilizzate più frequentemente impostandole come preferite. È possibile configurare un massimo di tre impostazioni preferite. 1 2 2 Orizzontale 11 11 a b Premere c Premere d o c per visualizzare Impostazioni preferite. d e Premere Impostazioni preferite. 2 2 2 lati i 1 lato (ribaltamento sul lato lungo) Verticale 1 Selezionare l’opzione e le impostazioni di copia da memorizzare. Premere Memorizza. 7 Nota 1 2 Impostare Copia filig. su No o Modello durante la memorizzazione di Impostazioni preferite. 2 Orizzontale 11 1 f Selezionare la posizione di memorizzazione dell’impostazione per Favorito:1, Favorito:2 o Favorito:3. g Effettuare una delle seguenti operazioni: 2 2 (ribaltamento sul lato corto) Verticale Per assegnare un nuovo nome all’impostazione, premere per eliminare i caratteri. Quindi immettere il nuovo nome (fino a 12 caratteri). 1 1 2 2 Orizzontale Premere OK. (Vedere Immissione di testo nell’Appendice C della Guida per utenti base.) 11 1 2 (COPIA). 2 Se non si desidera assegnare un nuovo nome all’impostazione, premere OK. 49 Capitolo 7 Recupero dell’impostazione preferita È possibile recuperare uno dei gruppi di impostazioni preferite quando si desidera utilizzarlo. a b c Premere (COPIA). Premere Prefer. Selezionare l’impostazione preferita che si desidera recuperare. Assegnazione di un nuovo nome all’impostazione preferita Una volta memorizzata, è possibile assegnare un nuovo nome all’impostazione preferita. a b Premere c d e Premere Impostazioni preferite. f Immettere il nuovo nome (fino a 12 caratteri). (Vedere Immissione di testo nell’Appendice C della Guida per utenti base.) g Premere OK. 50 (COPIA). Premere d o c per visualizzare Impostazioni preferite. Premere Rinomina. Selezionare l’impostazione preferita di cui modificare il nome. 8 Stampa di fotografie da una scheda di memoria o da un’unità di memoria flash USB Operazioni con PhotoCapture Center™ Schede di memoria, unità di memoria flash USB e strutture delle cartelle L’apparecchio è stato progettato per essere compatibile con i file di immagine, le schede di memoria e le unità di memoria flash USB delle più moderne fotocamere digitali. Tuttavia, per evitare errori, leggere i seguenti punti: L’estensione del file di immagine deve essere .JPG (l’apparecchio non riconosce altre estensioni, quali .JPEG, .TIF, .GIF). La stampa diretta con PhotoCapture Center™ deve essere eseguita separatamente rispetto alle operazioni PhotoCapture Center™ effettuate tramite computer. (L’operazione simultanea non è disponibile.) L’apparecchio è in grado di leggere fino a 999 file su una scheda di memoria o su un’unità di memoria flash USB. Il file DPOF sulle schede di memoria deve avere un formato DPOF valido. (Vedere Stampa DPOF a pagina 56.) È importante tenere presente quanto segue: Quando si stampa un indice o un’immagine, PhotoCapture Center™ stampa tutte le immagini valide anche se una o più immagini risultano alterate. Le immagini alterate non vengono stampate. (Utenti delle schede di memoria) L’apparecchio è progettato per leggere schede di memoria formattate da fotocamere digitali. Quando una fotocamera digitale formatta una scheda di memoria, crea una cartella speciale nella quale copia i dati di immagine. Se si desidera modificare i dati di immagine memorizzati sulla scheda di memoria con il PC, si consiglia di non modificare la struttura delle cartelle creata con la fotocamera digitale. Quando si salvano sulla scheda di memoria file di immagine nuovi o modificati, si consiglia di utilizzare la stessa cartella utilizzata dalla propria fotocamera digitale. Se i dati non vengono salvati nella stessa cartella, l’apparecchio può non essere in grado di leggere il file o stampare l’immagine. (Utenti delle unità di memoria flash USB) Questo apparecchio supporta le unità di memoria flash USB formattate nel sistema Windows®. 51 8 Capitolo 8 Stampa di filmati Stampa di immagini È possibile stampare le immagini dei filmati presenti su una scheda di memoria o su un’unità di memoria flash USB. Stampa dell’indice (miniature) I filmati vengono suddivisi automaticamente in 9 parti in base ai tempi di registrazione e vengono collocati su 3 linee, consentendo quindi di visualizzare e stampare le scene che sono state suddivise automaticamente. PhotoCapture Center™ assegna numeri alle immagini (ad esempio N.1, N.2, N.3 e così via). Nota • Non è possibile selezionare una scena del filmato in particolare. • È possibile utilizzare i formati video AVI o MOV (solo Motion JPEG). Tuttavia, se la dimensione di un file AVI è uguale o superiore a 1 GB (il tempo di registrazione è di circa 30 minuti) o la dimensione di un file MOV è uguale o superiore a 2 GB (il tempo di registrazione è di circa 60 minuti), tali file non possono essere stampati. PhotoCapture Center™ utilizza questi numeri per identificare le singole immagini. È possibile stampare una pagina delle miniature per visualizzare tutte le immagini presenti nella scheda di memoria o nell’unità di memoria flash USB. Nota Nell’indice vengono stampati correttamente solo i nomi di file che non superano gli 8 caratteri. a Accertarsi che la scheda di memoria o l’unità di memoria flash USB sia inserita nello slot corretto. (PHOTO CAPTURE). Premere b c Premere Indice stampa. Premere Foglio indice, quindi selezionare 6 Imm./Linea o 5 Imm./Linea. 6 Imm./Linea 5 Imm./Linea La stampa per 5 Imm./Linea è più lenta rispetto a 6 Imm./Linea, ma la qualità risulterà migliore. 52 Stampa di fotografie da una scheda di memoria o da un’unità di memoria flash USB d Effettuare una delle seguenti operazioni: Premere Stampa imp. per modificare il tipo o il formato carta utilizzato. Se non si desidera modificare le impostazioni della carta, passare al punto g. e f g Premere Tipo carta. Selezionare il tipo carta utilizzato, Carta normale, Carta inkjet, Brother BP71, Brother BP61 o Altro lucido. Premere Form. carta. Selezionare il formato carta utilizzato, A4 o Letter. Nota • È possibile immettere i numeri in una volta utilizzando una virgola o un trattino. Ad esempio, immettere 1, 3, 6 per stampare le immagini N.1, N.3 e N.6. Immettere l'intervallo 1-5 per stampare le immagini comprese tra la N.1 e la N.5. • È possibile immettere fino a 12 caratteri (incluse le virgole) per i numeri delle immagini che si desidera stampare. f Immettere il numero di copie desiderato premendo direttamente la casella del numero e immettendo il numero desiderato oppure premendo + o -. g Effettuare una delle seguenti operazioni: Premere Inizio Colore per stampare. Premere Stampa imp. per modificare le impostazioni di stampa. (Vedere pagina 57.) Stampa di foto Se non si desidera modificare alcuna impostazione, premere Inizio Colore per eseguire la stampa. Prima di stampare un’immagine singola occorre conoscere il numero assegnato a tale immagine. a Accertarsi che la scheda di memoria o l’unità di memoria flash USB sia inserita nello slot corretto. (PHOTO CAPTURE). Premere b Stampare l’indice. (Vedere Stampa dell’indice (miniature) a pagina 52.) c d e Premere Indice stampa. Premere Stampa foto. Immettere il numero dell’immagine da stampare dalle miniature presenti nella pagina dell’indice. Dopo avere selezionato i numeri delle immagini, premere OK. Effetti foto È possibile modificare e aggiungere effetti alle proprie fotografie e visualizzarle sul display LCD prima della stampa. Nota La funzione Migliora foto è supportata dalla tecnologia di Reallusion, Inc. a Accertarsi che la scheda di memoria o l’unità di memoria flash USB sia inserita nello slot corretto. (PHOTO CAPTURE). Premere b Premere Migliora foto. 53 8 Capitolo 8 Nota Nota • Vengono visualizzate quattro miniature alla volta con il numero della pagina corrente e il numero totale di pagine indicato sotto di esse. • Premere ripetutamente d o c per selezionare ciascuna pagina di foto oppure tenere premuto per scorrere tutte le pagine di foto. • Premere Mostra Slide. per avviare il comando • Sono disponibili 10 metodi per l’aggiunta di effetti alle foto. (Correz. autom.) L’apparecchio determina l’effetto adatto per la foto. (Migliora pelle) Indicata per perfezionare i ritratti fotografici. Regola il colore della pelle umana. Premere d o c per regolare il livello di contrasto. c d Selezionare una foto dalle miniature. (Migliora paes.) Premere Migliora o Rifinitura. È inoltre possibile selezionare entrambe le opzioni contemporaneamente. Premere OK. Indicata per perfezionare le foto che ritraggono paesaggi. Evidenzia le aree verdi e blu della foto. Premere d o c per regolare il livello di contrasto. e Effettuare una delle seguenti operazioni: Se è stata selezionata l’opzione Migliora, premere OK, passare al punto f. Se è stata selezionata l’opzione Rifinitura, premere OK, passare al punto g. f Selezionare l’effetto da aggiungere. Premere OK. Passare al punto h. (No occhi rossi) L’apparecchio tenterà di eliminare l’effetto occhi rossi dalla foto. Se l’effetto occhi rossi non viene eliminato, è possibile premere il pulsante Riprova per rieseguire il rilevamento. (Scene notturne) L’effetto Scene notturne consente di regolare le foto notturne in modo da renderle più vivide. (Luce di riemp.) L’effetto Luce Riempimento consente di regolare le foto in controluce. (Lavagna) L’effetto Lavagna consente di regolare le foto, rilevando i caratteri scritti sulla lavagna nella foto e rendendoli più leggibili. (Bianco e nero) È possibile convertire la foto in bianco e nero. 54 Stampa di fotografie da una scheda di memoria o da un’unità di memoria flash USB (Seppia) Nota È possibile convertire il colore della foto in seppia. (Correz.autom. e rim.occhi rossi) L’apparecchio determina gli effetti adatti per la foto. Inoltre, tenterà di eliminare l’effetto occhi rossi dalla foto. • In alcuni casi è impossibile rimuovere gli occhi rossi. Se la fotografia è molto piccola o ha proporzioni irregolari, potrebbe essere impossibile ridimensionarla. Sul display viene visualizzato Imm. troppo piccola o Immagine troppo grande. h Immettere il numero di copie desiderato premendo direttamente la casella del numero e immettendo il numero desiderato oppure premendo + o -. Premere OK. i Effettuare una delle seguenti operazioni: • Quando il viso è troppo piccolo nell’immagine. • Quando il viso è eccessivamente girato verso l’alto, verso il basso, verso sinistra o verso destra. • Dopo aver aggiunto ogni effetto, è per ingrandire la possibile premere visualizzazione dell’immagine. Per ripristinare le dimensioni originali, . premere • Durante l’ingrandimento dell’immagine, è possibile spostare l’immagine verso l’alto ( ), verso il basso ( ), a sinistra ( ) e a destra ( ). Premere Stampa imp. e modificare le impostazioni di stampa. (Vedere pagina 57.) Se non si desidera modificare alcuna impostazione, premere Inizio Colore per eseguire la stampa. • Premere Annulla per tornare all’elenco di effetti. g Regolare la cornice rossa attorno alla fotografia. La parte all’interno della cornice rossa verrà stampata. Premere + o - per ingrandire o ridurre la dimensione della cornice. Premere a, b, d o c per spostare la posizione della cornice. Premere per ruotare la cornice. Premere OK quando si è terminato di regolare l’impostazione della cornice. Premere OK per confermare la selezione. 55 8 Capitolo 8 Stampa DPOF DPOF è l’acronimo di Digital Print Order Format (Formato ordine stampe digitali). I principali produttori di fotocamere digitali (Canon Inc., Eastman Kodak Company, FUJIFILM Corporation, Panasonic Corporation e Sony Corporation) hanno creato questo standard per semplificare la stampa delle fotografie da fotocamera digitale. Se la fotocamera digitale utilizzata supporta la stampa DPOF, è possibile selezionare le immagini e il numero di copie da stampare dal display della fotocamera. Quando all’apparecchio si collega una scheda di memoria contenente informazioni DPOF, è possibile stampare facilmente l’immagine selezionata. a Accertarsi di avere inserito una scheda di memoria nello slot apposito. (PHOTO CAPTURE). Premere L’apparecchio chiede se si desidera utilizzare le impostazioni DPOF. b c Premere Sì. Effettuare una delle seguenti operazioni: Premere Stampa imp. per modificare le impostazioni di stampa. (Vedere pagina 57.) Se non si desidera modificare alcuna impostazione, premere Inizio Colore per eseguire la stampa. 56 Nota Se l’ordine di stampa creato nella fotocamera è stato alterato si può verificare un errore di file DPOF. Eliminare e ricreare l’ordine di stampa utilizzando la fotocamera per correggere il problema. Per le istruzioni su come eliminare o ricreare l’ordine di stampa, fare riferimento al sito Web di assistenza del produttore della fotocamera o alla documentazione fornita in dotazione. Stampa di fotografie da una scheda di memoria o da un’unità di memoria flash USB Impostazioni di stampa in PhotoCapture Center™ È possibile modificare temporaneamente le impostazioni di stampa. L’apparecchio ripristina le impostazioni predefinite dopo 3 minuti oppure se la modalità timer riporta l’apparecchio alla modalità Fax. (Vedere Modalità timer a pagina 3.) Opzioni carta Tipo carta a b Premere Stampa imp. c d Premere Tipo carta. e Se non si desidera modificare ulteriori . impostazioni, premere Premere Inizio Colore per stampare. Nota È possibile salvare come predefinite le impostazioni di stampa che si utilizzano più frequentemente. (Vedere Impostazione delle modifiche come una nuova impostazione predefinita a pagina 60.) Qualità stampa a b Premere Stampa imp. c d e Premere Qualità stampa. Premere a o b per visualizzare Qualità stampa. Premere a o b per visualizzare Tipo carta. Selezionare il tipo carta utilizzato, Carta normale, Carta inkjet, Brother BP71, Brother BP61 o Altro lucido. Formato carta e stampa a b Premere Stampa imp. c d Premere Form. carta. 8 Premere a o b per visualizzare Form. carta. Premere il tipo carta utilizzato, 10x15cm, 13x18cm, A4, A3, Letter o Ledger. Effettuare una delle seguenti operazioni: Se si seleziona il formato Letter o A4, passare al punto e. Se si seleziona un formato carta diverso, passare al punto f. Premere Normale o Foto. Se non si desidera modificare ulteriori . impostazioni, premere Premere Inizio Colore per stampare. 57 Capitolo 8 e Selezionare il formato di stampa. Esempio: posizione stampata per un foglio A4 1 2 8x10cm 3 9x13cm 10x15cm 4 5 6 13x18cm 15x20cm Dim. max. f Se non si desidera modificare ulteriori impostazioni, premere . Premere Inizio Colore per stampare. Contrasto È possibile selezionare l’impostazione del contrasto. Aumentando il contrasto si ottengono immagini più nitide e più vivide. a b Premere Stampa imp. c d Premere Contrasto. e Se non si desidera modificare ulteriori . impostazioni, premere Premere Inizio Colore per stampare. Premere a o b per visualizzare Contrasto. Premere d o c per modificare il contrasto. Premere OK. Miglioramento colore È possibile attivare la funzione di miglioramento colore per stampare immagini più vivide. La stampa sarà più lenta. Regolazione di luminosità, contrasto e colore a b Premere Stampa imp. Luminosità c d Premere Migl. colore. a b Premere Stampa imp. c d Premere Luminosità. e 58 Premere a o b per visualizzare Luminosità. Effettuare una delle seguenti operazioni: Per personalizzare Bilanc.bianco, Migl. qualità o Densità colore, premere Sì, quindi passare al punto e. Premere d o c per ottenere una stampa più scura o più chiara. Premere OK. Se non si desidera modificare ulteriori impostazioni, premere . Premere Inizio Colore per stampare. Premere a o b per visualizzare Migl. colore. Se non si desidera eseguire la personalizzazione, premere No. Passare al punto h. e Premere Bilanc.bianco, Migl. qualità o Densità colore. f Premere d o c per regolare il grado dell’impostazione. Premere OK. Stampa di fotografie da una scheda di memoria o da un’unità di memoria flash USB g Effettuare una delle seguenti operazioni: Per personalizzare un’altra funzione di miglioramento colore, ripetere i punti da e a f. Per modificare altre impostazioni, per visualizzare il premere menu delle impostazioni di stampa e selezionare l’impostazione da modificare. (Vedere pagina 57.) h Se non si desidera modificare ulteriori impostazioni, premere . Premere Inizio Colore per stampare. Nota • Bilanciamento bianco L’impostazione regola la tonalità delle aree bianche di un’immagine. Illuminazione, impostazioni della fotocamera e altri fattori influenzeranno l’aspetto del bianco. Le aree bianche di un’immagine possono apparire leggermente rosa, gialle o di qualche altro colore. Grazie a questa impostazione, è possibile correggere tale effetto e riportare le aree bianche a un colore più puro. Proporzionare Se la fotografia è troppo lunga o larga per adattarsi allo spazio disponibile del layout selezionato, parte dell’immagine viene ritagliata automaticamente. L’impostazione predefinita è Sì. Se si desidera stampare l’intera immagine, regolare l’impostazione su No. Se si imposta Proporzionare su No, impostare anche Senza bordo su No. (Vedere Stampa senza bordo a pagina 60.) a b Premere Stampa imp. c d e Premere Proporzionare. Premere a o b per visualizzare Proporzionare. Premere No (o Sì). Se non si desidera modificare ulteriori . impostazioni, premere Premere Inizio Colore per stampare. Proporzionare: Sì • Nitidezza Questa impostazione intensifica il dettaglio di un’immagine in modo simile alla regolazione della messa a fuoco fine in una fotocamera. Se l’immagine non è realmente a fuoco e non è possibile visualizzarne i particolari più dettagliati, regolarne la nitidezza. Proporzionare: No • Densità colore Questa impostazione regola la quantità totale di colore nell’immagine. È possibile aumentare o ridurre la quantità di colore in un’immagine per migliorare una fotografia sbiadita o poco incisiva. 59 8 Capitolo 8 Stampa senza bordo Questa funzione espande l’area di stampa fino ai bordi della carta. La stampa risulta leggermente più lenta. a b Premere Stampa imp. c d e Premere Senza bordo. Premere a o b per visualizzare Senza bordo. Impostazione delle modifiche come una nuova impostazione predefinita È possibile salvare come predefinite le impostazioni di stampa che si utilizzano più frequentemente. Queste impostazioni permangono fino alla successiva modifica. a Selezionare la nuova impostazione. Ripetere il passaggio per ogni impostazione che si desidera modificare. b Dopo aver modificato l’ultima impostazione, premere a o b per selezionare Imp. nuovo pred. c d Premere Imp. nuovo pred. Premere No (o Sì). Se non si desidera modificare ulteriori . impostazioni, premere Premere Inizio Colore per stampare. Stampa data È possibile stampare la data se è già indicata nei dati sulla foto. La data viene stampata nell’angolo inferiore destro. Se i dati non presentano informazioni sulla data, non è possibile utilizzare questa funzione. e Premere Sì per confermare la selezione. Premere Stop/Uscita. a b Premere Stampa imp. Ripristino di tutte le impostazioni di fabbrica Premere a o b per visualizzare Stampa data. È possibile ripristinare le impostazioni di PhotoCapture c d e Premere Stampa data. Premere Sì (o No). Se non si desidera modificare ulteriori impostazioni, premere . Premere Inizio Colore per stampare. Nota L’impostazione DPOF sulla fotocamera deve essere disattiva per utilizzare la funzione Stampa data. Qualità stampa, Tipo carta, Form. carta, Luminosità, Contrasto, Migl. colore, Proporzionare, Senza bordo e Stampa data modificate dall’utente riportandole a quelle predefinite dell'apparecchio. a b Premere Stampa imp. c d Premere Ripristina pred. e 60 Premere a o b per visualizzare Ripristina pred. Premere Sì per confermare la selezione. Premere Stop/Uscita. Stampa di fotografie da una scheda di memoria o da un’unità di memoria flash USB Dimensioni area scansione Per eseguire la scansione di un documento in formato Letter, Legal, Ledger o A3 è necessario modificare l’impostazione Dim. area scansione. L’impostazione predefinita è A4. a b c Premere d e Premere Dim. area scansione. (SCAN). Premere a Supporto. Auto-ritaglio È possibile eseguire la scansione di più documenti posizionati sul piano dello scanner. È possibile visualizzare in anteprima un singolo documento sul display LCD prima di salvarlo. Quando si seleziona Auto-ritaglio, l’apparecchio esegue la scansione di ogni documento e crea file separati. Ad esempio, se si posizionano tre documenti sul piano dello scanner l’apparecchio esegue una scansione e crea tre file separati. Se si desidera creare un file di tre pagine, selezionare PDF oppure TIFF per Tipo file. (Se si seleziona JPEG, ciascun documento viene creato in tre file separati.) 1 Premere d o c per visualizzare Dim. area scansione. 1 Premere A4, A3, Letter, Legal o Ledger. 2 Nota • È possibile salvare come predefinte le impostazioni che si utilizzano più frequentemente. (Vedere Impostazione delle modifiche come una nuova impostazione predefinita a pagina 60.) • Questa impostazione è disponibile soltanto per la scansione di documenti dal piano dello scanner. 3 3 2 1 Scansione su una scheda di memoria o su un’unità di memoria flash USB 2 1 10 mm o superiore (in alto, a sinistra, a destra) 2 20 mm o superiore (in basso) Nota • Auto-ritaglio funziona correttamente per tutte le impostazioni di Dim. area scansione. • Auto-ritaglio è supportato dalla tecnologia di Reallusion, Inc. 61 8 Capitolo 8 a b c d e f g h Accertarsi che la scheda di memoria o l’unità di memoria flash USB sia inserita nello slot corretto. Caricare il documento. Premere (SCAN). Premere a Supporto. Premere d o c per visualizzare Auto-ritaglio. Premere Auto-ritaglio. Premere Sì. Se non si desidera modificare ulteriori impostazioni, premere Inizio Mono o Inizio Colore per avviare la scansione. i Il numero di documenti acquisiti viene visualizzato sul display LCD. Premere OK. j Premere d o c per visualizzare in anteprima i dati di ogni documento. k Premere Salva tutto per salvare i dati. Nota • La funzione Auto-ritaglio è disponibile per carta con i quattro angoli tutti a 90 gradi. Se uno degli angoli non è quadrato, Auto-ritaglio non è in grado di rilevare il documento. • Se il documento è eccessivamente lungo o largo, l’impostazione non funziona correttamente. • È necessario posizionare i documenti lontano dai bordi del piano dello scanner, come mostrato in figura. • I documenti devono essere posizionati a una distanza di almeno 10 mm l’uno dall’altro. • Auto-ritaglio regola l’inclinazione del documento sul piano dello scanner, ma se il documento è più inclinato di 10 gradi, l’impostazione non funziona. • L’ADF deve essere vuoto per poter usare la funzione Auto-ritaglio. • La funzione Auto-ritaglio è disponibile per un massimo di 16 documenti, in base alla dimensione dei documenti. IMPORTANTE NON estrarre la scheda di memoria o l’unità di memoria flash USB se PHOTO CAPTURE lampeggia, per evitare di danneggiare la scheda, l’unità di memoria flash USB o i dati contenuti al loro interno. 62 Stampa di fotografie da una scheda di memoria o da un’unità di memoria flash USB Come configurare una nuova impostazione predefinita Come ripristinare le impostazioni di fabbrica È possibile salvare come predefinite le impostazioni di scansione su supporto (Qualità, Tipo file, Dim. area scansione e Auto-ritaglio) che si utilizzano più frequentemente. Queste impostazioni permangono fino alla successiva modifica. È possibile ripristinare le impostazioni di tutte le opzioni di scansione su supporto (Qualità, Tipo file, Dim. area scansione e Auto-ritaglio) modificate dall’utente riportandole a quelle predefinite dell'apparecchio. a b c Premere a b c Premere d e Premere Imp. nuovo predefinito. d e Premere Ripristina predefinite. f Premere Stop/Uscita. f (SCAN). Premere a Supporto. Premere d o c per visualizzare Imp. nuovo predefinito. Premere Sì per confermare la selezione. Premere Stop/Uscita. (SCAN). Premere a Supporto. Premere d o c per selezionare Ripristina predefinite. Premere Sì per confermare la selezione. 8 63 9 Stampa di fotografie da una fotocamera Stampa diretta di fotografie da una fotocamera PictBridge Impostazione della fotocamera digitale Accertarsi che la fotocamera sia impostata sulla modalità PictBridge. Sul display della fotocamera compatibile con PictBridge possono essere visualizzate le impostazioni PictBridge seguenti. La disponibilità di alcune di queste opzioni varia a seconda della fotocamera utilizzata. L’apparecchio Brother supporta lo standard PictBridge che consente di collegare direttamente qualsiasi fotocamera digitale compatibile con PictBridge e di stampare le fotografie. Opzioni del menu della fotocamera Opzioni Formato carta Se la fotocamera utilizza lo standard Memorizzazione di massa USB è possibile stampare le fotografie anche da una fotocamera digitale non dotata di PictBridge. (Vedere Stampa diretta di fotografie da una fotocamera digitale (senza PictBridge) a pagina 66.) A4, A3, Ledger, Letter, 10 × 15 cm, Impostazioni stampante (impostazione predefinita) 2 Tipo carta Carta normale, Carta lucida, Carta per getto di inchiostro, Impostazioni Stampante (impostazione predefinita) 2 Layout Senza bordo: Sì, Senza bordo: No, Impostazioni Stampante (impostazione predefinita) 2 Impostazione DPOF 1 - L’apparecchio e la fotocamera digitale devono essere collegati mediante un cavo USB adatto. Qualità stampa Normale, Fine, Impostazioni Stampante (impostazione predefinita) 2 L’estensione del file di immagine deve essere .JPG (l’apparecchio non riconosce altre estensioni, quali .JPEG, .TIF, .GIF). Miglioramento colore Sì, No, Impostazioni Stampante (impostazione predefinita) 2 Le operazioni di PhotoCapture Center™ non sono disponibili quando si utilizza la funzione PictBridge. Stampa data Sì, No, Impostazioni Stampante (impostazione predefinita) 2 Requisiti di PictBridge Per evitare di incorrere in errori, tenere presente i punti riportati di seguito: 64 1 Per maggiori dettagli, consultare Stampa DPOF a pagina 65. 2 Se per la fotocamera sono state attivate le impostazioni della stampante (impostazione predefinita), la stampa delle fotografie viene eseguita in base alle impostazioni seguenti. Stampa di fotografie da una fotocamera Impostazioni Opzioni Formato carta 10 × 15 cm Tipo carta Carta lucida Layout Senza bordo: Sì Qualità stampa Fine Miglioramento colore No Stampa data No Queste impostazioni vengono utilizzate anche quando per la fotocamera non sono state impostate le opzioni di menu. I nomi e la disponibilità di ogni singola impostazione variano a seconda delle specifiche tecniche della fotocamera utilizzata. Fare riferimento alla documentazione in dotazione con la fotocamera per maggiori dettagli sulla modifica delle impostazioni di PictBridge. Stampa di immagini Nota Prima di collegare la fotocamera digitale, rimuovere le eventuali schede di memoria o unità di memoria flash USB dall’apparecchio. a Accertarsi che la fotocamera sia spenta. Collegare la fotocamera all’interfaccia diretta USB (1) sull’apparecchio utilizzando il cavo USB. b Accendere la fotocamera. Non appena l’apparecchio riconosce la fotocamera, sul display LCD viene visualizzato il messaggio Fotocam. conn. c Selezionare la fotografia da stampare seguendo le istruzioni della fotocamera. Quando l’apparecchio avvia la stampa di una fotografia, sul display LCD viene visualizzato In stampa. IMPORTANTE Per evitare di danneggiare l’apparecchio, non collegare all’interfaccia diretta USB dispositivi diversi dalla fotocamera digitale o dall’unità di memoria flash USB. Stampa DPOF DPOF è l’acronimo di Digital Print Order Format (Formato ordine stampe digitali). 9 I principali produttori di fotocamere digitali (Canon Inc., Eastman Kodak Company, FUJIFILM Corporation, Panasonic Corporation e Sony Corporation) hanno creato questo standard per semplificare la stampa delle fotografie da fotocamera digitale. Se la fotocamera digitale utilizzata supporta la stampa DPOF, è possibile selezionare le immagini e il numero di copie da stampare dal display della fotocamera. Nota Se l’ordine di stampa creato nella fotocamera è stato alterato si può verificare un errore di file DPOF. Eliminare e ricreare l’ordine di stampa utilizzando la fotocamera per correggere il problema. Per le istruzioni su come eliminare o ricreare l’ordine di stampa, fare riferimento al sito Web di assistenza del produttore della fotocamera o alla documentazione fornita in dotazione. 1 1 Interfaccia diretta USB 65 Capitolo 9 Stampa diretta di fotografie da una fotocamera digitale (senza PictBridge) Se la fotocamera supporta lo standard Memorizzazione di massa USB, è possibile collegare la fotocamera in tale modalità così da poter stampare le fotografie dalla fotocamera. Stampa di immagini Nota Prima di collegare la fotocamera digitale, rimuovere le eventuali schede di memoria o unità di memoria flash USB dall’apparecchio. a (Per stampare le fotografie in modalità PictBridge, consultare Stampa diretta di fotografie da una fotocamera PictBridge a pagina 64.) Accertarsi che la fotocamera sia spenta. Collegare la fotocamera all’interfaccia diretta USB (1) sull’apparecchio utilizzando il cavo USB. Nota Il nome, la disponibilità e il funzionamento variano a seconda della fotocamera digitale utilizzata. Fare riferimento alla documentazione in dotazione con la fotocamera per informazioni dettagliate, ad esempio sul passaggio dalla modalità PictBridge alla modalità Memorizzazione di massa USB. 1 1 b c Interfaccia diretta USB Accendere la fotocamera. Seguire i passaggi riportati in Stampa di immagini a pagina 52. IMPORTANTE Per evitare di danneggiare l’apparecchio, non collegare all’interfaccia diretta USB dispositivi diversi dalla fotocamera digitale o dall’unità di memoria flash USB. 66 A Manutenzione ordinaria Pulizia e controllo dell’apparecchio Pulizia della parte esterna dell’apparecchio Pulire il touchscreen nel modo seguente: IMPORTANTE • Durante la pulizia del touchscreen, scollegare l’alimentazione. • NON utilizzare alcun tipo di detergente liquido (incluso l’etanolo). Pulire la parte esterna dell’apparecchio nel modo seguente: IMPORTANTE • Utilizzare detergenti neutri. La pulizia con liquidi volatili, come ad esempio solvente o benzina, danneggerà la superficie esterna dell’apparecchio. • NON utilizzare prodotti detergenti contenenti ammoniaca. • NON utilizzare alcol isopropilico per pulire il pannello dei comandi. Potrebbe provocare la rottura del pannello. a a Pulire il touchscreen utilizzando un panno asciutto e morbido, privo di sfilacciature. Estrarre completamente il vassoio carta (1) dall’apparecchio. 1 A 1 67 b Utilizzare un panno asciutto, morbido e privo di sfilacciature per rimuovere la polvere dalla parte esterna dell’apparecchio. Pulizia della piastra della stampante ATTENZIONE Accertarsi di scollegare l’apparecchio dalla presa elettrica prima di procedere alla pulizia della piastra della stampante. c Sollevare il coperchio del vassoio uscita carta e rimuovere eventuali oggetti rimasti impigliati nel vassoio carta. d Utilizzare un panno asciutto, morbido e privo di sfilacciature per rimuovere la polvere dal vassoio carta. e Chiudere il coperchio del vassoio uscita carta e reinserire correttamente il vassoio uscita carta nell’apparecchio. a Con entrambe le mani, utilizzare gli incavi per le dita posti ai lati dell’apparecchio per sollevare il coperchio dello scanner in posizione di apertura. b Pulire la piastra della stampante (1) e l’area circostante, rimuovendo eventuali residui di inchiostro con un panno asciutto, morbido e privo di sfilacciature. 2 1 3 IMPORTANTE NON toccare la piastra (2) e la leva (3). Ciò può causare danni all’apparecchio. 68 Manutenzione ordinaria c Pulizia dei rulli di alimentazione La presenza di macchie di inchiostro sui rulli di alimentazione può causare problemi di alimentazione. a Scollegare l’apparecchio dalla presa elettrica. Estrarre completamente il vassoio carta dall’apparecchio. Sollevare il supporto ribaltabile carta inceppata (2), quindi pulire il lato posteriore dei rulli di alimentazione (1) con un panno morbido, privo di sfilacciature e inumidito con acqua. Una volta completata la pulizia, passare sui rulli un panno asciutto, morbido e privo di sfilacciature, in modo da rimuovere ogni residuo di umidità. 2 1 Nota Se il supporto ribaltabile carta è aperto, richiuderlo e quindi chiudere il supporto carta. b Pulire il lato anteriore dei rulli di alimentazione (1) con un panno morbido, privo di sfilacciature e inumidito con acqua, praticando un movimento orizzontale. Una volta completata la pulizia, passare sui rulli un panno asciutto, morbido e privo di sfilacciature, in modo da rimuovere ogni residuo di umidità. d Reinserire saldamente il vassoio carta nell’apparecchio. e Collegare nuovamente il cavo di alimentazione. A Nota Non utilizzare l’apparecchio finché i rulli non sono asciutti. L’utilizzo dell’apparecchio prima dell’asciugatura dei rulli può causare problemi di alimentazione. 1 69 Pulizia dei rulli di scorrimento carta a Scollegare l’apparecchio dalla presa elettrica. b Estrarre completamente il vassoio carta dall’apparecchio. d Pulire i rulli di scorrimento carta (1) con un panno morbido, privo di sfilacciature e inumidito con acqua. Ruotare lentamente i rulli in modo da pulire l’intera superficie. Una volta completata la pulizia, passare sui rulli un panno asciutto, morbido e privo di sfilacciature, in modo da rimuovere ogni residuo di umidità. Nota Se l’apparecchio preleva più fogli quando nel vassoio sono presenti pochi fogli di carta, pulire il cuscinetto di base (1) con un panno morbido, privo di sfilacciature e inumidito con acqua. Una volta completata la pulizia, passare sul cuscinetto un panno asciutto, morbido e privo di sfilacciature, in modo da rimuovere ogni residuo di umidità. 1 c Aprire il Coperchio carta inceppata (1) sul retro dell’apparecchio. 1 70 1 Manutenzione ordinaria e Pulire i rulli di scorrimento carta posteriori (1) con un panno morbido, privo di sfilacciature e inumidito con acqua. Ruotare lentamente i rulli in modo da pulire l’intera superficie. Una volta completata la pulizia, passare sui rulli un panno asciutto, morbido e privo di sfilacciature, in modo da rimuovere ogni residuo di umidità. Pulizia dei rulli di trascinamento carta del vassoio n. 2 a Scollegare l’apparecchio dalla presa elettrica. Estrarre completamente il vassoio carta n. 2 dall’apparecchio. Nota Se il supporto ribaltabile carta è aperto, richiuderlo e quindi chiudere il supporto carta. 1 b Pulire i rulli di scorrimento carta del vassoio n. 2 (1) con un panno morbido, privo di sfilacciature e inumidito con acqua. Ruotare lentamente i rulli in modo da pulire l’intera superficie. Una volta completata la pulizia, passare sui rulli un panno asciutto, morbido e privo di sfilacciature, in modo da rimuovere ogni residuo di umidità. Nota A Non toccare l’asta di metallo. f Chiudere il Coperchio carta inceppata. Accertarsi che il coperchio sia chiuso completamente. g Reinserire saldamente il vassoio carta nell’apparecchio. h Collegare nuovamente il cavo di alimentazione. 1 c Reinserire saldamente il vassoio carta n. 2 nell’apparecchio. d Collegare nuovamente il cavo di alimentazione. 71 Controllo del livello di inchiostro Sebbene sul display LCD venga visualizzata un’icona della quantità di inchiostro, è possibile utilizzare il menu inchiostro per visualizzare un’immagine grafica di grandi dimensioni indicante la quantità di inchiostro rimasto nella cartuccia. a b c Premere . Premere Quantità ink. Il display visualizza il livello di inchiostro. Premere Stop/Uscita. Nota È possibile verificare il livello di inchiostro dal computer. (Vedere Stampa per Windows® o Stampa e invio di fax per Macintosh nella Guida software dell’utente.) 72 Imballaggio e spedizione dell’apparecchio Ogni volta che si trasporta l’apparecchio, è essenziale riporlo nell’imballaggio originale fornito con l’apparecchio stesso. Seguire le istruzioni riportate di seguito per imballare correttamente l’apparecchio. Eventuali danni all’apparecchio che si verifichino durante il trasporto non sono coperti dalla garanzia. IMPORTANTE È importante permettere all’apparecchio di “parcheggiare” la testina dopo un processo di stampa. Prima di scollegare l’alimentazione, accertarsi che non si sentano rumori di tipo meccanico provenienti dall’apparecchio. Se non si permette all’apparecchio di completare questo processo di “parcheggio”, è possibile che si verifichino problemi di stampa e danni alle testine. a Scollegare l’apparecchio dalla presa telefonica a muro, quindi estrarre il cavo della linea telefonica dall’apparecchio. b Scollegare l’apparecchio dalla presa elettrica. c Con entrambe le mani, utilizzare gli incavi per le dita posti ai lati dell’apparecchio per sollevare il coperchio dello scanner in posizione di apertura. Quindi, scollegare il cavo di interfaccia dall’apparecchio, se collegato. Manutenzione ordinaria d e Rimuovere dall’angolo interno destro dell’apparecchio la parte di protezione di colore arancione. g Rimuovere tutte e quattro le cartucce di inchiostro. Spingere la leva di sblocco inchiostro al di sopra di ciascuna cartuccia per rilasciarla. (Vedere Sostituzione delle cartucce di inchiostro nell’Appendice A della Guida per utenti base.) h Installare l'elemento protettivo di colore arancione, quindi chiudere il coperchio cartuccia. Chiudere con delicatezza il coperchio dello scanner utilizzando gli incavi laterali per le dita. A AVVERTENZA Prestare attenzione a non incastrare le dita sotto al coperchio dello scanner. Per aprire e chiudere il coperchio dello scanner, utilizzare sempre gli incavi per le dita posti ai lati dello stesso. f Aprire il coperchio cartuccia. 73 j IMPORTANTE • Verificare che la linguetta in plastica posta sul lato destro dell'elemento protettivo di colore arancione (1) si agganci saldamente in sede (2). Imballare l’apparecchio e i materiali stampati nella scatola originale con il materiale di imballaggio originale come illustrato di seguito. Non imballare le cartucce di inchiostro usate nella scatola. 9 D D C 10 8 3 2 i 74 Avvolgere l’apparecchio nell’involucro di plastica. 1 4 B B 2 5 A k A • Se non si riesce a individuare l'elemento protettivo di colore arancione, NON rimuovere le cartucce di inchiostro prima della spedizione. È essenziale spedire l’apparecchio con la parte di protezione di colore arancione o con le cartucce di inchiostro già montate. Se si spedisce l’apparecchio senza questi elementi, è possibile che lo si danneggi e se ne invalidi la garanzia. C 7 A 1 6 Chiudere la scatola e sigillarla con nastro adesivo. B Glossario L’elenco riporta una lista completa di funzioni e termini che compaiono nei manuali Brother. La disponibilità di tali funzioni varia a seconda del modello acquistato. Accesso duplice L’apparecchio è in grado di acquisire i fax in uscita o i lavori programmati in memoria nel momento in cui invia un fax dalla memoria o riceve oppure stampa un fax in arrivo. Accesso recupero remoto La capacità di accedere all’apparecchio in modo remoto da un telefono a toni. ADF (alimentatore documenti automatico) Il documento può essere posizionato nell’ADF e acquisito automaticamente una pagina alla volta. Aiuti Una stampa della tabella Menu completa che può essere utilizzata per programmare l’apparecchio quando non si dispone della Guida per utenti base. Anteprima fax Selezionando l’opzione Anteprima fax è possibile visualizzare sul display LCD i fax ricevuti premendo il tasto Anteprima fax o il pulsante Antepr. fax sul display LCD. Auto riduzione Riduce le dimensioni dei fax in arrivo. Chiamata veloce Un numero pre-programmato che consente di facilitare la composizione. È (Rubrica), il necessario premere codice a due cifre e Inizio Mono oppure Inizio Colore per avviare il processo di composizione. Codice di accesso remoto Codice personale a quattro cifre (--- ) che consente di chiamare e accedere all’apparecchio da una posizione remota. Codice di attivazione remota Premere questo codice (l 5 1) quando si risponde a una chiamata fax su un telefono interno o esterno. Codice di disattivazione remota (solo per modalità Fax/Tel) Quando l’apparecchio risponde a una chiamata vocale, emette una serie di squilli doppi/fittizi. È possibile premere questo codice (# 5 1) per ricevere la chiamata su un telefono interno. Contrasto Impostazione che compensa il chiaro o lo scuro dei documenti, schiarendo i fax o le copie di documenti scuri e scurendo quelli chiari. Densità La modifica dell’impostazione di Densità rende l’intera immagine più chiara o più scura. ECM (Modalità correzione errore) Rileva gli errori durante la trasmissione fax e invia nuovamente le pagine del fax per le quali si è verificato un errore. Elenco Composizione veloce Un elenco dei nomi e numeri salvati nella memoria dei numeri diretti e di chiamata veloce, in ordine numerico. Errore di comunicazione (Errore comunic.) Un errore durante l’invio o la ricezione di un fax, generalmente causato da disturbi o interferenze sulla linea. Fax manuale Quando si solleva il ricevitore del telefono esterno è possibile sentire l’apparecchio fax in ricezione che risponde prima che si prema Inizio Mono o Inizio Colore per avviare l’invio fax. 75 B Fax/Tel È possibile ricevere fax e telefonate. Non utilizzare questa modalità se si utilizza una segreteria telefonica (TAD). Giornale Fax Fornisce un elenco delle informazioni sugli ultimi 200 fax in arrivo e in uscita. TX significa Trasmissione. RX significa Ricezione. Gruppo di compatibilità La capacità di un’unità fax di comunicare con un’altra unità. La compatibilità è assicurata tra gruppi ITU-T. ID chiamante Un servizio acquistato dalla compagnia telefonica che consente di visualizzare il numero (o il nome) del chiamante. Identificativo Le informazioni memorizzate che vengono visualizzate sulla parte superiore delle pagine inviate per fax. Includono il nome e il numero di fax del mittente. Impostazioni provvisorie È possibile selezionare specifiche opzioni per ogni trasmissione fax e copia senza modificare le impostazioni predefinite. Impostazioni utente Un rapporto stampato in cui vengono mostrate le impostazioni correnti dell’apparecchio. Impulsi Una forma di composizione rotatoria su una linea telefonica. Innobella™ Innobella™ è una gamma di materiali di consumo originali fornita da Brother. Per risultati di migliore qualità Brother consiglia inchiostro e carta Innobella™. Inoltro fax Invia un fax ricevuto in memoria a un altro numero di fax pre-programmato. 76 Lavori rimanenti È possibile controllare quali lavori sono in attesa in memoria e annullarli uno a uno. LCD (Display a cristalli liquidi) Sul display dell’apparecchio vengono mostrati messaggi interattivi durante la Programmazione a schermo e la data e l’ora quando l’apparecchio è inattivo. Luminosità La modifica dell’impostazione di Luminosità rende l’intera immagine più chiara o più scura. Memorizzazione fax È possibile salvare in memoria i fax ricevuti. Metodo di codifica Metodo di codifica delle informazioni contenute nel documento. Tutti gli apparecchi fax devono utilizzare uno standard minimo di Modified Huffman (MH). L’apparecchio è in grado di applicare metodi di compressione superiori, Modified Read (MR), Modified Modified Read (MMR) e JPEG, se l’apparecchio ricevente è dotato delle stesse funzionalità. Miglioramento colore Migliora la nitidezza, il bilanciamento del bianco o la densità del colore, per regolare il colore nell’immagine e ottenere una migliore qualità di stampa. Modalità Menu Modalità di programmazione per modificare le impostazioni dell’apparecchio. Modo overseas Modifica temporaneamente i segnali a toni del fax per compensare i disturbi o le interferenze presenti sulle linee telefoniche intercontinentali. Glossario N. squilli F/T Il periodo di tempo durante il quale l’apparecchio Brother squilla (quando la modalità di ricezione è impostata su Fax/ Tel) per segnalare l’arrivo di una chiamata vocale alla quale ha risposto. Numero di gruppo Una combinazione di numeri diretti e numeri di chiamata veloce memorizzati in una posizione di numero diretto o di chiamata veloce per la trasmissione circolare. Numero squilli Il numero di squilli prima che l’apparecchio risponda in modalità Solo fax e Fax/Tel. OCR (riconoscimento ottico caratteri) L’applicazione software ScanSoft™ PaperPort™12SE con OCR o Presto! PageManager converte un’immagine di testo in testo modificabile. Pausa Consente di inserire un ritardo di 3,5 secondi nella sequenza di composizione mentre si compone un numero utilizzando il tastierino di composizione o mentre si memorizzano numeri diretti o di chiamata veloce. Premere il tasto Rich/Pausa sul pannello di controllo o il pulsante Pausa sul display LCD quante volte è necessario per inserire pause prolungate. PhotoCapture Center™ Consente di stampare fotografie digitali dalla propria fotocamera digitale a elevata risoluzione per stampe fotografiche di qualità. PictBridge Consente di stampare fotografie direttamente dalla propria fotocamera digitale a elevata risoluzione per stampe fotografiche di qualità. Polling Il processo di un apparecchio fax che chiama un altro apparecchio fax per recuperare messaggi fax in attesa. Rapporto di trasmissione (Rapporto di verifica della trasmissione) Un elenco per ogni fax inviato in cui vengono indicati la data, l’ora e il numero del fax. Rapporto WLAN Un rapporto stampato in cui viene mostrato il risultato della connessione WLAN. Ricerca Un elenco elettronico, in ordine numerico o alfabetico, dei numeri diretti e di chiamata veloce e dei numeri di gruppo memorizzati. Ricezione in memoria Riceve i fax nella memoria dell’apparecchio quando l’apparecchio ha esaurito la carta. Ricomposizione automatica Una funzione che consente all’apparecchio di comporre nuovamente l’ultimo numero di fax dopo cinque minuti se il fax non è stato inviato a causa della linea occupata. Riconoscimento fax Consente all’apparecchio di rispondere ai segnali tonali CNG se l’utente interrompe una chiamata fax rispondendo. Risoluzione Il numero di linee verticali e orizzontali per pollici. Vedere: Standard, Fine, Super Fine e Foto. Risoluzione Fine La risoluzione è 203 × 196 dpi. Viene utilizzata per stampe e immagini grafiche di piccole dimensioni. 77 B Risoluzione fotografica (solo bianco e nero) Un’impostazione di risoluzione che utilizza diverse sfumature di grigio per la migliore presentazione delle fotografie. Risoluzione standard 203 × 97 dpi. Viene utilizzata per testo di dimensioni regolari e per una trasmissione più rapida. Risoluzione Super Fine (solo bianco e nero) 392 × 203 dpi. Ottimale per stampe di dimensioni molto piccole e disegni a tratto. Scala di grigi Le sfumature di grigio disponibili per la copia, la scansione e la trasmissione tramite fax di fotografie. Scansione Il processo di invio al computer dell’immagine elettronica di un documento cartaceo. Scansione su supporto È possibile eseguire la scansione di un documento in bianco e nero o a colori su una scheda di memoria o un’unità di memoria flash USB. Le immagini in bianco e nero saranno in formato TIFF o PDF e le immagini a colori possono essere in formato PDF o JPEG. Segnali a toni del fax I segnali inviati dagli apparecchi fax in fase di invio e di ricezione mentre si comunicano informazioni. Segnali tonali CNG I toni speciali inviati dagli apparecchi fax durante la trasmissione automatica per informare l’apparecchio ricevente che un apparecchio fax sta effettuando una chiamata. Segreteria telefonica (TAD) È possibile collegare una segreteria telefonica esterna all’apparecchio. 78 Stampa backup L’apparecchio stampa una copia di ogni fax ricevuto e salvato in memoria. Si tratta di una funzione di sicurezza che consente di non perdere i messaggi in caso di un’interruzione di corrente. Tasti numeri diretti Tasti sul pannello dei comandi dell’apparecchio in cui è possibile memorizzare numeri per facilitarne la composizione. È possibile memorizzare un secondo numero su ciascun tasto tenendo premuto Selezione mentre si preme il tasto del numero diretto. Telefono esterno Una segreteria telefonica (TAD, telephone answering device) o un telefono collegato all’apparecchio. Telefono interno Un telefono che utilizza la stessa linea del fax ma inserito in una presa a muro separata. Tempo giornale Il periodo di tempo pre-programmato che intercorre tra i rapporti del giornale fax stampati automaticamente. È possibile stampare il Giornale Fax a richiesta senza interromperne il ciclo. Toni Una forma di composizione sulla linea telefonica utilizzata nei telefoni a toni. Trasmissione Il processo di invio di fax su linee telefoniche dal proprio apparecchio all’apparecchio fax ricevente. Trasmissione automatica di fax Invio di un fax senza sollevare il ricevitore di un telefono esterno. Trasmissione circolare La capacità di inviare lo stesso messaggio fax a più destinatari. Glossario Trasmissione cumulativa (Solo fax in bianco e nero) Funzione di risparmio che consente di inviare in un’unica trasmissione tutti i fax differiti destinati allo stesso numero. Trasmissione fax differita Invia il fax in un secondo momento, a un’ora specificata. Trasmissione in tempo reale Quando la memoria è esaurita, è possibile inviare fax in tempo reale. Volume degli squilli Impostazione del volume dello squillo dell’apparecchio. Volume del segnale acustico Impostazione del volume del segnale acustico emesso quando si preme un tasto o si commette un errore. B 79 C Indice A Accesso duplice ....................................... 11 Annullamento Inoltro fax ........................................ 20, 23 lavori in attesa di ricomposizione .......... 15 Memorizzazione fax .............................. 20 Apple Macintosh Consultare la Guida software dell’utente. B Blocco funzioni ........................................... 4 C Cartucce di inchiostro controllo del livello di inchiostro ............ 72 Chiamata veloce impostazione da chiamate in uscita ...... 31 impostazione da cronologia ID chiamante ............................................. 32 Codici di accesso, memorizzazione e composizione ........................................... 28 Codici fax Codice di accesso remoto .................... 21 modifica ................................................ 21 Composizione Gruppi (Trasmissione circolare) ............ 12 Composizione rapida Chiamata di Gruppo impostazione dei gruppi per la trasmissione circolare ........................ 33 modifica ............................................. 34 Chiamata veloce impostazione da chiamate in uscita ................................................. 31 impostazione da cronologia ID chiamante .......................................... 32 Tasti numeri diretti impostazione da chiamate in uscita ................................................. 29 impostazione da cronologia ID chiamante .......................................... 30 80 Trasmissione circolare .......................... 12 eliminazione dei gruppi ...................... 34 utilizzo dei gruppi ............................... 12 ControlCenter Consultare la Guida software dell’utente. Copia 2 in 1 ID ................................................ 41 carta sottile ........................................... 44 densità .................................................. 42 duplex ................................................... 47 Filigrana ................................................ 45 utilizzo di un documento cartaceo ..... 46 utilizzo di un modello ......................... 45 utilizzo di un’unità di memoria flash USB ................................................... 46 utilizzo di una scheda di memoria ...... 46 impostazioni preferite ............................ 49 ingrandimento/riduzione ....................... 38 layout di pagina (N in 1) ........................ 39 libro ....................................................... 45 modalità di risparmio inchiostro ............ 43 ordinamento (solo ADF) ........................ 42 poster .................................................... 39 qualità ................................................... 37 regolazione dell’inclinazione ................. 44 utilizzo dell’ADF .................................... 42 Copia 2 in 1 ID ......................................... 41 Copia ID ................................................... 41 D Duplex (fronte-retro) copia ..................................................... 47 fax ......................................................... 10 F Fax, da PC Consultare la Guida software dell’utente. Fax, indipendente invio ........................................................ 8 annullamento dalla memoria .............. 15 contrasto .............................................. 8 dalla memoria (Accesso duplice) ....... 11 duplex (su 2 lati) ................................ 10 fax differito ......................................... 14 fine della conversazione .................... 11 manuale ............................................. 11 nuova impostazione predefinita ........... 9 overseas ............................................ 14 ripristino delle impostazioni di fabbrica .............................................. 10 Risoluzione .......................................... 8 Trasmissione circolare ....................... 12 trasmissione cumulativa differita ........ 14 Trasmissione in tempo reale .............. 13 ricezione in memoria ......................................... 17 Inoltro fax ........................................... 23 nel PC ................................................ 18 recupero da un sito remoto .......... 23, 24 ricezione in mancanza di carta .......... 17 riduzione per l’adattamento alla carta ................................................... 25 stampa dalla memoria ....................... 18 G Gruppi per la trasmissione circolare ........ 33 I ID chiamante Rapporto cronologia dell’ID chiamante ............................................. 36 Imballaggio e spedizione dell’apparecchio ....................................... 72 Inoltro fax modifica in modalità remota ............ 23, 24 programmazione di un numero ............. 17 Installazione remota Consultare la Guida software dell’utente. Interruzione di corrente .............................. 1 L LCD (display a cristalli liquidi) Aiuti ....................................................... 36 Attesa ...................................................... 2 M Macintosh Consultare la Guida software dell’utente. Manuale trasmissione .......................................... 11 Memorizzazione ......................................... 1 Memorizzazione fax ................................. 18 attivazione ............................................. 18 disattivazione ........................................ 20 stampa dalla memoria .......................... 18 Modalità riposo .......................................... 2 Modalità, accesso Timer ....................................................... 3 P PaperPort™12SE con OCR Consultare la Guida software dell’utente. Consultare inoltre la Guida in linea dell’applicazione PaperPort™12SE. PhotoCapture Center™ Aggiunta di effetti .................................. 53 dal PC Consultare la Guida software dell’utente. Effetti foto Autocorrezione ................................... 53 Bianco e nero ..................................... 53 Elimina occhi rossi ............................. 53 Lavagna ............................................. 53 Luce Riempimento ............................. 53 Migliora paesaggio ............................. 53 Migliora pelle ...................................... 53 Ridimensionamento ........................... 53 Scene notturne .................................. 53 Seppia ................................................ 53 81 C Impostazioni di stampa Contrasto ........................................... 58 Luminosità ......................................... 58 Miglioramento colore ......................... 58 Nuova impostazione predefinita ........ 60 Proporzionare .................................... 59 Qualità ............................................... 57 Ripristino delle impostazioni di fabbrica .............................................. 60 Senza bordo ...................................... 60 Stampa data ...................................... 60 Tipo e formato carta ........................... 57 Scansione su supporto auto-ritaglio ........................................ 61 memoria flash USB ............................ 61 scheda di memoria ............................ 61 Stampa foto ..................................................... 53 indice ................................................. 52 Stampa DPOF ...................................... 56 PictBridge Stampa DPOF ...................................... 65 Presto! PageManager Consultare la Guida software dell’utente. Consultare inoltre la Guida in linea dell’applicazione Presto! PageManager. Pulizia piastra della stampante ......................... 68 rullo di alimentazione ............................ 69 R Rapporti ................................................... 35 Aiuti ....................................................... 36 come effettuare la stampa .................... 36 Configurazione di rete ........................... 36 Elenco Compos.rapida ......................... 36 Giornale Fax ......................................... 36 Tempo giornale .................................. 35 ID chiamante ......................................... 36 Impostazioni utente ............................... 36 Rapporto cronologia dell’ID chiamante ............................................. 36 Rapporto WLAN .................................... 36 Verifica della trasmissione .............. 35, 36 Recupero remoto ..................................... 21 codice di accesso remoto ............... 21, 22 comandi ................................................ 23 recupero fax .......................................... 24 82 Rete Scansione Consultare la Guida software dell’utente. Stampa Consultare la Guida dell’utente in rete. Rete senza fili Consultare la Guida di installazione rapida e la Guida dell’utente in rete. Riduzione copie ..................................................... 38 fax in arrivo ........................................... 25 Risoluzione impostazione per il fax successivo ......... 8 Risoluzione dei problemi controllo del livello di inchiostro ............ 72 S Scansione Consultare la Guida software dell’utente. Sicurezza Blocco funzioni sicurezza password dell’amministratore .............. 5 utenti con accesso limitato ................... 6 Sicurezza memoria .................................. 15 Spedizione dell’apparecchio .................... 72 Stampa Consultare la Guida software dell’utente. fax dalla memoria ................................. 18 rapporto ................................................ 36 Stampa di filmati ...................................... 52 Stampa diretta da una fotocamera non dotata di PictBridge ............................................. 66 da una fotocamera PictBridge .............. 64 T Tasti numeri diretti impostazione da chiamate in uscita ...... 29 impostazione da cronologia ID chiamante ............................................. 30 Trasmissione circolare ............................. 12 impostazione dei gruppi ........................ 33 U Utenti con accesso limitato ........................ 6 W Windows® Consultare la Guida software dell’utente. C 83 Visitate il nostro sito sul World Wide Web all’indirizzo http://www.brother.com/ Questo apparecchio è omologato per l’utilizzo esclusivo nel Paese di acquisto. Le aziende Brother di zona o i rivenditori Brother offrono assistenza solo per gli apparecchi acquistati nei rispettivi paesi.