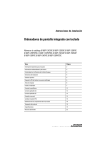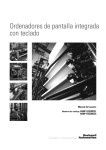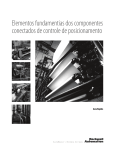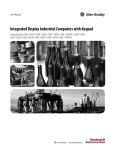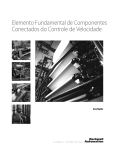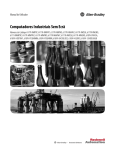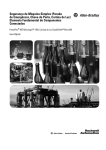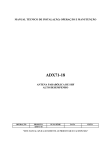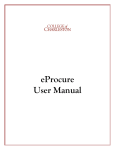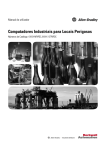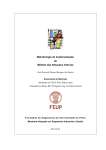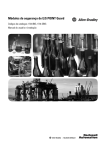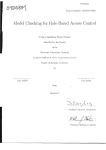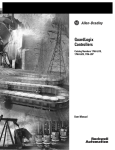Download Computadores com Ecrã Integrado e Teclado Manual do Utilizador
Transcript
Computadores com Ecrã Integrado e Teclado Manual do Utilizador (Números de Catálogo 6180P-12XXXXXX, 6180P-15XXXXXX) Informação Importante para o Utilizador O equipamento de estado sólido tem características operacionais que diferem dos equipamentos electromecânicos. As Directivas de Segurança para a aplicação, instalação e manutenção dos Controlos de Estado Sólido (Publicação SGI-1.1 disponível no local de venda da Rockwell Automation ou online em http://literature.rockwellautomation.com) descrevem diferenças importantes entre o equipamento de estado sólido e os dispositivos electromecânicos com cablagem. Por causa desta diferença, e também por causa da variedade de usos para equipamentos de estado sólido, todas as pessoas responsáveis pela aplicação deste equipamento terão elas próprias de garantir que cada aplicação pretendida para este equipamento é aceitável. Em caso algum será a Rockwell Automation, Inc. responsável ou culpada por danos indirectos ou consequentes resultantes do uso ou aplicação deste equipamento. Os exemplos e diagramas neste manual estão incluidos apenas para fins ilustrativos. Por causa das muitas variáveis e requisitos associadas a cada instalação em concreto, a Rockwell Automation, Inc. não poderá assumir responsabilidades ou culpa por uso efectivo baseado nos exemplos e diagramas. Nenhuma respnsabilidade sobre patente é assumida pela Rockwell Automation, Inc. relativamente ao uso de informação, circuitos, equipamento ou software descrito neste manual. É proibida a reprodução do conteúdo deste manual, no seu todo ou em parte, sem a autorização escrita da Rockwell Automation, Inc. Ao longo deste manual, sempre que necessário, fazemos uso de notas para lhe chamar a atenção para considerações de segurança. AVISO IMPORTANTE ATENÇÃO Identifica informação sobre práticas ou circumstâncias que possam causar uma explosão num ambiente nocivo, que possa levar a lesões pessoais ou morte, danos patrimoniais ou perdas económicas. Identifica informação que é crítica para uma aplicação e compreensão bem sucedidos do produto. Identifica informação sobre práticas ou circumstâncias que possam levar a lesões pessoais ou morte, danos patrimoniais ou perdas económicas. As indicações de Atenção ajudam-no a identificar um perigo, a evitar um perigo e a reconhecer a consequência PERIGO DE CHOQUE As etiquetas podem ser encontradas fora ou dentro do equipamento, por exemplo, uma unidade ou motor, para alertar as pessoas que pode existir tensão perigosa. PERIGO DE QUEIMADURAS As etiquetas podem ser encontradas fora ou dentro do equipamento, por exemplo, uma unidade ou motor, para alertar as pessoas que as superfícies podem atingir temperaturas perigosas. Rockwell Automation, Allen-Bradley, TechConnect, ControlLogix, GuardLogix, Guard I/O, ControlFlash, Logix, Logix5000, RSLogix 5000, RSNetWrox para EtherNet, RSNetWorx para DeviceNet, RSNetWorx para ControlNet, e RSLinx são marcas registadas da Rockwell Automation, Inc. As marcas registas não pertencentes à Rockwell Automation são propriedade das respectivas empresas. Índice Prefácio Sobre Esta Publicação . . . . . . . . . . . . . . . . . . . . . . . . . . . . . . . . . . . . . . . 5 Quem Deve Usar Este Manual . . . . . . . . . . . . . . . . . . . . . . . . . . . . . . . . 5 Objectivo Deste Manual . . . . . . . . . . . . . . . . . . . . . . . . . . . . . . . . . . . . . 5 Recursos Adicionais . . . . . . . . . . . . . . . . . . . . . . . . . . . . . . . . . . . . . . . . . 5 Capítulo 1 Funcionalidades do Sistema Objectivos do Capítulo . . . . . . . . . . . . . . . . . . . . . . . . . . . . . . . . . . . . . . 7 Visão Geral . . . . . . . . . . . . . . . . . . . . . . . . . . . . . . . . . . . . . . . . . . . . . . . . 7 Sistema Operativo . . . . . . . . . . . . . . . . . . . . . . . . . . . . . . . . . . . . . . . . . . 7 Pacote de CD da Interface do Utilizador Multilingue . . . . . . . . . . . . . . 8 Antes De Começar . . . . . . . . . . . . . . . . . . . . . . . . . . . . . . . . . . . . . . . . . . 8 Opções do Produto . . . . . . . . . . . . . . . . . . . . . . . . . . . . . . . . . . . . . . . . . 9 Características . . . . . . . . . . . . . . . . . . . . . . . . . . . . . . . . . . . . . . . . . . . . . 10 Placa de Sistema . . . . . . . . . . . . . . . . . . . . . . . . . . . . . . . . . . . . . . . . . . . 14 Capítulo 2 Instalação Objectivos do Capítulo . . . . . . . . . . . . . . . . . . . . . . . . . . . . . . . . . . . . . 17 Conformidade com a União Europeia . . . . . . . . . . . . . . . . . . . . . . . . . 17 Informação Relativa ao Compartimento e Ambiente. . . . . . . . . . . . . . 18 Considerações Acerca da Instalação . . . . . . . . . . . . . . . . . . . . . . . . . . . 19 Ferramentas Necessárias . . . . . . . . . . . . . . . . . . . . . . . . . . . . . . . . . . . . 19 Dimensões do Produto . . . . . . . . . . . . . . . . . . . . . . . . . . . . . . . . . . . . . 20 Montar o Computador num Painel . . . . . . . . . . . . . . . . . . . . . . . . . . . . 21 Ligar Periféricos . . . . . . . . . . . . . . . . . . . . . . . . . . . . . . . . . . . . . . . . . . . 25 Aplicar Corrente CA . . . . . . . . . . . . . . . . . . . . . . . . . . . . . . . . . . . . . . . 26 Aplicar Corrente CC . . . . . . . . . . . . . . . . . . . . . . . . . . . . . . . . . . . . . . . 26 Parafuso de Ligação à Terra Funcional . . . . . . . . . . . . . . . . . . . . . . . . 27 Ligar a Uma Rede. . . . . . . . . . . . . . . . . . . . . . . . . . . . . . . . . . . . . . . . . . 28 Capítulo 3 Funcionamento Objectivos do Capítulo . . . . . . . . . . . . . . . . . . . . . . . . . . . . . . . . . . . . . 29 Orientações de Funcionamento. . . . . . . . . . . . . . . . . . . . . . . . . . . . . . . 29 Acesso do Operador . . . . . . . . . . . . . . . . . . . . . . . . . . . . . . . . . . . . . . . 29 Configuração da Função do Teclado . . . . . . . . . . . . . . . . . . . . . . . . . . 30 Iniciar o Sistema . . . . . . . . . . . . . . . . . . . . . . . . . . . . . . . . . . . . . . . . . . . 30 Reiniciar o Sistema . . . . . . . . . . . . . . . . . . . . . . . . . . . . . . . . . . . . . . . . . 31 Desligar o Sistema . . . . . . . . . . . . . . . . . . . . . . . . . . . . . . . . . . . . . . . . . 31 Capítulo 4 Substituição de Componentes 3Publicação 6180P-UM001A-PT-P - Março 2008 Objectivos do Capítulo . . . . . . . . . . . . . . . . . . . . . . . . . . . . . . . . . . . . . 33 Acessórios e Peças de Substituição . . . . . . . . . . . . . . . . . . . . . . . . . . . . 33 Precauções de Descarga Electroestática (ESD) . . . . . . . . . . . . . . . . . . 33 Procedimento de Pré-configuração . . . . . . . . . . . . . . . . . . . . . . . . . . . . 34 Precaução Sobre Voltagem . . . . . . . . . . . . . . . . . . . . . . . . . . . . . . . . . . 35 Procedimento de Pós-configuração. . . . . . . . . . . . . . . . . . . . . . . . . . . . 35 3 Índice Ferramentas Necessárias . . . . . . . . . . . . . . . . . . . . . . . . . . . . . . . . . . . . 36 Remova a Tampa de Trás . . . . . . . . . . . . . . . . . . . . . . . . . . . . . . . . . . . 36 Reinstalar a Tampa de Trás . . . . . . . . . . . . . . . . . . . . . . . . . . . . . . . . . . 37 Instalar uma Unidade de Disco Rígido . . . . . . . . . . . . . . . . . . . . . . . . . 37 Substituir a Unidade de Disquetes. . . . . . . . . . . . . . . . . . . . . . . . . . . . . 41 Substituir a Unidade de Disco Óptico . . . . . . . . . . . . . . . . . . . . . . . . . 44 Instalar uma Placa de Expansão . . . . . . . . . . . . . . . . . . . . . . . . . . . . . . 46 Substituir o Módulo de Memória . . . . . . . . . . . . . . . . . . . . . . . . . . . . . 49 Capítulo 5 Resolução de Problemas Objectivos do Capítulo . . . . . . . . . . . . . . . . . . . . . . . . . . . . . . . . . . . . . 53 Procedimento de Resolução de Problemas. . . . . . . . . . . . . . . . . . . . . . 53 Utilitário de Diagnóstico . . . . . . . . . . . . . . . . . . . . . . . . . . . . . . . . . . . . 54 Checklists de Resolução de Problemas . . . . . . . . . . . . . . . . . . . . . . . . . 54 Capítulo 6 Manutenção Objectivos do Capítulo . . . . . . . . . . . . . . . . . . . . . . . . . . . . . . . . . . . . . 57 Limpar o Monitor Integrado . . . . . . . . . . . . . . . . . . . . . . . . . . . . . . . . . 57 Limpar o Chassis . . . . . . . . . . . . . . . . . . . . . . . . . . . . . . . . . . . . . . . . . . 58 Substituir a Bateria RTC . . . . . . . . . . . . . . . . . . . . . . . . . . . . . . . . . . . . 58 Deitar Fora a Luz de Fundo . . . . . . . . . . . . . . . . . . . . . . . . . . . . . . . . . 61 Transportar o Produto . . . . . . . . . . . . . . . . . . . . . . . . . . . . . . . . . . . . . . 61 Apêndice A – Especificações Apêndice B – Utilizar um Ecrã Táctil Apêndice C – Actualizar para uma Nova BIOS Índice Remissivo Suporte da Rockwell Automation . . . . . . . . . . . . . . . . . . . . . . . . . . . . . 74 4 Publicação 6180P-UM001A-PT-P - Março 2008 Prefácio Sobre Esta Publicação Leia este prefácio para se familiarizar com o resto do manual. O prefácio aborda os seguintes tópicos: • Quem deve usar este manual • Objectivo do manual • Recursos adicionais Quem Deve Usar Este Manual Use este manual se for responsável pela instalação, utilização ou arranjo do Computador com Ecrã Integrado com Teclado. ATENÇÃO Objectivo Deste Manual Este manual é um guia do utilizador para o Computador com Ecrã Integrado com Teclado. Fornece uma visão global do sistema e descreve procedimentos para: • • • • Recursos Adicionais Limite o acesso a pessoal qualificado e autorizado, com treino e experiência. instalar o computador num painel ou caixa. estabelecer as ligações do computador. configurar o computador. corrigir erros do computador. Para mais informação sobre o Computador com Ecrã Integrado com Teclado, consulte estas publicações. Recurso Descrição Instruções do Computador com Ecrã Integrado com Teclado, 6180W-IN001. Fornece os procedimentos a seguir para instalar o computador e estabelecer as ligações à workstation. Dados Técnicos do Utilitário de Clonagem, publicação 6000-TD001. Fornece informações sobre como criar e recuperar uma imagem de segurança do disco rígido do seu computador. Estas publicações estão no CD Acessórios/Clonagem, enviado juntamente com o seu computador. Pode também descarregad versões electrónicas destas publicações a partir do site da Rockwell Automation http://literature.rockwellautomation.com. 5Publicação 6180P-UM001A-PT-P - Março 2008 5 Prefácio 6 Prefácio Publicação 6180P-UM001A-PT-P - Março 2008 Capítulo 1 Funcionalidades do Sistema Objectivos do Capítulo Este capítulo fornece uma visão geral dos seguintes tópicos: • Sistema operativo • Pacote de CD da Interface do Utilizador Multilingue • Lista de peças • Opções do produto • Características do hardware Visão Geral Os computadores com monitor integrado com função teclado dispõem de um mostrador integrado de 12 ou 15 polegadas. Estes dispositivos de montagem em painel dispõem de 36 ou 44 teclas de função programáveis, um teclado alfanumérico completo, e uma opção de ecrã táctil resistivo e antii-encadeamento. Com estas características, a workstation poderá funcionar como um computador industrial ou como estação de um operador. Pode ser usada para executar interface visual, manutenção, controlo e aplicações básicas de informação de uma máquina. A ausência de cabos externos de monintor e requisitos de montagem de componentes separados, permite uma simples integração. As workstations estão disponíveis com características padrão e de performance. Vêm equipadas de origem com uma selecção de portas I/O para ligações de periféricos; ranhuras ISA e PCI para opções de expansão; e portas LAN para comunicação. Sistema Operativo Os computadores são enviados com o sistema operativo licenciado Microsoft Windows XP Profissional, Service Pack 2b, instalado e configurado. Não foram aplicadas quaisquer actualizações do sistema operativo à imagem de fábrica para além dos pacotes de serviço. Para sua conveniência, o directório de origem I386 para o Microsoft Windows encontra-se na unidade do sistema do computador fora do directório de raiz, C:\I386. Isto permite uma remoção e adição rápidas dos componentes do Windows. 7Publicação 6180P-UM001A-PT-P - Março 2008 7 Capítulo 1 Funcionalidades do Sistema O disco rígido do computador inclui uma partição de recuperação na drive de sistema, contendo uma cópia da imagem original de fábrica. Use o utilitário de clonagem (localizado no CD de Acessórios do sistema/Clonagem) para restaurar o sistema operativo a partir da partição de recuperação, criar uma nova imagem de recuperação e criar um suporte multimédia de recuperação externa de arranque. Consulte a documentação do Utilitário de Clonagem, publicação 6000-TD001, para mais instruções. Pode consultar ou transferir as publicações em http://literature.rockwellautomation.com. Para obter a imagem de fábrica original no suporte multimédia externo, que também inclui o directório de origem I386, contacte o centro de suporte técnico local. Controladoras do Sistema O sistema operatimo normalmente selecciona a melhor configuração da controladora para um dispositivo periférico. No entanto, pode querer garantir a máxima performance ao instalar manualmente as controladoras do dispositivo, incluídas com o sistema. Consulte os ficheiros Leia-me no CD de acessórios fornecido para detalhes relativamente às controladoras e procedimentos de instalação mais recentes. Pacote de CD da Interface do Utilizador Multilingue O Pacote de CD da Interface do Utilizador Multilingue da Microsoft (MUI) inclui vários conjuntos de idiomas diferentes que podem ser instalados no sistema operativo. O pacote MUI oferece um menu de iniciar localizado e suporte de ícones do sistema. As instruções para a instalação de idiomas de MUI no computador estão incluídas no Pacote de CD da MUI. Antes De Começar Antes de desempacotar o produto, verifique se há danos na caixa em que foi transportado. SE danos visíveis existirem, contacte imediatamente o fornecedor e solicite assistência. Caso contrário, proceda ao desempacotamento. Guarde o material de empacotamento original caso necessite de devolver o produto para reparação ou transportá-lo para outro local. Use os cartões de empacotamento interno e externo para fornecer a protecção adequada para uma unidade a devolver para reparação. 8 Publicação 6180P-UM001A-PT-P - Março 2008 Funcionalidades do Sistema Capítulo 1 Lista de Peças O seu computador vem com os seguintes itens: • • • • • • • • Hardware de montagem específico de cada produto Cabo de alimentação, ca (IEC320-13, apenas na opção ca) Barra de ligação à massa (apenas na opção cc) Clips de montagem do painel (10) Modelo de corte do painel Chaves para acesso à porta frontal do painel Instruções de instalação CDs de Sistema – CD de Acessórios com o Utilitário de Clonagem (vermelho) – CD de Suporte do Sistema com o Utilitário de Diagnóstico (verde) – Pacote de CD da Interface do Utilizador Multilingue da Microsoft (MUI) (cinzento, pacote de 5 cd) – Software de gravação de DVD (apenas modelos de performance, formato CD) Opções do Produto Esta tabela resume as opções de produto disponíveis para o Computador com Monitor Integrado com Teclado. Número de Catálogo Tamanho do Ecrã Ecrã Táctil Performance Energia 6180P-12KSXP Teclado Padrão 6180P-12BSXP Teclado e Ecrã Táctil Padrão Teclado e Ecrã Táctil Performance ca 6180P-12KPXP Apenas teclado Performance ca 6180P-12BPXPDC Teclado e Ecrã Táctil Performance Teclado Padrão ca Tecla/Toque Padrão ca Tecla/Toque Performance ca Apenas teclado Performance ca Tecla/Toque Performance cc 6180P-12BPXP 12 polegadas. 6180P-15KSXP 6180P-15BSXP 6180P-15BPXP 6180P-15KPXP 6180P-15BPXPDC 15 polegadas ca ca cc Para um resumo comparativo das características disponíveis para as versões Performance e Padrão do produto, consulte o Anexo A - Especificações. Publicação 6180P-UM001A-PT-P - Janeiro 2008 9 Capítulo 1 Funcionalidades do Sistema Características As ilustrações nesta secção mostram as características de hardware dos computadores com monitor integrado com teclado 1200P e 1500P. • • • • Vista frontal Vista do lado direito Vista de trás Disposição da placa de sistema Vista Frontal 2 1 3 4 5 6 7 8 9 Item Nº. Ícone Descrição 1 Painel LCD 2 O indicador Power/standby mostra o estado de alimentação do computador. • Verde: Ligado e a trabalhar • Cor-de-laranja intermitente: Modo suspensão • Desligado: Desligado 3 O indicador de actividade HDD/ODD mostra o estado do disco. • Vermelho intermitente: Unidade em uso • Desligado: Disco rígido sem actividade 10 4 O indicador NumLock fica verde quando a função NumLock for activada. 5 O indicador CapsLock fica verde quando a função CapsLock for activada. 6 Teclado alfanumérico Publicação 6180P-UM001A-PT-P - Março 2008 Funcionalidades do Sistema Capítulo 1 7 Teclas de controlo do brilho/auto-ajuste do ecrã 8 Tampa de acesso frontal - Protege as portas USB frontais e o botão de alimentação de acessos não-autorizados. 9 Teclas de função • 1200P - 36 teclas de função • 1500P - 44 teclas de função Vista do Lado Direito 16 1 2 3 15 4 5 6 7 14 8 9 Publicação 6180P-UM001A-PT-P - Janeiro 2008 10 11 12 Item Nº. Descrição 1 Porta paralela 2 Tomada de entrada de microfone 3 Tomada de saída de linha 4 Tomada de entrada de linha 5 Porta DVI 6 COM 2 7 COM 1 8 Portas USB (4) 9 Interruptor de controlo de alimentação 10 Porta LAN 2 11 Porta LAN 1 12 Ventoínha da fonte de alimentação 13 Entrada de energia, ca 13 11 Capítulo 1 Funcionalidades do Sistema 14 Parafuso de ligação à massa, ca 15 Ranhuras de ventilação 16 Tampas das ranhuras de expansão Vista de Trás 1 2 3 4 5 6 7 9 10 Item Nº. Descrição 1 Indicador de actividade da unidade de disquetes (FDD) 2 Ranhura FDD 3 Botão ejectar FDD 4 Botão ejectar da unidade de disco óptico (ODD) 5 Orifício para ejectar mecanicamente a ODD 6 Indicador de actividade da ODD 7 Parafusos cativos de aperto manual do disco rígido (HDD) 2 8 Baía do HDD 2 9 Baía do HDD 1(1) 10 Parafusos cativos de aperto manual da baía do HDD 1 (1) 12 8 Baía HDD vazia para um segundo HDD opcional. Publicação 6180P-UM001A-PT-P - Março 2008 Funcionalidades do Sistema Capítulo 1 Vista Interior 1 2 3 7 6 Publicação 6180P-UM001A-PT-P - Janeiro 2008 5 Item Nº. Descrição 1 Grampos de fixação da placa de expansão 2 Placa de sistema 3 Ventoínhas do sistema 4 Estrutura da unidade de sistema 5 Barra de suporte do centro do chassis 6 Fonte de alimentação 7 Barra de fixação da placa de expansão 4 13 Capítulo 1 Funcionalidades do Sistema Placa de Sistema O desenho da placa de sistema destaca os seguintes pontos de acesso do utilizador para configurar e realizar a manutenção do hardware do sistema. • conectores de cabo • sockets de componentes • ranhura de cartões 1 21 20 19 18 2 17 3 4 5 6 16 15 7 8 14 13 12 14 11 10 9 Item Nº. Descrição 1 Socket de processador LGA775 2 Reservado para conector da porta USB 3 Conector do cabo FDD 4 Conector de alimentação ATX12V 5 Conector da ventoínha do dissipador 6 Conector da ventoínha de sistema 7 Conector do cabo ODD 8 Conector do cabo do teclado 9 Conector do cabo SATA 1 10 Conector do cabo SATA 3 11 Conector da alimentação ATX 12 Conector do cabo do interruptor de alimentação 13 Ranhura DIMM 1 14 Ranhura DIMM 2 15 Socket da bateria RTC 16 Jumper limpar CMOS 17 Conector do cabo da porta paralela Publicação 6180P-UM001A-PT-P - Março 2008 Funcionalidades do Sistema Publicação 6180P-UM001A-PT-P - Janeiro 2008 18 Ranhura de expansão PCI 3 19 Ranhura de expansão PCI 2 20 Ranhura de expansão PCI 1 21 Ranhura de expansão ISA Capítulo 1 15 Capítulo 1 16 Funcionalidades do Sistema Publicação 6180P-UM001A-PT-P - Março 2008 Capítulo 2 Instalação Objectivos do Capítulo Este capítulo fornece informações e procedimentos de pré-instalação para montar o computador e realizar ligações. Aborda estes tópicos: • • • • • • • • • • Conformidade com a União Europeia Conformidade com a União Europeia Informação relativa ao ambiente e compartimento Considerações acerca da instalação Ferramentas de instalação Dimensões do produto Montar o computador num painel Ligar periféricos Ligar à corrente Parafuso de ligação à terra funcional Ligar a uma rede Este produto está conforme aos requisitos da Directiva da União Europeia quando instalado dentro da União Europeia ou Regiões AEE e tem o símbolo CE. No site da Rockwell Automation/Allen-Bradley http://www.ab.com/certification está disponível uma cópia da Declaração de Conformidade. ATENÇÃO ATENÇÃO 17Publicação 6180P-UM001A-PT-P - Março 2008 Este produto destina-se ao funcionamento num ambiente de sala de controlo ou industrial, que utiliza a mesma forma de isolamento de corrente que a corrente de baixa tensão pública. Algumas configurações poderão estar em conformidade com a norma de Emissões Harmónicas EN 61000-3-2 tal como especificado na Directiva EMC da União Europeia. Obtenha autorização da autoridade local antes de ligar qualquer configuração que use mais de 75 watts de corrente ca directamente da rede pública. Para estar em conformidade com as normas EN 55024, o cabo LAN da porta Ethernet deve ser inferior a 30 m (98,42 pés), e deve ser utilizado apenas no interior (ou seja, não deve sair do edifício em qualquer ponto). Todos os outros cabos I/O devem ser inferiores a 3 m (9,84 pés), e só devem ser utilizados no interior. 17 Capítulo 2 Instalação Informação Relativa ao Compartimento e Ambiente Reveja a informação sobre compartimentos e ambientes antes de instalar o seu produto. ATENÇÃO Este equipamento foi concebido para utilização num ambiente industrial com um Grau 2 de poluição, em aplicações de sobre-voltagem Categoria II (como definido na publicação IEC 60664-1), em altitudes até 2000 metros (6562 pés) sem reduções. A porta do compartimento deverá estar fechada. Este é considerado um equipamento industrial do Grupo 1, Classe A de acordo com a publicação 11 IEC/CISPR. Sem as devidas precauções, potenciais dificuldades poderão surgir no garantir da compatibilidade electromagnética em outros ambientes devido a interferência não só conduzida como radiada. O uso da versão capacitativa do ecrã táctil num ambiente ruidoso poderá originar lentidão na resposta do ecrã táctil a comandos, ou poderá levar a que a posição do cursor se desvie. Este equipamento é fornecido como um equipamento do tipo aberto. O equipamento reconhecido pelo UL tem de ser montado num compartimento que esteja devidamente concebido e avaliado para essas condições ambientais específicas que estarão presentes, e concebido para evitar danos pessoais resultantes da acessibilidade a peças activas. O equipamento UL não necessita de ser montado dentro de outro compartimento caso não sejam necessárias avaliações IEC e Tipo NEMA, mas o método de montagem terá de limitar a inclinação do produto a +/- 30º na vertical. Exemplos incluem um braço articulado, suporte de mesa, montagem numa parede, ou outros meios com estabilidade mecânica suficiente. Os meios de montagem deverão estar firmemente presos à superfície de apoio com porcas ou grampos, de modo a que o computador não caia. Todas as unidades cumprem as avaliações especificadas pela NEMA e IEC apenas quando montadas num painel ou compartimento com uma avaliação equivalente. As secções subsequentes desta publicação poderão conter informações adicionais relativamente à avaliação de tipos de compartimento específicos que sejam obrigados a cumprir certas certificações de segurança de produto. Para além desta publicação, consulte: • Directivas de Instalação Eléctrica e Ligação à Terra, publicação 1770-4.1, para mais requisitos de instalação. • Normas NEMA publicação 250 e IEC publicação 60529, conforme aplicável, para explicações sobre os graus de protecção fornecidos por diferentes tipos compartimento. 18 Publicação 6180P-UM001A-PT-P - Março 2008 Instalação Considerações Acerca da Instalação Capítulo 2 Siga estas indicações para garantir que o seu produto fornece um serviço seguro e de confiança: • O local de instalação deverá ter energia suficiente. • O compartimento deverá ter espaço suficiente em torno das entradas e saídas de ar para permitr a circulação necessária para arrefecimento. Nunca deixe que as passagens de ar fiquem obstruídas. • A temperatura ambiente não deverá exceder a temperatura máxima de operação. Tenha em conta o calor gerado por outros dispositivos dentro do compartimento. Poderá ter de usar uma ventoínha, extractor de calor ou ar-condicionado para satisfazer esta condição. SUGESTÃO IMPORTANTE O ar quente sobe. A temperatuda no topo do compartimento é muitas vezes superior à temperatuda noutras partes do compartimento, especialmente se o ar não circular. O produto pode operar dentro de uma amplitude de extremos. No entanto, a durabilidade de qualquer dispositivo electrónico é reduzida se utilizar continuamente o produto à temperatura máxima. • A humidade do ar ambiente não deverá exceder os limites especificados. Em ambientes muito secos, geram-se frequentemente cargas estáticas. Uma correcta ligação à terra do equipamento através do cabo de alimentação ca ajuda a reduzir a electricidade estática, que pode causar choques e danos nos componentes electrónicos. • O compartimento ou tampa deverá permanecer sempre no sítio durante o funcionamento. A tampa fornece protecção contra alta tensão dentro do produto e impede emissões de rádio-frequência que possam interferir com outro equipamento. Ferramentas Necessárias Estas ferramentas são necessárias para a instalação de componentes. • Ferramentas do painel de corte • Chave Phillips #2 • Pulseira antiestática (recomendado) Publicação 6180P-UM001A-PT-P - Março 2008 19 Capítulo 2 Instalação Dimensões do Produto As dimensões do produto para cada computador com ecrã integrado com teclado são dadas em milímetros (polegadas). 1200P com Teclado 445 [17,5] 427 [16,8] 225 [8,9] 483 [19,0] 311[12,2] 274[10,8] 215 [8,5] 1500P com Teclado 427 [16,8] 225 [8,9] 483 [19,0] 20 274 [10,8] 324 [12,8] 355 [14,0] 215 [8,5] Publicação 6180P-UM001A-PT-P - Março 2008 Instalação Montar o Computador num Painel Capítulo 2 Pode instalar os modelos 1200P e 1500P dos computadores 6180P com ecrã integrado com teclado, num painel, usando os clips de montagem. Os produtos são montados através de um corte rectangular no painel. Intervalos de Montagem Ao seleccionar um local de instalação para os computadores, assegure-se que deixa um intervalo adequado em ambos os lados e na parte traseira do computador para uma ventilação, ligações do cabo e acesso ao hardware adequados. É necessária uma circulação de ar suficiente pela unidade para manter o arrefecimento adequado. O intervalo deverá ser o suficiente para permitir uma instalação conveniente ou remoção de componentes periféricos, tais como a unidade de disco óptico. Use ventilação adequada ou outros métodos de arrefecimento para manter a temperatura do produto dentros dos limites especificados. IMPORTANTE 1 2 3 5 4 Intervalos de Montagem Publicação 6180P-UM001A-PT-P - Março 2008 Item Nº. Descrição Valor 1 Topo 50,0 mm (2 polegadas) 2 Anterior atrás acesso à unidade de disco óptico (ODD) acesso ao disco rígido (HDD) 25,0 mm (1 polegada) 140,0 mm (5,5 polegadas) 178,0 mm (7,0 polegadas) 21 Capítulo 2 Instalação Intervalos de Montagem Item Nº. Descrição Valor 3 Esquerda 50,0 mm (2 polegadas) 4 Direita acesso às portas I/O e ventilação 76,2 mm (3 polegadas) Fundo 102 mm (4 polegadas) 5 Orientações de Montagem em Painel Siga estas orientações ao instalar a unidade num painel: • Confirme que existe espaço adequado dentro do compartimento do painel. • Antes da instalação, corte os painéis de suporte de acordo com as especificações. Tome precauções para que limalhas de ferro não entre nos compomentes já instalados no painel. • Os painéis de suporte deverão ser de pelo menos 14 gauge para garantir protecção adequada contra água e pó, e para dar o suporte adequado. O hardware de montagem fornecido suporta painéis até 6 mm (0,24 polegadas) de espessura. • Desligue toda a corrente do painel antes de efectuar o corte. • Certifique-se que a zona em redor do corte no painel está desimpedida. • Tome precauções para que limalhas de ferro não entrem nos compomentes já instalados no painel. ATENÇÃO Caso não siga estas orientações, há risco de danos pessoais ou danos para os componentes do painel. Dimensões do Corte do Painel Os produtos 6180P devem ser devidamente montados no corte de painel abaixo especificado. 22 Modelo Dimensões do Corte (AxLxP), aprox. 1200P 279,0 x 450,0 mm (10,98 x 17,72 polegadas) 1500P 326,4 x 429,3 mm (12,85 x 16,9 polegadas) Publicação 6180P-UM001A-PT-P - Março 2008 Instalação Capítulo 2 Montar o Computador num Painel Os clips de montagem seguram o computador ao painel. Quer o 1200P quer o 1500P necessitam de 10 clips de montagem. Siga os passos seguintes para montar o computador num painel. 1. Desligue a corrente eléctrica do painel. ATENÇÃO Desligue toda a corrente do painel antes de efectuar o corte. Certifique-se que a zona em redor do corte no painel está desimpedida. Tome precauções para que limalhas de ferro não entre nos compomentes já instalados no painel. Caso não siga estes avisos, há risco de danos pessoais ou danos para os componentes do painel. 2. Corte uma abertura no painel, usando as dimensões de corte apropriadas. 3. Certifique-se que a tampa de selagem está correctamente posicionada no computador. Esta tampa forma um selo do tipo compressão. Não utilize materiais de selagem. 4. Coloque o computador no corte do painel. 5. Deslize os clips de montagem nas ranhuras no topo, fundo e lados do computador. Publicação 6180P-UM001A-PT-P - Março 2008 23 Capítulo 2 Instalação 6. Aos poucos, aperte os clips, um de cada vez, em torno da anilha, seguindo a sequência especificada. A sequência começa com os clips ao centro e continua com os dos cantos. Repita este processo pelo menos três vezes até os clips estarem bem presos e a tampa comprimida uniformemente contra o painel. 7 1 8 3 9 Sequência de Torção para Computadores 1200P e 1500P 10 4 6 2 5 7. Aperte os clips de montagem até uma torção de 1,4 Nm (12 libras por polegada) recorrendo à sequência do passo 6, tendo o cuidado de não apertar em demasia. ATENÇÃO 24 Aperte os clips de montagem até à torção especificada, para garantir uma selagem correcta e evitar danos para o produto. A Rockwell Automation não assume qualquer responsabilidade por danos provocados por água ou químicos no produto ou outro equipamento, dentro do compartimento por cause de uma instalação defeituosa. Publicação 6180P-UM001A-PT-P - Março 2008 Instalação Ligar Periféricos Capítulo 2 A ilustração mostra o painel da porta I/O dos computadores. Os componentes periféricos compatíveis com cada porta estão marcadas dentro das ilustrações de destaque. Os computadores 1200P e 1500P têm portas USB localizadas em ambos os lados do painel I/O e na baía de acesso frontal. Pode utilizar estas portas para ligar vários dispositivos USB, como um HDD USB externo ou unidade de disquete, ao computador. As portas USB frontais são activadas ou desactivadas através das definições no menu de configuração da BIOS. Publicação 6180P-UM001A-PT-P - Março 2008 25 Capítulo 2 Instalação Aplicar Corrente CA Um cabo de alimentação com ligação à terra IEC320-C14 de ficha tripla, fornece a corrente ao computador. A entrada da fonte de alimentação aceita 90-264V ca e tem autoswitching. Utilize o computador num ambiente de sala de controlo ou industrial, que utiliza a mesma forma de isolamento de corrente que a corrente de baixa tensão pública. ATENÇÃO Ligue o cabo de alimentação ca a uma tomada com ligação à terra para evitar um choque eléctrico. O não-cumprimento deste aviso poderá resultar num choque eléctrico. O circuito do computador deverá ter o seu próprio desligar. Utilize uma fonte de alimentação ininterrupta (UPS) para a protecção contra uma falha de corrente inesperada ou picos de correntes. Desligue sempre o sistema operativo antes de desligar a corrente, para minimizar a degradação da performance e falhas no sistema operativo. Aplicar Corrente CC Os seguintes modelos 6180P estão disponíveis com uma opção cc usando um bloco de terminais de 3 parafusos (+24VDC, 24VTRN, GND). • 6180P-12BPXPDC • 6180P-15BPXPDC A opção de corrente cc suporta funcionamento quer através de alimentação SELV, quer PELV. É fornecida uma barra de ligação à terra para permitir que um utilizador ligue os terminais CC comum e funcional em conjunto. Isto serve para alguns casos SELV onde a ligação à terra possa ser pedida pelo utilizador final. 26 Publicação 6180P-UM001A-PT-P - Março 2008 Instalação Capítulo 2 A fonte de alimentação está protegida internamente contra polaridade invertida. ATENÇÃO Use uma fonte de alimentação isolada e sem ligação à terra, de Classe 2/SELV (segurança extra baixa tensão) como alimentação para o computador. Esta fonte fornece protecção de maneira a que, dentro de condições normais e de falha única, a voltagem entre os condutores e a Terra Funcional/De Protecção não exceda um valor seguro. Siga estes passos para ligar a corrente cc. 1. Prenda os fios da corrente cc aos parafusos do bloco de terminais. 2. Prenda o fio terra ao parafuso GND do bloco de terminais. 3. Aplique 24V de corrente ao computador. Parafuso de Ligação à Terra Funcional Publicação 6180P-UM001A-PT-P - Março 2008 O uso do parafuso de ligação à terra funcional não é necessário para cumprimento de normas e segurança. No entanto, se for desejado uma ligação terra suplementar, utilize o parafuso de ligação à terra funcional localizado na zona I/O do painel lateral do computador. 27 Capítulo 2 Instalação Ligar a Uma Rede Os computadores têm duas portas LAN Gigabit. Os computadores são ligados a uma rede Ethernet utilizando o cabo Ethernet de par torcido CAT5 ou CAT5E com conectores RJ-45. IMPORTANTE Para evitar uma diminuição de desempenho da comunicação Ethernet, não exponha o computador ou os cabos a radiação excessiva ou ruído de alta frequência. Uma colocação do cabo e acondicionamento de corrente adequados são necessários para assegurar uma comunicação Ethernet eficaz num ambiente industrial. A Rockwell Automation recomenda que passe todos os cabos de rede Ethernet por condutas de metal dedicadas. Instalar filtros de ferrito vazados no final dos cabos poderá também melhorar a fiabilidade. 28 Publicação 6180P-UM001A-PT-P - Março 2008 Capítulo 3 Funcionamento Objectivos do Capítulo Este capítulo fornece infromações e procedimentos sobre os seguintes tópicos. • • • • • • • Orientações de Funcionamento Orientações de funcionamento Acesso do operador Configuração da função do teclado Cabo vídeo loopback Iniciar o sistema Restabelecer o sistema Desligar o sistema Siga estas orientações de funcionamento para o seu computador: • Evite ligar e desligar o sistema frequentemente. • Utilize sempre os procedimentos de desligar adequados exigidos pelo sistema operativo, como o comando Encerrar no sistema operativo Microsoft Windows. • Não trabalhe no computador sem as tampas colocadas. Existe perigo de choque eléctrico. Retirar as tampas irá interromper o fluxo de ar e poderá resultar em sobreaquecimento. Todas as tampas são necessárias para manter a protecção EMI. ATENÇÃO Depois de desligar o computador, não o desloque ou ligue novamente, até que o disco rígido esteja completamente parado, o que demora cerca de 30 segundos. Acesso do Operador ATENÇÃO 29Publicação 6180P-UM001A-PT-P - Março 2008 O acesso do operador está limitado ao painel frontal do computador. Isto inclui o ecrã, o teclado e ecrã táctil. O acesso a componentes atrás do painel dentro do qual o computador está instalado está limitado a pessoal devidamente autorizado e treinado. 29 Capítulo 3 Funcionamento Configuração da Função do Teclado Os computadores 1200P e 1500P com teclado têm duas configurações para as funções do teclado. Estas configurações têm o nome Conjunto 1 e Conjunto 2. Configuração de Funções Iniciar o Sistema Configuração do Teclado Conjunto 1 Aplicação DOS para aplicações legacy 6180W Conjunto 2 Configuração de origem para aplicações Windows Siga estes passos para iniciar o computador. 1. Certifique-se que todos os dispositivos periféricos necessários estão ligados às portas I/O correspondentes. 2. Ligue o cabo de alimentação à entrada de corrente no painel traseiro do computador e numa fonte de alimentação ou tomada de parede. 3. Ligue o computador. a. Destranque a tampa de acesso à baia frontal. b. Abra a baía frontal. c. Prima o interruptor de ligação. a b c 4. A primeira vez que liga o computador ser-lhe-á pedido que leia e aceite o Acordo de Licença de Utilização. Ligue a corrente ao sistema. O computador realiza um Autoteste ao Ligar (POST). São testadas a placa do processador, memória, teclado e certos dispositivos periféricos. O sistema mostra o progresso do POST e da iniciação de dispositivos acessórios. O computador mostra as caixas de diálogo de início para o sistema operativo instalado. Se o sistema não iniciar ou detectar outros problemas, consulte Resolução de Problemas. 30 Publicação 6180P-UM001A-PT-P - Março 2008 Funcionamento Reiniciar o Sistema Capítulo 3 Para reiniciar o computador, prima as teclas Ctrl+Alt+Delete e siga as instruções do sistema operativo. Depois de reiniciado, o computador inicia o Autoteste ao Ligar (POST). Durante uma reiniciação, o computador: • • • • Desligar o Sistema Publicação 6180P-UM001A-PT-P - Março 2008 limpa a RAM. inicia o POST. inicia os dispositivos periféricos, tais como as unidades e impressoras. carrega o sistema operativo. Para desligar o computador, prima as teclas Ctrl+Alt+Delete e siga as instruções do sistema operativo. 31 Capítulo 3 32 Funcionamento Publicação 6180P-UM001A-PT-P - Março 2008 Capítulo 4 Substituição de Componentes Objectivos do Capítulo Este capítulo fornece procedimentos prévios e posteriores de instalação para: • • • • • • • Acessórios e Peças de Substituição remover a tampa de trás. substituir a unidade de disco rígido. instalar um disco rígido secundário. substituir a unidade de disquetes. substituir a unidade de disco óptica. instalar uma placa de expansão. substituir os módulos de memória. Pode consultar a lista actual de acessórios e peças de substituição em http://ab.com/industrialcomputers. Estude as especificações de um novo componente antes de o instalar, para garantir que é compatível com o computador. Guarde o número de modelo e número de série, e outras informações pertinentes dos novos componentes para referência futura. ATENÇÃO Precauções de Descarga Electroestática (ESD) 33Publicação 6180P-UM001A-PT-P - Março 2008 ATENÇÃO Para evitar a anulação da sua garantia, utilize apenas peças e acessórios de substituição aprovados pela Rockwell Automation Allen-Bradley. Uma Descarga Electroestática (ESD) pode danificar dispositivos sensíveis à estática ou microcircuitos. Siga as técnicas de armazenamento e colocação para evitar danos. 33 Capítulo 4 Substituição de Componentes Siga as precauções abaixo indicadas. • Transporte o computador e peças de substituição em embalagens à prova de estática tal como tubos, sacos ou caixas condutoras. • Mantenha dentro das embalagens as peças sensíveis à estática até estas chegarem a estações livres de estática. • Tape os computadores com material dissipador de estática aprovado. Use uma banda de pulso ligada à superfície de trabalho e ferramentas e equipamento devidamente ligados à terra. • Mantenha a área de trabalho livre de materiais não-condutores, tais como auxiliares de montagem em plástico ou esponjas de embalamento. • Evite tocar nos pinos, contactos ou circuitos. • Manuseie sempre o módulo da unidade de sistema pela parte metálica e não toque nos seus componentes internos. • Choques mecânicos podem danificar uma unidade de sistema. Não deixe cair ou embater as unidades de sistema. • Pegue sempre nos componentes com uma placa de circuitos impressos (PCB) pelas suas extremidades e coloque-a sempre em cima de algo com a parte de montagem virada para baixo. • Placas de expansão e módulos de memória são sensíveis a ESD e requerem manuseamento cuidadoso. Segure a placa/módulo apenas pelas extremidades. Não toque nos conectores, componentes ou circuitos. Depois de remover a placa/módulo, coloque-a numa superfície plana, livre de estática, com o lado dos componentes virado para cima. Não deslize a placa/módulo sobre uma superfície. Procedimento de Pré-configuração IMPORTANTE ATENÇÃO 34 Durante a instalação do hardware ou execução dos procedimentos de manutenção em que seja necessário aceder aos componentes internos, recomendamos que efectue, em primeiro lugar, uma cópia de segurança de todos os dados do computador para evitar a perda dos mesmos. Certifique-se que lê e entende, em primeiro lugar, todo o procedimento de instalação/remoção antes de iniciar a configuração do hardware do computador. Publicação 6180P-UM001A-PT-P - Março 2008 Substituição de Componentes Capítulo 4 Execute este procedimento de pré-configuração antes de remover a tampa de trás e/ou substituir um componente do hardware. 1. Desligue o computador e todos os periféricos a ele ligados. 2. Desligue todos os cabos das tomadas para evitar exposição a elevados níveis de energia. Caso seja necessário, coloque etiquetas em cada um deles para acelerar a montagem. 3. Desligue os cabos de telecomunicações para evitar exposição a perigo de choque derivado da voltagem telefónica. Precaução Sobre Voltagem Os computadores contêm voltagens da linha. Desligue toda a alimentação para o computador antes de instalar ou remover componentes de sistema. PERIGO DE CHOQUE Procedimento de Pós-configuração Desligue a alimentação do computador antes de remover componentes. O não desligar da alimentação pode resultar num grave choque eléctrico e/ou danificar o computador. Realize este procedimento de pós-configuração depois de instalar ou remover um componente de hardware. 1. Certifique-se que todos os componentes estão instalados de acordo com o descrito nas instruções passo-a-passo. 2. Certifique-se que não há ferramentas ou peças soltas dentro do computador. 3. Reinstale quaisquer placas de expansão, periféricos, tampas de placas e cabos do sistema que tenham sido anteriormente removidos. 4. Reinstale a tampa de trás. 5. Ligue todos os cabos externos e o cabo de alimentação ao computador. 6. Prima o botão para ligar o computador. Publicação 6180P-UM001A-PT-P - Março 2008 35 Capítulo 4 Substituição de Componentes Ferramentas Necessárias Estas ferramentas são necessárias para a substituição de componentes. • Chave Phillips #2 • Pulseira antiestática • Chave de fendas magnetizada (apenas para a instalação do disco rígido secundário) • Chave de fendas de plástico (apenas para substituição da ODD) • Tesoura (apenas para substituição da DIMM) Remova a Tampa de Trás Para manutenção, instalação ou actualização de componentes do computador, terá primeiro de remover a tampa de trás. ATENÇÃO O não seguir de precauções de segurança devidas poderá resultar num grave choque eléctrico e/ou danificar o computador. Siga estes passos para remover a tampa de trás. 1. Realize o procedimento de pré-configuração. SUGESTÃO Use uma pulseira ligada à superfície de trabalho e ferramentas e equipamento devidamente ligados à terra. 2. Desaparafuse e remova os nove parafusos que prendem a tampa de trás ao chassis. 3. Separe a tampa de trás do chassis. Tampa de Trás 36 Publicação 6180P-UM001A-PT-P - Março 2008 Substituição de Componentes Reinstalar a Tampa de Trás Capítulo 4 Siga estes passos para reinstalar a tampa de trás. 1. Efectue os passos 1...3 do procedimento de pós-configuração. 2. Alinhe a tampa de trás com o chassis. 3. Coloque os nove parafusos e aperte-os de modo a prender a tampa de trás ao chassis. Tampa de Trás Instalar uma Unidade de Disco Rígido Pode voltar a colocar a unidade de disco rígido (HDD) padrão ou instalar uma unidade de disco na unidade HDD vazia. Os computadores têm duas baías HDD para instalar módulos SATA HDD "hot-swap". ATENÇÃO Choques mecânicos podem danificar uma unidade de disco rígido. Não deixe cair ou embater a unidade. Substituir a Unidade de Disco Rígido Predefinida 1. Realize o procedimento de pré-configuração. SUGESTÃO Use uma pulseira ligada à superfície de trabalho e ferramentas e equipamento devidamente ligados à terra. 2. Solte os dois parafusos do tipo thumbscrew do suporte HDD. Publicação 6180P-UM001A-PT-P - Março 2008 37 Capítulo 4 Substituição de Componentes 3. Retire o suporte HDD da baía. Suporte HDD Parafusos Se for instalar um novo disco rígido, em vez de substituir o que vem por defeito, avance para o passo 6. 4. Retire os quatro parafusos da base do suporte de montagem de HDD. 5. Separe o suporte do módulo HDD. Módulo HDD Suporte HDD 6. Colocar o novo módulo HDD com o lado PCB virado para baixo no suporte. 7. Prenda o novo módulo HDD com os quatro parafusos. Módulo HDD Suporte HDD 38 Publicação 6180P-UM001A-PT-P - Março 2008 Substituição de Componentes Capítulo 4 8. Encaixe o conjunto HDD na baía. 9. Aperte os dois parafusos do tipo thumbscrew do suporte HDD para prender o disco rígido. Suporte HDD Parafusos Instalar um Disco Rígido Secundário 1. Realize o procedimento de pré-configuração. SUGESTÃO Use uma pulseira ligada à superfície de trabalho e ferramentas e equipamento devidamente ligados à terra. 2. Remova a tampa de trás. 3. Localize e remova o parafuso de segurança sob a unidade de disco óptica. Guarde o parafuso. SUGESTÃO Use uma chave de fendas magnetizada para impedir que o parafuso caia para dentro do chassis. Parafuso de segurança Publicação 6180P-UM001A-PT-P - Março 2008 39 Capítulo 4 Substituição de Componentes 4. Desaperte os dois parafusos de orelhas do suporte do disco rígido secundário. Parafusos 5. Retire o suporte HDD da baía. 6. Remova o peso de dentro do suporte do disco rígido secundário. Peso Suporte HDD 7. Colocar o HDD módulo com o lado PCB virado para baixo no suporte. Módulo HDD Suporte HDD 8. Prenda o módulo HDD de disco rígido secundário com os quatro parafusos e faça deslizar todo o conjunto para o interior do compartimento. 9. Reinstall the security screw removed in step 3. 10. Volte a colocar o parafuso de segurança que removeu no passo 3. 40 Publicação 6180P-UM001A-PT-P - Março 2008 Substituição de Componentes Substituir a Unidade de Disquetes Capítulo 4 Siga estas precauções quando trabalhar com a unidade de disquetes (FDD). • Não toque nos componentes internos. • Pegue sempre na unidade de disquetes pela estrutura metálica. • Guarde a unidade de disquetes num saco antiestático sempre que não estiver instalada. • Nunca desligue ou instale uma unidade de disquetes com o computador ligado. ATENÇÃO ATENÇÃO O não seguir de precauções de segurança devidas poderá resultar num grave choque eléctrico e/ou danificar o computador. Choques mecânicos podem danificar uma unidade de disquetes. Não deixe cair ou embater a unidade. Substituir a Unidade de Disquetes Siga estes passos para remover a unidade de disquetes (FDD) de série. 1. Realize o procedimento de pré-configuração. SUGESTÃO Use uma pulseira ligada à superfície de trabalho e ferramentas e equipamento devidamente ligados à terra. 2. Remova a tampa de trás. 3. Remova a estrutura da unidade de sistema do chassis. a. Remova os quatro parafusos do painel inferior que prendem a estrutura da unidade de sistema. b. Puxe ligeiramente a estrutura da unidade para fora do chassis para ter acesso aos cabos de ligação da unidade. c. Desligue o cabo FDD da placa do sistema. d. Desligue o cabo ODD da placa do sistema. e. Desligue o cabo SATA da placa do sistema. Publicação 6180P-UM001A-PT-P - Março 2008 41 Capítulo 4 Substituição de Componentes f. Desligue o cabo de alimentação HDD da placa backplane do HDD. E D C B F A 4. Remova a unidade de disquetes de série da estrutura da unidade de sistema. a. Desligue o cabo FDD da unidade de disquetes. – Guarde este cabo. Irá precisar de o instalar na nova unidade de disquetes. b. Remova os dois parafusos de cada um dos lados da unidade. – Guarde os quatro parafusos. Irá precisar deles para instalar a nova unidade de disquetes. c. Remova a unidade de disquetes da estrutura da unidade de sistema. A B C 42 Publicação 6180P-UM001A-PT-P - Março 2008 Substituição de Componentes Capítulo 4 Instale a Unidade de Disquetes Siga estes passos para instalar a nova unidade de disquetes. 1. Empurre a nova unidade de disquetes para dentro da estrutura da unidade, alinhando os orifícios laterais dos parafusos. 2. Prenda a unidade com os quatro parafusos removidos no passo 4 de Remover a Unidade de Disquetes. 3. Ligue o cabo FDD à parte de trás da unidade. C B A 4. Reinstale a estrutura da unidade de sistema dentro do chassis. a. Posicione a estrutura da unidade de sistema dentro do chassis. b. Volte a ligar o cabo ODD à placa do sistema. c. Volte a ligar o cabo FDD à placa do sistema. d. Volte a ligar o cabo SATA à placa do sistema. e. Volte a ligar o cabo de alimentação HDD à placa backplane do HDD. Publicação 6180P-UM001A-PT-P - Março 2008 43 Capítulo 4 Substituição de Componentes f. Prenda a unidade de sistema ao chassis com os quatro parafusos removidos no passo 3 de Remover a Unidade de Disquetes. D B C A E F 5. Siga o procedimento de pós-configuração. Substituir a Unidade de Disco Óptico Pode substituir a unidade de disco óptico (ODD) de série. Substituir a Unidade de Disco Óptico Siga estes passos para remover a unidade óptica de série. SUGESTÃO Use uma pulseira ligada à superfície de trabalho e ferramentas e equipamento devidamente ligados à terra. 1. Efectue os passos 1...3 da secção Remover a Unidade de Disquetes. 2. Remova a unidade óptica de série da estrutura da unidade de sistema. a. Remova os dois parafusos do lado esquerdo da unidade. – Guarde os dois parafusos. Irá precisar deles para instalar a nova unidade de disco óptico. b. Use uma chave de fendas de plástico para empurrar ligeiramente a unidade para a frente. 44 Publicação 6180P-UM001A-PT-P - Março 2008 Substituição de Componentes Capítulo 4 c. Remova a unidade de disco óptico da estrutura da unidade de sistema. B C A Instalar a Unidade de Disco Óptico Siga estes passos para instalar a nova unidade de disco óptico. 1. Empurre a nova unidade de disco óptico para dentro da estrutura da unidade, alinhando os orifícios laterais dos parafusos. Certifique-se que o conector da unidade está encaixado no painel backplane ODD. 2. Prenda a unidade com os dois parafusos removidos no passo 2b da secção anterior. 1 2 3. Efectue os passos 4 e 5 do procedimento Instalar a Unidade de Disquetes. Publicação 6180P-UM001A-PT-P - Março 2008 45 Capítulo 4 Substituição de Componentes Instalar uma Placa de Expansão A placa de sistema dos computadores suporta as seguintes ranhuras de expansão. • Duas ranhuras PCI de comprimento normal • Uma ranhura PCI com metade do comprimento • Uma ranhura ISA de comprimento normal Siga estes passos para instalar uma placa de expansão. 1. Realize o procedimento de pré-configuração. SUGESTÃO Use uma pulseira ligada à superfície de trabalho e ferramentas e equipamento devidamente ligados à terra. 2. Remova a tampa de trás. 3. Remova os quatro parafusos que prendem a barra de suporte do centro do chassis (A) e separe-a do chassis. 4. Remova os quatro parafusos que prendem a barra de fixação (B) e separe-a do chassis. B A 5. Localize uma ranhura de expansão vazia que seja compatível com a placa que pretende instalar. 46 Publicação 6180P-UM001A-PT-P - Março 2008 Substituição de Componentes Capítulo 4 6. Remova a tampa da ranhura de expansão seleccionada. a. Remova o parafuso que prende a tampa da ranhura do lado oposto à ranhura de expansão seleccionada. b. Retire a tampa da ranhura do painel lateral. – Guarde-a para montagem posterior. B A IMPORTANTE Não deite fora a tampa da ranhura. Se a placa de expansão for removida no futuro, a tampa da ranhura deverá ser reinstalada para garantir um arrefecimento devido. 7. Pegue na placa de expansão pelas extremidades e retire a embalagem protectora. 8. Instale a nova placa de expansão na ranhura seleccionada. a. Encaixe a placa de expansão na ranhura seleccionada e pressione, para garantir que está bem firme. b. Prenda a tampa da placa de expansão com um parafuso. A B 9. Ligue o cabo apropriado à placa de expansão. Publicação 6180P-UM001A-PT-P - Março 2008 47 Capítulo 4 Substituição de Componentes 10. Volte a colocar as barras de ficação do suporte central e da placa de expansão. a. Alinhe quer a barra de fixação quer a de suporte central com o chassis. b. Prenda cada uma das barras com quatro parafusos. B A 11. Prenda a nova placa de expansão no sítio. a. Ajuste o comprimento do grampo extendendo o grampo até ao comprimento desejado. b. Aperte o parafuso do grampo de fixação. c. Dobre o grampo contra a placa de expansão para o prender no sítio. d. Prenda o parafuso do grampo na barra de fixação. A A B C D 12. Siga o procedimento de pós-configuração. 48 Publicação 6180P-UM001A-PT-P - Março 2008 Substituição de Componentes Substituir o Módulo de Memória Capítulo 4 A placa de sistema dos computadores tem duas ranhuras DDR-II DIMM de dois canais que suportam no máximo até 4 GB de memória de sistema. Orientações para Configurar a Memória Siga estas orientações ao adicionar memória aos computadores. • Use apenas módulos de memória padrão unbuffered cumpridores quer do padrão PC2-2300 e Serial Presence Detect (SPD) do sector. • Use apenas módulos de memória do tipo DDR-II. • Use apenas módulos de memória com terminais banhados a ouro. • Pegue sempre nos módulos de memória pelas extremidades. IMPORTANTE Recomendamos que utilize apenas módulos de memória Allen-Bradley aprovados. Consulte http://ab.com/industrialcomputers para obter uma lista de acessórios aprovados. Siga os passos seguintes para substituir um módulo de memória. 1. Realize o procedimento de pré-configuração. SUGESTÃO Use uma pulseira ligada à superfície de trabalho e ferramentas e equipamento devidamente ligados à terra. 2. Remova a tampa de trás. SUGESTÃO Para instalar um módulo de memória adicional, avance para o passo 6 desta secção. 3. Localize o módulo de memória que deseja substituir. Publicação 6180P-UM001A-PT-P - Março 2008 49 Capítulo 4 Substituição de Componentes 4. Remova o módulo de memória seleccionado. a. Utilize uma tesoura para cortar o fio que amarra os fechos de retenção que seguram o módulo de memória seleccionado. b. Abra por completo os fechos de retenção que seguram o módulo de memória. Isso irá forçar a subida do módulo na ranhura, tornando mais fácil a sua remoção. c. Com cuidado, puxe o módulo para cima, para o remover da ranhura. C B B 5. Coloque o módulo de memória sobre uma superfície de trabalho de dissipação estática ou no interior de um saco anti-estático. 6. Pegue no módulo de memória pelas extremidades e retire a embalagem protectora. 50 Publicação 6180P-UM001A-PT-P - Março 2008 Substituição de Componentes Capítulo 4 7. Instalar o novo módulo de memória. a. Oriente o módulo de modo a que a ranhura de baixo fique alinhada com a superfície de encaixe da ranhura DIMM. As ranhuras DIMM estão concebidas para garantir uma instalação apropriada. Se inserir um módulo de memória mas este não encaixar facilmente na ranhura, poderá tê-lo inserido de modo incorrecto. Inverta a orientação do módulo e insira-o novamente. b. Pressione o módulo em ambas extremidades para o encaixar completamente na ranhura. As pinças de retenção irão encaixar automaticamente assim que o módulo esteja assente. B B A c. Amarre um fio de cabos de substituição em volta dos fechos da ranhura DIMM para prender bem o módulo de memória. 8. Siga o procedimento de pós-configuração. Publicação 6180P-UM001A-PT-P - Março 2008 51 Capítulo 4 52 Substituição de Componentes Publicação 6180P-UM001A-PT-P - Março 2008 Capítulo 5 Resolução de Problemas Objectivos do Capítulo Este capítulo fornece infromações sobre os seguintes tópicos: • Procedimento de resolução de problemas • Utilitário de diagnóstico • Checklists de resolução de problemas Procedimento de Resolução de Problemas Siga os passos seguintes para identificar e isolar o problema. 1. Encerre o sistema operativo do computador utilizando o método adequado para o seu sistema operativo. 2. Desligue a corrente do computador. 3. Desligue todos os periféricos do computador. 4. Desligue o teclado e rato, se em uso. 5. Verifique a ligação de vídeo, se estiver a utilizar um monitor externo. 6. Ligue a corrente do computador. Sempre que for aplicada corrente, verifique o Auto-teste de ligação (POST). Caso ocorra um erro não-fatal, o POST emite códigos sonoros que indicam erros no hardware, software, e firmware. Se estiver ligado um monitor, o POST pode mostrar uma mensagem de erro relacionada. No entanto, caso seja encontrado um erro fatal, o processo de arranque é concluído. 7. Se o sistema reiniciar, isole o problema ligando os dispositivos periféricos um de cada vez até detectar o problema. Caso problema seja com um pacote de software específico, ou controlador, reinstale o software. 8. Consulte o utilitário de diagnóstico e as listas de verificação de resolução de problemas caso o problema não esteja especificamente relacionado com a instalação de um software ou dispositivo periférico. 53Publicação 6180P-UM001A-PT-P - Março 2008 53 Capítulo 5 Resolução de Problemas Utilitário de Diagnóstico Se seguiu o procedimento de resolução de problemas e ainda os tem, use o utilitário de diagnóstico do computador industrial para isolar o problema. Este utilitário determina a causa do erro testando os componentes do computador. Pode realizar um diagnóstico inicial sem desligar ou deslocar o seu computador. O processo demorará de cinco minutos a oito horas, dependendo do problema. Uma vez corrido o utilitário de diagnóstico, poderá gerar um relatório para análise por um representante do apoio técnico, acelerando qualquer processo de reparação necessário. O utilitário de diagnóstico e documentação estão no CD de Suporte que foi incluído com o seu computador. Para executar o utilitário de diagnóstico, insira o CD de Suporte na unidade de CD-ROM do computador e reinicie o computador. Não é instalado qualquer software, nem o utilitário afectará outro software já instalado. Checklists de Resolução de Problemas Use as checklists seguintes para testar ou verificar items. Problemas Durante o Arranque • • • • • As ligações estão todas feitas? As controladoras dos dispositivos estão instaladas? Os jumpers ou placas suplementares estão posicionados correctamente? O disco rígido está formatado e reconhecido correctamente na BIOS? A memória RAM está instalada correctamente? Poderá desejar reinstá-lo para assegurar uma boa ligação. • O cabo SATA do disco rígido está correctamente ligado? Verifique se o sistema arranca a partir de uma disquete. • A BIOS está configurada correctamente? Seleccione Load Optimal Default no procedimento de configuração do CMOS. Isto irá restaurar as definições da BIOS para os valores de fábrica originais. 54 Publicação 6180P-UM001A-PT-P - Março 2008 Resolução de Problemas Capítulo 5 Problemas Após o Arranque • Se estiver a utilizar um pacote de software, reinstale o software novamente. • Se o problema for intermitente, poderá ter uma ligação solta. Verifique todas as ligações, incluindo quaisquer placas ISA/PCI. Verifique se o módulo de memória está completamente instalado. • Terá o seu sistema um vírus informático? Corra um software anti-vírus. • Seleccione Load Optimal Default no procedimento de configuração do CMOS. Isto irá restaurar as definições da BIOS para os valores de fábrica originais. • Apesar dos computadores terem uma fonte de alimentação regulada e protegida, uma tensão transitória na linha de corrente ou no cabo periférico pode causar interferências no monitor, reiniciações inesperadas ou bloqueios do sistema. Caso isso aconteça, saia da aplicação e recomece novamente. • O cabo SATA do disco rígido está correctamente ligado? Verifique se o sistema arranca a partir de uma drive de disquetes. • Estará o sistema em sobreaquecimento? Verifique se a ventoínha do chassis está a funcionar e se o filtro da ventoínha está limpo. Problemas na Execução de um Novo Software • Terá o software algum requisito de hardware que não esteja presente? • Está a usar uma cópia autorizada do software? Algumas cópias de software não funcionarão sem a activação devida. • O software foi instalado correctamente? Reinstale o software. • Está a seguir as instruções do software? Consulte o manual do utilizador do software do vendedor. Problemas com a Placa de Expansão • A placa está instalada e configurada correctamente? Verifique as definições dos jumpers e de outras configurações. • Os cabos estão instalados correctamente? • Se a placa utilizar um interruptor dedicado, poderá ter de 'reservar' esse interruptor no menu PCI/PNP da configuração CMOS. Publicação 6180P-UM001A-PT-P - Março 2008 55 Capítulo 5 Resolução de Problemas Problemas com o Ecrã • Estão os controlos de brilho e contraste do ecrã devidamente ajustados? Consulte o sistema operativo contendo a controladora vídeo para funções de configuração. • O monitor é compatível com o modo vídeo seleccionado? • Caso esteja a usar o ecrã integrado, experimente corrigir o problema premindo ao botão Auto Ajuste. – Ao premir, sem largar, as duas teclas de brilho durante uns segundos, irá proceder ao auto ajuste. Estas teclas encontram-se no teclado do painel frontal. • O monitor está a funcionar correctamente? Verifique o funcionamento do monitor, ligando-o a outro computador. • O cabo vídeo está instalado correctamente? • Verifique se a cor dos caracteres seleccionada não é a mesma que a cor de fundo. • A controladora vídeo está instalada correctamente? • Reinicie o computador com o monitor externo ligado e aceso. 56 Publicação 6180P-UM001A-PT-P - Março 2008 Capítulo 6 Manutenção Objectivos do Capítulo Este capítulo fornece infromações sobre estes procedimentos: • Limpar o monitor integrado • Limpar o chassis • Substituir a bateria RTC • Deitar fora a luz de fundo • Transportar o computador Limpar o Monitor Integrado ATENÇÃO O uso de produtos de limpeza abrasivos ou solventes poderá danificar o monitor. Não esfregue ou use escovas. Siga estes passos para limpar o monitor. 1. Desligue o computador da corrente. 2. Limpe o monitor com um sabão ou detergente suave usando uma esponja limpa ou um pano macio. 3. Seque o monitor com um pano de microfibras ou uma esponja de celulose húmida para evitar pingos de água. ATENÇÃO 57Publicação 6180P-UM001A-PT-P - Março 2008 Se o computador possuir um ecrã táctil, tenha em atenção que é possível que sejam activados objectos do ecrã durante a limpeza do equipamento caso o computador esteja ligado. 57 Capítulo 6 Manutenção Remover Tinta e Gordura Remova pingos de tinta fresca e gordura antes que seque, esfregando levemente com álcool isopropílico. Depois, lave com um uma solução de sabão ou detergente suave. Passe com água limpa. ATENÇÃO Limpar o Chassis Certifique-se que o álcool isopropílico não entra em contacto com as etiquetas do equipamento. O álcool pode esborratar a impressão das etiquetas. Siga estes passos para limpar o chassis. 1. Desligue o computador da corrente. 2. Desligue todos os periféricos do computador. 3. Limpe o chassis com um sabão ou detergente suave usando uma esponja limpa ou um pano macio. 4. Seque o chassis com um pano de microfibras ou uma esponja de celulose húmida. Substituir a Bateria RTC Os computadores utilizam uma memória não-voltaica que requer uma bateria para reter informações de sistema quando a alimentação é desligada. A bateria de lítio de 3V, 200 mAh encontra-se na placa do sistema. Bateria 58 Publicação 6180P-UM001A-PT-P - Março 2008 Manutenção Capítulo 6 A duração da bateria depende do tempo que o computador estiver ligado. A tabela indica o tempo de vida estimado da bateria. Tempo de Ligação Tempo de Vida Útil Esperado 0 horas/semana 4 anos 40 horas/semana 5,5 anos 80 horas/semana 7 anos Se o computador não mostrar a data e hora correctas, substitua a bateria. IMPORTANTE AVISO ATENÇÃO Quando a bateria é removida, perdem-se as definições da BIOS. As definições da BIOS terão de ser reconfiguradas sempre que a bateria é substituída. Existe risco de incêndio ou queimadura química se a bateria não for manuseada correctamente. Não desmonte, amolgue, fure ou encurte os contactos externos nem exponha a bateria a temperaturas superiores a 60°C (140°F). Não deite na água ou fogo uma bateria usada. Ao substituir a bateria de sistema: • substitua a bateria com outra do mesmo tipo que a de série. O uso de outra bateria resultará no risco de incêndio ou explosão. • deite fora baterias usadas de acordo com as instruções do fabricante da bateria. IMPORTANTE ATENÇÃO Publicação 6180P-UM001A-PT-P - Março 2008 Durante a instalação do hardware ou execução dos procedimentos de manutenção em que seja necessário aceder aos componentes internos, recomendamos que efectue, em primeiro lugar, uma cópia de segurança de todos os dados do computador para evitar a perda dos mesmos. Certifique-se que lê e entende, em primeiro lugar, todo o procedimento de instalação/remoção antes de iniciar a configuração do hardware do computador. 59 Capítulo 6 Manutenção Siga estes passos para substituir a bateria RTC. 1. Realize o procedimento de pré-configuração. a. Desligue o computador e todos os periféricos a ele ligados. b. Desligue todos os cabos das tomadas para evitar exposição a elevados níveis de energia. Caso seja necessário, coloque etiquetas em cada um deles para acelerar a montagem. c. Desligue os cabos de telecomunicações para evitar exposição a perigo de choque derivado da voltagem telefónica. 2. Retire a tampa traseira. 3. Deite o computador de frente (componentes à mostra). 4. Caso seja necessário, remova todas as placas de acessórios ou cabos que impeçam o acesso ao compartimento da bateria RTC. 5. Remova a bateria. a. Insira uma pequena chave de fendas entre a bateria e a lingueta para deslocar a bateria do compartimento. IMPORTANTE Não dobre a lingueta ao substituir a bateria RTC. Para que funcione correctamente, a lingueta terá de ficar em contacto com a bateria. b. Remova a bateria velha do coimpartimento. A B 6. Insira a nova bateria com a polaridade positiva (lado +) virado para cima, e certifique-se que está devidamente assente. 60 Publicação 6180P-UM001A-PT-P - Março 2008 Manutenção Capítulo 6 7. Siga o procedimento de pós-configuração. a. Certifique-se que todos os componentes estão instalados de acordo com o descrito nas instruções passo-a-passo. b. Certifique-se que não há ferramentas ou peças soltas dentro do computador. c. Reinstale quaisquer placas de expansão, periféricos, tampas de placas e cabos do sistema que tenham sido anteriormente removidos. d. Volte a colocar a tampa traseira no sítio. e. Ligue todos os cabos externos e o cabo de alimentação ao computador. f. Prima o botão para ligar o computador. 8. Reconfigure as definições da BIOS. Deitar Fora a Luz de Fundo ATENÇÃO Transportar o Produto Se necessitar de enviar o seu computador através de um serviço de correio ou transportá-lo para outro local, deve primeiro desinstalar a unidade do painel e colocá-la dentro do material de embalamento original. ATENÇÃO Publicação 6180P-UM001A-PT-P - Março 2008 A luz de fundo nesta unidade contém mercúrio. No final de vida útil, este equipamento deverá ser recolhido em separado de todo o lixo municipal. Não envie ou transporte o produto quando estiver montado numa máquina, painel ou rack. Caso contrário, pode danificar o produto. Pode desmontar o produto e colocá-lo na sua embalagem original antes do seu envio ou transporte. A Rockwell Automation não se responsabiliza por danos causados pelo envio ou transporte do produto montado numa máquina, painel ou rack. 61 Capítulo 6 62 Manutenção Publicação 6180P-UM001A-PT-P - Março 2008 Apêndice A Especificações Monitor Integrado 1200P e 1500P com Teclado Especificações Atributo Valor Visualização Tipo de monitor Matriz Activa a Cores Thin Film Transistor (TFT) Ecrã táctil (opcional) Antiglare resistivo Tamanho do ecrã (diagonal) 1200P 1500P 308 mm (12,1 polegadas) 381 mm (15 polegadas) Área da imagem (LxA), aprox. 1200P 1500P 246 x 185 mm (9,7 x 7,3 polegadas) 305 x 229 mm (12 x 9 polegadas) Resolução nativa 1200P 1500P 800 x 600 1024 x 768 Ângulo de visionamento Horizontal Vertical 60° 40° Tempo de resposta 20 ms Eléctricas Publicação 6180P-UM001A-PT-P - Março 2008 Voltagem de entrada, ca 90…264V ca, autoswitching Frequência da linha, ca 47…63 Hz Consumo de energia, ca 144 VA (1,4 A a 100 Vrms, 0,6 A a 240 Vrms) Consumo de energia, cc 144 W (8 A a 18 VDC, 4,5 A a 32 VDC) Dissipação de energia, ca 144 W Dissipação de energia, cc 144 W Voltagem de entrada, cc 18…32V cc Corrente de entrada a 24V 20 A de pico, 5 ms 63 Apêndice A Especificações Monitor Integrado 1200P e 1500P com Especificações de Teclado Atributo Valor Mecânicas Peso 1200P 1500P 16,0 kg (16,0 kg) 17,6 kg (17,60 kg) Dimensões geral (AxLxP), aprox. 1200P 1500P 311 x 483 x 225 mm (12,25 x 19,01 x 8,86 polegadas) 355 x 483 x 225 mm (13,97 x 19,01 x 8,86 polegadas) Dimensões do corte (AxLxP), aprox. 1200P 279,0 x 450,0 mm (10,98 x 17,72 polegadas) 1500P 326,4 x 429,3 mm (12,85 x 16,9 polegadas) Opções de montagem Painel Especificações Ambientais 64 Atributo Valor Temperatura, em funcionamento 0…55°C (32…131°F) Temperatura, em armazenamento -20…60°C (-4…140°F) Humidade relativa, em funcionamento(1) 20…85% sem condensação Humidade relativa, em não funcionamento(2) 5…90% sem condensação Vibração, em funcionamento 0,006 em p-p, 10…57 Hz, 1 g de pico (57…640 Hz) Vibração, em não funcionamento 0,012 em p-p, (10…57 Hz); 2 g de pico, (57…640 Hz) Choque, em funcionamento 15 g (1/2 seno, 11 ms) Choque, em não funcionamento 30 g (1/2 seno, 11 ms) Valores da caixa, com painel montado NEMA Tipo 4, 12, IEC IP66 (1) Deterioração acima dos 40ºC até 45% a 5 ºC. (2) Deterioração acima dos 40ºC até 39% a 60ºC. Publicação 6180P-UM001A-PT-P - Março 2008 Especificações Apêndice A Certificações(1) Área Regulatória Grupo de Padrões Padrão Regulatório Américas Valores da caixa NEMA 4, 12 por cada UL 50 Requisitos de segurança UL 60950-1 CSA C22.2 - 60950-1 Requisitos de emissões Regras FCC para aparelhos de classe A Marcas de certificação do produto c-UL-us Valores da caixa IP66 por EN60529:1991 Requisitos de segurança EN60950-1 Requisitos de imunidade EN55024, EN61000-3-2, EN61000-3-3 Requisitos de emissões EN55022 Classe A Marcas de certificação do produto Marca CE Directiva EMC Directiva EU 89/336/EEC (alterada por 92/31/EEC e 93/68/EEC) Directiva de baixa voltagem Directiva EU 89/336/EEC (alterada por 73/23/EEC) Restrição de Substâncias Nocivas (RoHS) Directiva EU 2002/95/EC Requisitos de emissões CISPR-22 Marcas de certificação do produto Marca indicadora C RoHS China RoHS Europa Ásia Pacífico (1) Publicação 6180P-UM001A-PT-P - Março 2008 Consulte http://ab.com para declarações de conformidade, certificados e outros detalhes de certificação. 65 Apêndice A 66 Especificações Atributo Valor Processador Padrão Performance Processador Intel Core Duo Celeron M Processador Intel Core Duo Chipset do sistema Intel 954GM, ICH7-M-DH Ranhura de memória DDR II com dois canais, 2 ranhuras DIMM, 4 GB máx Tamanho da memória Padrão Performance 512 MB 1 GB Ranhura de expansão PCI 2 ranhuras PCI 2,2, 5V I/O de tamanho normal e 1 com metade do comprimento Ranhura de expansão ISA 1 ranhura de tamanho normal Unidade de disco rígido 3,5 polegadas, interface SATA, 80 GB (mínimo) hot-swap Unidade de disco óptico Padrão Performance Slim DVD-ROM/CD-RW Slim DVD-RW Unidade de disquetes Slim 3,5 polegadas, 1,44 MB Portas E/S USB frontal (2) USB traseiro (4) Série (2) DVI Paralelo Tomadas de áudio Tomada de entrada de microfone Tomada de saída de linha Tomada de entrada de linha Ethernet LAN 2 portas LAN 10/100/1000 Mbps (RJ-45) Indicadores de estado CapsLock NumLock Actividade HDD/ODD/FDD Power/standby Solução térmica Ventoinhas do chassis (2) Ventoínha da PSU dissipador do processador Sistema operativo Windows XP Professional, Service Pack 2b Gestão de energia 1200P 1500P Versão ACPI Publicação 6180P-UM001A-PT-P - Março 2008 Apêndice B Utilizar um Ecrã Táctil Os modelos 1200P e 1500P estão disponíveis com um painel LCD táctil. Utilização da Porta USB do Ecrã Táctil O controlador opcional do ecrã táctil liga-se internamente à porta USB. O ecrã táctil vem configurado de fábrica com as definições USB e do ecrã táctil correctas, logo não é necessária configuração pelo utilizador. Software do Controlador O controlador do ecrã táctil já vem carregado no computador. O software do controlador também se encontra no CD de acessórios. SUGESTÃO Tecnologia Táctil Resistiva Ecrãs tácteis são activados quando aplica pressão no ecrã táctil com o dedo. Pode mexer num ecrã táctil resistivo com luvas. ATENÇÃO Calibrar o Ecrã Táctil Se for necessário reinstalar o controlador do ecrã táctil, o utilitário do ecrã táctil irá detectar automaticamente a porta de série usada pelo controlador do ecrã táctil. Não use instrumentos pontiagudos para activar o ecrã táctil. Raspar a superfície do ecrã táctil poderá danificar a unidade. O ecrã táctil fornecido com o computador vem instalado e calibrado de fábrica. Siga estes passos para recalibrar o ecrã táctil. 1. Corra o utilitário de configuração do ecrã táctil através do menu PROGRAMAS do sistema operativo. 2. Inicie a rotina de calibração oferecida dentro do utilitário. 3. Siga as instruções de calibração apresentadas no ecrã do computador. Publicação 6180P-UM001A-EN-P - Março 2008 67 Apêndice B 68 Utilizar um Ecrã Táctil Publicação 6180P-UM001A-EN-P - Março 2008 Apêndice C Actualizar para uma Nova BIOS Introdução Se uma nova BIOS for lançada para melhorar a performance do seu computador, ou corrigir um defeito, pode descarregar a BIOS e actualizar o seu computador. Descarregue a BIOS do site da Rockwell Automation http://www.ab.com. Procedimento de Actualização da BIOS Por vezes uma nova BIOS é lançada para melhorar a performance do seu computador (para torná-lo compatível com novas versões de hardware/software), ou corrigir um defeito. Nestes casos, pode descarregar a nova BIOS e actualizar o seu computador. Descarregue a actualização da BIOS do site da Rockwell Automation http://www.ab.com/industrial computers. Siga os passos que se seguem para actualizar a BIOS do sistema. 1. Ligue um monitor, telcado e drive de disquetes USB externa ao computador VersaView. 2. Em qualquer computador ligado à Internet e contendo uma unidade de disquete, vá ao site http://www.ab.com/industrial computers. 3. Clique em Support Resources > Drivers. 4. Clique na ligação correspondente à descrição do seu computador e procure o seu produto específico. 5. Na página de Transferência, clique na ligação para a transferência da BIOS do sistema e guarde-a na unidade de disco rígido. 6. Descomprima o ficheiro. 7. Execute o ficheiro extraído e seleccione gravar na disquere. Isto cria uma disquete de actualização da BIOS que irá arrancar no computador industrial. 8. Reinicie o computador VersaView depois de inserir a disquete contendo o utilitário de actualização da BIOS. 9. Siga as instruções que são mostradas no ecrã do computador para actualizar devidamente a BIOS. Publicação 6180P-UM001A-PT-P - Março 2008 69 Apêndice C 70 Actualizar para uma Nova BIOS Publicação 6180P-UM001A-PT-P - Março 2008 Índice Remissivo A Acesso do operador 29 avisos quanto à ligação de corrente 26 B Bateria RTC localização 58 C calibrar o ecrã táctil 67 calibrar o ecrã táctil 67 Chamadas de atenção ao deitar fora a bateria RTC 59 checklists de resolução de problemas 54 D Descarga Electroestática precauções 33 prevenção 33 dimensões do corte 22 Dimensões do produto 20 E ecrã táctil software do controlador 67 ESD, consulte Descarga Electroestática 33 especificações 64 F Função de resoulução de problemas POST 53 G gestão de energia 66 I inicie o sistema 30 instalação ambiente e compartimento 18 Publicação 6180P-UM001A-PT-P - Março 2008 considerações 19 Dimensões do produto 20 ferramentas necessárias 19 intervalos 21 ligação à terra funcional 27 ligação de rede 28 orientações de montagem em painel 22 procedimento de montagem 22 Unidade de disquetes 41 L ligação de rede especificações 28 localização do utilitário de diagnóstico 54 O orientações de funcionamento 29 P parafuso lug de ligação à terra funcional utilização 27 placas de expansão, instalação e remoção 36 precaução sobre voltagem 35 procedimento de resolução de problemas 53 Procedimentos de actualização da BIOS 69 R Ranhuras DIMM Instalar memória 49 reiniciar 31 o sistema 31 reiniciar 31 remoção da tampa 36 Resolução de problemas no utilitário de diagnóstico 54 resolução de problemas após o arranque 55 com a placa de expansão 55 durante a execução de software 55 durante o arranque 54 relativos a caracteres distorcidos ou incorrectos 56 71 Índice Remissivo S Substituição da bateria RTC 60 substituir componentes Bateria RTC 58 precaução sobre voltagem 35 Precauções ESD 33 procedimento de pós-configuração 35 procedimento de pré-configuração 35 T tampa traseira, remoção 36 Tempo de vida útil estimado da bateria RTC 59 72 tipo de ecrã táctil 67 U unidade de disco óptico especificações 66 unidade de disco rígido especificações 66 predefinida 37 secundário 39 unidade de disquetes, instalação e remoção 41 utilização do utilitário de diagnóstico 54 Publicação 6180P-UM001A-PT-P - Março 2008 Suporte da Rockwell Automation A Rockwell Automation fornece informações técnicas na Internet para o ajudar a utilizar os seus produtos. Em http://support.rockwellautomation.com, pode encontrar manuais técnicos, uma base de dados de FAQs, notas técnicas e de aplicação, código de amostrar e ligações a pacotes de serviço do software e uma funcionalidade MySupport que pode personalizar para melhor utilizar estas ferramentas. Para um nível adicional de suporte telefónico técnico para instalação, configuração e resolução de problemas, oferecemos programas de suporte TechConnect. Para mais informações, contacte o seu distribuidor local ou representante Rockwell Automation, ou visite http://support.rockwellautomation.com. Assistência de Instalação Se tiver problemas dentro das primeiras 24 horas após a instalação, releia a informação contida neste manual. Pode também contactar o número especial de Apoio ao Cliente, para uma ajuda inicial para voltar a pôr o seu produto em funcionamento. Estados Unidos 1.440.646.3434 Segunda-Feira – Sexta-Feira, 8am – 5pm EST Fora dos Estados Unidos Contacte o seu representante local da Rockwell Automation para quaisquer questões de suporte técnico. Devolução do Novo Produto por Insatisfação A Rockwell Automation testa todos os seus produtos para garantir que estão totalmente operacionais quando são enviados do local de fabrico. No entanto, se o seu produto não estiver a funcionar e precisar de ser devoldido, siga estes procedimentos. Estados Unidos Contacte o seu distribuidor. terá de fornecer um número de ficha do Apoio ao Cliente (veja o número de telefone mais acima para obter um) ao seu distribuidor, de modo a completar o processo de devolução. Fora dos Estados Unidos Contacte o seu representante local da Rockwell Automation para o procedimento de devolução. Publicação 6180P-UM001A-PT-P - Março 2008 74 Copyright © 2008 Rockwell Automation, Inc. Todos os direitos reservados.