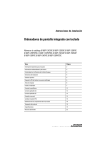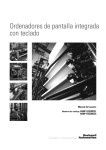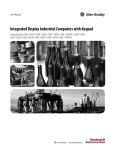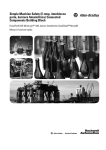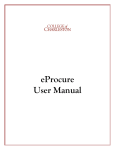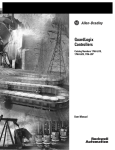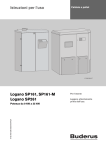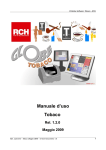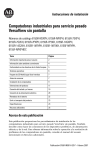Download Computer con display integrato e tastierino Manuale utente
Transcript
Computer con display integrato e tastierino Manuale utente (Numeri catalogo 6180P-12XXXXXX, 6180P-15XXXXXX) Informazioni importanti per l'utente Le apparecchiature a stato solido hanno caratteristiche in servizio diverse da quelle elettromeccaniche. Linee guida di sicurezza per l'applicazione, installazione e manutenzione di controlli a stato solido (pubblicazione SGI-1.1 disponibile presso l'ufficio vendite Rockwell Automation di zona oppure all'indirizzo http://literature.rockwellautomation.com) illustra le differenze sostanziali tra apparecchiature a stato solido e dispositivi elettromeccanici cablati. A causa di queste differenze, e anche per la grande varietà di usi cui sono destinati le apparecchiature a stato solido, tutti i responsabili per l'utilizzo di questa apparecchiatura devono accertarsi che ciascuna applicazione sia indicata per l'utilizzo previsto. In nessun caso Rockwell Automation, Inc. sarà ritenuta responsabile per danni indiretti o consequenziali risultanti dall'uso o dall'applicazione dell'apparecchiatura. Gli esempi e i diagrammi riportati in questo manuale sono esclusivamente a scopo illustrativo. A causa delle molteplici variabili e dei requisiti associati con ogni particolare installazione, Rockwell Automation, Inc. non può assumersi alcuna responsabilità per un uso basato su detti esempi e schemi. Rockwell Automation, Inc. non si assume alcuna responsabilità sui brevetti in relazione all'uso di informazioni, circuiti elettrici, apparecchiature o software descritto in questo manuale. Si vieta la riproduzione, parziale o totale, del contenuto di questo manuale senza previo consenso scritto di Rockwell Automation, Inc. Le note riportate in questo manuale hanno lo scopo di evidenziare considerazioni in materia di prevenzione. AVVERTENZA IMPORTANTE ATTENZIONE Segnala informazioni relative a modalità d'impiego o circostanze che, in un ambiente a rischio, possono provocare un'esplosione con conseguenti infortuni o morte, danni alle cose o perdita economica. Segnala informazioni critiche per un'applicazione e una comprensione corretta del prodotto. Segnala informazioni relative a modalità d'impiego o circostanze che possono provocare infortuni o morte, danni alle cose o perdita economica. Le avvertenze aiutano a identificare un pericolo, evitarlo, e conoscerne le conseguenze RISCHIO DI SCOSSE ELETTRICHE Sull'apparecchiatura oppure al suo interno, ad esempio su un drive o un motore, possono trovarsi etichette che avvisano che può essere presente voltaggio pericoloso. RISCHIO DI USTIONI Sull'apparecchiatura oppure al suo interno, ad esempio su un drive o un motore, possono trovarsi etichette che avvisano che le superfici possono raggiungere temperature pericolose. Rockwell Automation, Allen-Bradley, TechConnect, ControlLogix, GuardLogix, Guard I/O, ControlFlash, Logix, Logix5000, RSLogix 5000, RSNetWrox per EtherNet, RSNetWorx per DeviceNet, RSNetWorx per ControlNet, e RSLinx sono marchi di Rockwell Automation, Inc. I marchi non appartenenti a Rockwell Automation sono proprietà delle rispettive società. Table des matieres Prefazione Informazioni sulla presente pubblicazione . . . . . . . . . . . . . . . . . . . . . . . 5 A chi si rivolge il presente manuale . . . . . . . . . . . . . . . . . . . . . . . . . . . . . 5 Scopo del manuale . . . . . . . . . . . . . . . . . . . . . . . . . . . . . . . . . . . . . . . . . . 5 Risorse aggiuntive. . . . . . . . . . . . . . . . . . . . . . . . . . . . . . . . . . . . . . . . . . . 5 Capitolo 1 Funzioni del sistema Obiettivi del capitolo . . . . . . . . . . . . . . . . . . . . . . . . . . . . . . . . . . . . . . . . 7 Panoramica . . . . . . . . . . . . . . . . . . . . . . . . . . . . . . . . . . . . . . . . . . . . . . . . 7 Sistema operativo . . . . . . . . . . . . . . . . . . . . . . . . . . . . . . . . . . . . . . . . . . . 7 CD Pack con interfaccia utente multilingue . . . . . . . . . . . . . . . . . . . . . . 8 Prima di iniziare . . . . . . . . . . . . . . . . . . . . . . . . . . . . . . . . . . . . . . . . . . . . 8 Opzioni relative al prodotto . . . . . . . . . . . . . . . . . . . . . . . . . . . . . . . . . . 9 Funzioni . . . . . . . . . . . . . . . . . . . . . . . . . . . . . . . . . . . . . . . . . . . . . . . . . 10 Scheda di sistema . . . . . . . . . . . . . . . . . . . . . . . . . . . . . . . . . . . . . . . . . . 14 Capitolo 2 Installazione Obiettivi del capitolo . . . . . . . . . . . . . . . . . . . . . . . . . . . . . . . . . . . . . . . 17 Conformità alle Direttive dell'Unione europea. . . . . . . . . . . . . . . . . . . 17 Informazioni sull'ambiente e la custodia . . . . . . . . . . . . . . . . . . . . . . . . 18 Informazioni per l'installazione . . . . . . . . . . . . . . . . . . . . . . . . . . . . . . . 19 Utensili richiesti . . . . . . . . . . . . . . . . . . . . . . . . . . . . . . . . . . . . . . . . . . . 19 Dimensioni del prodotto . . . . . . . . . . . . . . . . . . . . . . . . . . . . . . . . . . . . 20 Montaggio del computer in un pannello . . . . . . . . . . . . . . . . . . . . . . . . 21 Collegare le periferiche. . . . . . . . . . . . . . . . . . . . . . . . . . . . . . . . . . . . . . 25 Collegamento dell'alimentazione CA. . . . . . . . . . . . . . . . . . . . . . . . . . . 26 Collegamento dell'alimentazione DC . . . . . . . . . . . . . . . . . . . . . . . . . . 26 Vite messa a terra funzionale . . . . . . . . . . . . . . . . . . . . . . . . . . . . . . . . . 27 Collegare ad una rete . . . . . . . . . . . . . . . . . . . . . . . . . . . . . . . . . . . . . . . 28 Capitolo 3 Operazione Obiettivi del capitolo . . . . . . . . . . . . . . . . . . . . . . . . . . . . . . . . . . . . . . . 29 Istruzioni operative . . . . . . . . . . . . . . . . . . . . . . . . . . . . . . . . . . . . . . . . 29 Accesso da parte dell'operatore . . . . . . . . . . . . . . . . . . . . . . . . . . . . . . . 29 Impostazione della funzione della tastiera . . . . . . . . . . . . . . . . . . . . . . 30 Avviare il sistema . . . . . . . . . . . . . . . . . . . . . . . . . . . . . . . . . . . . . . . . . . 30 Rirpistino del sistema . . . . . . . . . . . . . . . . . . . . . . . . . . . . . . . . . . . . . . . 31 Spegnimento del sistema . . . . . . . . . . . . . . . . . . . . . . . . . . . . . . . . . . . . 31 Capitolo 4 Sostituzione dei componenti 3Pubblicazione 6180P-UM001A-IT-P - Marzo 2008 Obiettivi del capitolo . . . . . . . . . . . . . . . . . . . . . . . . . . . . . . . . . . . . . . . 33 Accessori e pezzi di ricambio. . . . . . . . . . . . . . . . . . . . . . . . . . . . . . . . . 33 Precauzioni relative alla scariche elettrostatiche (ESD) . . . . . . . . . . . . 33 Procedura di preconfigurazione. . . . . . . . . . . . . . . . . . . . . . . . . . . . . . . 34 Precauzioni relative alla tensione . . . . . . . . . . . . . . . . . . . . . . . . . . . . . . 35 Procedura di post-configurazione . . . . . . . . . . . . . . . . . . . . . . . . . . . . . 35 3 Table des matieres Utensili richiesti . . . . . . . . . . . . . . . . . . . . . . . . . . . . . . . . . . . . . . . . . . . 36 Rimuovere il coperchio posteriore . . . . . . . . . . . . . . . . . . . . . . . . . . . . 36 Reinstallare il coperchio posteriore . . . . . . . . . . . . . . . . . . . . . . . . . . . . 37 Installare un’unità disco rigido. . . . . . . . . . . . . . . . . . . . . . . . . . . . . . . . 37 Sostituzione dell'unità floppy. . . . . . . . . . . . . . . . . . . . . . . . . . . . . . . . . 41 Sostituzione dell'unità del disco ottico . . . . . . . . . . . . . . . . . . . . . . . . . 44 Installazione di una scheda di espansione . . . . . . . . . . . . . . . . . . . . . . . 46 Sostituzione di un modulo di memoria . . . . . . . . . . . . . . . . . . . . . . . . . 49 Capitolo 5 Risoluzione dei problemi del sistema Obiettivi del capitolo . . . . . . . . . . . . . . . . . . . . . . . . . . . . . . . . . . . . . . . 53 Procedura di risoluzione dei problemi . . . . . . . . . . . . . . . . . . . . . . . . . 53 Utilità diagnostica . . . . . . . . . . . . . . . . . . . . . . . . . . . . . . . . . . . . . . . . . 54 Liste di controllo per la risoluzione dei problemi . . . . . . . . . . . . . . . . . 54 Capitolo 6 Manutenzione Obiettivi del capitolo . . . . . . . . . . . . . . . . . . . . . . . . . . . . . . . . . . . . . . . 57 Pulizia del display integrato . . . . . . . . . . . . . . . . . . . . . . . . . . . . . . . . . . 57 Pulizia del telaio . . . . . . . . . . . . . . . . . . . . . . . . . . . . . . . . . . . . . . . . . . . 58 Sostituzione della batteria RTC . . . . . . . . . . . . . . . . . . . . . . . . . . . . . . . 58 Smaltimento del gruppo di retroilluminazione . . . . . . . . . . . . . . . . . . . 61 Trasporto del prodotto . . . . . . . . . . . . . . . . . . . . . . . . . . . . . . . . . . . . . 61 Appendice A – Specifiche Appendice B – Usate un touchscreen Appendice C – Aggiornamento a un nuovo BIOS Índice Supporto Rockwell Automation . . . . . . . . . . . . . . . . . . . . . . . . . . . . . . 74 4 Pubblicazione 6180P-UM001A-IT-P - Marzo 2008 Prefazione Informazioni sulla presente pubblicazione Leggere la presente prefazione per informazioni preliminari sugli argomenti affrontati nei restanti capitoli del manuale. La prefazione copre questi argomenti: • A chi si rivolge il presente manuale • Scopo del manuale • Risorse aggiuntive A chi si rivolge il presente manuale Il presente manuale si rivolge agli utenti responsabili dell'installazione, utilizzo o risoluzione di eventuali problemi relativi ai computer a display integrato con tastiera. ATTENZIONE Scopo del manuale Il presente manuale costituisce una guida per i Computer a display integrato con tastiera. Contiene una panoramica del sistema e fornisce le procedure per: • • • • Risorse aggiuntive Limitare l'accesso a personale qualificato, autorizzato, addestrato e con esperienza. installare il computer in un pannello o custodia. impostare i collegamenti del computer. configurare il computer. risolvere eventuali problemi relativi al computer. Per ulteriori informazioni sul computer a display integrato con tastiera, fare riferimento alle seguenti pubblicazioni. Risorsa Descrizione Istruzioni di installazione per computer a display integrato con tastiera, 6180W-IN001. Fornisce procedure su come installare il computer ed eseguire i collegamenti alla stazione di lavoro. Dati tecnici dell'utilità di clonazione, pubblicazione 6000-TD001. Fornisce informazioni su come creare e effettuare il backup dell'immagine del disco rigido del computer. Queste pubblicazioni si trovano sul CD degli Accessori/Clonazione in dotazione con il computer. Potete inoltre scaricare le versioni elettroniche di queste pubblicazioni dal sito web di Rockwell Automation website http://literature.rockwellautomation.com. 5Pubblicazione 6180P-UM001A-IT-P - Marzo 2008 5 Prefazione 6 Prefazione Pubblicazione 6180P-UM001A-IT-P - Marzo 2008 Capitolo 1 Funzioni del sistema Obiettivi del capitolo Questo capitolo offre una panoramica dei seguenti argomenti: • Sistema operativa • CD Pack con interfaccia utente multilingue • Elenco dei componenti • Opzioni relative al prodotto • Funzioni hardware Panoramica I computer con display integrato sono muniti di una tastiera con pannello del display integrato a 12 o 15 pollici. Questi dispositivi di montaggio del pannello sono muniti di 36 o 44 tasti funzionali programmabili, una tastiera alfanumerica completa e un'opzione di touchscreen resistivo e anti-abbagliante. Con queste funzioni, la stazione di lavoro può funzionare come computer industriale o come stazione di immissione dati da parte dell'operatore. Può essere utilizzato per eseguire operazioni di interfaccia visuale, manutenzione, controllo e informazioni di base da una sola macchina. L'assenza di cavi per monitor esterni e di un montaggio separato dei componenti consente una facile integrazione. Le stazioni di lavoro sono disponibili con funzioni standard e da prestazione. Le funzioni standard includono una selezione di porte I/O per il collegamento delle periferiche; slot ISA e PCI per le opzioni di espansione; e porte LAN per la comunicazione. Sistema operativo I computer sono equipaggiati di licenza Microsoft con sistema operativo Windows XP Professional, Service Pack 2b installato e configurato. Non è stato applicato alcun aggiornamento del sistema operativo all'immagine di fabbrica oltre ai service pack. Per comodità, la source directory I386 per Microsoft Windows si trova sul drive di sistema del vostro computer alla directory principale, C:\I386. Ciò permette la facile rimozione e aggiunta di componenti Windows. 7Pubblicazione 6180P-UM001A-IT-P - Marzo 2008 7 Capitolo 1 Funzioni del sistema Il disco rigido del computer include una partizione di ripristino nel drive di sistema che contiene una copia clonata dell'immagine di fabbrica originale. Usare l'Utilità di Clonazione (situata nel CD Accessori di sistema/Clonazione in dotazione) per ripristinare il sistema operativo dalla partizione di ripristino, creare una nuova immagine di ripristino, e creare media di ripristino esterni avviabili. Fare riferimento alla documentazione sull'Utilità di Clonazione, pubblicazione 6000-TD001, per instruzioni. È possibile vedere o scaricare le pubblicazioni su http://literature.rockwellautomation.com. Per ottenere l'immagine di fabbrica originale su media di ripristino esterni avviabili, che include anche la source directory I386, contattare il locale centro di assistenza tecnica. Driver di sistema Il sistema operativo solitamente seleziona le impostazioni ottimali del driver per un dispositivo periferico. Tuttavia, potete assicurare una prestazione totalmente ottimizzata installando manualmente i driver del dispositivo in dotazione con il vostro sistema. Fate riferimento ai file Readme sul CD degli Accessori in dotazioni per dettagli sugli ultimi driver del dispositivo e le procedure di installazione. CD Pack con interfaccia utente multilingue Il CD Pack Microsoft con interfaccia utente multilingue (MUI) contiene una serie di impostazioni linguistiche diverse che possono essere installate nel sistema operativo. Il MUI pack fornisce un menu di avvio localizzato e supporto icone di sistema. Le istruzioni per l'installazione delle lingue MUI sul computer vengono fornite insieme al MUI CD Pack. Prima di iniziare Prima di disimballare il prodotto, controllare la scatola per eventuali danni. Se sono visibili dei danni, contattate immediatamente l'agente di spedizione e richiedete assistenza. Altrimenti, procedete con il disimballaggio. Conservate il materiale di imballaggio originale in caso abbiate necessità di restituire il prodotto per la riparazione o di trasportarlo in un altro luogo. Utilizzate sia i cartoni di imballaggio interni che esterni per fornire una protezione adeguata a un'eventuale unità restituita per l'assistenza. 8 Pubblicazione 6180P-UM001A-IT-P - Marzo 2008 Funzioni del sistema Capitolo 1 Elenco dei componenti Il computer è equipaggiato con i seguenti elementi: • Hardware di montaggio specifico a ciascun prodotto • Cavo di alimentazione, ac (IEC320-13, solo opzione di alimentazione ac) • Componente bus di messa a terra (solo opzione di alimentazione dc) • Fermi di montaggio del pannello (10) • Sagoma di ritaglio del pannello • Tasti per lo sportello di accesso al pannello frontale • Istruzioni di installazione • CD di sistema – CD Accessorio con Utilità di clonazione (rosso) – CD di assistenza di sistema con Utilità diagnostica (verde) – CD Pack con interfaccia utente multilingue Microsoft (MUI) (grigio, 5 CD pack) – Software di masterizzazione DVD (solo modelli da prestazione, formato CD) Opzioni relative al prodotto La tabella riportata di seguito riassume le opzioni relative al prodotto disponibili per il Computer a display integrato con tastiera. Cat N° Formato di visualizzazione Touchscreen Prestazioni Alimenta zione 6180P-12KSXP Tastiera Standard 6180P-12BSXP Tastiera e Touchscreen Standard Tastiera e Touchscreen Prestazioni ac 6180P-12KPXP Solo tastiera Prestazioni ac 6180P-12BPXPDC Tastiera e Touchscreen Prestazioni 6180P-15KSXP Tastiera Standard ac 6180P-15BSXP Tasto/Sfiorare Standard ac Tasto/Sfiorare Prestazioni ac 6180P-15KPXP Solo tastiera Prestazioni ac 6180P-15BPXPDC Tasto/Sfiorare Prestazioni dc 6180P-12BPXP 6180P-15BPXP 12 pollici 15 pollici ac ac dc Per confrontare le funzioni disponibili per le versioni Performance e Standard del prodotto, consultare la tabella riportata nell'Appendice A - Specifiche. Pubblicazione 6180P-UM001A-IT-P - Marzo 2008 9 Capitolo 1 Funzioni Funzioni del sistema Le illustrazioni fornite in questa sezione mostrano le funzioni hardware dei computer a display integrato 1200P e 1500P con tastiera. • • • • Vista anteriore Vista laterale destra Vista posteriore Disposizione scheda di sistema Vista anteriore 2 1 3 4 5 6 7 8 9 Elemento N° Icona Descrizione 1 Pannello LCD 2 L'indicatore di alimentazione/standby indica lo stato di alimentazione del computer. • Verde: Alimentato e funzionante • Arancio lampeggiante: Modalità standby • Spento: Spento 3 L'indicatore di attività HDD/ODD indica lo stato del drive. • Rosso lampeggiante: Attività del driver continua • Spento: Nessuna attività del disco rigido 10 4 L'indicatore NumLock si illumina di verde quando viene abilitata la funzione NumLock. 5 L'indicatore CapsLock si illumina di verde quando viene abilitata la funzione CapsLock. 6 Tastiera alfanumerica Pubblicazione 6180P-UM001A-IT-P - Marzo 2008 Funzioni del sistema Capitolo 1 7 Tasti di controllo della luminosità/Auto regolazione del display 8 Coperchio di accesso frontale - Protegge le porte USB frontali e l'interruttore di accensione da eventuali accessi non autorizzati. 9 Tasti funzionali • 1200P - 36 tasti funzionali • 1500P - 44 tasti funzionali Vista laterale destra 16 1 2 3 15 4 5 6 7 14 8 9 Pubblicazione 6180P-UM001A-IT-P - Marzo 2008 10 11 12 13 Elemento N° Descrizione 1 Porta parallela 2 Presa jack di ingresso microfono 3 Jack uscita linea 4 Jack ingresso linea 5 Porta DVI 6 COM 2 7 COM 1 8 Porte USB (4) 9 Interruttore di controllo dell'alimentazione 10 Porta LAN 2 11 Porta LAN 1 12 Ventola di alimentazione elettrica 13 Potenza di alimentazione, ac 11 Capitolo 1 Funzioni del sistema 14 Vite messa a terra funzionale, ac 15 Slot di ventilazione 16 Coperchi slot di espansione Vista posteriore 1 2 3 4 5 6 7 9 Elemento N° Descrizione 1 Indicatore di attività unità floppy (FDD) 2 Slot FDD 3 Tasto di espulsione FDD 4 Tasto di espulsione unità disco ottico (ODD) 5 Foro di espulsione meccanica ODD 6 Indicatore di attività ODD 7 Disco rigido (HDD) 2 viti a testa zigrinata 8 HDD 2 alloggiamenti 9 HDD 1 alloggiamento(1) 10 viti zigrinate per 1 alloggiamento HDD (1) 12 8 10 Alloggiamento HDD in dotazione per il secondo disco rigido opzionale. Pubblicazione 6180P-UM001A-IT-P - Marzo 2008 Funzioni del sistema Capitolo 1 Vista interiore 1 2 3 7 6 Pubblicazione 6180P-UM001A-IT-P - Marzo 2008 5 Elemento N° Descrizione 1 Morsi di supporto della scheda di espansione 2 Scheda di sistema 3 Ventole di sistema 4 Alloggiamento dell'unità di sistema 5 Barra di supporto centro del telaio 6 Unità di alimentazione elettrica 7 Barra di supporto della scheda di espansione 4 13 Capitolo 1 Funzioni del sistema Scheda di sistema La seguente figura della scheda di sistema evidenzia i punti di accesso dell'utente per configurare e mantenere l'hardware di sistema. • connettori del cavo • prese dei componenti • slot delle schede 1 21 20 19 18 2 17 3 4 5 6 16 15 7 8 14 13 12 14 11 10 9 Elemento N° Descrizione 1 Presa processore LGA775 2 Riservato per il connettore della porta USB 3 Connettore del cavo FDD 4 Connettore di alimentazione ATX12V 5 Connettore ventola del dissipatore 6 Connettore ventola del sistema 7 Connettore del cavo ODD 8 Connettore del cavo della tastiera 9 SATA 1 connettore del cavo 10 SATA 3 connettore del cavo 11 Connettore di alimentazione ATX 12 Connettore del cavo dell'interruttore di alimentazione 13 DIMM 1 slot 14 DIMM 2 slot 15 Presa batteria RTC 16 Ponticello di azzeramento CMOS 17 Connettore del cavo della porta parallela Pubblicazione 6180P-UM001A-IT-P - Marzo 2008 Funzioni del sistema Pubblicazione 6180P-UM001A-IT-P - Marzo 2008 18 3 slot di espansione PCI 19 2 slot di espansione PCI 20 1 slot di espansione PCI 21 Slot di espansione ISA Capitolo 1 15 Capitolo 1 16 Funzioni del sistema Pubblicazione 6180P-UM001A-IT-P - Marzo 2008 Capitolo 2 Installazione Obiettivi del capitolo Questo capitolo contiene informazioni relative alla preinstallazione e le procedure per eseguire il montaggio del computer e il vari collegamenti. Copre questi argomenti: • • • • • • • • • • Conformità alle Direttive dell'Unione europea Conformità alle Direttive dell'Unione europea Informazioni sull'ambiente e la custodia Informazioni per l'installazione Utensili richiesti per l'installazione Dimensioni del prodotto Montaggio del computer in un pannello Collegamento delle periferiche Collegamento dell'alimentazione Vite messa a terra funzionale Collegamentoalla rete Questo prodotto è conforme alle Direttive dell'Unione europea in materia di installazioni eseguite in paesi dell'Unione europea o nelle regioni EEA ed espone il marchio CE. Una copia della Dichiarazione di Conformità è disponibile presso il sito web di Rockwell Automation/Allen-Bradley http://www.ab.com/certification. ATTENZIONE ATTENZIONE 17Pubblicazione 6180P-UM001A-IT-P - Marzo 2008 Questo prodotto si intende per uso in ambiente industriale o in sala di controllo, che utilizzi una forma di isolamento dalle reti pubbliche a bassa tensione. Alcune configurazioni dei computer possono non essere conformi alla normativa EN 61000-3-2 sulle Emissioni delle armoniche, come specificato dalla Direttiva EMC dell'Unione europea. Prima di collegare una configurazione che prevede un assorbimento superiore a 75 W in CA direttamente dalla rete pubblica, contattare la compagnia elettrica locale per ottenere i necessari permessi. Per essere conforme ad EN 55024, il cavo LAN della porta Ethernet deve essere inferiore ai 30 m (98.42 piedi), e deve essere utilizzato solo al chiuso (non uscire dall'edificio in nessun punto). Tutti gli altri cavi I/O devono essere inferiori ai 3 m (9.84 piedi), e devono essere utilizzati solo al chiuso. 17 Capitolo 2 Installazione Informazioni sull'ambiente e la custodia Rivedere le informazioni su recinzioni e ambienti prima di installare il computer. ATTENZIONE Questa apparecchiatura è intesa per uso in un ambiente industriale di grado di inquinamento 2, in applicazioni di Categoria sovratensione (come definito nella pubblicazione IEC 60664-1), fino ad altezze di 2000 metri (6562 piedi) senza declassamento. Lo sportello della custodia deve essere chiuso. Questa apparecchiatura viene considerata un'apparecchiatura industriale di Classe A, Gruppo 1 in conformità con le disposizioni della pubblicazione 11 IEC/CISPR. Senza le dovute precauzioni, potrebbero verificarsi difficoltà nel garantire la compatibilità elettromagnetica in ambienti diversi, imputabili a disturbi condotti e irradiati. L'utilizzo della versione del touchscreen capacitativo in un ambiente altamente rumoroso potrebbe provocare una risposta lenta alle pressioni sullo schermo o potrebbe provocare lo spostamento della posizione del cursore dello schermo. Questa apparecchiatura è fornita come apparecchiatura di "tipo aperto". Apparecchiature omologate UL devono essere montate all'interno di una custodia concepita per le specifiche condizioni ambientali di utilizzo e progettata specificatamente per evitare lesioni personali derivanti dall'accesso a parti in tensione. Le apparecchiature omologate UL non devono essere montate all'interno di un'altra custodia se le specifiche di Tipo NEMA e IEC non sono necessarie, ma il metodo di montaggio deve limitare l'inclinazione del prodotto a +/- 30° dalla posizione verticale. Esempi includono bracci articolati, supporti del piano tavolo, montaggi a parete o altri mezzi che abbiano una sufficiente stabilità meccanica. I mezzi di montaggio devono essere saldamente fissati alla superficie di supporto usando bulloni delle viti o morse in modo che il computer non possa inclinarsi. Tutte le unità sono conformi alle specifiche NEMA e IEC solamente quando sono montate in un pannello o custodia con specifiche equivalenti. Sezioni successive della presente pubblicazione possono contenere informazioni aggiuntive riguardo alle specifiche di determinati tipi di custodia per conformarsi a specifiche certificazioni sulla sicurezza del prodotto. Oltre a questa pubblicazione, vedere: • Istruzioni su cablaggio e messa a terra di automazione industriale, pubblicazione 1770-4.1, per ulteriori requisiti di installazione. • Pubblicazione 250 degli Standard NEMA e pubblicazione IEC 60529, laddove applicabili, per illustrazioni dei gradi di protezione forniti da diversi tipi di recinzione. 18 Pubblicazione 6180P-UM001A-IT-P - Marzo 2008 Installazione Informazioni per l'installazione Capitolo 2 Seguire le regole generali ivi riportate per assicurare che il prodotto operi in maniera sicura ed affidabile: • La sede di installazione deve essere alimentata a sufficienza. • È necessario lasciare spazio sufficiente attorno alla custodia e alle prese d'aria al fine di garantire la ventilazione necessaria per il raffreddamento. Non ostruire le prese d'aria. • La temperatura ambiente non deve superare la massima temperatura di funzionamento. Tenere nella dovuta considerazione anche il calore prodotto dagli altri dispositivi della custodia. Potrebbe essere necessario aggiungere un ventilatore, uno scambiatore di calore o un condizionatore d'aria per soddisfare i criteri di temperatura. SUGGERIMENTO IMPORTANTE L'aria calda sale verso l'alto. La temperatura sulla parte alta della custodia è spesso più elevata di quella degli altri componenti interni, soprattutto se non c'è circolazione d'aria. Il prodotto può operare a temperature estreme. Tuttavia, la vita utile dell'apparecchio elettronico viene ridotta drasticamente se lo si utilizza costantemente alla temperatura nominale più elevata. • L'umidità dell'ambiente non deve superare i limiti specificati. In ambienti secchi, le cariche elettrostatiche si accumulano facilmente. Un cavo di alimentazione CA con un'adeguata messa a terra, contribuisce a ridurre le scariche elettrostatiche responsabili di scosse e danni ai componenti elettronici dell'apparecchiatura. • Mai spostare la custodia o il coperchio quando il prodotto è in funzione. Il coperchio protegge dalle alte tensioni presenti nel computer ed inibisce le emissioni di radio frequenze che possono interferire con altre apparecchiature. Utensili richiesti I seguenti utensili sono necessari per eseguire l'installazione. • Strumenti di ritaglio del pannello • Cacciavite Phillips #2 • Braccialetto antistatico (consigliato) Pubblicazione 6180P-UM001A-IT-P - Marzo 2008 19 Capitolo 2 Installazione Dimensioni del prodotto Le dimensioni del prodotto per ciascun computer a display integrato con tastiera vengono fornite in mm (pollici). 1200P con Tastiera 445 [17,5] 427 [16,8] 225 [8,9] 483 [19,0] 311[12,2] 274[10,8] 215 [8,5] 1500P con Tastiera 427 [16,8] 225 [8,9] 483 [19,0] 20 274 [10,8] 324 [12,8] 355 [14,0] 215 [8,5] Pubblicazione 6180P-UM001A-IT-P - Marzo 2008 Installazione Montaggio del computer in un pannello Capitolo 2 Potete installare i modelli 1200P e 1500P dei computer 6180P a display integrato con tastiera in un pannello usando le apposite staffe di montaggio. I prodotti vengono montati attraverso un ritaglio rettangolare nel pannello. Spazi per il montaggio Quando si seleziona un sito di installazione per i computer, assicurarsi che ci sia uno spazio adeguato sui lati e sul retro del computer per un'adeguata ventilazione, per le connessioni dei cavi e per l'accesso hardware. E' necessario un flusso d'aria sufficiente attraverso l'unità del sistema per mantenere un raffreddamento adeguato. Lo spazio deve essere sufficientemente ampio da consentire una comoda installazione o rimozione dei componenti periferici, come l'unità del disco ottico. Usate una ventilazione adeguata o altri metodi di raffreddamento per mantenere la temperatura del prodotto al valore specificato. IMPORTANTE 1 2 3 5 4 Spazio destinato al montaggio Pubblicazione 6180P-UM001A-IT-P - Marzo 2008 Elemento N° Descrizione Valore 1 Sopra 50,0 mm (2 pollici) 2 Retro flusso d'aria unità disco ottico (ODD) accesso al disco rigido (HDD) 25,0 mm (1 pollici) 140,0 mm (5.5 pollici) 178,0 mm (7.0 pollici) 21 Capitolo 2 Installazione Spazio destinato al montaggio Elemento N° Descrizione Valore 3 Sinistra 50,0 mm (2 pollici) 4 Destra accesso e ventilazione porta I/O 76,2 mm (15 pollici) Fondo 102 mm (4 pollici) 5 Istruzioni di montaggio del pannello Osservare queste istruzioni per l'installazione dell'unità in un pannello: • Verificare che vi sia uno spazio adeguato all'interno della custodia del pannello. • Tagliare i pannelli di supporto secondo le specifiche prima dell'installazione. Fare attenzione che i trucioli di metalli non entrino nei componenti già installati nel pannello. • I pannelli di supporto devono avere uno spessore di almeno 14 per garantire una tenuta adeguata contro l'acqua e la polvere e fornire un supporto adeguato. L'hardware di montaggio in dotazione accoglie pannelli fino a 6 mm (0,24 pollici) di spessore. • Rimuovere tutta la corrente elettrica dal pannello prima di eseguire il ritaglio. • Assicurarsi che la zona intorno al ritaglio del pannello sia sgombra. • Fare attenzione che i trucioli di metalli non entrino nei componenti già installati nel pannello. ATTENZIONE La mancata osservanza delle presenti istruzioni potrebbe causare lesioni personali o danni ai componenti del pannello. Dimensioni del ritaglio del pannello I prodotti 6180P devono essere adeguatamente montati nel ritaglio del pannello specificato di sotto. 22 Modello Dimensioni del ritaglio (AxL), appross. 1200P 279,0 x 450,0 mm 1500P 326,4 x 429,3 mm Pubblicazione 6180P-UM001A-IT-P - Marzo 2008 Installazione Capitolo 2 Montaggio del computer in un pannello Le staffe di montaggio fissano il computer al pannello. I computer 1200P e 1500P richiedono entrambi 10 staffe di montaggio. Seguire questi punti per montare il computer in un pannello. 1. Rimuovere la corrente elettrica dal pannello. ATTENZIONE Rimuovere tutta la corrente elettrica dal pannello prima di eseguire il ritaglio. Assicurarsi che la zona intorno al ritaglio del pannello sia sgombra. Fare attenzione che i trucioli di metalli non entrino nei componenti già installati nel pannello. La mancata osservanza di questi avvertimenti potrebbe causare lesioni personali o danni ai componenti del pannello. 2. Tagliare un'apertura nel pannello usando le dimensioni appropriate del ritaglio del pannello. 3. Assicurarsi che la guarnizione di tenuta sia posizionata correttamente sul computer. Questa guarnizione forma una tenuta di tipo a compressione. Non usare composti di tenuta. 4. Posizionare il computer nel ritaglio del pannello. 5. Far scorrere le staffe di montaggio negli slot sopra, al fondo e ai lati del computer. Pubblicazione 6180P-UM001A-IT-P - Marzo 2008 23 Capitolo 2 Installazione 6. Serrare gradualmente le staffe, una alla volta, intorno alla cornice seguendo la sequenza specificata. La sequenza comincia con le staffe centrali e continua fino alle staffe agli angoli. Ripetere questo procedimento almeno tre volte finché le staffe sono serrate e la guarnizione è compressa uniformemente contro il pannello. 7 1 8 3 9 Sequenza di coppia per computer 1200P e 1500P 10 4 6 2 5 7. Serrare le staffe di montaggio a una coppia di forza pari a 1,4 Nm (12 lb-in) usando la sequenza al punto 6, assicurandosi di non serrarle eccessivamente. ATTENZIONE 24 Serrare le staffe di montaggio alla coppia specificata per fornire una tenuta adeguata e prevenire danni al prodotto. Rockwell Automation non si assume alcuna responsabilità per eventuali danni causati da acqua o componenti chimici al prodotto o altre apparecchiature all'interno della custodia dovuti ad un'installazione errata. Pubblicazione 6180P-UM001A-IT-P - Marzo 2008 Installazione Collegare le periferiche Capitolo 2 L'illustrazione mostra il pannello della porta I/O dei computer. Le periferiche compatibili con ciascuna porta sono contrassegnate all'interno delle figure di richiamo. I computer 1200P e 1500P sono muniti di porte USB situate sia sul pannello laterale della porta I/O che sull'alloggiamento dell'accesso frontale. È possibile utilizzare queste porte per collegare al computer vari dispositivi USB, come un disco rigido USB esterno o un'unità floppy. Le porte USB frontali vengono abilitate e disabilitate tramite le impostazioni nel menu di configurazione del BIOS setup menu. Pubblicazione 6180P-UM001A-IT-P - Marzo 2008 25 Capitolo 2 Installazione Collegamento dell'alimentazione CA L'alimentazione al computer viene fornita tramite un cavo di alimentazione IEC320-C14 con messa a terra a 3 poli. L'alimentazione in entrata accetta 90-264V ca ed è munito di commutazione automatica. Comandare il computer in un ambiente industriale o in sala di controllo, che utilizzi una forma di isolamento dalle reti pubbliche a bassa tensione. ATTENZIONE Collegare il cavo di alimentazione CA ad una presa a terra per evitare scosse elettriche. Il mancato rispetto di questo avvertimento può provocare scosse elettriche. Il computer deve essere dotato della funzione di scollegamento autonomo. Utilizzare un gruppo di continuità (UPS) per protezione contro guasti all'alimentazione o sovratensioni inattese. Chiudere sempre il sistema operativo prima di interrompere l'alimentazione, al fine di limitare la riduzione delle prestazioni e i danni al sistema stesso. Collegamento dell'alimentazione DC I seguenti modelli 6180P sono disponibili con un'opzione di alimentazione dc che usa un blocco terminale a 3 viti (+24VDC, 24VTRN, GND). • 6180P-12BPXPDC • 6180P-15BPXPDC L'opzione di alimentazione dc supporta il funzionamento da una fonte di alimentazione SELV o PELV. E' fornito un componente bus di messa a terra per consentire all'utente di collegare insieme i terminali comuni DC e di messa a terra funzionale. Ciò serve a supportare alcuni casi di SELV dove è necessaria la messa a terra del prodotto da parte dell'utente finale. 26 Pubblicazione 6180P-UM001A-IT-P - Marzo 2008 Installazione Capitolo 2 La corrente elettrica è protetta internamente contro la polarità inversa. ATTENZIONE Usare una corrente elettrica di Classe 2/SELV (tensione extra bassa di sicurezza) isolata e non messa a terra come alimentazione di ingresso al computer. Questa corrente elettrica fornisce protezione in modo che in normali e singole condizioni di guasto, la tensione tra i conduttori e la Messa a Terra Funzionale/Messa a Terra Protettiva non superi un valore di sicurezza. Seguire questi punti per collegare l'alimentazione dc. 1. Fissare i cavi di alimentazione dc alle viti del blocco terminale. 2. Fissare il cavo di messa a terra alla vite del blocco terminale di messa a terra. 3. Applicare l'alimentazione 24V al computer. Vite messa a terra funzionale Pubblicazione 6180P-UM001A-IT-P - Marzo 2008 L'uso della vite di massa funzionale non è necessaria per la conformità alle norme di sicurezza. Tuttavia, se si desidera effettuare una messa a terra supplementare, utilizzare la vita di massa che si trova nella zona I/O sul pannello laterale del computer. 27 Capitolo 2 Installazione Collegare ad una rete I computer sono muniti di due porte LAN Gigabit. I computer si collegano ad una rete Ethernet utilizzando coppie di cavi Ethernet attorcigliati CAT5 o CAT5E con connettori RJ-45. IMPORTANTE Al fine di evitare degrado delle prestazioni della comunicazione Ethernet, non esporre il computer o i cavi a radiazione estrema o a rumore condotto ad alta frequenza. L'opportuno instradamento dei cavi e la stabilizzazione della tensione sono necessari per una comunicazione Ethernet affidabile in un ambiente industriale. Rockwell Automation consiglia di far passare i cavi Ethernet in appositi condotti metallici. L'installazione di filtri in ferrite all'estremità del cavo può migliorarne l'affidabilità. 28 Pubblicazione 6180P-UM001A-IT-P - Marzo 2008 Capitolo 3 Operazione Obiettivi del capitolo Questo capitolo contiene informazioni operative e spiega come eseguire le operazioni riportate. • • • • • • • Istruzioni operative Istruzioni operative Accesso da parte dell'operatore Impostazione della funzione della tastiera Cavo di loopback video Avviare il sistema Ripristino del sistema Spegnimento del sistema Seguire queste istruzioni operative per il computer: • Evitare di accendere e spegnere il sistema frequentemente. • Utilizzare sempre le corrette procedure di spegnimento come richiesto dal sistema operativo, come il comando Arresta il sistema nel sistema operativo Microsoft Windows. • Non utilizzare il computer senza le coperture. È possibile il rischio di scosse elettriche. La rimozione delle coperture può causare problemi di aerazione con conseguente surriscaldamento. Tutte le coperture sono necessarie per schermare dalle emissioni elettromagnetiche (EMI). ATTENZIONE Accesso da parte dell'operatore ATTENZIONE 29Pubblicazione 6180P-UM001A-IT-P - Marzo 2008 Dopo aver spento il sistema, non muovere il computer o riaccenderlo fino a quando l'unità disco rigido non si sia arrestata completamente, operazione che richiede almeno 30 secondi. L'accesso da parte dell'operatore è limitato al pannello anteriore del computer. Questo include il display, la tastiera e il touchscreen. L'accesso ai componenti dietro il pannello nel quale è installato il computer è limitato al personale autorizzato e adeguatamente addestrato. 29 Capitolo 3 Operazione Impostazione della funzione della tastiera I computer 1200P e 1500P con tastiera sono muniti di due impostazioni per le funzioni della tastiera. Queste impostazioni sono contrassegnate come Impostazione 1 e Impostazione 2. Impostazione delle funzioni Avviare il sistema Codifica tastiera Impostazione 1 Applicazione DOS per applicazioni obsolete 6180W Impostazione 2 Impostazione predefinita per applicazioni Windows Seguire questi punti per avviare il computer. 1. Assicurarsi che tutte le periferiche necessarie siano collegate alla relativa porta I/O. 2. Collegare il cavo di alimentazione all'ingresso alimentazione nel pannello posteriore del computer e ad una fonte di alimentazione o presa a muro. 3. Accendere il computer. a. Aprire il coperchio di accesso all'alloggiamento anteriore. b. Aprire l'alloggiamento anteriore. c. Premere l'interruttore di alimentazione. a b c 4. La prima volta che si accende il computer, viene richiesto di leggere e accettare le condizioni riportare nel documento End User License Agreement (Contratto di licenza per l'utente finale). 30 Pubblicazione 6180P-UM001A-IT-P - Marzo 2008 Operazione Capitolo 3 Applicare l'alimentazione al sistema. Il computer esegue il Power On Self Test (POST). La scheda del processore, la memoria, la tastiera e alcuni dispositivi periferici vengono testati. Il sistema visualizza l'avanzamento del POST e l'inizializzazione dei dispositivi accessori. Il computer visualizza i dialogi di avviamento per il sistema operativo installato. Se il sistema non si accende, o si notano altri problemi, fare riferimento a Risoluzione dei problemi. Rirpistino del sistema Per ripristinare il computer, premere Ctrl+Alt+Delete e seguire le istruzioni del sistema operativo. Dopo il ripristino, il computer avvia il Power On Self Test (POST). Durante un ripristino, il computer: • • • • Spegnimento del sistema Pubblicazione 6180P-UM001A-IT-P - Marzo 2008 azzera la RAM. avvia il POST. inizializza i dispositivi periferici, come le unità e le stampanti. carica il sistema operativo. Per spegnere il computer, premere Ctrl+Alt+Delete e seguire le istruzioni del sistema operativo. 31 Capitolo 3 32 Operazione Pubblicazione 6180P-UM001A-IT-P - Marzo 2008 Capitolo 4 Sostituzione dei componenti Obiettivi del capitolo Questo capitolo contiene procedure preliminari e successive all'installazione per: • • • • • • • Accessori e pezzi di ricambio rimuovere il coperchio posteriore. sostituire il disco rigido. installare un’unità disco rigido secondaria. sostituire l'unità floppy. sostituire l'unità del disco ottico. installare una scheda di espansione. sostituire i moduli di memoria. È possibile vedere l'elenco attuale degli accessori e delle parti di ricambio su http://ab.com/industrialcomputers. Prima di procedere con l'installazione di un nuovo componente, esaminare attentamente le specifiche per accertarsi che sia compatibile con il computer. Trascrivere il numero di serie e del modello e altre informazioni relative ai nuovi componenti per eventuali consultazioni future. ATTENZIONE Precauzioni relative alla scariche elettrostatiche (ESD) 33Pubblicazione 6180P-UM001A-IT-P - Marzo 2008 ATTENZIONE Per evitare di rendere nulla la garanzia del prodotto, utilizzare solo parti di ricambio e accessori approvati da Rockwell Automation, Allen-Bradley. Le scariche elettrostatiche (ESD) possono danneggiare i dispositivi o i microcircuiti. Osservare le corrette tecniche di imballaggio e messa a terra per evitare danni. 33 Capitolo 4 Sostituzione dei componenti Seguire le precauzioni sottoelencate. • Trasportare il computer e le parti di ricambio in contenitori antistatici, ad esempio tubi conduttori, borse o scatole. • Conservare le parti sensibili alle scariche elettrostatiche nei rispettivi contenitori fino a quando non si giunge in un luogo privo di scariche elettrostatiche. • Coprire i computer con materiale per la dispersione delle scariche elettrostatiche approvato. Utilizzare un braccialetto antistatico collegato alla superficie di lavoro e strumenti e apparecchiature con una messa a terra appropriata. • Non conservare nell'area di lavoro materiali non conduttori, quali comuni supporti in plastica e imballaggi in polistirolo. • Evitare il contatto con pin, cavetti o circuiti. • Maneggiare sempre il modulo dell'unità di sistema dalla struttura in metallo e non toccare le componenti interne. • Gli urti meccanici possono danneggiare un'unità di sistema. Non far cadere né urtare le unità di sistema. • Tenere sempre le componenti con circuito stampato (PCB) dalle estremità ed appoggiarle con il lato degli elementi rivolto verso il basso. • Le schede di espansione e i moduli di memoria sono sensibili alle scariche elettrostatiche e devono essere maneggiati con cura. Tenere la scheda/modulo solo dalle estremità. Non toccare i connettori, i componenti o i circuiti. Dopo aver rimosso la scheda/modulo, posizionarla su una superficie piana e antistatica, con il lato del componente rivolto verso l'alto. Non far scorrere la scheda/modulo su nessuna superficie. Procedura di preconfigurazione IMPORTANTE ATTENZIONE 34 Quando si installa l'hardware o si eseguono procedure di manutenzione che richiedono accesso a componenti interne, raccomandiamo di effettuare prima il back up di tutti i dati del computer per prevenire perdite. Assicurarsi di avere letto e capito l'intera procedura di installazione/rimozione, prima di iniziare a configurare l'hardware del computer. Pubblicazione 6180P-UM001A-IT-P - Marzo 2008 Sostituzione dei componenti Capitolo 4 Prima di rimuovere il coperchio posteriore e/o sostituire un componente hardware, eseguire la procedura di preconfigurazione riportata di seguito. 1. Spegnere il computer e le periferiche collegate. 2. Scollegare i cavi dalle prese di alimentazione per evitare l'esposizione a livelli di tensione elevati. Se necessario, contrassegnare i diversi cavi in modo da poterli ricollegare agevolmente. 3. Scollegare i cavi per le telecomunicazioni per evitare l'esposizione a scosse elettriche dovute alla tensione. Precauzioni relative alla tensione Il computer contiene tensione di linea. Disconnettere l'alimentazione del computer prima di installare o rimuovere i componenti del sistema. RISCHIO DI SCOSSE ELETTRICHE Procedura di post-configurazione Disconnettere l'alimentazione del computer prima di rimuovere i componenti. In caso contrario, è possibile il rischio di gravi scosse elettriche e/o danni al computer. Dopo l'installazione o la rimozione di un componente hardware, eseguire la procedura di post-configurazione riportata di seguito. 1. Accertarsi che tutti i componenti siano installati rispettando le istruzioni dettagliate descritte. 2. Verificare che all'interno del computer non restino strumenti di lavoro o componenti sparsi. 3. Reinstallare schede di espansione, periferiche, coperture schede, e cavi di sistema rimossi precedentemente. 4. Reinstallare il coperchio posteriore. 5. Collegare tutti i cavi esterni e il cavo di alimentazione CA al computer. 6. Premere l'interruttore di accensione per accendere il computer. Pubblicazione 6180P-UM001A-IT-P - Marzo 2008 35 Capitolo 4 Sostituzione dei componenti Utensili richiesti È necessario utilizzare gli utensili elencati di seguito per la sostituzione dei componenti. • • • • Cacciavite Phillips #2 Braccialetto antistatico Cacciavite magnetico (solo per installazione HDD secondario) Cacciavite piatto in plastica (solo per la sostituzione dell'unità del disco ottico) • Forbici (solo per la sostituzione del DIMM) Rimuovere il coperchio posteriore Per eseguire la manutenzione, installazione o aggiornamento dei componenti del computer, è innanzitutto necessario rimuovere il coperchio posteriore. ATTENZIONE In caso contrario, è possibile il rischio di gravi scosse elettriche e/o danni al computer. Seguire questi punti per rimuovere la copertura posteriore. 1. Eseguire la procedura di preconfigurazione. SUGGERIMENTO Utilizzare un braccialetto antistatico collegato alla superficie di lavoro e strumenti e apparecchiature con una messa a terra appropriata. 2. Allentare e rimuovere le nove viti che fissano il coperchio posteriore al telaio. 3. Staccare il coperchio posteriore dal telaio. Coperchio Posteriore 36 Pubblicazione 6180P-UM001A-IT-P - Marzo 2008 Sostituzione dei componenti Reinstallare il coperchio posteriore Capitolo 4 Seguire questi punti per reinstallare la copertura posteriore. 1. Eseguire i punti da 1 a 3 della procedura di post-configurazione. 2. Allineare il coperchio posteriore al telaio. 3. Posizionare le nove viti e serrarle per fissare il coperchio posteriore al telaio. Coperchio Posteriore Installare un’unità disco rigido È possibile sostituire il disco rigido (HDD) predefinito oppure installare un disco rigido nello spazio vuoto HDD. I computer dispongono di due alloggiamenti HDD per l'installazione dei moduli SATA dell'unità disco rigido. ATTENZIONE Gli urti meccanici possono danneggiare un disco rigido Non far cadere né urtare il disco rigido. Riposizionare l’unità disco rigido predefinita 1. Eseguire la procedura di preconfigurazione. SUGGERIMENTO Utilizzare un braccialetto antistatico collegato alla superficie di lavoro e strumenti e apparecchiature con una messa a terra appropriata. 2. Allentare le due viti a testa zigrinata del supporto HDD. Pubblicazione 6180P-UM001A-IT-P - Marzo 2008 37 Capitolo 4 Sostituzione dei componenti 3. Estrarre il supporto HDD dal suo alloggiamento. Supporto HDD Viti a testa zigrinata In caso di installazione di una nuova unità disco rigido, si consiglia di procedere con il passo 6, piuttosto che sostituire l'unità predefinita. 4. Rimuovere le quattro viti situate sul lato inferiore del supporto del gruppo HDD. 5. Separare il supporto dal modulo HDD. Modulo HDD Supporto HDD 6. Posizionare il nuovo modulo HDD nel supporto con il lato del PCB rivolto verso il basso. 7. Fissare il nuovo modulo HDD con le quattro viti. Modulo HDD Supporto HDD 38 Pubblicazione 6180P-UM001A-IT-P - Marzo 2008 Sostituzione dei componenti Capitolo 4 8. Far scorrere il gruppo HDD nel relativo alloggiamento. 9. Serrare le due viti a testa zigrinata del supporto HDD per fissare il disco rigido. Supporto HDD Viti a testa zigrinata Installare un’ unità disco rigido secondaria 1. Eseguire la procedura di preconfigurazione. SUGGERIMENTO Utilizzare un braccialetto antistatico collegato alla superficie di lavoro e strumenti e apparecchiature con una messa a terra appropriata. 2. Rimuovere il coperchio posteriore. 3. Individuare e rimuovere la vite di sicurezza sottostante l'unidade de disco óptica. Riporre la vite. SUGGERIMENTO Usare un cacciavite magnetico per evitare che la vite cada nel telaio. Vite di sicurezza Pubblicazione 6180P-UM001A-IT-P - Marzo 2008 39 Capitolo 4 Sostituzione dei componenti 4. Allentare le due viti a testa zigrinata del supporto HDD. Viti a testa zigrinata 5. Estrarre il supporto HDD dal suo alloggiamento. 6. Rimuovere il peso all’interno del supporto HDD. Peso Supporto HDD 7. Posizionare il nuovo modulo HDD nel supporto con il lato del PCB rivolto verso il basso. Modulo HDD Supporto HDD 8. Assicurare il modulo HDD secondario con le quattro viti e far scorrere l’unità assemblata nell’alloggiamento. 9. Reinstallare la vite di sicurezza rimossa nella fase 3. 10. Osservare la procedura di post-configurazione. 40 Pubblicazione 6180P-UM001A-IT-P - Marzo 2008 Sostituzione dei componenti Sostituzione dell'unità floppy Capitolo 4 Seguire queste precauzioni quando si lavora con l'unità floppy (FDD). • Non toccare i componenti interni. • Tenere sempre l'unità floppy dalla sua struttura in metallo. • Conservare l'unità floppy in una custodia antistatica quando non è installata. • Non scollegare mai né installare un'unità floppy con l'alimentazione accesa. ATTENZIONE In caso contrario, è possibile il rischio di gravi scosse elettriche e/o danni al computer. ATTENZIONE Le scosse meccaniche possono danneggiare l'unità floppy. Non far cadere né urtare l'unità. Rimozione dell'unità floppy Seguire questi punti per rimuovere l'unità floppy (FDD). 1. Eseguire la procedura di preconfigurazione. SUGGERIMENTO Utilizzare un braccialetto antistatico collegato alla superficie di lavoro e strumenti e apparecchiature con una messa a terra appropriata. 2. Rimuovere il coperchio posteriore. 3. Rimuovere l'alloggiamento dell'unità di sistema dal telaio. a. Rimuovere le quattro viti del pannello inferiore che fissano l'alloggiamento dell'unità di sistema. b. Spostare l'alloggiamento dell'unità leggermente fuori dal telaio per ottenere l'accesso ai connettori del cavo dell'unità. c. Scollegare il cavo FDD dalla scheda di sistema. d. Scollegare il cavo ODD dalla scheda di sistema. e. Scollegare i cavi SATA dalla scheda di sistema. Pubblicazione 6180P-UM001A-IT-P - Marzo 2008 41 Capitolo 4 Sostituzione dei componenti f. Scollegare il cavo di alimentazione HDD dalla scheda backplane HDD. E D C B A F 4. Rimuovere l'unità floppy predefinita dall'alloggiamento dell'unità di sistema. a. Scollegare il cavo FDD dall'unità floppy. – Tenere questo cavo. Sarà necessario per installare la nuova unità floppy. b. Rimuovere le due viti da ciascun lato dell'unità. – Tenere le quattro viti. Saranno necessarie per installare la nuova unità floppy. c. Far scorrere l'unità floppy fuori dall'alloggiamento dell'unità di sistema. A B C 42 Pubblicazione 6180P-UM001A-IT-P - Marzo 2008 Sostituzione dei componenti Capitolo 4 Installazione dell'unità floppy Seguire questi punti per installare l'unità floppy. 1. Far scorrere la nuova unità floppy nell'alloggiamento dell'unità da davanti, allineando i fori laterali della vite. 2. Fissare l'unità con le quattro viti rimosse al punto 4 di Rimozione dell'unità floppy. 3. Collegare il cavo FDD al retro dell'unità. C B A 4. Reinstallare l'alloggiamento dell'unità di sistema all'interno del telaio. a. Posizionare l'alloggiamento dell'unità di sistema all'interno del telaio. b. Ricollegare il cavo ODD alla scheda di sistema. c. Ricollegare il cavo FDD alla scheda di sistema. d. Ricollegare i cavi SATA alla scheda di sistema. e. Ricollegare il cavo di alimentazione HDD alla scheda backplane HDD. Pubblicazione 6180P-UM001A-IT-P - Marzo 2008 43 Capitolo 4 Sostituzione dei componenti f. Fissare l'alloggiamento dell'unità di sistema al telaio con le quattro viti rimosse al punto 3 di Rimozione dell'unità floppy. D B C A E F 5. Osservare la procedura di post-configurazione. Sostituzione dell'unità del disco ottico E' possibile sostituire l'unità predefinita del disco ottico (ODD). Rimozione dell'unità del disco ottico Seguire questi punti per rimuovere l'unità predefinita del disco ottico. SUGGERIMENTO 44 Utilizzare un braccialetto antistatico collegato alla superficie di lavoro e strumenti e apparecchiature con una messa a terra appropriata. Pubblicazione 6180P-UM001A-IT-P - Marzo 2008 Sostituzione dei componenti Capitolo 4 1. Eseguire i punti da 1 a 3 della sezione Rimozione dell'unità floppy. 2. Rimuovere l'unità del disco ottico predefinita dall'alloggiamento dell'unità di sistema. a. Rimuovere le due viti dal lato sinistro dell'unità. – Tenere le due viti. Saranno necessarie per installare la nuova unità del disco ottico. b. Usare un cacciavite piatto in plastico per spingere l'unità in avanti. c. Far scorrere l'unità floppy fuori dall'alloggiamento dell'unità di sistema. B C A Installazione dell'unità del disco ottico Seguire questi punti per installare la nuova unità del disco ottico. 1. Far scorrere la nuova unità del disco ottico nell'alloggiamento dell'unità da davanti, allineando i fori laterali della vite. Assicurarsi che il connettore dell'unità sia fissato alla scheda backplane ODD. 2. Fissare l'unità con le due viti rimosse al punto 2b della sezione precedente. 1 2 3. Eseguire i punti da 4 e 5 della procedura Installazione dell'unità floppy. Pubblicazione 6180P-UM001A-IT-P - Marzo 2008 45 Capitolo 4 Sostituzione dei componenti Installazione di una scheda di espansione La scheda di sistema dei computer supporta i seguenti slot di espansione. • Due slot PCI a lunghezza piena • Uno slot PCI con lunghezza pari alla metà • Uno slot ISA a lunghezza piena Seguire questi punti per installare una scheda di espansione. 1. Eseguire la procedura di preconfigurazione. SUGGERIMENTO Utilizzare un braccialetto antistatico collegato alla superficie di lavoro e strumenti e apparecchiature con una messa a terra appropriata. 2. Rimuovere il coperchio posteriore. 3. Rimuovete le quattro viti che fissano la barra di supporto del centro del telaio (A) e staccarle dal telaio. 4. Rimuovete le quattro viti che fissano la barra di supporto di espansione (B) e staccarle dal telaio. B A 5. Individuare uno slot di espansione vuoto che sia compatibile con la scheda che si desidera installare. 46 Pubblicazione 6180P-UM001A-IT-P - Marzo 2008 Sostituzione dei componenti Capitolo 4 6. Rimuovere il coperchio dello slot di espansione selezionato. a. Rimuovere la vite che fissa il coperchio dello slot sul lato opposto allo slot di espansione selezionato. b. Estrarre il coperchio dello slot dal pannello laterale. – Conservare il coperchio dello slot per il successivo riassemblaggio. B A IMPORTANTE Non gettare via il coperchio dello slot. Se la scheda di espansione viene rimossa in un secondo momento, il coperchio dello slot deve essere reinstallato per consentire un adeguato raffreddamento. 7. Tenere la scheda di espansione dalle estremità e rimuoverla dal suo imballaggio protettivo. 8. Installare la nuova scheda di espansione nello slot selezionato. a. Far scorrere la scheda di espansione nello slot selezionato e premere per accertarsi che sia saldamente inserita. b. Fissare il coperchio della scheda di espansione con una vite. A B 9. Collegare alla scheda di espansione il cavo necessario. Pubblicazione 6180P-UM001A-IT-P - Marzo 2008 47 Capitolo 4 Sostituzione dei componenti 10. Sostituite il supporto centrale e le barre di supporto della scheda di espansione. a. Allineare il supporto centrale e la barra di supporto al telaio. b. Fissate ciascuna barra con le quattro viti. B A 11. Fissare la nuova scheda di espansione in posizione. a. Regolare la lunghezza del morsetto estendendola alla lunghezza desiderata. b. Serrare la vite del morsetto di supporto. c. Piegare il morsetto contro la scheda di espansione per fissarla in posizione. d. Bloccare la vite del morsetto sul pannello di supporto. A A B C D 12. Osservare la procedura di post-configurazione. 48 Pubblicazione 6180P-UM001A-IT-P - Marzo 2008 Sostituzione dei componenti Sostituzione di un modulo di memoria Capitolo 4 La scheda di sistema dei computer dispone di due slot DDR-II DIMM che supportano fino a un massimo di 4 GB di memoria di sistema. Istruzioni per la configurazione della memoria Per aggiungere memoria a un computer, attenersi alle istruzioni riportate di seguito. • Utilizzare solo moduli di memoria senza buffer conformi agli standard PC2-2300 e SPD (Serial Presence Detect). • Utilizzare solo moduli di memoria DDR-II. • Utilizzare solo moduli di memoria con cavo in placca dorata. • Afferrare sempre tali moduli di memoria per i bordi. IMPORTANTE Raccomandiamo l'uso esclusivo di moduli di memoria qualificati Allen-Bradley. Fare riferimento a http://ab.com/industrialcomputers per un elenco di accessori qualificati. Seguire questi punti per sostituire un modulo di memoria. 1. Eseguire la procedura di preconfigurazione. SUGGERIMENTO Utilizzare un braccialetto antistatico collegato alla superficie di lavoro e strumenti e apparecchiature con una messa a terra appropriata. 2. Rimuovere il coperchio posteriore. SUGGERIMENTO Per installare un modulo aggiuntivo, procedere con il passo 6 della presente sezione. 3. Individuare il modulo di memoria che si desidera sostituire. Pubblicazione 6180P-UM001A-IT-P - Marzo 2008 49 Capitolo 4 Sostituzione dei componenti 4. Rimuovere il modulo di memoria selezionato. a. Utilizzare forbici per tagliare il laccio cavo che assicura i dispositivi di bloccaggio contenenti il modulo di memoria selezionato. b. Aprire completamente i fermi che bloccano il modulo di memoria in posizione. In tal modo è possibile estrarre più facilmente il modulo dallo slot. c. Sollevare con delicatezza il modulo per rimuoverlo dallo slot. C B B 5. Posizionare il modulo di memoria su una superficie di lavoro statica dissipante o all'interno di una borsa antistatica. 6. Tenere il modulo di memoria dalle estremità e rimuoverlo dal suo imballaggio protettivo. 50 Pubblicazione 6180P-UM001A-IT-P - Marzo 2008 Sostituzione dei componenti Capitolo 4 7. Installare il nuovo modulo di memoria. a. Orientare il modulo in modo che la tacca situata sul bordo inferiore sia in linea con la superficie grigliata dello slot DIMM. Gli slot DIMM sono progettati per assicurare il montaggio corretto. Se il modulo di memoria inserito non si adatta perfettamente allo slot, è possibile che sia stato installato in modo errato. Invertire l’orientamento del modulo e inserirlo nuovamente. b. Spingere il modulo a entrambe le estremità per fissarlo interamente nello slot. I fermi lo fisseranno automaticamente in posizione una volta che il modulo è stato sistemato. B B A c. Applicare una guaina sostitutiva attorno ai fermi dello slot DIMM per assicurare completamente il modulo di memoria. 8. Osservare la procedura di post-configurazione. Pubblicazione 6180P-UM001A-IT-P - Marzo 2008 51 Capitolo 4 52 Sostituzione dei componenti Pubblicazione 6180P-UM001A-IT-P - Marzo 2008 Capitolo 5 Risoluzione dei problemi del sistema Obiettivi del capitolo Questo capitolo contiene informazioni sui seguenti argomenti: • Procedura di risoluzione dei problemi • Utilità diagnostica • Liste di controllo per la risoluzione dei problemi Procedura di risoluzione dei problemi Seguire questi punti per identificare ed isolare un problema. 1. Arrestare il sistema operativo del computer utilizzando il metodo appropriato per il suo sistema operativo. 2. Scollegare l'alimentazione dal computer. 3. Scollegare tutti i dispositivi periferici dal computer. 4. Collegare la tastiera e il mouse, se utilizzati. 5. Verificare il collegamento video, se si utilizza un monitor esterno. 6. Collegare l'alimentazione al computer. Quando viene applicata l'alimentazione, verificare il Power On Self Test (POST). Se si verifica un errore non fatale, il POST emette codici acustici che indicano errori in hardware, software e software residente nel sistema. Se viene fissato un monitor di visualizzazione, POST può mostrare un messaggio di errore. Se comunque viene rilevato un errore fatale, il processo di avvio viene terminato. 7. Se il sistema viene riavviato, isolare il problema collegando perifiche una alla volta finché si verifica il problema. Se il problema si verifica con un pacchetto software o driver specifico, reinstallare il software. 8. Fare riferimento all'utilità diagnostica e alla lista di controllo per la risoluzione di problemi se il problema non si riferisce specificamente ad un installazione software o a una periferica. 53Pubblicazione 6180P-UM001A-IT-P - Marzo 2008 53 Capitolo 5 Risoluzione dei problemi del sistema Utilità diagnostica Se i problemi persistono nonostante sia stata seguita la procedura per la risoluzione dei problemi, utilizzare l'utilità diagnostica del computer industriale per identificare il problema. Questa utilità determina la causa del malfunzionamento eseguendo un test sui componenti del computer. È possibile eseguire una diagnosi iniziale senza scollegare o spostare il computer. Questo processo può durare da cinque minuti a otto ore, in base alla natura del problema. Dopo aver effettuato la diagnostica con l'utilità diagnostica, è possibile generare un report da sottoporre all'analisi di un addetto dell'assistenza tecnica, in modo da agevolare il processo di riparazione. L'utilità diagnostica e la documentazione si trovano sul CD di assistenza che viene fornito in dotazione con il computer. Per eseguire l'utilità diagnostica, inserire il CD di assistenza nel drive CD-ROM del computer e riavviare il computer. Non viene installato alcun software e il programma di utilità non interviene sul software già installato. Liste di controllo per la risoluzione dei problemi Usate le seguenti liste di controllo per testare o verificare gli elementi. Problemi in fase di avvio • • • • I collegamenti sono stati eseguiti correttamente? I driver delle periferiche sono installati? I ponticelli sulle schede aggiuntive sono posizionati correttamente? Se si esegue l'avvio da un'unità disco rigido, tale unità è formattata e configurata per il BIOS? • La memoria RAM è installata correttamente? Può essere necessario reinstallarla per assicurarsi di un buon collegamento. • Se si esegue l'avvio da un'unità disco rigido, il cavo SATA è collegato correttamente? Può essere necessario verificare se il sistema si accende da un'unità disco floppy. • Il BIOS è configurato correttamente? Selezionate Load Optimal Default nella procedura di configurazione CMOS. Questo ripristinerà le impostazioni BIOS alle impostazioni originali alla fonte. 54 Pubblicazione 6180P-UM001A-IT-P - Marzo 2008 Risoluzione dei problemi del sistema Capitolo 5 Problema dopo l'avvio • Se si esegue un pacchetto software, reinstallare il software. • Se il problema è occasionale, è possibile che vi sia un collegamento allentato. Controllare tutti i collegamenti comprese le schede di espansione ISA/PCI. Verificare se il modulo di memoria è installato completamente. • Il sistema ha un virus? Eseguire il software antivirus. • Selezionate Load Optimal Default nella procedura di configurazione CMOS. Questo ripristinerà le impostazioni BIOS alle impostazioni originali alla fonte. • Sebbene i computer abbiano un'alimentazione regolata e protetta, una tensione transitoria nella linea di alimentazione o nel cavo periferica può causare sfarfallio del display, riavvio inatteso, o blocco del sistema. In tal caso, uscire dall'applicazione e aprirla nuovamente. • Se si esegue l'avvio da un'unità disco rigido, il cavo SATA è collegato correttamente? Può essere necessario verificare se il sistema si accende da un'unità disco floppy. • Si è verificato un surriscaldamento del sistema? Verificare che la ventola del telaio sia in funzione e il filtro della ventola sia pulito. Problemi relativi all'esecuzione di un nuovo software • Il software richiede un hardware specifico non presente? • Si sta utilizzando una copia autorizzata del software? Alcune copie non funzionano senza un'adeguata attivazione. • Il software è stato installato correttamente? Reinstallare il software. • Si stanno seguendo le istruzioni del software? Consultare la documentazione per l'utente relativa al software utilizzato. Problemi con la scheda add-in • La scheda è stata installata e configurata correttamente? Controllare il ponticello e le altre impostazioni di configurazione. • Tutti i cavi sono installati correttamente? • Se la scheda utilizza un'interruzione dedicata può essere necessario "riservare" quella interruzione nel menu PCI/PnP dell'installazione CMOS. Pubblicazione 6180P-UM001A-IT-P - Marzo 2008 55 Capitolo 5 Risoluzione dei problemi del sistema Problemi con il display • I comandi per il contrasto e la luminosità del display sono regolati correttamente? Per le funzioni di impostazione, consultare il sistema operativo che contiene il driver video. • Il monitor è compatibile con la modalità video selezionata? • Se si sta usando il display integrato, cercare di correggere il problema premendo il pulsante per la regolazione automatica. – Eseguire la regolazione automatica premendo e tenendo premuti i due pulsanti di luminosità del display per alcuni secondi. Questi pulsanti sono sul davanti della tastiera del pannello. • Il monitor funziona correttamente? Verificate la funzionalità del monitor utilizzandolo con un altro computer. • Il cavo video è installato correttamente? • Verificare che il colore selezionato per il carattere non sia lo stesso del colore di sfondo. • Il driver del video è installato correttamente? • Riavviare il computer con il monitor esterno collegato ed acceso. 56 Pubblicazione 6180P-UM001A-IT-P - Marzo 2008 Capitolo 6 Manutenzione Obiettivi del capitolo Questo capitolo contiene informazioni sulle seguenti procedure: • Pulizia del display integrato • Pulizia del telaio • Sostituzione della batteria RTC • Smaltimento del gruppo di retroilluminazione • Trasporto del computer Pulizia del display integrato ATTENZIONE L'uso di detergenti abrasivi o solventi può danneggiare la finestra del display. Non sfregare né utilizzare spazzole. Seguire questi punti per pulire il display. 1. Disconnettere l'alimentazione dal computer. 2. Pulire il display con un sapone delicato o detergente usando una spugna pulita o un panno morbido. 3. Asciugare il display con un panno di camoscio o una spugna di cellulosa umida per evitare schizzi. ATTENZIONE 57Pubblicazione 6180P-UM001A-IT-P - Marzo 2008 Se il computer è dotato di un touchscreen, tenere presente che è possibile che gli oggetti dello schermo si attivino durante il lavaggio degli apparecchi se il computer è acceso. 57 Capitolo 6 Manutenzione Rimozione di vernice e unto Rimuovere gli schizzi di vernice fresca e unto prima di asciugare strofinando delicatamente con alcol isopropilico. Quindi, eseguire un lavaggio finale usando sapone delicato o una soluzione detergente. Sciacquare con acqua pulita. ATTENZIONE Pulizia del telaio Assicurarsi che l'alcol isopropilico non vada a contatto con le etichette dell'apparecchio. L'alcol potrebbe provocare la sbavatura della stampa delle etichette. Seguire questi punti per pulire il telaio. 1. Disconnettere l'alimentazione dal computer. 2. Scollegare tutti i dispositivi periferici dal computer. 3. Pulire il telaio con un sapone delicato o detergente usando una spugna pulita o un panno morbido. 4. Asciugare il telaio con un panno di camoscio o una spugna di cellulosa umida. Sostituzione della batteria RTC I computer utilizzano una memoria non volatile che consente alla batteria di conservare le informazioni del sistema quando viene interrotta l'alimentazione. La batteria al litio 3V, 200 mAh è sulla scheda di sistema. Batteria 58 Pubblicazione 6180P-UM001A-IT-P - Marzo 2008 Manutenzione Capitolo 6 La durata della batteria dipende dal tempo di utilizzo del computer. La tabella riporta un elenco della durata utile stimata della batteria. Tempo di utilizzo Durata utile stimata 0 ore a settimana 4 anni 40 ore a settimana 5,5 anni 80 ore a settimana 7 anni Se il computer non visualizza l'ora e la data corrette, sostituire la batteria. IMPORTANTE AVVERTENZA ATTENZIONE La rimozione della batteria determina la perdita delle impostazioni BIOS. Ogni qualvolta si sostituisce la batteria, è necessario configurare nuovamente le impostazioni BIOS. Se la batteria viene maneggiata in maniera inappropriata, può comportare il rischio di incendio e ustioni causate dalle sostanze chimiche. Non disassemblare, schiacciare, forare, o mandare in corto circuito i contatti esterni, oppure esporre le batterie a temperature superiori ai 60°C (140°F). Non gettare batterie usate in acqua o fuoco. Quando si sostituisce la batteria del sistema: • sostituire la batteria con un tipo di batteria uguale a quella predefinita. L’uso di batterie diverse può comportare il rischio di incendi o esplosioni. • smaltire le batterie usate secondo le istruzioni fornite dal produttore. IMPORTANTE ATTENZIONE Pubblicazione 6180P-UM001A-IT-P - Marzo 2008 Quando si installa l'hardware o si eseguono procedure di manutenzione che richiedono accesso a componenti interne, raccomandiamo di effettuare prima il back up di tutti i dati del computer per prevenire perdite. Assicurarsi di avere letto e capito l'intera procedura di installazione/rimozione, prima di iniziare a configurare l'hardware del computer. 59 Capitolo 6 Manutenzione Seguire questi punti per sostituire la batteria RTC. 1. Eseguire la procedura di preconfigurazione. a. Spegnere il computer e le periferiche collegate. b. Scollegare i cavi dalle prese di alimentazione per evitare l'esposizione a livelli di tensione elevati. Se necessario, contrassegnare i diversi cavi in modo da poterli ricollegare agevolmente. c. Scollegare i cavi per le telecomunicazioni per evitare l'esposizione a scosse elettriche dovute alla tensione. 2. Rimuovere il coperchio posteriore. 3. Poggiare il computer sul davanti (in modo da visualizzare i componenti). 4. Se necessario, rimuovere eventuali schede o cavi accessori che ostacolano l'accesso allo zoccolo della batteria RTC. 5. Rimuovere la batteria. a. Inserire un cacciavite a lama piatta tra la batteria e il fermo a molla per estrarre la batteria dallo zoccolo. IMPORTANTE Non piegare il fermo durante la sostituzione della batteria RTC. Per una procedura corretta, è necessario che il fermo resti in contatto con la batteria. b. Rimuovere la vecchia batteria dal relativo zoccolo. A B 6. Inserire la nuova batteria con il polo positivo (+) rivolto verso l'alto e verificare che sia installata correttamente. 60 Pubblicazione 6180P-UM001A-IT-P - Marzo 2008 Manutenzione Capitolo 6 7. Osservare la procedura di post-configurazione. a. Accertarsi che tutti i componenti siano installati rispettando le istruzioni dettagliate descritte. b. Verificare che all'interno del computer non restino strumenti di lavoro o componenti sparsi. c. Reinstallare schede di espansione, periferiche, coperture schede, e cavi di sistema rimossi precedentemente. d. Reinstallate il coperchio posteriore. e. Collegate tutti i cavi esterni e il cavo di alimentazione CA al computer. f. Premete l'interruttore di accensione per accendere il computer. 8. Configurate di nuovo le impostazioni BIOS. Smaltimento del gruppo di retroilluminazione ATTENZIONE Trasporto del prodotto Se è necessario spedire il computer tramite corriere o altrimenti trasportarlo in un altro luogo, è necessario per prima cosa disinstallare l'unità dal pannello e riporla nel suo materiale di imballaggio originale. ATTENZIONE Pubblicazione 6180P-UM001A-IT-P - Marzo 2008 Il gruppo di retroilluminazione di questa unità contiene mercurio. Alla fine della propria durata utile, l'apparecchio deve essere smaltito separatamente dai rifiuti municipali non differenziati. Non spedire o trasportare il prodotto quando esso è installato in una macchina, pannello o rack. In caso contrario, si potrebbero provocare danni al prodotto. Occorre disintallare il prodotto e posizionarlo nell'imballaggio originale prima della spedizione. Rockwell Automation non è responsabile per danni al prodotto che sia stato spedito o trasportato essendo installato in una macchina, pannello o rack. 61 Capitolo 6 62 Manutenzione Pubblicazione 6180P-UM001A-IT-P - Marzo 2008 Appendice A Specifiche Display integrato 1200P e 1500P con specifiche della tastiera Attributo Valore Visualizzazione Tipo di display Transistore Pellicola Sottile Matrice Colore Attiva (TFT) Touchscreen (opzionale) Protezione antiabbagliamento Formato del display (diagonale) 1200P 1500P 308 mm (12,1 pollici) 381 mm (15 pollici) Area del display (LxA), appross. 1200P 1500P 246 x 185 mm 305 x 229 mm Risoluzione originale 1200P 1500P 800 x 600 1024 x 768 Angolo di visualizzazione Orizzontale Verticale 60° 40° Tempo di risposta 20 ms Parte elettrica Pubblicazione 6180P-UM001A-IT-P - Marzo 2008 Tensione di entrata, ac 90…264V ac, commutazione automatica Frequenza di linea, ac 47…63 Hz Potenza assorbita, ac 144 VA (1,4 A a 100 Vrms, 0,6 A a 240 Vrms) Potenza assorbita, dc 144 W (8 A a 18 VDC, 4,5 A a 32 VDC) Dissipazione di energia, ac 144 W Dissipazione di energia, dc 144 W Tensione di entrata, dc 18…32V dc Corrente di spunto a 24V Picco di 20 A, 5 ms 63 Appendice A Specifiche Display integrato 1200P e 1500P con specifiche della tastiera Attributo Valore Specifiche fisiche Peso 1200P 1500P 16,0 kg (16,01 kg) 17,6 kg (17,60 kg) Dimensioni, totali (Altezza x Lunghezza x Profondità), appross. 1200P 1500P 311 x 483 x 225 mm (12,25 x 19,01 x 8,86 pollici) 355 x 483 x 225 mm (13,97 x 19,01 x 8,86 pollici) Dimensioni di taglio (AxL), appross. 1200P 1500P 279,0 x 450,0 mm (10,98 x 17,72 pollici) 326,4 x 429,3 mm (12.85 x 16.9 pollici) Opzioni di montaggio Pannello Specifiche ambientali Attributo Valore Temperatura, operativa 0…55°C (32…131°F) Temperatura, di immagazzinaggio -20…60°C (-4…140°F) Umidità relativa, in funzionamento(1) 20…85% senza condensa 64 Umidità relativa, non in funzionamento(2) 5…90% senza condensa Vibrazione, in funzionamento 0,006 pollici ampiezza picco picco, (10…57 Hz); 1 g picco (57…640 Hz) Vibrazione, non in funzionamento 0,012 pollici ampiezza picco picco, (10…57 Hz); 2 g picco, (57…640 Hz) Shock, in funzionamento 15 g (1/2 seno, 11 ms) Shock, non in funzionamento 30 g (1/2 seno, 11 ms) Specifiche tecniche della custodia, pannello montato NEMA Tipo 4, 12, IEC IP66 (1) Declassamento sopra 40°C a 45% a 50°C. (2) Declassamento sopra 40°C a 39% a 60°C. Pubblicazione 6180P-UM001A-IT-P - Marzo 2008 Specifiche Appendice A Certificazioni(1) Area normativa Gruppo standard Standard normativo America Specifiche della custodia NEMA 4, 12 per UL 50 Requisiti di sicurezza UL 60950-1 CSA C22.2 - 60950-1 Requisiti di emissioni Norme FCC per i dispositivi di classe A Marchi di certificazione del prodotto c-UL-us Specifiche della custodia IP66 per EN60529:1991 Requisiti di sicurezza EN60950-1 Requisiti di immunità EN55024, EN61000-3-2, EN61000-3-3 Requisiti di emissioni EN55022 Classe A Marchi di certificazione del prodotto Marchio CE Direttiva EMC Direttiva UE 89/336/EEC (modificata da 92/31/EEC e 93/68/EEC) Direttiva in materia di bassa tensione Direttiva UE 89/336/EEC (modificata da 73/23/EEC) Restrizione sulle sostanze dannose (RoHS) Direttiva UE 2002/95/EC Requisiti di emissioni CISPR-22 Marchi di certificazione del prodotto Marchio C-Tick RoHS China RoHS Europa Asia Pacifico (1) Pubblicazione 6180P-UM001A-IT-P - Marzo 2008 Vedere http://ab.com per dichiarazioni di conformità, certificati e altri dettagli. 65 Appendice A Specifiche Attributo Valore Processore Standard Prestazioni Processore Intel Core Duo Celeron M Processore Intel Core Duo Chipset di sistema Intel 954GM, ICH7-M-DH Slot di memoria DDR II a doppio canale, 2 slot DIMM, 4 GB max Dimensioni della memoria Standard 512 MB Prestazioni 1 GB Slot di espansione PCI 2 slot a lunghezza piena e 1 slot a metà lunghezza, PCI 2.2, 5V I/O Slot di espansione ISA 1 slot a lunghezza piena Disco rigido 3,5 pollici, interfaccia SATA, hot-swap 80 GB (minimo) Unità del disco ottico Standard Prestazioni DVD-ROM/CD-RW a larghezza ridotta DVD-RW a larghezza ridotta Unità floppy 3,5 pollici a larghezza ridotta, 1,44 MB Porte I/O USB anteriore (2) USB posteriore (4) Seriale (2) DVI Porta parallela Jack audio Presa jack di ingresso microfono Jack uscita linea Jack ingresso linea LAN Ethernet 2 porte LAN 10/100/1000 Mbps (RJ-45) Indicatori di stato CapsLock NumLock Attività HDD/ODD/FDD Alimentazione/standby Soluzione termica Ventole per telaio (2) Ventola PSU dissipatore per processore Sistema operativo Windows XP Professional, Service Pack 2b Gestione di alimentazione 1200P Versione ACPI 1500P 66 Pubblicazione 6180P-UM001A-IT-P - Marzo 2008 Appendice B Usate un touchscreen I modelli 1200P e 1500P sono disponibili con un pannello touchscreen LCD. Uso della porta USB del touchscreen Il controller del touchscreen opzionale si collega internamente a una porta USB. Il touchscreen è configurato alla fonte con le corrette impostazioni dei driver USB e del touchscreen, pertanto non è necessaria la configurazione da parte dell'utente. Software dei driver Il driver del touchscreen è già caricato sul computer. Il software del driver è anche presente sul CD Accessorio. SUGGERIMENTO Tecnologia touchscreen resistivo I touchscreen resistivi vengono attivati quando si applica pressione al touchscreen con il dito. E' possibile utilizzare un touchscreen resistivo mentre si indossano i guanti. ATTENZIONE Calibrazione del touchscreen Se diventa necessario installare il driver del touchscreen, l'utilità del touchscreen rileverà automaticamente la porta seriale utilizzata dal controller del touchscreen. Non usare strumenti affilati per attivare il touchscreen. Graffiando la superficie del touchscreen si potrebbe danneggiare l'unità. il touchscreen in dotazione con il computer è installato e calibrato alla fonte. Seguire questi punti per ricalibrare il touchscreen. 1. Eseguire l'utilità di configurazione del touchscreen tramite il menu PROGRAMMI del sistema operativo. 2. Avviare la procedura di calibrazione provvista all'interno dell'utilità. 3. Seguire le istruzioni di calibrazione fornite sullo schermo del computer. Pubblicazione 6180P-UM001A-IT-P - Marzo 2008 67 Appendice B 68 Usate un touchscreen Pubblicazione 6180P-UM001A-IT-P - Marzo 2008 Appendice C Aggiornamento a un nuovo BIOS Introduzione Se viene rilasciato un nuovo BIOS per ottimizzare le prestazioni del computer, o per correggere un difetto, è possibile scaricare il BIOS e aggiornare il computer. Scaricare il BIOS dal sito web Rockwell Automation http://www.ab.com. Procedura di aggiornamento del BIOS Di tanto in tanto viene rilasciato un nuovo BIOS per ottimizzare le prestazioni del computer (al fine di renderlo compatibile con le nuove versioni hardware/software) o per correggere un difetto. In tali casi, è possibile scaricare il nuovo BIOS e aggiornare il computer. Scaricare l'aggiornamento del BIOS dal sito web Rockwell Automation http://www.ab.com/industrial computers. Seguire questi punti per aggiornare il BIOS di sistema. 1. Collegare un monitor display, tastiera, e drive floppy USB esterno al computer VersaView. 2. Su un qualsiasi computer connesso ad Internet che contenga un disco floppy, andare su http://www.ab.com/industrial computers. 3. Fare clic su Support Resources > Drivers. 4. Cliccare sul link corrispondente alla descrizione del computer e navigare fino al prodotto specifico. 5. Sulla pagina Download del suo computer industriale, cliccare sul link allo scaricamento del BIOS di sistema e salvarlo sul disco rigido. 6. Decomprimere il download. 7. Avviare il programma eseguibile e scegliere di salvarlo sull'unità disco floppy. Viene creato un floppy disk di aggiornamento BIOS che verrà avviato sul computer industriale. 8. Riavviare il computer industriale dopo aver inserito il disco floppy contenente l'utilità di aggiornamento del BIOS. 9. Seguire le istruzioni visualizzate sullo schermo per aggiornare correttamente il BIOS. Pubblicazione 6180P-UM001A-IT-P - Marzo 2008 69 Appendice C 70 Aggiornamento a un nuovo BIOS Pubblicazione 6180P-UM001A-IT-P - Marzo 2008 Índice A accesso da parte dell'operatore 29 avviare il sistema 31 B batteria RTC durata utile stimata 59 note sullo smaltimento 59 posizione 58 sostituzione 60 BIOS procedure di aggiornamento 69 C calibrazione del touchscreen 67 collegamento alla rete specifica 28 Collegamento dell’Alimentazione: avvisi 26 coperchio posteriore, rimozione 36 D dimensioni del prodotto 20 dimensioni del ritaglio 22 disco rigido predefinita 37 secondaria 39 specifiche 66 E ESD, vedere Scariche Elettrostatiche 33 G gestione di alimentazione 66 I installazione ambiente e custodia 18 dimensioni del prodotto 20 istruzioni 19 utensili richiesti 19 istruzioni operative 29 P POST funzione di risoluzione dei problemi 53 precauzioni relative alla tensione 35 R rimozione del coperchio 36 ripristino 31 risoluzione dei problemi caratteri deformati o scorretti 56 di risoluzione dei problemi 53 liste di controllo 54 problema con la scheda add-in 55 problema dopo l'avvio 55 problemi in fase di avvio 54 problemi relativi all'esecuzione di un nuovo software 55 Utilità diagnostica 54 S Scariche Elettrostatiche precauzioni 33 prevenzione 33 schede add-in, installazione e rimozione 36 sistema ripristino 31 Slot DIMM installazione della memoria 49 sostituzione dei componenti batteria RTC 58 precauzioni ESD 33 precauzioni relative alla tensione 35 procedura di post-configurazione 35 procedura di preconfigurazione 35 spazi collegamento alla rete 28 collegamento di messa a terra funzionale 27 Istruzioni di montaggio del pannello 22 per l'installazione 21 procedura di montaggio 22 unità floppy 41 specifiche 64 T touchscreen calibrazione 67 software dei driver 67 tipo 67 Pubblicazione 6180P-UM001A-IT-P - Marzo 2008 71 Índice U unità del disco ottico specifiche 66 unità per floppy, installazione e rimozione 41 Utilità diagnostica 72 posizione 54 utilizzo 54 V vite messa a terra funzionale utilizzo 27 Pubblicazione 6180P-UM001A-IT-P - Marzo 2008 Supporto Rockwell Automation Rockwell Automation fornisce informazioni tecniche sul web per assisterla nell'utilizzo dei suoi prodotti. Su http://support.rockwellautomation.com, può trovare manuali tecnici, risposte ai quesiti comuni, note tecniche e applicative, codice di esempio e collegamenti a service pack di software, ed un servizio di assistenza personalizzabile per trarre il massimo da questi strumenti. Per un livello superiore di assistenza tecnica telefonica per installazione, configurazione, e risoluzione di problemi, offriamo programmi di assistenza TechConnect. Per maggiori informazioni, contattare il distributore e il rappresentante locale Rockwell Automation, oppure visitare http://support.rockwellautomation.com. Assistenza all'installazione Se riscontrate un problema entro le prime 24 ore dell'installazione, riesaminate le informazioni contenute nel presente manuale. Potete inoltre contattare un numero speciale di Assistenza Clienti per ricevere un aiuto iniziale a far funzionare il vostro prodotto. Stati Uniti 1.440.646.3434 Lunedì – Venerdì, 8am – 5pm EST Fuori dagli Stati Uniti Contattate il vostro rappresentante locale di Rockwell Automation per questioni relative all'assistenza tecnica. Sostituzione di un nuovo prodotto Rockwell Automation testa tutti i propri prodotti per assicurarsi che siano completamente funzionanti quando vengono spediti dall'impianto di produzione. Se ad ogni modo il prodotto non dovesse funzionare e dovesse essere necessaria la restituzione, seguite queste procedure. Stati Uniti Contattate il vostro distributore. Dovete fornire un numero di Assistenza Clienti (vedere il numero telefonico di sopra per ottenerne uno) al vostro distributore per completare la procedura di restituzione. Fuori dagli Stati Uniti Contattate il vostro rappresentante locale di Rockwell Automation per la procedura di restituzione. Pubblicazione 6180P-UM001A-IT-P - Marzo 2008 74 Copyright © 2008 Rockwell Automation, Inc. Tutti i diritti riservati.