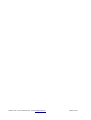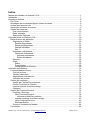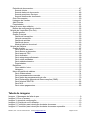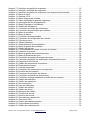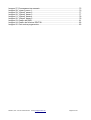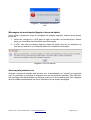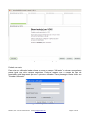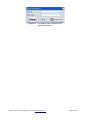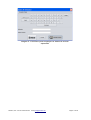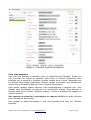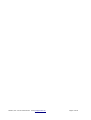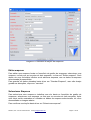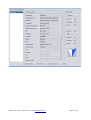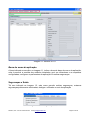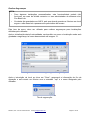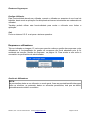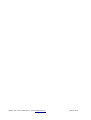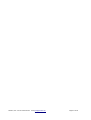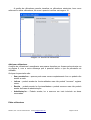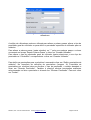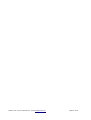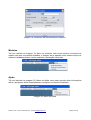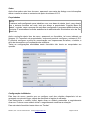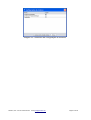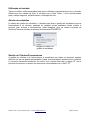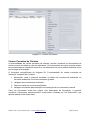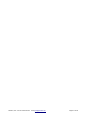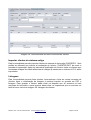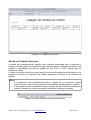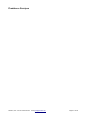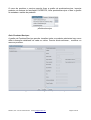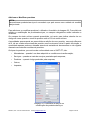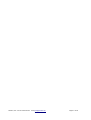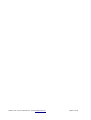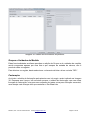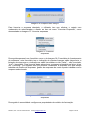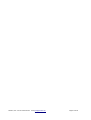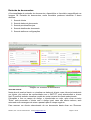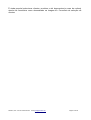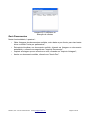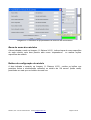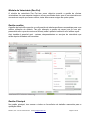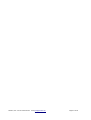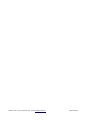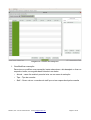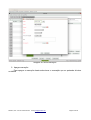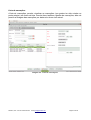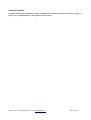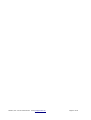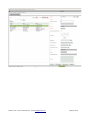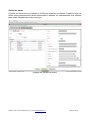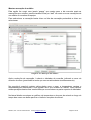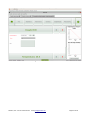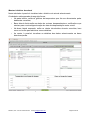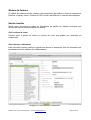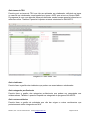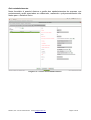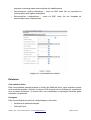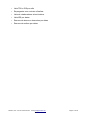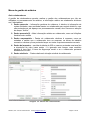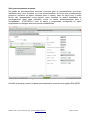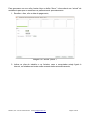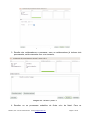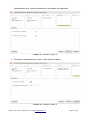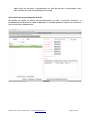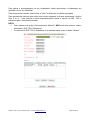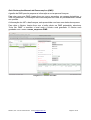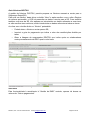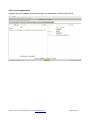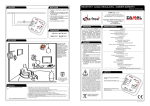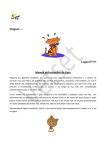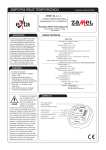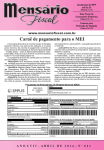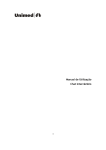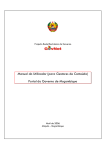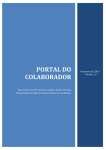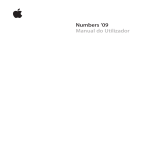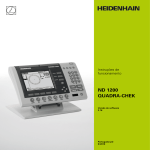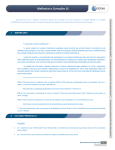Download Manual de utilizador do sistema V.O.S
Transcript
Manual de utilizador do sistema V.O.S ZenBlast, Lda – We also make software. Email:[email protected] Página 1 de 83 ZenBlast, Lda – We also make software. Email:[email protected] Página 2 de 83 Índice Manual de utilizador do sistema V.O.S..................................................................................1 Introdução..............................................................................................................................7 Entrada no sistema................................................................................................................8 Pen Drive...........................................................................................................................8 Mensagem de autorização/ligação à base de dados........................................................9 Acesso pela primeira vez...................................................................................................9 Introdução de dados de acesso.......................................................................................11 Gestão de empresas.......................................................................................................14 Criar uma empresa......................................................................................................15 Editar empresa............................................................................................................17 Seleccionar Empresa..................................................................................................17 Utilização Geral do Sistema VOS........................................................................................19 Barra de menu da aplicação............................................................................................20 Seguranças e Saída....................................................................................................20 Realizar Seguranças...............................................................................................21 Restaurar Seguranças............................................................................................22 Desligar Utilizador...................................................................................................22 Sair..........................................................................................................................22 Empresas e utilizadores..............................................................................................22 Gestão de Utilizadores............................................................................................22 Adicionar utilizadores..........................................................................................25 Editar utilizadores...............................................................................................25 Módulos.......................................................................................................................28 Ajuda............................................................................................................................28 Sobre.......................................................................................................................29 Propriedades...........................................................................................................29 Configuração de Módulos.......................................................................................29 Utilização dos Módulos........................................................................................................31 Funcionalidades comuns.................................................................................................31 Filtro de procura..........................................................................................................31 Tabelas ordenáveis......................................................................................................31 Separadores descartáveis...........................................................................................31 Utilização do teclado...................................................................................................32 Gestão de entidades........................................................................................................32 Gestão de Clientes/Fornecedores...............................................................................32 Contas Correntes de Clientes.....................................................................................33 Importar clientes de sistema antigo.............................................................................35 Listagens.....................................................................................................................35 Gestão de Produtos/Serviços..........................................................................................36 Produtos e Serviços....................................................................................................37 Gerir Produtos/Serviços..........................................................................................38 Adicionar e Modificar produtos...........................................................................39 Importar produtos de sistema antigo......................................................................42 Listar Produtos/Serviços.........................................................................................42 Entradas/Saídas......................................................................................................42 Grupos e Unidades de Medida....................................................................................44 Facturação.......................................................................................................................44 ZenBlast, Lda – We also make software. Email:[email protected] Página 3 de 83 Emissão de documentos.............................................................................................47 Área de cliente........................................................................................................47 Área de dados do documento.................................................................................48 Área de produtos e Serviços...................................................................................48 Área de detalhes do documento.............................................................................48 Gerir Documentos.......................................................................................................50 Listagens de Vendas...................................................................................................51 Abrir Gaveta................................................................................................................51 Propriedades...............................................................................................................51 Barra de menu dos módulos...........................................................................................52 Botões de configuração do módulo.............................................................................52 Módulo de Veterinária (Zen Pet)......................................................................................53 Gestão auxiliar.............................................................................................................53 Gestão Principal..........................................................................................................53 Gestão de marcações.............................................................................................55 Lista de marcações.................................................................................................59 Gestão de animais..................................................................................................60 Gestão de donos.....................................................................................................63 Mostrar histórico de animal.....................................................................................66 Módulo de Salários..........................................................................................................67 Gestão Auxiliar............................................................................................................67 Gerir centros de custo.............................................................................................67 Gerir Abonos e descontos.......................................................................................67 Gerir taxas da TSU..................................................................................................69 Gerir sindicatos.......................................................................................................69 Gerir categorias profissionais..................................................................................69 Gerir outras entidades.............................................................................................69 Gerir estabelecimentos...........................................................................................70 Propriedades...........................................................................................................71 Relatórios.....................................................................................................................72 Criar relatório único.................................................................................................72 Listagens.................................................................................................................72 Menu de gestão de salários........................................................................................74 Gerir colaboradores................................................................................................74 Gerir processamentos mensais..............................................................................75 Gerir dados de processamento de mês..................................................................79 Gerir Declarações Mensais de Remunerações (DMR)..........................................81 Gerir ficheiros DRI/TSU..........................................................................................82 Gerir M10................................................................................................................82 Gerir outros pagamentos........................................................................................83 Tabela de imagens Imagem 1: Mensagem de falta de pen..................................................................................9 Imagem 2: Erro no acesso.....................................................................................................9 Imagem 3: wizard de configuração......................................................................................10 Imagem 4: Criação de novo utilizador.................................................................................10 Imagem 5: Formulário para introdução de dados de acesso..............................................12 Imagem 6: Formulário para introdução de dados de acesso expandido............................13 ZenBlast, Lda – We also make software. Email:[email protected] Página 4 de 83 Imagem 7: Formulário de gestão de empresas...................................................................15 Imagem 8: Formulário de adição de empresas...................................................................17 Imagem 9: Formulário de gestão de empresas (com empresa seleccionada)...................18 Imagem 10: Barra de título..................................................................................................19 Imagem 11: Sistema V.O.S..................................................................................................20 Imagem 12: Menu Seguranças e Saída..............................................................................20 Imagem 13: Caixa de diálogo de guardar segurança..........................................................21 Imagem 14: Informação de fim de seguranças...................................................................21 Imagem 15: Menu Empresas e Utilizadores........................................................................22 Imagem 16: Gestão de utilizadores.....................................................................................25 Imagem 17: Formulário de edição de utilizadores...............................................................26 Imagem 18: Formulário de permissões por módulos..........................................................28 Imagem 19: Menu de módulos............................................................................................28 Imagem 20: Menu de Ajuda.................................................................................................28 Imagem 21: Formulário de propriedades.............................................................................29 Imagem 22: Formulário de configuração de módulos.........................................................30 Imagem 23: Filtro de procura...............................................................................................31 Imagem 24: Tabela ordenável..............................................................................................31 Imagem 25: Separadores de funcionalidades.....................................................................31 Imagem 26: Menu de gestão de entidades.........................................................................32 Imagem 27: Gestão de clientes...........................................................................................33 Imagem 28: Funcionalidade de contas correntes de clientes.............................................35 Imagem 29: Listagem de clientes........................................................................................36 Imagem 30: Menu de gestão de produtos/serviços.............................................................36 Imagem 31: Menu de produtos/serviços..............................................................................38 Imagem 32: Formulário de gestão de produtos/serviços....................................................38 Imagem 33: Formulário de adição ou modificação de produtos/serviços...........................39 Imagem 34: Pergunta de IVA incluído..................................................................................42 Imagem 35: Gestão de movimentos de produtos................................................................44 Imagem 36: Empresa sem licença......................................................................................45 Imagem 37: Licenciar empresas..........................................................................................45 Imagem 38: Formulário de licenciamento de empresas......................................................45 Imagem 39: Emissão de documentos.................................................................................47 Imagem 40: Formulario de selecção de clientes.................................................................50 Imagem 41: Formulário de gestão de documentos.............................................................51 Imagem 42: Formulário de propriedades de emissão de documentos...............................52 Imagem 43: Gestão de backoffice.......................................................................................53 Imagem 44: Gestão de macações.......................................................................................57 Imagem 45: Nova marcação................................................................................................58 Imagem 46: Lista de marcações..........................................................................................59 Imagem 47: Gestão de animais...........................................................................................62 Imagem 48: Gestão de donos..............................................................................................63 Imagem 49: Marcação de médico........................................................................................64 Imagem 50: Consulta de animal..........................................................................................65 Imagem 51: Histórico de Animal..........................................................................................66 Imagem 52: Gerir abonos e descontos................................................................................67 Imagem 53: Gerir taxas TSU...............................................................................................69 Imagem 54: Gestão de estabelecimentos...........................................................................70 Imagem 55: Propriedades de salários.................................................................................72 Imagem 56: Gestão de colaboradores................................................................................74 ZenBlast, Lda – We also make software. Email:[email protected] Página 5 de 83 Imagem 57: Processamentos mensais................................................................................75 Imagem 58: "wizard" passo 1..............................................................................................76 Imagem 59: "Wizard" passo 2..............................................................................................77 Imagem 60: "Wizard" passo 3..............................................................................................77 Imagem 61: "Wizard" passo 4..............................................................................................78 Imagem 62: "Wizard" passo 5..............................................................................................78 Imagem 63: Gestão de DMR...............................................................................................81 Imagem 64: Gestão de ficheiros DRI/TSU..........................................................................82 Imagem 65: Gerir outros pagamentos.................................................................................83 ZenBlast, Lda – We also make software. Email:[email protected] Página 6 de 83 Introdução O sistema V.O.S. é uma aplicação de software desenvolvida pela Zen Blast Lda. e pretende ser um sistema modular que prima pela Versatilidade, Organização e Simplicidade. Durante este manual será abordada a utilização do sistema sendo que, poderão existir especificidades em cada módulo, em qualquer caso, este manual é apenas um apoio, podendo o utilizador do sistema utilizar receber apoio suplementar através das contas de email da Zen Blast Lda., ou para casos mais complexos o apoio telefónico através dos contactos fornecidos. As imagens, e funcionalidades que se encontram no manual podem não corresponder à última versão do sistema V.O.S.. ZenBlast, Lda – We also make software. Email:[email protected] Página 7 de 83 Entrada no sistema Pen Drive Para iniciar o sistema V.O.S. é necessário ter introduzido no computador a "Pen Drive" (pen) no qual o sistema foi fornecido ou uma pen licenciada pela Zen Blast Lda.. Quando a pen não está introduzida, aparecerá no ecrã a seguinte mensagem e o programa encerrará. Caso isto aconteça com a pen introduzida, verifique se a pen está bem introduzida e se está acessivel através do sistema operativo, se o problema prevalecer, contacte o administrador do seu sistema e/ou reporte a situação à Inforviegas Lda. ZenBlast, Lda – We also make software. Email:[email protected] Página 8 de 83 Imagem 1: Mensagem de falta de pen Mensagem de autorização/ligação à base de dados Se ao iniciar o programa, surgir a mensagem da imagem seguinte, existem duas causas possíveis: 1. Ainda não configurou o VOS para se ligar ao servidor de actualizações, deverá surgir um formulário para introduzir essa informação. 2. O VOS não esta a conseguir ligar-se à base de dados, deve ter um problema na rede do seu escritório ou a base de dados foi mudada de localização Imagem 2: Erro no acesso Acesso pela primeira vez Quando o sistema é acedido pela primeira vez, é apresentado um "wizard" que permitirá criar um utilizador e configurar a empresa com que se pretende trabalhar. Este utilizador terá privilégios de administrador do sistema, pelo que é aconcelhavel que não o apague sem ter criado posteriormente um novo utilizador com os mesmo privilégios. ZenBlast, Lda – We also make software. Email:[email protected] Página 9 de 83 Imagem 3: wizard de configuração Poderá ver mais Para criar um utilizador basta colocar o nome no campo “Utilizador” e colocar uma palavra passe igual nos dois campos seguintes. Pode-se reparar que o campo de tipo de permissão está bloqueado por ser o primeiro utilizador. Para prosseguir basta clicar em “Guardar Utilizador”. Imagem 4: Criação de novo utilizador ZenBlast, Lda – We also make software. Email:[email protected] Página 10 de 83 Após a criação do utilizador é necessário utilizar as credenciais criadas no passo anterior para aceder aos sistema. Introdução de dados de acesso O formulário para introdução de dados de acesso, pretende ser bastante simples, apenas necessita de introduzir um nome de utilizador existente e a palavra passe correspondente, contudo e tendo em conta que o sistema V.O.S. pretende ser um sistema modular, poderá existir a necessidade de aceder ao sistema através de terminais de POS, estes casos poderá ser utilizada a funcionalidade de "Teclado Virtual" existente. Esta funcionalidade torna visível um teclado que permitirá introduzir as credencias. Para aceder ao sistema, basta clicar em "Entrar" depois de introduzidos os dados. ZenBlast, Lda – We also make software. Email:[email protected] Página 11 de 83 Imagem 5: Formulário para introdução de dados de acesso ZenBlast, Lda – We also make software. Email:[email protected] Página 12 de 83 Imagem 6: Formulário para introdução de dados de acesso expandido ZenBlast, Lda – We also make software. Email:[email protected] Página 13 de 83 Gestão de empresas O formulário para gestão de empresas é composto por uma lista com todas as empresas criadas (encontra-se do lado esquerdo do formulário), por um painel de dados referentes às empresas criadas e por botões de acção(encontra-se na parte inferior do formulário). Caso não exista nenhuma empresa criada, apenas poderá prosseguir depois de criar uma empresa. Para sair deste menu, basta clicar no botão "Cancelar". ZenBlast, Lda – We also make software. Email:[email protected] Página 14 de 83 Imagem 7: Formulário de gestão de empresas Criar uma empresa Para criar uma empresa é necessário clicar no botão"Adicionar Empresa". Surgirá um novo formulário de criação da empresa, neste todos os campos obrigatórios estão indicados com a descrição a vermelho, contudo campos como o email, aparecerão nos documentos caso estejam preenchidos. Existem campos "escondidos" que poderão ficar visíveis com a utilização da barra de "scroll" existente no formulário. Caso deseje também poderá adicionar uma imagem/logotipo à empresa que será utilizado para identificação da empresa nos documentos emitidos. Para adicionar a imagem basta clicar no botão "Adicionar Imagem" e iniciar a localização da imagem no sistema operativo Não esquecer de preencher correctamente os campos do IVA pois serão utilizados para a emissão de documentos. Para guardar os dados introduzidos e criar uma empresa nova clicar em "Guardar Empresa". ZenBlast, Lda – We also make software. Email:[email protected] Página 15 de 83 ZenBlast, Lda – We also make software. Email:[email protected] Página 16 de 83 Imagem 8: Formulário de adição de empresas Editar empresa Para editar uma empresa, basta no formulário de gestão de empresas, seleccionar uma empresa, na lista que se encontra do lado esquerdo, e clicar em "Editar empresa". Será aberto um novo formulário idêntico ao de adicionar empresa, com os dados da empresa seleccionada já preenchidos. Para guardar os dados alterados basta clicar em "Guardar Empresa", caso não deseje guardar as alterações, clique em "cancelar". Seleccionar Empresa Para seleccionar uma empresa e trabalhar com ela, basta no formulário de gestão de empresas, seleccionar uma empresa, na lista que se encontra do lado esquerdo. Após este clique serão mostrados ao utilizador os dados da empresa seleccionada, tal como demonstrado na imagem abaixo. Para confirmar a selecção basta clicar em “Seleccionar empresa”. ZenBlast, Lda – We also make software. Email:[email protected] Página 17 de 83 Imagem 9: Formulário de gestão de empresas (com empresa seleccionada) ZenBlast, Lda – We also make software. Email:[email protected] Página 18 de 83 Utilização Geral do Sistema VOS Após a introdução dos dados de acesso e de escolhida a empresa, é inicializada a utilização do sistema V.O.S, na barra da titulo da aplicação(imagem 10), poderá encontrar a identificação do sistema (VOS), a empresa seleccionada (Inforviegas neste caso) e o utilizador que se autenticou (admin). Imagem 10: Barra de título Na imagem abaixo é possível visualizar a aplicação após registo e com o módulo de clientes seleccionado. ZenBlast, Lda – We also make software. Email:[email protected] Página 19 de 83 Imagem 11: Sistema V.O.S. Barra de menu da aplicação A área indicada a vermelho na imagem 11, indica a área da barra de menu da aplicação, nela é possível a escolha dos módulos instalados, gerir os utilizadores e as empresas configuradas, configurar os parâmetros da aplicação ou realizar seguranças. Seguranças e Saída Tal com indicado na imagem 12, este menu permite realizar seguranças, restaurar seguranças préviamente efectuadas, desligar o utilizador ou sair da aplicação Imagem 12: Menu Seguranças e Saída ZenBlast, Lda – We also make software. Email:[email protected] Página 20 de 83 Realizar Seguranças NOTA: • Para algumas instalações personalizadas, esta funcionalidade poderá não funcionar, em caso de dúvida contacte a o seu administrador de sistemas e/ou Zen Blast Lda. • Os dados são guardados em ASCII, pelo que deverá guardar os ficheiros em local seguro e não acessível a pessoas sem permissões de acesso. Este item de menu, deve ser utilizado para realizar seguranças para localizações definidas pelo utilizador. Após a inicialização desta funcionalidade, será pedido um nome e localização onde será guardada a segurança, tal como demonstrado na imagem 13. Imagem 13: Caixa de diálogo de guardar segurança Após a introdução do local se clicar em "Save", aparecerá a informação de fim da operação e será criado um ficheiro com a extensão ".sql" e o nome designado pelo utilizador. Imagem 14: Informação de fim de seguranças ZenBlast, Lda – We also make software. Email:[email protected] Página 21 de 83 Restaurar Seguranças Desligar Utilizador Esta funcionalidade deverá ser utilizada, quando o utilizador se ausentar do seu local de trabalho, deste modo a aplicação fica bloqueada até serem introduzidas as credenciais de utilizador. Também poderá utilizar esta funcionalidade para mudar o utilizador sem fechar a aplicação. Sair Fecha o sistema V.O.S. e sai para o sistema operativo. Empresas e utilizadores Tal com indicado na imagem 15, este menu permite realizar a gestão das empresas e dos utilizadores. A funcionalidade de gestão de empresas não será abordada pois já foi analisada na seccção Gestão de empresas na página 14. Para aceder a este menu é necessário ter permissões de administrador. Imagem 15: Menu Empresas e Utilizadores Gestão de Utilizadores NOTA: As permissões dadas a um utilizador no modo geral, ficam as permissões definidas para todos os módulos, se pretender baixar ou aumentar permissões, terá que as definir automáticamente módulo a moódulo. ZenBlast, Lda – We also make software. Email:[email protected] Página 22 de 83 ZenBlast, Lda – We also make software. Email:[email protected] Página 23 de 83 ZenBlast, Lda – We also make software. Email:[email protected] Página 24 de 83 A gestão de utilizadores permite visualizar os utilizadores existentes, bem como adicionar ou editar utilizadores, tal como é possível verificar na imagem 16. Imagem 16: Gestão de utilizadores Adicionar utilizadores A adição de utilizadores é semelhante aos passos descritos em Acesso pela primeira vez na página 9, com a unica diferença que é possível definir o tipo de permissão do utilizador. Os tipos de permissão são: • Sem permissões – apenas pode acea zonas completamente livre ou poderá não aceder a nada. • Leitura – poderá aceder às funcionalidades mas não poderá "escrever" registos novos. • Escrita - poderá aceder às funcionalidades e poderá escrever mas não poderá aceder às áreas de administração. • Administração – Poderá aceder, ler e escrever em tudo incluindo as áreas reservadas. Editar utilizadores ZenBlast, Lda – We also make software. Email:[email protected] Página 25 de 83 Imagem 17: Formulário de edição de utilizadores A edição de utilizadores pode ser utilizada para alterar a palavra passe, alterar o tipo de permissão geral do utilizador ou para definir a permissão especifica do utilizador para os módulos. Para alterar a palavra passe, basta substituir os “*” pela nova palavra passe e colocar novamente no campo “Repetir Palavra Passe” e clicar em “Guardar Utilizador”. Para alterar o tipo de permissão geral do utilizador, basta seleccionar o novo tipo de permissão na “ComboBox” correspondente e clicar em “Guardar Utilizador”. Para definir as permissões para os módulos é necessário clicar em “Definir permissões de módulos”. No formulário de definição de permissões (Imagem 18: Formulário de permissões por módulos) deve-se escolher o tipo de permissão, o módulo desejado e clicar em “Guardar Permissão”. Também é possível eliminar permissões existentes seleccionando na lista a permissão e clicando em “Eliminar Permissão”. Para sair clicar em “Fechar”. ZenBlast, Lda – We also make software. Email:[email protected] Página 26 de 83 ZenBlast, Lda – We also make software. Email:[email protected] Página 27 de 83 Imagem 18: Formulário de permissões por módulos Módulos Tal com indicado na Imagem 19: Menu de módulos, este menu permite a selecção do módulo com que se pretende trabalhar, a imagem serve apenas como referencia pois os módulos instalados podem variam mediante a instalação licenciada. Imagem 19: Menu de módulos Ajuda Tal com indicado na Imagem 20: Menu de Ajuda, este menu permite obter informações sobre o programa, definir propriedades e configurar os módulos instalados. Imagem 20: Menu de Ajuda ZenBlast, Lda – We also make software. Email:[email protected] Página 28 de 83 Sobre Após clicar sobre este item de menu, aparecerá uma caixa de dialogo com informações sobre a versão e sobre os contactos de apoio do sistema V.O.S. Propriedades NOTA: O sistema está configurado para trabalhar com uma base de dados local, caso deseje que o sistema funcione em rede, terá que alterar a propriedade "Ligação Base de dados", contudo, caso a mesma não seja bem configurada o programa poderá deixar de funcionar. É aconcelhavel solicitar assistencia do administrador de sistemas e/ou da Zen Blast Lda. Após a selecção deste item de menu, aparecerá um formulário, tal como indicado na Imagem 21: Formulário de propriedades, onde será possível configurar o sistema V.O.S. É possível configurar a porta de comunicação com impressoras de talões, o balcão, a série de documentos e a localização dos relatórios. Todas as configurações efectuadas neste formulário são locais ao computador em questão. Imagem 21: Formulário de propriedades Configuração de Módulos Este item de menu, permite que se configure qual dos módulos disponíveis irá ser carregado em primeiro lugar, depois de efectuado o registo do utilizador. Para seleccionar o módulo inicial, basta clicar no módulo pretendido e seguidamente clicar em “Colocar como módulo inicial” e seguidamente confirmar a selecção. Para sair deste formulário basta clicar em “Fechar” ZenBlast, Lda – We also make software. Email:[email protected] Página 29 de 83 Imagem 22: Formulário de configuração de módulos ZenBlast, Lda – We also make software. Email:[email protected] Página 30 de 83 Utilização dos Módulos Funcionalidades comuns Existem funcionalidades que são comuns a todos os módulos do sistema V.O.S.. Essas são descritas a seguir. Filtro de procura O filtro de procura é utilizado para realizar procuras em todos os campos de uma tabela, o botão "actualizar lista" faz com que a filtragem seja ignorada e que os dados da tabela voltem ao seu estado inicial. Caso tenha sido clicado em alguma linha/coluna da tabela, a filtragem será feita apenas por essa coluna. Imagem 23: Filtro de procura Tabelas ordenáveis As tabela do sistema V.O.S são ordenáveis bastando para isso clicar no cabeçalho da tabela, alternando entre ordenação ascemdente e descendente no caso da Imagem 24: Tabela ordenável, os dados estão ordenado pela coluna "Nome". Imagem 24: Tabela ordenável Separadores descartáveis Todas as funcionalidades principais dos módulos são apresentadas em "Separadores" tal como é visível na Imagem 25: Separadores de funcionalidades, é possível alternar entre estes separadores/funcionalidades e mesmo fecha-los clicando no quadrado que se encontra perto do nome da funcionalidade. Imagem 25: Separadores de funcionalidades ZenBlast, Lda – We also make software. Email:[email protected] Página 31 de 83 Utilização do teclado Todos os módulo estão preparados para serem utilizados maioritariamente com o teclado. Dando foco num campo de texto, e clicando com a tecla “Enter”, o foco deverá passar para o campo seguinte, evitando assim a utilização do rato. Gestão de entidades O módulo de gestão de entidades, é utilizado para fazer a gestão de entidades como os fornecedores e os clientes, podendo ter também outras entidades. Neste módulo é possível gerir clientes e fornecedores, obter listagens, gerir as contas correntes de clientes e importar clientes do sistema de facturação FACRESTO. Imagem 26: Menu de gestão de entidades Gestão de Clientes/Fornecedores A gestão de clientes e de fornecedores é semelhante em todos os aspectos, apenas diferindo no tipo de dados apresentados. Nesta funcionalidade é possível criar, modificar ou remover clientes/fornecedores. De referir que o cliente final com o código CF não é possível de remover ou alterar por motivos de conformidade com o SAFT-PT. ZenBlast, Lda – We also make software. Email:[email protected] Página 32 de 83 Imagem 27: Gestão de clientes Contas Correntes de Clientes A funcionalidade de contas correntes de clientes, permite visualizar os movimentos de conta corrente do todos os clientes existentes. Os movimentos de conta corrente podem ser provenientes de introdução manual ou em alternativa de outro módulo existente como por exemplo a facturação. O formulário exemplificado na Imagem 28: Funcionalidade de contas correntes de clientes,é composto por 3 partes: 1. Movimento, onde é possível visualizar os dados de movimentos existentes ou introduzir dados dos novos movimentos a guardar 2. Listagem dos movimentos existentes 3. Totais em valor dos movimentos listados 4. Listagem de clientes para selecção na introdução de um movimento manual Caso um movimento tenha tido origem num documento de facturação, é possível visualizar o documento seleccionando o movimento e clicando em “Ver documento” que apenas estará visível neste caso.. ZenBlast, Lda – We also make software. Email:[email protected] Página 33 de 83 ZenBlast, Lda – We also make software. Email:[email protected] Página 34 de 83 Imagem 28: Funcionalidade de contas correntes de clientes Importar clientes de sistema antigo Esta funcionalidade permite importar clientes do sistema de facturação FACRESTO. Será pedido ao utilizador que indique a localização do ficheiro "CLIENTES.DAT" de modo a proceder à importação. Após ser indicada a localização do ficheiro, todos os clientes que contenham códigos de cliente diferentes de códigos já existentes no sistema V.O.S. serão importados. Listagens Esta funcionalidade permite listar clientes, fornecedores e listar as contas correntes de clientes. Após a visualização da listagem é possível imprimir ou guardar em PDF a listagem. Para guardar o ficheiro basta clicar na disquete que se encontra no lado esquerdo do formulário e para imprimir basta clicar na impressora que se encontra ao lado tal como visível na Imagem 29: Listagem de clientes. ZenBlast, Lda – We also make software. Email:[email protected] Página 35 de 83 Imagem 29: Listagem de clientes Gestão de Produtos/Serviços A gestão de produtos/serviços permite toda a gestão relacionada com os produtos e serviços incluindo gestão de quantidades que permite saber as existências em stock. Esta gestão de quantidades não permite gestões de filas FIFO ou LIFO, apenas gere as entradas e saídas. O menu do módulo divide-se em duas partes, a primeira directamente relacionada com os produtos e serviços e a segunda com tabelas auxiliares de Grupos e de Unidades de Medida. NOTA: • É aconcelhavel criar imediatamente após a criação de uma empresa o grupo Geral de modo a que todos os produtos criados fiquem nesse grupo por omissão. • É aconcelhavel criar imediatamente após a criação de uma empresa a unidade de medida "Unidade" de modo a que seja a unidade de medida por omissão Imagem 30: Menu de gestão de produtos/serviços ZenBlast, Lda – We also make software. Email:[email protected] Página 36 de 83 Produtos e Serviços ZenBlast, Lda – We also make software. Email:[email protected] Página 37 de 83 O menu de produtos e serviços permite fazer a gestão de produtos/serviços, importar produtos do sistema de facturação FACRESTO, listar produtos/serviços e fazer a gestão de entradas e saídas de produtos. Imagem 31: Menu de produtos/serviços Gerir Produtos/Serviços A gestão de Produtos/Serviços permite visualizar todos os produtos existentes bem como obter informação detalhada de cada um deles. Permite ainda adicionar , modificar ou remover produtos. Imagem 32: Formulário de gestão de produtos/serviços ZenBlast, Lda – We also make software. Email:[email protected] Página 38 de 83 Adicionar e Modificar produtos NOTA: Para adicionar produtos/serviços é necessário que pelo menos uma unidade de medida esteja criada. Para adicionar ou modificar produtos é utilizado o formulário da Imagem 33: Formulário de adição ou modificação de produtos/serviços, os campos obrigatórios estão indicados a vermelho. Os campos de stock mínimo quando preenchido, vai servir para indicar através de um código de cores quando o stock de produto está a 10% do stock mínimo. A quantidade apenas pode ser preenchida na adição de novo produto, caso seja diferente de 0, irá ser criada uma entrada de produto como movimento inicial. A partir da criação, a quantidade apenas pode ser alterada através da emissão de documentos ou de registos manuais nas entradas e saídas de produtos. Os tipos de produtos, por motivos de conformidade com o SAFT-PT, são: • Mercadorias – quando é um bem adquirido e vendido sem transformação; • Serviços – quando se trata de serviços prestados pela empresa; • Produtos – quando é algo produzido pela empresa; • Outros; • Impostos; Imagem 33: Formulário de adição ou modificação de produtos/serviços ZenBlast, Lda – We also make software. Email:[email protected] Página 39 de 83 Após introduzidos os dados e clicado em “Criar”, é questionado ao utilizador se os valores indicados já incluem IVA, tal como indicado na Imagem 34: Pergunta de IVA incluído, em caso de resposta afirmativa, aos valores indicados para o “Preço A” e para o “Preço B”, será subtraído o IVA de modo a que o valor registado fica sem IVA incluído. ZenBlast, Lda – We also make software. Email:[email protected] Página 40 de 83 ZenBlast, Lda – We also make software. Email:[email protected] Página 41 de 83 Imagem 34: Pergunta de IVA incluído Importar produtos de sistema antigo Esta funcionalidade permite importar produtos do sistema de facturação FACRESTO. Será pedido ao utilizador que indique a localização do ficheiro "PRODUTOS.DAT" de modo a proceder à importação. Após ser indicada a localização do ficheiro, todos os produtos/serviços que contenham códigos de produtos/serviços diferentes de códigos já existentes no sistema V.O.S. serão importados. Listar Produtos/Serviços Esta funcionalidade permite listar produtos/serviços por grupo ou ordenados por grupos. Após a visualização da listagem é possível imprimir ou guardar em PDF a listagem. Para guardar o ficheiro basta clicar na disquete que se encontra no lado esquerdo do formulário e para imprimir basta clicar na impressora que se encontra ao lado tal como visível na Imagem 29: Listagem de clientes. Entradas/Saídas A funcionalidade de entradas e saídas de produtos, permite visualizar os movimentos de todos os produtos existentes bem como visualizar o detalhe de um movimento, tal como demonstrado na Imagem 35: Gestão de movimentos de produtos. Os movimentos podem ser provenientes de introdução manual ou em alternativa de outro módulo existente como por exemplo a facturação. Caso um movimento tenha tido origem num documento de facturação, é possível visualizar o documento seleccionando o movimento e clicando em “Ver documento”. É também possível criar um novo movimento, modificar um movimento ou remover um movimento. ZenBlast, Lda – We also make software. Email:[email protected] Página 42 de 83 ZenBlast, Lda – We also make software. Email:[email protected] Página 43 de 83 Imagem 35: Gestão de movimentos de produtos Grupos e Unidades de Medida Estas funcionalidades auxiliares permitem a adição de Grupos e de unidades de medida, sendo compostas apenas por uma lista e por campos de entrada de valores, não é possível editar os registos. Para eliminar um registo, basta seleccionar o elemento da lista e clicar na tecla “DEL”. Facturação Ao iniciar o módulo de facturação pela primeira vez, irá surgir o aviso indicado na Imagem 36: Empresa sem licença, isto acontece porque o módulo de facturação vem com duas licenças de facturação, uma para uma empresa de testes outra para utilização comercial, caso deseje mais licenças terá que contactar o Zen Blast Lda. ZenBlast, Lda – We also make software. Email:[email protected] Página 44 de 83 Imagem 36: Empresa sem licença Para licenciar a empresa desejada, o utilizador tem que efectuar o registo com credenciais de administrador e aceder ao item de menu “Licenciar Empresas”, como demonstrado na Imagem 37: Licenciar empresas Imagem 37: Licenciar empresas De seguida aparecerá um formulário como o da Imagem 38: Formulário de licenciamento de empresas, este formulário tem a indicação de quantas licenças estão disponíveis, a listagem de empresas e a indicação se estão licenciadas ou não (“false” – não licenciado; “true” - licenciado). Para licenciar basta seleccionar a empresa pretendida na lista e clicar em “Confirmar”. De seguida terá que escolher novamente a empresa com que deseja trabalhar da Gestão de empresas gestão de empresas de modo a poder trabalhar com a empresa seleccionada. Imagem 38: Formulário de licenciamento de empresas De seguida é aconselhável configurar as propriedades do módulo de facturação. ZenBlast, Lda – We also make software. Email:[email protected] Página 45 de 83 ZenBlast, Lda – We also make software. Email:[email protected] Página 46 de 83 Emissão de documentos A funcionalidade de emissão de documentos, disponibiliza o formulário exemplificado na Imagem 39: Emissão de documentos, neste formulário podemos identificar 5 áreas distintas: 1. Área de cliente 2. Área de dados do documento 3. Área de produtos/Serviços 4. Área de detalhes do documento 5. Área de atalhos e configurações Imagem 39: Emissão de documentos Área de cliente Nesta área é possível inserir ou visualizar os dados do cliente, caso não seja introduzido um cliente, por motivos da conformidade com o SAFT-PT, será seleccionado o cliente final. É possível também visualizar o saldo de conta corrente do cliente seleccionado Colocando o foco no campo de código, e introduzindo um valor, após clicar na tecla "Enter" será procurado o cliente com o código igual, caso não exista nenhum, será retornada uma mensagem de aviso e passará para o campo seguinte. Para remover um cliente seleccionado de um documento basta clicar em “Remover ZenBlast, Lda – We also make software. Email:[email protected] Página 47 de 83 Cliente”. Nesta área também se define a data do documento, não sendo possível indicar datas anteriores a datas de documentos já emitidos. Área de dados do documento Nesta área podem-se introduzir dados específicos do documento, como o tipo de documento, data e hora de saída e de chegada, local de carga e de descarga, modo de expedição, vendedor e encomenda. Pode ainda visualizar-se o próximo numero de documento estimado, sendo apenas uma estimativa pois no caso de trabalho numa rede, o numero poderá ser atribuído a outro documento. Área de produtos e Serviços Nesta área é possível inserir ou visualizar os dados do produtos e serviços. Colocando o foco no campo de código, e introduzindo um valor, após clicar na tecla "Enter" será procurado o produto/serviço com o código igual, caso não exista nenhum, será retornada uma mensagem de aviso e passará para o campo seguinte. Caso seja encontrado um produto ou uma mercadoria, será mostrada a sua quantidade no campo “Quant.”. Todos os campos excepto o código e o desconto são obrigatórios para poder adicionar uma linha ao documento. Nesta área é possível: • Guardar uma linha do documento através do botão “Guarda/Salta linha”; • Remover o produto/serviço produto/serviço”; • Importar linhas de outros documentos através do botão “Importar Documento” evitando assim a preenchimento repetido de documentos iguais; • Finalizar o documento, indicando a data de disponibilização dos bens ao adquirente e indicando o desconto total através do botão “Termina Doc.”. seleccionado através do botão “Limpar No caso de existir um produto seleccionado, é possível escolher entre o preço A e o preço B desse mesmo produto. Para alcançar isto, basta escrever A ou B no campo no campo valor unitário e pressionar a tecla “Enter”. Área de detalhes do documento Nesta área é possível visualizar as linhas que já foram adicionadas ao documento ou remove-las. Ao clicar numa linha, os campos da área de produtos e serviços serão automaticamente preenchidos com os valores da linha. Para remover as linhas basta clicar nelas na listagem e clicar em seguida na tecla "Del". Área de atalhos e configurações Nesta área é possível visualizar o valor total do documento, visualizar a contagem de linhas do documento, editar as observações do documento e escolher o tipo de impressão que se deseja para o documento. ZenBlast, Lda – We also make software. Email:[email protected] Página 48 de 83 É ainda possível seleccionar clientes, produtos e até documentos(no caso de recibos) através de formulários como demonstrado na Imagem 40: Formulario de selecção de clientes. ZenBlast, Lda – We also make software. Email:[email protected] Página 49 de 83 Imagem 40: Formulario de selecção de clientes Gerir Documentos Nesta funcionalidade, é possivel : • Obter listagens dos documentos emitidos, entre datas e por cliente, para isso basta clicar no botão "Listar por parãmetros"; • Reimprimir/visualizar um documento emitido, clicando na listagem no documento pretendido, e clicando em seguida em "Imprimir Documento"; • Imprimir a listagem que se encontra no ecrã, clicando em "Imprimir Listagem"; • Anular um documento emitido, clicando em "Anula Doc". ZenBlast, Lda – We also make software. Email:[email protected] Página 50 de 83 Imagem 41: Formulário de gestão de documentos Listagens de Vendas Esta funcionalidade permite obter listagens de vendas entre datas. Após a visualização da listagem é possível imprimir ou guardar em PDF a listagem. Para guardar o ficheiro basta clicar na disquete que se encontra no lado esquerdo do formulário e para imprimir basta clicar na impressora que se encontra ao lado tal como visível na Imagem 29: Listagem de clientes. Abrir Gaveta Esta funcionalidade permite abrir a gaveta de terminal POS, caso ela exista e esteja devidamente conectada e configurada. Propriedades Nesta funcionalidade é possível configurar, tal como indicado na Imagem 42: Formulário de propriedades de emissão de documentos: • O número de vias de cada tipo de documento; • Indicar o tipo de papel da impressão; • A impressão da identificação da firma ou não (útil para utilização de papel timbrado); • Pergunta de credito na emissão do recibo. ZenBlast, Lda – We also make software. Email:[email protected] Página 51 de 83 Imagem 42: Formulário de propriedades de emissão de documentos Barra de menu dos módulos A área indicada a verde na Imagem 11: Sistema V.O.S., indica a barra de menu especifica de cada módulo, esta área permite abrir novos “separadores” ou realizar acções específicas do módulo. Botões de configuração do módulo A área indicada a amarelo na Imagem 11: Sistema V.O.S., contém os botões que permitem fechar o módulo(botão vermelho) ou retirá-lo de “full screen” (botão verde) permitindo ver mais que um módulo de cada vez ZenBlast, Lda – We also make software. Email:[email protected] Página 52 de 83 Módulo de Veterinária (Zen Pet) O módulo de veterinária Zen Pet tem como objectivo permitir a gestão de clínicas veterinárias, de uma maneira simples e eficaz, permitindo assim que os os veterinários se concentrem naquilo que fazem melhor, tratar dos nossos amigos de quatro patas Gestão auxiliar A gestão de backoffice permite a configuração de tabelas auxiliares necessárias para uma melhor utilização do módulo. Tem por exemplo a gestão de raças (que já vem prépreenchida com raças de caninos e felinos) onde é possível adicionar e/ou alterar raças. Aqui também é possível gerir vacinas, desparasitantes ou serviços de veterinária que serão depois utilizados nas consultas. Imagem 43: Gestão de backoffice Gestão Principal Na gestão principal, tem acesso a todos os formulários de trabalho essenciais para a operação diária. ZenBlast, Lda – We also make software. Email:[email protected] Página 53 de 83 ZenBlast, Lda – We also make software. Email:[email protected] Página 54 de 83 Gestão de marcações A gestão de marcações permite ver num calendário as marcações de consultas/outros serviços existentes para um determinado mês/semana. É ainda possível fazer a gestão de marcações, criar a fatura de uma consulta/marcação ou ver o histórico de um animal. A coluna verde, indica o dia da seleccionado. Na tabela do lado direito, ficam listadas todas as marcações para o dia seleccionado. ZenBlast, Lda – We also make software. Email:[email protected] Página 55 de 83 ZenBlast, Lda – We also make software. Email:[email protected] Página 56 de 83 Imagem 44: Gestão de macações 1. Criar/Modificar marcação Para criar ou modificar uma marcação, basta seleccionar o dia desejado e clicar no respectivo botão, em seguida basta introduzir os dados • Animal – caso não exista é possível criar um no menu de selecção • Tipo – Tipo de consulta • Staff – Quem vai ser o membro do staff que vai ser responsável pela consulta ZenBlast, Lda – We also make software. Email:[email protected] Página 57 de 83 Imagem 45: Nova marcação 2. Apagar marcação Para apagar a marcação basta seleccionar a marcação que se pretende eliminar na tabela ZenBlast, Lda – We also make software. Email:[email protected] Página 58 de 83 Lista de marcações A lista de marcações, permite visualizar as marcações (que podem ter sido criadas no ponto anterior) em forma de lista. Permite fazer também a gestão de marcações, além de permitir a filtragem das marcações por datas e/ou dono e/ou animal. Imagem 46: Lista de marcações ZenBlast, Lda – We also make software. Email:[email protected] Página 59 de 83 Gestão de animais A gestão de animais introduzir e gerir os dados dos diversos animais, tais como a raça, o dono, pelo, temperamento, nome género entre outros ZenBlast, Lda – We also make software. Email:[email protected] Página 60 de 83 ZenBlast, Lda – We also make software. Email:[email protected] Página 61 de 83 Imagem 47: Gestão de animais ZenBlast, Lda – We also make software. Email:[email protected] Página 62 de 83 Gestão de donos A gestão de donos serve de atalho no VOS para a gestão de clientes. Podem-se criar os donos para posteriormente serem associados a animais ou simplesmente criar clientes para serem faturados por outros serviços Imagem 48: Gestão de donos ZenBlast, Lda – We also make software. Email:[email protected] Página 63 de 83 Mostrar marcação de médico Esta opção faz surgir uma janela “popup” que mostra para o dia corrente quais as marcações que existem, permite também filtrar por “staff” de modo a ver as marcações de um médico ou membro da equipa. Para seleccionar a marcação basta clicar na linha da marcação pretendida e clicar em seleccionar. Imagem 49: Marcação de médico Após a selecção da marcação, é aberto o tabulador de consulta, indicado o nome do animal e do dono (permitindo ter mais que uma consulta aberta simultâneamente). Na consulta é possível registar vários dados como o peso, a temperatura, vacinas e desparasitações efectuadas, e até registar raio-x que existam do animal. Para efectuar estas operações basta clicar nos botões que se encontram na parte superior do tabulador. Na lateral direita encontram-se gráficos de temperatura e de peso do animal ao longo do tempo bem como um botão para ver o histórico completo do animal. ZenBlast, Lda – We also make software. Email:[email protected] Página 64 de 83 Imagem 50: Consulta de animal ZenBlast, Lda – We also make software. Email:[email protected] Página 65 de 83 Mostrar histórico de animal Neste tabulador é possível visualizar todo o histórico do animal seleccionado. O tabulador está separado da seguinte forma: • Na parte inferior, estão os gráficos de temperatura que vão ser alimentados pelos dados das consultas, • Barra lateral direita estão os dados de vacinas, desparasitantes e notificações que existam para o animal(aproximação de data de desparasitação entre outros. • Na barra lateral esquerda, estão os dados introduzidos durante consultas, bem como um botão para adicionar novos detalhes. • Ao centro, é possível visualizar os detalhes dos dados seleccionados na barra lateral esquerda. Imagem 51: Histórico de Animal ZenBlast, Lda – We also make software. Email:[email protected] Página 66 de 83 Módulo de Salários O módulo de salários permite realizar o processamento de salários e obter os respectivos ficheiros e mapas, como o ficheiro da TSU, ficheiro da DRM ou os valores das retenções. Gestão Auxiliar Neste menu encontram-te todos os formulários de gestão de tabelas auxiliares que servem de suporte ao processamento salarial. Gerir centros de custo Permite fazer a gestão de todos os centros de custo que podem ser atribuídos ao colaborador. Gerir Abonos e descontos Este formulário permite realizar a gestão dos abonos e descontos que são utilizados nos processamentos de salários dos colaboradores Imagem 52: Gerir abonos e descontos ZenBlast, Lda – We also make software. Email:[email protected] Página 67 de 83 Este formulário é composto pelos campos: • Código – código pelo qual o abono/desconto é identificado; • Abono – identifica se é um abono ou um desconto, caso esteja seleccionado é considerado abono); • Cod. finanças – campo de notas onde se pode identificar a rubrica das finanças; • Descrição – o nome que o abono/desconto vai mostrar no recibo de vencimento; • Incidência no IRS – caso esteja seleccionado, o abono/desconto vai ser tido em conta nos cálculos do IRS; • Tipo de rendimento DRM – identifica a rubrica do DMR no qual vão ser contabilizados os valores, caso não tenha nenhuma seleccionada ignora o abono desconto para o DMR; • Processa em horas ou dias – Serve para ajudar ao cálculo dos valores nos lançamentos manuais; • Código de remunerações – Serve para identificar a classe do abono/desconto para o ficheiro DRI/TSU, caso não tenha selecção ignora • Contabiliza dias – Serve para indicar se contabiliza os dias do abono/desconto para o ficheiro DRI/TSU • Campo do anexo A • Contas SNC para org. - indica a conta a utilizar nos lançamentos para a contabilidade para os orgãos estatutários • Conta SNC para empregados - indica a conta a utilizar nos lançamentos para a contabilidade para os colaboradores É possível realizar as seguintes operações adicionar neste formulário: • Importar – Vai importar os dados do antigo programa SALARITO • Actualizar dados DMR/TSU – Vai actualizar os abonos/descontos pré existentes existentes com os dados relativos à DMR e TSU. NÃO utilizar caso já tenha o seu sistema bem configurado. ZenBlast, Lda – We also make software. Email:[email protected] Página 68 de 83 Gerir taxas da TSU Permite gerir as taxas de TSU que vão ser aplicadas ao colaborador, definindo as taxas no caso de ser colaborador, empregador bem como o NIPC que vai ser no ficheiro DMR. Ó programa já vem com algumas taxas pré-definidas, sendo sempre possível altera-las ou adicionar novas. Também é possível importar as taxas existentes no SALARITO. Imagem 53: Gerir taxas TSU Gerir sindicatos Permite fazer a gestão dos sindicatos que podem ser associados ao colaborador. Gerir categorias profissionais Permite fazer a gestão das categorias profissionais que podem ser associadas aos colaboradores. Também é possível importar as categorias do programa SALARITO. Gerir outras entidades Permite fazer a gestão de entidades que vão dar origem a outros rendimentos que posteriormente serão integrados no M10. ZenBlast, Lda – We also make software. Email:[email protected] Página 69 de 83 Gerir estabelecimentos Neste formulário é possível efectuar a gestão dos estabelecimentos da empresa, que posteriormente serão associados ao colaborador, realizando o pré-preenchimentos dos dados para o Relatório Único Imagem 54: Gestão de estabelecimentos ZenBlast, Lda – We also make software. Email:[email protected] Página 70 de 83 Propriedades A propriedades dividem-se em dois tabuladores com informação distinta: Propriedades genéricas • Seguradora – a seguradora da empresa, esta informação aparecerá no recibo de vencimento; • Subsídio de almoço – indica por empresa qual o limite legal de subsídio de almoço isento de impostos; • Dias do subsídio de almoço; • Rubrica de alimentação não isenta – quando o valor do subsídio de alimentação excede o limite isento, o restante valor é lançado nesta rubrica; • Dias de trabalho – Os dias que vão ser lançados no recibo de vencimento no valor base; • Vias do recibo de vencimento – Se for 1 apenas imprime o original, caso seja 2 imprime original e duplicado; • Impressão em A5 – caso esteja seleccionado imprime em folha A5, caso contrário imprime em folha A4; • Imprime ID da firma – caso esteja seleccionado, vai imprimir no cabeçalho a identificação da firma, cc, deixa o espaço em branco; • Rubrica da sobretaxa – identifica em que rubrica vai ser processada a sobretaxa, pr norma deve ser a 203 • Salário mín. referencia sobretaxa • Processar duodécimos dividos por 1/6 – caso esteja seleccionado, o calculo dos duodécimos para a empresa vai ser 1/6 do subsidio de Férias/Natal, caso não esteja seleccionado, vai pagar mais 50% do subsídio de férias no mês 6 e mais 50% do subsídio de Natal no mês 12, nos restantes meses paga 8,3333 % • Processa férias e natal nos duodécimos – caso esteja seleccionado, vai lançar os duodécimos divididos entre as férias e natal, caso contrário, utiliza apenas um dos subsídios salário mínimo que vai ser utilizado no calculo da Relacionadas com SNC • Caminho para lançamento SNC – o caminho de rede para a pasta do programa ViegasInfor onde está instalada a empresa, por exemplo “\\10.0.0.1\inforviegas\AZENBLAST\”, tem que terminar com a pasta da empresa correspondente e com a barra. • Conta TSU – conta do SNC onde vão ser lançados os encargos da TSU • Encargos sobre remunerações orgãos estatutários– conta do SNC onde vão ser lançados os encargos das remunerações dos orgãos estatutários • Encargos sobre remunerações colaboradores– conta do SNC onde vão ser ZenBlast, Lda – We also make software. Email:[email protected] Página 71 de 83 lançados os encargos das remunerações dos trabalhadores • Remunerações orgãos estatutários – conta do SNC onde vão ser lançadas as remunerações dos orgãos estatutários • Remunerações colaboradores – conta do SNC onde vão ser lançadas as remunerações dos colaboradores Imagem 55: Propriedades de salários Relatórios Criar relatório único Esta funcionalidade permite preparar o ficheiro do Relatório Único, após escolher a pasta onde pretende guardar o ficheiro, o sistema VOS vai gerar um um ficheiro pré -preenchido com os dados existentes. O ficheiro deve ser completado na aplicação fornecida pelas entidades competentes. Listagens Esta funcionalidade permite tirar várias listagens, entre elas: • Relatórios de salários/retenção • Folha de Ponto ZenBlast, Lda – We also make software. Email:[email protected] Página 72 de 83 • Lista TSU e IRS por mês • Empregados com contrato a finalizar • Lista de colaboradores ativos/inativos • Lista IRS por datas • Resumo de abonos e descontos por datas • Resumo de recibos por datas ZenBlast, Lda – We also make software. Email:[email protected] Página 73 de 83 Menu de gestão de salários Gerir colaboradores A gestão de colaboradores permite realizar a gestão dos colaboradores que vão ser utilizados no processamento de salários, a informação relativa ao colaborador divide-se em 5 tabuladores: 1. Dados pessoais – Informação genérica do colaborar, é identico à informação de outras entidades, caso pretenda manter um colaborador para registo histórico, mas não pretenda que ele apareça no processamento mensal, deve remover a seleção do campo “Activo”. 2. Dados pessoais(2) – Mais informação relativa ao colaborador, como as hilitações literárias entre outros 3. Dados empresariais – Dados do colaborador relativos à empresa, como as entradas e saídas que o colaborador teve na empresa, as horas de trabalho mensais e rubricas que se pretenda lançar em todos os processamentos mensais 4. Dados de impostos – escolha da tabela de IRS ou caso se pretenda uma taxa fixa a introdução do valor (caso esteja -1 é ignorado este campo, caso contrário escolhe a taxa fixa), A taxa da segurança social e se o colaborador pretende duodécimos ou não. 5. Dados sindicais - Dados relativos à situação sindical do colaborador Imagem 56: Gestão de colaboradores ZenBlast, Lda – We also make software. Email:[email protected] Página 74 de 83 Gerir processamentos mensais Na gestão de processamentos mensais é possível gerir os processamento que foram realizados bem como inicializar um novo processamento. Ao clicar num processamento podem-se visualizar os dados utilizados para o mesmo, caso se clique com o botão direito, são apresentadas novas opções como visualizar os dados detalhados do processamento (para cada utilizador), enviar os dados automaticamente para a contabilidade (CONTAPOC) caso já esteja a propriedade configurada ou obter simplesmente a listagem dos movimentos contabilísticos. Imagem 57: Processamentos mensais O botão de importar, permite importar processamentos mensais do programa SALARITO. ZenBlast, Lda – We also make software. Email:[email protected] Página 75 de 83 Para processar um novo mês, basta clicar no botão “Novo”, irá ser aberto um “wizard” de assistência para que se escolham os parâmetros de processamento: 1. Escolher o Ano, mês e data de pagamento; Imagem 58: "wizard" passo 1 2. Indicar os dias de trabalho e os feriados, caso o computador esteja ligado à internet, os feriados nacionais serão acrescentados automaticamente; ZenBlast, Lda – We also make software. Email:[email protected] Página 76 de 83 Imagem 59: "Wizard" passo 2 3. Escolha dos colaboradores a processar, caso os colaboradores já tenham sido processados, serão marcados com a cor amarela; Imagem 60: "Wizard" passo 3 4. Escolher se se processam subsídios de férias e/ou de Natal. Para os ZenBlast, Lda – We also make software. Email:[email protected] Página 77 de 83 colaboradores que tenham duodécimos, esta opção será ignorada Imagem 61: "Wizard" passo 4 5. Processar a sobretaxa bem como o valor da taxa a aplicar Imagem 62: "Wizard" passo 5 ZenBlast, Lda – We also make software. Email:[email protected] Página 78 de 83 Após clicar em terminar, é apresentado um ecrã de resumo e confirmação, caso seja validado é criado o processamento mensal. Gerir dados de processamento de mês Na gestão de dados de dados de processamento de mês, é possível visualizar o processamento individual de cada colaborador, é também possível imprimir os recibos de vencimento dos colaboradores. ZenBlast, Lda – We also make software. Email:[email protected] Página 79 de 83 Para alterar o processamento de um colaborador, basta seleccionar o colaborador em questão e clicar em “Modificar”. Para acrescentar rubricas, basta clicar e “Novo” e adicionar os dados desejados. Para acrescentar rubricas que sairão num recibo separado, terá que acrescentar o índice 2(ou 3 ou 4,...) nas rubricas e será automaticamente criado o calculo do IRS, TSU e sobretaxa para i indice seleccionado. NOTA: • Caso selecione a opção “Processamento Manual”, NÃO será feito nenhum calculo automático (IRS, TSU, Sobretaxa); • O recalculo do IRS, TSU e Sobretaxa só é realizado após clicar no botão “Alterar” ZenBlast, Lda – We also make software. Email:[email protected] Página 80 de 83 Gerir Declarações Mensais de Remunerações (DMR) A gestão de DMR permite preparar a informação a enviar para as finanças. Para criar uma nova DMR, basta clicar em novo e preencher os campos obrigatórios, o VOS irá preencher a informação das remunerações com base no processamento mensal em questão. A informação dos NIF e das finanças, será preenchida com base nos dados da empresa. Para obter o ficheiro, basta clicar com o botão direiro na DMR pretendida, selecionar “Criar fich DMR” e escolher o local onde o ficheiro será guardado. O ficheiro será guardado com o nome <nome_empresa>.DMR Imagem 63: Gestão de DMR ZenBlast, Lda – We also make software. Email:[email protected] Página 81 de 83 Gerir ficheiros DRI/TSU A gestão de ficheiros DRI/TSU, permite preparar os ficheiros mensais a enviar para a Segurança Social(SS). Para criar um ficheiro, basta clicar no botão “Novo” e após escolher o ano, mês e Regime de reforma pretendido, o VOS irá preencher os dados a enviar para a SS. Caso escolha também uma taxa da SS, irão apenas ser introduzidos os dados referentes a essa taxa, se não escolher taxa nenhuma, serão introduzidos os dados referentes a todas as taxas. Ao clicar com o botão direito no “ficheiro” pretendido: • Poderá obter o ficheiro a enviar para a SS; • Imprimir a guia de pagamento que indica o valor das contribuições dividido por taxas • Obter a listagem de empregados DRI/TSU que indica quais os colaboradores neste processamento da DRI e qual o valor base Imagem 64: Gestão de ficheiros DRI/TSU Gerir M10 Esta funcionalidade é semelhante à “Gestão de DMR” contudo, apenas irá buscar os valores de “Outros pagamentos”. ZenBlast, Lda – We also make software. Email:[email protected] Página 82 de 83 Gerir outros pagamentos A gestão de outros pagamentos permite gerir os dados que vão alimentar o M10. Imagem 65: Gerir outros pagamentos ZenBlast, Lda – We also make software. Email:[email protected] Página 83 de 83