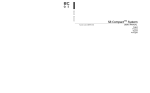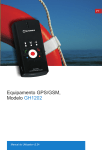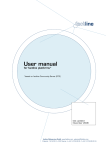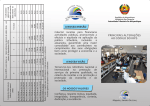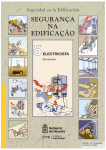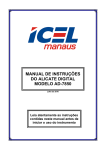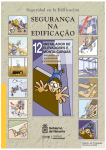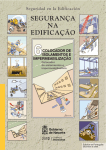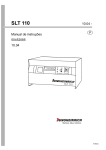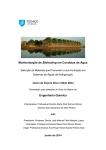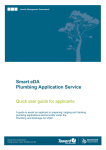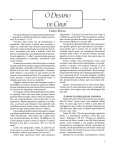Download Projecto GovNet - Manual do Utilizador
Transcript
Projecto Rede Electrónica do Governo Manual do Utilizador (para Gestores de Conteúdo) Portal do Governo de Moçambique Abril de 2006 Maputo - Moçambique ÍNDICE I. Introdução........................................................................................................................ 1 II. Acesso............................................................................................................................. 2 III. Estrutura......................................................................................................................... 3 IV. Autenticação ................................................................................................................. 6 V. Navegação e Localização da Informação .................................................................... 8 VI. Adicionando e Editando Conteúdo ............................................................................ 10 6.1 Activando Cookies ................................................................................................ 10 6.2 Configurando sua Pasta e suas Preferências ...................................................... 11 6.3 Adicionando e editando Documentos .................................................................. 13 6.4 Entendendo os Tipos de Conteúdo de Documento............................................. 14 6.5 Adicionando um Documento................................................................................ 15 6.6 Entendendo onde adicionar Conteúdo ................................................................ 16 6.7 Edição de um Documento..................................................................................... 17 6.8 Escolhendo um Formato de Texto....................................................................... 20 6.9 Configurando Metadata ....................................................................................... 21 6.10 Publicando Seu Documento ............................................................................... 22 6.11 O que são estados de Workflow ?...................................................................... 25 6.12 Como o conteúdo é Revisado? ........................................................................... 25 6.13 Como editar um Documento que já foi Publ icado? ......................................... 26 6.14 Adicionando e Editando Outros Tipos de Conteúdo ....................................... 26 6.15 Adicionando e editando Imagens ....................................................................... 27 6.16 Adicionando e editando Arquivos ..................................................................... 27 6.17 Adicionando e e editando Eventos..................................................................... 27 6.18 Adicionando e editando Links ........................................................................... 28 6.19 Adicionando Notícias .......................................................................................... 28 6.20 Organizando Conteúdo ...................................................................................... 28 6.21 Usando Pastas...................................................................................................... 29 6.22 Visualizando o Conteúdo de uma Pasta ............................................................ 29 6.23 Publicação de uma Pasta .................................................................................... 31 6.24 Usando Tópicos ................................................................................................... 31 6.25 Discutindo e encontrando Conteúdo ................................................................. 31 6.26 Adicionando Comentários ao Conteúdo ........................................................... 32 VII. Pesquisas ou Buscas (Motor de Busca) .................................................................... 34 7.1 Entendendo o Motor de Busca............................................................................. 34 7.2 Pesquisa ou Busca Local....................................................................................... 35 7.3 Realizando uma busca Avançada ........................................................................ 35 7.4 Pesquisa ou Busca Externa (Internet) ................................................................. 36 VIII. Fóruns de Discussão................................................................................................. 36 I. Introdução O Portal do Governo é uma página sobre o Governo de Moçambique na Inter net através da qual se colocará a disposição de todos informação sobre o actividades levadas a cabo pelo Governo nas diferentes áreas, assim como se colocar a disposição os serviços oferecidos ao público. Pretende-se que seja um veículo através do qual se possa disponibilizar informação do governo que directa ou indirectamente esta relacionada com a vida do cidadão. Serão também nele divulgadas as iniciativas, programas e politicas estabelecidas pelo governo. O Portal do Governo servirá também de uma plataforma para o diálogo e para a solução de vários problemas que afectam ao cidadão, através do estabelecimento de fóruns, onde diferentes temas e assuntos serão debruçados, dando assim, oportunidade destes não só colocarem em tempo real os problemas que mais o aflijam mas também de estabelecer um contacto directo com representantes do Governo. Para além dos fóruns serão colocados a disposição do cidadão nu futuro próximo os endereços electrónicos dos governantes para que estes possam estabelecer um contacto directo com os mesmos. Pretende-se que este Portal sirva a uma vasta audiência de entre os quais, a Sociedade Civil, Sector Privado, Instituições do Governo, Organizações Não Governamentais, Agências Internacionais de Desenvolvimento, Beneficiários da Ajuda Externa, Académicos, Organizações Profissionais, Fornecedores de Produtos e Serviços, Órgãos de Comunicação e outros. Este, está sendo desenvolvido numa plataforma tecnológica que contém um sistema de gestão de conteúdos (CMS - Content Management System) que: • Permite a inserção remota de conteúdos na página, desde que o editor possua permissão para tal por questões de segurança; • Garante o alojamento de sub páginas, permitindo que instituições que não possuam ainda suas páginas o possam fazer sem dispêndio de recursos financeiros adicionais; • Garante que a informação que é editada na página possa ser censurada ou revista por vários revisores antes que esta seja publicada; e • Permite que os conteúdos revistos e submetidos para publicação sejam colocados num estado pendente, possibilitando assim a realização duma última revisão antes da sua publicação ________________________________________________________________________ Manual do Utilizador – Gestor de Conteúdos – Intranet Pág. 1/40 II. Acesso Para aceder ao portal do governo de Moçambique, bastará introduzir o endereço www.govnet.gov.mz na barra de endereços do navegador de Internet e teclar Enter. Figura 1: Acesso ao Portal do Governo de Moçambique Após o Enter, aparecerá a janela seguinte, que é a janela principal do Portal do Governo, onde podemos encontrar destaques de informação, notícias, serviços, e outras informações. Figura 2: Página Inicial ________________________________________________________________________ Manual do Utilizador – Gestor de Conteúdos – Intranet Pág. 2/40 III. Estrutura O portal foi organizado de forma a ser fácil navegar nele e obter informação de forma rápida e eficiente. A página é composta por uma estrutura em árvore, em que existem vá rios níveis de informação agrupados de forma homogénea e consoante o tipo de informação. A página está organizada de forma a ter: 1. Menu de nível 1: esquerda 2. Menu de nível 2: no meio 3. Acesso: à direita 4. Cabeçalho: na parte de cima Figura 3: Estrutura do Portal do Governo ________________________________________________________________________ Manual do Utilizador – Gestor de Conteúdos – Intranet Pág. 3/40 A estrutura em árvore, com os níveis de informação é a seguinte: ________________________________________________________________________ Manual do Utilizador – Gestor de Conteúdos – Intranet Pág. 4/40 ________________________________________________________________________ Manual do Utilizador – Gestor de Conteúdos – Intranet Pág. 5/40 IV. Autenticação Para se autenticar no Portal e entrar na Intranet do Governo, bastará introduzir a conta do operador, como mostra a figura a seguir e clicar em acessar. A sintaxe utilizada para o acesso (autenticação) é a seguinte: primeiro_nome.ultimo_nome.nome_instituição, para o nome de utilizador (username), Temos casos particulares em que temos a seguinte sintaxe para o nome da conta: primeiro_nome.ultimo_nome.govnet. Exemplo : heitor.ferreira.govnet . Exemplo: Para um utilizador qualquer do Ministério da Industria e Comércio aceder a Intranet podemos fornecer os seguintes dados no Portal do Governo: - Nome da conta (usuário ): isabel.ferna ndes.mic (nome de conta ficticio) - De seguida escreve-se a respectiva password no espaço reservado para colocação da password. - E finalmente clique em acessar. Caso os dados estejem correctos irá receber uma mensagem a informá- lo que fez login com sucesso e/ou irá notar o aparecimento de uma barra pessoal no cabeçalho como o nome do seu usuário e com algumas ferramentas ou opções (Preferências, Minha Pasta, Sair, …) Figura 4: Caixa com opção para Login na Intranet ________________________________________________________________________ Manual do Utilizador – Gestor de Conteúdos – Intranet Pág. 6/40 Uma vez autenticado, aparecerá a janela a seguir. Figura 5: Mensagem a indicar que autenticou-se com sucesso. ________________________________________________________________________ Manual do Utilizador – Gestor de Conteúdos – Intranet Pág. 7/40 V. Navegação e Localização da Informação Para navegar no Portal do Governo bastará aceder ao menu de navegação encontrado na coluna esquerda do Portal e ai seleccionar uma das categorias de informação, ou aceder a informação através dos Tabs (Abas) que são atalhos fixos de navegação. Após aceder a uma categoria poderá ter várias subcategorias dentro dela, e ainda mas subcategorias dentro das próprias subcategorias. Tabs (Atalhos fixos de navegação) Sub-categoria Licenciamentos da Categoria Serviços Figura 6: Navegação Dentro dos licenciamentos, clica-se na sub-categoria que se deseja ver. Por exemplo, para Actividade comercial, clica-se em Actividade Comercial e irá aparecer a janela seguinte. ________________________________________________________________________ Manual do Utilizador – Gestor de Conteúdos – Intranet Pág. 8/40 Figura 7: Informação contida em uma das subcategorias do Portal ________________________________________________________________________ Manual do Utilizador – Gestor de Conteúdos – Intranet Pág. 9/40 VI. Adicionando e Editando Conteúdo A tarefa de adicionar conteúdo para o Portal é bastante simples e intuitiva pois o portal desenvolvido é baseado em um sistema web de gestão de conteúdos (CMS - Content Management System) que permite o seguinte: § Qualquer utilizador com a permissão requirida pode facilmente produzir páginas Web adicionando conteúdos como: Documento, Evento, Ficheiro, Pasta, Imagem, Link, Notícia, Tópico, … usando qualquer browser apartir de qualquer parte do mundo; § As páginas são produzidas digitando texto em formulários especificos dentro do portal e fazendo-se o upload (carregamento) de ficheiros para o servidor, ficando o portal actualizado nesse mesmo instante. Um sistema de workflow facilitado baseado em Estado dos Objectos (Visivel, Pendente, Publicado e Privado) e Papeis do Utilizador (anónimo, membro, dono, revisor, gestor, e papéis locais criados por gestores do portal ou donos para utilizadores especificos) Antes de se poder alterar ou editar o Portal do Governo, é necessário fazer o login (aceder a Intranet). Neste capítulo, ira-se mostrar os passos que um utilizador deve seguir para criar conteúdo no Portal. Primeiro ira se mostrar como criar e editar um documento. Depois ira se mostrar como procurar e publicar esse documento ou outro qualquer tipo de conteúdo. 6.1 Activando Cookies Para acessar como membro da Intranet do Governo, é necessário ter a opção Cookies do seu navegador habilitada. Se acessar ao Portal e tentar fazer o login com a opção cookies desactivada, obterá uma mensagem amigável dizendo que os cookies devem estar habilitados com um link para mais informações. Para activar a opção cookies, siga os passos seguintes, dependendo do seu navegador (browser). Internet Explorer 6.x 1. Seleccionar o menu Ferramentas/Opções da Internet. 2. Clique no Tab Privacidade. 3. Reposicionar a opção Configurações para Médio, e clique no botão OK. Internet Explorer 5.x 1. Selecionar o menu Ferramentas/Opções da Internet. 2. Clique o Tab de Securança. 3. Clique Personalize Nível, e role para a secção de Cookies. 4. Configurar Permitir/activar Cookies por sessão, e clique OK. ________________________________________________________________________ Manual do Utilizador – Gestor de Conteúdos – Intranet Pág. 10/40 Mozilla 1.x 1. Selecionar Editar > Preferências. 2. Ache "Privacy & Security" no menu na esquerda. Se existe um sinal de adição (+) clique nele. 3. Seleccionar Cookies. 4. Selecionar "Enable Cookies for the originating web site only" ou Enable All Cookies, e cliquem OK. Netscape 6.x 1. Selecionar Editar > Preferências. 2. Ache "Privacy & Security" no menu da esquerda. Se existe um triângulo a direita apontando para Isolamento & Segurança, clique nele. 3. Selecionar Cookies . 4. Selecionar "Enable Cookies for the originating web site only" ou Enable All Cookies, e clique em OK. Nota 1: Se, em algum momento esquecer-se da sua password, poderá enviar um e-mail através de uma outra conta qualquer para [email protected] , a solicitar o envio de uma nova password, colocando nesse e-mail os seus dados de identificação (nome do utilizador e respectivo endereço de e- mail, nome da instituição, contacto telefónico) Nota 2: Uma vez que o utilizador acessou ao site como Membro registrado da Intranet, ira reparar, na Barra Pessoal (canto superior direito), um link Sair. Sempre quando terminar o seu trabalho, é uma boa prática entrar nesse link para sair da Intranet, e especialmente se estiver a acessar através de um computador que não seja seu e/ou que provavelmente será utilizado por outras pessoas. 6.2 Configurando sua Pasta e suas Preferências Depois de ter acessado (ter feito o login ) como membro, a Barra Pessoal de Membro no canto superior direito mudará passando a mostrar as opções disponíveis para você como um membro do site. Veja a figura a seguir. Figura 8: Barra Pessoal do membro com escolhas pessoais no canto superior direito. Cada membro da Intranet tem uma pasta criada para ele. Esta pasta é instalada é configurada de maneira que somente o membro poderá adicionar e ed itar conteúdo nela. Para aceder a sua pasta pessoal, clique na barra pessoal no canto superior direito do site, no link minha pasta. Ai também verá um link minhas preferências; clicando nele abrirá uma lista de opções de personalização. Verá duas escolhas no momento; poderá alterar a sua senha (password), ou pode ir para as suas preferências pessoais e altera- las. O formulário de mudança de password permite a si mudar a sua password. Para completar o formulário, informe sua password actual e a nova password duas vezes. Depois de mudar a sua password, a mudança será imediata. Não terá que autenticar-se novamente na Intranet; só lembre-se da sua nova password quando retornar ao Portal do Governo. ________________________________________________________________________ Manual do Utilizador – Gestor de Conteúdos – Intranet Pág. 11/40 O formulário de preferências pessoais permite que se possa alterar um conjunto de preferências que mudam a maneira de como o utilizador vê o site. Estas preferências são armazenadas no servidor. As opções são: nome completo: é o seu nome completo que foi fornecido para registro e-mail: é o endereço de e- mail que é usado em vários lugares do Portal. editor de conteúdo : quando estiver a editar conteúdo, o utilizador pode querer a ajuda de um editor. No momento temos disponível na Intranet do Governo 3 editores para conteúdo. Um padrão simples, um segundo chamado Epoz, e um terceiro chamado Visual Editor. Um dos mais versáteis é o Epoz, pois funciona perfeitamente com quase todos os nave gadores existentes e possui as ferramentas mais usadas. Ele então será usado quando o utilizador entrar na opção editar ou adicionar conteúdos. Figura 9: Editor de conteúdo Epoz. ________________________________________________________________________ Manual do Utilizador – Gestor de Conteúdos – Intranet Pág. 12/40 lista de membros: propriedade que determina se o seu perfil aparecerá na aba (tabs) /página de membros e/ou quando alguém procurar pelos membros da Intranet. Permitir a edição de Nomes Curtos: todos os itens (Objectos) tem uma propriedade chamada ID ou Nome curto que é usada como uma representação interna do objecto. Esta propriedade aparece na URL (Uniform Resource Locator) quando o objecto é requisitado através de um link por exemplo. Por padrão este ID é criado como News_Item.2002-1116.4102, mas poderá tornar isto mais amigáve l, como noticias_de_novembro, mudando o nome curto. NOTA: quando o utilizador muda o valor do nome do item/objecto, qualquer coisa que faça referência ao nome antigo do objecto resultará em uma página não encontrada. É melhor não mudar o valor do nome curto depois que o utilizador submeter o objecto ou quando fazer-se uma referência a ele de outro lugar. Por essa razão, recomenda-se a deixar esta opção não habilitada. Retrato: seria útil para uma grande Intranet como a Intranet do Governo ver os retratos de outros membros. O campo Retrato permite que o membro faça o upload (carregamento no servidor) da sua foto. O seu retrato deve ter o tamanho de 75 x 100 pixeis. Uma vez feitas as mudanças desejadas, clique no botão salvar para confirmar as mudanças. Agora é hora de começar a adicionar e editar conteúdo. 6.3 Adicionando e editando Documentos Uma vez membro da Intranet do Governo, uma pasta foi criada para o membro onde poderá armazenar conteúdo. Claro, poderá também adicionar conteúdo em qualquer pasta que o administrador do Portal lhe autorizar, mas à revelia todos os outros membros pode adicionar conteúdo na sua pasta de membro. O membro pode adicionar tipos de conteúdos distintos, e pode edita-los e visualiza-los em modos diferentes; por exemplo, o membro pode adicionar imagens, links, documentos, e assim por diante. O CMS provê os seguintes tipos de conteúdo: documento: é um tipo de item que apresenta algumas informações estáticas para o utilizador. Este é o tipo mais comum de conteúdo e é o mais próximo do que representa uma típica Página Web; notícias: é um documento que é mostrado na aba de notícias (por exemplo, uma divulgação da imprensa) ; link: é um link para outro item, que pode ser interno ou externo (para outro Site da Web); imagem: é um ficheiro de imagem, como .gif, .jpeg, etc evento: é um evento que estaria por acontecer, uma reunião, palestra, conferência etc. ________________________________________________________________________ Manual do Utilizador – Gestor de Conteúdos – Intranet Pág. 13/40 pasta: é como uma pasta em um disco rígido; isto é, uma pasta que pode armazenar outros conteúdos de forma a facilitar a organização do site. tópico: é um item que agrupa vários tipos de conteúdo. Pode especificar alguns critérios de busca e o CMS os encontra e organiza por tópicos. Somente utilizadores do site com alguns privilégios podem adicionar tópicos. Arquivo (ficheiro): é outro tipo de conteúdo como por exemplo arquivos de texto, folhas de cálculo, ficheiros comprimidos (zipados), ou qualquer outra coisa que o utilizador gostaria de fazer um upload. Iremos dar um exemplo de como trabalhar com cada um desses tipo de itens (objectos), mostrando em detalhe como adiciona-los e edita- los de maneira fácil e rápida. Usando estes tipos de conteúdo básico, ira se mostrar como se pode construir um site dinâmico, sem fazer qualquer programação ou possuir conhecimento de HTML. Realmente, temos muitas maneiras de adicionar e editar conteúdo na Intranet do Governo e não somente utilizando um navegador Web. Acedendo via Protocolo FTP, via WebDAV, ou via Scripts. De todas estas maneiras é possível. No momento só lidaremos com a interface do navegador Web. Depois veremos como criar novos tipos de conteúdo personalizados que o utilizador pode criar para sites específicos e para satisfazer suas necessidades. 6.4 Entendendo os Tipos de Conteúdo de Documento Ao invés de detalhar como adicionar e editar todos os diferentes tipos de conteúdo disponíveis, descreveremos como adicionar o tipo de conteúdo Documento, em detalhe. Depois de adicionar e editar alguns documentos, ficará mais fácil trabalhar com os outros tipos de conteúdo. Um documento é uma página de conteúdo, normalmente um pedaço de texto. Embora todos os itens adicionados ao CMS são acessíveis como Páginas da Web, poderiamos dizer que este tipo de conteúdo é o que mais se assemelha a uma página de um site. ________________________________________________________________________ Manual do Utilizador – Gestor de Conteúdos – Intranet Pág. 14/40 6.5 Adicionando um Documento O utilizador pode adicionar conteúdo usando um navegador da Web. Primeiro, assegurese que tenha feito o login, porque só utilizadores que tenham feito login na Intranet podem adicionar conteúdo. Segundo, seleccione o link minha pasta da barra de membro (navegação superior). Este link levará o utilizador para a sua pasta principal, uma área em que o utilizador tem todo o controle. Figura 10: Meu conteúdo Se a borda verde não aparece, então o utilizador não poderá adicionar conteúdo; esta borda contém as acções que pode realizar. Na Figura 10, o utilizador pode ver que a página destaca a aba conteúdo, que mostra todos os itens contidos nesta pasta. Outras abas são visão, compartilhamento, e propriedades contendo opções ma is avançadas. No canto superior direito da borda verde, verá uma seta virada para baixo junta a adicionar novo item . Clique na seta ou mesmo em adicionar novo item e uma lista de itens será mostrada (veja a figura a seguir Figura 11). Alternativamente, se olhar mais para a esquerda da página, pode ver outro adicionar novo item junto a um menu tipo combo box em que após clicar na seta aparecera a uma lista de itens de diferentes tipos de conteúdos que pode adicionar ao portal. ________________________________________________________________________ Manual do Utilizador – Gestor de Conteúdos – Intranet Pág. 15/40 Figura 11: Adicionando um documento Para adicionar um novo documento, sele ccione a opção Documento. 6.6 Entendendo onde adicionar Conteúdo De início, o lugar mais fácil para adicionar conteúdo é a sua pasta de membro, ela é acessada clicando no link minha pasta localizado na barra de navegação do utilizador membro. Embora isto seja útil, provavelmente não é a melhor abordagem para uma solução a longo prazo. Cria longas URLs (por exemplo, /Members/carlos/Docum....). Significa também que seu conteúdo não estará reflectido com precisão no menu de navegação. E o objectivo do portal do Governo é disponibilizar informação para um todo havendo por isso categorias representadas por pastas (folders) havendo assim necessidade de criar pastas e dar a certos utilizadores o direito de acessar a essas mesmas pastas. Por exemplo, a pasta pode ser Notícias. A sessão "Utilizando Pastas " mais adiante neste manual mostra como adicionar pas tas. ________________________________________________________________________ Manual do Utilizador – Gestor de Conteúdos – Intranet Pág. 16/40 6.7 Edição de um Documento Uma vez que o utilizador entrou em adicio nar um documento, aparecerá um formulário de edição do documento que terá de editar como mostra a figura 12 abaixo. Figura 12: Edição de um documento Agora o utilizador pode editar o documento em seu navegador, usando o formulário que lhe é mostrado. Se olhar para a URL na barra de endereço do seu navegador de Internet, notará que um nome curto para o objecto foi criado para o utilizador, algo como Document.2006-06-05.3651646133. Aparecerá, neste formulário, a seguinte lis ta de campos: nome curto: o nome curto é que se tornará parte da URL do documento, então mantenha o nome pequeno de maneira descritiva, de preferência sem espaços. Obedecendo estas regras as URLs ficarão mais fáceis ler. Por exemplo, use algo como descricao_p_gov_2006. Se o utilizador não digitar um nome curto, o CMS criará um para o utilizador. ________________________________________________________________________ Manual do Utilizador – Gestor de Conteúdos – Intranet Pág. 17/40 NOTA: o nome curto não poderá conter palavras acentuadas, cedilha, etc. O campo nome curto não aparecerá se o utilizador não marcá-lo na sua página de preferências. Título : é o título do item, ele será sempre mostrado no nível superior da página, nos resultados da busca, no título da janela do navegador, e assim por diante. Este campo é obrigatório. Descrição: seria um pequeno resumo do documento, mais ou menos umas 20 palavras de introduzir do documento. Isto é útil para páginas que apenas mostram os resumos dos documentos, como as páginas de resultados de busca e pasta de conteúdos. Corpo do texto: contém o corpo do documento é o documento em si. Formato : o utilizador tem três escolhas para o formato do Corpo de texto: Texto estruturado, HTML, e Texto simples. Estes tipos de texto são discutidos em 'Escolhendo o formato do texto”; se não tiver certeza, deixe este campo de lado. NOTA: se o utilizador escolher certos editores de conteúdo em "minhas preferências" o campo formato pode não ser mostrado. Enviar documento : se tiver seu documento na forma de um ficheiro gravado no seu computador, o utilizador poderia envia- lo ao invés de digitar todo o conteúdo no campo corpo do texto. Use o botão "Browse" para seleccionar esse ficheiro. O conteúdo de um arquivo enviado substituirá qualquer conteúdo no campo Corpo do texto. Uma vez que tenha terminado a edição do seu documento, clique no botão Salvar para confirmar as mudanças. O utilizador será remetido para a aba visão (realçada em verde) onde verá como o documento será mostrado para os utilizadores contendo a seguinte mensagem "Modificações no Documento salvas. " Para edita- lo novamente, clique na opção edição. ________________________________________________________________________ Manual do Utilizador – Gestor de Conteúdos – Intranet Pág. 18/40 Figura 13: Salvando o conteúdo lhe será mostrado o documento na aba visão. Se o utilizador não prover a entrada correcta no formulário de edição do documento, quando salvar o documento o utilizador continuará na página de edição, e seus erros serão destacados. Neste momento suas mudanças não foram consideradas/aplicadas, o utilizador deve corrigir os enganos e clicar, novamente, no botão “Salvar” antes das mudanças serem consideradas. A aba visão mostrada na Figura 13 mostra o documento que o utilizador criou. Verá que o título , descrição, e conteúdo são todos mostrados em estilos ligeiramente diferentes. Na parte inferior a direita da página recém criada, uma linha com os créditos - informações sobre o autor do documento, inclusive a data a página - foi gerada automaticamente. Repare que, se utilizador clicar na aba conteúdo depois de salvar as mudanças, verá o documento que acabou de criar. O utilizador pode editar qualquer um dos documentos clicando neles para abrir a aba de visão, que permite ao utilizador clicar na aba edição para edita-lo novamente. ________________________________________________________________________ Manual do Utilizador – Gestor de Conteúdos – Intranet Pág. 19/40 6.8 Escolhendo um Formato de Texto Como mencionado anteriormente, o utilizador pode editar o conteúdo de um documento em pelo menos três formatos: texto estruturado, HTML, e texto simples/plano. Isto pode parecer bastante confuso mas se deve ao facto de tentar produzir sistemas fáceis para utilizadores escreverem conteúdo "rico" em texto plano sem ter que usar editores externos. Infelizmente, na maioria dos casos, isto realmente não funciona; algum treino é necessário para se entender como fazer uma formatação do texto. O texto estruturado exige um certo conhecimento porque tem uma sintaxe relativamente difícil e não internacionaliza bem - escrever na língua portuguesa é um pouco mais complicado. Se tivéssemos que escolher um formato recomendaria o HTML pois pode utilizar editores do tipo WYSIWYG ("O Que Tu Vês É O Que Tu Tens”) como é o caso do editor Epoz e outros. HTML é o formato mais comummente utilizado; se um documento é introduzido como HTML, será mostrado no mesmo formato. Este texto HTML não deveria ser como em uma página completa mas um fragmento do tipo: <p>Aqui é uma amostra em <i>HTML</i> para uma demonstração.</p> Idealmente o HTML também devia ser do tipo XHTML válido para trabalhar em conformidade com o resto do sistema (todo ele em XHTML); caso contrário suas páginas não estariam totalmente em conformidade com a Web. Através do editor Epoz os utilizadores não têm que necessariamente entender de HTML: Texto Plano/Simples: Com o texto Plano o sistema não faz nenhuma conversão ou manipulação importante do texto digitado. A única modificação, interna, feita é que as linhas são embutidas no código HTML para que elas sejam vistas pelos navegadores. Texto estruturado : o texto estruturado é um maneira de escrever documentos de texto em um formato particular, que pode então ser interpretado de modos diferentes. Por exemplo, se um pedaço de texto precisa ser destacado, então pode ser escrito como itálicos; assim será mostrado como série de itálicos. Estas séries de regras significa que um utilizador pode escrever facilmente uma página que contenha informações de formatação. Segue-se alguns exemplo de texto estruturado: Texto em itálico Digite: *assim cons igo ter texto em italico* para obter isto: assim consigo ter texto em talico Texto sublinhado Digite: _texto sublinhado_ para obter isto: texto sublinhado Texto negrito Digite: **boldface ou negrito** para obter isto: boldface ou negrito ________________________________________________________________________ Manual do Utilizador – Gestor de Conteúdos – Intranet Pág. 20/40 6.9 Configurando Metadata Qualquer conteúdo no portal pode ter um número de propriedades atribuídas. Estas propriedades são conhecidas como metadata e fornece informações tais como palavraschaves, direitos autorais, e colaboradores de um determinado item. Todo este conjunto de propriedades é opcional e é normalmente usado somente se houver alguma necessidade, mesmo porque estas informações não são mostradas para o utilizador que navega normalmente pelo portal. Mas são utilizadas principalmente pelo sistema de busca, de categorização e de tópicos. A partir da aba visão, pode-se acessar as propriedades de um objecto seleccionando a aba propriedades. Este formulário de propriedades tem os seguintes campos, que são comuns para todos os tipos de conteúdo: Permitir Discussão: deixa este docume nto ser discutido pelos utilizadores que têm o direito de fazer isso. Se o valor deixado for "Padrão", usará a política definida para todo o site para aquele tipo de conteúdo. Palavras -chaves: cada objecto (no nosso caso o documento) pode ter palavras-chaves atribuídas para ele possibilitar seu agrupamento e busca de itens correlacionados. Por exemplo, um artigo sobre eventos recentes na política pode ter o seguinte conjunto de palavras-chaves: política e Primeiro Ministro. As palavras-chaves são flexíveis, e você pode usar qualquer palavra-chave adicionada anteriormente. À princípio não existe nenhum palavra-chave no portal; os administradores do portal podem adicionar novas palavras-cha ves de forma que outros utilizadores poderão utiliza- las. data de efectivação: é a data na qual o conteúdo inicialmente estará disponível. O utilizador pode especificar esta data digitando os valores no formulário ou clicando no pequeno ícone de calendário, que abre um calendário, para escolher uma data. data de expiração: é o último dia que o conteúdo deverá estar disponível. Normalmente essas datas estão em branco. formato: são as Extensões MIME do tipo do item. O termo MIME se refere a uma definição dispo nível no computador dos utilizadores referente ao tipo de conteúdo a que se refere o documento (por exemplo, application/msword ou image/jpeg). Isto é configurado como um valor default; se não tiver certeza sobre este campo, ignore-o. idioma : é o idioma em que o documento está escrito. Direitos autorais: são as informações de direitos autorais do conteúdo, este campo fica normalmente em branco. contribuidores: inclui os nomes das pessoas que contribuíram para a elaboração do conteúdo. Cada nome deve ficar em uma única linha. ________________________________________________________________________ Manual do Utilizador – Gestor de Conteúdos – Intranet Pág. 21/40 Depois de completar os valores deste formulário, clique no botão “Salvar” para confirmar as mudanças. Normalmente não precisará editar os valores desta aba. 6.10 Publicando Seu Documento Quando um documento é criado, recebe um estado inicial, chamado visível. Por padrão, o conteúdo não está automaticamente pub licado e disponível para o mundo; as pessoas podem visualizar seu conteúdo (somente se elas conhecerem por completo a URL), mas ele não aparece na árvore ou menu de navegação a esquerda. Isto é um estado útil porque o utilizador pode direccionar outros utilizadores para este conteúdo, mas não aparecerá na navegação, não é visível a menos que os utilizadores saibam sobre isto (conheçam a URL que mostra este conteúdo ou façam uma busca através do motor de buscas do portal). Há qualquer hora, cada item de conteúdo no portal está em um determinado estado. Este estado descreve suas permissões e papéis dentro do portal do Governo . Tendo itens em estados diferentes, é possível se aplicar politicas de segurança diferentes para cada item de conteúdo. Por exemplo, às vezes um item pode levar uma semana ou duas para ser preparado e envolve múltiplas revisões. E eventualmente o utilizador irá querer publicalo de forma que esteja visível para todos os utilizadores e que apareça na navegação e na busca. O utilizador pode publicar o conteúdo usando o menu de Estado localizado na parte superior direita da navegação principal (veja Figura 14). Figura 14: O menu "estado" ________________________________________________________________________ Manual do Utilizador – Gestor de Conteúdos – Intranet Pág. 22/40 Para publicar um objecto, seleccione este menu. Por padrão um utilizador membro não pode publicar directamente qualquer conteúdo, mas terá que submetê- lo para aprovação. Quando um item é submetido para aprovação, seu estado é modificado para pendente. O que é um estado intermediário entre visível e publicado. Permitindo assim a inspecção desse conteúdo pelos utilizadores com o papel de revisor, antes dele estar disponível para o mundo inteiro ver. Depois que o utilizador submeter o conteúdo, notará, olhando p ara a caixa no lado superior direito, que o conteúdo está agora no estado pendente. Também notará através da Figura 15, que desapareceu a aba edição. Figura 15: O conteúdo foi submetido para aprovação, o estado mudou para pendente, e a aba edição deixou de ser uma opção. Se tiver feito o login como um utilizador que tenha o papel de Revisor, então notará que na sua interface do Portal do Governo aparecerá do lado direito uma caixa com o título Lista de Revisão (Ver Figura 16) contendo por ordem cronológica os documentos que se encontram no estado pendente submetidos para a publicação por determinados utilizadores. E após entrar em um dos Documentos a se publicado existirá uma opção extra no menu estado denominada publicar (Ver Figura 17). Esta opção permite ao utilizador com papel de Revisor a publicar o conteúdo submetido por um determinado utilizador. ________________________________________________________________________ Manual do Utilizador – Gestor de Conteúdos – Intranet Pág. 23/40 Figura 16: Lista de Revisão que está dispon ível apenas para os utilizadores que sejam Revisores do portal Figura 17: Menu estado disponível apenas para Revisores ou administradores com as opções de publicar ou rejeitar conteúdo submetido por determinado utilizador ________________________________________________________________________ Manual do Utilizador – Gestor de Conteúdos – Intranet Pág. 24/40 No menu de estado existe também uma opção denominada Avançado, que abre o formulário denominado "Processo de Publicação " que permite mudar o estado de um objecto. Este formulário é o mesmo que aparece quando se clica na aba estado 6.11 O que são estados de Workflow ? Nesta fase de publicação ou não de documentos surge um conceito novo denominado Workflow. O que é isso? Workflow, é a habilidade de se aplicar estados diferentes para o conteúdo. Os estados são os seguintes: Visível: é o estado padrão atribuído assim que o item/conteúdo é criado. Todos os utilizadores podem visualizar conteúdos neste estado através da busca e podem acessá-lo directamente visitando a URL do objecto. O conteúdo visível não aparece no menu de navegação, e o conteúdo visível é editável por seus donos e gestores do portal. Pendente : é o estado em que se encontram os itens enviados, pelos membros (donos do documento) para a publicação. De um ponto de vista do utilizador, o conteúdo pendente se comporta da mesma maneira daqueles com o estado visível. A diferença entre os dois é que os pendentes são marcados para revisão; os Revisores do portal são convocados para publicar ou rejeitar os itens pendentes. Os itens pendentes são editáveis somente pelos gestores e revisores. Publicados: os itens com o estado publicado são visíveis para todos os visitantes do portal. Eles aparecem nos resultados da busca e no menu de navegação. Eles podem também aparecer em outras áreas específicas para aquele tipo (itens de notícias, por exemplo, também apareçam quando você clicar na guia de notícias). Os Itens publicados são editáveis somente pelos gestores, mas seus donos (criadores) podem retrair o seu estado para poder edita- los. Privado: os itens no estado privado são visíveis e editáveis pelos seus donos (criadores) e demais utilizadores que tenham ao acesso de gestor na pasta na qual estão inseridos. Eles não aparecerão nos resultados da busca ou no menu de navegação para outros utilizadores. 6.12 Como o conteúdo é Revisado? Se o utilizador for um revisor, assim que fizer o login na Intranet aparecerá, na coluna da direita um slot (caixa) contendo uma lista de itens para serem revisados. Isto é uma lista dos itens que foram submetidos para revisão e que precisaram ser revisados por um dos Revisores. (Ver Figura 16 e Figura 17) A lista de revisão aparecerá à direita quando fizer o login com um utilizador com o papel de Revisor e existirem itens para serem revisados. A lista de revisão mostra os itens para serem revistos - neste caso, o utilizador precisa entrar em dos documentos para fazer a revisão. Clique no documento para abrir o item. Neste momento essencialmente tem as seguintes alternativas: Rejeitar: seleccionando a opção "rejeitar" do menu estado, o item tornará a receber o estado de "visível" significando que, como revisor, não concorda em publicar o ________________________________________________________________________ Manual do Utilizador – Gestor de Conteúdos – Intranet Pág. 25/40 documento e julga ser necessário melhora-lo. Normalmente o utilizador pode querer clicar na opção "Avançado" e abrir o formulário de comentários e adicionar come ntários declarando por quê está rejeitando o item. Publicar: o item e todo seu conteúdo serão publicados e estará disponível para todos. *Sem Alteração*: Não toma atitude nenhuma. Deixa o conteúdo em suspenso, isto se faz necessário quando quiser tirar alguma dúvida, conversar com o dono (criador) do item, antes de to mar alguma providência. Eventualmente deveria retornar e tomar alguma providência em relação a este conteúdo porque ele continuará a aparecer na lista de itens a serem revisados até que o Revisor decida o que fazer com ele. Editar: o utilizador (o revisor) poderá editar o item, e tomar umas das atitudes/acções descritas anteriormente. Como revisor, pode fazer qualquer mudança, então sinta-se a vontade para mudar o conteúdo clicando na aba de edição. Uma vez que reposicionou conteúdo fora do estado de revisão publicando ou rejeitandoo, este item desaparecerá da lista de itens para serem revisados. 6.13 Como editar um Documento que já foi Publicado? Uma vez que um documento foi publicado, para ser editado deve ser retraido. Para fazer isto, seleccione a opção retrair, presente no menu de estado. Isto fará com que o estado do item se torne visível. Uma vez que ele retornou ao estado visível, o utilizador pode reedita-lo e colocar novamente na lista de itens a serem revisados. Este passo, embora um pouco aborrecedor, é necessário para assegurar que todo conteúdo passe por um processo de revisão. Por exemplo, o utilizador tem que assegurar que qualquer edição feita em uma página seja devidamente revisada. Os utilizadores com o papel de gestores ou administradores podem editar o conteúdo em qualquer hora, então eles podem rapidamente editar e alterar um item sem necessariamente ter que submetê- lo à revisão. É assumido que utilizadores com o papel de gerente são pessoas confiáveis!. 6.14 Adicionando e Editando Outros Tipos de Conteúdo Até o momento falamos em detalhe em como adicionar e editar documentos. Todos os outros tipos de conteúdo são semelhantes. Eles todos têm as mesmas, ou semelhantes, acções para editar; mudam apenas os dados contidos nos formulários. Nas secções seguintes, iremos ver alguns destes outros tipos de conteúdo. Todos os tipos seguintes de conteúdo usam o mesmo processo de workflow, então eles são publicados na mesma maneira que os documentos. ________________________________________________________________________ Manual do Utilizador – Gestor de Conteúdos – Intranet Pág. 26/40 6.15 Adicionando e editando Imagens As imagens são peças gráficas de conteúdo; a partir da aba conteúdo, o utilizador pode adiciona- las seleccionando a opção "Imagem " do menu e/ou botão "adicionar novo item". No formulário de imagem os primeiros campos são idênticos aos de um documento (Nome curto, titulo, descrição) e ao invés de um campo texto plano tem-se o campo no qual irá seleccionar a imagem que deseja fazer o upload. Então, se o utilizador fizer o upload de uma imagem chamada photo.gif, será acessível no portal como photo.gif. Esta imagem é seleccio nada a partir do seu disco rígido clicando no botão Browse e seleccionando o ficheiro de imagem desejado. 6.16 Adicionando e editando Arquivos Um arquivo é qualquer arquivo arbitrário que pode ser feito o upload do seu disco rígido para o portal. Para adicionar um arquivo, a partir da aba conteúdo, escolha a opção "Arquivo" do menu e clique no botão "adicionar conteúdo". Na aba Edição, verá um botão (Browse) de Upload que lhe permitirá de maneira análoga ao item imagem, escolher o arquivo a partir do seu disco rígido. Este arquivo na prática pode ser qualquer coisa como: arquivos.txt, um documento do Microsoft Word, uma folha de cálculos do Microsoft Excel, um programa executável, um documento do Adobe Acrobat PDF, e assim por diante. Quando o utilizador adiciona um arquivo, o nome do item no portal muda para o nome do arquivo que foi enviado para o portal. Então, se fizer o upload de um arquivo chamado carta.pdf, será acessível no portal como carta.pdf. Se o arquivo é reconhecido como sendo texto, então o conteúdo do arquivo é mostrado na Página Web e é editável através da aba Edição. Caso contrário, o arquivo deverá ser descarregado (download) para o disco rígido local do utilizador que poderá executa- lo por lá. Posteriormente os utilizadores podem fazer o upload novamente para o portal se necessário. Repare que um objecto arquivo também tem uma aba de download extra que permite directamente fazer o download do arquivo. 6.17 Adicionando e e editando Eventos Um evento pode ser algo que acontecerá no futuro ou algo que já aconteceu. Para adicionar um evento, estando na aba conteúdo, seleccione "Evento" do menu "adicionar novo item ". Um evento tem mais informações que a maioria dos objectos do portal; Porém, a maior parte é auto-explicativa. Como sempre, o único campo exigido é o Título; Porém, se o utilizador quiser que o evento apareça no slot (caixa) "calendário ", então deverá informar a data de inicio e data final do evento. Os eventos podem acontecer durante vários dias e estar no passado desde que a data de início seja anterior a data final. Para informar uma data, seleccione as datas apropriadas clicando no menu, ou clique no pequeno ícone de calendário para abrir uma pequena janela contendo um calendário onde, clicando o utilizador poderá escolher a data. Uma vez publicado o evento, este aparecerá no slot calendário. Movendo o mouse sob o slot calendário este mostrará as data de inicio e final para o evento, como também o título do evento. ________________________________________________________________________ Manual do Utilizador – Gestor de Conteúdos – Intranet Pág. 27/40 6.18 Adicionando e editando Links O tipo de conteúdo Link são uma maneira básica de compartilhar conteúdo entre os utilizadores. As URLs que compõem os links podem ser recursos disponíveis na Internet ou na Intranet do Governo, um recurso interno, ou qualquer coisa que os utilizadores tenham acesso. Para adicionar um link, estando na aba conteúdo, seleccione e entre em "Link " no menu "adicionar novo item". Se vai vai fazer o link para um recurso na Internet, deve prefaciar seu link com o protocolo apropriado (por exemplo, http://). Por exemplo, se estivéssemos visitando uma página interessante de uma instituição governamental e achássemos útil partilhar com os mais diversos utilizadores e/ou público, poderíamos adicionar esse link. O valor da URL seria o texto contido na barra de endereço do navegador (por exemplo http://www.ipex.gov.mz/oportunidade.php) 6.19 Adicionando Notícias Os itens de notícias são comummente usados em Sites da Web para exibir notícia s que são de interesse. Realmente, um item de notícias contém as mesmas informações de um item Documento. A única diferença é que um item de notícia aparecerá quando um visitante clicar na categoria notícias (uma vez que o item for publicado). E as notícias são adicionadas da mesma forma que se adicionam Documentos, organizando-se também essas notícias em pastas criadas pelos próprios utilizadores. 6.20 Organizando Conteúdo Até agora vimos como adicionar e editar conteúdo em um local, mas sem uma organização clara, isto pode, rapidamente, se tornar uma confusão. Temos dois modos principais de organizar o conteúdo: através de Pastas e de Tópicos. Uma Pasta é o mais poderoso e simples mecanismo de organização de conteúdo; trabalhar com uma pasta seria o mesmo que trabalhar com directórios no disco rígido do seu computador. Uma pasta pode conter qualquer tipo de conteúdo; O conteúdo pode ser copiado e colado entre pastas, e claro que pastas podem conter outras sub-pastas. Existe ainda um outro recurso muito mais sofisticado chamado Tópico que ajuda em muito a organizar o conteúdo que se encontra espalhado por toda parte do portal. Um tópico faz uma pesquisa, seguindo um critério, em todo o portal e encontra todos os objectos que combinam com este critério, permitindo agr upar conteúdo que antes estaria disperso. ________________________________________________________________________ Manual do Utilizador – Gestor de Conteúdos – Intranet Pág. 28/40 6.21 Usando Pastas Um pasta é como um directório localizado no disco rígido de um computador, excepto que o seu conteúdo estará disponível dentro do portal. Usa-se um pasta da mesma maneira que um directório ; Quando precisa-se categorizar o conteúdo ou fazer uma pequena limpeza, poderá agrupar itens e coloca-los em um pasta. Para adicionar uma pasta ao portal, estando na aba conteúdo, seleccione "Pasta " através do menu ou botão "adicionar novo item". Isto fará com que uma pasta seja criada e levará ao utilizador para um formulário de edição das propriedades desta pasta. Uma pasta tem só três atributos bastante simples de configurar: Nome, Título, e Descrição. Já falamos sobre todos estes atributos para os documentos, e nada é diferente para as pastas. As pastas têm duas abas verdes que possuem ligeiras diferenças: conteúdo e visão. 6.22 Visualiza ndo o Conteúdo de uma Pasta Toda pasta tem implícita uma página padrão, a qual tem como função mostrar, para o útilizador, todos os itens contidos nessa pasta. É um conceito tirado de Sites da Web, quando o utilizador acede/requisita uma pasta em um Site da Web lhe será mostrada uma página padrão, se está existir. Frequentemente o nome desta página padrão é index.htm ou índex_html. Se um pasta tem uma página padrão, então clicando na aba visão esta página será mostrada. Se a pasta não tem uma página padrão, então ele mostrará uma listagem de todo o conteúdo existente dentro daquela pasta. Quando procurando por uma página padrão para ser exibida, o CMS examina a pasta e procura por um item de conteúdo com nome padrão e mostra esse item. O nome da página é normalmente índex_html ou índex.html; porém, o administrador do portal pode adicionar ou alterar estes nomes. A aba conteúdo de um pasta permite a apresentação para o utilizador de uma variedade de tarefas, como mover itens de lugar, renomeá-los, apaga- los, publica- los, e alterar a ordem da apresentação de cada item. Como mostrado na Figura 3-25, você também verá uma tabela onde as pastas estão listadas. Cada linha dessa tabela mostra o título do item, o tipo (representado por um ícone), seu tamanho, data da última modificação, seu estado actual no workflow, e pequenos selectores que permitem a ordenação desse item. Na esquerda tem uma checkbox para que o utilizador possa seleccionar os itens para os quais deseja executar alguma acção disponível na parte inferior da tabela: renomear; recortar, copiar, excluir e alterar estado. Estas funções são todas auto-explicativas, e você pode aplica- las em múltiplos itens de uma só vez clicando em várias checkboxes. ________________________________________________________________________ Manual do Utilizador – Gestor de Conteúdos – Intranet Pág. 29/40 Figura 18: O conteúdo de um pasta Por exemplo, para rapidamente renomear um item de conteúdo, clique no checkbox do item e então clique em renomear. Um formulário se abrirá permitindo que renomeie o item. Clique Salvar e todas as mudanças entrarão em vigor. Os botões de recortar e copiar permitem que você copie ou mova o item entre pastas diferentes. O botão excluir permite que você exclua o item do portal. Atenção se marcar uma pasta para ser excluídas todos os itens contidos nesta pasta também serão excluídos. O sistema do portal tem a habilidade de mudar a ordem dos itens dentro de uma pasta. À revelia, os itens de uma pasta são exibidos na ordem de sua criação. Se um artigo é mais importante e precisa ser movido para cima, use as setas da lateral direita da tabela para mover o item. As características seguintes aparecerão no conteúdo da pasta somente quando certas coisas acontecerem: • • • Se o conteúdo tem uma data expiração e estiver expirado, você verá a palavra expirado aparecer em vermelho próximo ao item. Se o servidor esta configurado para trabalhar com um editor externo, você pode clicar no ícone do lápis para edita- lo num Editor Externo Se o conteúdo estiver bloqueado, verá um ícone de fechadura próximo ao conteúdo. ________________________________________________________________________ Manual do Utilizador – Gestor de Conteúdos – Intranet Pág. 30/40 6.23 Publicação de uma Pasta As pastas têm um workflow mais simples que os documentos. Logo acima neste capítulo o utilizador viu como publicar conteúdo. Porém, com as pastas isto acontece de maneira um pouco diferente porque elas abrigam conteúdo. Por essa razão, as pastas não têm nenhum estado de revisão. Alguém pode directamente publica-las ou torna- las privadas, então existem três estados: privado, visíveil, e publicado. Como pelas regras antigas de workflow, se não publicar um pasta, não aparecerá na navegação, depois de adicionar um pasta, o utilizador deverá seleccionar Publicar no menu de estado. Então ela aparecerá na navegação. 6.24 Usando Tópicos Um tópico permite que o utilizador coleccione conteúdo de lugares distintos do portal e mostra-lo em um único local. Os tópicos trabalham através da execução de um critério de busca que é comum para todos os objectos que o utilizador gostaria de agrupar. Este critério poderia ser todas as imagens ou todos os artigos de notícias contendo a palavra “GovNet” no texto. Devido ao facto dos tópicos terem uma característica bastante peculiar (complicada), somente os gestores do portal podem adiciona- los inicialmente. Se não pode ver a opção "Tópico" no menu ao lado do botão "adicionar novo item", é porque o utilizador não tem a permissão para fazer isso. Para adicionar um tópico, estando na aba conteúdo, seleccione a opção "tópico" do menu do botão "adicionar novo conteúdo " e clique neste mesmo botão. Depois de adicionar o tópico, poderá criar critérios na aba de critérios. A lista de critérios e tipos está disponível no menu da parte inferior da página. Por exemplo, para criar um tópico que mostrará todas as imagens, o utilizador precisa adicionar um critério que buscará por conteúdo baseado em portal_type. Para isto, seleccione o "nome de campo " como sendo portal_type, seleccione o "tipo de critério " como sendo "String Criterion ", e então clique no botão "Adicionar". Estes critérios serão adicionados no topo da página; No campo portal_type is, entre com a palavra “Image”, e então clique Salvar. O utilizador agora tem critérios para seu tópico que mostrará todo conteúdo que seja do tipo "Image". Retorne para a aba visão, e poderá ver todas as imagens do portal. Como foi dito, tópicos são bastante complicados, tem uma interface não muito amigável, e somente são recomendadas para utilizadores avançados. Muitas pessoas acham que os tópicos são úteis, e isto explica o porque deles estarem disponíveis no portal; Porém, uma interface mais amigável ainda será desenvolvida para as futuras versões do portal. 6.25 Discutindo e encontrando Conteúdo Adicionar conteúdo no portal seria muito mais útil se as pessoas pudessem encontra- los e então colocar suas opiniões sobre o conteúdo. Os utilizadores procuram conteúdos de maneira básica: através da navegação ou de um serviço de busca através de palavras chaves, pelo site. Felizmente, o sistema do portal instala automaticamente um serviço de ________________________________________________________________________ Manual do Utilizador – Gestor de Conteúdos – Intranet Pág. 31/40 busca e navegação para os utilizadores, então é fácil achar o conteúdo que o próprio utilizador adicionou. 6.26 Adicionando Comentários ao Conteúdo A realimentação do site por parte dos utilizadores é uma parte vital de qualquer Site da Web. Ao permitir que os utilizadores adicionem comentários, assegura-se o feedback por parte dos utilizadores, eles podem comentar desde erros de grafia até o próprio conteúdo. O utilizador pode discutir em quase qualquer conteúdo adicionado no portal; As pastas e tópicos são as únicas excepções. É possível habilitar-se discussões de duas maneiras. Primeiro, o dono (criador) do conteúdo liga a característica de discussão clicando a aba propriedades do item e seleccionando "Habilitado" no campo "Permitir Discussão", como mostrado na Figura 19. Segundo, a opção padrão aplicada a política, que é definida pelo administrador do site, para aquele tipo de conteúdo. Figura 19: Habilitando discussões ________________________________________________________________________ Manual do Utilizador – Gestor de Conteúdos – Intranet Pág. 32/40 Uma vez que as discussões estão habilitadas, clique no botão “adicionar Comentário” para opinar sobre o conteúdo, um formulário se abrirá para adicionar o comentário (veja Figura 20 e Figura 21). Figura 20: Botão que permite adicionar comentário Figura 21: Adicionando um comentário ________________________________________________________________________ Manual do Utilizador – Gestor de Conteúdos – Intranet Pág. 33/40 Digite o assunto do comentário e o texto do comentário. Os comentários não obedecem qualquer workflow, então vão aparecer na página assim que eles forem adicionados. Uma vez que um comentário foi adicionado, ele pode ser respondido, formando uma lista de comentários. Adicionalmente, comentários serão adicionados no sistema de busca (no catálogo) dessa maneira eles podem ser encontrados. VII. Pesquisas ou Buscas (Motor de Busca) 7.1 Entendendo o Motor de Busca O portal do Governo contém um motor/sistema de busca/pesquisa poderoso. Este motor de busca permite que todo o conteúdo seja catalogado de modos múltiplos e pode ser encontrado de maneira rápida e eficaz. Quando estiver procurando através do motor de busca por algum conteúdo, ele será mostrado somente se estiver marcado com um dos dois estados: Publicados ou Visíveis. Na coluna direita do portal temos uma caixa de busca e que fornece um caminho fácil de realizar buscas textuais simples. A busca fornece uma busca bastante sofisticada, com características semelhantes aos melhores sites de busca. O utilizador pode fazer dessa busca simples uma coisa bastante complexa. Por exemplo, pode usar as seguintes opções: substituir várias letras : O utilizador pode usar um asterisco para significar quaisquer letras. Por exemplo, digitando Mo* o utilizador encontrará como resposta Moçambique, Moçambicano. Não poderá usar o asterisco no início de uma palavra. substituir uma letra : O utilizador pode usar o ponto de interrogação em qualquer lugar para significar uma letra. Por exemplo, escrevendo moçambican? encontrará moçambicano e moçambicanaa. Não pode usar o ponto de interrogação no início de uma palavra. And: O utilizador pode usar a palavra And para encontrar ambas as palavras. Por exemplo, pondo “ministério And defesa” retornarão documentos que contenham ambas as palavras em seu conteúdo. Or: Poderá usar a palavra or para encontrar uma ou outra palavra no documento. Por exemplo, entrando Quelimane Or Maputo retornarão documentos que tenham pelo ao menos uma das duas palavras em seu conteúdo. Not: Poderá usar a palavra not para encontrar documentos que não contenham uma palavra; Um prefixo And é exigido. Por exemplo, entrando Quelimane e and not Maputo somente retornará as páginas que contenham a palavra Quelimane e que não contenham a palavra Maputo. ________________________________________________________________________ Manual do Utilizador – Gestor de Conteúdos – Intranet Pág. 34/40 Não para uma frase: o utilizador poderá especificar uma frase antepondo um sinal de menos (-). Por exemplo, boas-vindas -'pagina de boas-vindas’ resulta em todas as página com boas-vindas e nenhuma com *páginas de boas-vindas*. NOTA: As buscas não consideram caracteres minúsculos e maiúsculos. 7.2 Pesquisa ou Busca Local Para efectuar buscas, bastará introduzir a informação que deseja e clicar em busca. Por exemplo, para pesquisar informação sobre actividade comercial, bastará introduzir come rcial na janela de buscas e e clicar em busca. Figura 22: Resultados de uma busca Os grande s sites podem ter muitos resultados, então somente 20 serão exibidos de cada vez. Para paginar pelos resultados, barras de navegação aparecerão no topo e a parte inferior do resultado da busca. Os campos pesquisados em uma busca são: seu título, descrição, e corpo do texto. 7.3 Realizando uma busca Avançada O utilizador pode reduzir os resultados de uma busca usando uma busca avançada, que é acessível na página que mostra os resultados de uma busca normal. O formulário de busca avançada habilita um usuário a procurar conteúdo utilizando diversos atributos incluindo: título, palavras-chaves, descrição, estado de revisão, data de criação, tipo de conteúdo, e até pelo autor, como também o corpo do texto de procura. Embora as buscas pelo campo de texto procura em ambos os campos (título e descrição), o utilizador pode querer procurar a descrição ou título somente. Por isso, estes campos são apresentados no fo rmulário de busca avançada. O utilizador pode não procurar o título e descrição usando o ** , ?*, ou quaisquer das opções de busca avançada. Qualquer resultado da busca combinará a entrada (se dada) de todo os campos; Os resultados serão uma intersecção de todas as condições. ________________________________________________________________________ Manual do Utilizador – Gestor de Conteúdos – Intranet Pág. 35/40 7.4 Pesquisa ou Busca Externa (Internet) Pode-se também fazer buscas utilizado outros motores de busca como por exemplo Google, Yahoo (ver a figura a a seguir): Figura 23: Menu com opção para pesquisa em motores de buscas externos VIII. Fóruns de Discussão Dentro da Intranet, é possível por exemplo aceder a área dos fóruns de discussão a partir do meu principal, como mostra a janela a seguir. Dentro desta janela, bastará clicar em fóruns de discussão e aparecerá a janela seguir. ________________________________________________________________________ Manual do Utilizador – Gestor de Conteúdos – Intranet Pág. 36/40 Nesta janela, podemos entrar em Member Test Forum. Neste caso, iremos ver os títulos dos fóruns disponíveis. Para responder por exemplo ao tópico GOVNET-Disponiblização de softwares, bastará clicar no tópico com este título e irá aparecer a janela a seguir. Depois de escrever o comentário, bastará clicar em Salvar. ________________________________________________________________________ Manual do Utilizador – Gestor de Conteúdos – Intranet Pág. 37/40