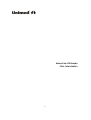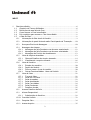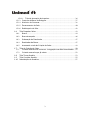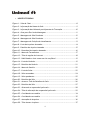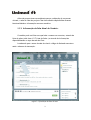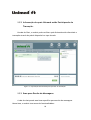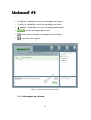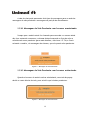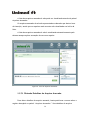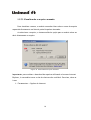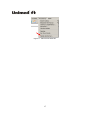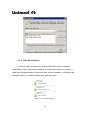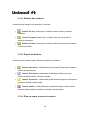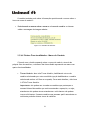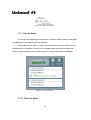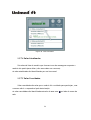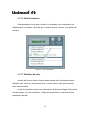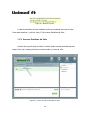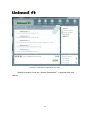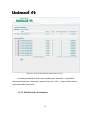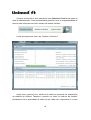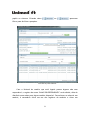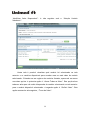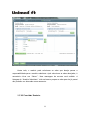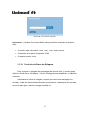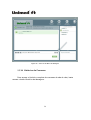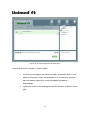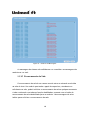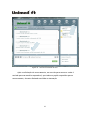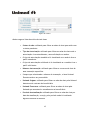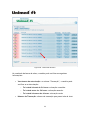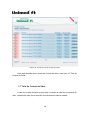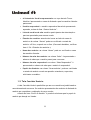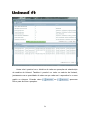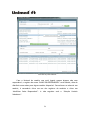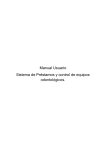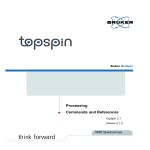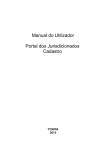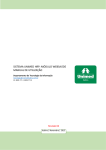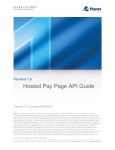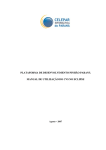Download Manual de Utilização
Transcript
Manual de Utilização Chat Intercâmbio 1 INDICE 1 Chat Intercâmbio ......................................................................................................... 6 1.1 Glossário de Termos Utilizados. ........................................................................ 6 1.2 Definições de uma Sala de Chat ........................................................................ 7 1.3 Como Acessar o Chat Intercâmbio.................................................................... 8 1.4 Pré-requisitos para acessar o Chat Intercâmbio. ........................................... 8 1.5 A Sala de Chat. ..................................................................................................... 8 1.5.1 Informação da Sala Atual do Usuário. ........................................................ 9 1.5.2 Informação de quais Unimeds estão Participando da Transação. ...... 10 1.5.3 Área para Escrita de Mensagens. .............................................................. 10 1.5.4 Mensagens de sistema. ............................................................................... 11 1.5.4.1 Mensagem de Sala Pendente com browser maximizado. .............. 12 1.5.4.2 Mensagem de Sala Pendente com browser minimizado. ............... 12 1.5.4.3 Mensagem de Posição de Atendimento. ........................................... 13 1.5.5 Lista de Arquivos Anexados. ...................................................................... 13 1.5.5.1 Obtendo Detalhes do Arquivo Anexado. ........................................... 14 1.5.5.2 Visualizando o arquivo anexado. ....................................................... 16 1.5.6 Lista de Usuários. ........................................................................................ 19 1.5.6.1 Estados dos usuários. ........................................................................... 20 1.5.6.2 Papéis do Usuário. ................................................................................ 20 1.5.6.3 Dica no nome e ícone do usuário. ..................................................... 20 1.5.6.4 Outras Funcionalidades – Menu do Usuário. .................................... 21 1.5.7 Lista de Salas. .............................................................................................. 22 1.5.7.1 Troca de Salas....................................................................................... 22 1.5.7.2 Salas em Conversa. .............................................................................. 23 1.5.7.3 Salas Acessadas. ................................................................................... 23 1.5.7.4 Salas Atualizadas. ................................................................................. 24 1.5.7.5 Salas Convidadas. ................................................................................. 24 1.5.7.6 Salas Pendentes. ................................................................................... 25 1.5.7.7 Detalhes da sala. .................................................................................. 25 1.5.8 Acessar Detalhes da Sala............................................................................ 26 1.5.9 Alterar Responsável ..................................................................................... 27 1.5.9.1 Substituição de Usuários ..................................................................... 29 1.5.10 Convidar Usuário. ........................................................................................ 33 1.5.11 Pesquisar Sala ............................................................................................... 34 1.5.12 Anexar Arquivo............................................................................................. 35 2 1.5.12.1 Tela de Anexação de Arquivos. .......................................................... 36 1.5.13 Controle da Barra de Rolagem. ................................................................. 37 1.5.14 Histórico de Conversa. ................................................................................ 38 1.5.15 Encerramento de Sala ................................................................................. 40 1.5.16 Desbloqueio de Sala. ................................................................................... 42 1.6 Tela Pesquisar Salas. ......................................................................................... 43 1.6.1 Busca .............................................................................................................. 44 1.6.2 Busca Avançada ............................................................................................ 46 1.6.3 Ordenação de Resultados ........................................................................... 47 1.6.4 Resultados da Busca. ................................................................................... 47 1.6.5 Acessando a tela de Criação de Salas. ..................................................... 49 1.7 Tela de Criação de Salas .................................................................................. 50 1.7.1 Criando uma sala de conversa – Integração com Wsd Intercâmbio. ... 52 1.7.2 1.8 1.9 1.10 Criando uma sala que já existe. ............................................................... 52 Tela Trocar Usuário ........................................................................................... 53 Tela Convidar Usuário. ..................................................................................... 55 Substituição de Usuários................................................................................... 57 3 • INDICE DE FIGURAS. Figura 1 - Sala de Chat...................................................................... 8 Figura 2 - Informação do Nome da Sala. ................................................. 9 Figura 3 - Informação das Unimeds participantes da Transação. .................. 10 Figura 4 - Área para Escrita de Mensagem. ............................................ 11 Figura 5 - Mensagem de Sala Pendente. ............................................... 12 Figura 6 - Mensagem de Sala Pendente. ............................................... 12 Figura 7 - Mensagem de Posição de Atendimento. ................................... 13 Figura 8 - Lista de Arquivos Anexados. ................................................. 14 Figura 9 - Detalhes do Arquivo Anexado. .............................................. 15 Figura 10 - Download de Arquivo Anexado............................................. 16 Figura 11 - Menu de Ferramentas. ...................................................... 17 Figura 12 - Tela de opções da internet. ................................................ 18 Figura 13 - Habilitando o chat como um site confiável. ............................. 19 Figura 14 - Lista de Usuários. ............................................................ 19 Figura 15 - Detalhes do Usuário. ........................................................ 21 Figura 16 - Menu do Usuário. ............................................................ 22 Figura 17 - Lista de Salas. ................................................................ 22 Figura 18 - Salas acessadas. .............................................................. 24 Figura 19 - Salas pendentes. ............................................................. 25 Figura 20 - Detalhes da Sala. ............................................................ 26 Figura 21 - Acesso a Tela de Detalhes da Sala. ....................................... 26 Figura 22 - Detalhes da Sala. ............................................................ 27 Figura 23 - Alterando o responsável pela sala ........................................ 28 Figura 24 - Tela de alteração do responsável pela sala . ............................ 29 Figura 25 - Convidando um usuário. .................................................... 34 Figura 26 - Convidando um usuário. .................................................... 35 Figura 27 - Anexação de Arquivos. ...................................................... 36 Figura 28 - Tela Anexar Arquivos........................................................ 37 4 Figura 29 - Controle de Barra de Rolagem ............................................. 38 Figura 30 - Acesso ao Histórico de Mensagens......................................... 39 Figura 31 - Histórico de Mensagens. .................................................... 40 Figura 32 - Tela Encerramento de Sala. ................................................ 41 Figura 33 - Tela de Convite de Encerramento de Sala. .............................. 42 Figura 34 - Tela de Desbloqueio de sala. .............................................. 43 Figura 35 - Tela Pesquisar Salas. ........................................................ 44 Figura 36 - Busca. .......................................................................... 45 Figura 37 - Busca Avançada. ............................................................. 46 Figura 38 - Resultado da Busca .......................................................... 48 Figura 39 - Acesso a Tela de Criação de Salas. ........................................ 50 Figura 40 - Criação de Salas. ............................................................. 51 Figura 41 - Criação de Salas. ............................................................. 53 Figura 42 - Tela Trocar Usuário. ........................................................ 54 Figura 43 - Tela Convidar Usuário. ...................................................... 56 5 1 Chat Intercâmbio O projeto Chat Intercâmbio visa facilitar a troca de informações de intercâmbio entre todas as cooperativas do Sistema. Através do Chat Intercâmbio, o processo de autorizações de procedimentos ganha agilidade, segurança e, conseqüentemente, fornece respostas mais rápidas e concisas aos clientes Unimed. 1.1 Glossário de Termos Utilizados. Abaixo segue lista de termos utilizados nesse documento: • Unimed Origem: Unimed detentora do contrato do beneficiário • Unimed Executora: Unimed que executará o atendimento ao beneficiário. • Atendente: colaborador(a) da Unimed Origem que analisa e efetua as autorizações. • Solicitante: colaborador(a) da Unimed Executora que solicita as autorizações à Unimed Origem. • Usuário off-line: colaborador(a) da Unimed que não está com o aplicativo Chat Intercâmbio ativo. • Usuário on-line: colaborador(a) da Unimed que está com o aplicativo Chat Intercâmbio ativo (ou disponível para o mesmo). 6 • Usuário ocupado: colaborador(a) da Unimed que está conversando em alguma sala de chat. • Sala de chat: local onde serão efetuadas as “conversas” que serão numeradas conforme o número da transação original da Unimed. 1.2 Definições de uma Sala de Chat Sala de chat é o local provido através da Internet que proporciona a troca de informações e a realização de conversas virtuais entre colaboradores. Os colaboradores, por sua vez, podem estar conectados todos ao mesmo tempo na sala (conversa on-line) ou podem trocar informações onde alguns dos membros da sala estejam desconectados do sistema (conversa off-line, funcionando como um fórum). A sala de chat está sempre atrelada a uma autorização real, sendo que o número da autorização sempre é utilizado para dar nome à sala e facilitar, assim, o reconhecimento de qual autorização se está conversando. Como na Interface de Autorizações, onde há usuários solicitantes e atendentes que são denominados como responsáveis por cada autorização vigente, o Chat Intercâmbio utiliza tal denominação para configurar os usuários que são responsáveis pelas conversas de chat. Além dos usuários responsáveis, o Chat Intercâmbio também proporciona que todos os usuários da Unimed Origem (atendentes, supervisores e auditores) e da Unimed Executora (solicitantes, auditores e supervisores) acessem a sala. 7 Figura 1 - Sala de Chat 1.3 Como Acessar o Chat Intercâmbio. O Chat Intercâmbio pode ser acessado através da interface única de autorização no site da FESP ou pelo login alternativo no endereço http://login.unimed.com.br/. 1.4 Pré-requisitos para acessar o Chat Intercâmbio. Recomendamos a utilização dos navegadores Internet Explorer (versão 6 ou superior) ou Mozilla (Versão 3 ou superior). Para acessar o Chat Intercâmbio, é preciso possuir o plugin Flash Player (versão 9 ou superior) e desbloquear os pop-ups do seu navegador. 1.5 A Sala de Chat. 8 Além de proporcionar um ambiente para a realização de conversas virtuais, a sala de chat do projeto Chat Intercâmbio disponibiliza diversas funcionalidades e informações aos seus usuários. 1.5.1 Informação da Sala Atual do Usuário. O usuário pode verificar em qual sala o mesmo se encontra, através da lista de salas (vide item 1.5.7 Lista de Salas.) e através de informações disponibilizadas no topo da sala do Chat. Lembrando que o nome da sala de chat é código da Unimed executora mais o número da transação. Figura 2 - Informação do Nome da Sala. 9 1.5.2 Informação de quais Unimeds estão Participando da Transação. Na sala de Chat, o usuário pode verificar quais Unimeds estão discutindo a transação através do painel disponível no topo da sala. Figura 3 - Informação das Unimeds participantes da Transação. 1.5.3 Área para Escrita de Mensagens. A sala de chat possui uma área específica para escrita de mensagens. Nessa área, o usuário tem acesso às funcionalidades: 10 • B: habilita / desabilita o envio de mensagens em negrito. • I: habilita / desabilita o envio de mensagens em itálico. • U: habilita / desabilita o envio de mensagens sublinhadas. • : envia a mensagem para a sala. • : insere uma nova linha na mensagem a ser enviada. • : trava barra de rolagem. Figura 4 - Área para Escrita de Mensagem. 1.5.4 Mensagens de sistema. 11 A sala de chat pode apresentar dois tipos de mensagens para os usuários: mensagens de sala pendente e mensagens de posição de atendimento. 1.5.4.1 Mensagem de Sala Pendente com browser maximizado. Sempre que o usuário atual for chamado para uma sala e o mesmo ainda não tiver entrando na mesma, o sistema deixará marcado na lista de salas a referida sala como pendente (para mais detalhes, vide item 1.5.7.6) e ficará avisando o usuário, via mensagens de sistema, que ele possui salas pendentes. Figura 5 - Mensagem de Sala Pendente. 1.5.4.2 Mensagem de Sala Pendente com browser minimizado. Quando o browser do usuário estiver minimizado, uma tela de popup abrirá no canto direito da tela, para avisá-lo que há salas pendentes. Figura 6 - Mensagem de Sala Pendente. 12 1.5.4.3 Mensagem de Posição de Atendimento. Se na sala que o usuário estiver, houver um ou mais usuários ocupados (conectados ao sistema, mas com outra sala aberta), o sistema Chat Intercâmbio exibirá informações da fila de atendimento destes usuários ocupados, informando quantas salas cada um possui pendente até atender a sala em questão. Figura 7 - Mensagem de Posição de Atendimento. 1.5.5 Lista de Arquivos Anexados. 13 A lista dos arquivos anexados à sala pode ser visualizada através do painel Arquivos Anexados. Os arquivos anexados à sala são apresentados ordenados por data e hora de inserção, sendo que os arquivos mais recentes são visualizados no início da lista. A lista dos arquivos anexados à sala é atualizada automaticamente pelo sistema sempre após a anexação de um novo arquivo. Figura 8 - Lista de Arquivos Anexados. 1.5.5.1 Obtendo Detalhes do Arquivo Anexado. Para obter detalhes do arquivo anexado, basta posicionar o mouse sobre o registro desejado no painel “Arquivos Anexados:”. Nos detalhes do arquivo 14 anexado, o usuário poderá encontrar informações sobre o nome do arquivo, quando (data e hora) foi enviado, quem enviou e qual Unimed pertence o usuário emissor do arquivo. Figura 9 - Detalhes do Arquivo Anexado. 15 1.5.5.2 Visualizando o arquivo anexado. Para visualizar o anexo, o usuário necessita clicar sobre o nome do arquivo requerido diretamente na lista do painel Arquivos Anexados. Ao selecionar o arquivo, o sistema exibirá a opção para o usuário salvar ou abrir diretamente o arquivo. Figura 10 - Download de Arquivo Anexado. Importante: para realizar o download de arquivos utilizando o browser Internet Explorer, é necessário tornar o site do chat um site confiável. Para isso, deve-se ir em: 1. Ferramentas -> Opções de Internet. 16 Figura 11 - Menu de Ferramentas. 17 2. Segurança -> Sites confiáveis -> Sites Figura 12 - Tela de opções da internet. 3. Sites Confiáveis -> Inserir “http://chat.unimed.com.br” e “http://chat2.unimed.com.br” nos sites confiáveis e desabilitar campo “Exigir verificação do servidor (https:) para todos os sites desta zona”. 18 Figura 13 - Habilitando o chat como um site confiável. 1.5.6 Lista de Usuários. A lista de usuários apresenta informações sobre todos os usuários convocados à sala, permitindo visualizar o estado dos mesmos no sistema, o papel que desempenham na respectiva sala, além de permitir a realização de operações sobre os mesmos através do clique do mouse. Figura 14 - Lista de Usuários. 19 1.5.6.1 Estados dos usuários. O usuário pode assumir três estados no sistema: • Usuário On-line: indica que o usuário está na sala no presente momento. • Usuário Ocupado: indica que o usuário está em outra sala no presente momento. • Usuário Off-line: indica que o usuário está desconectado do sistema Chat Intercâmbio. 1.5.6.2 Papéis do Usuário. O usuário pode assumir quatro diferentes papéis no sistema: • Usuário Atendente: colaborador(a) da Unimed Origem que analisa e efetua as autorizações. • Usuário Solicitante: colaborador(a) da Unimed Executora que solicita as autorizações à Unimed Origem. • Usuário Supervisor: colaborador(a) da Unimed Origem ou Executora que supervisiona a Autorização. • Usuário Auditor: colaborador(a) da Unimed Origem ou da Unimed Executora que audita as decisões tomadas na Autorização. 1.5.6.3 Dica no nome e ícone do usuário. 20 O usuário também pode obter informações posicionando o mouse sobre o ícone ou nome do usuário: • Posicionando o mouse sobre o nome e o ícone do usuário: o sistema exibe a mensagem da imagem abaixo. Figura 15 - Detalhes do Usuário. 1.5.6.4 Outras Funcionalidades – Menu do Usuário. Clicando com o botão esquerdo sobre o nome do usuário, através da própria lista de usuários, o sistema Chat Intercâmbio apresenta um menu com quatro funcionalidades: • Trocar Usuário: abre tela Trocar Usuário, habilitando a troca do usuário selecionado por outro escolhido (opção habilitada se o usuário selecionado estiver off-line ou ocupado). Para mais detalhes, vide item 1.8 Tela Trocar Usuário. Importante: não podem ser trocados os usuários que pertençam a mesma Unimed do usuário que está executando a operação, ou seja, atendentes não podem trocar atendentes e solicitantes não podem trocar solicitantes. Somente usuários que possuam perfis atendente ou solcitante poderão efetuar troca de usuários. 21 Figura 16 - Menu do Usuário. 1.5.7 Lista de Salas. A lista de salas apresenta informações ao usuário sobre todas as suas salas, possibilitando a navegação entre as mesmas. Através da lista de salas, o usuário pode verificar em quais salas ele está conversando no momento, quais ele foi chamado para participar e ainda não entrou, quais possuem outros usuários on-line, entre outras funcionalidades. Figura 17 - Lista de Salas. 1.5.7.1 Troca de Salas. 22 Através da lista de salas o usuário pode navegar entre todas as suas salas. Para trocar de sala, basta clicar com o botão esquerdo do mouse sobre a sala pretendida. O processo de troca de sala não faz o usuário sair definitivamente da sala, ele apenas muda de janela de Chat e deixa a sala antiga como em conversa e aberta para retorno. Importante: o usuário pode escolher qualquer sala em conversa para entrar e em qualquer ordem. Para as salas pendentes, o usuário somente poderá acessar a primeira da lista, que é a sala onde o mesmo foi convidado há mais tempo e que ainda não entrou. 1.5.7.2 Salas em Conversa. Sala em conversa é a sala que o usuário está conectado no momento. O Chat não permite que o usuário esteja conectado em mais de uma sala simultaneamente, logo, o usuário possuirá, no máximo, uma sala em conversa. 1.5.7.3 Salas Acessadas. Salas acessadas são as que o usuário já participou ou está participando no momento (salas em conversa). 23 Figura 18 - Salas acessadas. 1.5.7.4 Salas Atualizadas. São salas da lista do usuário que tiveram troca de mensagens enquanto o usuário não participava delas ( não eram salas em conversa). As salas atualizadas são identificadas por um ícone azul. 1.5.7.5 Salas Convidadas. Salas convidadas são salas que o usuário foi convidado para participar, mas o mesmo não é o responsável pela Autorização. As salas convidadas são identificadas através de uma seta ( ) ao lado do nome da sala. 24 1.5.7.6 Salas Pendentes. Salas pendentes são as que o usuário foi chamado como responsável ou simplesmente convidado. São salas que o usuário deverá acessar, mas ainda não acessou. Figura 19 - Salas pendentes. 1.5.7.7 Detalhes da sala. Através da lista de salas o usuário pode acessar mais informações sobre qualquer sala. Para isso, basta posicionar o mouse sobre a sala que se deseja obter mais detalhes. A tela de detalhes da sala traz informações da Unimed Origem e Executora da Autorização, tipo de solicitação, código do beneficiário e a data da última atualização da sala. 25 Figura 20 - Detalhes da Sala. A tela de detalhes da sala também pode ser acessada via topo da sala. Para mais detalhes, verificar item 1.5.8 Acessar Detalhes da Sala.. 1.5.8 Acessar Detalhes da Sala. Através do topo da sala do Chat o usuário pode acessar detalhes da sala atual. Para isso, basta posicionar o mouse sobre o nome da sala. Figura 21 - Acesso a Tela de Detalhes da Sala. 26 A tela de detalhes da sala traz informações da Unimed Origem e Executora da Autorização, tipo de solicitação e código do beneficiário. Figura 22 - Detalhes da Sala. A tela de detalhes da sala também pode ser acessada via lista de salas. Para mais detalhes, verificar item 1.5.7.7 Detalhes da sala. 1.5.9 Alterar Responsável Usuários supervisores podem alterar o responsável da sala pela sua Unimed. Para realizar essa função o usuário supervisor deve clicar no botão “Alterar Responsável”. 27 Figura 23 - Alterando o responsável pela sala . Quando o usuário clicar em “Alterar Responsável”, a seguinte tela será aberta. 28 Figura 24 - Tela de alteração do responsável pela sala . O usuário precisará escolher outro usuário para substituir o responsável pela sala atualmente. Assim que o usuário clicar em “OK”, o outro usuário ficará como responsável pela sala. 1.5.9.1 Substituição de Usuários 29 O acesso a esta tela é feito através do item Substituir Usuários do menu na área de administração. Essa funcionalidade permite trocar a responsabilidade de uma ou mais salas para um outro usuário da mesma Unimed. A tela que aparecerá será a de “Usuário e Histórico”. Nesta tela é possível ver o histórico de todas as operações de substituição de usuários da Unimed. Também é possível ver todos os usuários da Unimed, juntamente com a quantidade de salas em que cada um é responsável e os seus 30 papéis no sistema. Clicando sobre ou , aparecem filtros para facilitar a pesquisa. Tela com os filtros abertos. Caso a Unimed do usuário que está logado possua alguma sala sem responsável, o registro de nome “SALAS SEM RESPONSÁVEL” será exibido, afim de distribuir essas salas para algum usuário disponível. Para alterar as salas de um usuário, é necessário clicar em um dos registros de usuários e clicar em 31 “Modificar Salas Responsável”. A tela seguinte será a “Seleção Usuário Substituto”. Nesta tela é possível visualizar qual usuário foi selecionado na tela anterior e os usuários disponíveis para receber uma ou mais salas do usuário selecionado. Clicando em um registro dos usuários listados, aparecerá um menu com duas opções. A primeira opção é “Alocar Todas as Salas”. Esta opção aloca todas as salas que não estão bloqueadas do usuário selecionado na tela anterior para o usuário disponível selecionado. A segunda opção é “Definir Salas”. Esta opção mostrará a tela seguinte, “Troca de Salas”. 32 Nesta tela, o usuário pode selecionar as salas que deseja passar a responsabilidade para o usuário substituto. Após selecionar as salas desejadas, é necessário clicar em “Salvar”. Uma mensagem de sucesso será exibida. A listagem do “Usuário Substituto” virá em branco porque as salas que ele já possui não poderão ser alteradas nesse momento. 1.5.10 Convidar Usuário. 33 A sala de chat possibilita ao usuário convidar outros usuários para a sala atual. Para isso, basta o usuário selecionar o botão Adicionar Usuário. Figura 25 - Convidando um usuário. Ao selecionar a funcionalidade de convidar usuário, o sistema Chat Intercâmbio habilita a tela Convidar Usuário (para mais detalhes, vide item 1.9 Tela Convidar Usuário.). 1.5.11 Pesquisar Sala A partir da sala de chat o usuário tem a possibilidade de realizar pesquisas por outras salas, acessando, para isso, o botão Pesquisar Sala. 34 Figura 26 - Convidando um usuário. Ao selecionar a funcionalidade de pesquisa de salas, o sistema Chat Intercâmbio habilita a tela Pesquisar Sala (para mais detalhes, vide item 1.6 Tela Pesquisar Salas.) 1.5.12 Anexar Arquivo. O sistema Chat Intercâmbio disponibiliza ao usuário a possibilidade de anexar arquivos à Autorização através da própria sala de chat. Os arquivos anexados ficam vinculados à sala e só podem ser visualizados pelos usuários que possuem autorização de acesso à mesma. A funcionalidade de anexação de arquivos é acessada através do topo da sala. 35 Figura 27 - Anexação de Arquivos. Sempre que um arquivo é anexado, o sistema informa na própria sala de chat o nome do arquivo e qual usuário realizou a operação de anexação, atualizando também a lista de arquivos anexados de todos os usuários presentes na sala. 1.5.12.1 Tela de Anexação de Arquivos. Ao acessar a funcionalidade Anexar Arquivo, o sistema Chat Intercâmbio apresenta ao usuário uma tela onde o mesmo poderá navegar em seu computador e enviar o arquivo pretendido que será anexado a sala. 36 Figura 28 - Tela Anexar Arquivos. Importante: o sistema Chat Intercâmbio não permitirá a anexação do arquivo, caso: • O Arquivo seja executável (.exe, .bat, .com, entre outros). • O tamanho do arquivo ultrapassar 2 MB. • O arquivo possuir vírus. 1.5.13 Controle da Barra de Rolagem. Para controlar a rolagem das mensagens da sala de chat, o usuário pode utilizar o botão Parar a Rolagem / Iniciar a Rolagem para desabilitar ou habilitar a mesma. Habilitando a barra de rolagem, sempre que uma nova mensagem for enviada, a sala de chat automaticamente posicionará a visualização da conversa no ponto para que o usuário consiga visualizá-la. 37 Figura 29 - Controle de Barra de Rolagem 1.5.14 Histórico de Conversa. Para acessar o histórico completo de conversas da sala de chat, basta acessar o botão Histórico de Mensagens. 38 Figura 30 - Acesso ao Histórico de Mensagens. Através do histórico da sala, o usuário pode: • Verificar as mensagens que foram enviadas, analisando data / hora, quem enviou qual o texto da mensagem e se a mesma foi enviada para um usuário específico (como mensagem privada ou direcionada). • Exportar o histórico de mensagens para PDF através do botão “Gerar pdf”. 39 Figura 31 - Histórico de Mensagens. As mensagens de sistema são exibidas na cor vermelha e as mensagens dos usuários na cor azul. 1.5.15 Encerramento de Sala O encerramento de sala é em comum acordo entre as unimeds envolvidas na sala do chat. Um usuário que tenha o papel de supervisor, atendente ou solicitante na sala, poderá solicitar o encerramento de sala a qualquer momento. A sala continuará com todas as funções habilitadas, somente com o botão de encerramento de sala desabilitado para os usuários. Uma mensagem de aviso indica quem solicitou o encerramento de sala. 40 Figura 32 - Tela Encerramento de Sala. Após a solicitação do encerramento, um convite para encerrar a sala é enviado para um usuário responsável, que tenha os papéis requeridos para o encerramento, da outra Unimed envolvida na transação. 41 Figura 33 - Tela de Convite de Encerramento de Sala. Caso o convite seja aceito, a sala é bloqueada e o botão de desbloqueio de sala será exibido. Caso o convite seja recusado, a sala permanece ativa e a função de encerramento será reativada. Caso ninguém da Unimed esteja na sala para responder a solicitação de encerramento, ela permanece pendente e será exibida quando algum usuário da Unimed acessar a sala. 1.5.16 Desbloqueio de Sala. Os usuários supervisores poderão desbloquear salas finalizadas através do botão "Desbloquear Sala" na sala de chat. A sala será desbloqueada de imediato e 42 as operações de edição (enviar mensagem, anexar arquivo, convidar usuário, encerramento de sala, etc.) habilitadas. Figura 34 - Tela de Desbloqueio de sala. 1.6 Tela Pesquisar Salas. Através da tela “Pesquisar Salas”, o usuário pode realizar buscas pelo sistema Chat Intercâmbio a fim de encontrar salas de seu interesse. 43 Figura 35 - Tela Pesquisar Salas. Ao acessar a tela “Pesquisar Salas”, o sistema Chat Intercâmbio já realiza uma busca inicial pesquisando por salas atualizadas nos últimos 10 dias e de responsabilidade do usuário atual. Na tela Pesquisar Salas, o usuário tem a opção de realizar busca, busca avançada ou manusear os resultados da busca. 1.6.1 Busca O item busca habilita a utilização de filtros básicos. 44 Figura 36 - Busca. Abaixo segue a lista descritiva de tais itens: • Status da sala: utilizado para filtrar as salas de chat que estão com o status pendente. • Tipo de Autorização: utilizado para filtrar as salas de chat onde a autorização é um atendimento, uma solicitação ou ambos. • O tipo de autorização atendida só é visualizado se o usuário tiver o perfil atendente. • O tipo de autorização solicitada só é visualizado se o usuário tiver o perfil solicitante. • Número da transação: utilizado para filtrar a conversa de chat de uma transação específica. • Sempre que selecionado o número de transação, o item Unimed Executora deve ser preenchido. • Unimed Origem: utilizado para filtrar as salas de chat pela Unimed detentora do contrato do beneficiário • Unimed Executora: utilizado para filtrar as salas de chat pela Unimed que executará o atendimento ao beneficiário. • Período de atualização: utilizado para filtrar as salas de chat por data de atualização, ou seja, pelo período onde foi realizada alguma conversa na mesma. 45 • O intervalo máximo para pesquisa utilizando esse campo é de 30 dias. 1.6.2 Busca Avançada O item busca avançada possibilita que o usuário utilize filtros com informações mais específicas das Autorizações. Figura 37 - Busca Avançada. Além dos filtros existentes na busca normal, o usuário pode realizar a busca utilizando os seguintes campos: • Período de criação: utilizado para filtrar as salas de chat por data de criação da sala. • O intervalo máximo para pesquisa utilizando esse campo é de 30 dias. • O preenchimento de um dos campos “Período de atualização” ou “Período de criação” é obrigatório. 46 • Responsável: utilizado para filtrar as salas de responsabilidade de determinados usuários. • Vencimento: utilizado para filtrar as salas por data de vencimento da autorização. • Tipo de solicitação: utilizado para filtrar as salas por tipo de solicitação da Autorização (consulta, SADT ou Internação). • Código do beneficiário: utilizado para filtrar as salas que estão discutindo sobre um determinado cliente. 1.6.3 Ordenação de Resultados Todas as colunas da tela Pesquisar Salas são ordenáveis. Para realizar a ordenação, basta clicar com o botão esquerdo do mouse sobre o título da coluna. O sistema possibilita que seja ordenado uma ou mais colunas, tanto na forma ascendente (asc) quanto na forma descendente (desc). Para remover a ordenação, clicar com o botão esquerdo do mouse sobre o título desejado até que o mesmo não apresente mais as indicações de ordenação (asc ou desc). 1.6.4 Resultados da Busca. O sistema Chat Intercâmbio realiza a paginação do resultado da busca, apresentando apenas 10 resultados por página. A navegação entre as páginas pode ser realizada através da numeração apresentada abaixo da lista de resultados. 47 Figura 38 - Resultado da Busca No resultado da busca de salas, o usuário pode verificar as seguintes informações: • Vencimento da autorização: na coluna “Transação”, o usuário pode verificar se a Autorização: o Foi criada há mais de 24 horas: coloração vermelha. o Foi criada entre 6 e 24 horas: coloração amarela. o Foi criada há menos de 6 horas: coloração verde. • Número da Transação: número da transação que possui sala de chat. 48 • Descrição: descrições da sala de chat. O item descrições é ativado via mouse (apenas posicionar o mouse sobre a linha requerida), tendo então dois estados possíveis: o Minimizado: apresenta apenas a Unimed Origem ou Executora (dependendo do tipo da autorização). o Expandida: apresenta a Unimed Origem ou Executora, Tipo de Solicitação, código do beneficiário da transação e o usuário que enviou a última mensagem da sala. • Atualização: apresenta a data de atualização da sala. • Criação: apresenta a data de criação da Autorização. • Acessar a sala de chat: através do botão “Entrar”, na linha referente da sala requerida. • Acessar o histórico da sala de chat: através do botão “Ler”, na linha referente da sala requerida. 1.6.5 Acessando a tela de Criação de Salas. Através do topo da tela Pesquisar Salas o usuário pode ter acesso a tela de Criação de Salas. 49 Figura 39 - Acesso a Tela de Criação de Salas. Para mais detalhes sobre a tela de Criação de Salas, vide item 1.7 Tela de Criação de Salas. 1.7 Tela de Criação de Salas A tela de Criação de Salas proporciona a criação de uma nova conversa de chat, requerendo para isso a inserção de informações sobre a mesma. 50 Toda a conversa de chat deve ser baseada em uma Autorização real. Com isso, sempre antes de criar uma sala de conversa para uma transação a Autorização já deve ter sido criada. Figura 40 - Criação de Salas. Abaixo segue a lista descritiva dos itens apresentados na tela de Criação de Salas: • Tipo de Autorização: seleção se a Autorização, referente a sala de chat, é de atendimento ou se foi uma solicitação. • Unimed Origem: Unimed detentora do contrato do beneficiário 51 • Unimed Executora: Unimed que executará o atendimento ao beneficiário. • Número da Transação: número da transação que a sala de chat estará sendo utilizada para discutir. • Código do Beneficiário: código do usuário que está sendo discutida a Autorização. • Tipo de Solicitação: informa o tipo de solicitação realizada (consulta, SADT, internação). • Data da Transação: data que a Autorização foi criada (não a data que a sala de chat está sendo criada). • Hora da Transação: hora que a Autorização foi criada (não a hora que a sala de chat está sendo criada). 1.7.1 Criando uma sala de conversa – Integração com Wsd Intercâmbio. O Chat Intercâmbio possui integração com o sistema Wsd Intercâmbio, fazendo com que todas as Autorizações criadas no Chat sejam verificadas no sistema Wsd. Caso alguma informação não coincida com os dados da transação que estão no Wsd o sistema impossibilitará a criação da sala e informará o problema ao usuário. 1.7.2 Criando uma sala que já existe. Quando o usuário tentar criar uma sala para uma transação que já existe no sistema, além da mensagem de erro, o chat exibe um link para a transação existente. 52 Figura 41 - Criação de Salas. Assim que o usuário clicar no link, a sala será aberta na tela do chat. 1.8 Tela Trocar Usuário A tela Trocar Usuário é utilizada sempre que se deseja substituir um usuário que está ocupado dentro de uma sala. Os usuários apresentados são da outra Unimed que participa da transação, levando em consideração a Unimed do usuário que solicitou a abertura da tela. Um usuário com o papel de atendente na sala, pode trocar um usuário solicitante, auditor atendente ou supervisor. Um 53 usuário com o papel de solicitante na sala, pode trocar um usuário atendente ou auditor solicitante. Usuários Principais Lista de Usuários da Sala Figura 42 - Tela Trocar Usuário. A tela Trocar Usuário apresenta a lista de usuários ordenada por estado (usuários on-line primeiro e em seguida os usuários off-line) e pelo número de salas que cada usuário possui. Na tela de Trocar Usuário são apresentadas as seguintes informações: 54 • A Unimed dos Usuários apresentados: no topo da tela Trocar Usuário é apresentado o nome da Unimed a qual os usuários listados pertencem. • Usuário responsável: o usuário responsável da sala é apresentado separado, acima da lista “Outros Usuários”. • Lista de usuários da sala: usuários participantes da Autorização e que tem permissão para acessar a sala. • Estados dos usuários: através dos ícones ao lado do nome do usuário e da coluna “Status” pode ser verificado o estado do usuário: off-line, ocupado ou on-line. (Para mais detalhes, verificar item 1.5.6.1 Estados dos usuários.). • Nome dos usuários: na coluna “Nome” pode ser verificado o nome dos usuários listados. • Número de salas dos usuários: na coluna “Salas” é apresentado o número de salas que o usuário possui para conversar. • Número de salas responsável: na coluna “Salas Responsável” é apresentado o número de salas que o usuário é responsável. • Papéis dos Usuários: na coluna “Característica“ pode ser verificado o estado do usuário na sala em questão: atendente, supervisor, solicitante ou auditor. 1.9 Tela Convidar Usuário. A tela Convidar Usuário possibilita que um novo usuário seja adicionado a uma determinada conversa. Os usuários apresentados são usuários da Unimed do usuário que requisitou a realização do novo convite. Através do item “Perfil do Usuário” é possível selecionar qual o papel do usuário que deseja ser listado. 55 Figura 43 - Tela Convidar Usuário. Na tela de Convidar Usuário são apresentadas as seguintes informações: • A Unimed dos Usuários apresentados: no topo da tela Convidar Usuário é apresentado o nome da Unimed a qual os usuários listados pertencem. • Estados dos usuários: através dos ícones ao lado do nome do usuário e da coluna “Status” pode ser verificado o estado do 56 usuário: off-line, ocupado ou on-line. (Para mais detalhes, verificar item 1.5.6.1 Estados dos usuários.). • Nome dos usuários: na coluna “Nome” pode ser verificado o nome dos usuários listados. • Número de salas dos usuários: na coluna “Salas” é apresentado o número de salas que o usuário possui para conversar. • Papéis dos Usuários: na coluna “Característica” pode ser verificado o estado do usuário na sala em questão: atendente, supervisor, solicitante ou auditor. 1.10 Substituição de Usuários O acesso a esta tela é feito através do item Substituir Usuários do menu na área de administração. Essa funcionalidade permite trocar a responsabilidade de uma ou mais salas para um outro usuário da mesma Unimed. A tela que aparecerá será a de “Usuário e Histórico”. 57 Nesta tela é possível ver o histórico de todas as operações de substituição de usuários da Unimed. Também é possível ver todos os usuários da Unimed, juntamente com a quantidade de salas em que cada um é responsável e os seus papéis no sistema. Clicando sobre ou filtros para facilitar a pesquisa. 58 , aparecem Tela com os filtros abertos. Caso a Unimed do usuário que está logado possua alguma sala sem responsável, o registro de nome “SALAS SEM RESPONSÁVEL” será exibido, afim de distribuir essas salas para algum usuário disponível. Para alterar as salas de um usuário, é necessário clicar em um dos registros de usuários e clicar em “Modificar Salas Responsável”. A tela seguinte será a “Seleção Usuário Substituto”. 59 Nesta tela é possível visualizar qual usuário foi selecionado na tela anterior e os usuários disponíveis para receber uma ou mais salas do usuário selecionado. Clicando em um registro dos usuários listados, aparecerá um menu com duas opções. A primeira opção é “Alocar Todas as Salas”. Esta opção aloca todas as salas que não estão bloqueadas do usuário selecionado na tela anterior para o usuário disponível selecionado. A segunda opção é “Definir Salas”. Esta opção mostrará a tela seguinte, “Troca de Salas”. 60 Nesta tela, o usuário pode selecionar as salas que deseja passar a responsabilidade para o usuário substituto. Após selecionar as salas desejadas, é necessário clicar em “Salvar”. Uma mensagem de sucesso será exibida. A listagem do “Usuário Substituto” virá em branco porque as salas que ele já possui não poderão ser alteradas nesse momento. 61