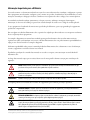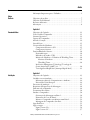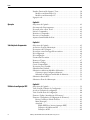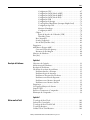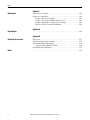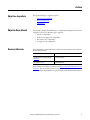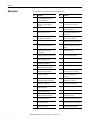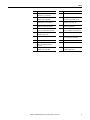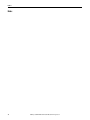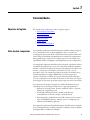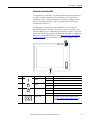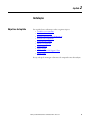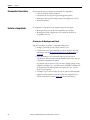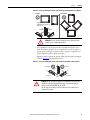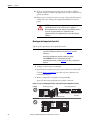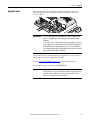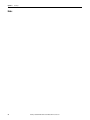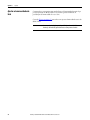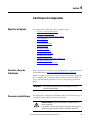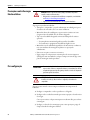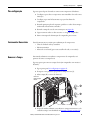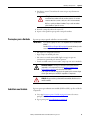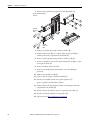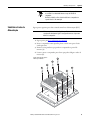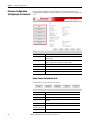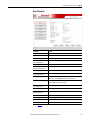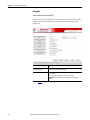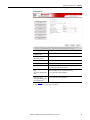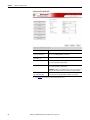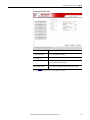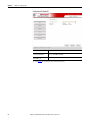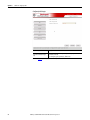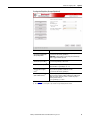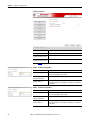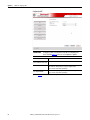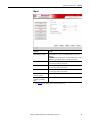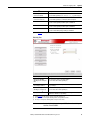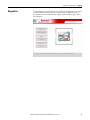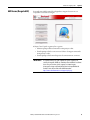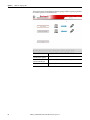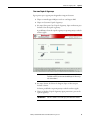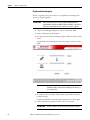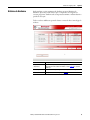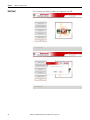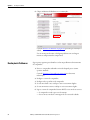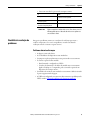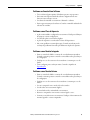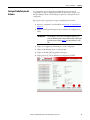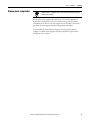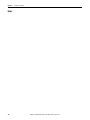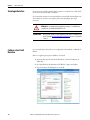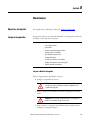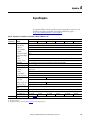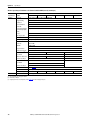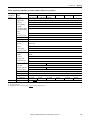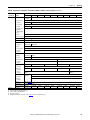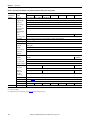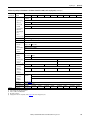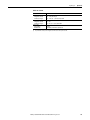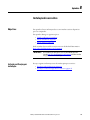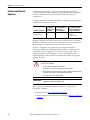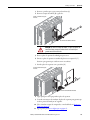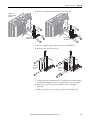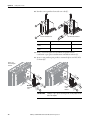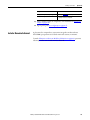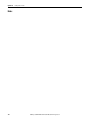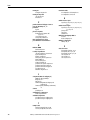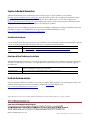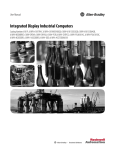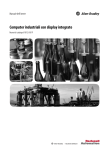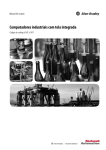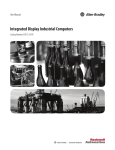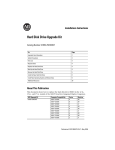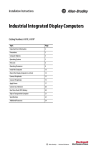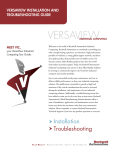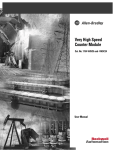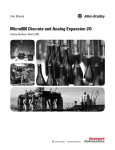Download Computadores Industriais de Monitor Integrado Manual do Utilizador
Transcript
Manual do Utilizador
Computadores Industriais de Monitor Integrado
Números de Catálogo 6181P, 6189V-6181TRAY, 6189V-6181HDD100GB, 6189V-6181SSD32GB, 6189V-6181SSD64GB,
6189V-BOOKBRKT, 6189V-DPDVI, 6189V-DPVGA, 6189V-PCIR, 6189V-EXTPCI2, 6189V-PSU6181AC, 6189V-PSU6181DC,
6189V-8GSODDR3, 6189V-16GSODDR3, 6189V-ODD, 6189V-ACCESSBOX6181
Informação Importante para o Utilizador
Leia este documento e os documentos indicados na secção de recursos adicionais sobre a instalação, configuração e operação
deste equipamento antes de instalar, configurar, operar e manter este produto. Os utilizadores devem familiarizar-se com as
instruções de instalação e das ligações eléctricas e também com os requisitos de todos os códigos, leis e normas aplicáveis.
As actividades, incluindo instalação, ajustamentos, colocação em serviço, utilização, montagem, desmontagem e
manutenção, só devem ser efectuadas por pessoal com a devida formação de acordo com o código de conduta aplicável.
Se este equipamento for utilizador de maneira não especificada pelo fabricante, a protecção garantida pelo equipamento
poderá ficar comprometida.
Em caso algum será a Rockwell Automation, Inc. responsável ou culpada por danos indirectos ou consequentes resultantes
do uso ou aplicação deste equipamento.
Os exemplos e diagramas neste manual estão incluidos apenas para fins ilustrativos. Por causa das muitas variáveis e
requisitos associadas a cada instalação em concreto, a Rockwell Automation, Inc. não poderá assumir responsabilidades ou
culpa por uso efectivo baseado nos exemplos e diagramas.
Nenhuma respnsabilidade sobre patente é assumida pela Rockwell Automation, Inc. relativamente ao uso de informação,
circuitos, equipamento ou software descrito neste manual.
É proibida a reprodução do conteúdo deste manual, no seu todo ou em parte, sem a autorização escrita da Rockwell
Automation, Inc.
Ao longo deste manual, sempre que necessário, fazemos uso de notas para lhe chamar a atenção para considerações de
segurança.
AVISO: Identifica informação sobre práticas ou circunstâncias que possam causar uma explosão num ambiente nocivo, que
possa levar a lesões pessoais ou morte, danos patrimoniais ou perdas económicas.
ATENÇÃO: Identifica informação sobre práticas ou circunstâncias que possam levar a lesões pessoais ou morte, danos
patrimoniais ou perdas económicas. As indicações de Atenção ajudam-no a identificar um perigo, a evitar um perigo e a
reconhecer a consequência.
IMPORTANTE
Identifica informação que é crítica para uma aplicação e compreensão bem sucedidos do produto.
As etiquetas podem ser encontradas fora ou dentro do equipamento para evidenciar precauções específicas.
PERIGO DE CHOQUE: As etiquetas podem ser encontradas fora ou dentro do equipamento, por exemplo, uma unidade ou
motor, para alertar as pessoas que pode existir tensão perigosa.
PERIGO DE QUEIMADURAS: As etiquetas podem ser encontradas fora ou dentro do equipamento, por exemplo, uma unidade
ou motor, para alertar as pessoas que as superfícies podem atingir temperaturas perigosas.
PERIGO DE ARCO ELÉCTRICO: As etiquetas podem ser encontradas fora ou dentro do equipamento, por exemplo, uma centro
de apoio do moto, para alertar as pessoas para potenciais.Arco Eléctrico. Um Arco Eléctrico causará ferimentos graves ou morte.
Vista o Equipamento de Protecção Pessoal (PPE) adequado. Respeita TODOS os requisitos regulamentares de práticas de
trabalho seguros e do Equipamento de Protecção Pessoal (PPE).
A Rockwell Automation, Allen-Bradley e TechConnect são marcas registadas da Rockewell Automation, Inc.
As marcas registadas não pertencentes à Rockwell Automation são propriedade das respectivas empresas.
Índice
Informação Importante para o Utilizador . . . . . . . . . . . . . . . . . . . . . . . . . . . . 2
Índice
Prefácio
Objectivos do prefácio . . . . . . . . . . . . . . . . . . . . . . . . . . . . . . . . . . . . . . . . . . . . . . 7
Objectivo Deste Manual . . . . . . . . . . . . . . . . . . . . . . . . . . . . . . . . . . . . . . . . . . . . 7
Recursos Adicionais . . . . . . . . . . . . . . . . . . . . . . . . . . . . . . . . . . . . . . . . . . . . . . . . 7
Abreviações. . . . . . . . . . . . . . . . . . . . . . . . . . . . . . . . . . . . . . . . . . . . . . . . . . . . . . . . 8
Capítulo 1
Funcionalidades
Objectivos do Capítulo . . . . . . . . . . . . . . . . . . . . . . . . . . . . . . . . . . . . . . . . . . . 11
Visão Geral do Computador . . . . . . . . . . . . . . . . . . . . . . . . . . . . . . . . . . . . . . 11
Sistemas Operativos . . . . . . . . . . . . . . . . . . . . . . . . . . . . . . . . . . . . . . . . . . . . . . 12
Opções do Computador . . . . . . . . . . . . . . . . . . . . . . . . . . . . . . . . . . . . . . . . . . 13
Antes de Começar. . . . . . . . . . . . . . . . . . . . . . . . . . . . . . . . . . . . . . . . . . . . . . . . 14
Lista de Peças . . . . . . . . . . . . . . . . . . . . . . . . . . . . . . . . . . . . . . . . . . . . . . . . . . . . 15
Características do Hardware . . . . . . . . . . . . . . . . . . . . . . . . . . . . . . . . . . . . . . 15
Componentes Externos e I/O . . . . . . . . . . . . . . . . . . . . . . . . . . . . . . . . . 15
Componentes internos. . . . . . . . . . . . . . . . . . . . . . . . . . . . . . . . . . . . . . . . 17
Funcionalidades do Sistema . . . . . . . . . . . . . . . . . . . . . . . . . . . . . . . . . . . . . . . 18
Ecrãs multi-toque . . . . . . . . . . . . . . . . . . . . . . . . . . . . . . . . . . . . . . . . . . . . 18
Indicadores de estado e UIB . . . . . . . . . . . . . . . . . . . . . . . . . . . . . . . . . . . 19
Monitor do Hardware e Utilitários do Watchdog Timer. . . . . . . . . 20
Monitor de hardware . . . . . . . . . . . . . . . . . . . . . . . . . . . . . . . . . . . . . . 20
Watchdog Timer . . . . . . . . . . . . . . . . . . . . . . . . . . . . . . . . . . . . . . . . . . 20
Intel Active Management Technology (Tecnologia de
Gestão Activa Intel ) (AMT) 9.0. . . . . . . . . . . . . . . . . . . . . . . . . . . . . . . 20
Tecnologia Intel Rapid Start (Arranque Rápido Intel) . . . . . . . . . . . 21
Capítulo 2
Instalação
Objectivos do Capítulo . . . . . . . . . . . . . . . . . . . . . . . . . . . . . . . . . . . . . . . . . . .
Cuidados a ter na instalação . . . . . . . . . . . . . . . . . . . . . . . . . . . . . . . . . . . . . . .
Informação relativa ao Compartimento e Ambiente . . . . . . . . . . . . .
Directiva da União Europeia . . . . . . . . . . . . . . . . . . . . . . . . . . . . . . . . . .
Directrizes de instalação . . . . . . . . . . . . . . . . . . . . . . . . . . . . . . . . . . . . . . . . . .
Requisitos de Espaço Livre de Montagem . . . . . . . . . . . . . . . . . . . . . . . . . .
Dimensões do computador. . . . . . . . . . . . . . . . . . . . . . . . . . . . . . . . . . . . . . . .
Ferramentas Necessárias . . . . . . . . . . . . . . . . . . . . . . . . . . . . . . . . . . . . . . . . . .
Instalar o Computador . . . . . . . . . . . . . . . . . . . . . . . . . . . . . . . . . . . . . . . . . . .
Orientações de Montagem em Painel . . . . . . . . . . . . . . . . . . . . . . . . . .
Dimensões do Corte do Painel . . . . . . . . . . . . . . . . . . . . . . . . . . . . . . . .
Montar o Computador com Monitor num Painel . . . . . . . . . . . . . . .
Montagem do Computador Sem Ecrã . . . . . . . . . . . . . . . . . . . . . . . . . .
Ligar Periféricos . . . . . . . . . . . . . . . . . . . . . . . . . . . . . . . . . . . . . . . . . . . . . . . . .
Ligar a energia . . . . . . . . . . . . . . . . . . . . . . . . . . . . . . . . . . . . . . . . . . . . . . . . . . .
Ligar Corrente CA . . . . . . . . . . . . . . . . . . . . . . . . . . . . . . . . . . . . . . . . . . .
Ligar Corrente CC . . . . . . . . . . . . . . . . . . . . . . . . . . . . . . . . . . . . . . . . . . .
Publicação da Rockwell Automation 6181P-UM003A-PT-P - Agosto 2014
23
24
24
24
25
26
26
30
30
30
32
32
34
35
36
36
37
3
Índice
Parafuso Funcional de Ligação à Terra. . . . . . . . . . . . . . . . . . . . . . . . . . . . . .
Modelo com Alimentação CA . . . . . . . . . . . . . . . . . . . . . . . . . . . . . . . . .
Modelo com Alimentação CC . . . . . . . . . . . . . . . . . . . . . . . . . . . . . . . . .
Ligação à rede . . . . . . . . . . . . . . . . . . . . . . . . . . . . . . . . . . . . . . . . . . . . . . . . . . . .
38
38
38
39
Capítulo 3
Operação
Objectivos do Capítulo . . . . . . . . . . . . . . . . . . . . . . . . . . . . . . . . . . . . . . . . . . .
Orientações de Funcionamento. . . . . . . . . . . . . . . . . . . . . . . . . . . . . . . . . . . .
Precaução sobre o Ecrã Táctil. . . . . . . . . . . . . . . . . . . . . . . . . . . . . . . . . . . . . .
Iniciar o Computador . . . . . . . . . . . . . . . . . . . . . . . . . . . . . . . . . . . . . . . . . . . .
Reiniciar o Computador . . . . . . . . . . . . . . . . . . . . . . . . . . . . . . . . . . . . . . . . . .
Encerrar o Computador. . . . . . . . . . . . . . . . . . . . . . . . . . . . . . . . . . . . . . . . . . .
Ajustar a Luminosidade do Ecrã . . . . . . . . . . . . . . . . . . . . . . . . . . . . . . . . . . .
41
41
42
42
43
43
44
Capítulo 4
Substituição de Componentes
Objectivos do Capítulo . . . . . . . . . . . . . . . . . . . . . . . . . . . . . . . . . . . . . . . . . . .
Acessórios e Peças de Substituição. . . . . . . . . . . . . . . . . . . . . . . . . . . . . . . . . .
Precauções sobre Voltagem . . . . . . . . . . . . . . . . . . . . . . . . . . . . . . . . . . . . . . . .
Precauções contra Descargas Electroestáticas. . . . . . . . . . . . . . . . . . . . . . . .
Pré-configuração . . . . . . . . . . . . . . . . . . . . . . . . . . . . . . . . . . . . . . . . . . . . . . . . .
Pós-configuração . . . . . . . . . . . . . . . . . . . . . . . . . . . . . . . . . . . . . . . . . . . . . . . . .
Ferramentas Necessárias . . . . . . . . . . . . . . . . . . . . . . . . . . . . . . . . . . . . . . . . . .
Remover a Tampa . . . . . . . . . . . . . . . . . . . . . . . . . . . . . . . . . . . . . . . . . . . . . . . .
Reinstalar a Tampa . . . . . . . . . . . . . . . . . . . . . . . . . . . . . . . . . . . . . . . . . . . . . . .
Cartão CompactFlash . . . . . . . . . . . . . . . . . . . . . . . . . . . . . . . . . . . . . . . . . . . .
Precauções para a Unidade . . . . . . . . . . . . . . . . . . . . . . . . . . . . . . . . . . . . . . . .
Substituir uma Unidade. . . . . . . . . . . . . . . . . . . . . . . . . . . . . . . . . . . . . . . . . . .
Substituir ou Adicionar Módulos de Memória . . . . . . . . . . . . . . . . . . . . . .
Orientações para Configurar a Memória . . . . . . . . . . . . . . . . . . . . . . . .
Substituir ou Adicionar um Módulo de Memória. . . . . . . . . . . . . . . .
Substituir a bateria RTC . . . . . . . . . . . . . . . . . . . . . . . . . . . . . . . . . . . . . . . . . .
Substituir a Fonte de Alimentação . . . . . . . . . . . . . . . . . . . . . . . . . . . . . . . . .
45
45
45
46
46
47
47
47
48
48
49
49
51
51
52
53
55
Capítulo 5
Utilitário de configuração UEFI
4
Objectivos do Capítulo . . . . . . . . . . . . . . . . . . . . . . . . . . . . . . . . . . . . . . . . . . . 59
Visão Geral do Utilitário de Configuração . . . . . . . . . . . . . . . . . . . . . . . . . . 59
Aceder ao Utilitário de configuração . . . . . . . . . . . . . . . . . . . . . . . . . . . . . . . 60
Visão Geral do Ecrã de Configuração. . . . . . . . . . . . . . . . . . . . . . . . . . . . . . . 60
Firmware Update (Actualização de Firmware) . . . . . . . . . . . . . . . . . . . . . . 61
Firmware Configuration (Configuração do Firmware). . . . . . . . . . . . . . . 62
Botões Comuns no Fundo dos Ecrãs. . . . . . . . . . . . . . . . . . . . . . . . . . . . 62
Main (Principal). . . . . . . . . . . . . . . . . . . . . . . . . . . . . . . . . . . . . . . . . . . . . . 63
Avançado . . . . . . . . . . . . . . . . . . . . . . . . . . . . . . . . . . . . . . . . . . . . . . . . . . . . 64
Enable PXE Boot (Activar Arranque PXE) . . . . . . . . . . . . . . . . . .64
Definições de Subsistema PCI . . . . . . . . . . . . . . . . . . . . . . . . . . . . . .65
Definições ACPI . . . . . . . . . . . . . . . . . . . . . . . . . . . . . . . . . . . . . . . . . .66
Publicação da Rockwell Automation 6181P-UM003A-PT-P - Agosto 2014
Índice
Configuração CPU . . . . . . . . . . . . . . . . . . . . . . . . . . . . . . . . . . . . . . . . 67
Configuração SATA (Modo AHCI) . . . . . . . . . . . . . . . . . . . . . . . . 68
Configuração SATA (Modo RAID) . . . . . . . . . . . . . . . . . . . . . . . . 69
Configuração SATA (Modo IDE) . . . . . . . . . . . . . . . . . . . . . . . . . . 70
Configuração USB . . . . . . . . . . . . . . . . . . . . . . . . . . . . . . . . . . . . . . . . 71
Configuração de Energia . . . . . . . . . . . . . . . . . . . . . . . . . . . . . . . . . . . 72
Tecnologia Intel Rapid Start (Arranque Rápido Intel) . . . . . . . . 73
Configuração Super IO . . . . . . . . . . . . . . . . . . . . . . . . . . . . . . . . . . . . 74
Monitor de hardware . . . . . . . . . . . . . . . . . . . . . . . . . . . . . . . . . . . . . . 75
Configuração AMT . . . . . . . . . . . . . . . . . . . . . . . . . . . . . . . . . . . . . . . 76
Chipset. . . . . . . . . . . . . . . . . . . . . . . . . . . . . . . . . . . . . . . . . . . . . . . . . . . . . . 77
Botão da Interface do Utilizador (UIB) . . . . . . . . . . . . . . . . . . . . . 78
Watchdog Timer . . . . . . . . . . . . . . . . . . . . . . . . . . . . . . . . . . . . . . . . . . 79
Boot (Arranque) . . . . . . . . . . . . . . . . . . . . . . . . . . . . . . . . . . . . . . . . . . . . . 80
Security (Segurança) . . . . . . . . . . . . . . . . . . . . . . . . . . . . . . . . . . . . . . . . . . 81
Save & Exit (Guardar e Sair). . . . . . . . . . . . . . . . . . . . . . . . . . . . . . . . . . . 82
Diagnóstico. . . . . . . . . . . . . . . . . . . . . . . . . . . . . . . . . . . . . . . . . . . . . . . . . . . . . . 83
AMI Rescue (Resgate AMI). . . . . . . . . . . . . . . . . . . . . . . . . . . . . . . . . . . . . . . 85
Criar uma Cópia de Segurança. . . . . . . . . . . . . . . . . . . . . . . . . . . . . . . . . 87
Restaurar de uma Imagem . . . . . . . . . . . . . . . . . . . . . . . . . . . . . . . . . . . . . 88
Histórico do Hardware . . . . . . . . . . . . . . . . . . . . . . . . . . . . . . . . . . . . . . . . . . . 89
Exit (Sair) . . . . . . . . . . . . . . . . . . . . . . . . . . . . . . . . . . . . . . . . . . . . . . . . . . . . . . . 90
Capítulo 6
Resolução de Problemas
Objectivos do Capítulo . . . . . . . . . . . . . . . . . . . . . . . . . . . . . . . . . . . . . . . . . . .
Monitorização do Hardware . . . . . . . . . . . . . . . . . . . . . . . . . . . . . . . . . . . . . .
Resolução de Problemas . . . . . . . . . . . . . . . . . . . . . . . . . . . . . . . . . . . . . . . . . .
Checklists de resolução de problemas . . . . . . . . . . . . . . . . . . . . . . . . . . . . . .
Problemas durante o Arranque . . . . . . . . . . . . . . . . . . . . . . . . . . . . . . . .
Problemas depois do Arranque . . . . . . . . . . . . . . . . . . . . . . . . . . . . . . . .
Problemas ao Executar Novo Software . . . . . . . . . . . . . . . . . . . . . . . . .
Problemas com a Placa de Expansão . . . . . . . . . . . . . . . . . . . . . . . . . . . .
Problemas com o Monitor Integrado . . . . . . . . . . . . . . . . . . . . . . . . . .
Problemas com o Monitor Externo . . . . . . . . . . . . . . . . . . . . . . . . . . . .
Diagnóstico. . . . . . . . . . . . . . . . . . . . . . . . . . . . . . . . . . . . . . . . . . . . . . . . . . . . . .
Carregar Predefinições do Sistema . . . . . . . . . . . . . . . . . . . . . . . . . . . . . . . . .
Limpar UEFI . . . . . . . . . . . . . . . . . . . . . . . . . . . . . . . . . . . . . . . . . . . . . . . . . . . .
Enviar ou Transportar o Computador . . . . . . . . . . . . . . . . . . . . . . . . . . . . .
Eliminação do computador . . . . . . . . . . . . . . . . . . . . . . . . . . . . . . . . . . . . . . .
91
91
92
93
93
94
95
95
95
95
96
97
98
98
99
Capítulo 7
Utilizar um Ecrã Táctil
Tecnologia de Ecrã Táctil . . . . . . . . . . . . . . . . . . . . . . . . . . . . . . . . . . . . . . . .
Software do Controlador . . . . . . . . . . . . . . . . . . . . . . . . . . . . . . . . . . . . . . . .
Tecnologia de Ecrã Táctil PCAP . . . . . . . . . . . . . . . . . . . . . . . . . . . . . . . . .
Tecnologia Resistiva. . . . . . . . . . . . . . . . . . . . . . . . . . . . . . . . . . . . . . . . . . . . .
Calibrar o Ecrã Táctil Resistivo. . . . . . . . . . . . . . . . . . . . . . . . . . . . . . . . . . .
Publicação da Rockwell Automation 6181P-UM003A-PT-P - Agosto 2014
101
101
101
102
102
5
Índice
Capítulo 8
Manutenção
Objectivos do Capítulo . . . . . . . . . . . . . . . . . . . . . . . . . . . . . . . . . . . . . . . . . .
Limpar o Computador. . . . . . . . . . . . . . . . . . . . . . . . . . . . . . . . . . . . . . . . . . .
Limpar o Monitor Integrado. . . . . . . . . . . . . . . . . . . . . . . . . . . . . . . . . .
Limpar a Ventoinha (modelos Intel Core i7) . . . . . . . . . . . . . . . . . . .
Limpar o Dissipador e Orifícios de Ventilação. . . . . . . . . . . . . . . . . .
Remover Tinta e Gordura da Moldura . . . . . . . . . . . . . . . . . . . . . . . .
103
103
103
104
104
104
Apêndice A
Especificações
. . . . . . . . . . . . . . . . . . . . . . . . . . . . . . . . . . . . . . . . . . . . . . . . . . . . . . . . . . . . . . . . 105
Apêndice B
Instalação de acessórios
Índice
6
Objectivos . . . . . . . . . . . . . . . . . . . . . . . . . . . . . . . . . . . . . . . . . . . . . . . . . . . . . .
Lista de verificação pré-instalação . . . . . . . . . . . . . . . . . . . . . . . . . . . . . . . . .
Instalar uma Placa de Expansão . . . . . . . . . . . . . . . . . . . . . . . . . . . . . . . . . . .
Opções da Placa Riser PCI/PCIe. . . . . . . . . . . . . . . . . . . . . . . . . . . . . .
Instalar Memória Adicional . . . . . . . . . . . . . . . . . . . . . . . . . . . . . . . . . . . . . .
................................................................
Publicação da Rockwell Automation 6181P-UM003A-PT-P - Agosto 2014
117
117
118
120
123
125
Prefácio
Objectivos do prefácio
Este prefácio abrange os seguintes tópicos:
• Objectivo Deste Manual
• Recursos Adicionais
• Abreviações
Objectivo Deste Manual
Este manual é um guia do utilizador para os computadores industriais com monitor
integrado. Fornece procedimentos para o seguinte:
• Instalar o computador.
• Estabelecer as ligações do computador.
• Funcionar com o computador.
• Corrigir erros do computador.
Recursos Adicionais
Estes documentos contêm informações adicionais sobre produtos relacionados da
Rockwell Automation.
Recurso
Descrição
Informações de Produto de Computadores
Industriais de Monitor Integrado, publicação
6181P-PC001
Fornece informações básicas de produto sobre os computadores
com monitor integrado.
Directivas de Instalação Eléctrica e Ligação à
Terra, publicação 1770-4.1
Fornece orientações gerais para instalar um sistema industrial
Rockwell Automation®.
Pode consultar ou transferir as publicações em http://www.rockwellautomation.com
/literature. Para encomendar cópias em papel da documentação técnica, contacte
o seu revendedor Allen-Bradley ou representante local da Rockwell Automation.
Publicação da Rockwell Automation 6181P-UM003A-PT-P - Agosto 2014
7
Prefácio
Abreviações
8
Nesta publicação são usadas as seguintes abreviações.
Abr
Significado
Abr
Significado
ACPI
Advanced configuration (and) power
interface (Configuração avançada (e)
interface de alimentação)
OSK
On screen keyboard (Teclado no ecrã)
AHCI
Advanced host controller interface
(Interface de controlador anfitrião
avançada)
PCAP
Protective capacitive (touchscreen)
(Capacitivo de protecção (ecrã táctil))
AMI
American Megatrends, Inc.
PCB
Printed circuit board
(Placa de circuitos impressa)
AMT
Active management technology
(Tecnologia de gestão activa)
PCDC
Product Compatibility and Download Center
(Compatibilidade do Produto e Centro de
Transferências)
BIOS
Basic input/output system
(Sistema básico de entrada/saída)
PCH
Platform control hub
(Hub de controlo de plataforma)
CF
CompactFlash
PCI
Peripheral component interconnect
(Interligação de componentes periféricos)
CPU
Central processing unit
(Unidade central de processamento)
PCIe
Peripheral component interconnect express
(Interligação de componentes periféricos
expresso)
CMOS
Complementary metal oxide semiconductor
(Semicondutor de óxido metálico
complementar)
PEG
PCI express graphics
(Placa gráfica PCI express)
COM
Communication (serial port interface)
(Comunicação (interface da porta de série))
PELV
Protective extra-low voltage
(Tensão extra baixa de protecção)
CRC
Cyclic redundancy clock
(Relógio de redundância cíclica)
PERR
PCI parity error (Erro de paridade PCI)
DDR
Double data rate (RAM)
(Taxa de dados dupla (RAM))
POST
Power on self test (Autoteste ao Ligar)
DIMM
Dual in-line memory module
(Módulo de memória duplo em linha)
PSU
Power supply unit (Fonte de alimentação)
DP
DisplayPort
(interface de visualização digital)
PXE
Pre-boot execution environment
(Ambiente de execução pré-arranque)
DVI
Digital video interface
(Interface vídeo digital)
RAID
Redundant array (of) independent disks
(Estrutura redundande (de) discos
independentes)
DVMT
Dynamic video memory technology
(Tecnologia de memória vídeo dinâmica)
RAM
Random access memory
(Memória de acesso aleatório)
ECC
Error correcting code
(Código de correcção de erros)
RIUP
Remove or insert under power
(Remover ou inserir com energia)
eDP
Embedded DisplayPort
(DisplayPort integrado)
RMS
Root-mean-square (Média quadrática)
EEA
European Environment Agency
(Agência Ambiental Europeia)
RTC
Real-time clock (Relógio em tempo real)
EMC
Electromagnetic compatibility
(Compatibilidade electromagnética)
SAS
Serial attached SCSI
(SCSI por ligação de série)
EOS
Embedded operating system
(Sistema operativo integrado)
SATA
Serial advanced technology attachment
(Anexo de tecnologia avançada de série)
ESD
Electrostatic discharge
(Descarga Electroestática)
SCSI
Small computer system interface
(Interface de pequeno sistema informático)
EWF
Enhanced write filter
(Filtro de escrita avançada)
SELV
Safety extra-low voltage
(Tensão extra baixa de segurança)
Publicação da Rockwell Automation 6181P-UM003A-PT-P - Agosto 2014
Prefácio
Abr
Significado
Abr
Significado
FAT
File allocation table
(Tabela de alocação de ficheiros)
SERR
PCI signal error (Erro de sinal PCI)
HDD
Hard disk drive
(Unidade de disco rígido, HDD)
SPD
Serial presence detect
(Detectar presença de número de série)
HORM
Hibernate once, resume many
(Hibernar uma vez, retomar muitas)
SSD
Solid state drive
(Unidade de estado sólido, SSD)
IDE
Integrated device electronics
(Electrónica de dispositivo integrado)
TFT
Thin film transistor
(Transistor de película fina)
IEC
International Engineering Consortium
(Consórcio de Engenharia Internacional)
UEFI
Universal extensible firmware interface
(Interface de firmware extensível universal)
IGD
Intel graphics driver
(Controlador gráfico Intel)
USB
Universal serial bus (Bus de série universal)
KVM
Keyboard video mouse (Teclado vídeo rato)
UPS
Uninterruptible power source
(Fonte de alimentação ininterrupta)
LAN
Local area network (Rede de área local)
VBAT
Voltage (battery) (Voltagem (bateria))
NEMA
National Electrical Manufacturers Association
(Associação Nacional de Fabricantes
Eléctricos)
VDDR
Voltage (DDR RAM) (Voltagem (DDR RAM))
ODD
Optical disk drive
(Unidade de disco óptico, ODD)
VGA
Video graphics array
(Estrutura de gráficos vídeo)
Publicação da Rockwell Automation 6181P-UM003A-PT-P - Agosto 2014
9
Prefácio
Notas:
10
Publicação da Rockwell Automation 6181P-UM003A-PT-P - Agosto 2014
Capítulo
1
Funcionalidades
Objectivos do Capítulo
Este capítulo fornece infromações sobre os seguintes tópicos:
• Visão Geral do Computador
• Sistemas Operativos
• Opções do Computador
• Antes de Começar
• Lista de Peças
• Características do Hardware
Visão Geral do Computador
Os computadores industriais Rockwell Automation 6181P de monitor integrado
oferece aos utilizadores um ecrã táctil simplificado e único e um CPU com
tecnologia para suportar tudo desde os tradicionais sistemas operativos Microsoft e
Linux a imagens virtualizadas. Esta platforma foi concebida para complementar a
quarta geração de processadores Core-i da Intel e para trazer a tecnologia, como
capacidades de USB 3.0, DisplayPort e Intel Rapid Start, para estes computadores.
Os computadores industriais 6181P de monitor integrado respondem as todas as
necessidades das indústrias que servem, oferecendo uma variedade de tamanhos,
modelos e métodos de montagem de monitores. Estão disponíveis modelos com
monitor e sem monitor, com tamanhos em formato (4:3/5:4) e em ecrã
panorâmico (16:9). Os computadores 6181P com monitor em moldura de aço
inoxidável satisfazem os requisitos NEMA 4X e são uma boa opção para
aplicações de alimentos e bebidas. São possíveis vários métodos de montagem
com estes computadores em orientação horizontal e vertical, assim como a opção
de montagem em ‘prateleira’ que permite poupar espaço nas versões sem monitor.
Os computadores de monitor integrado com moldura de alumínio oferecem
várias funções de uso de fácil para tomar decisões e agir mais rapidamente:
• Indicadores de estado frontais - Permite visualizar de relance o estado do
hardware do computador pessoal.
• Portal USB 3.0 bloqueável frontal - Permite aceder fácil mas
controladamente aos ficheiros, imagens e dados do sistema.
• Botão da interface de utilizador frontal (UIB) - Permite aceder com um só
toque a UEFI (BIOS) durante o arranque e pode ser configurado pelo
utilizador para flexibilizar a aplicação.
Os computadores industriais Rockwell Automation 6181P de monitor integrado
oferecem uma plataforma concebida, construída e testada para resistir ao desgaste
da utilização diária em ambientes industriais.
Publicação da Rockwell Automation 6181P-UM003A-PT-P - Junho 2014
11
Capítulo 1
Funcionalidades
Sistemas Operativos
Os seguintes sistemas operativos licenciados pela Microsoft estão disponíveis:
• Windows 7 Professional (64 bit), Service Pack 1
• Windows XP Professional, Service Pack 3
• Windows Server 2008 R2 Standard (64 bit), Service Pack 1
• Windows Embedded Standard (WES) 7 (64 bit), Service Pack 1
Não foram aplicadas quaisquer actualizações do sistema operativo à imagem de
fábrica para além dos pacotes de serviço indicados em cima.
IMPORTANTE
Os computadores 6181P não são expedidos com o sistema operativo Windows
XP Profissional. As imagens do sistema Windows XP estão disponíveis na
Compatibilidade de Produto e Centro de Transferências Rockwell Automation:
http://www.rockwellautomation.com/support/pcdc.page.
Para obter uma cópia de uma imagem de sistema de fábrica, contacte o seu centro
de apoio técnico local ou aceda à Compatibilidade de Produto e Centro de
Transferências (PCDC) Rockwell Automation:
http://www.rockwellautomation.com/support/pcdc.page.
12
Publicação da Rockwell Automation 6181P-UM003A-PT-P - Junho 2014
Funcionalidades
Capítulo 1
Esta tabela resume as opções de produto disponíveis para os computadores
industriais com monitor integrado. O Apêndixe A contém um sumário comparativo
das funções dos computadores, Especificações na página 105.
Opções do Computador
Tabela 1 - Opções do Computador
Formato de Ecrã
Cat. No. (6181P-) Modelo Nível(1) Série Corrente Tamanho do ecrã (pol.) imagem
táctil
Moldura Armazenamento SO Windows
00N2HW71AC
Nenhum HDD
(sem ecrã)
NDM
2
F
CA
00N2HW71DC
CC
00N2SW71AC
CA
00N2SW71DC
CC
00N2SE71AC
CA
00N2SE71DC
3
CC
00N3SW71AC
CA
00N3SW71DC
CC
00N3RS81AC
CA
00N3RS81DC
7 Professional 64 bit SP1
SSD
WES 7 64 bit SP1
HDD
7 Professional 64 bit SP1
SSD
HDD (2)
Server 2008 R2 64 bit SP 1
CC
1200P
2
CA
12A2HW71DC
CC
12A2SW71AC
CA
12A2SW71DC
CC
12A2SE71AC
CA
12A2SE71DC
12
4:3
Resistivo Alumínio HDD
7 Professional 64 bit SP1
SSD
WES 7 64 bit SP1
CC
1500P
2
CA
15A2HW71DC
CC
15A2SW71AC
CA
15A2SW71DC
CC
15A2SE71AC
CA
15A2SE71DC
CC
15C2HW71AC
CA
15C2HW71DC
CC
15C2SW71AC
CA
15C2SW71DC
CC
15A3HW71AC
N/A
CA
00N3HW71DC
15A2HW71AC
N/A
CC
00N3HW71AC
12A2HW71AC
N/A
3
15
4:3
CC
15A3SW71AC
CA
15A3SW71DC
CC
15B3HW71AC
CA
15B3HW71DC
CC
15B3SW71AC
CA
15B3SW71DC
CC
7 Professional 64 bit SP1
SSD
WES 7 64 bit SP1
Aço
HDD
inoxidável
7 Professional 64 bit SP1
SSD
CA
15A3HW71DC
Resistivo Alumínio HDD
PCAP
Alumínio HDD
SSD
15(2)
16:9
Publicação da Rockwell Automation 6181P-UM003A-PT-P - Junho 2014
HDD
SSD
13
Capítulo 1
Funcionalidades
Tabela 1 - Opções do Computador (continuação)
Formato de Ecrã
Cat. No. (6181P-) Modelo Nível(1) Série Corrente Tamanho do ecrã (pol.) imagem
táctil
17A2HW71AC
1700P
2
F
CA
17A2HW71DC
CC
17A2SW71AC
CA
17A2SW71DC
CC
17A2SE71AC
CA
17A2SE71DC
CC
17C2HW71AC
CA
17C2HW71DC
CC
17C2SW71AC
CA
17C2SW71DC
CC
17A3HW71AC
3
CC
17A3SW71AC
CA
19A2HW71AC
5:4
Resistivo Alumínio HDD
7 Professional 64 bit SP1
SSD
WES 7 64 bit SP1
Aço
HDD
inoxidável
7 Professional 64 bit SP1
SSD
PCAP
CA
17A3HW71DC
17A3SW71DC
17
Moldura Armazenamento SO Windows
Alumínio HDD
SSD
CC
1900P
2
CA
19A2HW71DC
CC
19A2SW71AC
CA
19A2SW71DC
CC
19A2SE71AC
CA
19A2SE71DC
CC
19C2HW71AC
CA
19C2HW71DC
CC
19C2SW71AC
CA
19C2SW71DC
19A3HW71AC
19
5:4
Resistivo
Alumínio HDD
7 Professional 64 bit SP1
SSD
WES 7 64 bit SP1
Aço
HDD
inoxidável
7 Professional 64 bit SP1
SSD
CC
3
CA
19A3HW71DC
CC
19A3SW71AC
CA
19A3SW71DC
CC
19B3HW71AC
CA
19B3HW71DC
CC
19B3SW71AC
CA
19B3SW71DC
CC
PCAP
Alumínio HDD
SSD
19(1)
16:9
HDD
SSD
(1) Os modelos de computador de nível 2 têm processadores Core i3 e os modelos de computador de nível 3 têm processadores Core i7.
(2) 15,6 polegadas e 18,5 polegadas na diagonal de monitores de ecrã panorâmico de 15 e de 19 polegadas, respectivamente.
Antes de Começar
Antes de desempacotar o computador, verifique se há danos na caixa em que foi
transportado. Se danos visíveis existirem, contacte imediatamente o fornecedor e
solicite assistência. Caso contrário, proceda ao desempacotamento.
Guarde o material de empacotamento original caso necessite de devolver o
computador para reparação ou transportá-lo para outro local. Use os cartões de
empacotamento interno e externo para fornecer a protecção adequada para um
computador a devolver para reparação.
14
Publicação da Rockwell Automation 6181P-UM003A-PT-P - Junho 2014
Funcionalidades
Capítulo 1
O computador é enviado com os seguintes itens.
Lista de Peças
Item
Hardware
Descrição
• Cabo de alimentação para modelos de energia CA
• Clips de montagem(1)
• Chaves para o trinco da tampa de acesso frontal(2)
• Saco de parafusos de montagem
• Informações de Produto de Computadores Industriais de Monitor Integrado, publicação
6181P-PC001
• Um dos seguintes modelos de corte:
– Modelo de Corte para Computadores Industriais 6181P e 6181X para Modelos com
Monitor Padrão (formato da imagem de 4:3 e de 5:4), publicação 6181P-DS002(1)
– Modelo de Corte para Computadores Industriais 6181P e 6181X para Modelos com
Monitor de Ecrã Panorâmico (formato da imagem de 16:9), publicação 6181P-DS003(1)
• Relatório do teste de produção
Documentos
(1) Expedido apenas com computadores com monitor.
(2) Expedido apenas com computadores com molduras de alumínio, consulte a tabela em Opções do Computador na página 13 para
mais informações.
Características do Hardware
As ilustrações nesta secção mostram as características do hardware de cada
computador.
Componentes Externos e I/O
Figura 1 - Computadores Sem Ecrã
Vistas Lateral e Traseira
Vista inferior
7
8
9
10
11 12
13
6
5
1
4
2
20
19
18
17
16
15
14
3
Item
1
2
3
4
5
6
7
Componente
Orifício de montagem, 4
HDD ou SSD
Compartimento da unidade(1)
Tampa de trás
Porta PS/2 para teclado
Porta PS/2 para rato
Tomada de saída áudio line-out
Item
8
9
10
11
12
13
14
Componente
Entrada de áudio
Conector DisplayPort
Portas de série COM, 2
Porta Ethernet LAN 2 (8P8C/RJ45)
Porta Ethernet LAN 1 (8P8C/RJ45)
Tampa da ranhura de PCIe x8
Interruptor de energia
Item
15
16
17
18
19
20
Componente
Entrada de alimentação, CA ou CC(2)
Parafuso funcional de ligação à terra
Porta DVI-I
Portas USB 3.0 externas, 4(3)
Ranhura para cartões CompactFlash do Tipo 2
Conector de entrada do microfone
(1) Compartimento para ODD, segundo HDD (para configuração RAID) ou sem unidade. Consulte Apêndice A para mais informações.
(2) Consoante o modelo.
(3) Todos os modelos sem ecrã têm quatro portas USB 3.0 externas e uma porta USB 3.0 interna.
Publicação da Rockwell Automation 6181P-UM003A-PT-P - Junho 2014
15
Capítulo 1
Funcionalidades
Figura 2 - Computadores com Monitor Integrado
Vistas Frontal, Lateral e Traseira
Vista inferior
8
7
5
9
10
11 12
13
14
24
23
22
6
21
20
19
18
17
16
15
1
2
3
4
Item
Componente
Item
Componente
Item
Componente
1
Ecrã táctil e painel do ecrã(1)
9
Tomada de saída áudio line-out
17
Parafuso funcional de ligação à terra
2
Botão da interface do utilizador (UIB)(2)
10
Portas de série COM, 2
18
Portas USB 3.0 externas, 4(5)
3
Tampa de acesso frontal (2)
11
Porta Ethernet LAN 2 (8P8C/RJ45)
19
Ranhura para cartões CompactFlash do
Tipo 2
4
ODD(3)
12
Porta Ethernet LAN 1 (8P8C/RJ45)
20
Conector DisplayPort
13
Porta DVI-I
21
Tampa de trás
(2)
5
Ícones dos indicadores de estado, 3
6
HDD ou SSD
14
Tampa da ranhura de PCIe x8
22
Conector de entrada do microfone
7
Ranhuras de montagem
15
Interruptor de energia
23
Porta PS/2 para teclado
16
Entrada de alimentação, CA ou CC(4)
24
Porta PS/2 para rato
8
(1)
(2)
(3)
(4)
(5)
16
Entrada de áudio
Consulte Apêndice A para opções do ecrã táctil.
Apenas está disponível em modelos com monitor com moldura de alumínio.
Não disponível de ODD em todos os modelos. Consulte Apêndice A para mais informações.
Consoante o modelo.
Todos os modelos com monitor têm quatro portas USB 3.0 externas e uma porta USB 3.0 interna. Os modelos com monitor com moldura de alumínio têm uma porta USB 3.0 externa
adicional na moldura (por detrás da tampa de acesso frontal).
Publicação da Rockwell Automation 6181P-UM003A-PT-P - Junho 2014
Funcionalidades
Capítulo 1
Componentes internos
As ilustrações nesta secção mostram os esquemas da placa de sistema dos
computadores para todos os computadores sem ecrã e com monitor.
Figura 3 - Placa-mãe
6
8
7
10
11
12
13 14
9
5
15
4
3
2
16
17
18
19
1
20
21
25
28
24 22
23
27 26
Item
Componente
Item
Componente
Item
Componente
1
Conector de alimentação
10
Limpar botão UEFI
20
Conector DisplayPort
2
Conector do cabo mini SATA, 2
11
Conector da placa de expansão do
cartão riser
21
Conector de entrada do microfone
3
Conector do cabo do sinal eDP
12
Ficha da bateria
22
Porta PS/2 para teclado
4
Conector do cabo do painel
13
Porta LAN 2 1 Gb
23
Tomada de saída áudio line-out
5
Conector do cabo do interruptor de
energia
14
Porta LAN 1 1 Gb
24
Porta PS/2 para rato
6
Conector do cabo USB
15
Porta DVI-I
25
Entrada de áudio
7
Conector do cabo de alimentação ODD
e HDD
16
Portas USB 3.0 traseiras, 4
26
Conector do cabo COM1
8
Conector da ventoínha de sistema 1
17
Porta de série RS-232 (COM2)
27
Conector do cabo COM2
9
Conector USB 3.0 interno
18
Ranhura para CompactFlash do Tipo 2
28
Ranhuras DIMM DDR3, 2
19
Porta de série RS-232 (COM1)
Publicação da Rockwell Automation 6181P-UM003A-PT-P - Junho 2014
17
Capítulo 1
Funcionalidades
Figura 4 - Placa do Adaptador do Painel (apenas em certos modelos).
1
Item
Componente
1
Conector do cabo do sinal eDP
2
Conector do cabo do painel
2
Figura 5 - Placa do cartão riser, uma ranhura
1
2
Funcionalidades do Sistema
Item
Componente
1
Conector da placa-mãe
2
Ranhura de expansão PCIe x8
Os computadores com monitor integrado incluem as seguintes características do
sistema.
Ecrãs multi-toque
Os computadores industrais 6181P com monitor integrado oferecem modelos
com parte frontal de vidro, ecrãs PCAP de multi-toque. A tecnologia
multi-toque permite até dois toques em simultâneo e gestos comuns (como
percorrer, rodar e beslicar/afastar os dedos para aproximar ou afastar a imagem)
quando utilizar o ecrã táctil. Estes ecrãs tácteis também pode ser operados com
luvas.
Os ecrãs tácteis PCAP são pré-calibrados na fábrico por isso não é necessário que o
utilizador os recalibre. O vidro do ecrã táctil tem uma camada anti-reflectora, que
torna o ecrã táctil visualmente apelativo e duradouro, ideal para aplicações
industriais.
18
Publicação da Rockwell Automation 6181P-UM003A-PT-P - Junho 2014
Funcionalidades
Capítulo 1
Indicadores de estado e UIB
Os computadores com monitor com moldura de alumínio têm três indicadores
de estado e um UIB no painel frontal. Os indicadores de estado permitem
visualizar de relance o estado do computador relativamente à temperatura do
sistema, actividade da unidade e energia. A seguinte tabela inclui descrições
detalhadas dos indicadores.
O UIB permite aos utilizadores acederem facilmente e com um clique na
BIOS/UEFI durante o arranque ou nas aplicações do sistema operativo (OS).
A funcionalidade pode ser configurada para ser qualquer toque de tecla (até três
toques de teclas) no OS ou pode ser completamente desactivada. A configuração
deste botão é feita na BIOS/UEFI. Consulte Botão da Interface do Utilizador
(UIB) na página 78 para mais informações sobre como configurar o UIB.
2
1
3
4
Item
1
2
3
4
Ícone
Indicador
Estado
Descrição
Estado de saúde do
sistema
Vermelho
Foi ultrapassado o limite de temperature do computador.
Desligado
A saúde do sistema está normal.
Estado de acesso da
unidade
Verde
Actividade HDD, SSD ou ODD.
Desligado
Sem actividade HDD, SSD ou ODD.
Estado de alimentação
Azul
O computador está a funcionar.
Âmbar
O computador está no modo Suspensão.
Desligado
O computador está desligado.
N/A
O UIB pode ser utilizado como botão de navegação programável.
Prima durante o arranque do computador para aceder a UEFI.
Consulte Botão da Interface do Utilizador (UIB) na página 78 para
configurar o UIB.
Botão da interface do
utilizador (UIB)
Publicação da Rockwell Automation 6181P-UM003A-PT-P - Junho 2014
19
Capítulo 1
Funcionalidades
Monitor do Hardware e Utilitários do Watchdog Timer
As imagens do sistema do computador 6181P são fornecidas com um utilitário
Monitor de Hardware e um serviço Watchdog Timer. Os utilitários estão
disponíveis nas imagens e devem ser instalados e activados pelo utilizador.
Monitor de hardware
O Monitor de Hardware é um utilitário integrado executado no SO. Monitoriza
a temperatura do computador e visualizar a velocidade da ventoinha do sistema
(se existente). Este utilitário é semelhante ao que um utilizador vê quando executa
um programa de terceiros, como SpeedFan.
O Monitor de Hardware tem um limite de temperatura predefinido que pode ser
ajustado pelo utilizador. Quando o limite de temperatura for seleccionado e o
serviço for executado, o utilizador apresenta uma mensagem instantânea no
monitor, que indica que o computador atingiu o limite de temperatura
seleccionado. Nenhuma acção é executada como resultado da mensagem e
nenhum registo de evento é criado.
Watchdog Timer
Watchdog timer é um utilitário executado no SO que ‘vigia’ o sistema. Se ocorrer
um erro de programa ou avaria do hardware que 'bloqueie' o SO, o watchdog
timer expira e obriga a reiniciar automaticamente o sistema. Um registo de evento
é criado depois do sistema reiniciar porque ocorreu uma sequência de
encerramento incorrecta no computador.
Este utilitário é útil para situações onde uma interface de utilizador constante não
é possível e é preferível manter o computador a funcionar para efeitos visuais e de
apresentação.
Consulte Watchdog Timer na página 79 para mais informações sobre como
configurar o watchdog timer.
Intel Active Management Technology (Tecnologia de Gestão Activa
Intel ) (AMT) 9.0
A Intel Active Management Technology (Tecnologia de Gestão Activa Intel )
(AMT) 9.0 é suportada pelos computadores 6181P com processador Quad-core
Core i7 Intel. AMT fornece acesso remoto e gere produtos através da
BIOS/UEFI ou do SO. Por definição, os computadores 6181P são expedidos
com AMT desactivado. O utilizador deve activá-lo para tirar partido das
capacidades de gestão remotas. Para obter informações mais detalhadas sobre
AMT Intel, visite http://www.intel.com.
Consulte Configuração AMT na página 76 para mais informações sobre como
configurar o AMT.
20
Publicação da Rockwell Automation 6181P-UM003A-PT-P - Junho 2014
Funcionalidades
Capítulo 1
Tecnologia Intel Rapid Start (Arranque Rápido Intel)
Rapid Start pode configurar o computador para voltar rapidamente ao SO a
partir de um estado de suspensão profunda em poucos segundos. Para obter
informações mais detalhadas sobre Intel Rapid Start, visite
http://www.intel.com.
IMPORTANTE
O SSD deve primeiro ter uma partição privada atribuída cujo tamanho seja
igual à RAM do computador.
Consulte Tecnologia Intel Rapid Start (Arranque Rápido Intel) na página 73
para mais informações sobre como configurar Rapid Start.
Publicação da Rockwell Automation 6181P-UM003A-PT-P - Junho 2014
21
Capítulo 1
Funcionalidades
Notas:
22
Publicação da Rockwell Automation 6181P-UM003A-PT-P - Junho 2014
Capítulo
2
Instalação
Objectivos do Capítulo
Este capítulo fornece infromações sobre os seguintes tópicos:
• Cuidados a ter na instalação
• Directrizes de instalação
• Requisitos de Espaço Livre de Montagem
• Dimensões do computador
• Ferramentas Necessárias
• Instalar o Computador
• Ligar Periféricos
• Ligar a energia
• Parafuso Funcional de Ligação à Terra
• Ligação à rede
Reveja cada tipo de montagem e dimensões do computador antes da instalação.
Publicação da Rockwell Automation 6181P-UM003A-PT-P - Junho 2014
23
Capítulo 2
Instalação
Cuidados a ter na instalação
Leia e siga estes cuidados antes de instalar o computador.
Informação relativa ao Compartimento e Ambiente
ATENÇÃO: Este equipamento foi concebido para utilização num ambiente
industrial com um Grau 2 de poluição, em aplicações de sobre-voltagem
Categoria II (como definido em IEC 60664-1), em altitudes até 2000 m (6561 pés)
sem reduções.
Este equipamento é considerado equipamento industrial do Grupo 1, Classe A de
acordo com 22 IEC/CISPR. Sem as devidas precauções, potenciais dificuldades
poderão surgir no garantir da compatibilidade electromagnética em outros
ambientes devido a interferência não só conduzida como radiada.
Este equipamento tem Listagem UL e é fornecido como um equipamento do tipo
aberto. Para satisfazer os requisitos regulamentares, o computadortem de ser
montado dentro de um compartimento que esteja devidamente concebido para
essas condições ambientais que estarão presentes, e concebido de forma adequada
para evitar danos pessoais resultantes da acessibilidade a peças activas. O
compartimento deve ser acessível apenas com uma ferramenta.
Todos os computadores 6181P com mointor são expedidos com moldura com
tampa para satisfazer os critérios NEMA, do tipo UL e IEC IP apenas quando
montadas num painel ou compartimento com uma avaliação equivalente.
Para além desta publicação, consulte o seguinte:
• Directivas de Instalação Eléctrica e Ligação à Terra, publicação 1770-4.1, para
mais requisitos de instalação
• NEMA 250 e IEC 60529, conforme aplicável, para explicações sobre os graus de
protecção fornecidos pelas caixas
Directiva da União Europeia
Este computador está conforme aos requisitos da Directiva da União Europeia
quando instalado dentro da União Europeia ou Regiões AEE e tem o símbolo
CE. Uma cópia da declaração de conformidade está disponível em
http://www.rockwellautomation.com/certification.
ATENÇÃO: Este computador destina-se ao funcionamento num ambiente de
sala de controlo ou industrial, que utiliza uma forma de isolamento de corrente
da corrente de baixa tensão pública. Algumas configurações podem não estar
em conformidade com a norma de Emissões Harmónicas EN 61000-3-2 tal
como especificado na Directiva EMC da União Europeia. Obtenha autorização da
autoridade local de electricidade antes de ligar qualquer configuração de
computador que use mais de 75 W de corrente CA directamente da rede
pública.
Para cumprir com a norma EN 55024, o cabo da porta Ethernet LAN deverá ser
utilizado apenas no interior. Todos os outros cabos I/O devem ser inferiores a
3 m (9,84 pés), e devem ser apenas utilizados no interior.
24
Publicação da Rockwell Automation 6181P-UM003A-PT-P - Junho 2014
Instalação
Capítulo 2
Para estar em conformidade com EN 55022 e EN 55024, utilize um dos seguintes
tipos de cabos.
Tipo de Cabo
LAN
USB
Série RS-232
DVI
DP
VGA
Energia CC
Energia CA
Atributo Obrigatório
Blindado ou não blindado
Blindado
Blindado
Blindado
Blindado
Blindado
Não blindado
Não blindado(1)
(1) Utilize o cabo de alimentação CA fornecido com o computador.
Directrizes de instalação
Siga estas directrizes para garantir que o seu computador fornece um serviço seguro e
de confiança:
• O local de instalação deverá ter energia suficiente.
ATENÇÃO: Para manter uma instalação segura, em termos eléctricos, os
computadores alimentados a energia CA deverão estar ligados a uma
tomada com ligação terra.
• Em ambientes secos, geram-se facilmente cargas electroestáticas. Uma
correcta ligação do computador à terra ajuda a reduzir a electricidade
estática, que pode causar choques e danos nos componentes electrónicos.
• O compartimento deverá possibilitar espaço suficiente em torno das
entradas e saídas de ar para permitir a circulação necessária para
arrefecimento. Consulte Requisitos de Espaço Livre de Montagem na
página 26 para mais informações. Nunca deixe que as passagens de ar
fiquem obstruídas.
• A temperatura ambiente não deverá exceder a temperatura máxima de
operação especificada em Tabela 13 na página 114. Considere utilizar uma
ventoinha fornecida por utilizador, extractor de calor ou ar condicionado
para calor gerado por outros dispositivos no compartimento.
SUGESTÃO
O ar quente sobe. A temperatura no topo do compartimento é muitas
vezes superior à temperatura noutras partes do compartimento,
especialmente se o ar não circular.
IMPORTANTE
O computador pode operar dentro de uma amplitude de extremos. No
entanto, a durabilidade de qualquer dispositivo electrónico é reduzida
se utilizar continuamente o computador à temperatura máxima.
• A humidade do ar ambiente não deverá exceder os limites especificados em
Tabela 13 na página 114 e deverá evitar condensação.
• O compartimento ou tampa deverá permanecer sempre no sítio durante o
funcionamento. A tampa fornece protecção contra alta tensão dentro do
computador e impede emissões de rádio-frequência que possam interferir com
outro equipamento.
Publicação da Rockwell Automation 6181P-UM003A-PT-P - Junho 2014
25
Capítulo 2
Instalação
Requisitos de Espaço Livre de
Montagem
IMPORTANTE
Por causa do aquecimento próprio, não opere o computador num
compartimento com as distâncias mínimas excepto quando garantir ventilação
adequada e outros métodos de arrefecimento para reduzir a temperatura no
compartimento.
Deixe distância suficiente para instalar e remover facilmente unidades internas,
discos ópticos, cabos e componentes periféricos.
Figura 6 - Distâncias mínimas
1
2
3
4
5
Item
Descrição
Valor
1
Topo
50 mm
(2 polegadas)
2
Esquerda (para circulação de ar)
50 mm
(2 polegadas)
3
Trás
50 mm
(2 polegadas)
4
Direita
(para circulação de ar e acesso à unidade)
127 mm
(5 polegadas)
5
Fundo
(para acesso e ventilação da porta I/O)
102 mm
(4 polegadas)
Direita e esquerda contam como estado virado para a frente do computador.
Dimensões do computador
Reveja as dimensões do computador para calcular o espaço necessário para a
instalação do computador. As dimensões são fornecidas em mm (polegadas).
Figura 7 - Computador Sem Ecrã
16,4
(0,65)
320,2 (12,61)
16,4
(0,65)
3,4
(0,13)
87,1
(3,43)
87,1
(3,43)
87,1
(3,43)
335,3 (13,2)
100,7 (3,96)
67,7 (2,67)
190,5
(7,5)
26
Publicação da Rockwell Automation 6181P-UM003A-PT-P - Junho 2014
251
(9,88)
Instalação
Capítulo 2
Figura 8 - Computador com Monitor Padrão 1200P (12 polegadas)
320 (12,60)
115 (4,53)
115 (4,53)
103 (4,06)
72 (2,83)
14,5 (0,57)
349 (13,74)
279
(10,98)
251
(9,88)
Figura 9 - Computador com Monitor Padrão 1500P (15 polegadas)
33,4
(1,31)
320 (12,6)
33,4
(1,31)
145 (5,71)
145 (5,71)
408,9 (16,1)
103 (4,06)
28 (1,1)
14,5 (0,57)
309
(12,16)
15,8
(0,62)
251
(9,88)
IMPORTANTE: Modelos 1500P com
molduras de aço inoxidável não têm porta
USB frontal à direita, indicadores de estado
no canto superior direito ou UIB em baixo.
15,8
(0,62)
Publicação da Rockwell Automation 6181P-UM003A-PT-P - Junho 2014
27
Capítulo 2
Instalação
Figura 10 - Computador com Monitor de Ecrã Panorâmico 1500P (15 polegadas)
49,5
(1,95)
320 (12,6)
47,5
(1,87)
106,4
(4,19)
110 (4,33)
110 (4,33)
14,5
(0,57)
110 (4,33)
447 (17,6)
32
(1,26)
284
(11,18)
251
(9,88)
15,7 (0,62)
Figura 11 - Computador com Monitor Padrão 1700P (17 polegadas)
51 (2)
320 (12,6)
51(2)
103
(4,06)
145 (5,7)
145 (5,7)
449 (17,68)
14,5 (0,57)
355
(13,97)
32
(1,26)
38,3
(1,51)
251
(9,88)
IMPORTANTE: Modelos 1700P com molduras de aço
inoxidável não têm porta USB frontal à direita,
indicadores de estado no canto superior direito ou
UIB em baixo.
38,3 (1,51)
28
Publicação da Rockwell Automation 6181P-UM003A-PT-P - Junho 2014
Instalação
Capítulo 2
Figura 12 - Computador com Monitor Padrão 1900P (19 polegadas)
320 (12,6)
63,3
(2,5)
63,3
(2,5)
106,4
(4,19)
120 (4,72)
120 (4,72)
120 (4,72)
14,5
(0,57)
481,6 (18,96)
32
(1,26)
54,75
(2,16)
399,3
(15,72)
251
(9,88)
IMPORTANTE: Modelos 1900P com molduras de aço
inoxidável não têm porta USB frontal à direita,
indicadores de estado no canto superior direito ou
UIB em baixo.
54,75 (2,16)
Figura 13 - Computador com Monitor de Ecrã Panorâmico 1900P (19 polegadas)
320 (12,6)
85
(3,35)
85
(3,35)
106,4
(4,19)
130 (5,12)
130 (5,12)
32 (1,26)
130 (5,12)
515,6 (20,3)
33,5
(1,32)
14,5
(0,57)
339,3
(13,36)
251
(9,88)
33,5 (1,32)
Publicação da Rockwell Automation 6181P-UM003A-PT-P - Junho 2014
29
Capítulo 2
Instalação
Ferramentas Necessárias
Estas ferramentas são necessárias para a instalação do computador:
• Chave de fendas de cabeça cruzada #2
• Ferramentas de corte do painel (para montagem do painel)
• Berbequim e broca (para montagem na parede, equipamento e mesa)
• Pulseira antiestática
Instalar o Computador
O computador é compatível com as seguintes opções de montagem:
• Montagem do painel (modelos de computador com monitor)
• Montagem na parede, equipamento, mesa e prateleira (modelos de
computador sem ecrã)
Orientações de Montagem em Painel
Siga estas orientações ao instalar o computador num painel:
• Desligue o painel da corrente antes de realizar o corte.
• Confirme que existe espaço adequado por detrás do painel. Para mais
informações, consulte Requisitos de Espaço Livre de Montagem em
página 26.
• Antes da instalação, corte os painéis de suporte de acordo com as
especificações. Tome precauções para que limalhas de ferro não entre nos
compomentes já instalados no painel.
Os painéis de suporte deverão ser de pelo menos 14 gauge para protecção
adequada contra água e pó, e para dar o suporte adequado. O hardware de
montagem fornecido suporta painéis com espessura até 1,5 ~ 5,5 mm
(0,06 ~ 0,22 polegadas).
• Certifique-se que a zona em redor do corte no painel está desimpedida.
• Algumas restrições aplicam-se quando montar um computador com
monitor num painel. Consulte Figura 14 para mais informações.
30
Publicação da Rockwell Automation 6181P-UM003A-PT-P - Junho 2014
Instalação
Capítulo 2
Figura 14 - Posições de Montagem Aceitáveis e Não Aceitáveis para Computadores Com Monitor
Aceitável
Não aceitável
Em qualquer posição, a porta
USB frontal deve estar junto ao
fundo do ecrã.
60°
na Vertical
60°
na Vertical
ATENÇÃO: Caso não siga estas orientações, há risco de danos pessoais
ou danos para os componentes do painel.
• Os computadores com monitor têm clips de ajuda à montagem no topo e
fundo da moldura. Quando colocar o computador num corte de painel, os
clips de ajuda à montagem encaixam no lugar e seguram o computador em
posição enquanto instala os clips de montagem.
Algumas restrições aplicam-se quando utilizar clips de ajuda à montagem.
Consulte Figura 15 para mais informações.
Figura 15 - Posições de Montagem Aceitáveis e Não Aceitáveis para Utilizar os Clips de Ajuda
Não aceitável
Aceitável
60°
na Vertical
60°
na Vertical
0°
ATENÇÃO: Os clips de ajuda à montagem nos computadores com monitor não
substituem os clips de montagem. Deve instalar os clips de montagem para
segurança, conformidade NEMA, Tipo UL e IEC IP.
Caso não siga estas orientações, há risco de danos pessoais ou danos para os
componentes do painel.
Publicação da Rockwell Automation 6181P-UM003A-PT-P - Junho 2014
31
Capítulo 2
Instalação
Dimensões do Corte do Painel
Um modelo de corte é expedido com cada modelo de computador com monitor.
O Modelo de Corte para Computadores Industriais 6181P e 6181X com
Monitor Integrado publicação 6181P-DS002 é incluído nos modelos com
monitor padrão (formato da imagem de 4:3 e 5:4) O Modelo de Corte para
Computadores Industriais 6181P com Monitor Integrado publicação
6181P-DS003 é incluído nos modelos com monitor de ecrã panorâmico
(formato da imagem de 16:9)
Os computadores devem ser montados para respeitar as dimensões do corte de
painel abaixo especificadas.
Dimensões do Corte (A x L), aprox.
Modelo
Modelos padrão
Modelos de ecrã panorâmico
1200P
254,0 x 324 mm
(10,0 x 12,76 polegadas)
—
1500P
285,6 x 386,6 mm
(11,24 x 15,22 polegadas)
260,2 x 420 mm
(10,24 x 16,54 polegadas)
1700P
329,5 x 424 mm
(12,97 x 16,69 polegadas)
—
1900P
363,5 x 449,6 mm
(14,31 x 17,7 polegadas)
321 x 493 mm
(12,64 x 19,41 polegadas)
Montar o Computador com Monitor num Painel
Os clips de montagem seguram o computador com monitor ao painel. O número
de clips varia consoante o modelo.
Modelo
Moldura
Clips
(quant.)
Cat. N.º
Descrição
1200P Padrão
Alumínio
10
6189V-MCLPS3
Substituição dos clips de
montagem (14)
1500P Padrão
1500P Ecrã
Panorâmico
12
1700P Padrão
10
1900P Padrão
14
1900P Ecrã
Panorâmico
1500P
Aço inoxidável
10
1700P
12
1900P
14
Siga os passos seguintes para montar o computador num painel.
1. Retire a corrente do painel.
32
Publicação da Rockwell Automation 6181P-UM003A-PT-P - Junho 2014
Instalação
Capítulo 2
2. Verifique se a superfície do painel à volta da área a cortar está limpa e sem
sujidade.
ATENÇÃO: Tome precauções para que limalhas de ferro não entre nos
componentes já instalados no painel para evitar ferimentos pessoais ou
danificar os componentes do painel.
3. Corte uma abertura no painel, usando as dimensões de corte apropriadas.
4. Ligue os cabos ao computador antes de instalar se o acesso pela traseira do
computador for limitado após a instalação.
Para saber onde ligar os cabos, consulte Ligar Periféricos na página 35.
Modelo com alimentação CA: Se necessário, remova o clip de segurança
CA antes de instalar os computadores num corte de painel. Volte a fixar o
clip depois de instalar o computador.
5. Certifique-se que a tampa de selagem está correctamente posicionada no
computador.
Esta tampa forma um selo do tipo compressão. Não utilize materiais de
selagem.
6. Coloque o computador no corte do painel.
7. Deslize os clips de montagem nos orifícios no topo, fundo e lados do
computador.
8. Aperte manualmente os clips de montagem à volta da moldura,
respeitando a seguinte sequência de aperto.
Todos os Modelos com Monitor Padrão (4:3 e 5:4)
com Moldura de Alumínio excepto Ecrã 1900P
Ecrã Padrão 1500P com
Moldura de Aço Inoxidável
9
1
10
5
Monitor Padrão 1700P com Moldura em Aço
Inoxidável
9
1
10
5
3
11
12
4
6
3
4
6
8
2
8
7
1
5
12
8
4
3
7
11
6
2
9
7
Todos os Modelos de Monitores Padrão e de Ecrã
Panorâmico 1900P
10
1
5
12
Monitor de Ecrã Panorâmico (16:9) 1500P
10
2
13
7
3
4
8
14
11
6
2
9
9. Repita este processo pelo menos três vezes até os clips estarem bem presos e
a tampa comprimida uniformemente contra o painel.
Publicação da Rockwell Automation 6181P-UM003A-PT-P - Junho 2014
33
Capítulo 2
Instalação
10. Aperte os clips de montagem até uma torção de 1,35 N/m (12 lb/in)
seguindo a sequência de aperto da página anterior, tendo o cuidado de não
apertar em demasia.
11. Repita este processo pelo menos três vezes até os clips estarem bem presos,
certificando-se que a tampa está comprimida uniformemente contra o
painel.
ATENÇÃO: Aperte os clips de montagem até à torção especificada, para
garantir uma selagem correcta e evitar danos para o produto. A
Rockwell Automation não assume qualquer responsabilidade por danos
provocados por água ou químicos no computador ou outro
equipamento, dentro do compartimento por cause de uma instalação
defeituosa.
Montagem do Computador Sem Ecrã
Siga estes passos para montar um computador sem ecrã.
IMPORTANTE
Certas restrições aplicam-se quando montar o computador numa parede ou
suporte de montagem para prateleiras. Consulte Figura 16 para mais
informações.
O suporte de montagem para prateleiras, número de catálogo
6189V-BOOKBRKT, deve ser encomendado em separado.
Para montagem horizontal, consulte página 26 para obter os requisitos de
distâncias.
1. Verifique se a alimentação está desligada.
2. Dependendo da sua aplicação, faça furos para parafusos de tamanho M5.
Consulte Figura 7 na página 26 para obter os pontos e dimensões dos
orifícios de montagem.
3. Monte o computador com parafusos cabeça panela M5.
Aperte até uma torção apropriada para o parafuso e material.
Figura 16 - Posições de Montagem Aceitáveis e Não Aceitáveis para Computadores Sem Ecrã
Aceitável
Para Montagem Vertical
Para Montagem Horizontal
Montagem Debaixo da Mesa
(vista de topo do computador)
Montar em Prateleira
Não aceitável
34
Publicação da Rockwell Automation 6181P-UM003A-PT-P - Junho 2014
Montagem em Máquina
ou Mesa (vista de topo do
computador)
Instalação
Ligar Periféricos
Capítulo 2
A seguinte ilustração mostra o painel da porta I/O dos computadores. Os
componentes periféricos compatíveis com cada porta estão dentro das ilustrações
de destaque.
Os modelos de computadores com monitor com moldura de alumínio têm portas
USB em ambos os lados do painel I/O e no painel frontal. Utilize estas portas para
ligar os vários dispositivos USB, como unidade externa.
Todas portas USB frontais são activadas ou desactivadas através das definições no
menu de configuração de UEFI. Consulte Configuração USB na página 71 para
obter mais informações.
N.º
Descrição
1
Tampa de acesso frontal
2
Porta de dispositivo USB 3.0,
Tipo A
3
Chave USB
1
2
3
Publicação da Rockwell Automation 6181P-UM003A-PT-P - Junho 2014
35
Capítulo 2
Instalação
Ligar a energia
O computador é ligado a uma fonte de alimentação de 100 ~ 240V CA ou
18 ~ 32V CC, consoante o modelo.
ATENÇÃO: Quando ligar a alimentação ao computador pela primeira vez, ocorre
a seguinte acção:
• A predefinição de UEFI inicia automaticamente o computador depois de ser
ligado a uma fonte de alimentação.
• Deve ler e aceitar o procedimento de Configuração de Utilizador Final para
computadores com sistema operativo Windows.
Não desligue a alimentação do sistema até depois do procedimento de
Configuração do Windows ser completado. Desligar a corrente durante este
procedimoento poderá resultar numa imagem de sistema corrompida.
Utilize o computador num ambiente de sala de controlo ou industrial, que utiliza
a mesma forma de isolamento de corrente que a corrente de baixa tensão pública.
ATENÇÃO: Forneça ao circuito do computador o seu próprio desligar. Utilize
uma fonte de alimentação ininterrupta (UPS) para a protecção contra uma falha
de corrente inesperada ou picos de correntes.
Desligue sempre o sistema operativo Windows antes de desligar a corrente para o
computador para minimizar a degradação da performance e falhas no sistema
operativo.
Ligar Corrente CA
Um cabo de alimentação com ligação à terra IEC60320-C13 de ficha tripla,
fornece a corrente ao computador. A entrada de energia aceita 100 ~ 240V CA e
dispõe de autoranging.
SUGESTÃO
Se utilizar outro cabo IEC60320, certifique-se que o terminal fêmea tem as
dimensões adequadas ao clip de segurança.
Siga os passos seguintes para ligar o computador a uma fonte de alimentação CA.
1. Ligue o cabo de alimentação à entrada de alimentação CA (A).
2. Prenda o cabo de alimentação no lugar com o clip de segurança (B).
B
A
36
Publicação da Rockwell Automation 6181P-UM003A-PT-P - Junho 2014
Instalação
Capítulo 2
3. Ligue o cabo de alimentação CA à fonte de alimentação.
PERIGO DE CHOQUE: Ligue o cabo de alimentação CA à fonte de
alimentação com ligação à terra. O não cumprimento deste aviso poderá
resultar num choque eléctrico.
4. Aplique 100 ~ 240V CA de corrente ao computador.
Ligar Corrente CC
Os computadores com números de catálogo terminados em CC têm um bloco de
terminais de entrada CC para ligar a uma fonte de alimentação 18 ~ 32V CC.
O parafuso ligação à terra funcional é obrigatório para haver ligação à terra em
modelos de alimentação CC para conformidade com os regulamentos de EMC.
Os modelos de alimentação CC suportam funcionamento quer através de
alimentação SELV, quer PELV. Os comuns CC (CC-) podem ser ligados
juntamente ao parafuso de ligação à terra funcional para suportar alguns casos
SELV onde a ligação à terra no computador é exigida pelo utilizador final.
A fonte de alimentação está protegida internamente contra polaridade invertida.
ATENÇÃO: Use uma fonte de alimentação isolada e sem ligação à terra, de
Classe 2/SELV como entrada de alimentação para o computador. Esta fonte
fornece protecção de maneira a que, dentro de condições normais e de falha
única, a voltagem entre os condutores e a Terra Funcional/De Protecção não
exceda um valor seguro.
Siga os passos seguintes para ligar o computador a uma fonte de alimentação CC.
IMPORTANTE
Uma ligação de parafuso de ligação à terra funcional é obrigatória para
conformidade com EMC.
1. Desligue o interruptor principal ou disjuntor.
2. Verifique se os fios de corrente CC cumprem estes requisitos:
• Material: Cobre torcido
• Calibre do cabo: 0,326 ~ 3,31 mm2 (22 ~ 12 AWG)
3. Insira cada fio de corrente CC no bloco de terminal correcto no adaptador
de energia CC (A).
4. Prenda os fios da corrente CC aos parafusos do bloco de terminais do
adaptador de energia CC (B).
5. Ligue o adaptador de energia CC ao bloco de terminal da fonte de
alimentação (C).
6. Prenda o adaptador de corrente CC aos parafusos do bloco de terminais (D).
Aperte os parafusos de terminais até 0,687 N/m (6,1 lb/in).
Publicação da Rockwell Automation 6181P-UM003A-PT-P - Junho 2014
37
Capítulo 2
Instalação
7. Ligue o computador à ligação à terra, usando um fio externo de 1,5 mm2
(16 AWG) ou maior.
Use um fio terra com isolamento verde com uma risca amarela para fácil
identificação.
8. Aplique 18 ~ 32V CC de corrente ao computador.
B
C
D
A
Parafuso Funcional de
Ligação à Terra
O requisito do parafuso de ligação à terra funcional depende da fonte de
alimentação.
Se estiver a utilizar o parafuso funcional de ligação à terra, ligue o computador à
terra usando um fio de 1,5 mm2 (16 AWG) ou outro, maior. Use um fio terra com
isolamento verde com uma risca amarela para fácil identificação.
Modelo com Alimentação CA
O uso do parafuso funcional pré-instalado, de ligação à terra, não é necessário
para cumprimento de normas ou segurança. Os modelos com alimentação CA já
têm ligação à terra através do cabo de alimentação CA. No entanto, se pretender
uma ligação terra suplementar, utilize o parafuso de ligação à terra funcional no
painel traseiro do computador.
Modelo com Alimentação CC
O uso do parafuso funcional pré-instalado, de ligação à terra, não é necessário
para segurança mas sim para cumprimento do regulamento EMC.
Figura 17 - Posição do Parafuso de Ligação à Terra Funcional
Modelos Sem Ecrã
38
Publicação da Rockwell Automation 6181P-UM003A-PT-P - Junho 2014
Modelos com
Monitor
Instalação
Ligação à rede
Capítulo 2
Os computadores têm portas LAN de 1 GB que permitem ligar a uma rede
Ethernet utilizando o cabo Ethernet de par torcido CAT5 ou CAT5e com
conectores RJ-45.
LAN
2 LAN
1
IMPORTANTE
Para evitar uma diminuição de desempenho da comunicação Ethernet, não
exponha o computador ou os cabos a radiação excessiva ou ruído de alta
frequência.
A colocação do cabo e acondicionamento de corrente adequados é necessária
para assegurar uma comunicação Ethernet eficaz em ambientes industriais. A
Rockwell Automation recomenda que passe todos os cabos de rede Ethernet
por condutas de metal dedicadas. Instalar filtros de ferrito vazados no final dos
cabos poderá também melhorar a fiabilidade.
A porta LAN 1 suporta a função AMT para computadores com processador i7
Intel (modelos do 3 nível) configurados para AMT.
Consulte Configuração AMT na página 76 para obter mais informações.
A porta LAN 2 suporta comunicação VMWARE ESXi.
IMPORTANTE
A Rockwell recomenda que seleccione a opção "Rede pública” quando lhe for
pedido durante o processo de configuração para indicar a ligação à rede mais
segura. No entanto, o utilizador é o único responsável por seleccionar as
definições de segurança de rede mais adequadas.
Publicação da Rockwell Automation 6181P-UM003A-PT-P - Junho 2014
39
Capítulo 2
Instalação
Notas:
40
Publicação da Rockwell Automation 6181P-UM003A-PT-P - Junho 2014
Capítulo
3
Operação
Objectivos do Capítulo
Este capítulo fornece infromações sobre os seguintes tópicos:
• Orientações de Funcionamento
• Precaução sobre o Ecrã Táctil
• Iniciar o Computador
• Reiniciar o Computador
• Encerrar o Computador
• Ajustar a Luminosidade do Ecrã
Orientações de
Funcionamento
Siga estas orientações de funcionamento para o seu computador:
• O acesso do operador está limitado à parte frontal do computador, que
inclui o monitor e o ecrã táctil (se disponível).
IMPORTANTE
O acesso a componentes atrás do painel onde o computador está
instalado e a porta USB frontal (se disponível) está limitado a pessoal
devidamente autorizado e treinado.
• Quando montado num compartimento, mantenha a porta do
compartimento fechada durante a operação para que o computador não
seja infiltrado por poeira e contaminação do ar. Abra a porta apenas para
manutenções de rotina.
• Não trabalhe no computador sem as tampas colocadas. Retirar as tampas
irá interromper o fluxo de ar e poderá causar sobreaquecimento.
PERIGO DE CHOQUE: Todas as tampas são necessárias para manter a
protecção EMI.
• Utilize sempre os procedimentos de desligar adequados exigidos pelo
sistema operativo, como o comando Encerrar no sistema operativo
Microsoft Windows.
• Depois de desligar o computador, não o ligue novamente até o
encerramento concluir.
Para computadores com HDD, o HDD deve parar completamente, o que
pode demorar até 30 segundos depois do encerramento ser iniciado.
Publicação da Rockwell Automation 6181P-UM003A-PT-P - Junho 2014
41
Capítulo 3
Operação
Precaução sobre o Ecrã Táctil
Iniciar o Computador
AVISO: Se o ecrã LCD ficar escuro ou se a iluminação de fundo não funcionar
correctamente, poderá ser difícil ler o ecrã e a utilização do mesmo poderá ter
resultados potencialmente perigosos. Não utilize o ecrã táctil LCD nestas
circunstâncias.
O design do sistema deve ter em conta a possibilidade do ecrã LCD ou o ecrã táctil
LCD perder a funcionalidade e não ser possível utilizá-lo para manter ou alterar o
controlo do sistema. O ecrã táctil não deverá servir como ponto único de controlo
de funções virais e não deve substituir uma E-Stop (Paragem de Emergência).
O design do sistema deve respeitar todos os códigos e boas práticas de engenharia
aplicáveis. Factores a considerar incluem o seguinte:
• A possibilidade de ecrã LCD ilegível
• A possibilidade de ecrã táctil inoperável
• Erros ou atrasos de comunicação imprevistos
• Erro do operador no controlo do sistema
• Utilização correcta de E-Stops e de outras práticas de segurança
O utilizador deve providenciar os meios para atingir um estado seguro durante
anomalias e garantir que o sistema possui redundâncias adequadas para as
funções vitais.
Caso não siga estas instruções, há risco de danos pessoais e mortais ou de danos no
equipamento.
Siga estes passos para iniciar o computador.
IMPORTANTE
Os seguintes passos aplicam-se quando for necessário iniciar manualmente o
computador. Consulte Ligar a energia na página 36 para saber quando ligar o
computador pela primeira vez.
1. Certifique-se que qualquer componente ligado com fonte de alimentação
independente (como um monitor externo) é ligado primeiro.
2. Certifique-se que todos os dispositivos periféricos necessários estão ligados às
portas I/O correspondentes, no computador.
3. Ligue a energia à entrada de energia do computador.
Modelos com alimentação CA: Consulte Ligar Corrente CA na página 36
para saber como instalar o cabo de alimentação CA à entrada de
alimentação CA no computador.
Modelo com alimentação CC: Consulte Ligar Corrente CC na página 37
para saber como ligar a alimentação CC à entrada de alimentação CC no
computador.
42
Publicação da Rockwell Automation 6181P-UM003A-PT-P - Junho 2014
Operação
Capítulo 3
4. Aplique corrente ao computador.
Modelos com alimentação CA: Ligue o cabo de alimentação CA à fonte de
alimentação ou tomada de parede.
PERIGO DE CHOQUE: Ligue o cabo de alimentação CA à fonte de
alimentação com ligação à terra. O não cumprimento deste aviso
poderá resultar num choque eléctrico.
Modelo com alimentação CC: Aplique 18 ~ 32V CC de corrente ao
computador.
5. Prima o interruptor de ligação do computador.
Consulte Características do Hardware na página 15 para obter a
localização do interruptor de ligação.
O computador desempenha determinadas funções quando iniciado ou
reiniciado. Consulte Reiniciar o Computador na página 43 para saber o que é
feito.
Se o sistema não iniciar ou detectar outras anomalias, consulte o capítulo
Resolução de Problemas que começa em página 91.
Reiniciar o Computador
Utilize qualquer um dos seguintes métodos para reiniciar o seu computador.
• No menu Iniciar, seleccione Reiniciar.
• Prima Ctrl+Alt+Delete no teclado ligado ou clique em Reiniciar.
• Utilize comandos AMT (apenas para computadores do nível 3; consulte
página 13 para saber se o computador se qualifica e página 76 para mais
informações sobre a configuração AMT).
Durante uma reinicialização, o computador faz o seguinte:
• Limpa a RAM.
• Inicia o POST.
• Inicia os dispositivos periféricos, tais como unidades e impressoras.
• Carrega o sistema operativo.
Utilize o monitor do computador para visualizar o progresso de POST, a
inicialização dos dispositivos acessórios e as caixas de diálogo de arranque do
sistema operativo que é instalado.
Encerrar o Computador
Utilize qualquer um dos seguintes métodos para encerrar o computador.
Método
Acções
SO Windows
Com um rato e teclado ligados, faça um dos seguintes.
• Prima CTRL + ALT + DEL e clique em Encerrar.
• A partir do menu Iniciar, clique ou escolha Encerrar do menu de selecção.
Interruptor de energia
Prima por instantes o botão de alimentação para desligar o computador.
Consulte Características do Hardware na página 15 para obter a localização do
interruptor de ligação.
Publicação da Rockwell Automation 6181P-UM003A-PT-P - Junho 2014
43
Capítulo 3
Operação
Ajustar a Luminosidade do
Ecrã
Computadores com monitor têm uma definições de luminosidade ajustável que
pode ser ajustada em BIOS/UEFI ou no sistema operativo Windows. A
predefinição de luminosidade do ecrã é 70%.
Consulte Chipset na página 77 para saber como ajustar a luminosidade através da
BIOS/UEFI.
IMPORTANTE
44
Aumentar a luminosidade a partir da predefinição reduz a vida útil da
iluminação de fundo LED, particularmente em temperaturas elevadas.
Publicação da Rockwell Automation 6181P-UM003A-PT-P - Junho 2014
Capítulo
4
Substituição de Componentes
Objectivos do Capítulo
Este capítulo fornece infromações sobre os seguintes tópicos:
• Acessórios e Peças de Substituição
• Precauções sobre Voltagem
• Precauções contra Descargas Electroestáticas
• Pré-configuração
• Pós-configuração
• Ferramentas Necessárias
• Remover a Tampa
• Reinstalar a Tampa
• Cartão CompactFlash
• Precauções para a Unidade
• Substituir uma Unidade
• Substituir ou Adicionar Módulos de Memória
• Substituir a bateria RTC
• Substituir a Fonte de Alimentação
Acessórios e Peças de
Substituição
Pode consultar a lista de acessórios e peças de substituição no seguinte website da
Rockwell Automation. http://ab.rockwellautomation.com/Computers.
Estude as especificações de um novo componente antes de o instalar, para garantir
que é compatível com o computador. Guarde o número de modelo e número de
série, e outras informações pertinentes dos novos componentes para referência
futura.
IMPORTANTE
Precauções sobre Voltagem
Recomendamos que utilize apenas peças de substituição e acessórios
aprovados pela Allen-Bradley.
Os computadores contêm voltagens da linha. Desligue toda a alimentação para o
computador antes de instalar ou remover componentes.
PERIGO DE CHOQUE: Desligue toda a alimentação do computador antes de
remover componentes.
Se não desligar a corrente, pode ocorrer um choque eléctrico grave numa pessoa
ou danos de descarga electroestática (ESD) no computador e componentes.
Publicação da Rockwell Automation 6181P-UM003A-PT-P - Agosto 2014
45
Capítulo 4
Substituição de Componentes
Precauções contra Descargas
Electroestáticas
ATENÇÃO: Uma Descarga Electroestática (ESD) pode danificar dispositivos
sensíveis à estática ou microcircuitos:
• Desligue toda a corrente antes de trabalhar no computador, como detalhado
em Precauções sobre Voltagem na página 45.
• Siga as técnicas de armazenamento e colocação para evitar danos.
Siga as precauções abaixo indicadas:
• Transporte o computador e peças de substituição em embalagens à prova
de estática tal como tubos, sacos ou caixas condutoras.
• Mantenha dentro das embalagens as peças sensíveis à estática até estas
chegarem à área de trabalho livre de estática designada.
• Tape a área de trabalho designada com material dissipador de estática
aprovado:
– Use uma pulseira antiestática ligada à superfície de trabalho.
– Use ferramentas e equipamento devidamente ligados à terra.
• Mantenha a área de trabalho designada livre de materiais não-condutores,
tais como auxiliares de montagem em plástico ou esponjas de
embalamento.
• Evite tocar nos pinos, contactos ou circuitos.
• Pegue sempre nos componentes com uma placa de circuitos impressos
(PCB) pelas suas extremidades e coloque-a sempre em cima de algo com a
parte de montagem virada para baixo.
Pré-configuração
IMPORTANTE
Durante a instalação do hardware ou procedimentos de manutenção em que
seja necessário aceder aos componentes internos, recomendamos que efectue,
em primeiro lugar, uma cópia de segurança de todos os dados do computador
para evitar a perda dos mesmos.
ATENÇÃO: Certifique-se que lê e entende todos os procedimentos de
instalação e de remoção antes de iniciar a configuração do hardware do
computador.
Siga estes passos antes de retirar a tampa ou substituir um componente de
hardware.
1. Desligue o computador e todos os periféricos a ele ligados.
2. Desligue todos os cabos das tomadas para evitar exposição a elevados níveis
de energia.
Caso seja necessário, coloque uma etiqueta em cada um deles para acelerar
a montagem.
3. Desligue os cabos de telecomunicações para evitar exposição a perigo de
choque derivado da voltagem telefónica.
46
Publicação da Rockwell Automation 6181P-UM003A-PT-P - Agosto 2014
Substituição de Componentes
Pós-configuração
Capítulo 4
Siga estes passos depois de instalar ou remover um componente de hardware.
1. Certifique-se que todos os componentes estão instalados de acordo com as
instruções.
2. Certifique-se que não há ferramentas ou peças soltas dentro do
computador.
3. Reinstale quaisquer placas de expansão, periféricos e cabos do sistema que
tenham sido anteriormente removidos.
4. Reinstale a tampa de acordo com as instruções em página 48.
5. Ligue novamente todos os cabos externos e a energia do computador.
6. Prima o interruptor de alimentação do computador para o iniciar.
Ferramentas Necessárias
Estas ferramentas são necessárias para a substituição de componentes:
• Chave de fendas de cabeça cruzada #2
• Pulseira antiestática
• Alicates de corte lateral (para cortar os atilhos de cabo, se necessário)
Remover a Tampa
Para instalar, substituir ou actualizar os componentes do computador, terá
primeiro de remover a tampa de trás.
Siga estes passos para remover a tampa de trás (um computador com monitor é
ilustrado).
1. Siga os passos para Pré-configuração na página 46.
2. Desaperte os três parafusos que prendem a tampa traseira (A).
3. Abra a tampa (B) e retire-a do chassis (C).
Modelo com
Monitor Integrado
Ilustrado
C
A
C
C
A
A
B
4. Depois de instalar, substituir ou actualizar os componentes internos, volte
a instalar a tampa, como detalhado em Reinstalar a Tampa na página 48.
Publicação da Rockwell Automation 6181P-UM003A-PT-P - Agosto 2014
47
Capítulo 4
Substituição de Componentes
Reinstalar a Tampa
Siga estes passos para reinstalar a tampa de trás (um computador com monitor é
ilustrado).
1. Siga os passos 1 ~ 3 para Pós-configuração na página 47.
2. Fixe novamente a tampa de trás ao chassis (1).
3. Feche a tampa (2).
4. Aperte os três parafusos para prender a tampa traseira (3).
Modelo com
Monitor Integrado
Ilustrado
A
C
A
A
B
C
C
5. Siga os passos 4 ~ 5 para Pós-configuração na página 47.
Cartão CompactFlash
Os computadores têm uma ranhura para cartão CompactFlash (CF) do tipo 2 para
carregar cartões CF no painel da porta I/O debaixo das portas de série. Consulte
Características do Hardware que começa em página 15 para obter a localização da
ranhura do cartão CF.
IMPORTANTE
A ranhura do cartão CF é uma ranhura de arranque dos sistemas operaticos DOS
e Linux mas não do Windows.
Pode inserir ou remover um cartão CF formatado em FAT32 neste ranhura
enquanto o computador estiver ligado. Para cartões CF formatados em NTFS,
utilize o processo do Windows ‘Remover/Ejectar a Unidade com Segurança'.
Siga estes passos para carregar um cartão CF.
1. Desaperte os dois parafusos que prendem a tampa da ranhura de cartões
CF.
2. Remova a tampa da ranhura de cartões CF.
48
Publicação da Rockwell Automation 6181P-UM003A-PT-P - Agosto 2014
Substituição de Componentes
Capítulo 4
3. Introduza o cartão CF na ranhura do cartão até que esteja firmemente
posicionado.
ATENÇÃO: Quando firmemente posicionado, mais de 80% do cartão CF
entra facilmente na ranhura antes de encontrar resistência. Se encontrar
resistência antes disso, remova o cartão, vire-o 180° e insira novamente.
Não force o cartão para dentro da ranhura. Forçar o cartão na ranhura
poderá danificar os pinos do conector.
4. Reinstale a tampa da ranhura de cartões CF.
5. Aperte os dois parafusos para prender a tampa da ranhura.
Precauções para a Unidade
Siga estas precauções quando trabalhar com uma unidade.
IMPORTANTE
Faça cópias de segurança ou clone o seu computador antes de substituir uma
unidade.
Consulte AMI Rescue (Resgate AMI) na página 85 para mais informações sobre
como criar cópias de segurança da imagem do seu sistema.
• Não toque nos componentes internos.
• Pegue sempre na unidade pela caixa.
• Não remova ou instale uma unidade ligada à energia excepto nas
circunstâncias permitidas pelo sistema operativo.
• Guarde a unidade num saco anti-estático sempre que não estiver instalada.
PERIGO DE CHOQUE: As descargas electroestáticas (ESD) podem danificar o
computador e seus componentes. Leia e siga Precauções contra Descargas
Electroestáticas na página 46 antes de remover uma unidade.
Se não seguir correctamente as precauções de seguranl, pode ocorrer um choque
eléctrico grave numa pessoa ou (ESD) no computador e componentes.
ATENÇÃO: Choques mecânicos podem danificar uma unidade. Não deixe cair ou
embater a unidade.
Substituir uma Unidade
Siga estes passos para substituir uma unidade (HDD ou SSD), que fica no lado do
computador.
1. Leia e siga Precauções para a Unidade na página 49 antes de remover
qualquer unidade.
2. Siga os passos para Pré-configuração na página 46.
Publicação da Rockwell Automation 6181P-UM003A-PT-P - Agosto 2014
49
Capítulo 4
Substituição de Componentes
3. Remova o único parafuso que segura a estrutura da unidade (A).
Modelo com Monitor Integrado
Ilustrado
D
E
E
E
C
E
Estendida
Alavanca da
Calha
A
G
B
I
H
F
K
J
Estendida
Alavanca da
Calha
4. Desaperte o parafuso que prende a alavanca da calha (B).
5. Estenda a alavanca da calha (C) e depois utilize-a para fazer deslizar a
estrutura para fora do compartimento da unidade (D).
6. Remova os quatro parafusos que prendem a unidade à calha (E).
7. Levante o terminal do conector do cabo da unidade (F) e desligue os cabos
de energia e de dados (G).
8. Remova a unidade existente da calha.
9. Segure na nova unidade pelas extremidades e retire-a da embalagem
protectora.
10. Alinhe a nova unidade na calha (F).
11. Ligue os cabos de energia e de dados à unidade (G).
12. Prenda a nova unidade à calha com os quatro parafusos (E).
Aperte os parafusos até 0,452 N/m (4 lb/in).
13. Utilize a alavanca da calha para fazer deslizar a estrutura para dentro do
compartimento da unidade (H).
14. Retraia a alavanca da calha (I) e aperte o seu parafuso para a fixar ( J).
15. Prenda a estrutura da unidade com um parafuso (K).
16. Siga os passos para Pós-configuração na página 47.
50
Publicação da Rockwell Automation 6181P-UM003A-PT-P - Agosto 2014
Substituição de Componentes
Substituir ou Adicionar
Módulos de Memória
Capítulo 4
Os computadores têm duas ranhuras DDR3 SO-DIMM dual-channel que
aceitam até 16 GB de memória máxima de sistema.
Figura 18 - Ranhuras de Módulos de Memória e Alinhamento dos Módulos
Alavanca de
retenção
Superfície dentada
da ranhura
SO-DIMM
IMPORTANTE
O desempenho do computador é optimizado com ambas as ranhuras do
módulo de memória ocupadas.
Todos os computadores 6181P são expedidos com configuração de módulo de
memória dupla.
Orientações para Configurar a Memória
Siga estas directrizes ao substituir ou adicionar memória aos computadores:
• Use apenas módulos de memória padrão unbuffered cumpridores quer do
padrão PC3-10600 e SPD do sector.
• Use apenas módulos de memória do tipo DDR3.
• Use apenas módulos de memória com contactos banhados a ouro.
• Segure sempre nos módulos de memória pelas extremidades.
IMPORTANTE
Recomendamos que utilize apenas módulos de memória Allen-Bradley
aprovados. Consulte http://ab.rockwellautomation.com/Computers
para obter uma lista das peças e acessórios de substituição.
Publicação da Rockwell Automation 6181P-UM003A-PT-P - Agosto 2014
51
Capítulo 4
Substituição de Componentes
Substituir ou Adicionar um Módulo de Memória
Siga os passos seguintes para substituir ou adicionar um módulo de memória.
IMPORTANTE
Use uma pulseira antiestática ligada à superfície de trabalho e ferramentas e
equipamento devidamente ligados à terra.
1. Siga os passos para Pré-configuração na página 46.
2. Remova a tampa do computador, como detalhado em Remover a Tampa
na página 47.
SUGESTÃO
Para instalar memória adicional, continue até passo 4 desta secção.
3. Remova o módulo de memória seleccionado.
a. Abra totalmente as alavancas de retenção para soltar o módulo de
memória da ranhura e facilitar a sua remoção. Consulte Figura 18 na
página 51.
b. Com cuidado, puxe o módulo para o remover da ranhura.
c. Coloque o módulo de memória sobre uma superfície de trabalho de
dissipação estática ou no interior de um saco anti-estático.
4. Instale o novo módulo de memória.
a. Segure no modulo de memória pelas extremidades ao retirá-lo do saco
antiestático.
b. Oriente o módulo de modo a que a ranhura de baixo fique alinhada
com a superfície de encaixe da ranhura SO-DIMM. Consulte Figura 18
na página 51.
SUGESTÃO
A superfície dentada não está ao centro, para ajudar no alinhamento
correcto.
c. Prima totalmente o módulo para dentro da ranhura para activar as
alavancas de retenção. Consulte Figura 18 na página 51.
5. Volte a instalar a tampa do computador, como detalhado em Reinstalar a
Tampa na página 48.
6. Siga os passos para Pós-configuração na página 47.
52
Publicação da Rockwell Automation 6181P-UM003A-PT-P - Agosto 2014
Substituição de Componentes
Substituir a bateria RTC
Capítulo 4
Os computadores utilizam uma memória não-voltaica que requer uma bateria de
lítio de relógio em tempo real (RTC) para reter informações de sistema quando a
alimentação é desligada. A bateria RTC está junto à ranhura do SO-DIMM1.
Esta bateria destina-se a ser substituída durante a vida do computador. A duração
da bateria depende de quanto tempo o computador está ligado, ou do tempo de
funcionamento.
Tempo de
ligação
(h/sem)
Tempo de Vida
Útil Previsto
(anos)
0
4
40
5,5
80
7
Se o computador não retiver a data e hora correctas, substitua a bateria.
ATENÇÃO: Existe risco de incêndio ou queimadura química se a bateria não for
manuseada correctamente:
• Não desmonte, esmague, perfure nem faça curto circuito nos contactos
externos.
• Não exponha a bateria a temperaturas acima dos limites nominais de
temperatura em Tabela 13 na página 114.
• Não deite na água ou fogo uma bateria usada.
Para informações de segurança sobre como manusear baterias de lítio, consulte as
Linhas de Orientação para Manuseamento de Baterias de Lítio, publicação AG-5.4.
Publicação da Rockwell Automation 6181P-UM003A-PT-P - Agosto 2014
53
Capítulo 4
Substituição de Componentes
Siga estes passos para substituir a bateria RTC.
IMPORTANTE
Consoante o seu modelo, substitua por uma bateria em moeda do tipo CR2450
semelhante com limites de temperatura de funcionamento de, pelo menos,
0 a 85 °C (32 a 185 °F).
1. Siga os passos para Pré-configuração na página 46.
2. Remova a tampa do computador, como detalhado em Remover a Tampa
na página 47.
3. Caso seja necessário, remova todas as
placas de acessórios ou cabos que
impeçam o acesso ao compartimento
da bateria RTC.
Remova a bateria velha.
Tampa da Bateria
4. Retire a bateria antiga.
a. Puxe a tampa da bateria para fora, a
Alavancas
direito.
de Retenção
de Ficha
b. Puxe a bateria velha do
coimpartimento.
5. Instale a nova bateria.
a. Insira a nova bateria com a
polaridade positiva (lado +) virada
para as ranhuras da memória
SO-DIMM.
Bateria RTC
Ficha da bateria
Instale a nova bateria.
Verifique se a bateria está completamente instalada.
SUGESTÃO
As alavancas de retenção da ficha da bateria permitem apenas
uma forma de instalar a bateria.
b. Instalar novamente a tampa da bateria.
6. Volte a instalar a tampa do computador, como detalhado em Reinstalar a
Tampa na página 48.
7. Siga os passos para Pós-configuração na página 47.
8. Durante POST, prima F2 num
teclado ligado ou prima UIB(1) para
entrar na configuração de UEFI e
reconfigurar as definições.
Localização de UIB
Consulte Capítulo 5 que começa
em página 59 para mais informações
sobre as definições de UEFI.
IMPORTANTE
Substituir a bateria implica que todas as definições UEFI voltem às
predefinições. As definições UEFI que não as predefinições têm de ser
novamente configuradas depois de substituir a bateria.
(1) O UIB só se encontra na parte frontal de computadores com monitor com molduras de alumínio.
54
Publicação da Rockwell Automation 6181P-UM003A-PT-P - Agosto 2014
Substituição de Componentes
Capítulo 4
Este computador contém uma bateria de lítio selada, que poderá ter
necessidade de ser substituída durante o tempo de vida útil do
computador.
No final de vida útil, recolha a bateria incluída neste computador em
separado de todo o lixo municipal.
Substituir a Fonte de
Alimentação
Siga os passos seguintes para voltar a instalar uma fonte de alimentação (PSU).
Utilize uma pulseira antiestática ligada à superfície de trabalho, e ferramentas
e equipamento devidamente ligado à terra quando manusea componentes
internos do computador.
IMPORTANTE
1. Siga os passos para Pré-configuração na página 46.
2. Pouse o computador numa superfície plana e estável com a parte de trás
virada para cima.
3. Remova os oito parafusos que prendem o computador ao painel do
monitor (A).
4. Levante e arraste o computador para a frente para poder desligar os cabos do
monitor (B).
Modelo com Monitor Integrado de
Alimentação CC Ilustrado
A
A
A
A
A
A
A
A
B
Publicação da Rockwell Automation 6181P-UM003A-PT-P - Agosto 2014
55
Capítulo 4
Substituição de Componentes
5. Desligue o sinal eDP (C) e os cabos do painel (D) da placa do adaptador
do painel.
IMPORTANTE
Nos computadores com monitor com molduras de alumínio, não
desligue o cabo USB 3.0 entre a placa-mãe e a porta USB da moldura
frontal. Se necessário, corte os atilhos dos cabos para poder 'girar' o
computador para uma posição segura mantendo o cabo USB 3.0
ligado.
O cabo USB 3.0 é frágil por isso mantenha-o ligado para evitar
possíveis danos. Os atilhos de substituição dos cabos são fornecidos
com a fonte de alimentação de substituição.
6. Levante o computador do painel do monitor (E).
Modelo com Monitor Integrado de Alimentação CC Ilustrado
C
E
D
7. Vire o computador para poder ter acesso à PSU.
8. Remova os parafusos que seguram os dois conectores (F) da PSU.
F
F
56
Publicação da Rockwell Automation 6181P-UM003A-PT-P - Agosto 2014
Substituição de Componentes
Capítulo 4
9. Desligar os dois conectores de alimentação.
10. Vire o computador para poder ter acesso à tampa traseira.
11. Remova a tampa de trás.
a. Desaperte os três parafusos que prendem a tampa traseira (G).
b. Abra a tampa e retire-a do chassis (H).
G
G
G
H
12. Remova os dois parafusos (I) que seguram a PSU ao chassis.
I
I
13. Vire o computador para poder ter acesso à PSU.
Publicação da Rockwell Automation 6181P-UM003A-PT-P - Agosto 2014
57
Capítulo 4
Substituição de Componentes
14. Remova a PSU ( J).
J
15. Instale a nova PSU pela ordem inversa dos passos de remoção.
a. Aperte os dois parafusos com uma força de torção até
1,4 N/m (12 lb/in) para fixar a nova PSU.
b. Antes de instalar novamente o computador na unidade do monitor,
verifique se os seguintes elementos estão correctamente ligados:
– os dois conectores de alimentação da PSU e respectivos parafusos
– os cabos do sinal eDP e do painel
c. Remova e substitua qualquer atilho cortado.
16. Siga os passos para Pós-configuração na página 47.
58
Publicação da Rockwell Automation 6181P-UM003A-PT-P - Agosto 2014
Capítulo
5
Utilitário de configuração UEFI
Objectivos do Capítulo
Este capítulo fornece informações sobre o utilitário de configuração, incluindo
uma visão geral das definições do utilitário de configuração que pode mudar, e
como actualizar para uma nova interface de firmware extensiva universal (UEFI).
Neste capítulo, UEFI substitui o Sistema Básico de Entrada/Saída (BIOS) para
descrever o firmware de sistema excepto sempre que a BIOS seja usada
especificamente, como numa interface gráfica.
Este capítulo abrange os seguintes tópicos:
• Visão Geral do Utilitário de Configuração
• Aceder ao Utilitário de configuração
• Visão Geral do Ecrã de Configuração
• Firmware Update (Actualização de Firmware)
• Firmware Configuration (Configuração do Firmware)
• Diagnóstico
• AMI Rescue (Resgate AMI)
• Histórico do Hardware
• Exit (Sair)
Visão Geral do Utilitário de
Configuração
O utilitário de configuração é um programa de configuração de hardware
integrado na UEFI do computador. O UEFI já está configurado e optimizado por
isso não é necessário executar este utilitário. No entanto, pode executar o
utilitário de configuração para o seguinte:
• Alterar a configuração de sistema.
• Alterar a configuração UEFI quando é detectado um erro de configuração
pelo sistema.
• Redefinir portas de comunicação para evitar conflitos.
• Aceder ao montante actual de memória de sistema.
• Alterar a ordem das unidades de arranque.
• Definir ou alterar a palavra-passe ou realizar outras alterações às definições
de segurança.
• Actualizar o firmware de sistema.
• Executar o utilitário de diagnóstico para apurar a causa de um erro de
sistema.
• Restaurar ou salvaguardar o sistema operativo.
Publicação da Rockwell Automation 6181P-UM003A-PT-P - Agosto 2014
59
Capítulo 5
Utilitário de configuração UEFI
Aceder ao Utilitário de
configuração
Siga estes passos para aceder ao utilitário de configuração no seu computador.
1. Inicie o seu computador.
2. Durante o POST, tem duas selecções para aceder ao utilitário de
configuração.
Prima
Resultado
F2 ou
UIB na parte frontal do
monitor(1)
Acede à interface gráfica do ambiente de configuração.
DEL (apagar)
Acede ao modo de texto para ambiente de configuração.
IMPORTANTE: As imagens de ecrã neste capítulo são de uma interface gráfica
de UEFI.
(1) O UIB só está disponível em computadores com monitor com molduras de alumínio.
Visão Geral do Ecrã de
Configuração
O ecrã de configuração é o ecrã principal da interface gráfica de UEFI. À esquerda
estão os seis botões de menu dispostos na vertical. Cada botão de menu permite
aceder a informação, comandos ou opções configuráveis para os seguintes
tópicos:
• Firmware Update (Actualização de Firmware)
• Firmware Configuration (Configuração do Firmware)
• Diagnóstico
• AMI Rescue (Resgate AMI)
• Histórico do Hardware
• Exit (Sair)
SUGESTÃO
60
A interface gráfica UEFI pode ser controlada através do ecrã táctil integrado ou
pelo teclado e rato. Abre-se automaticamente um Teclado no Ecrã (OSK)
quando um utilizador preencher um campo.
Publicação da Rockwell Automation 6181P-UM003A-PT-P - Agosto 2014
Utilitário de configuração UEFI
Firmware Update
(Actualização de Firmware)
Capítulo 5
Pode actualizar o firmware do seu sistema a partir do menu Actualização de
Firmware.
Parâmetro
Descrição
Browse (Percorrer)
Clique para navegar até ao ficheiro de firmware guardado num suporte.
Firmware file location
(Localização do ficheiro de
firmware)
Seleccione ou introduza o caminho e nome do ficheiro de firmware.
Update (Actualizar)
Clique para iniciar o processo de actualização.
Exit (Sair)
Clique para sair do utilitário de configuração.
Siga os passos que se seguem para actualizar o firmware do sistema.
1. Clique no menu Actualização de Firmware.
Aparece o ecrã Actualização de Firmware.
2. Clique em Percorrer para localizar o ficheiro de firmware.
IMPORTANTE
O dispositivo de armazenamento em massa USB que contém o ficheiro
de firmware terá de estar formatado em FAT, FAT16 ou FAT32 para ser
reconhecido.
Consulte http://www.rockwellautomation.com/compatibility/ para
verificar as versões e transferir os ficheiros de firmware.
3. Clique em Actualizar.
Publicação da Rockwell Automation 6181P-UM003A-PT-P - Agosto 2014
61
Capítulo 5
Utilitário de configuração UEFI
Firmware Configuration
(Configuração do Firmware)
Pode visualizar e modificar os vários parâmetros de sistema a partir do menu
Configuração do Firmware. Dispõe de vários botões de menu no lado esquerdo do
ecrã.
Menu
Descrição
Main (Principal)
Use este menu para visualizar informações gerais do computador e para configuração
básica do sistema.
Advanced (Avançado)
Use este menu para configurar informações para PXE, PCI, ACPI, processador, SATA, USB,
alimentação, placa gráfica, super IO, monitor de hardware e AMT.
Chipset
Use este menu para configurar as informações do chipset do sistema.
Boot (Arranque)
Use este menu para configurar a prioridade do dispositivo de arranque.
Security (Segurança)
Use este menu para definir ou alterar as palavras-passe do utilizador e administrador.
Save & Exit (Guardar e Sair) Guarda as alterações e repõe, descarta alterações e repõe ou restaura predefinições.
Botões Comuns no Fundo dos Ecrãs
A maioria dos ecrãs têm estes botões comuns.
62
Botão
Descrição
Help (Ajuda)
Clique para ajuda geral sobre como usar o utilitário de configuração.
Default (Predefinição)
Clique para carregar os valores predefinidos para todas as opções de configuração.
Restore (Restaurar)
Clique para restaurar todas as opções de configuração para os valores previamente
guardados.
Save (Guardar)
Clique para guardar as alterações de configuração.
Previous (not shown)
(Anterior (não mostrado))
Clique para recuar ao ecrã anterior.
Exit (Sair)
Clique para fechar o utilitário de configuração.
Publicação da Rockwell Automation 6181P-UM003A-PT-P - Agosto 2014
Utilitário de configuração UEFI
Capítulo 5
Main (Principal)
Parâmetro(1)
Descrição
BIOS Vendor (Marca da BIOS)
Fabricante da BIOS
BIOS Version (Versão da BIOS)
Informação de versão da BIOS
EC Version (Versão CE)
Informação de versão CE
RTC Battery Status
(Estado da Bateria RTC)
Carga da bateria em espera
Compliancy (Conformidade)
Informação de versão de UEFI
Build Date and Time
(Data e Hora da compulação)
Data e hora em que a BIOS foi criada.
Total Memory (Memória Total)
Memória total de sistema e tipo de memória (em parêntesis)
Memory Frequency
(Frequência da Memória)
Frequência da memória instalada
System Date (Data do sistema)
Definir a data do sistema.
Formato: Dia de semana MM:DD:AAAA (Dia da semana Mês:Dia:Ano)
System Time (Hora do Sistema)
Definir a hora do sistema.
Formato: HH:MM:SS (Hora:Minuto:Segundo)
Runtime Hours
(Horas em execução)
Regista o total de horas de execução do computador.
Manufacturer (Fabricante)
Fabricante do sistema
Catalog Number
(Número de Catálogo)
Número de catálogo Allen-Bradley com letras de série
WIN Number (Número WIN)
Número de informação de garantia
Version-SYS (Versão-SYS)
Versão do sistema, data de fabrico
Version-Board (Versão-Placa)
Informação de versão da placa de sistema
Serial Number (Número de série)
Número de série de sistema único
(1) Consulte página 62 para uma explicação dos botões comuns junto do fundo do ecrã.
Publicação da Rockwell Automation 6181P-UM003A-PT-P - Agosto 2014
63
Capítulo 5
Utilitário de configuração UEFI
Avançado
Enable PXE Boot (Activar Arranque PXE)
Quando activar arranque PXE, um computador arrancar a partir de um servidor
em uma rede antes do arranque do sistema operativo numa unidade de disco
rígido local.
Parâmetro(1)
Descrição
Enable PXE Boot
(Activar Arranque PXE)
Activa ou desactiva a opção de arranque para dispositivos de rede legacy.
Opções: Activado ou Desactivado (predefinição)
Boot Delay (Atraso de Arranque)
Activa ou desactiva o atraso do arranque, que atrasa o processo de arranque pela
hora seleccionada.
Opções: Desactivado (predefinição), 100s, 200s, 300s (segundos)
IMPORTANTE: Este campo de dados só é visível quando o arranque PXE for
activado.
(1) Consulte página 62 para uma explicação dos botões comuns junto do fundo do ecrã.
64
Publicação da Rockwell Automation 6181P-UM003A-PT-P - Agosto 2014
Utilitário de configuração UEFI
Capítulo 5
Definições de Subsistema PCI
Parâmetro(1)
Descrição
PCI Bus Driver Version
(Versão do Controlador Bus PCI)
Mostra as informações da versão do controlador bus PCI.
PERR# Generation
(Gerador PERR#)
Activa ou desactiva o Dispositivo PCI de Gerar PERR#.
Opções: Activado ou Desactivado (predefinição)
SERR# Generation
(Gerador SERR#)
Activa ou desactiva o Dispositivo PCI de Gerar SERR#.
Opções: Activado ou Desactivado (predefinição)
(1) Consulte página 62 para uma explicação dos botões comuns junto do fundo do ecrã.
Publicação da Rockwell Automation 6181P-UM003A-PT-P - Agosto 2014
65
Capítulo 5
Utilitário de configuração UEFI
Definições ACPI
Parâmetro(1)
Descrição
ACPI Sleep State
(Estado de Suspensão ACPI)
Use para configurar o estado de hibernação ACPI e gerir a energia.
Suspensão Desactivada: A energia do computador é totalmente desligada com um
interruptor mecânico.
S3 (predefinição): A RAM continua a receber energia.
(1) Consulte página 62 para uma explicação dos botões comuns junto do fundo do ecrã.
66
Publicação da Rockwell Automation 6181P-UM003A-PT-P - Agosto 2014
Utilitário de configuração UEFI
Capítulo 5
Configuração CPU
Parâmetro(1)
Descrição
CPU Configuration
(Configuração CPU)
Apresenta o tipo de processador e velocidade máxima.
Processor Cores
(Núcleos do processador)
Apresenta o total de núcleos do processador.
CPU Speed (Velocidade da CPU)
Apresenta a velocidade máxima do processador.
64-bit
Apresenta o estado do suporte para 64-bit.
Hyper-threading
Activa ou desactiva a tecnologia hyper-threading.
Opções: Activado (predefinição) ou Desactivado
Intel Virtualization Technology
(VT-x)
(Tecnologia de Virtualização Intel
(VT-x))
Quando activada, uma Virtual Memory manager pode usar as capacidades
adicionais de hardware fornecidas pela Vanderpool Tecnology.
Opções: Activado ou Desactivado (predefinição)
Intel Virtualization Technology
for Directed I/O (VT-d)
(Tecnologia de Virtualização Intel
para I/O Dirigida (VT-d))(2)
Activa ou desactiva VT-d.
Opções: Activado ou Desactivado (predefinição)
(1) Consulte página 62 para uma explicação dos botões comuns junto do fundo do ecrã.
(2) Suportada em computadores com processadores i7-4700EQ Intel.
Publicação da Rockwell Automation 6181P-UM003A-PT-P - Agosto 2014
67
Capítulo 5
Utilitário de configuração UEFI
Configuração SATA (Modo AHCI)
Parâmetro(1)
Descrição
SATA Mode Selection
(Selecção do Modo SATA)
Seleccione um modo de operação para o controlador SATA onboard.
Neste caso, o modo AHCI (predefinido) é seleccionado.
SATA Port (0, 1)
(Porta SATA (0, 1))
Indica a unidade SATA ligada ao conector SATA.
Port (0, 1) (Porta (0, 1))
Activa ou desactiva a unidade SATA ligada à porta SATA.
Opções: Activado (predefinição) ou Desactivado
Hot Plug
Activa ou desactiva o suporte hot plug para a porta SATA.
Opções: Activado (predefinição) ou Desactivado
IMPORTANTE: Certifique-se que terminaram todos os processos de escrita para a
unidade antes de a remover do sistema, para evitar risco de corrupção de dados.
SATA Device Type
(Tipo de Dispositivo SATA)
Indica o tipo de unidade ligada à porta SATA.
Opções: Unidade de disco rígido (predefinida) ou unidade em estado sólido
(1) Consulte página 62 para uma explicação dos botões comuns junto do fundo do ecrã.
68
Publicação da Rockwell Automation 6181P-UM003A-PT-P - Agosto 2014
Utilitário de configuração UEFI
Capítulo 5
Configuração SATA (Modo RAID)
Parâmetro(1)
Descrição
SATA Mode Selection
(Selecção do Modo SATA)
Seleccione um modo de operação para o controlador SATA onboard.
Neste caso, o modo RAID é seleccionado.(2)
SATA Port (0, 1)
(Porta SATA (0, 1))
Indica o fabricante, modelo e tamanho da unidade.
Port (0, 1) (Porta (0, 1))
Activa ou desactiva a porta SATA.
Opções: Activado (predefinição) ou Desactivado
SATA Device Type
(Tipo de Dispositivo SATA)
Indica o tipo de unidade SATA ligada ao conector SATA.
Opções: Unidade de disco rígido (predefinida) ou unidade em estado sólido
(1) Consulte página 62 para uma explicação dos botões comuns junto do fundo do ecrã.
(2) Aplicável apenas a computadores com o sistema operativo Windows Server 2008 R2.
Publicação da Rockwell Automation 6181P-UM003A-PT-P - Agosto 2014
69
Capítulo 5
Utilitário de configuração UEFI
Configuração SATA (Modo IDE)
Parâmetro(1)
Descrição
SATA Mode Selection
(Selecção do Modo SATA)
Seleccione um modo de operação para o controlador SATA onboard.
Neste caso, o modo IDE é seleccionado.
SATA Port (0, 1)
(Porta SATA (0, 1))
Indica o fabricante, modelo e tamanho da unidade.
(1) Consulte página 62 para uma explicação dos botões comuns junto do fundo do ecrã.
70
Publicação da Rockwell Automation 6181P-UM003A-PT-P - Agosto 2014
Utilitário de configuração UEFI
Capítulo 5
Configuração USB
Parâmetro(1)
Descrição
USB Ports (Portas USB)
Activa ou desactiva a porta USB.
Opções: Activado (predefinição) ou Desactivado
Porta #0: Frente(2) do computador
Portas #1 ~ #4: Base do computador
Porta #5: Interna (na placa-mãe; consulte página 17 para obter a localização)
IMPORTANTE: Desactivar a porta USB reduz o risco de acesso de fontes não
autorizadas ou maliciosas.
(1) Consulte página 62 para uma explicação dos botões comuns junto do fundo do ecrã.
(2) Aplica-se apenas aos computadores com monitor com moldura de alumínio.
Publicação da Rockwell Automation 6181P-UM003A-PT-P - Agosto 2014
71
Capítulo 5
Utilitário de configuração UEFI
Configuração de Energia
Parâmetro(1)
Descrição
Restore AC Power Loss
(Restaurar de Perda de Energia
CA)
Especifica o estado em que entrar quando é reposta energia depois de um corte de
electricidade (estado G3).
Opções: Desligado, Ligado (predefinição), Último Estado
(1) Consulte página 62 para uma explicação dos botões comuns junto do fundo do ecrã.
72
Publicação da Rockwell Automation 6181P-UM003A-PT-P - Agosto 2014
Utilitário de configuração UEFI
Capítulo 5
Tecnologia Intel Rapid Start (Arranque Rápido Intel)
Parâmetro(1)
Descrição
Intel (R) Rapid Start Technology
(Tecnologia Intel (R) Rapid Start
(Arranque Rápido Intel))
Activa ou desactiva a Tecnologia Intel Rapid Start (Arranque Rápido Intel).
Opções: Activado ou Desactivado (predefinição)
IMPORTANTE: O SSD deve primeiro ter uma partição privada atribuída cujo
tamanho seja igual à RAM do computador.
Entry on S3 RTC Wake
(Entrada ao Despertar S3 RTC)(2)
Activa ou desactiva a invocação Rapid Start no despertar de S3 RTC.
Opções: Activado (predefinição) ou Desactivado
Entry After (Entrada Depois de)(2)
Activa ou desactiva o temporizador de despertar RTC na entrada S3.
Intervalo de números: 10 (predefinição) ou 0 ~ 120
Active Page Threshold Support
(Suporte do Limite da Página
Activa)(2)
Activa ou desactiva o suporte da Tecnologia Rapid Start quando o tamanho da
partição for inferior à quantidade de memória no sistema.
Opções: Activado ou Desactivado (predefinição)
Active Memory Threshold
(Limite da Memória Activa)(2)
Activa o sistema para suportar da Tecnologia Rapid Start quando o tamanho da
partição for superior ao tamanho do Limite de Página Activa em MB. Quando
definido como 0 (modo automático), verifica se o tamanho da partição é
suficiente para uma entrada S3.
Opções: 0 (predefinição),u 1 ~ 65535
(1) Consulte página 62 para uma explicação dos botões comuns junto do fundo do ecrã.
(2) Este campo de dados só é visível quando o campo de dados Tecnologia Intel (R) Rapid Start for activado.
Publicação da Rockwell Automation 6181P-UM003A-PT-P - Agosto 2014
73
Capítulo 5
Utilitário de configuração UEFI
Configuração Super IO
Parâmetro(1)
Descrição
Super IO Chip (Chip Super IO)
Mostra as informações do chipset Super IO.
Serial Port 1 Configuration
Aceda a este item para definir os parâmetros para a porta de série 1.
(Configuração da Porta de Série 1)
Serial Port 2 Configuration
(Configuração da Porta de Série 2)
Aceda a este item para definir os parâmetros para a porta de série 2.
(1) Consulte página 62 para uma explicação dos botões comuns junto do fundo do ecrã.
Tabela 2 - Serial Port 1 Configuration
Parâmetro
Descrição
Serial Port (Porta de Série)
Activa ou desactiva a porta de série (COM1).
Opções: Activado (predefinição) ou Desactivado
Device Settings
(Definições do Dispositivo)
Apresenta o endereço I/O Base da porta de série e definição IRQ.
Change Settings
(Alterar as definições)
Seleccione uma definição ideal para o dispositivo super IO.
Opções: Auto (predefinição), IO=3F8h; IRQ=4, IO=2F8h; IRQ=4, IO=3E8h; IRQ=4,
IO=2E8h; IRQ=4
Tabela 3 - Serial Port 2 Configuration
74
Parâmetro
Descrição
Porta de Série
Activa ou desactiva a porta de série (COM2).
Opções: Activado (predefinição) ou Desactivado
Device Settings
(Definições do Dispositivo)
Apresenta o endereço I/O Base da porta de série e definição IRQ.
Change Settings
(Alterar as definições)
Seleccione uma definição ideal para o dispositivo super IO.
Opções: Auto (predefinição), IO=2F8h; IRQ=3, IO=3F8h; IRQ=3, IO=3E8h; IRQ=3,
IO=2E8h; IRQ=3
Publicação da Rockwell Automation 6181P-UM003A-PT-P - Agosto 2014
Utilitário de configuração UEFI
Capítulo 5
Monitor de hardware
Parâmetro(1)
Hardware Monitor
(Monitor de hardware)
System Temperature
(Temperatura do sistema)
PCH Temperature (Temperatura PCH)
CPU Temperature (Temperatura CPU)
DIMM temperature
(Temperatura DIMM)
CPU Fan Speed
(Velocidade da Ventoinha CPU)(2)
Vcore
VDDR3
+12V
+5V
VBAT
System Temperature History
(Histórico de Temperatura do Sistema)
CPU Max: (Máx. CPU:)
CPU Min: (Mín CPU:)
U3901 (near DIMM) Max:
(U3901 (próximo DIMM) Máx:)
U3901 (near DIMM) Min:
(U3901 (próximo DIMM) Mín:)
U3902 (near System) Max:
(U3902 (próximo Sistema) Máx:)
U3902 (near System) Min:
(U3902 (próximo Sistema) Mín:)
U3904 (near PCH) Max:
(U3904 (próximo PCH) Máx:)
U3904 (near PCH) Min:
(U3904 (próximo PCH) Mín:)
Descrição
Apresenta as actuais temperaturas e voltagem do núcleo dos vários
componentes de hardware.
Todos os valores só de leitura.
Apresenta as temperaturas mínima e máxima do CPU e sensores aplicáveis
durante um período de 24 horas (a marca de hora é um relógio de 24 horas).
Todos os valores só de leitura.
(1) Consulte página 62 para uma explicação dos botões comuns junto do fundo do ecrã.
(2) Este campo de dados é suportado só em computadores com processadores i7-4700EQ Intel.
Publicação da Rockwell Automation 6181P-UM003A-PT-P - Agosto 2014
75
Capítulo 5
Utilitário de configuração UEFI
Configuração AMT
IMPORTANTE
A configuração AMT só está disponível em modelos de computadores de
nível 3. Consulte página 13 para ver se o seu computador se qualifica
Parâmetro(1)
Descrição
Intel Management Engine Version
(Versão do Motor de Gestão Intel)
Apresenta a versão do Motor de Gestão Intel.
Execute MEBx (Executar MEBx)
Activa a Extensão BIOS do Motor de Gestão (MEBx), que é acessível premindo
CTRL+P durante o POST. Esta função é usada para configurar o AMT.
Opções: Activado ou Desactivado (predefinição)
Unconfigure AMT/ME
(Desconfigurar AMT/ME)
Permite-lhe desconfigurar quaisquer definições de gestão indicadas para AMT/ME.
Opções: Activado ou Desactivado (predefinição)
(1) Consulte página 62 para uma explicação dos botões comuns junto do fundo do ecrã.
76
Publicação da Rockwell Automation 6181P-UM003A-PT-P - Agosto 2014
Utilitário de configuração UEFI
Capítulo 5
Chipset
Parâmetro(1)
Descrição
Adjust Backlight
(Ajustar Iluminação de Fundo)
Ajusta também a luminosidade da iluminação de fundo LED LCD.
Intervalo de números: 1 a 100 com 100 como luminosidade total (100%); 70 é a
predefinição.
IMPORTANTE: Aumentar a luminosidade a partir da predefinição reduz a vida útil
da iluminação de fundo LED, particularmente em temperaturas elevadas.
LAN 1
Activa ou desactiva o controlador LAN1 onboard.
Opções: Activado (predefinição) ou Desactivado
LAN 2
Activa ou desactiva o controlador LAN2 onboard.
Opções: Activado (predefinição) ou Desactivado
Azalia HD Audio
Activa ou desactiva áudio Azalia HD.
Opções: Activado (predefinição) ou Desactivado
User Interface Button (Botão da
Interface do Utilizador)
Seleccione este item para definir os parâmetros do botão da interface do utilizador.
WatchDog timer Configuration
(Configuração de WatchDog
timer)
Seleccione este item para definir os parâmetros do watchdog timer.
(1) Consulte página 62 para uma explicação dos botões comuns junto do fundo do ecrã.
Publicação da Rockwell Automation 6181P-UM003A-PT-P - Agosto 2014
77
Capítulo 5
Utilitário de configuração UEFI
Botão da Interface do Utilizador (UIB)
Para aceder ao ecrã de configuração do UIB, faça o seguinte.
1. Entre na BIOS/UEFI durante o arranque do computador.
2. Clique em Firmware Configuration (Configuração do Firmware), no ecrã
principal.
3. Clique em Chipset, no ecrã Firmware Configuration (Configuração do
Firmware).
4. No ecrã Chipset, clique no Botão da Interface do Utilizador.
IMPORTANTE
78
Este ecrã só está disponível em computadores com monitor com molduras de
alumínio.
Parâmetro(1)
Descrição
BIOS Boot time
(Arranque da BIOS)
Activa ou desactiva o acesso UIB do menu UEFI durante POST.
Opções: Activado (predefinição) ou Desactivado
OS time (Arranque do SO)
Activa ou desactiva a função UIB durante o arranque do SO.
Opções: Activado (predefinição) ou Desactivado
Select Number
(Seleccionar Número)
Seleccione uma tecla numérica para representar o UIB.
Opções: Nenhuma (predefinição) ou 0 ~ 9
Select Function Key
(Seleccionar Tecla de Função)
Seleccione uma tecla de função para representar o UIB.
Opções: Nenhuma (predefinição) ou F1 ~ F12
Select one Alpha Key
(Seleccionar uma Tecla Alfa)
Seleccione uma tecla alfabética (Alfa) para representar o UIB.
Opções: N (predefinição), a ~ z ou A ~ Z
Select bracket key
(Seleccionar tecla de parêntesis)
Activa ou desactiva uma combinação de teclas com a tecla de parêntesis.
Opções: Nenhuma (predefinição) ou (, ), [, ], {, }, <, >
Select Math key
(Seleccionar tecla Mat.)
Activa ou desactiva uma combinação de teclas com a tecla Mat.
Opções: Nenhuma (predefinição) ou =, +, -
Select Punctuation key
(Seleccionar Tecla de Pontuação)
Activa ou desactiva uma combinação de teclas com a tecla de pontuação.
Opções: Nenhuma (predefinição) ou ` ; ' : " , ? . ! &
Publicação da Rockwell Automation 6181P-UM003A-PT-P - Agosto 2014
Utilitário de configuração UEFI
Capítulo 5
Parâmetro(1)
Descrição
Select ETC key
(Seleccionar Techa ETC)
Activa ou desactiva uma combinação de teclas com a tecla ETC.
Opções: Nenhuma (predefinição) ou ~, @, #, $, %, ^, *, _, \, /, |, barra de espaços
Select Arrow key
(Seleccionar Tecla de Seta)
Activa ou desactiva uma combinação de teclas com a tecla de seta.
Opções: Nenhuma (predefinição) ou Cima, Baixo, Direita ou Esquerda.
Crtl
Activa ou desactiva uma combinação de teclas com a tecla CTRL.
Opções: Desactivada (predefinição) CTRL-Esquerda ou CTRL-Direita
Shift
Activa ou desactiva uma combinação de teclas com a tecla Shift.
Opções: Desactivada (predefinição) Shift-Esquerda ou Shift-Direita
Alt
Activa ou desactiva uma combinação de teclas com a tecla ALT.
Opções: Desactivada ALT-Esquerda (predefinição) ou ALT-Direita
(1) Consulte página 62 para uma explicação dos botões comuns junto do fundo do ecrã.
Watchdog Timer
Parâmetro(1)
Descrição
BIOS Boot time WatchDog
(Watchdog durante arranque da
BIOS)
Activa ou desactiva a expiração do arranque da BIOS.
Opções: Activado ou Desactivado (predefinição)
BIOS Timer Out value
(alor de Expiração da BIOS)(2)
Defina o valor da expiração do temporizador da BIOS (10, 20 ou 30 minutos).
10 é a predefinição.
OS time WatchDog
(Watchdog do arranque do SO)
Activa ou desactiva a expiração do SO.
Opções: Activado ou Desactivado (predefinição)
Expiração (1-60 Min)(3)
Defina o valor da expiração do temporizador de Watchdog (1 ~ 60 minutos) em
incrementos de 1 minuto. 60 é a predefinição.
(1) Consulte página 62 para uma explicação dos botões comuns junto do fundo do ecrã.
(2) Este campo de dados só é visível quando o Watchdog durante o arranque da BIOS for activado.
(3) Este campo só é visível quando o Watchdog durante o arranque do SO for activado.
IMPORTANTE
Se activar Watchdog durante o Arranque da BIOS, deve ser desactivado quando
actualizar o firmware da BIOS.
Publicação da Rockwell Automation 6181P-UM003A-PT-P - Agosto 2014
79
Capítulo 5
Utilitário de configuração UEFI
Boot (Arranque)
Parâmetro(1)
Descrição
Bootup NumLock State
(Estado NumLock no arranque)
Activa ou desactiva a tecla Num Lock durante o arranque.
Opção: Ligado (predefinição) ou Desligado
Quiet Boot (Arranque Silencioso)
Activa ou desactiva a expiração de Quiet Boot (Arranque Silenciosos).
Opção: Activado ou Desactivado (predefinição)
IMPORTANTE: Activar esta opção oculta as mensagens do ecrã POST durante o
arranque e adia o tempo de arranque em vários segundos.
Boot Priority List (Lista de
Prioridades de Arranque)
Altera a ordem de arranque através de uma caixa de diálogo.
A caixa de diálogo inclui instruções sobre como alterar a ordem de arranque e tem
opções para activar ou desactivar o arranque.
USB Boot Priorities (Prioridades
de Arranque de USB)
Altera a ordem de arranque de USB de uma caixa de diálogo.
Consulte a descrição de Lista de Prioridades de Arranque para ver as opções da
caixa de diálogo.
CD-DVD ROM Boot Priorities
(Prioridades de Arranque do
CD-DVD ROM)(2)
Altera a ordem de arranque do CD-DVD ROM através de uma caixa de diálogo.
Consulte a descrição de Lista de Prioridades de Arranque para ver as opções da
caixa de diálogo.
Hard-Drive Boot Priorities
(Prioridades de Arranque do
Disco Rígido)
Altera a ordem de arranque do disco rígido através de uma caixa de diálogo.
Consulte a descrição de Lista de Prioridades de Arranque para ver as opções da
caixa de diálogo.
(1) Consulte página 62 para uma explicação dos botões comuns junto do fundo do ecrã.
(2) Este campo de dados só é visível em computadores com unidades CD-ROM.
80
Publicação da Rockwell Automation 6181P-UM003A-PT-P - Agosto 2014
Utilitário de configuração UEFI
Capítulo 5
Security (Segurança)
Parâmetro(1)
Descrição
Administrator Password
Define a palavra-passe de administrador.
(Palavra-passe de administrador)
IMPORTANTE: Caso se esqueça da palavra-passe de administrador, pode repor a
palavra-passe removendo e voltando a colocar a bateria ou premindo o botão
Limpar UEFI na placa-mãe. Consulte Limpar UEFI na página 98 para obter mais
informações.
Usar uma palavra-passe reduz o risco de acesso de fontes não autorizadas ou
maliciosas.
User Password
(Palavra-passe do utilizador)
Define a palavra-passe de utilizador.
IMPORTANTE: Caso se esqueça da palavra-passe de utilizador, pode repor a
palavra-passe removendo e voltando a colocar a bateria ou premindo o botão
Limpar UEFI na placa-mãe. Consulte Limpar UEFI na página 98 para obter mais
informações.
Usar uma palavra-passe reduz o risco de acesso de fontes não autorizadas ou
maliciosas.
(1) Consulte página 62 para uma explicação dos botões comuns junto do fundo do ecrã.
Publicação da Rockwell Automation 6181P-UM003A-PT-P - Agosto 2014
81
Capítulo 5
Utilitário de configuração UEFI
Save & Exit (Guardar e Sair)
Parâmetro(1)
Descrição
Save Changes and Reset
(Guardar Alterações e Reiniciar)
Guarda as alterações feitas e encerra o utilitário de configuração.
Discard Changes and Reset
(Rejeitar Alterações e Reiniciar)
Rejeita as alterações feitas e encerra o utilitário de configuração.
Restore Defaults
(Repor Predefinições)
Carrega as predefinições ideais no menu de configuração.
(1) Consulte página 62 para uma explicação dos botões comuns junto do fundo do ecrã.
82
Publicação da Rockwell Automation 6181P-UM003A-PT-P - Agosto 2014
Utilitário de configuração UEFI
Diagnóstico
Capítulo 5
O menu Diagnóstico permite-lhe executar o utilitário de diagnóstico para apurar
a causa da avaria no sistema, testando componentes do computador, como o
processador, memória, unidade do disco rígido, unidade de disco óptico, vídeo e
outro hardware.
Publicação da Rockwell Automation 6181P-UM003A-PT-P - Agosto 2014
83
Capítulo 5
Utilitário de configuração UEFI
Seleccione uma opção de menu premindo as teclas de seta cimaou baixo e
premindo Enter quando um menu for destacado. Prima as teclas de seta esquerda
ou direita para alternar entre as seis selecções do menu Diagnóstico.
A seguinte tabela indica as opções de atalho com as suas alternativas e funções
correspondentes no menu Diagnóstico.
84
Botão
Descrição
Esc
Interrompe um teste em progresso ou sai do menu Diagnóstico de uma das seis
opções do menu.
Enter (Introduzir)
Executa o teste ou opção destacada.
F1
Exibe os ecrãs Ajuda.
F2
Edita os parâmetros de grupos.
F3
Carrega os parâmetros de grupos.
F4
Guarda os parâmetros de grupos.
F5
Selecciona ou desselecciona o actual teste.
F6
Selecciona ou desselecciona os testes num menu Diagnóstico específico.
F7
Selecciona ou desselecciona todos os testes de Diagnóstico.
F8
Selecciona ou desselecciona todos os testes necessários para executar um teste
rápido do sistema.
F9
Exibe uma lista de teclas de função de Diagnóstico.
F10
Executa o teste ou testes seleccionados.
Publicação da Rockwell Automation 6181P-UM003A-PT-P - Agosto 2014
Utilitário de configuração UEFI
AMI Rescue (Resgate AMI)
Capítulo 5
O menu Resgate AMI permite-lhe salvaguardar a imagem de sistema no seu
computador e restaurar essa imagem.
A função Criar Cópia de segurança faz o seguinte:
• Substitui quaisquer dados armazenados numa partição oculta.
• Guarda quaisquer dados como um novo ficheiro de imagem armazenado
numa partição oculta.
• Guarda quaisquer dados num dispositivo de armazenamento em massa.
IMPORTANTE
As seguintes instruções são para o utilitário de cópia de segurança e de
restauração integrado, AMI Rescue. Também pode usar utilitários ou software
de terceiros para cria uma cópia de segurança e restaurar imagens.
As imagens do sistema estão também disponíveis na Compatibilidade de
Produto e Centro de Transferências Rockwell Automation:
http://www.rockwellautomation.com/support/pcdc.page.
Publicação da Rockwell Automation 6181P-UM003A-PT-P - Agosto 2014
85
Capítulo 5
Utilitário de configuração UEFI
A função Restaurar de uma Imagem substitui quaisquer dados na partição primária
do sistema operativo na unidade interna.
86
Parâmetro
Descrição
Make A Backup
(Criar uma Cópia de Segurança)
Clique para aceder ao processo de cópia de segurança dos dados desejados.
Restore from An Image
(Restaurar de uma Imagem)
Clique para aceder ao processo de restauro dos dados desejados.
Exit (Sair)
Clique para sair de AMI Rescue ou prima F4.
Publicação da Rockwell Automation 6181P-UM003A-PT-P - Agosto 2014
Utilitário de configuração UEFI
Capítulo 5
Criar uma Cópia de Segurança
Siga os passos que se seguem para salvaguardar a imagem de sistema.
1. Clique no menu Resgate AMI para aceder ao ecrã Resgate AMI.
2. Clique em Criar uma Cópia de Segurança.
3. No campo Fonte para Criar Cópia de Segurança, clique em Procurar para
localizar a fonte da cópia de segurança.
A predefinição a fonte da cópia de segurança ocupa uma partição oculta do
seu disco rígido.
IMPORTANTE
Qualquer unidade USB de armazenamento em massa tem de estar
formatado em FAT32, ter um nome de unidade que não ‘Recovery’, e
não estar em branco.
4. No campo Destino do Ficheiro de Imagem, clique em Procurar para
localizar o destino.
O destino predefinido ocupa uma partição oculta do seu disco rígido.
5. Clique em Realizar Cópia de Segurança Agora para iniciar o processo de
cópia de segurança.
IMPORTANTE
Um aviso é exibido se não existir espaço livre suficiente no destino.
Publicação da Rockwell Automation 6181P-UM003A-PT-P - Agosto 2014
87
Capítulo 5
Utilitário de configuração UEFI
Restaurar de uma Imagem
Realize os seguintes passos para restaurar o seu computador de uma imagem de
sistema em cópia de segurança.
IMPORTANTE
Restaurar de uma imagem de cópia de segurança substitui totalmente
quaisquer dados existentes na unidade de destino. Certifique-se que todos os
dados estão salvaguardados antes de continuar com os passos seguintes.
1. Clique no menu Resgate AMI para aceder ao ecrã Restauro AMI.
2. Clique em Restaurar de uma Imagem.
3. No campo Fonte do Ficheiro de Imagem, clique em Procurar para localizar
a fonte.
A predefinição a fonte da imagem ocupa uma partição oculta do seu disco
rígido.
IMPORTANTE
Qualquer unidade USB de armazenamento em massa tem de estar
formatado em FAT32, ter um nome de unidade que não ‘Recovery’, e
não estar em branco.
4. No campo Destino dos Dados de Restauração, clique em Procurar para
localizar o destino.
O destino predefinido ocupa uma partição principal no seu disco rígido.
5. Clique em Restaurar Agora para iniciar o processo de restauro.
IMPORTANTE
88
Um aviso é exibido se não existir espaço livre suficiente no destino.
Publicação da Rockwell Automation 6181P-UM003A-PT-P - Agosto 2014
Utilitário de configuração UEFI
Histórico do Hardware
Capítulo 5
Pode visualizar os vários parâmetros do hardware no menu Histórico do
Hardware. Apresenta o total de horas que o computador esteve ligado ou a
executar programas. Também exibe as temperaturas mínima e máxima durante o
período de execução.
Todos os valores exibidos são apenas de leitura e a marca de hora é um relógio de
24 horas.
Menu
Descrição
Temperature
(Temperatura)
São as mesmas temperaturas de hardware do que as identificadas no História de
Temperatura do Sistema do Monitor de Hardware; consulte página 75 para obter mais
informações.
Time (Tempo)
Total de horas de execução Na imagem de ecrã anterior, as horas de execução são 17.
Exit (Sair)
Volta para o ecrã do menu de configuração (página 60).
Publicação da Rockwell Automation 6181P-UM003A-PT-P - Agosto 2014
89
Capítulo 5
Utilitário de configuração UEFI
Exit (Sair)
90
Use o menu Sair para fechar o utilitário de configuração de UEFI.
Publicação da Rockwell Automation 6181P-UM003A-PT-P - Agosto 2014
Capítulo
6
Resolução de Problemas
Objectivos do Capítulo
Este capítulo fornece infromações sobre os seguintes tópicos:
• Monitorização do Hardware
• Resolução de Problemas
• Checklists de resolução de problemas
• Diagnóstico
• Carregar Predefinições do Sistema
• Limpar UEFI
• Enviar ou Transportar o Computador
Monitorização do Hardware
O monitor de hardware integrado no computador acompanha os níveis de
funcionamento dos sensores de voltagem e temperatura.
Siga os seguintes passos para determinar se foi atingido um limite de
funcionamento.
1. Encerre o computador utilizando o método adequado para o sistema
operativo instalado.
Consulte Encerrar o Computador na página 43 para obter mais
informações.
2. Aplique corrente ao computador.
3. Durante o POST, prima F2 para aceder ao utilitário de configuração de
UEFI.
4. Clique na Configuração do Firmware no ecrã do Menu Principal.
5. Clique em Avançado, no ecrã principal Configuração do Firmware.
Publicação da Rockwell Automation 6181P-UM003A-PT-P - Agosto 2014
91
Capítulo 6
Resolução de Problemas
6. Clique em Monitor de Hardware no ecrã Avançado.
Consulte Histórico do Hardware na página 89 para saber que informação é
exibida.
Use este menu para deterinar se há alguma problema com as voltagens
internas ou temperaturas dos componentes.
Resolução de Problemas
Siga os passos seguintes para identificar e isolar um problema no funcionamento
do computador.
1. Encerre o computador utilizando o método adequado para o sistema
operativo instalado.
Consulte Encerrar o Computador na página 43 para obter mais
informações.
2. Desligue a corrente do computador.
3. Desligue todos os periféricos do computador.
4. Se usar um teclado e rato, verifique se estão correctamente ligados.
5. Se usar um monitor externo, verifique se está correctamente ligado.
6. Ligue a corrente do computador. Durante POST, ocorre um de três eventos:
• O computador conclui o processo de arranque.
• Ocorre um erro não fatal e a mensagem de erro associada é exibida.
92
Publicação da Rockwell Automation 6181P-UM003A-PT-P - Agosto 2014
Resolução de Problemas
Capítulo 6
• Ocorre um erro fatal e o processo de arranque termina.
Se
Então
O computador inicia
Isole o problema ligando os dispositivos periféricos um de
cada vez até detectar o problema.
O problema ocorre num software ou
controlador específico
Reinstale o software ou controlador.
O problema não está associado a software,
controlador ou dispositivo periférico
Consulte as listas de verificação de resolução de problemas.
SUGESTÃO
Checklists de resolução de
problemas
Alguns computadores emitem sinais sonoros. Estes alertas sonoros só
indicam quando um erro é detectado. Os sinais sonoros aplicam-se a
erros não fatais e fatais.
Para gerir os problemas comuns, use estas listas de verificação para testar e
verificar componentes. Se ocorrer um problema, consulte estas listas de
verificação antes de contactar o suporte técnico.
Problemas durante o Arranque
As ligações estão todas feitas?
As controladoras dos dispositivos estão instaladas?
Os jumpers ou placas suplementares estão posicionados correctamente?
Se arrancar a partir de uma unidade:
– Está formatado e configurado no UEFI?
– Os cabos de alimentação e de dados da unidade estão correctamente
ligados? Verifique se o computador pode ser iniciado a partir de um
dispositivo de arranque externo.
• Os módulos de memória estão instalados correctamente? Poderá reinstalálo para assegurar uma boa ligação.
• A UEFI está configurada correctamente? Para restaurar as predefinições de
UEFI, consulte Carregar Predefinições do Sistema na página 97.
•
•
•
•
Publicação da Rockwell Automation 6181P-UM003A-PT-P - Agosto 2014
93
Capítulo 6
Resolução de Problemas
Problemas depois do Arranque
• Se um problema for intermitente, poderá haver uma ligação solta. Verifique
se os seguintes itens estão fixos ou correctamente instalados:
– Todas as ligações para o computador incluindo placas de expansão
– Os módulos de memória
• O seu computador tem um vírus? Execute um software anti-vírus.
• A UEFI está configurada correctamente? Para restaurar as predefinições de
UEFI, consulte Carregar Predefinições do Sistema na página 97.
• Se houver interferências no monitor ou o computador estiver bloqueado,
reinicie o computador como especificado em Reiniciar o Computador na
página 43. Embora os computadores tenham uma fonte de alimentação
regulamentada e protegida, voltagem temporária nos cabos de alimentação
ou periféricos pode causar erros.
• Os cabo de dados da unidade estão correctamente ligados? Verifique se o
computador pode ser iniciado a partir de um dispositivo de arranque
externo.
• Estará o computador em sobreaquecimento? Consulte o indicador do estado
de saúde do sistema no painel frontal do computador. A luz indica que o
limite de temperatura do computador foi ultrapassado.
Se o indicador do estado de saúde do sistema estiver aceso, verifique o
seguinte:
– Qualquer ventoinha (se instalada) está a funcionar.
– Qualquer filtro de ventoinha (se instalado) está limpo.
– Qualquer método de arrefecimento (como dissipador e ventilações) não
está bloqueado.
– As distâncias estão correctas como detalhadas em Requisitos de Espaço
Livre de Montagem na página 26.
– A temperatura do ar está dentro do limite de funcionamento
especificado para em Tabela 13 na página 114.
94
Publicação da Rockwell Automation 6181P-UM003A-PT-P - Agosto 2014
Resolução de Problemas
Capítulo 6
Problemas ao Executar Novo Software
• Terá o software algum requisito de hardware que não esteja presente?
• Está a usar uma cópia autorizada do software? Algum software não
funciona sem a activação correcta.
• O software foi instalado correctamente? Reinstale o software.
• Está a seguir as instruções do software? Consulte o manual de utilizador do
software do vendedor.
Problemas com a Placa de Expansão
• A placa está instalada e configurada correctamente? Verifique as definições
dos jumpers e outras configurações.
• Os cabos das placas correctamente ligados?
• A placa de expansão é reconhecida no Gestor de Dispositivos?
• Não vê um problema com uma placa aqui? Consulte as informações de
resolução de problemas fornecidas pelo fabricante da placa de expansão.
Problemas com o Monitor Integrado
• Estão os controlos de brilho e contraste do ecrã devidamente ajustados?
Consulte o sistema operativo contendo a controladora vídeo para funções
de configuração.
• Verifique se a cor dos caracteres seleccionada não é a mesma que a cor de
fundo.
• Tente configurar para a resolução nativa. Consulte o Apêndice A
Especificações.
Problemas com o Monitor Externo
• Estão os controlos de brilho e contraste do ecrã devidamente ajustados?
Consulte o sistema operativo contendo a controladora vídeo para funções
de configuração.
• Verifique se a cor dos caracteres seleccionada não é a mesma que a cor de
fundo.
• O ecrã é compatível com o modo vídeo seleccionado?
• O cabo vídeo está correctamente ligado?
• A controladora vídeo está instalada correctamente?
• Reinicie o computador com o monitor externo ligado e aceso.
• O monitor está a funcionar correctamente? Verifique o funcionamento do
monitor, ligando-o a outro computador.
Publicação da Rockwell Automation 6181P-UM003A-PT-P - Agosto 2014
95
Capítulo 6
Resolução de Problemas
Diagnóstico
Se concluiu os passos de resolução de problemas e ainda os tem, use o menu
Diagnóstico no utilitário de configuração de UEFI para isolar o problema.
Diagnóstico pode apurar a causa da avaria testando os componentes do
computador, como processador, memória, unidades internas, vídeo e outro
hardware.
Siga estes passos para executar Diagnóstico.
1. Prima F10 em qualquer altura ou prima F2 durante o POST para aceder ao
utilitário de configuração de UEFI.
IMPORTANTE
Em computadores com monitor com molduras de alumínio, pode
aceder ao utilitário diagnóstico durante POST premindo o UIB na parte
frontal do monitor; consulte página 19 para mais informações sobre
UIB.
2. Clique em Diagnóstico no ecrã de configuração.
Consulte Diagnóstico na página 83 para obter mais informações.
Siga estes passos para guardar o relatório de diagnóstico.
1. Seleccione Gerar Relatório no menu Opções e prima Enter.
2. Seleccione o destino do Relatório e prima Enter.
3. Seleccione Ficheiro e prima Enter.
4. Selecione o caminho do dispositivo para gerar o relatório do registo e
prima Enter.
Se for necessário gerar o relatório no actual sistema de ficheiros, prima
Enter.
Caso contrário, seleccione Continuar e prima Enter.
5. Introduza os detalhes do ficheiro de registo (nome e cabeçalho do ficheiro)
para gerar o relatório. O nome de ficheiro predefinido é AMIDiag.LOG.
6. Configure os parâmetros do relatório, como erros de registo, actividades de
testes de registo, hora de início do teste de registo, hora de fim do teste de
registo, apenas erros de registo, apenas erros de registo com hora, Anexar a
ficheiro de registo antigo, Registar informação sobre dispositivo em erro,
Registo informação sobre dispositivo em abortar.
7. Para sair do submenu, seleccione Continuar e prima Enter.
Pode realizar um diagnóstico inicial sem desligar ou deslocar o seu computador.
O processo demorará de cinco minutos a oito horas, dependendo do teste
seleccionado. Depois de executar Diagnóstico, pode gerar um relatório para
análise por um representante do apoio técnico, acelerando qualquer processo de
reparação necessário.
96
Publicação da Rockwell Automation 6181P-UM003A-PT-P - Agosto 2014
Resolução de Problemas
Carregar Predefinições do
Sistema
Capítulo 6
Se o computador der erro depois de efectuadas alterações nos menus de
configuração, carregue as configurações padrão do sistema para corrigir o erro.
Estas predefinições foram seleccionadas para optimizar o desempenho do seu
computador.
Siga os passos que se seguem para carregar as predefinições do sistema.
1. Reinicie o computador como detalhado em Reiniciar o Computador na
página 43.
2. Durante o POST, prima F2 para aceder ao utilitário de configuração de
UEFI.
IMPORTANTE
Em computadores com monitor com molduras de alumínio, pode
aceder ao utilitário Diagnóstico durante POST premindo o UIB na parte
frontal do monitor; consulte página 19 para mais informações sobre
UIB.
3. Clique em Configuração de Firmware no ecrã de configuração.
4. Clique em Predefinição (A) no ecrã do principal.
5. Clique em Guardar (B) para guardar as alterações.
6. Clique para sair (C) do sair utilitário de configuração de UEFI.
A
Publicação da Rockwell Automation 6181P-UM003A-PT-P - Agosto 2014
B
C
97
Capítulo 6
Resolução de Problemas
Limpar UEFI
Se a configuração do sistema tiver sido corrompida, uma definição incorrecta
resultar na impossibilidade de leitura de mensagens de erro ou não for possível
aceder ao utilitário de configuração de UEFI para carregar as predefinições do
sistema, terá de limpar os valores de configuração do sistema, armazenados no
UEFI.
Siga estes passos para limpar o UEFI.
1. Crie uma cópia de segurança de todos os dados e depois desligue o
computador.
2. Siga os passos para Pré-configuração na página 46.
3. Remova a tampa como detalhado em Remover a Tampa na página 47.
IMPORTANTE
Use uma pulseira antiestática ligada a uma superfície com ligação à
terra.
4. Encontre o botão Limpar UEFI na placa-mãe.
5. Mantenha premido o botão durante três
segundos antes de libertar.
Módulos
de
Memória
DIMM
6. Reinstale a tampa como detalhado em
Reinstalar a Tampa na página 48.
7. Siga os passos para Pós-configuração na
página 47.
IMPORTANTE
Limpar
Botão
UEFI
Bateria
RTC
Quando limpar o UEFI, todas as predefinições do UEFI são repostas.
As definições UEFI que não as predefinições têm de ser novamente
configuradas depois de limpar o UEFI.
8. Durante o POST, prima F2 para aceder ao utilitário de configuração de
UEFI e reconfigurar as definições.
Enviar ou Transportar o
Computador
Se necessitar de enviar o computador através de um serviço de correio ou
transportá-lo para outro local para arranjo ou outras razões, deve primeiro
desinstalar o computador e colocá-lo dentro do material de embalamento
original.
ATENÇÃO: Não envie ou transporte o computador quando estiver montado numa
máquina, painel ou rack. Caso contrário, pode danificar o computador. Pode
desmontar o computador e colocá-lo na sua embalagem original antes do seu
envio ou transporte. A Rockwell Automation não se responsabiliza por danos
causados pelo envio ou transporte do computador montado numa máquina, painel
ou rack.
98
Publicação da Rockwell Automation 6181P-UM003A-PT-P - Agosto 2014
Resolução de Problemas
Eliminação do computador
Capítulo 6
No final de vida, o computador deverá ser recolhido em separado de outro lixo
municipal não separado.
Não pode deitar fora equipamento informático como um lixo qualquer. A
maioria dos computadores e monitores contêm metais pesados que podem
contaminar a terra. Por isso contacte as agências locais de saúde e saneamento
para saber de formas seguras de eliminar equipamento informático.
Se uma unidade de armazenamento fizer parte do que pretende eliminar,
verifique se os dados foram apagados de forma permanente ou que destrói a
unidade antes de a eliminar.
Publicação da Rockwell Automation 6181P-UM003A-PT-P - Agosto 2014
99
Capítulo 6
Resolução de Problemas
Notas:
100
Publicação da Rockwell Automation 6181P-UM003A-PT-P - Agosto 2014
Capítulo
7
Utilizar um Ecrã Táctil
Tecnologia de Ecrã Táctil
Os computadores com monitor integrado são expedidos com controlador de ecrã
táctil instalado e ligado. O controlador do ecrã táctil liga-se internamente à porta
USB.
Software do Controlador
O controlador do ecrã táctil Microsoft já vem carregado no computador como
parte do sistema operativo. Um controlador de ecrã táctil alternativo também está
disponível para transferência na Compatibilidade de Produto e Centro de
Transferências (PCDC) da Rockwell Automation em
http://www.rockwellautomation.com/support/pcdc.page#/tab2.
SUGESTÃO
Tecnologia de Ecrã Táctil
PCAP
Se tiver que reinstalar o controlador do ecrã táctil, o utilitário do ecrã táctil
detecta automaticamente a porta USB usada pelo controlador do ecrã táctil.
Os ecrãs tácteis PCAP não requerem calibragem. Se tentar calibrar um ecrã táctil
PCAP através das Definições Tablet PC do Windows, receberá um alerta.
IMPORTANTE
Os ecrãs tácteis PCAP só estão disponível em modelos de computadores de
nível 3. Consulte Opções do Computador na página 13 para ver se o seu modelo
é nível 3.
Publicação da Rockwell Automation 6181P-UM003A-PT-P - Agosto 2014
101
Capítulo 7
Utilizar um Ecrã Táctil
Tecnologia Resistiva
Ecrãs tácteis são activados quando aplica pressão no ecrã táctil com o dedo. Pode
mexer num ecrã táctil resistivo com luvas.
Os ecrãs tácteis resistivos só aceita introduções com um dedo. A Introdução com
vários dedos ou 'contacto com a palma' pode causar introdução por toque
incorrecta.
ATENÇÃO: Não use instrumentos pontiagudos para activar o ecrã táctil. Raspar
a superfície do ecrã táctil poderá danificar o ecrã.
IMPORTANTE
Calibrar o Ecrã Táctil
Resistivo
Os ecrãs tácteis resistivos só estão disponível em modelos de computadores de
nível 2. Consulte Opções do Computador na página 13 para ver se o seu modelo
é nível 2.
O ecrã táctil resistivo fornecido com o computador vem instalado e calibrado de
fábrica.
Efetue os seguintes passos para recalibrar o ecrã táctil.
1. No menu do painel de controlo do Windows, selecione Definições do
Tablet PC.
2. No separador Ecrã das Definições de Tablet PC, clique em Calibrar.
3. Siga as instruções de calibragem no ecrã táctil.
102
Publicação da Rockwell Automation 6181P-UM003A-PT-P - Agosto 2014
Capítulo
8
Manutenção
Objectivos do Capítulo
Este capítulo fornece informações sobre como Limpar o Computador.
Limpar o Computador
É importante manter o seu computador limpando o ecrã, dissipador e orifícios de
ventilação e removendo massa ou pintura.
IMPORTANTE
As molduras dos computadores 6181P são resistentes aos seguintes químicos:
• Álcool (metilo ou etilo)
• Limpar nafta
• Produtos comerciais de limpeza de vidros
• Amónia (soluções 10% diluída)
• Óleo (hidráulico ou para motor)
• Combustível de diesel
• Gasolina (com chumbo ou sem chumbo)
• Misturas anticongelantes (como etilenoglicol)
• Fluído de transmissão automática
Limpar o Monitor Integrado
Efetue os seguintes passos para limpar o monitor.
1. Desligue o computador da corrente.
ATENÇÃO: Se o computador possuir um ecrã táctil, é possível que sejam
activados objectos do ecrã durante a limpeza do equipamento caso o
computador esteja ligado.
2. Limpe o monitor com um sabão usando uma esponja limpa ou um pano
macio.
ATENÇÃO: O uso de produtos de limpeza abrasivos ou solventes pode
danificar o monitor. Não esfregue ou use escovas.
3. Seque o monitor com um pano de microfibras ou uma esponja de celulose
húmida para evitar pingos de água.
Publicação da Rockwell Automation 6181P-UM003A-PT-P - Agosto 2014
103
Capítulo 8
Manutenção
Limpar a Ventoinha (modelos Intel Core i7)
Efetue os seguintes passos para limpar a ventoinha.
1. Desligue o computador da corrente.
2. Aspire o pó e a sujidade da ventoinha.
Limpar o Dissipador e Orifícios de Ventilação
Efetue os seguintes passos para limpar o chassis.
1. Desligue o computador da corrente.
2. Desligue todos os periféricos do computador.
3. Aspire o pó e a sujidade do dissipador e orifícios da ventilação.
Remover Tinta e Gordura da Moldura
Efetue os seguintes passos para remover a tinta e gordura da moldura dos
computadores correctamente montados em compartimentos NEMA Tipo 4/4X
ou IEC IP66.
1. Feche e tranque a tampa de acesso da moldura frontal.
IMPORTANTE
O passo 1 não se aplica a computadores com moldura em aço
inoxidável.
2. Remova pingos de tinta e gordura antes esfregando levemente com álcool
isopropílico.
ATENÇÃO: Certifique-se que o álcool isopropílico não entra em contacto
com as etiquetas do equipamento. O álcool pode esborratar a impressão
das etiquetas.
3. Use um sabão suave ou solução de detergente para remover resíduos.
4. Lave com água limpa.
104
Publicação da Rockwell Automation 6181P-UM003A-PT-P - Agosto 2014
Apêndice
A
Especificações
As seguintes tabelas contêm especificações para computadores sem ecrã e com
monitores integrados 6181P. Para especificações adicionais, vá para
http://ab.rockwellautomation.com/Computers.
Tabela 4 - Especificações de Hardware e de Software de Modelos NDM (sem ecrã)
Cat. No. 6181PEspecificações
Atributo
Hardware
Processador
00N2HW71AC
00N2HW71DC
00N2SW71AC
00N2SW71DC
00N2SE71AC
00N2SE71DC
Intel i3-4102E; 2 núcleos; 1,6 GHz; cache 3 MB; TDP 25W
Hyperthreading
Sim
Turboboost
Não
Versão UEFI (BIOS)
2.3.1
Intel AMT
Não
Capacidade Intel Rapid
Start (Arranque Rápido
Intel)
Sim(2)
Chipset
QM87 PCH
Resolução de vídeo
1920 x 1200 a 60 Hz, máx.
Ethernet LAN
10/100/1000 Mbps, 2 portas (traseira); Intel i217LM (LAN1, com AMT) e Intel i210AT (LAN2)
Ranhura de expansão
1 PCI-express x8(3)
Memória de sistema
Fornecido
4 GB (2 x 2 GB)
Máximo
16 GB (2 x 8 GB)
Tipo de memória
DDR3-1600 204 pinos SO-DIMM
Ranhuras de memória
Unidade fornecida(1)
Software
2
HDD
Quantidade
1
Dimensões (mín./cada)
100 GB, 2,5 pol.
Interface/localização
SATA 0
SSD
32 GB, 2,5 pol.
Unidade de disco óptico
(ODD)
Nenhum fornecido
Portas I/O
Consulte página 15.
CompactFlash
Ranhura tipo 2 com tampa
Fonte de alimentação
120-240V CA
SO Windows
Consulte página 12.
18-32V CC
120-240V CA
18-32V CC
120-240V CA
18-32V CC
(1) Todas as unidades estão numa gaveta removível.
(2) Desactivado por definição.
(3) Configuração fornecida com o computador; consulte página 118 para outras configurações da placa.
Publicação da Rockwell Automation 6181P-UM003A-PT-P - Agosto 2014
105
Apêndice A
Especificações
Tabela 5 - Especificações de Hardware e de Software de Modelos NDM (sem ecrã) (continuação)
Cat. No. 6181PEspecificações
Atributo
Hardware
Processador
00N3HW71AC
00N3SW71AC
00N3SW71DC
00N3RS81AC
00N3RS81DC
Intel i7-4700EQ; 4 núcleos; 2,4 GHz; cache 6 MB; TDP 47W
Hyperthreading
Sim
Turboboost
2.0
Versão UEFI (BIOS)
2.3.1
Intel AMT
9.0
Capacidade Intel Rapid
Start (Arranque Rápido
Intel)
Sim(2)
Chipset
QM87 PCH
Resolução de vídeo
00N3HW71DC
1920 x 1200 a 60 Hz, máx.
Ethernet LAN
10/100/1000 Mbps, 2 portas (traseira); Intel i217LM (LAN1, com AMT) e Intel i210AT (LAN2)
Ranhura de expansão
1 PCI-express x8(3)
Memória de sistema
Fornecido
8 GB (2 x 4 GB)
Máximo
16 GB (2 x 8 GB)
Tipo de memória
DDR3-1600 204 pinos SO-DIMM
Ranhuras de memória
2
Unidade fornecida(1)
SSD
HDD
1
Dimensões (mín./cada)
100 GB, 2,5 pol.
Interface/localização
SATA 0
SATA 0 e 1
DVD-RW/CD-RW
Nenhum fornecido
ODD
Software
HDD
Quantidade
2
Quantidade
1
Interface/localização
SATA 1
32 GB, 2,5 pol.
Portas I/O
Consulte página 15.
CompactFlash
Ranhura tipo 2 com tampa
Fonte de alimentação
120-240V CA
SO Windows
Consulte página 12.
18-32V CC
120-240V CA
100 GB, 2,5 pol.
18-32V CC
(1) Todas as unidades estão numa gaveta removível.
(2) Desactivado por definição.
(3) Configuração fornecida com o computador; consulte página 118 para outras configurações da placa.
106
Publicação da Rockwell Automation 6181P-UM003A-PT-P - Agosto 2014
120-240V CA
18-32V CC
Especificações
Apêndice A
Tabela 6 - Especificações de Hardware e de Software de Modelos 1200P (ecrã de 12 polegadas)
Cat. No. 6181PEspecificações
Atributo
Hardware
Processador
12A2HW71AC
12A2SW71AC
12A2SW71DC
12A2SE71AC
12A2SE71DC
Intel i3-4102E; 2 núcleos; 1,6 GHz; cache 3 MB; TDP 25W
Hyperthreading
Sim
Turboboost
Não
Versão UEFI (BIOS)
2.3.1
Intel AMT
Nenhum
Capacidade Intel Rapid
Start (Arranque Rápido
Intel)
Sim(2)
Chipset
QM87 PCH
Resolução vídeo, máx
12A2HW71DC
1920 x 1200 a 60 Hz, máx.
Ethernet LAN
10/100/1000 Mbps, 2 portas (traseira); Intel i217LM (LAN1, com AMT) e Intel i210AT (LAN2)
Ranhura de expansão
1 PCI-express x8(3)
Memória de sistema
Fornecido
4 GB (2 x 2 GB)
Máximo
16 GB (2 x 8 GB)
Tipo de memória
DDR3-1600 204 pinos SO-DIMM
Ranhuras de memória
2
Ecrã (12 pol.)
Moldura
Alumínio
Ecrã táctil
Resistivo
Resolução (máx)
XGA 1024 x 768
Formato de imagem
Unidade fornecida(1)
Quantidade
1
Dimensões (mín./cada)
100 GB, 2,5 pol.
Interface/localização
SATA 0
ODD
Software
4:3
HDD
SSD
32 GB, 2,5 pol.
Nenhum fornecido
Portas I/O
Consulte página 16.
CompactFlash
Ranhura tipo 2 com tampa
Fonte de alimentação
120-240V CA
SO Windows
Consulte página 12.
18-32V CC
120-240V CA
18-32V CC
120-240V CA
18-32V CC
(1) Todas as unidades estão numa gaveta removível.
(2) Desactivado por definição.
(3) Configuração fornecida com o computador; consulte página 118 para outras configurações da placa.
Publicação da Rockwell Automation 6181P-UM003A-PT-P - Agosto 2014
107
Apêndice A
Especificações
Tabela 7 - Especificações de Hardware e de Software de Modelos 1500P (ecrã de 15 polegadas)
Cat. No. 6181PEspecificações
Atributo
15A2HW71AC
Hardware
Processador
Intel i3-4102E; 2 núcleos; 1,6 GHz; cache 3 MB; TDP 25W
Hyperthreading
Sim
Turboboost
Não
Versão de UEFI
2.3.1
Intel AMT
Nenhum
Capacidade Intel
Rapid Start
(Arranque Rápido
Intel)
Sim(2)
Chipset
QM87 PCH
Resolução de vídeo
15A2HW71DC
15A2SW71AC
15A2SW71DC
15A2SE71AC
15A2SE71DC
15C2HW71AC
15C2HW71DC
15C2SW71AC
1920 x 1200 a 60 Hz, máx.
Ethernet LAN
10/100/1000 Mbps, 2 portas (traseira); Intel i217LM (LAN1, com AMT) e Intel i210AT (LAN2)
Ranhura de expansão
1 PCI-express x8(3)
Memória de sistema
Fornecido
4 GB (2 x 2 GB)
Máximo
16 GB (2 x 8 GB)
Tipo de memória
DDR3-1600 204 pinos SO-DIMM
Ranhuras de
memória
2
Ecrã (15 pol.)
Moldura
Alumínio
Aço inoxidável
Ecrã táctil
Resistivo
Resolução (máx)
XGA 1024 x 768
Formato de
imagem
4:3
Unidade fornecida(1)
HDD
Quantidade
1
Dimensões
(mín./cada)
100 GB, 2,5 pol.
Interface/
localização
ODD
SSD
HDD
SSD
32 GB, 2,5 pol.
100 GB, 2,5 pol.
32 GB, 2,5 pol.
SATA 0
Nenhum fornecido
Quantidade
Interface/
localização
Software
Portas I/O
Consulte página 16.
CompactFlash
Ranhura tipo 2 com tampa
Fonte de alimentação
120-240V CA
SO Windows
Consulte página 12.
18-32V CC
120-240V CA
18-32V CC
120-240V CA
18-32V CC
(1) Todas as unidades estão numa gaveta removível.
(2) Desactivado por definição.
(3) Configuração fornecida com o computador; consulte página 118 para outras configurações da placa.
108
Publicação da Rockwell Automation 6181P-UM003A-PT-P - Agosto 2014
120-240V CA
18-32V CC
120-240V CA
Especificações
Apêndice A
Tabela 8 - Especificações de Hardware e de Software de Modelos 1500P (ecrã de 15 polegadas) (continuação)
Cat. No. 6181PEspecificações
Atributo
15C2SW71DC
15A3HW71AC
Hardware
Processador
Intel
i3-4102E(2)
Intel i7-4700EQ; 4 núcleos; 2,4 GHz; cache 6 MB; TDP 47W
Hyperthreading
Sim
Turboboost
Não
Versão de UEFI
2.3.1
Intel AMT
Nenhum
Capacidade Intel
Rapid Start
(Arranque Rápido
Intel)
Sim(3)
15A3HW71DC
15A3SW71AC
15A3SW71DC
15B3HW71AC
15B3HW71DC
15B3SW71AC
15B3SW71DC
2.0
9.0
Chipset
QM87 PCH
Resolução de vídeo
1920 x 1200 a 60 Hz, máx.
Ethernet LAN
10/100/1000 Mbps, 2 portas (traseira); Intel i217LM (LAN1, com AMT) e Intel i210AT (LAN2)
Ranhura de expansão
1 PCI-express x8(4)
Memória de sistema
Fornecido
4 GB (2 x 2 GB)
Máximo
16 GB (2 x 8 GB)
8 GB (2 x 4 GB)
Tipo de memória
DDR3-1600 204 pinos SO-DIMM
Ranhuras de
memória
2
Ecrã (15 pol.)
Moldura
Aço inoxidável
Alumínio
Ecrã táctil
Resistivo
PCAP
Resolução (máx)
XGA 1024 x 768
HD 1366 x 768
Formato de
imagem
4:3
16:9
Unidade fornecida(1)
SSD
Quantidade
1
Dimensões
(mín./cada)
32 GB, 2,5 pol.
Interface/
localização
SATA 0
ODD
Quantidade
Nenhum
fornecido
Interface/
localização
Software
(1)
(2)
(3)
(4)
HDD
SSD
HDD
SSD
100 GB, 2,5 pol.
32 GB, 2,5 pol.
100 GB, 2,5 pol.
32 GB, 2,5 pol.
SATA 0 e 1
DVD-RW/CD-RW
1
SATA 1
Portas I/O
Consulte página 16.
CompactFlash
Ranhura tipo 2 com tampa
Fonte de alimentação
18-32V CC
SO Windows
Consulte página 12.
120-240V CA
18-32V CC
120-240V CA
18-32V CC
120-240V CA
18-32V CC
120-240V CA
18-32V CC
Todas as unidades estão numa gaveta removível.
2 núcleos; 1.6 GHz; cache 3 MB; TDP 25W.
Desactivado por definição.
Configuração fornecida com o computador; consulte página 118 para outras configurações da placa.
Publicação da Rockwell Automation 6181P-UM003A-PT-P - Agosto 2014
109
Apêndice A
Especificações
Tabela 9 - Especificações de Hardware e de Software de Modelos 1700P (ecrã de 17 polegadas)
Cat. No. 6181PEspecificações
Atributo
17A2HW71AC
Hardware
Processador
Intel i3-4102E; 2 núcleos; 1,6 GHz; cache 3 MB; TDP 25W
Hyperthreading
17A2SW71AC
17A2SW71DC
17A2SE71AC
17A2SE71DC
17C2HW71AC
Sim
Turboboost
Não
Versão de UEFI
2.3.1
Intel AMT
Nenhum
Capacidade Intel
Rapid Start
(Arranque Rápido
Intel)
Sim(2)
Chipset
QM87 PCH
Resolução de vídeo
17A2HW71DC
1920 x 1200 a 60 Hz, máx.
Ethernet LAN
10/100/1000 Mbps, 2 portas (traseira); Intel i217LM (LAN1, com AMT) e Intel i210AT (LAN2)
Ranhura de expansão
1 PCI-express x8(3)
Memória de sistema
Fornecido
4 GB (2 x 2GB)
Máximo
16 GB (2 x 8 GB)
Tipo de memória
DDR3-1600 204 pinos SO-DIMM
Ranhuras de
memória
2
Ecrã (17 pol.)
Moldura
Alumínio
Ecrã táctil
Resistivo
Resolução (máx)
SXGA 1280 x 1024
Formato de imagem
5:4
Unidade fornecida(1)
Software
HDD
Quantidade
1
Dimensões
(mín./cada)
100 GB, 2,5 pol.
Interface/
localização
SATA 0
ODD
Aço inoxidável
SSD
HDD
32 GB, 2,5 pol.
100 GB, 2,5 pol.
Nenhum fornecido
Portas I/O
Consulte página 16.
CompactFlash
Ranhura tipo 2 com tampa
Fonte de alimentação
120-240V CA
SO Windows
Consulte página 12.
18-32V CC
120-240V CA
18-32V CC
120-240V CA
(1) Todas as unidades estão numa gaveta removível.
(2) Desactivado por definição.
(3) Configuração fornecida com o computador; consulte página 118 para outras configurações da placa.
110
Publicação da Rockwell Automation 6181P-UM003A-PT-P - Agosto 2014
18-32V CC
120-240V CA
Especificações
Apêndice A
Tabela 10 - Especificações de Hardware e de Software de Modelos 1700P (ecrã de 17 polegadas) (continuação)
Cat. No. 6181PEspecificações
Atributo
Hardware
Processador
Hyperthreading
17C2HW71DC
17C2SW71DC
17A3HW71AC
17A3HW71DC
17A3SW71AC
17A3SW71DC
Intel i3-4102E; 2 núcleos; 1,6 GHz; cache 3 MB; TDP 25W Intel i7-4700EQ; 4 núcleos; 2,4 GHz; cache 6 MB; TDP 47W
Sim
Turboboost
Não
Versão de UEFI
2.3.1
Intel AMT
Nenhum
Capacidade Intel
Rapid Start
(Arranque Rápido
Intel)
Sim(2)
Chipset
QM87 PCH
Resolução de vídeo
17C2SW71AC
2.0
9.0
1920 x 1200 a 60 Hz, máx.
Ethernet LAN
10/100/1000 Mbps, 2 portas (traseira); Intel i217LM (LAN1, com AMT) e Intel i210AT (LAN2)
Ranhura de expansão
1 PCI-express x8(3)
Memória de sistema
Fornecido
4 GB (2 x 2 GB)
Máximo
16 GB (2 x 8 GB)
8 GB (2 x 4 GB)
Tipo de memória
DDR3-1600 204 pinos SO-DIMM
Ranhuras de
memória
2
Ecrã (17 pol.)
Moldura
Aço inoxidável
Alumínio
Ecrã táctil
Resistivo
PCAP
Resolução (máx)
SXGA 1280 x 1024
HD 1366 x 768
Formato de imagem
5:4
Unidade fornecida(1)
1
Dimensões
(mín./cada)
100 GB, 2,5 pol.
Interface/
localização
SATA 0
ODD
Software
HDD
Quantidade
SSD
HDD
SSD
32 GB, 2,5 pol.
100 GB, 2,5 pol.
32 GB, 2,5 pol.
Nenhum fornecido
DVD-RW/CD-RW
Quantidade
1
Interface/
localização
SATA 1
Portas I/O
Consulte página 16.
CompactFlash
Ranhura tipo 2 com tampa
Fonte de alimentação
18-32V CC
SO Windows
Consulte página 12.
120-240V CA
18-32V CC
120-240V CA
18-32V CC
120-240V CA
18-32V CC
(1) Todas as unidades estão numa gaveta removível.
(2) Desactivado por definição.
(3) Configuração fornecida com o computador; consulte página 118 para outras configurações da placa.
Publicação da Rockwell Automation 6181P-UM003A-PT-P - Agosto 2014
111
Apêndice A
Especificações
Tabela 11 - Especificações de Hardware e de Software de Modelos 1900P (ecrã de 19 polegadas)
Cat. No. 6181PEspecificações
Atributo
19A2HW71AC
Hardware
Processador
Intel i3-4102E; 2 núcleos; 1,6 GHz; cache 3 MB; TDP 25W
Hyperthreading
Sim
Turboboost
Não
Versão de UEFI
2.3.1
Intel AMT
Nenhum
Capacidade Intel
Rapid Start
(Arranque Rápido
Intel)
Sim(2)
19A2HW71DC
Chipset
QM87 PCH
Resolução de vídeo
1920 x 1200 a 60 Hz, máx.
19A2SW71AC
19A2SW71DC
19A2SE71AC
19A2SE71DC
Ethernet LAN
10/100/1000 Mbps, 2 portas (traseira); Intel i217LM (LAN1, com AMT) e Intel i210AT (LAN2)
Ranhura de expansão
1 PCI-express x8(3)
19C2HW71AC
19C2HW71DC
19C2SW71AC
Memória de sistema
Fornecido
4 GB (2 x 2 GB)
Máximo
16 GB (2 x 8 GB)
Tipo de memória
DDR3-1600 204 pinos SO-DIMM
Ranhuras de
memória
2
Ecrã (19 pol.)
Moldura
Aço inoxidável
Ecrã táctil
Resistivo
Resolução (máx)
SXGA 1280 x 1024
Formato de
imagem
5:4
Unidade fornecida(1)
HDD
Quantidade
1
Dimensões
(mín./cada)
100 GB, 2,5 pol.
Interface/
localização
Software
Alumínio
SSD
HDD
SSD
32 GB, 2,5 pol.
100 GB, 2,5 pol.
32 GB, 2,5 pol.
SATA 0
ODD
Nenhum
fornecido
Portas I/O
Consulte página 16.
CompactFlash
Ranhura tipo 2 com tampa
Fonte de alimentação
120-240V CA
SO Windows
Consulte página 12.
18-32V CC
120-240V CA
18-32V CC
120-240V CA
18-32V CC
(1) Todas as unidades estão numa gaveta removível.
(2) Desactivado por definição.
(3) Configuração fornecida com o computador; consulte página 118 para outras configurações da placa.
112
Publicação da Rockwell Automation 6181P-UM003A-PT-P - Agosto 2014
120-240V CA
18-32V CC
120-240V CA
Especificações
Apêndice A
Tabela 12 - Especificações de Hardware e de Software de Modelos 1900P (ecrã de 19 polegadas) (continuação)
Cat. No. 6181PEspecificações
Atributo
19C2SW71DC
19A3HW71AC
Hardware
Processador
Intel
i3-4102E(2)
Intel i7-4700EQ; 4 núcleos; 2,4 GHz; cache 6 MB; TDP 47W
Hyperthreading
Sim
Turboboost
Não
Versão de UEFI
2.3.1
Intel AMT
Nenhum
Capacidade Intel
Rapid Start
(Arranque Rápido
Intel)
Sim(3)
19A3HW71DC
19A3SW71AC
19A3SW71DC
19B3HW71AC
19B3HW71DC
19B3SW71AC
19B3SW71DC
2.0
9.0
Chipset
QM87 PCH
Resolução de vídeo
1920 x 1200 a 60 Hz, máx.
Ethernet LAN
10/100/1000 Mbps, 2 portas (traseira); Intel i217LM (LAN1, com AMT) e Intel i210AT (LAN2)
Ranhura de expansão
1 PCI-express x8(4)
Memória de sistema
Fornecido
4 GB (2 x 2 GB)
Máximo
16 GB (2 x 8 GB)
8 GB (2 x 4 GB)
Tipo de memória
DDR3-1600 204 pinos SO-DIMM
Ranhuras de
memória
2
Ecrã (19 pol.)
Moldura
Aço inoxidável
Alumínio
Ecrã táctil
Resistivo
PCAP
Resolução (máx)
SXGA 1280 x 1024
HD 1366 x 768
Formato de
imagem
5:4
16:9
Unidade fornecida(1)
SSD
Quantidade
1
Dimensões
(mín./cada)
32 GB, 2,5 pol.
Interface/
localização
ODD
Quantidade
(1)
(2)
(3)
(4)
SSD
HDD
SSD
100 GB, 2,5 pol.
32 GB, 2,5 pol.
100 GB, 2,5 pol.
32 GB, 2,5 pol.
SATA 0
Nenhum
fornecido
Interface/
localização
Software
HDD
DVD-RW/CD-RW
1
SATA 1
Portas I/O
Consulte página 16.
CompactFlash
Ranhura tipo 2 com tampa
Fonte de alimentação
18-32V CC
SO Windows
Consulte página 12.
120-240V CA
18-32V CC
120-240V CA
18-32V CC
120-240V CA
18-32V CC
120-240V CA
18-32V CC
Todas as unidades estão numa gaveta removível.
2 núcleos; 1.6 GHz; cache 3 MB; TDP 25W.
Desactivado por definição.
Configuração fornecida com o computador; consulte página 118 para outras configurações da placa.
Publicação da Rockwell Automation 6181P-UM003A-PT-P - Agosto 2014
113
Apêndice A
Especificações
Tabela 13 - Ambiental
Modelo
Atributo
Dimensões (AxLxP), aprox.
Modelos padrão
NDM
30,48 cm.
Valores do compartimento
Com molduras de alumínio
Com moldura de aço
inoxidável
43,18 cm.
48,26 cm.
251 x 353 x 100,7 mm
(9,88 x 13,89 x 3,96 pol.)
279 x 349 x 103 mm
(10,98 x 13,74 x 4,06 pol.)
309 x 408,9 x 103 mm
(12,16 x 16,1 x 4,06 pol.)
284 x 447 x 106,4 mm
(11,18 x 17,6 x 4,19 pol.)
355 x 449 x 103 mm
(13,97 x 17,68 x 4,06 pol.)
399,3 x 481,6 x 106,4 mm
(15,72 x 18,96 x 4,19 pol.)
339,3 x 515,6 x 106,4 mm
(13,36 x 20,3 x 4,19 pol.)
7,5 kg (16,5 lb)
8,5 kg (18,7 lb)
9,9 kg (21,8 lb)
11,1 kg (24,5 lb)
11,1 kg (24,5 lb)
12,8 kg (28,2 lb)
13,2 kg (29,1 lb)
14,5 kg (32 lb)
Modelos de ecrã
panorâmico
Peso aprox.
Modelos padrão
– Moldura de alumínio
– Moldura de aço
inoxidável
Modelos de ecrã
panorâmico
38,10 cm.
10,8 kg (23,8 lb)
•
•
•
•
13 kg (28,7 lb)
UL 50 Tipo 1, 4 e 12 (só para interiores)
IEC 60529, IP66
UL 50 Tipo 1, 4, 4X e 12 (apenas para interiores)
IEC 60529, IP66
Temperatura, em
funcionamento(1)
Tamanhos do ecrã (formato
da imagem):
Sem ecrã, 12 pol. (4:3),
15 pol. (4:3) e 17 pol. (5:4) 0 ~ 55 °C (32 ~ 131 °F)
15,6 pol. (16:9),
18,5 pol. (16:9),
e 19 pol. (5:4) 0 ~ 50 °C (32 ~ 122 °F)(3)
Temperatura, em repouso
-20 ~ 60 °C (-4 ~ 140 °F)
Altitude, funcionamento
Nível do mar a 2000 m (6562 pés)
Altitude, desligado
Nível do mar a 12 192 m (40 000 pés)
Humidade relativa
10 ~ 90% sem condensação a 50%
Choque, em
funcionamento(1)(2)
15 g (1/2 seno, 11 ms)
Choque, desligado(1)(2)
30 g (1/2 seno, 11 ms)
Choque, em
funcionamento(1)(2)
Modelos com HDD
Modelos com SSD
0,006 em p-p, 10 ~ 57 Hz, 1,0 g pico senoidal, 57 ~ 640 Hz
0,012 em p-p, 10 ~ 57 Hz, 2,0 g pico senoidal, 57 ~ 640 Hz
Vibração, em
funcionamento(1)(2)
Modelos com HDD
Modelos com SSD
0,012 em p-p, 10 ~ 57 Hz, 2,0 g pico senoidal, 57 ~ 640 Hz
0,018 em p-p, 10 ~ 57 Hz, 3,0 g pico senoidal, 57 ~ 640 Hz
(1) A unidade de discon óptico (ODD) é considerada um dispositivo de manutenção. Assim, não use computadores com ODDs com temperaturas superiores a 45 °C (113 °F) ou em ambientes com os níveis de
choque e de vibração indicados.
(2) Não se aplica a computadores sem ecrã montados em prateleiras.
(3) Computadores classificados com temperatura de funcionamento máx. de 50 °C foram testados em condições de funcionamento típicas, que incluem o seguinte:
– Software Passmark BurnInTest, versão 7.1 ou superior executado a 50%
– SO Windows 7 Professional 64 bit
– Um único HDD
– Três portas USB em utilização
– Ambas as portas Ethernet em utilização
– Luminosidade do ecrã a um valor predefinido de 70%
– 12 W de carga máx. na ranhura do cartão rider PCIe x8
– Teclado e rato ligados
– Duas monitores externos ligados
Em aplicações onde estes computadores têm a carga completa, a temperatura de funcionamento máx. é 45 °C (113 °F).
114
Publicação da Rockwell Automation 6181P-UM003A-PT-P - Agosto 2014
Especificações
Apêndice A
Tabela 14 - Corrente
Atributo
Modelo CA
Voltagem de entrada
Consumo de energia
Modelos CC
Voltagem de entrada
Consumo de energia
Valores, máx
Portas USB 3.0
Ranhuras PCIe
Todos os modelos 6181P
100 ~ 240V, autoselecção
100 ~ 240V; 1,8 ~ 0,75 A 50/60 Hz; 180VA
18 ~ 32V
18 ~ 32V; 10,0 ~ 5,63 A; 180 W SELV
900 mA(1)
12 W interno, 28 W externo (40 W total)
(1) Por porta Máximo de duas portas carregadas a 900 mA e todas as outras portas a 500 mA.
Publicação da Rockwell Automation 6181P-UM003A-PT-P - Agosto 2014
115
Apêndice A
Especificações
Tabela 15 - Certificações
Atributo(1)
Todos os modelos 6181P
c-UL-us
UL/c-UL Listado por UL 60950-1 e CSA C22.2 60950-1 segunda edição
CE
EMC 2004/108/EEC
• Padrões de imunidade: EN55024, EN61000-3-2, EN61000-3-3
• Padrões de emissões: EN55022 Classe A
EN 60950-1
EU REACH: Regulamento No. 1907/2006 do Parlamento Europeu(2)
Equipamento Eléctrico e Electrónico de Resíduos (WEEE) 2002/96/EC
Directiva Métrica 80/181/EEC
Directiva de Baterias UE 2006/66/EC
Directiva de baixa voltagem: LVD 2006/95/EC
FCC
Emissões Classe A
RCM
Padrões de emissões: AS/NZS CISPR 22 Classe A
RoHS
RoHS 2011/65/EU Europeu
China RoHS:
Turkey RoHS (EEE Yönetmeliğine Uygundur. Em Conformidade com o Regulamento EEE)
Coreia
Certificação Coreana de Equipamento de Transmissão e de Comunicação, conforme o Artigo
58-2 da Lei das Ondas de Rádio, Cláusula 2
Padrões de emissões: Classe A
이 기기는 업무용 (A 급 ) 전자파적합기기로서 판매자 또는 사용자는 이 점을 주의
하시기 바라며 , 가정 외의 지역에서 사용하는 것을 목적으로 합니다 .
EAC (TR CU)
TR CU 004/2011 de Baixa Voltagem
EMC TR CU 020/2011
(1) Consulte http://www.rockwellautomation.com/certification para declarações de conformidade, certificados e outros detalhes de
certificação.
(2) A Rockwell Automation mantém a actual informação ambiental sobre o produto no seu website
http:/www.rockwellautomation.com/rockwellautomation/about-us/sustainability-ethics/product-environmentalcompliance.page.
116
Publicação da Rockwell Automation 6181P-UM003A-PT-P - Agosto 2014
Apêndice
B
Instalação de acessórios
Objectivos
Este apêndice fornece informações sbore como instalar acessórios disponíveis
para este computador.
Este apêndice abrange os seguintes tópicos:
• Lista de verificação pré-instalação
• Instalar uma Placa de Expansão
• Instalar Memória Adicional
Pode consultar a lista actual de acessórios neste site da Rockwell Automation:
http://ab.rockwellautomation.com/Computers.
IMPORTANTE
Lista de verificação préinstalação
Recomendamos que utilize apenas acessórios Allen-Bradley aprovados.
Consulte http://ab.rockwellautomation.com/Computers para obter uma lista
das peças e acessórios de substituição.
Reveja as seguintes informações antes de instalar quaisquer acessórios.:
• Precauções sobre Voltagem na página 45
• Precauções contra Descargas Electroestáticas na página 46
Publicação da Rockwell Automation 6181P-UM003A-PT-P - Agosto 2014
117
Apêndice B
Instalação de acessórios
Instalar uma Placa de
Expansão
Computadores com monitor e sem ecrã suportam placas de expansão com
metade do tamanho mas altura completa. As placas PCI/PCIe de comprimento
médio têm 106,68 mm (4,2 pol.) de altura por 175,26 mm (7,0 pol.) de
comprimento.
A seguinte tabela indica as ranhuras PCI/PCIe e configurações suportadas pelos
computadores com monitor e sem ecrã.
Modelo de Computador
Todos os computadores com
monitor e sem ecrã
Default
(Predefinição)
Configuração de
uma ranhura
Uma ranhura alternada
Usar kit PCI Riser
(Cat. No. 6189V-PCIR)
Duas ranhuras alternadas
Usar kit PCI/PCIe Extender
(Cat. No. 6189V-EXTPCI2)
1 PCI Express x8
1 PCI
• 2 PCI
• 2 PCIe x4
• 1 PCIe x4 + 1 PCI
Qualquer configuração PCI/PCIe suporta 12 W (máximo) internos na ranhura
PCI/PCIe e 28 W (máximo) externos ao computador, para uma carga máxima de
40 W. Verifique se a sua placa não excede os seus valores térmicos.
Quando o computador estiver a funcionar à sua temperatura máxima, a
temperatura ambiente na ranhura PCI/PCIe a funcionar com uma placa sem
ventoinha de 4 W pode atingir 70 °C (158 °F). Com uma carga de 12 W, a
temperatura ambiente pode atingir 90 °C (194 °F). A temperaturas da sua
ranhura PCI/PCIe podem ser inferiores em função do consumo de energia da
aplicação específica.
ATENÇÃO: As placas de expansão são sensíveis a ESD e requerem
manuseamento cuidadoso:
• Segure as placas apenas pelas extremidades.
• Não toque nos conectores, componentes ou circuitos da placa.
• Depois de remover a placa de expansão, coloque-a numa superfície plana, livre
de estática, com o lado dos componentes virado para cima.
• Não arraste a placa sobre uma superfície.
IMPORTANTE
Use uma pulseira antiestática ligada à superfície de trabalho e ferramentas e
equipamento devidamente ligados à terra.
Siga estes passos para reinstalar uma placa de expansão (o computador de
desempenho é ilustrado).
1. Siga os passos para Pré-configuração na página 46.
2. Remova a tampa do computador como detalhado em Remover a Tampa na
página 47.
118
Publicação da Rockwell Automation 6181P-UM003A-PT-P - Agosto 2014
Instalação de acessórios
Apêndice B
3. Remova o parafuso que segura a tampa da ranhura (A).
4. Remova a tampa da ranhura (B) e guarde-a.
Modelo com Monitor Integrado
Ilustrado
A
B
Placa Riser de Duas Ranhuras Ilustrada
ATENÇÃO: Não deite fora a tampa da ranhura. Se a placa de expansão for
removida no futuro, a tampa da ranhura deverá ser reinstalada para
garantir um arrefecimento devido.
5. Retire a placa de expansão da embalagem protectora.
6. Encaixe a placa de expansão na ranhura da placa riser compatível (C).
Pressione para garantir que está bem assente na ranhura.
7. Prenda a placa de expansão com o parafuso (D).
Modelo com Monitor Integrado
Ilustrado
C
D
Placa Riser de Duas Ranhuras Ilustrada
8. Ligue quaisquer cabos apropriados à placa de expansão.
9. Consulte as instruções de instalação da placa de expansão para garantir que
todos os passos de instalação são seguidos.
10. Volte a instalar a tampa do computador, como detalhado em Remover a
Tampa na página 47.
11. Siga os passos para Pós-configuração na página 47.
Publicação da Rockwell Automation 6181P-UM003A-PT-P - Agosto 2014
119
Apêndice B
Instalação de acessórios
Opções da Placa Riser PCI/PCIe
Pode usar o kit da ranhura da placa de expansão PCI/PCIe , número de catálogo
6189V-EXTPCI2, para alterar a placa riser PCI/PCIe de uma ranhura
predefinida para o seguinte:
• Placa riser PCI de duas ranhuras
• placa riser PCIe x4 de duas ranhuras
• Placa riser de duas ranhuras com uma ranhura PCI e uma ranhura PCIe x4.
Figura 19 - Opções da Placa Riser PCI/PCIe
Kit Riser PCI de Uma Ranhura
Cat. No. 6189V-PCIR
Kit de Extensão PCI/PCIe de Duas Ranhuras Alternativo, Cat. No. 6189V-EXTPCI2
1
1
1
1
3
2
3
Item
Componente
1
Conector da placa-mãe
2
Ranhura de expansão PCI
3
Ranhura de expansão PCIe x4
2
2
2
3
Siga estes passos para instalar o kit da ranhura de expansão PCI/PCIe
(o computador com monitor é ilustrado).
PERIGO DE CHOQUE: As descargas electroestáticas (ESD) podem danificar o
computador e seus componentes. Leia e siga Precauções contra Descargas
Electroestáticas na página 46 antes de remover a tampa traseira.
O não seguir de precauções de segurança devidas poderá resultar num grave
choque eléctrico ou danificar o computador.
1. Siga os passos para Pré-configuração na página 46.
2. Remova a tampa do computador como detalhado em Remover a Tampa na
página 47.
3. Remova os três parafusos que prendem o suporte da placa riser PCIe x8
predefinida (A).
120
Publicação da Rockwell Automation 6181P-UM003A-PT-P - Agosto 2014
Instalação de acessórios
Apêndice B
4. Remova a estrutura da placa riser PCIe x8 do chassis (B).
Modelos com
Monitor Integrado
Ilustrados
B
B
A
Placa Riser de
Ranhura Única
A
Placa Riser de
Duas Ranhuras
A
A
A
A
5. Remova os parafusos que prendem a placa riser predefinida (C).
6. Remova a placa riser do suporte (D).
D
D
C
Placa Riser
de Ranhura
Única
C
Placa Riser
de Duas
Ranhuras
C
C
7. Coloque a placa riser predefinida com o seu parafuso sobre uma superfície
de trabalho de dissipação estática ou no interior de um saco anti-estático.
8. Segure na nova placa riser pelas extremidades e retire a embalagem
protectora.
9. Alinhe a nova placa riser com o suporte da placa riser PCI/PCIe (E).
Publicação da Rockwell Automation 6181P-UM003A-PT-P - Agosto 2014
121
Apêndice B
Instalação de acessórios
10. Prenda-a com os parafusos fornecidos com o kit (F).
E
E
F
F
Placa Riser de Ranhura Única
F
Placa Riser de Duas Ranhuras
F
Se estiver a instalar
Então use
Prenda com
Uma placa riser de duas
ranhuras
O suporte riser PCI/PCIe fornecido com o kit
Quatro parafusos
Uma placa riser de uma
ranhura
O suporte riser PCI/PCIe predefinido
Dois parafusos
11. Insira o conector da placa riser na ranhura de expansão interna
certificando-se que a placa está firmemente instalada na ranhura (G).
12. Aperte os três parafusos para prender a estrutura da placa riser PCI/PCIe
ao chassis (H).
Modelos com
Monitor Integrado
Ilustrados
G
G
H
Placa Riser
de Ranhura
Única
H
H
H
IMPORTANTE
122
Placa Riser
de Duas
Ranhuras
H
H
Certifique-se que o suporte de montagem não entala qualquer um dos
cabos sob o suporte.
Publicação da Rockwell Automation 6181P-UM003A-PT-P - Agosto 2014
Instalação de acessórios
Se pretender instalar
Então
Uma placa de expansão compatível agora
Proceda para página 118 para instruções.
Uma placa de expansão mais tarde
1. Reinstale a tampa de trás.
2. Aplique corrente ao computador.
Apêndice B
13. Volte a instalar a tampa do computador, como detalhado em Reinstalar a
Tampa na página 48.
14. Siga os passos para Pós-configuração na página 47.
Instalar Memória Adicional
A placa-mãe dos computadores com monitor integrado tem duas ranhuras
SO-DIMM que suportam até 16 GB de memória de sistema, no máximo.
Consulte Substituir ou Adicionar Módulos de Memória na página 51 para mais
informações sobre como instalar memória adicional.
Publicação da Rockwell Automation 6181P-UM003A-PT-P - Agosto 2014
123
Apêndice B
Instalação de acessórios
Notas:
124
Publicação da Rockwell Automation 6181P-UM003A-PT-P - Agosto 2014
Índice
Numerics
1450R
dimensões do produto 29
750R
dimensões do produto 29
A
acessórios 45
Autoteste ao Ligar
Firmware Configuration (Configuração do
Firmware)
Advanced (Avançado) 64
Boot (Arranque) 80
Chipset 77
Main (Principal) 63
Save & Exit (Guardar e Sair) 82
Security (Segurança) 81
fonte de alimentação (PSU)
substituir 55
funcionalidades
placas de sistema 17
B
Bateria RTC
tempo de vida útil estimado 53
C
calibrar ecrã táctil 102
características do hardware
desempenho 16, 17, 18
placas de sistema 17
sem ecrã 15
Cartão CompactFlash
localizaçăo das ranhuras 48
corrente
CC 37
parafuso funcional de ligação à terra 38
D
diagnóstico do hardware 91
dimensões do produto
1200P sem ecrã 26
Ecrã 1200P, desempenho 27
Ecrã 1500P, desempenho 27
Ecrã 1700P, desempenho 28, 29
E
ecrã táctil
calibrar 102
software do controlador 101
tipo 102
ecrã, limpar 103
eliminação do computador 99
Energia CC
ligar 37
exibição
precauções de limpeza 103, 104
F
ferramentas de configuração
instalação 30
I
instalação
aviso de ambiente e compartimento 24
dimensões do produto 26
directrizes 25
ferramentas necessárias 30
ligar periféricos 35
ligar via LAN 39
K
Kit da Ranhura de Expansão PCI
instalar 120
L
lembretes ao desempacotar 14
Ligação à Ethernet 39
ligação de energia
avisos 36
ligação de rede
Ethernet LAN 105, 106, 107, 108, 109, 110,
111, 112, 113
Lembrete do cabo LAN 24
Ligação LAN 39
Ligações I/O 35
Limpar a CMOS 98
limpar o computador
chassis 104
exibição 103, 104
marcas de tinta/gordura 104
lista de peças 15
M
manutenção
limpar ecrã 103
limpar o computador 103
memória
directrizes de instalação 52
precauções na instalação 51
monitor de hadware 91
Publicação da Rockwell Automation 6181P-UM003A-PT-P - Agosto 2014
125
Índice
montagem
montagem em painel 32
montagem em painel
corte do painel 32
directrizes 30
P
parafuso funcional de ligação à terra 38
peças de substituição 45, 117
periféricos
ligar 35
placas de expansão
kit da ranhura de expansão PCI
opções 120
opções da placa riser 120
resolução de problemas 95
POST, veja Autoteste ao Ligar
procedimento de encerramento 43
tomadas de áudio
em computadores de desempenho 16
em computadores sem ecrã 15
U
unidade de disco óptico
especificações 105, 106, 107, 109, 110, 112,
113
unidade de disco rígido
especificações 105, 106, 107, 108, 109, 110,
111, 112, 113
precauções 49
remoçăo 49
substituir 117
Utilitário de Configuração BIOS 59
aceder 60
Ecrã de configuração 60
utilitário de diagnóstico
utilização 83, 96
R
Ranhuras DIMM
Instalar memória 52
resolução de problemas
carregar predefinições do sistema 97
depois do arranque 94
durante o arranque 93
instalação de placa de expansão 95
limpar a CMOS 98
listas de verificação 93
monitor de hadware 91
problema com a placa de expansão 95
problema com monitor externo 95
problema com monitor integrado 95
procedimento 60, 92
utilitário de diagnóstico 96
V
vistas do sistema
desempenho, frontal 16, 17, 18
desempenho, lados 16, 17, 18
desempenho, traseira 16, 17, 18
sem ecrã, fundo 15
sem ecrã, lados 15
sem ecrã, traseira 15
S
Setup menu (Menu de configuração)
AMI Rescue (Resgate AMI) 85
Diagnóstico 83
Exit (Sair) 90
Firmware Configuration (Configuração do
Firmware) 62
Firmware Update (Actualização de Firmware)
61
sistema
predefinições 97
substituição de componentes
Cartão CompactFlash 48
substituir componentes
procedimento de pós-configuração 47
procedimento de pré-configuração 46
T
tampa de trás
instalar, desempenho/sem ecrã 48
remover, desempenho/sem ecrã 47
126
Publicação da Rockwell Automation 6181P-UM003A-PT-P - Agosto 2014
Suporte da Rockwell Automation
A Rockwell Automation fornece informações técnicas na Internet para o ajudar a utilizar os seus produtos.
Em http://www.rockwellautomation.com/support pode obter notas técnicas e sobre as aplicações, amostras de código e
ligações para links to software pacotes de serviço de software. Pode também visitar o nosso Centro de Suporte em
https://rockwellautomation.custhelp.com/ para actualizações de software, chats e fóruns de suporte, informação técnica,
FAQs e para se subscrever para receber actualizações de notificação de produtos.
Além disso, oferecemos múltiplos programas de suporte para instalação, configuração e resolução de problemas. Para mais
informações, contacte o seu distribuidor local ou representante Rockwell Automation, ou visite
http://www.rockwellautomation.com/services/online-phone.
Assistência de Instalação
Se tiver problemas dentro das primeiras 24 horas após a instalação, releia a informação contida neste manual. Pode contactar
o Apoio ao Cliente para uma ajuda inicial para voltar a pôr o seu produto em funcionamento.
Estados Unidos ou Canadá
1.440.646.3434
Fora dos Estados Unidos ou do
Canadá
Utilize o Localizador Mundial em http://www.rockwellautomation.com/rockwellautomation/support/overview.page ou contacte o seu
representante Rockwell Automation local.
Devolução do Novo Produto por Insatisfação
A Rockwell Automation testa todos os seus produtos para ajudar a garantir que estão totalmente operacionais quando são
enviados do local de fabrico. No entanto, se o seu produto não estiver a funcionar e precisar de ser devolvido, siga estes
procedimentos.
Estados Unidos
Contacte o seu distribuidor. Terá de fornecer um número de ficha do Apoio ao Cliente (marque o número de telefone mais acima, para
obter um) ao seu distribuidor para completar o processo de devolução.
Fora dos Estados Unidos
Contacte o seu representante local da Rockwell Automation para o procedimento de devolução.
Feedback de documentação
Os seus comentários ajudam-nos a melhor servir as suas necessidades de documentação. Caso tenha sugestões sobre como
melhorar este documento, preencha este formulário, publicação RA-DU002, disponível em
http://www.rockwellautomation.com/literature/.
Rockwell Otomasyon Ticaret A.Ş., Kar Plaza İş Merkezi E Blok Kat:6 34752 İçerenköy, İstanbul, Tel: +90 (216) 5698400
Publicação 6181P-UM003A-PT-P - Agosto 2014
Sobrepõe-se à publicação XXXX-X.X.X - Mês Ano
PN-XXXXXX-XX
Copyright © 2014 Rockwell Automation, Inc. Todos os direitos reservados. Impresso na China