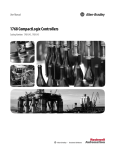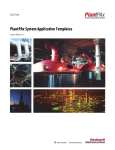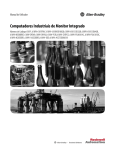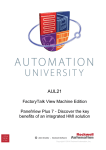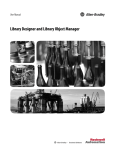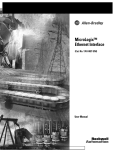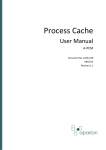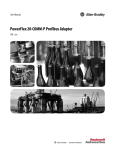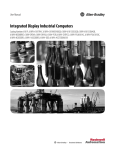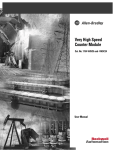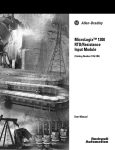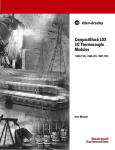Download Application Code Manager User Manual
Transcript
User Manual Application Code Manager Catalog Number Important User Information Read this document and the documents listed in the additional resources section about installation, configuration, and operation of this equipment before you install, configure, operate, or maintain this product. Users are required to familiarize themselves with installation and wiring instructions in addition to requirements of all applicable codes, laws, and standards. Activities including installation, adjustments, putting into service, use, assembly, disassembly, and maintenance are required to be carried out by suitably trained personnel in accordance with applicable code of practice. If this equipment is used in a manner not specified by the manufacturer, the protection provided by the equipment may be impaired. In no event will Rockwell Automation, Inc. be responsible or liable for indirect or consequential damages resulting from the use or application of this equipment. The examples and diagrams in this manual are included solely for illustrative purposes. Because of the many variables and requirements associated with any particular installation, Rockwell Automation, Inc. cannot assume responsibility or liability for actual use based on the examples and diagrams. No patent liability is assumed by Rockwell Automation, Inc. with respect to use of information, circuits, equipment, or software described in this manual. Reproduction of the contents of this manual, in whole or in part, without written permission of Rockwell Automation, Inc., is prohibited. Throughout this manual, when necessary, we use notes to make you aware of safety considerations. WARNING: Identifies information about practices or circumstances that can cause an explosion in a hazardous environment, which may lead to personal injury or death, property damage, or economic loss. ATTENTION: Identifies information about practices or circumstances that can lead to personal injury or death, property damage, or economic loss. Attentions help you identify a hazard, avoid a hazard, and recognize the consequence. IMPORTANT Identifies information that is critical for successful application and understanding of the product. Labels may also be on or inside the equipment to provide specific precautions. SHOCK HAZARD: Labels may be on or inside the equipment, for example, a drive or motor, to alert people that dangerous voltage may be present. BURN HAZARD: Labels may be on or inside the equipment, for example, a drive or motor, to alert people that surfaces may reach dangerous temperatures. ARC FLASH HAZARD: Labels may be on or inside the equipment, for example, a motor control center, to alert people to potential Arc Flash. Arc Flash will cause severe injury or death. Wear proper Personal Protective Equipment (PPE). Follow ALL Regulatory requirements for safe work practices and for Personal Protective Equipment (PPE). Allen-Bradley, Rockwell Software, Logix5000, Studio 5000, Studio 5000 Logix Designer, FactoryTalk, ControlLogix, and Rockwell Automation are trademarks of Rockwell Automation, Inc. Trademarks not belonging to Rockwell Automation are property of respective companies. Table of Contents Preface Important User Information . . . . . . . . . . . . . . . . . . . . . . . . . . . . . . . . . . . . . . . . 2 Preface Objectives. . . . . . . . . . . . . . . . . . . . . . . . . . . . . . . . . . . . . . . . . . . . . . . . . . 7 Purpose of This Manual . . . . . . . . . . . . . . . . . . . . . . . . . . . . . . . . . . . . . . . . . . . . 7 Additional Resources . . . . . . . . . . . . . . . . . . . . . . . . . . . . . . . . . . . . . . . . . . . . . . . 7 Abbreviations. . . . . . . . . . . . . . . . . . . . . . . . . . . . . . . . . . . . . . . . . . . . . . . . . . . . . . 7 Chapter 1 Application Code Manager Overview Chapter Objectives. . . . . . . . . . . . . . . . . . . . . . . . . . . . . . . . . . . . . . . . . . . . . . . . . 9 Design Process . . . . . . . . . . . . . . . . . . . . . . . . . . . . . . . . . . . . . . . . . . . . . . . . . . . . . 9 The Library Management Workflow. . . . . . . . . . . . . . . . . . . . . . . . . . . . . 9 The Project Execution Workflow . . . . . . . . . . . . . . . . . . . . . . . . . . . . . . 12 Library Objects . . . . . . . . . . . . . . . . . . . . . . . . . . . . . . . . . . . . . . . . . . . . . . . . . . 12 Templates . . . . . . . . . . . . . . . . . . . . . . . . . . . . . . . . . . . . . . . . . . . . . . . . . . . . . . . 13 Schedules. . . . . . . . . . . . . . . . . . . . . . . . . . . . . . . . . . . . . . . . . . . . . . . . . . . . . . . . 13 Design Automation Concept . . . . . . . . . . . . . . . . . . . . . . . . . . . . . . . . . . . . . 14 ACM Console . . . . . . . . . . . . . . . . . . . . . . . . . . . . . . . . . . . . . . . . . . . . . . . . . . . 14 Chapter 2 Installation Chapter Objectives. . . . . . . . . . . . . . . . . . . . . . . . . . . . . . . . . . . . . . . . . . . . . . . Installing the Application Code Manager Application. . . . . . . . . . . . . . . Local Library and Template File Installation . . . . . . . . . . . . . . . . . . . . . . . Completing the Application Code Manager for New Installation . . . . Accessing the Database Manager. . . . . . . . . . . . . . . . . . . . . . . . . . . . . . . Creating an ACM Database . . . . . . . . . . . . . . . . . . . . . . . . . . . . . . . . . . . Connecting to an ACM Database. . . . . . . . . . . . . . . . . . . . . . . . . . . . . . Registering the Default ACM Libraries. . . . . . . . . . . . . . . . . . . . . . . . . The Application Code Manager Application Full Upgrade . . . . . . . . . . 15 16 19 20 20 22 23 25 26 Chapter 3 Main Graphic User Interface Chapter Objectives. . . . . . . . . . . . . . . . . . . . . . . . . . . . . . . . . . . . . . . . . . . . . . . Main GUI Title Bar . . . . . . . . . . . . . . . . . . . . . . . . . . . . . . . . . . . . . . . . . . . . . . Main GUI Menu Bar . . . . . . . . . . . . . . . . . . . . . . . . . . . . . . . . . . . . . . . . . . . . . Main GUI Button Bar . . . . . . . . . . . . . . . . . . . . . . . . . . . . . . . . . . . . . . . . . . . . Main GUI Registered Libraries Tree View . . . . . . . . . . . . . . . . . . . . . . . . . Main GUI Project Tree View . . . . . . . . . . . . . . . . . . . . . . . . . . . . . . . . . . . . . Organizing the View. . . . . . . . . . . . . . . . . . . . . . . . . . . . . . . . . . . . . . . . . . Historian Branch. . . . . . . . . . . . . . . . . . . . . . . . . . . . . . . . . . . . . . . . . . . . . HMI Branch . . . . . . . . . . . . . . . . . . . . . . . . . . . . . . . . . . . . . . . . . . . . . . . . . Used Libraries Branch . . . . . . . . . . . . . . . . . . . . . . . . . . . . . . . . . . . . . . . . Controller and Class Panes . . . . . . . . . . . . . . . . . . . . . . . . . . . . . . . . . . . . Rockwell Automation Publication LOGIX-UM003B-EN-P - July 2017 27 28 28 28 29 30 30 31 32 33 34 3 Table of Contents Main GUI Object Parameter Dialog . . . . . . . . . . . . . . . . . . . . . . . . . . . . . . . 35 Sub-Object Parameters Tab . . . . . . . . . . . . . . . . . . . . . . . . . . . . . . . . . . . 36 Chapter 4 Main GUI Menu Bar Chapter Objectives . . . . . . . . . . . . . . . . . . . . . . . . . . . . . . . . . . . . . . . . . . . . . . . Main GUI Button Bar . . . . . . . . . . . . . . . . . . . . . . . . . . . . . . . . . . . . . . . . . . . . Main GUI File Menu . . . . . . . . . . . . . . . . . . . . . . . . . . . . . . . . . . . . . . . . . . . . . Connecting to an ACM Database . . . . . . . . . . . . . . . . . . . . . . . . . . . . . . Creating a New Project. . . . . . . . . . . . . . . . . . . . . . . . . . . . . . . . . . . . . . . . Copying an Existing Project . . . . . . . . . . . . . . . . . . . . . . . . . . . . . . . . . . . Main GUI Edit Menu . . . . . . . . . . . . . . . . . . . . . . . . . . . . . . . . . . . . . . . . . . . . Main GUI Tools Menu . . . . . . . . . . . . . . . . . . . . . . . . . . . . . . . . . . . . . . . . . . . Opening the Target ACD . . . . . . . . . . . . . . . . . . . . . . . . . . . . . . . . . . . . . Main GUI View Menu. . . . . . . . . . . . . . . . . . . . . . . . . . . . . . . . . . . . . . . . . . . . Main GUI Help Menu. . . . . . . . . . . . . . . . . . . . . . . . . . . . . . . . . . . . . . . . . . . . Interpreting the About Application Code Manager Dialog . . . . . . . 37 38 38 39 41 42 43 43 44 46 47 47 Chapter 5 System View Context Menu Commands 4 Chapter Objectives . . . . . . . . . . . . . . . . . . . . . . . . . . . . . . . . . . . . . . . . . . . . . . . Project Context Menu . . . . . . . . . . . . . . . . . . . . . . . . . . . . . . . . . . . . . . . . . . . . Historian Context Menu . . . . . . . . . . . . . . . . . . . . . . . . . . . . . . . . . . . . . . . . . Historian Category Context Menu . . . . . . . . . . . . . . . . . . . . . . . . . . . . . . . . Adding a New Historian Object . . . . . . . . . . . . . . . . . . . . . . . . . . . . . . . Historian Object Context Menu. . . . . . . . . . . . . . . . . . . . . . . . . . . . . . . . . . . Generating a Historian Object . . . . . . . . . . . . . . . . . . . . . . . . . . . . . . . . . HMI Context Menu. . . . . . . . . . . . . . . . . . . . . . . . . . . . . . . . . . . . . . . . . . . . . . HMI Category Context Menu . . . . . . . . . . . . . . . . . . . . . . . . . . . . . . . . . . . . Adding a New HMI Object . . . . . . . . . . . . . . . . . . . . . . . . . . . . . . . . . . . HMI Object Context Menu. . . . . . . . . . . . . . . . . . . . . . . . . . . . . . . . . . . . . . . Generating a Display . . . . . . . . . . . . . . . . . . . . . . . . . . . . . . . . . . . . . . . . . . Project Libraries Context Menu . . . . . . . . . . . . . . . . . . . . . . . . . . . . . . . . . . . Updating a Project Library . . . . . . . . . . . . . . . . . . . . . . . . . . . . . . . . . . . . Sub-Object Context Menu . . . . . . . . . . . . . . . . . . . . . . . . . . . . . . . . . . . . . . . . Adding a New Sub-Object. . . . . . . . . . . . . . . . . . . . . . . . . . . . . . . . . . . . . Resetting the Grouping of Sub-Objects . . . . . . . . . . . . . . . . . . . . . . . . . Rockwell Automation Publication LOGIX-UM003B-EN-P - July 2017 49 50 51 51 52 53 53 54 54 55 56 56 58 58 61 61 62 Table of Contents Chapter 6 Controller Preview and Class View Context Menu Commands Chapter Objectives. . . . . . . . . . . . . . . . . . . . . . . . . . . . . . . . . . . . . . . . . . . . . . . Controller Context Menu . . . . . . . . . . . . . . . . . . . . . . . . . . . . . . . . . . . . . . . . Creating a New Controller . . . . . . . . . . . . . . . . . . . . . . . . . . . . . . . . . . . . Adding a New Controller . . . . . . . . . . . . . . . . . . . . . . . . . . . . . . . . . . . . . Adding New from ACD/L5X Files . . . . . . . . . . . . . . . . . . . . . . . . . . . . Updating from ACD/L5X Files . . . . . . . . . . . . . . . . . . . . . . . . . . . . . . . Detaching from ACD/L5X Files . . . . . . . . . . . . . . . . . . . . . . . . . . . . . . Merging Controllers . . . . . . . . . . . . . . . . . . . . . . . . . . . . . . . . . . . . . . . . . . Hardware Context Menu . . . . . . . . . . . . . . . . . . . . . . . . . . . . . . . . . . . . . . . . . Adding a New Hardware Module. . . . . . . . . . . . . . . . . . . . . . . . . . . . . . Using Copy and Paste Special . . . . . . . . . . . . . . . . . . . . . . . . . . . . . . . . . Deleting a Referenced Module in Class View . . . . . . . . . . . . . . . . . . . Software Branch Context Menus . . . . . . . . . . . . . . . . . . . . . . . . . . . . . . . . . . Adding a New Software Object to a Controller . . . . . . . . . . . . . . . . . Generating a Partial Program . . . . . . . . . . . . . . . . . . . . . . . . . . . . . . . . . . Generating a Partial Routine . . . . . . . . . . . . . . . . . . . . . . . . . . . . . . . . . . Adding a New Instance . . . . . . . . . . . . . . . . . . . . . . . . . . . . . . . . . . . . . . . 63 64 66 67 68 72 75 75 77 77 79 82 83 83 84 86 87 Chapter 7 Registered Library Context Menu Commands Chapter Objectives. . . . . . . . . . . . . . . . . . . . . . . . . . . . . . . . . . . . . . . . . . . . . . . Registered Libraries Context Menu . . . . . . . . . . . . . . . . . . . . . . . . . . . . . . . . Registering an ACM Library . . . . . . . . . . . . . . . . . . . . . . . . . . . . . . . . . . Reconstituting the ACD . . . . . . . . . . . . . . . . . . . . . . . . . . . . . . . . . . . . . . 89 90 92 93 Chapter 8 ACM Console Chapter Objectives. . . . . . . . . . . . . . . . . . . . . . . . . . . . . . . . . . . . . . . . . . . . . . . 97 ACM Console . . . . . . . . . . . . . . . . . . . . . . . . . . . . . . . . . . . . . . . . . . . . . . . . . . . 98 Opening the ACM Console . . . . . . . . . . . . . . . . . . . . . . . . . . . . . . . . . . . 99 Generating a List of All Commands. . . . . . . . . . . . . . . . . . . . . . . . . . . 100 Generating a Specific List of Commands . . . . . . . . . . . . . . . . . . . . . . 100 Generating Detailed Command Information . . . . . . . . . . . . . . . . . . 101 Chapter 9 Import Export Manager Chapter Objectives. . . . . . . . . . . . . . . . . . . . . . . . . . . . . . . . . . . . . . . . . . . . . . Accessing the Import Export Manager . . . . . . . . . . . . . . . . . . . . . . . . . . . . Import Export Manager Menu Bar . . . . . . . . . . . . . . . . . . . . . . . . . . . . . . . Import Export Manager File Menu . . . . . . . . . . . . . . . . . . . . . . . . . . . Import Export Manager Tools Menu. . . . . . . . . . . . . . . . . . . . . . . . . . Import Export Manager Import Tab. . . . . . . . . . . . . . . . . . . . . . . . . . . . . . Importing a Schedule . . . . . . . . . . . . . . . . . . . . . . . . . . . . . . . . . . . . . . . . Import Export Manager Export Tab . . . . . . . . . . . . . . . . . . . . . . . . . . . . . . Exporting a Schedule . . . . . . . . . . . . . . . . . . . . . . . . . . . . . . . . . . . . . . . . Import Export Manager Compare Tab. . . . . . . . . . . . . . . . . . . . . . . . . . . . Comparing a Project to a Saved Schedule . . . . . . . . . . . . . . . . . . . . . . Rockwell Automation Publication LOGIX-UM003B-EN-P - July 2017 103 103 104 105 105 106 107 110 111 113 114 5 Table of Contents Import Export Template Manager . . . . . . . . . . . . . . . . . . . . . . . . . . . . . . . . Import Export Template Manager Template Editor Tab . . . . . . . . Import Export Template Manager Copy/Move Templates Tab. . Creating a New Schedule Template Using the Import Export Template Manager. . . . . . . . . . . . . . . . . . . . . . . . . . . . . . . . . . . . . . . . . . . 115 116 118 119 Chapter 10 Database Manager Chapter Objectives . . . . . . . . . . . . . . . . . . . . . . . . . . . . . . . . . . . . . . . . . . . . . . Accessing the Database Manager. . . . . . . . . . . . . . . . . . . . . . . . . . . . . . . . . . Creating an ACM Database . . . . . . . . . . . . . . . . . . . . . . . . . . . . . . . . . . . . . . Deleting a Database. . . . . . . . . . . . . . . . . . . . . . . . . . . . . . . . . . . . . . . . . . . . . . 121 121 123 124 Chapter 11 Reports Chapter Objectives . . . . . . . . . . . . . . . . . . . . . . . . . . . . . . . . . . . . . . . . . . . . . . Generating a Report . . . . . . . . . . . . . . . . . . . . . . . . . . . . . . . . . . . . . . . . . . . . . Viewing Registered Library Usage. . . . . . . . . . . . . . . . . . . . . . . . . . . . . . . . . Viewing Project History . . . . . . . . . . . . . . . . . . . . . . . . . . . . . . . . . . . . . . . . . 125 125 126 128 Chapter 12 Design Collaboration Chapter Objectives . . . . . . . . . . . . . . . . . . . . . . . . . . . . . . . . . . . . . . . . . . . . . . Creating a Central ACM Database . . . . . . . . . . . . . . . . . . . . . . . . . . . . . . . Sharing Libraries, Templates, and Schedules . . . . . . . . . . . . . . . . . . . . . . . Other Considerations . . . . . . . . . . . . . . . . . . . . . . . . . . . . . . . . . . . . . . . . . . . Index 6 Rockwell Automation Publication LOGIX-UM003B-EN-P - July 2017 129 129 130 130 Preface Preface Objectives This preface covers the following topics: • Purpose of This Manual • Additional Resources • Abbreviations Purpose of This Manual This manual is a user guide for the Application Code Manager (ACM) application. It provides procedures for the following: • Installing the Program • Creating Projects • Registering Library Objects • Configuring Library Objects • Exporting and Importing Schedules • Saving Projects • Using the Database Manager • Creating Reports Additional Resources This document contains additional information concerning related products from Rockwell Automation. Resource Description Library Designer and Library Object Manager User Manual, publication LOGIX-UM006A-EN-P User manual for the Library Designer plug-in and the Library Object Manager application. You can view or download publications at http://www.rockwellautomation.com/literature/. To order paper copies of technical documentation, contact your local Allen-Bradley distributor or Rockwell Automation sales representative. Abbreviations These abbreviations are used in this publication. Abbr Meaning ACM Application Code Manager FT FactoryTalk® FTAE FactoryTalk Alarms and Events GUI Graphic User Interface HMI Human Machine Interface I/O Input/Output LOM Library Object Manager ME Machine Edition SE Site Edition XML Extensible Markup Language (Export format -.XML file extension) Rockwell Automation Publication LOGIX-UM003B-EN-P - July 2017 7 Preface Notes: 8 Rockwell Automation Publication LOGIX-UM003B-EN-P - July 2017 Chapter 1 Application Code Manager Overview Chapter Objectives This chapter provides information on the following topics: • Design Process • Library Objects • Templates • Schedules • Design Automation Concept • ACM Console Design Process The Studio 5000® Application Code Manager (ACM) design process introduces a modular, Object-based approach to the creation of ACD controller code, FactoryTalk® View SE/ME display content, FactoryTalk Historian Tag and FactoryTalk Alarms and Events (FTAE) import configuration. The Studio 5000 ACM design process separates function and configuration into two separate layers of data, and divides the design process into two distinct workflows, Library Management and Project Execution. The design process involves a suite of applications and plug-ins: • The Studio 5000 Logix Designer® application • The Library Designer plug-in • The Library Object Manager (LOM) application • The Application Code Manager (ACM) application • FactoryTalk View Studio The Library Management Workflow Studio 5000 Logix Designer The Library Management workflow begins when a Librarian creates a specific instance of ACD controller code in the Logix Designer application. The specific instance is a single Project containing a single Controller. The Project includes a logical structure allowing for these Logix Objects: • Controller Tags • Tasks • Motion Groups Rockwell Automation Publication LOGIX-UM003B-EN-P - July 2017 9 Chapter 1 Application Code Manager Overview • • • • Add-On Instructions Data Types Trends I/O Configurations Each Logix Object has an internal hierarchy of elements: for example, a Task may contain one or more Programs, each of which may contain one or more Routines. Every Project has one Controller. There may be one, many, or no instances of any type of Logix Object in the Project when the specific instance is created. This single instance of controller code is saved to an ACD file. Traditionally, controller code was designed and configured for a specific Project. In the Library Management workflow, Librarians design content not for a specific Project, but to provide a widely applicable set of functions. Project components are used to create Library Objects. Each Library Object is an independent functional entity that can be easily configured to meet a wide range of applications and can be used in many Projects. Library Designer The Library Management workflow continues in the Library Designer plug-in. Using the Library Designer plug-in, the Library can assign the Project, the Controller, and any of the Logix Objects to one or many Library Objects. Each Library Object defines a set of functions, capabilities, and connections: valve, motor, controller, module. Rather than being tied to one application, Library Objects can be configured to meet the needs of multiple applications. The Library Designer plug-in allows the publishing of a Library directly into an ACM database. Options include the ability to specify the location where the Library will be published in the ACM database, and the ability to specify the status of the Library, either Published or Pending. The Librarian adds decorative elements (Custom Properties) to the Library Object, including Parameters, Sub-Objects, Functions, Substitutions, and External References. Decoration lets the Library Object be configured when it is implemented in a Project in the ACM application. The ACM application can only access the decoration which has been added in the Library Designer plug-in. Logix Objects can be restricted to a single Library Object or assigned to multiple Library Objects, each with a different set of decoration. A Library Object can contain a single Logix Object, or a Logix Object can be added as an element of a more complex Library Object. For example, a P_Alarm Add-On Instruction can be assigned to a valve Library Object and can also be an element of a Motor or Pump Library Object. Each ACD file can support multiple Projects, Controller Libraries, and Logix Library Objects. The ACD is not required to contain a Project or Controller Library. While decoration is stored as part of the ACD file, it is treated as a separate layer of information from the base controller code. Decoration allows the Librarian to control how the Library Object is instantiated, including configurations such as naming, tag values, conditional inclusion, and connections to other Library Objects. Project Engineers can 10 Rockwell Automation Publication LOGIX-UM003B-EN-P - July 2017 Application Code Manager Overview Chapter 1 instantiate one or many distinct instances of a Library Object within an ACM Project and can separately configure each instance. The Library Designer enables the Librarian to publish each Logix Library Object directly to the ACM Database or to a file in HSL4 format. Library Object Manager The Library Management workflow continues when the Librarian opens the decorated ACD file in the Library Object Manager application. The Library Object Manager application lets the Librarian publish each Library Object, either directly to the ACM Database or to a file in HSL4 format. HSL4 files can be distributed individually or as part of a Repository. The Librarian can add non-Logix user interface features such as HMI (FactoryTalk View SE/ME) and Historian (FactoryTalk Historian SE) components to the Library Object in the Library Object Manager application. This can only be done after the Library Object has been published from the ACD file to a Folder or ACM Database Repository. The features added in the Library Object Manager application are saved to the individual HSL4 file or database entry for the Library Object and are not saved to the original ACD file. Each Library Object file saved from the Library Object Manager application is classified within a four-level hierarchy: Solution -> Library Type -> Category -> Catalog Number For example, an analog input module might be classified as follows: • Solution: (RA-LIB) ACM Solution will, in most cases, name the Library Object Repository for the Library Object. • Library Type: Modules Library Type is a general classification for the Library Object based on its function, such as Module, valve, or motor. • Category: Analog Category is a more specific classification for the Library Object, based on its function. • Catalog Number: 1734-IE2C/C The specific identifier for the Library Object. Each Library Object file must have a distinct version number per Solution. Just as the same Logix Object can be used to create one or many Library Objects within the Library Designer plug-in, the same Library Object can be used to create one or many distinct Library Object files (versions) within the Library Object Manager application. Library Objects can be quickly distributed, then registered into and configured for multiple Projects in multiple locations. Library Objects are available to any Project Engineer that requires the functionality the Library Object provides. Projects can be built and executed by Project Engineers without the need for high level programming support. Librarians can rapidly create and distribute new Library Objects to meet the needs of specific applications. Rockwell Automation Publication LOGIX-UM003B-EN-P - July 2017 11 Chapter 1 Application Code Manager Overview FactoryTalk View Studio Librarians use the FactoryTalk View Studio application to create Site Edition (SE) and Machine Edition (ME) Symbols. The Symbol objects are created as graphic displays and exported to XML. The XML files are imported into the Library Object Manager application and added as non-Logix content to Library Objects. The Project Execution Workflow Application Code Manager In the Application Code Manager (ACM) application, Library Objects become the building blocks for Project Engineers to rapidly create and deploy Projects. Execution is simply a matter of registering, adding, and configuring the Library Objects. Projects can be completed without requiring high-end programming support. In the Project Execution workflow, Project Engineers select Library Objects in the ACM application, configure the Library Object Parameters to meet the requirements of the current application, and then complete the workflow by creating the Project to ACD controller code. Project Engineers can request new Library Objects from Librarians, reuse Library Objects from their own previous Projects, or share Library Objects with other Project Engineers. Completed Projects can, in turn, be used to create new Library Objects. Library Objects 12 A Library Object (Library) is the class definition of an Object. A Library Object is instantiated. Individual Library Object files (HSL4) are XML formatted and registered in the ACM Database. A Library Object typically defines parameters, subclasses, user interface contents, and portions of controller code (for example, Logix) and HMI code (for example, FactoryTalk View SE/ME). Rockwell Automation Publication LOGIX-UM003B-EN-P - July 2017 Application Code Manager Overview Chapter 1 Library Designer Plug-in Studio 5000 Logix Designer Library Object Manager Library Objects ACD Studio5000 L5X (Logix) Engine FactoryTalk View FactoryTalk Alarms & Events FactoryTalk Historian Excel Import/Export Manager Instance Database ACM Library Objects contain controller code, as well as decoration (Custom Properties). Decoration is applied to a Library Object in the Library Designer plug-in. Decoration can be inherited from a Library Object that is higher in scope. Decoration that is applied to a Library Object is inherited by, or available to, all elements that are contained within the Library Object. Decoration can also be applied directly to an element, overriding inheritance from the Library Object and from Library Objects of higher scope. Templates A Template defines the static content and format of design output (for example, FT View display). A Template is not a class definition. A Template is not instantiated. Templates have a variety of formats (for example, HSL4, xml, csv, docx, xlsx) and are sometimes stored in the ACM Database, the “ACM Program Folder”, or the “Windows User Folder”. Refer to Chapter 2, “Installation” for information on registering Libraries and installing Template files. Schedules Schedules are tables or spreadsheets used to display or edit project data, typically Parameter values. Read-only Schedules are temporarily generated for certain Main GUI Context Menu commands (for example, View Module I/O Schedule). Excel spreadsheet Schedules can be exported, modified, and imported. These “spreadsheet” Schedules can be used for: • Bulk additions, duplication, and changes • Transferring project contents • Snapshots • Backups • Version comparison Rockwell Automation Publication LOGIX-UM003B-EN-P - July 2017 13 Chapter 1 Application Code Manager Overview Design Automation Concept The Project Design Outputs are generated automatically. The Objects (instances) and Parameter values, stored in the ACM Database, are combined with various Templates to create the following design outputs: • Logix • FactoryTalk View SE/ME graphics • FactoryTalk Historian SE import file • FactoryTalk Alarms and Events import file • Excel (Schedules) ACM Console The ACM Console application is included with the ACM application installation. The ACM Console provides a command line interface to programmatically perform the following actions: • Edit Parameters • Export All Projects • Export Libraries by Attribute • Generate Controller (as an L5X or ACD file) • Import Project • Publish Library 14 Rockwell Automation Publication LOGIX-UM003B-EN-P - July 2017 Chapter 2 Installation Chapter Objectives This chapter describes the steps for installing the Application Code Manager (ACM) application: • Installing the Application Code Manager Application • Local Library and Template File Installation • Completing the Application Code Manager for New Installation • The Application Code Manager Application Full Upgrade The following application programs are used with the ACM application but are not included in these installation instructions: • Studio 5000 Logix Designer® application V27 or higher • FactoryTalk® View SE/ME • FactoryTalk Historian SE • Microsoft Office 2010 or later TIP Before upgrading an existing ACM installation, export all ACM Projects to a Project Schedule and back up the ACM Database(s). Refer to Import Export Manager Export Tab on page 110 for information on the All Projects export option. Refer to the Backup database command in Chapter 10, Database Manager for more information on backing up an ACM Database. Refer to Import Export Manager Import Tab on page 106 for information on importing a Project Schedule. Rockwell Automation Publication LOGIX-UM003B-EN-P - July 2017 15 Chapter 2 Installation Installing the Application Code Manager Application 1. Run the setup.exe file. The Setup window opens. 2. Select Install Now or Customize. If Install Now is selected, the End User License Agreement dialog will appear (step 4). 3. If Customize was selected, the Customize dialog will display. 4. Select the components that will be installed and select Install. TIP SQL Server 2012 Express is optional if an existing ACM Database is used. 16 Rockwell Automation Publication LOGIX-UM003B-EN-P - July 2017 Installation Chapter 2 The End User License Agreement dialog will appear. 5. Select Accept All to continue. The installation progress window will be displayed. Rockwell Automation Publication LOGIX-UM003B-EN-P - July 2017 17 Chapter 2 Installation When the installation is complete, the Restart now dialog will display. 6. Select Restart now to complete the installation. 18 Rockwell Automation Publication LOGIX-UM003B-EN-P - July 2017 Installation Local Library and Template File Installation Chapter 2 The installer creates folders for the default Library Object files and Template files in this location: C: -> Users -> Public -> Public Documents -> Rockwell Automation -> Studio 5000 The installer creates separate “Libraries” and “Templates” folders and creates an “Application Code Manager” subfolder in each. It then copies the Library Object Repositories, (RA-LIB) ACM and (RA-LIB) Process, and the Template Repository, (RA-TPL) ACM, into their respective subfolders. The “(RA-TPL) ACM” folder is set as the default documentation path for the Application Code Manager application. Refer to the Settings command in the Main GUI Tools Menu for information on setting the documentation path. When design collaboration (i.e. shared ACM Database) is required, TIP Template files can be copied to a shared folder. Rockwell Automation Publication LOGIX-UM003B-EN-P - July 2017 19 Chapter 2 Installation Completing the Application Code Manager for New Installation After you open the Application Code Manager application, follow these steps to complete the installation. 1. Access the Database Manager and create a database. 2. Connect to the database. 3. Register Library content. Accessing the Database Manager The Database Manager is accessed by executing the Database Manager command in the Main GUI Tools Menu. Refer to Main GUI Tools Menu on page 43 for more information. 20 Rockwell Automation Publication LOGIX-UM003B-EN-P - July 2017 Installation Chapter 2 This table describes the controls on the Database Manager dialog. Server name: Selects a computer name and SQL server instance from a pull-down list, or enter a computer name and SQL server instance in the following format: <Computer Name> \ <SQL Server Instance> Refresh Refreshes the Server name selections. Log on to the server User name: SQL server user name entered during ACM Database creation. Refer to Creating an ACM Database on page 22 for more information. The default user name is “sa”. Password: SQL server password entered when SQL Server Express was installed. Refer to Installing the Application Code Manager Application on page 16 for more information. ACM default sa password Selects the default ACM password. Check this box if the default SQL server password was entered when SQL Server Express was installed. Refer to Installing the Application Code Manager Application on page 16 for more information. Connect Connects to the database named in the Select a database name combo box using the SQL server entered in the Server name combo box. Status: Displays user connection status. Specify the database Select a database name: Enter a name or select an existing name from the pull-down list. If the name entered is unique, a new database name will be created. Actions – Tasks Create database Creates a database using the SQL server entered in the Server name combo box and the database name entered in the Select a database name combo box when the Execute Task command is clicked. Refer to Creating an ACM Database on page 22 for more information. Upgrade database Upgrades the ACM Database named in the Select a database name combo box using the SQL server entered in the Server name combo box when the Execute Task command is clicked. Delete database Deletes the database named in the Select a database name combo box using the SQL server entered in the Server name combo box when the Execute Task command is clicked. Refer to Deleting a Database on page 124 for more information. Execute Task Performs the selected task. Actions – Disaster Recovery Backup database Makes a backup copy of the database file named in the Select a database name combo box when the Execute Recovery command is clicked. Restore database Replaces the database file named in the Select a database name combo box with a database file when the Execute Recovery command is clicked. Execute Recovery Performs the selected recovery. Rockwell Automation Publication LOGIX-UM003B-EN-P - July 2017 21 Chapter 2 Installation Creating an ACM Database Display the Database Manager dialog by executing the Database Manager command in the Main GUI Tools Menu. Enter a computer name and a SQL server instance in the Server name combo box. Enter the SQL server authentication and click Connect. TIP Contact the database administrator for the computer name, the SQL server instance, and the server authentication if you did not install this SQL server instance. Enter a name or select an existing name from the pull-down list. If the name entered is unique, a new database name will be created. Click Create database and click Execute Task. The Database Manager will display the results. Click OK. Refer to Connecting to an ACM Database on page 39 for information on connecting to the ACM Database. 22 Rockwell Automation Publication LOGIX-UM003B-EN-P - July 2017 Installation Chapter 2 Connecting to an ACM Database Display the Connection Properties dialog by executing the Connect command in the Main GUI File Menu. This table describes the contents of the Connection Properties dialog. Data source: Database type. Always select Microsoft SQL Server (SqlClient). Server name: Selects a computer name and SQL server instance from a pull-down list or enter a computer name and SQL server instance in the following format: <Computer Name> \ <SQL Server Instance> Log on to the server Use Windows Authentication Allows SQL server log on using Windows authentication. Log on to the server Use SQL Server Authentication Allows SQL server log on using SQL server authentication. Connect to a database Select or enter a database name: Select a database name from a pull-down list or enter a database name. Connect to a database Attach a database file: Type a database file name or use the Browse button to search for a file. Test Connection Tests the connection to the database. If a “Test connection succeeded.” message is not returned, check the following: • Computer name • SQL Server authentication • Network access (remote SQL Server) Advanced Select to specify advanced connections to the database. Rockwell Automation Publication LOGIX-UM003B-EN-P - July 2017 23 Chapter 2 Installation Enter a computer name, a SQL server instance, and the SQL server authentication. Contact the database administrator for the computer name, the SQL server instance, and the SQL server authentication if you did not install this SQL server instance. Select or enter a database name. Contact the database creator for the database name if you did not create the database. TIP 24 After entering the Connection Properties, test the connection by executing the Test Connection command and confirm the correct database name is displayed in the Main GUI Title Bar. Refer to Main GUI Title Bar on page 28 for more information. Rockwell Automation Publication LOGIX-UM003B-EN-P - July 2017 Installation Chapter 2 Registering the Default ACM Libraries Verify that the ACM application is connected to the correct ACM Database by examining the Main GUI Title Bar. Refer to Main GUI Title Bar on page 28 for more information. Follow these steps to register the default Libraries. 1. Display the Open dialog by executing the Register command in the Registered Libraries Context Menu. The dialog should open in the default location: C: -> Users -> Public -> Public Documents -> Rockwell Automation -> Studio 5000 -> Libraries -> Application Code Manager 2. Open the “(RA-LIB) ACM” folder. Select all the Library Objects contained in the folder and click Open. TIP The Register command can be executed from any context menu in the Main GUI Registered Library tree view: right-click to open the context menu. The location of a Library in the Main GUI Registered Library tree view is defined in the Library file (HSL4). Rockwell Automation Publication LOGIX-UM003B-EN-P - July 2017 25 Chapter 2 Installation The Application Code Manager Application Full Upgrade When upgrading the Application Code Manager application, it may be desirable to update the Libraries used in the ACM Projects for a particular ACM Database and to obsolete the old Libraries versions. IMPORTANT Always back up the current ACM Database before performing a full upgrade. The following steps are the recommended method for doing a full upgrade. 1. Back up database. 2. Export all Projects with IEM. 3. Run ACM install. Select Upgrade database in the Actions - Tasks area. 4. Upgrade all Templates. 5. Register the new master Libraries. 6. Import Projects using the Import Export Manager. When importing the Projects, a compatible Library must be registered TIP in the ACM Database. The Catalog Number of the registered Library must match the Catalog Number in the Project Schedule, and a Library with a revision greater than or equal to the revision in the Schedule must be registered. If a Library with the same revision is registered, the Library with the same revision is used. If a Library with the same revision is not registered and a Library with a greater revision is registered, the newest Library is used. 26 Rockwell Automation Publication LOGIX-UM003B-EN-P - July 2017 Chapter 3 Main Graphic User Interface Chapter Objectives This chapter provides information on the following topics: • Main GUI Title Bar • Main GUI Menu Bar • Main GUI Button Bar • Main GUI Registered Libraries Tree View • Main GUI Project Tree View • Main GUI Object Parameter Dialog This chapter describes the Main Graphic User Interface (Main GUI). Rockwell Automation Publication LOGIX-UM003B-EN-P - July 2017 27 Chapter 3 Main Graphic User Interface This table describes the controls on the Main Graphic User Interface. Main GUI Title Bar Title Bar Refer to Main GUI Title Bar on page 28 for more information. Menu Bar Refer to Main GUI Menu Bar on page 28 for more information. Button Bar Refer to Main GUI Button Bar on page 28 for more information. Registered Libraries Tree View Refer to Main GUI Registered Libraries Tree View on page 29 for more information. Project Tree View Refer to Main GUI Project Tree View on page 30 for more information. Object Parameter Dialog Refer to Main GUI Object Parameter Dialog on page 35 for more information. The Main GUI Title Bar is shown. The Main GUI Title Bar displays the application icon and application name followed by the computer name, SQL server instance, and database name formatted as follows: <Computer Name> \ <SQL Server Instance>.<DataBase Name> The Main GUI Title Bar displays “(Not Connected)” if the ACM is not connected to a database. TIP If the Main GUI Title Bar displays “(Not Connected)”, refer to Connecting to an ACM Database on page 39. The Windows Minimize, Maximize, and Normal Size buttons are enabled. Use the Windows close button to close the ACM application. Main GUI Menu Bar The Main GUI Menu Bar is shown. Refer to Main GUI Menu Bar on page 37 for more information. Main GUI Button Bar The Main GUI Button Bar is shown. The Main GUI Button Bar is located directly below the Main GUI Menu Bar, and provides quick access to commonly used commands. Refer to Main GUI Button Bar on page 38 for more information. 28 Rockwell Automation Publication LOGIX-UM003B-EN-P - July 2017 Main Graphic User Interface Main GUI Registered Libraries Tree View Chapter 3 The Registered Library Tree View displays all Libraries (classes) in the connected ACM Database. These Libraries can be added (instantiated) to an ACM Project. Refer to Library Objects on page 12 for a description of a Library. The Registered Library Tree View is shown. The Libraries are organized in a 4-level hierarchy: > Solution (Number of Objects) > Library Type (Number of Objects) > Library Category (Number of Objects) > Library Catalog Number (Library Version) The Library Description is shown in the Library’s tool tip. Rockwell Automation Publication LOGIX-UM003B-EN-P - July 2017 29 Chapter 3 Main Graphic User Interface Main GUI Project Tree View The Main GUI Project Tree view is shown. twoCX1 Organizing the View The Objects (instances) contained in a project are arranged in a hierarchy. There are three ways to view the hierarchy, which are accessed by clicking one of the three panes (System View, Controller Preview, and Class View) within the Main GUI Project Tree view. System View The System View pane displays the Objects (instances) contained in the Project including FT Historian Server Objects, FT View SE/ME Server Objects, Libraries (classes) used in the Project, and Controller Objects. Controller Preview The Controller Preview pane displays all the project data according to the following nodes: • Controllers • Controller-specific data • Logix-specific Objects • Task/Programs • Control Modules Controller Preview displays Logix content similar to its final state after it is generated. Users can add, copy, or delete Object instances from this view. Users can generate code from this view. Users can generate reports from this view. 30 Rockwell Automation Publication LOGIX-UM003B-EN-P - July 2017 Main Graphic User Interface Chapter 3 Class View The Class View pane displays all the used Library Objects with their instances for the project separated by Controller. Objects are organized by the Library Object catalog numbers and show the instances below them. Users can add, copy, or delete any Object instances. Users can generate code from this view. Users can generate reports from this view. Historian Branch The Historian branch in the Main GUI Project Tree View contains all Historian ScanClass Objects (instances) in the Project. The Historian Objects are organized in a 3-level hierarchy: Historian > ScanClass > Object This Project includes one Historian_ScanClass Object (instance). The Object (instance) Name is FTHistorianSE_Server. The Historian Scan Class definitions are Sub-Objects in the FT_Historian Object (instance). Rockwell Automation Publication LOGIX-UM003B-EN-P - July 2017 31 Chapter 3 Main Graphic User Interface HMI Branch The HMI branch in the Main GUI Project Tree View contains all HMI Objects (instances) in the Project. HMI Objects are organized in a 3-level hierarchy: HMI > Displays > Object and HMI > FTAE > Object The following Project includes Objects (instances) in two Library Categories (Displays and FactoryTalk® Alarms and Events [FTAE]). 32 Rockwell Automation Publication LOGIX-UM003B-EN-P - July 2017 Main Graphic User Interface Chapter 3 Used Libraries Branch The Used Libraries branch in the Main GUI Project Tree View displays the Libraries (classes) that are used in the Project. Libraries are organized in a 4-level hierarchy: > Solution > Library Type > Library Category > Library Catalog Number (Library Version) The following Project includes one Valve Object (instance). Rockwell Automation Publication LOGIX-UM003B-EN-P - July 2017 33 Chapter 3 Main Graphic User Interface Controller and Class Panes The Controller Preview and Class View panes in the Main GUI Project Tree View contains all Controller Objects (instances) in the Project. 34 Rockwell Automation Publication LOGIX-UM003B-EN-P - July 2017 Main Graphic User Interface Main GUI Object Parameter Dialog Chapter 3 The Main GUI Object Parameter dialog displays the Parameters and SubObjects for the currently selected Object. This is the dialog for a typical Project Object. The Parameters for the Object highlighted in the Main GUI Project Tree View are displayed on the Parameters tab. Parameters can be displayed in groups (for example, 00 – Project Definition) or alphabetically by clicking the appropriate sort button: - Sort in Groups -Sort Alphabetically The Parameter name (for example, ChassisName) is shown in the column on the left and the Parameter value (for example, Local) is shown in the column on the right. Parameter values can be changed by typing a new value in the right column. A description of the selected parameter is displayed at the bottom of the Main GUI Object Parameter Dialog. The Apply changes command is available when an Object or Sub-Object Parameter value is changed. Click the Apply changes command to save the changes to the ACM Database. The ACM version is also shown in the Main GUI Object Parameter dialog. Rockwell Automation Publication LOGIX-UM003B-EN-P - July 2017 35 Chapter 3 Main Graphic User Interface Sub-Object Parameters Tab Some Objects have additional tabs for Sub-Object Parameters, (for example, analog input of a 1756-IF16). Sub-Object Parameters are shown on a SubObject Parameters tab. The tab is labeled with the Sub-Object Display Name. Each row in the Sub-Object Parameters tab represents a Sub-Object (instance). The Sub-Object name is shown in the Name column. Additional columns display the Sub-Object Parameters (for example, Channel). The Sub-Object name and the Sub-Object Parameter values can be changed by typing a new value below the column header. The Sub-Object name can be configured as read-only. When the Sub-Object name is read-only, the value is shown dimmed. The Basic Project Sub-Object Parameters tab is shown. By default, the Sub-Objects are sorted alphabetically by name. The Sub-Objects can be sorted in groups by clicking on a column header. Execute the Reset Grouping command in the Sub-Objects context menu to apply the default sorting. Refer to Sub-Object Context Menu on page 61 for more information. Double-clicking on a column header border will resize the column width. 36 Rockwell Automation Publication LOGIX-UM003B-EN-P - July 2017 Chapter 4 Main GUI Menu Bar Chapter Objectives This chapter provides information on the following topics: • Main GUI Button Bar • Main GUI File Menu • Main GUI Edit Menu • Main GUI Tools Menu • Main GUI View Menu • Main GUI Help Menu The Main GUI Menu Bar is shown. This table describes the Main GUI Menu Bar selections. File Create, open, and delete ACM Projects in the connected ACM Database. Refer to Main GUI File Menu on page 38 for more information. Edit Undo, redo, cut, copy, paste, and select commands. Refer to Main GUI Edit Menu on page 43 section for more information. Tools Provides commands to open the Import Export Manager, the Database Manager, and the Settings dialog. A command to log debug information in the ACM Log File and a command to view the ACM Log File is also provided. Refer to Main GUI Tools Menu on page 43 for more information. View Controller Preview, System View, Class View, Float All, and Default Layout viewing choices. Refer to Main GUI View Menu on page 46 for more information. Help Access an online website and display information about the current ACM installation. Refer to Main GUI Help Menu on page 47 for more information. Rockwell Automation Publication LOGIX-UM003B-EN-P - July 2017 37 Chapter 4 Main GUI Menu Bar Main GUI Button Bar The Main GUI Button Bar is shown. This table describes each Main GUI Button Bar command. Refer to the New Project command in Main GUI File Menu on page 38. Refer to the Apply Changes command in Main GUI Object Parameter Dialog on page 35. Refer to the Copy command in Main GUI Edit Menu on page 43. Refer to the Paste command in Main GUI Edit Menu on page 43. Main GUI File Menu The Main GUI File Menu commands is shown. This table describes the Main GUI File Menu commands. 38 Connect Connects the ACM to an ACM Database. Refer to Connecting to an ACM Database on page 39 for more information. New Project Creates a new Project in the connected ACM Database. Refer to Creating a New Project on page 41 for more information. New Project from Existing Project… Copies an existing Project to a new Project in the connected ACM Database. Refer to Copying an Existing Project on page 42 for more information. Open Opens an existing Project in the connected ACM Database. Choose an ACM Project from the list. Delete Deletes an existing Project in the connected ACM Database. Choose an ACM Project from the list. Important: Deleted Projects cannot be recovered. Recent Projects Opens a recent project. Choose an ACM Project from the list. Exit Closes the ACM application. Rockwell Automation Publication LOGIX-UM003B-EN-P - July 2017 Main GUI Menu Bar Chapter 4 Connecting to an ACM Database Display the Connection Properties dialog by executing the Connect command in the Main GUI File Menu. This table describes the contents of the Connection Properties dialog. Data source: Database type. Always select Microsoft SQL Server (SqlClient). Server name: Selects a computer name and SQL server instance from a pull-down list or enter a computer name and SQL server instance in the following format: <Computer Name> \ <SQL Server Instance> Log on to the server Use Window Authentication Allows SQL server log on using Windows authentication. Log on to server Use SQL Server Authentication Allows SQL server log on using SQL server authentication. Connect to a database Select or enter a database name: Select a database name from a pull-down list or enter a database name. Connect to a database Attach a database file: Type a database file name or use the Browse button to search for a file. Test Connection Tests the connection to the database. If a “Test connection succeeded.” message is not returned, check the following: • Computer name • SQL Server authentication • Network access (remote SQL Server) Advanced Select to specify advanced connections to the database. Rockwell Automation Publication LOGIX-UM003B-EN-P - July 2017 39 Chapter 4 Main GUI Menu Bar Enter a computer name, a SQL server instance, and the SQL server authentication. Contact the database administrator for the computer name, the SQL server instance, and the SQL server authentication if you did not install this SQL server instance. Select or enter a database name. Contact the database creator for the database name if you did not create the database. TIP 40 After entering the Connection Properties, test the connection by executing the Test Connection command and confirm the correct database name is displayed in the Main GUI Title Bar. Refer to Main GUI Title Bar on page 28 for more information. Rockwell Automation Publication LOGIX-UM003B-EN-P - July 2017 Main GUI Menu Bar Chapter 4 Creating a New Project Create a new project when the new project is not similar to existing projects. Click File in the Main GUI menu. Select New and right-click on Project. The Object Configuration Wizard is displayed. Click the + symbol to expand the Library Category and display the Libraries registered in the connected ACM Database. Highlight the Library that will be used and click Next. Select a Project Library by highlighting a row and clicking Next. Enter a unique name in the Name field. Enter a description in the Description field and click Finish. Rockwell Automation Publication LOGIX-UM003B-EN-P - July 2017 41 Chapter 4 Main GUI Menu Bar Copying an Existing Project Click File in the Main GUI menu. Select New and right-click on Project from Existing Project. The New Project Wizard is displayed. Select a Project in the connected ACM Database to be copied in the From Project pull-down list. Type the New Name and New Description for the new Project and click Finish. 42 Rockwell Automation Publication LOGIX-UM003B-EN-P - July 2017 Main GUI Menu Bar Main GUI Edit Menu Chapter 4 The Main GUI Edit Menu commands are shown. This table describes each Main GUI Edit Menu command. Main GUI Tools Menu Copy Copies the selected Project Object. Paste Pastes the Project Object. Paste Special Pastes the Module in the clipboard to the Controller (local) chassis or as a child to the selected Module with an option to include Children and Sub-Objects. Refer to Using Copy and Paste Special on page 79 for more information. The Main GUI Tools Menu commands are shown. This table describes each Main GUI Tools Menu command. Import Export Manager Imports/exports ACM Project content to/from an Excel spreadsheet (Schedule). Use for bulk additions, duplications, changes; comparing versions; snapshots; backup customer parameter entry, and/or transferring project contents. Refer to Chapter 9, Import Export Manager for more information. Database Manager Creates deletes, upgrades, backs up, and restores ACM Databases. Refer to Chapter 10, Database Manager for more information. Plugins Provides access to ACM extensions, tools, or utilities not included with the ACM setup. This menu item is not available until a Plugin is installed. Log Debug Information When checked, debug information is included in the ACM Log File. Information is written to the ACM Log File when design outputs are generated (for example, ControlLogix®, FactoryTalk® View, FactoryTalk Historian, Word) or when Schedules are imported or exported. Log Viewer Displays the contents of the most recent ACM Log File. A new ACM Log File is created for each ACM session. Settings Opens the Settings dialog. The Documentation Template folder is configured in the Settings dialog. Open Target ACD Opens the directory and allows navigation to the ACD file location. This feature allows the user to instantiate Library content into an existing file, versus creating a new ACD file. Rockwell Automation Publication LOGIX-UM003B-EN-P - July 2017 43 Chapter 4 Main GUI Menu Bar Opening the Target ACD Open the Target ACD to add ACM Library content to an existing ACD project. In the Main GUI, click Tools and click Open Target ACD. The Open dialog will display. Select the desired ACD file and click Open. 44 Rockwell Automation Publication LOGIX-UM003B-EN-P - July 2017 Main GUI Menu Bar Chapter 4 The Target ACD File tab will replace the Controller Preview pane. Drag and drop content from the Registered Libraries or an existing ACM project to the Target ACD File tab. The Target ACD Generation Wizard is displayed. Populate the pull-down options displayed. Click Finish. Rockwell Automation Publication LOGIX-UM003B-EN-P - July 2017 45 Chapter 4 Main GUI Menu Bar Main GUI View Menu The Main GUI View Menu commands are shown. This table describes the Main GUI View Menu selections. 46 Controller Preview Controller Preview is normally displayed by default. Deselecting the Controller Preview removes the Controller Preview from display. Selecting Controller Preview restores the Controller Preview. System View System View is normally displayed by default. Deselecting the System View removes the System View from display. Selecting System View restores the System View. Class View Class View is normally displayed by default. Deselecting the Class View removes the Class View from display. Selecting Class View restores the Class View. Float All Float All arranges the open viewing panes in a floating or tile fashion. Default Layout Default Layout displays the Controller Preview, System View, and Class View. Rockwell Automation Publication LOGIX-UM003B-EN-P - July 2017 Main GUI Menu Bar Main GUI Help Menu Chapter 4 The Main GUI Help Menu commands are shown. This table describes each Main GUI Help Menu command. Contents Opens the Application Code Manager User Manual in PDF format Index Not available Search Not available About… Displays the About Application Code Manager dialog. Refer to Interpreting the About Application Code Manager Dialog on page 47 for more information. Interpreting the About Application Code Manager Dialog Display the About Application Code Manager dialog by executing the About command in the Main GUI Help Menu. The About Application Code Manager dialog displays the ACM version, copyright information, activation information, and support information. Rockwell Automation Publication LOGIX-UM003B-EN-P - July 2017 47 Chapter 4 Main GUI Menu Bar Notes: 48 Rockwell Automation Publication LOGIX-UM003B-EN-P - July 2017 Chapter 5 System View Context Menu Commands Chapter Objectives This chapter contains information on the System View context menu commands and the use of those commands. • Project Context Menu • Historian Context Menu • Historian Category Context Menu • Historian Object Context Menu • HMI Context Menu • HMI Category Context Menu • HMI Object Context Menu • Project Libraries Context Menu • Sub-Object Context Menu Each command only appears at the applicable level of the System View branch. Rockwell Automation Publication LOGIX-UM003B-EN-P - July 2017 49 Chapter 5 System View Context Menu Commands Project Context Menu The Project Context Menu is available in the System View pane by right-clicking the Project branch in the System View Project tree view. This table describes each Project Context Menu command. Commands appear at the applicable level of the tree. 50 View Project History Displays a report showing the Project History. Refer to Viewing Project History on page 128 for more information. Export Starts the Import Export Manager. Refer to Chapter 9, Import Export Manager for more information. Import Starts the Import Export Manager. Refer to Chapter 9, Import Export Manager for more information. Delete Deletes the selected Object. Rename Renames the selected Object. Refresh Refreshes the tree view. Update All Child Objects Opens the Update Used Libraries window. Refer to Updating a Project Library on page 58 for more information. Add Adds a new Object (instance) to the selected Category. Refer to Adding a New Historian Object on page 52 or Adding a New HMI Object on page 55 for more information. Paste Pastes a copied Object in the selected location. Copy Copies the selected Object. Update Displays the Update Used Library dialog. Refer to Updating a Project Library on page 58 for more information. Generate Historian Generates a copy of the selected Historian Object from ACM. The Historian Object is saved to an external folder. Refer to Generating a Historian Object on page 53 for more information. Generate Displays Generates a copy of the selected Displays Object from ACM. The Display Object is saved to an external folder. Refer to Generating a Display on page 56 for more information. View Project Library Usage Count Displays the Project Library Usage report for the selected Object. Refer to Viewing Registered Library Usage on page 126 for more information. View Project Library per Solution Displays the Project Library Usage per Solution report for the selected Object. Refer to Viewing Registered Library Usage on page 126 for more information. Rockwell Automation Publication LOGIX-UM003B-EN-P - July 2017 System View Context Menu Commands Chapter 5 View Project Library Usage per Library Type Displays the Project Library Usage per Solution, Library Type report for the selected Object. Refer to Viewing Registered Library Usage on page 126 for more information. View Project Library Usage per Category Displays the Project Library Usage per Solution, Library Type, Category report for the selected Object. Refer to Viewing Registered Library Usage on page 126 for more information. View Project Library Usage per Library Displays the Project Library Usage per Library report for the selected Object. Refer to Viewing Registered Library Usage on page 126 for more information. Add New Adds a new Sub-Object to the Historian or HMI tree. Refer to Adding a New Sub-Object on page 61 for more information. Delete Deletes the selected Sub-Object (highlighted in the Sub-Object Point Type or Display tab). Reset Grouping Sorts the Sub-Objects in the Sub-Object Display tab alphabetically by name (default). Refer to Sub-Object Parameters Tab on page 36 for more information. Historian Context Menu The Historian Context Menu is available by right-clicking the Historian branch in the System View Project tree view. Historian Category Context Menu The Historian Category Context Menu is available by right-clicking a Historian Category (for example, ScanClass) branch in the System View Project tree view. Rockwell Automation Publication LOGIX-UM003B-EN-P - July 2017 51 Chapter 5 System View Context Menu Commands Adding a New Historian Object Select a Historian Object at the location of the new Object. Right-click to open the Historian Category Context Menu and click Add. The Object Configuration Wizard is displayed. Click the + symbol to expand a Library Category and display the Historian Libraries registered in the connected ACM Database. Select a Historian Library by highlighting a row and clicking Next. Click Finish to add the Historian Object. 52 Rockwell Automation Publication LOGIX-UM003B-EN-P - July 2017 System View Context Menu Commands Historian Object Context Menu Chapter 5 The Historian Object Context Menu is available by right-clicking a Historian Object branch in the System View Project tree view. Generating a Historian Object Generates and exports a Historian Object to an external folder. This file can then be imported into other projects. Rockwell Automation Publication LOGIX-UM003B-EN-P - July 2017 53 Chapter 5 System View Context Menu Commands Select the Historian Object that will be exported and right-click. Click on All Controllers or a specific controller. Determine the save location and click Save. Click OK to export the Object. HMI Context Menu The HMI Context Menu is available by right-clicking the HMI branch in the System View Project tree view. HMI Category Context Menu The HMI Category Context Menu is available by right-clicking an HMI Category (for example, Displays) branch in the System View Project tree view. 54 Rockwell Automation Publication LOGIX-UM003B-EN-P - July 2017 System View Context Menu Commands Chapter 5 Adding a New HMI Object Select an HMI Object at the location of the new Object. Right-click to open the HMI Category Context Menu and click Add. The Object Configuration Wizard is displayed. Click the + symbol to expand a Library Category and display the HMI Libraries registered in the connected ACM Database. Select an HMI Library by highlighting a row and clicking Next. Click Finish to add the HMI Object. Rockwell Automation Publication LOGIX-UM003B-EN-P - July 2017 55 Chapter 5 System View Context Menu Commands HMI Object Context Menu The HMI Object Context Menu is available by right-clicking an HMI Object (for example, FTViewME_Panel) branch in the System View Project tree view. Generating a Display Creates the HMI design output for a specific display. 56 Rockwell Automation Publication LOGIX-UM003B-EN-P - July 2017 System View Context Menu Commands Chapter 5 Select the Display Object that will be exported and right-click. Click on All Displays or a specific display. Determine the save location and click Save. Click OK. Rockwell Automation Publication LOGIX-UM003B-EN-P - July 2017 57 Chapter 5 System View Context Menu Commands Project Libraries Context Menu The Project Libraries Context Menu is available by right-clicking any Library branch in the System View Project tree view. Updating a Project Library In the Used Libraries branch, select a Project Library or branch containing the libraries to be updated. Library versions are shown in parenthesis. Right-click and click Update. 58 Rockwell Automation Publication LOGIX-UM003B-EN-P - July 2017 System View Context Menu Commands Chapter 5 The Update Used Libraries dialog is displayed. A tab is shown for each Library in the selected Project Library Tree View branch. Libraries with available updates will have different revisions (1.14 To 1.15 in example). Parameter changes for the new version are identified on the Library Changes sub-tab. Rockwell Automation Publication LOGIX-UM003B-EN-P - July 2017 59 Chapter 5 System View Context Menu Commands Project Objects (instances) referencing the Project Library can be deselected or selected using the Objects to Update sub-tab. Deselect any libraries that will not be updated. Parameters and sub-parameters can be relinked on the Relink References to Removed Items sub-tab. Click Finish. 60 Rockwell Automation Publication LOGIX-UM003B-EN-P - July 2017 System View Context Menu Commands Sub-Object Context Menu Chapter 5 The Sub-Object Context Menu is available by right-clicking the white space in any Sub-Object Parameters tab. Refer to Sub-Object Parameters Tab on page 36 for more information. TIP Sub-Objects reside at the deepest level of the Historian and HMI branches. Adding a New Sub-Object Select the Historian or HMI object to which the Sub-Object will be added. Rockwell Automation Publication LOGIX-UM003B-EN-P - July 2017 61 Chapter 5 System View Context Menu Commands Select the Point Type tab (Displays tab for HMI objects). Right-click in the white space below the Objects shown in the tab. Click Add New. Resetting the Grouping of Sub-Objects Select the Historian or HMI object to which the Sub-Object will be added. Double-click on the Name header and click on Reset Grouping. 62 Rockwell Automation Publication LOGIX-UM003B-EN-P - July 2017 Chapter 6 Controller Preview and Class View Context Menu Commands Chapter Objectives This chapter contains information on the Controller Preview and Class View context menu commands and the use of those commands. This chapter provides information on the following topics: • Controller Context Menu • Hardware Context Menu • Software Branch Context Menus Each command only appears at the applicable level of the Controller Preview and Class View branches. Rockwell Automation Publication LOGIX-UM003B-EN-P - July 2017 63 Chapter 6 Controller Preview and Class View Context Menu Commands Controller Context Menu The Controller Context Menu is available by right-clicking any Controller branch in the Controller Preview or Class View pane. This table describes each Controller Context Menu command. Commands appear at the applicable level of the tree. Controller Generate Controller Generates a copy of the selected Display Object from ACM. Displays the Logix Code Generation dialog. Generates code (for example, L5X) for the selected Controller. Refer to Creating a New Controller on page 66 for more information. Add New Adds an existing Controller Object (Instance) using the Object Configuration Wizard. Refer to Adding a New Controller on page 67 for more information. Add New from ACD/L5X Adds new objects from an ACD or L5X file. Update from ACD/L5X Updates the ACM project based on an existing file. Detach from ACD/L5X Removes the link between the ACM project and the existing ACD or L5X file. Merge Controller Merges content between the original ACM project, updated ACM project, and existing ACD or L5X file. Add New Program Adds a new Controller Object (Instance) using the Object Configuration Wizard. Add New Task Adds a new task using the Object Configuration Wizard. Paste Pastes the contents of the clipboard to the selected Controller. Paste Special Pastes the contents of the clipboard to the selected Controller with options. Refer to Using Copy and Paste Special on page 79 for more information. Generate Partial Program Displays the Logix Code Generation dialog. Generates a partial program for the selected Task. Refer to Generating a Partial Program on page 84 for more information. Generate Partial Routine Displays the Logix Code Generation dialog. Generates a partial routine for the selected Task. Refer to Generating a Partial Routine on page 86 for more information. Move Up Moves the highlighted object up the tree. Move Down Moves the highlighted object down the tree. Set Main Routine This command is available when multiple Main Routines have been added from different library objects. There can only be one Main Routine. Command will be dimmed if a main routing is selected. Object Export 64 Starts the Import Export Manager. Refer to Chapter 9, Import Export Manager for more information. Rockwell Automation Publication LOGIX-UM003B-EN-P - July 2017 Controller Preview and Class View Context Menu Commands Chapter 6 Import Starts the Import Export Manager. Refer to Chapter 9, Import Export Manager for more information. Delete Deletes the selected Object. Refer to Deleting a Referenced Module in Class View on page 82 for more information. Copy Copies the selected Object to the clipboard. Rename Renames the selected Object. Update Updates the selected libraries to the most recent version. Refer to Updating a Project Library on page 58 for more information. View Project Library Usage per Library Displays a report showing the Registered Library usage for the selected Library. Available only at a Library branch. Refer to Viewing Registered Library Usage on page 126 for more information. View Network Layout Generates Network Layout report. View Module I/O Schedule for Rack Module Displays the I/O Schedule showing rack assignments. Refer to Chapter 11, Reports for more information. View Chassis Layout Displays or prints a report with the I/O Modules in the Controller (local) chassis. Pastes the contents of the clipboard to the selected Controller with options. Refer to Chapter 11, Reports for more information. Add New Instance Refer to Adding a New Instance on page 87 for more information. View Object References Displays the Object References report. Refer to Chapter 11, Reports for more information. Exclude AOI (Add On Instructions) Excludes the AOI (included by default). Only available in the Add-On Instructions branch. Include AOI Includes the AOI. Only available in the Add-On Instructions branch. Refresh Refreshes the tree view. Rockwell Automation Publication LOGIX-UM003B-EN-P - July 2017 65 Chapter 6 Controller Preview and Class View Context Menu Commands Creating a New Controller Display the Logix Code Generation Wizard dialog by executing the Generate Controllers command in the Controller Preview pane. Confirm ACM Project Data is selected. If this option is not selected, data will be lost if disaster recovery is required. Click Generate. 66 Rockwell Automation Publication LOGIX-UM003B-EN-P - July 2017 Controller Preview and Class View Context Menu Commands Chapter 6 Adding a New Controller Uses an existing Controller to create a new Controller. Select the desired folder and right-click Add New. The Object Configuration Wizard is displayed. Click the + symbol to expand a Library Category and display the Controllers. Controllers registered in the connected ACM Database appear. Click the desired Controller and click Next. Rockwell Automation Publication LOGIX-UM003B-EN-P - July 2017 67 Chapter 6 Controller Preview and Class View Context Menu Commands Enter the new name. Adjust parameters as needed and click Finish. Adding New from ACD/L5X Files Right-click and select Add New from ACD/L5X. 68 Rockwell Automation Publication LOGIX-UM003B-EN-P - July 2017 Controller Preview and Class View Context Menu Commands Chapter 6 The file selection dialog will display. Select the file what will be added. Select Open. The Import From ACD Wizard dialog will display. Confirm each object with Add in the Action column will be imported. Rockwell Automation Publication LOGIX-UM003B-EN-P - July 2017 69 Chapter 6 Controller Preview and Class View Context Menu Commands If any objects should not be imported, right-click on Add and select Exclude. Select Next. The Import dialog will display. 70 Rockwell Automation Publication LOGIX-UM003B-EN-P - July 2017 Controller Preview and Class View Context Menu Commands Chapter 6 Select Next. The Import From ACD Wizard - Content Imported dialog box will display. NOTE: Snapshot information is used for the original ACM project data when performing the merge. NOTE: If all items are excluded, by default Update the Original Snapshot will not be checked. If one or more objects are set to update, then Update the Original Snapshot will be checked by default. Select Next. The Import From ACD Wizard - Original Snapshot Updated dialog will display. Select Finish. The new object will appear in the Controller Preview pane and Class View pane. Rockwell Automation Publication LOGIX-UM003B-EN-P - July 2017 71 Chapter 6 Controller Preview and Class View Context Menu Commands Updating from ACD/L5X Files Right-click the object that will be updated and select Update from ACD/L5X. The file selection dialog will display. 72 Rockwell Automation Publication LOGIX-UM003B-EN-P - July 2017 Controller Preview and Class View Context Menu Commands Chapter 6 Select the update file. The Import from ACD - Instance Import Actions dialog will display. Confirm you wish to import each object with Add in the Action column. If any objects should not be imported, right-click on Add and select Exclude. NOTE: When you exclude an object, information in the ACM project will be kept. If you perform an update, information from the ACD or L5X will overwrite the ACM information. Rockwell Automation Publication LOGIX-UM003B-EN-P - July 2017 73 Chapter 6 Controller Preview and Class View Context Menu Commands Select Next. The Import Complete dialog will display. Select Finish. The Import From ACD Wizard - Content Imported dialog will appear. NOTE: Snapshot information is used for the original ACM project data when performing the merge. NOTE: If all items are excluded, by default Update the Original Snapshot will not be checked. If one or more objects are set to update, then Update the Original Snapshot will be checked by default. Select Next. The snapshot confirmation dialog will display. Select Finish. 74 Rockwell Automation Publication LOGIX-UM003B-EN-P - July 2017 Controller Preview and Class View Context Menu Commands Chapter 6 Detaching from ACD/L5X Files Right-click the object the files are attached to. Select Detach from ACD/L5X. Merging Controllers NOTE: XV999 is a newly added object and is being merged. Right-click on the object that will be merged. Rockwell Automation Publication LOGIX-UM003B-EN-P - July 2017 75 Chapter 6 Controller Preview and Class View Context Menu Commands Select Merge Controller. The Logix Designer Merge Tool will display. The Updated Library Objects pane will display the objects that will be merged. Note XV999 is shown. Select Next. The Save As dialog will display. Select Save. NOTE: After the merge file has been created, confirm all information is correct prior to deploying. 76 Rockwell Automation Publication LOGIX-UM003B-EN-P - July 2017 Controller Preview and Class View Context Menu Commands Hardware Context Menu Chapter 6 The Hardware Context Menu is available by right-clicking the I/O Configuration branch in the Controller Preview pane. Adding a New Hardware Module The function copies an existing hardware module. Add Hardware Modules in the I/O Configuration branch in the Controller Preview pane. Display the Controller Context Menu from the branch of the I/O Controller tree view below which a module is to be added. Click Add New. Rockwell Automation Publication LOGIX-UM003B-EN-P - July 2017 77 Chapter 6 Controller Preview and Class View Context Menu Commands The Object Configuration Wizard dialog is displayed. Click the + symbol to expand a Library Category and display the Libraries registered in the connected ACM Database. Select the Library that will be copied to create the new hardware module and click Next. Type the Description. Click Finish. 78 Rockwell Automation Publication LOGIX-UM003B-EN-P - July 2017 Controller Preview and Class View Context Menu Commands Chapter 6 Using Copy and Paste Special Copy and Paste Special are only available in the Class View pane. Select the object that will be copied to create the new Object. Right-click and click Copy. Right-click the destination of the copied Object and click Paste Special. Rockwell Automation Publication LOGIX-UM003B-EN-P - July 2017 79 Chapter 6 Controller Preview and Class View Context Menu Commands Select the branch where the Object will reside. Right-click and click Paste Special. The PasteSpecial Children and Sub-Objects dialog is displayed. Check the Include Children check box to include Communication Module Children. Check the Include Sub-Objects check box to include I/O Module Sub-Objects (for example, Channels). Click Paste to continue. 80 Rockwell Automation Publication LOGIX-UM003B-EN-P - July 2017 Controller Preview and Class View Context Menu Commands Chapter 6 The Rename dialog is displayed showing the Objects that will be pasted. Object names that must be changed to prevent a naming conflict are shown in red. Enter a new name when a naming conflict exists. If there are no conflicts, the existing name will be black in color. Click OK to paste the Object. Rockwell Automation Publication LOGIX-UM003B-EN-P - July 2017 81 Chapter 6 Controller Preview and Class View Context Menu Commands Deleting a Referenced Module in Class View Select the Module that will be deleted. Right-click. Click Delete. A confirmation screen is displayed. Click Yes to confirm. The Delete Action dialog is displayed. Click Clear to remove all references. Click Delete to delete the module. 82 Rockwell Automation Publication LOGIX-UM003B-EN-P - July 2017 Controller Preview and Class View Context Menu Commands Software Branch Context Menus Chapter 6 The Software Context Menus are available by right-clicking on any of the Software branches in the Controller Preview tree view. Depending upon the selected branch or Object, the available options are visible. Adding a New Software Object to a Controller Select the object to which the Software will be added. Right-click and click Add New. The Object Configuration Wizard is displayed. Rockwell Automation Publication LOGIX-UM003B-EN-P - July 2017 83 Chapter 6 Controller Preview and Class View Context Menu Commands Click the + symbol to expand a Library Category and display the Libraries registered in the connected ACM Database. Select a Library that is designed to be placed in the Selected Task or Program by highlighting a row and clicking Next. Click Finish to add the Object. Generating a Partial Program Generate Partial Program creates an export file (L5X) that can be imported into the Logix Designer as a program. 84 Rockwell Automation Publication LOGIX-UM003B-EN-P - July 2017 Controller Preview and Class View Context Menu Commands Chapter 6 Select the source program for the Partial Program. Right-click and click Generate Partial Program. The Logix Code Generation dialog will appear. Rename the file if needed by clicking in the Save As field and changing the name. Click Generate. When the process is finished, click Open Folder. The contents of the Logix folder will appear. The new file will appear in the Logix folder. Rockwell Automation Publication LOGIX-UM003B-EN-P - July 2017 85 Chapter 6 Controller Preview and Class View Context Menu Commands Generating a Partial Routine Generate Partial Routine allows you to create an export file (LX5) that can be imported into the Logix Designer as a routine. Select the source program for the Partial Routine. Right-click and click Generate Partial Routine. The Logix Code Generation dialog will appear. Rename the file by clicking in the Save As field and click Generate. When the process is finished click Open Folder. The contents of the Logix folder will appear. 86 Rockwell Automation Publication LOGIX-UM003B-EN-P - July 2017 Controller Preview and Class View Context Menu Commands Chapter 6 The new file will appear in the Logix folder. Adding a New Instance Adds a new Task in the Class View pane. Select the Object the New Instance will be created from. Right-click and click Add New Instance. The Object Configuration Wizard is displayed. Rockwell Automation Publication LOGIX-UM003B-EN-P - July 2017 87 Chapter 6 Controller Preview and Class View Context Menu Commands Enter new information in the Name and Description fields if applicable. Populate the Task field using the pull-down menu and click Next. Click Finish to add the new instance. 88 Rockwell Automation Publication LOGIX-UM003B-EN-P - July 2017 Chapter 7 Registered Library Context Menu Commands Chapter Objectives This chapter contains information on the Registered Library context menu commands and the use of those commands. • Registered Libraries Context Menu Each command only appears at the applicable level of the Registered Library branch. Rockwell Automation Publication LOGIX-UM003B-EN-P - July 2017 89 Chapter 7 Registered Library Context Menu Commands Registered Libraries Context Menu The Registered Libraries Context Menu is available by right-clicking any branch in the Registered Libraries tree view. This table describes each Registered Libraries Context Menu command. Commands appear at the applicable level of the tree. Registered Library Register Used when a library Object has been provided as a HSL4 file and needs to be incorporated into ACM. Registers one or more library files (HSL4). Refer to Registering an ACM Library on page 92 for more information. View Pending Libraries Displays a report showing Database Pending Libraries report. Available only at the Registered Libraries branch. Refer to Viewing Registered Library Usage on page 126 for more information. View Library Usage Displays a report showing the Registered Library usage for the Libraries in the connected ACM database. Refer to Viewing Registered Library Usage on page 126 for more information. Export Exports the selected Library to an HSL4 (xml) formatted file. Verify Signatures Verifies that the contents within each registered Library file comply with any signing rules and has originated from an approved source. Reconstitute ACD Opens the ACD Re-constitution Wizard. Refer to Reconstituting the ACD on page 93 for more information. Delete Deletes the selected library in the connected ACM Database. Libraries that are used in Projects cannot be deleted. A Global Library usage report will be displayed when a Library that is used is selected for deletion. Delete all unused Deletes all unused Libraries in the connected ACM Database. Available only at the Registered Libraries branch. Refresh Refreshes the tree view. ACM Library 90 View Pending Libraries per Solution Displays a report showing the Registered Library usage for the Libraries in the selected pending Solution. Available only at a Solution branch. Refer to Viewing Registered Library Usage on page 126 for more information. View Library Usage per Solution Displays a report showing the Registered Library usage for the Libraries in the selected Solution. Available only at a Solution branch. Refer to Viewing Registered Library Usage on page 126 for more information. Rockwell Automation Publication LOGIX-UM003B-EN-P - July 2017 Registered Library Context Menu Commands Chapter 7 View Libraries per Solution Displays a report showing the Registered Library usage for the Libraries in the selected Solution. Available only at a Solution branch. Refer to Viewing Registered Library Usage on page 126 for more information. View Pending Libraries per Library Type Displays a report showing the Registered Library usage for the selected pending Library Type. Available only at a Library branch. Refer to Viewing Registered Library Usage on page 126 for more information. View Project Library Usage per Library Type Displays a report showing the Registered Library usage for the selected Library Type. Available only at a Library branch. Refer to Viewing Registered Library Usage on page 126 for more information. View Pending Libraries per Category Displays a report showing the Registered Library usage for the selected pending Library Category. Available only at a Library branch. Refer to Viewing Registered Library Usage on page 126 for more information. View Library Usage per Category Displays a report showing the Registered Library usage for the Libraries in the selected Library Category. Available only at a Library Category branch. Refer to Viewing Registered Library Usage on page 126 for more information. View Library Usage per Library Displays a report showing the Registered Library usage for the selected Library. Available only at a Library branch. Refer to Viewing Registered Library Usage on page 126 for more information. Rockwell Automation Publication LOGIX-UM003B-EN-P - July 2017 91 Chapter 7 Registered Library Context Menu Commands Registering an ACM Library Verify that the ACM application is connected to the correct ACM Database by examining the Main GUI Title Bar. Refer to Main GUI Title Bar on page 28 for more information. Select the Library Object that will be registered. Right-click to open the Registered Libraries Context Menu and click Register. The Libraries Registration dialog will display. Review the information provided in the Library Registration dialog. Perform any indicated actions. Click Finish to complete the registration process. 92 Rockwell Automation Publication LOGIX-UM003B-EN-P - July 2017 Registered Library Context Menu Commands Chapter 7 Reconstituting the ACD Reconstitute the ACD in cases where editing the Library Object is required but the original Logix Designer project used to create the object is not available. The Reconstitute ACD command is available by right-clicking the library file in the Registered Libraries tree view. Right-click on the library file. To select multiple files hold down the <Ctrl> key and select the library files. Click Reconstitute ACD. Click Next. Rockwell Automation Publication LOGIX-UM003B-EN-P - July 2017 93 Chapter 7 Registered Library Context Menu Commands A preview of the Logix content contained in the ACD file displays. Click Next to display the Save As screen. 94 Rockwell Automation Publication LOGIX-UM003B-EN-P - July 2017 Registered Library Context Menu Commands Chapter 7 Click Save to save the file. When the save is complete, click Finish. Rockwell Automation Publication LOGIX-UM003B-EN-P - July 2017 95 Chapter 7 Registered Library Context Menu Commands Notes: 96 Rockwell Automation Publication LOGIX-UM003B-EN-P - July 2017 Chapter 8 ACM Console Chapter Objectives This chapter gives a brief overview of the ACM Console and basic instructions. • ACM Console This command console allows you to perform some operations bypassing the GUI commands. Use the ACM Console to perform various functions: • Interact with the ACM, generate reports • Register Library Objects • View available commands • View details of commands Rockwell Automation Publication LOGIX-UM003B-EN-P - July 2017 97 Chapter 8 ACM Console ACM Console 98 This table lists some of the commands available in the ACM Console. This is a partial list of commands. editparameters Edits the values of an object instance’s parameters. export……. Allows various objects to be exported to an Excel or HSL4 file. generate Generates the desired object as an L5X or ACD file. importproject Imports into an ACM database from an Excel file. publishlibrary Extracts and publishes a library from an ACD. registerlibrary Registers the library into the ACM Database. switchbase Switches to a different ACM Database at any point within a script. Rockwell Automation Publication LOGIX-UM003B-EN-P - July 2017 ACM Console Chapter 8 Opening the ACM Console Minimize the ACM window if it is open. Launch ACM Console from the desktop by selecting the icon shown or the start menu. The ACM Console appears. Rockwell Automation Publication LOGIX-UM003B-EN-P - July 2017 99 Chapter 8 ACM Console Generating a List of All Commands Generates a list of all available commands when using the ACM Console. Type help at the prompt, then press Enter. A list of all commands is displayed. Generating a Specific List of Commands For a targeted list of multiple commands, type help and the first letters of the commands you will view. For example, type help export and press the Tab key to generate a list of all export commands. 100 Rockwell Automation Publication LOGIX-UM003B-EN-P - July 2017 ACM Console Chapter 8 A list of all commands that begin with “export” displays. Generating Detailed Command Information For detailed information on a specific command, type help then the full command. For example, type help exportproject, then press Enter. Detailed information on the exportproject command displays. Rockwell Automation Publication LOGIX-UM003B-EN-P - July 2017 101 Chapter 8 ACM Console Notes: 102 Rockwell Automation Publication LOGIX-UM003B-EN-P - July 2017 Chapter 9 Import Export Manager Chapter Objectives This chapter provides information on the following topics: • Accessing the Import Export Manager • Import Export Manager Menu Bar • Import Export Manager Import Tab • Import Export Manager Export Tab • Import Export Manager Compare Tab • Import Export Template Manager The Import Export Manager imports and exports ACM Project content to and from Schedules as Excel files (xlsx). Schedules have scope (for example, Project, Controller, Task, Program, Object) and content (for example, Device List, Device Interlocks). Accessing the Import Export Manager The Import Export Manager is accessed by executing one of several commands: • Main GUI Tools Menu – Import Export Manager command • Context Menu Export command • Context Menu Import command Refer to Main GUI Tools Menu on page 43 and System View Context Menu Commands on page 49 for more information. Rockwell Automation Publication LOGIX-UM003B-EN-P - July 2017 103 Chapter 9 Import Export Manager This table describes the controls on the Import Export Manager dialog. Import Export Manager Menu Bar Menu Bar Refer to Import Export Manager Menu Bar on page 104 for more information. Project: Displays the Project that will be changed when importing a Schedule or exported to a Schedule. Refer to Import Export Manager File Menu on page 105 for information on selecting a Project. Import Tab Refer to Import Export Manager Import Tab on page 106 for more information. Export Tab Refer to Import Export Manager Export Tab on page 110 for more information. Compare Tab Refer to Import Export Manager Compare Tab on page 113 for more information. Cancel Closes the Import Export Manager. <<Previous Not available Next>> Not available Finish Closes the Import Export Manager. The command button is available when the import or export is completed. The Import Export Manager menu bar is shown. This table describes the Import Export Manager Menu Bar selections. 104 File Selects the ACM Project in the connected ACM Database for importing or exporting. Refer to Import Export Manager File Menu on page 105 for more information. Tools Provides a command to open the Import Export Template Manager. A command to log debug information in the ACM Log File and a command to view the ACM Log File is also provided. Refer to Import Export Manager Tools Menu on page 105 for more information. Rockwell Automation Publication LOGIX-UM003B-EN-P - July 2017 Import Export Manager Chapter 9 Import Export Manager File Menu The Import Export Manager File menu commands are shown. This table describes the commands on the Import Export Manager File Menu. Open Selects an existing ACM Project in the connected ACM Database for importing or exporting. The Project open in the Main GUI is selected by default when the Import Export Manager is opened. Choose an ACM Project from the list. The selected Project is displayed in the Project text box. Recent Projects Selects a recently opened ACM Project for importing or exporting. The Project displayed in the Main GUI is selected by default when the Import Export Manager is opened. Choose an ACM Project from the list. The selected Project is displayed in the Project text box. Exit Closes the Import Export Manager. Import Export Manager Tools Menu The Import Export Manager Tools menu commands are shown. This table describes the commands on the Import Export Manager Tools Menu. Import Export Template Editor Opens the Import Export Template Manager. Refer to Import Export Template Manager on page 115 for more information. Log Debug Information When checked, debug information is included in the ACM Log File. Information is written to the ACM Log File when design outputs are generated (for example, ControlLogix®, FactoryTalk® View, FactoryTalk Historian, Word) or when Schedules are imported or exported. Log Viewer Displays the contents of the most recent ACM Log File. A new ACM Log File is created for each ACM session. Rockwell Automation Publication LOGIX-UM003B-EN-P - July 2017 105 Chapter 9 Import Export Manager Import Export Manager Import Tab The Import Export Manager Import tab is used to import Objects (instances) and Parameter values from a Schedule (xlsx). TIP When importing Objects (instances), a compatible Library (class) must be registered in the ACM Database. The Catalog Number of the registered Library must match the Catalog Number in the Schedule and a Library with a revision greater than or equal to the revision in the Schedule must be registered. If a Library with the same revision is registered, the Library with the same revision is used. If a Library with the same revision is not registered and a Library with a greater revision is registered, the newest Library is used. The Import Export Manager Import tab is shown. This table describes the controls on the Import Export Manager Import Tab. 106 New – Create new project Select this radio button to create a new Project when importing a Schedule. The Project name in the Schedule cannot exist in the connected ACM Database. (The radio buttons are mutually exclusive.) Replace – Overwrite project Select this radio button to replace the Project shown in the Project text box when importing. The Project name in the Schedule must be the same as the Project shown in the Project text box. The selected Project is exported to the ACM Backup Folder and deleted from the ACM Database before importing the Schedule. (The radio buttons are mutually exclusive.) Update – Merge with existing project (will not delete existing objects) Select this radio button to update the Project shown in the Project text box when importing. The selected Project is exported to the ACM Backup Folder before importing the Schedule. Schedule content that is new will be added to the selected Project. Schedule content that has changed will be updated in the selected Project. Schedule content that was deleted or was not exported is not deleted from the selected Project. (The radio buttons are mutually exclusive.) Excel File: Click the ellipsis to open a Schedule (xlsx) for importing. Open Backup Folder Opens the ACM Backup Folder. Import Imports the selected Schedule. The command button is available when a valid import configuration has been selected. Refer to Importing a Schedule on page 107 for more information. Rockwell Automation Publication LOGIX-UM003B-EN-P - July 2017 Import Export Manager Chapter 9 Importing a Schedule Open the Import Export Manager by executing the Import Export Manager command in the Main GUI Tools Menu and select the Import tab. Use the Open command in the Import Export Manager File menu to select the Project for import. The Project which is open in the Main GUI is selected by default. TIP Verify that the correct Project is shown in the Project text box and the correct database name is shown in the Main GUI Title Bar. Refer to Main GUI Title Bar on page 28 for more information. Select Replace. Click the ellipsis or type a Schedule file name (xlsx) in the Excel File text box. TIP Verify that the correct database name is displayed in the Main GUI Title Bar. Refer to Main GUI Title Bar on page 28 for more information. If a project is being replaced or updated, verify that the correct Project is shown in the Project text box. Use the File Open command to change the Project shown in the Project text box. Click Import. Rockwell Automation Publication LOGIX-UM003B-EN-P - July 2017 107 Chapter 9 Import Export Manager The ACM Log File entries are displayed. TIP 108 Errors, Warnings, Info, and Debug information are displayed by default. Filter the list of exceptions by clicking Errors, Warnings, Info, and/or Debug. Refer to the Log Debug Information command in the Import Export Manager Tools Menu for more information on logging Debug information. Clicking the Show Log File command will display the contents of the most recent ACM Log File. Rockwell Automation Publication LOGIX-UM003B-EN-P - July 2017 Import Export Manager Chapter 9 Click Next to continue with the import and change the data in the ACM Database. Click Finish to return to the Import Export Manager. Click Finish to close the Import Export Manager. Rockwell Automation Publication LOGIX-UM003B-EN-P - July 2017 109 Chapter 9 Import Export Manager Import Export Manager Export Tab The Import Export Manager Export tab is used to export Objects (instances) and Parameter values to a Schedule (xlsx). The Import Export Manager Export tab is shown. This table describes the controls on the Import Export Manager Export Tab. 110 All Projects Select this radio button to export a Schedule for each Project in the connected ACM Database. A Template cannot be applied. (The radio buttons are mutually exclusive.) Complete Project Select this radio button to export a Schedule for the Project shown in the Project text box. A Template can be applied to the export. (The radio buttons are mutually exclusive.) Partial Select this radio button to export a Schedule with less than Project scope. Use the three combo boxes to select the Project Hardware, a Controller, a Task, a Program, or a single Object (instance). (The radio buttons are mutually exclusive.) Use Template Check the box to limit the content (for example, Device List, Device Interlocks) of the Schedule by using a Schedule Template. Uncheck the box to export all available data for the scope selected (Complete Project or Partial). Use the two combo boxes to select a Local, Project, or Global Schedule Template. Refer to Import Export Template Manager on page 115 for information on creating custom Schedule Templates. Show Modified Color codes “changed” (not equal to default) and “unchanged” (equal to default) Parameter values in the exported Schedule. Export Used Libraries Includes all the associated Library files for the Project/Controller in the export. Export Exports the Schedule. The command button is available when a valid export configuration has been selected. Refer to Exporting a Schedule on page 111 for more information. Export and Open Exports the Schedule and opens it when the export is complete. The command button is available when a valid export configuration has been selected. Refer to Exporting a Schedule on page 111 for more information. Rockwell Automation Publication LOGIX-UM003B-EN-P - July 2017 Import Export Manager Chapter 9 Exporting a Schedule Open the Import Export Manager by executing the Import Export Manager command in the Main GUI Tools Menu and select the Export tab. Use the Open command in the Import Export Manager File menu to select the Project for export. The Project open in the Main GUI is selected by default. TIP Verify that the correct Project is shown in the Project text box and the correct database name is shown in the Main GUI Title Bar. Refer to Main GUI Title Bar on page 28 for more information. Configure the scope of the Schedule by clicking Partial and select a Controller. Limit the content (for example, Device List, Device Interlocks) of the Schedule by checking the Use Template check box and selecting the Local Device List Schedule Template. Rockwell Automation Publication LOGIX-UM003B-EN-P - July 2017 111 Chapter 9 Import Export Manager Check the Show Modified check box to color code “changed” (not equal to default) and “unchanged” (equal to default) Parameter values. Click Export. Enter a path and file name in the Save As dialog. Click Save to save the Schedule (xlsx). If there is an Error or Warning, the ACM Log File entries are displayed when the export is complete. TIP 112 Errors, Warnings, Info, and Debug information are displayed by default. Filter the list of exceptions by clicking Errors, Warnings, Info, and/or Debug. Refer to the Log Debug Information command in the Import Export Manager Tools Menu for more information on logging Debug Information. Clicking the Show Log File command will display the contents of the most recent ACM Log File. Rockwell Automation Publication LOGIX-UM003B-EN-P - July 2017 Import Export Manager Chapter 9 Click Finish to return to the Import Export Manager. Click Finish to close the Import Export Manager. Import Export Manager Compare Tab The Import Export Manager Compare tab is used to compare the current Project to a previously saved Schedule (xlsx). It is used to create a report (xlsx) that highlights differences between the Project and the Schedule. This table describes the controls on the Import Export Manager Compare Tab. Only Show Changes Select this check box to create a report that only lists the Project content that has changed. Excel File: Click the ellipsis to open a Schedule (xlsx) to compare with the current Project. Compare Compares the current Project to the selected Schedule. The command button is available when a valid Schedule has been selected. Refer to Comparing a Project to a Saved Schedule on page 114 for more information. Cancel Cancels the comparison. The command button is available once the comparison is in progress. Rockwell Automation Publication LOGIX-UM003B-EN-P - July 2017 113 Chapter 9 Import Export Manager Previous Not used Next Not used Finish Closes the tab. The command button is available once the comparison file has been created. Comparing a Project to a Saved Schedule Open the Import Export Manager by executing the Import Export Manager command in the Main GUI Tools Menu and select the Compare tab. Use the Excel File field to select the Schedule to use for comparison. Limit the content of the created report to only Project content that is different from content in the Schedule by checking the Only Show Changes check box. Click Compare. Click the Cancel button to cancel the comparison before it is complete. Use the File->Save command in Excel to save the report. Click Finish to close the Import Export Manager. 114 Rockwell Automation Publication LOGIX-UM003B-EN-P - July 2017 Import Export Manager Import Export Template Manager Chapter 9 The Import Export Template Manager can be used to create custom Schedule Templates or copy/move Schedule Templates from one location to another. Three Schedule Template locations are available: • Local – Located in the Windows User Folder. Available only to the ACM User. • Project – Located in the ACM Database. Available to all ACM users with this Project open. • Global – Located in the ACM Database. Available to all ACM users connected to this ACM Database. The Import Export Template Manager is accessed by executing the Import Export Template Editor command in the Import Export Manager Tools menu. Refer to Import Export Manager Tools Menu on page 105 in this chapter for more information. Rockwell Automation Publication LOGIX-UM003B-EN-P - July 2017 115 Chapter 9 Import Export Manager Import Export Template Manager Template Editor Tab The Template Editor tab is used to create, delete, or edit Schedule Templates. This table describes the controls on the Import Export Template Manager Template Editor Tab. 116 Template Frame Selects a Schedule Template. Use the combo boxes to select a Schedule Template location, a Project name (if located in Project), and a Schedule name. Use the Delete command to delete the selected Schedule Template. Use the New command to create a new Schedule Template. Refer to Creating a New Schedule Template Using the Import Export Template Manager on page 119 for more information. (If the Schedule Template format is old, the Template Manager will prompt to upgrade the Template format to the latest version when the Schedule Template is selected.) Library Section Selection Frame Selects a Library Object or Sub-Object definition from the Registered Libraries. The Object or Sub-Object Parameters are displayed in the Not Visible Parameters or Visible Parameters list boxes. Not Visible Parameters Frame Displays the Object or Sub-Object Parameters that will not be included in Schedules exported using this Schedule Template. Select Parameters in the list box to move to the Visible Parameters Frame. Ctrl-click, Shift-Click, Click-and-Drag, Select All, and Deselect All commands can be used to select multiple Parameters. Visible Parameters Frame Displays the Object or Sub-Object Parameters that will be included in Schedules exported using this Schedule Template. Select Parameters in the list box to move to the Not Visible Parameters Frame. Ctrl-click, Shift-Click, Click-and-Drag, Select All, and Deselect All commands can be used to select multiple Parameters. Use the Up, Down, Top, and Bottom commands to control the order in which the Parameters will be displayed in the exported Schedule. Use the sort buttons to display the Parameters in groups or alphabetically. Rockwell Automation Publication LOGIX-UM003B-EN-P - July 2017 Import Export Manager Chapter 9 Add > Moves the Parameter selected in the Not Visible Parameter Frame to the Visible Parameter Frame. < Remove Moves the Parameter selected in the Visible Parameter Frame to the Not Visible Parameter Frame. Save Saves the Schedule Template to the Schedule Template settings file (C:\Documents and Settings\<username>\Local Settings\Application Data\ Rockwell Automation\Application Code Manager \Templates\<template>). Reload Cancels any Template changes made since the last Save command was executed by reloading the Schedule Template from the Schedule Template settings file (C:\Documents and Settings\<username>\Local Settings\ Application Data\Rockwell Automation\Application Code Manager \ Templates\<template>). Finish Closes the Import Export Template Manager. Rockwell Automation Publication LOGIX-UM003B-EN-P - July 2017 117 Chapter 9 Import Export Manager Import Export Template Manager Copy/Move Templates Tab The Copy/Move Templates tab is used to copy or move a template. This table describes the controls on the Import Export Template Manager Copy/Move Templates Tab. 118 Source Template Frame Selects a source for copying or moving a Schedule Template. Use the combo boxes to select a Schedule Template location and a Project name (if located in Project). Select a Schedule Template name in the list box. Destination Template Frame Selects a destination for copying or moving a Schedule Template. Use the combo boxes to select a Schedule Template location and a Project name (if located in Project). The Schedule Templates which are in the selected destination location are displayed in the list box. Copy> Copies the Schedule Template selected in the Source Template frame to the location selected in the Destination Template frame. Move> Moves the Schedule Template selected in the Source Template frame to the location selected in the Destination Template frame. Rename Renames the Schedule Template selected in the Source Template frame. Duplicate Prompts for a new Schedule Template name and copies the Schedule Template selected in the Source Template frame. Delete Deletes the Schedule Template selected in the Source Template frame. Open User Template Folder Opens the folder where Local Schedule Templates (settings.xml) are stored (Windows User Folder). Finish Closes the Import Export Template Manager. Rockwell Automation Publication LOGIX-UM003B-EN-P - July 2017 Import Export Manager Chapter 9 Creating a New Schedule Template Using the Import Export Template Manager Open the Import Export Manager by executing the Import Export Manager command in the Main GUI Tools Menu. Open the Import Export Template Manager by executing the Import Export Template Editor command in the Import Export Manager Tools menu and select the Template Editor tab. Select a Schedule Template location and a Project name (if located in Project) using the combo boxes in the Template frame. Click New. Enter a name for the new Schedule Template and click OK. The new Schedule Template name appears in the Template frame. Add the desired Object and Sub-Object Parameters to the new Schedule Template by selecting the Parameters in the Library Section Selection frame and clicking Add >. Rockwell Automation Publication LOGIX-UM003B-EN-P - July 2017 119 Chapter 9 Import Export Manager Click Save to save the changes. Click Reload to cancel all edits made since the last time the Save command was executed. Click Finish to close the Import Export Template Manager. 120 Rockwell Automation Publication LOGIX-UM003B-EN-P - July 2017 Chapter 10 Database Manager Chapter Objectives This chapter provides information on the following topics: • Accessing the Database Manager • Creating an ACM Database • Deleting a Database Accessing the Database Manager The Database Manager is accessed by executing the Database Manager command in the Main GUI Tools Menu. Refer to Main GUI Tools Menu on page 43 for more information. Rockwell Automation Publication LOGIX-UM003B-EN-P - July 2017 121 Chapter 10 Database Manager This table describes the controls on the Database Manager dialog. Server name: Selects a computer name and SQL server instance from a pull-down list, or enter a computer name and SQL server instance in the following format: <Computer Name> \ <SQL Server Instance> Refresh Refreshes the Server name selections. Log on to the server User name: SQL server user name entered during ACM Database creation. Refer to Creating an ACM Database on page 123 for more information. The default user name is “sa”. Password: SQL server password entered when SQL Server Express was installed. Refer to Installing the Application Code Manager Application on page 16 for more information. ACM default sa password Selects the default ACM password. Check this box if the default SQL server password was entered when SQL Server Express was installed. Refer to Installing the Application Code Manager Application on page 16 for more information. Connect Connects to the database named in the Select a database name combo box using the SQL server entered in the Server name combo box. Status: Displays user connection status. Specify the database Select a database name: Enter a name or select an existing name from the pull-down list. If the name entered is unique, a new database name will be created. Actions – Tasks Create database Creates a database using the SQL server entered in the Server name combo box and the database name entered in the Select a database name combo box when the Execute Task command is clicked. Refer to Creating an ACM Database on page 123 for more information. Upgrade database Upgrades the ACM Database named in the Select a database name combo box using the SQL server entered in the Server name combo box when the Execute Task command is clicked. Delete database Deletes the database named in the Select a database name combo box using the SQL server entered in the Server name combo box when the Execute Task command is clicked. Refer to Deleting a Database on page 124 for more information. Execute Task Performs the selected task. Actions – Disaster Recovery 122 Backup database Makes a backup copy of the database file named in the Select a database name combo box when the Execute Recovery command is clicked. Restore database Replaces the database file named in the Select a database name combo box with a database file when the Execute Recovery command is clicked. Execute Recovery Performs the selected recovery. Rockwell Automation Publication LOGIX-UM003B-EN-P - July 2017 Database Manager Creating an ACM Database Chapter 10 Display the Database Manager dialog by executing the Database Manager command in the Main GUI Tools Menu. Enter a computer name and a SQL server instance in the Server name combo box. Enter the SQL server authentication and click Connect. TIP Contact the database administrator for the computer name, the SQL server instance, and the server authentication if you did not install this SQL server instance. In most instances, use the default ACM Database name (ACM). Click Create database and click Execute Task. The Database Manager will display the results. Click OK. Refer to Connecting to an ACM Database on page 39 for information on connecting to the ACM Database. Rockwell Automation Publication LOGIX-UM003B-EN-P - July 2017 123 Chapter 10 Database Manager Deleting a Database Display the Database Manager dialog by executing the Database Manager command in the Main GUI Tools Menu. Enter a computer name and a SQL server instance in the Server name combo box. Enter the SQL server authentication, click Connect, and enter a database name. TIP Contact the database administrator for the computer name, the SQL server instance, and the SQL server authentication if you did not install this SQL server instance. Click Delete database and click Execute Task. The Database Manager will prompt for confirmation and display the results. Click Yes. Click OK. 124 Rockwell Automation Publication LOGIX-UM003B-EN-P - July 2017 Chapter 11 Reports Chapter Objectives This chapter provides information on the following topics: • Generating a Report • Viewing Registered Library Usage • Viewing Project History Generating a Report Reports can be generated by executing any of the View context menu commands. For example, executing the View Chassis Layout command in the context menu for a Controller displays the following Report: The Report button bar includes the following commands. Page navigation Refresh the usage report. Print the usage report. Display the usage report in Print Layout. Configure the printed Page Setup. Rockwell Automation Publication LOGIX-UM003B-EN-P - July 2017 125 Chapter 11 Reports Export to Excel, PDF, or Word. Zoom Search Viewing Registered Library Usage Determine the scope of the report (Registered Libraries, Solution, Library Type, Library Category, or Library Catalog Number). Display the Registered Libraries context menu from the branch of the Registered Libraries tree view corresponding to the desired scope and click the Library Usage command. For example, to display the usage for the Libraries in the Valve Library Category, display the Registered Libraries context menu by right-clicking on the Valve Library Category in the Registered Libraries tree view and click the Library Usage per Category command. 126 Rockwell Automation Publication LOGIX-UM003B-EN-P - July 2017 Reports Chapter 11 The Library usage for the Valve Library Category is displayed. Rockwell Automation Publication LOGIX-UM003B-EN-P - July 2017 127 Chapter 11 Reports Viewing Project History Display the Project context menu and click View Project History. The Project history is displayed. 128 Rockwell Automation Publication LOGIX-UM003B-EN-P - July 2017 Chapter 12 Design Collaboration Chapter Objectives This chapter provides information on the following topics: • Creating a Central ACM Database • Sharing Libraries, Templates, and Schedules • Other Considerations When working in Projects where multiple engineers will need to modify the information stored in the ACM Database, there are two possible approaches: 1. Select a single project engineer as the ACM Database “owner”. The ACM Database “owner” will be the only project engineer using the ACM and accessing the ACM Database. The ACM Database “owner” will provide Schedules and design output to the rest of the project team and will be responsible for maintaining all project data in the ACM Database. This option simplifies the IT requirements by eliminating the need for a central ACM Database. However, having a single ACM project engineer maintaining all project data in the ACM Database can limit productivity. 2. Use a central ACM Database accessible to all project engineers. All project engineers use the ACM and access the same ACM Database. This requires a computer running MS SQL Server 2012, which is available to all ACM users. Although there is a possibility of ACM users overwriting each other’s work, and some additional knowledge of MS SQL Server management is required, a central ACM Database provides the best work flow. Refer to Creating a Central ACM Database for more information. Creating a Central ACM Database Select a computer that can be shared and accessed by all users in the project. This can be a standard computer that doesn’t belong to a particular user or a project computer. The computer must always be turned on and available. Microsoft SQL Server 2012 is the only software required on the shared computer. Install SQL Server 2012 via the ACM installation media. Select only SQL Server 2012 when presented with the selection of install options. Refer to Installing the Application Code Manager Application on page 16. Rockwell Automation Publication LOGIX-UM003B-EN-P - July 2017 129 Chapter 12 Design Collaboration Configure the SQL server as follows: 1. Add Users: Normally the ACM uses Windows Authentication to connect to the ACM Database. When the ACM Database is located in a remote computer, local users will need to be created using the SQL Server Management Studio. You can create one user for all the Project engineers that will connect to the database or an individual user for each Project engineer. At least one of the users must have “dbcreator” or “sysadmin” rights in the ACM Database. All other users only need “db_datareader” and “db_datawriter” rights in the ACM Database. You can only assign users to the ACM Database after the ACM Database has been created. Refer to Creating a Central ACM Database on page 129 for more information. 2. Record Database Connection Information: Record the SQL server computer name and/or computer IP address, the SQL server instance name, the SQL server authentication (username and password), and the ACM Database name. This information will be required by ACM users attempting to connect to the central ACM Database. Refer to Connecting to an ACM Database on page 39 for more information. Sharing Libraries, Templates, and Schedules All Libraries in the Registered Libraries tree view are available to all ACM users that are connected to the ACM Database. Windows User Folder Templates (Schedule Templates) can be shared by copying or moving the Schedule Template to the central ACM Database (Project, Global). Refer to Import Export Template Manager Copy/Move Templates Tab on page 118 for more information. ACM Program Folder Templates can be shared by placing the Template files in a shared network folder. Project data that can be reused in multiple ACM Projects can be exported to a Schedule (for example, Default ScanClasses) and shared by placing the Schedule (xlsx) in a shared network folder. Other Considerations To avoid the possibility of ACM users overwriting each other’s work in a central ACM Database, ACM users should work in different Projects or branches of the same Project tree view. Project work can be divided by function (for example, Controller Hardware, Controller Software, HMI, Historian) or by area (for example, Receiving, Mixer, Shipyard). Use the Partial export option to avoid exporting the same data to more than one Schedule. If the same data is imported from more than one Schedule, the last Schedule imported will determine the data. Export a Project Schedule periodically for backup. Refer to Chapter 9, Import Export Manager for more information. 130 Rockwell Automation Publication LOGIX-UM003B-EN-P - July 2017 Index A About Application Code Manager dialog 47 ACD file 9, 10 Adding objects from 68 Detaching objects from 75 Merging objects with 75 Reconstituting 93 Updating objects from 72 ACM Console 14, 97 ACM Database 11, 12, 15, 25, 26, 42, 78, 84, 129 connecting 23, 39 creating 129 owner 129 record information 130 ACM Project 26, 103, 130 Add-On Instruction 10, 61 Application Code Manager (ACM) 9, 12 installation 15 upgrading 26 C Class branch 34 Class View Context Menu Commands 63 Class view 31 Connection Properties dialog 23, 39 Controller 9, 103 adding a new Controller 67 Adding objects from ACD/L5X 68 creating a new Controller 66 Detaching objects from ACD/L5X 75 Merging objects with ACD/L5X 75 Updating objects from ACD/L5X 72 Controller branch 34, 64 Controller Preview Context Menu Commands 63 Controller Preview or Class View pane 64 Controller view 30 Delete Action dialog 82 design collaboration 129 design process 9 E Excel 103 F FactoryTalk® Historian 15 FactoryTalk® View 12, 13, 15 FT Historian SE 11 FT View 11 H Hardware adding a new Hardware Module 77 deleting a referenced Module 82 Hardware branch 77 Historian branch 31, 51 Historian Category branch 51 Historian Object 53 adding a new Object 52 Historian Object hierarchy 31 HMI branch 32, 54 HMI Category 54 HMI Object 56 adding a new Object 55 HMI Object hierarchy 32 I I/O Configurations 10 Import Export Manager 103 inheritance 13 overriding 13 installation 15 installing Library and Template files 19 default folder locations 19 installing the application 16 instantiation 11 D data type 10 Database Manager 22, 121 accessing 20, 121 creating an ACM Database 22, 123 deleting a Database 124 Database Manager dialog 21, 122 database name 28 decoration 10, 13 Rockwell Automation Publication LOGIX-UM003B-EN-P - July 2017 L L5X file Adding objects from 68 Detaching objects from 75 Merging objects with 75 Updating objects from 72 Librarian 9, 10 131 Index Library 130 organization 29 registering 92 registering the default Libraries 25 Library branch 58 Library Designer 9, 10 Library hierarchy 33 Library Object assignment 10 location of default files 19 Library Object classification 11 Category 11 Library Type 11 Solution 11 version number 11 Library Object Manager (LOM) 9, 11 Logix Object 9 M Main GUI 22, 23, 27, 49, 63, 89, 92, 97 Main GUI Button Bar 28, 38 Main GUI Menu Bar 28, 37 Main GUI Object Parameter dialog 35 Main GUI Project tree view 30, 31, 33, 34 Main GUI Title Bar 25, 28 Microsoft Office 15 O R Registered Libraries tree view 29, 90, 130 Registered Library 89 Context Menu Commands 90 Registered Library Usage 126 Report 125 Report button bar 125 S Schedule 130 Software adding a new Software Object 83 Software branch 83 SQL Server 2012 16, 129 SQL Server instance 28, 40 Studio 5000 Logix Designer® 9, 15 Sub-Object 35, 36, 61, 80 Sub-Object Parameters tab 36, 61 System View 30 Context Menu Commands 49 T Tag Controller 9 Task 9, 103 Template 130 location of default files 19 Object 30, 103 Object Configuration Wizard 52, 55, 78, 83 P Parameter 35 Parameter group 35 Program 103 Project 15, 33, 50 copying an existing Project 42 creating a new Project 41 Project Engineer 10 Project history 128 Project Library 60 updating a Project Library 58 Project Object 60 132 Rockwell Automation Publication LOGIX-UM003B-EN-P - July 2017 U Update Used Libraries dialog 59 Used Libraries branch 33 X XML 12 Rockwell Automation Support Rockwell Automation provides technical information on the Web to assist you in using its products. At http://www.rockwellautomation.com/support you can find technical and application notes, sample code, and links to software service packs. You can also visit our Support Center at https://rockwellautomation.custhelp.com/ for software updates, support chats and forums, technical information, FAQs, and to sign up for product notification updates. In addition, we offer multiple support programs for installation, configuration, and troubleshooting. For more information, contact your local distributor or Rockwell Automation representative, or visit http://www.rockwellautomation.com/services/online-phone. Installation Assistance If you experience a problem within the first 24 hours of installation, review the information that is contained in this manual. You can contact Customer Support for initial help in getting your product up and running. United States or Canada 1.440.646.3434 Outside United States or Canada Use the Worldwide Locator at http://www.rockwellautomation.com/rockwellautomation/support/overview.page, or contact your local Rockwell Automation representative. New Product Satisfaction Return Rockwell Automation tests all of its products to help ensure that they are fully operational when shipped from the manufacturing facility. However, if your product is not functioning and needs to be returned, follow these procedures. United States Contact your distributor. You must provide a Customer Support case number (call the phone number above to obtain one) to your distributor to complete the return process. Outside United States Please contact your local Rockwell Automation representative for the return procedure. Documentation Feedback Your comments will help us serve your documentation needs better. If you have any suggestions on how to improve this document, complete this form, publication RA-DU002, available at http://www.rockwellautomation.com/literature/. Rockwell Automation maintains current product environmental information on its website at http://www.rockwellautomation.com/rockwellautomation/about-us/sustainability-ethics/product-environmental-compliance.page. Rockwell Otomasyon Ticaret A.Ş., Kar Plaza İş Merkezi E Blok Kat:6 34752 İçerenköy, İstanbul, Tel: +90 (216) 5698400 Publication LOGIX-UM003B-EN-P - July 2017 Supersedes Publication XXXX-X.X.X - Month Year PN-XXXXXX-XXPN-XXXXXX-XX Supersedes Publication LOGIX-UM003A-EN-P - October 2015 PN-XXXXXX-XXPN-XXXXXX-XX Copyright © 2017 Rockwell Automation, Inc. All rights reserved. Printed in the U.S.A.