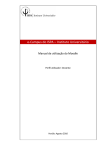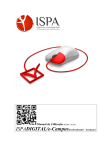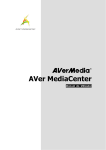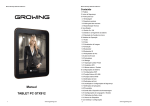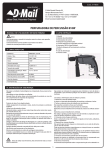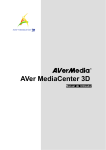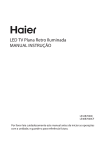Download Manual de Utilização do Moodle
Transcript
Manual de Utilização do Moodle Alexandre Barras Baptista [email protected] 1 Índice Moodle .......................................................................................................................................... 3 Aceder ao Moodle SuGIK .............................................................................................................. 4 Login .............................................................................................................................................. 4 Disciplinas ...................................................................................................................................... 5 Estrutura da disciplina ............................................................................................................... 5 Edição da Disciplina ....................................................................................................................... 6 Recursos e Atividades.................................................................................................................... 7 Recursos .................................................................................................................................... 7 Atividades ...................................................................................................................................... 9 Imagem/Texto ............................................................................................................................. 17 Adicionar uma imagem ........................................................................................................... 17 Texto........................................................................................................................................ 20 2 Moodle O Moodle (Modular Object-Oriented Dynamic Learning Environment) foi criado em 1999 na Austrália, sendo uma plataforma de e-learning de gestão e distribuição de conteúdos on-line. O Moodle facilita a comunicação entre os intervenientes (professores e alunos), reforçada com a facilidade da publicação de ficheiros e documentos que ficam disponibilizados para consulta pelos alunos. O Professor tem um papel essencial como criador de conteúdos, monitorização e moderador de atividades. Em Outubro de 2010 contava com 49 952 sites registados e cerca de 37 milhões de utilizadores. 3 Aceder ao Moodle SuGIK http://moodle.isegi.unl.pt/ Login O processo de entrada na plataforma como utilizador registado pode ser realizado de duas formas: 1 – Acedendo ao bloco “Entrar” Figura 1 – Bloco “Entrar” 2 – Tal como se encontra representado na Figura 2, existe outro local onde o utilizador poderá fazer o login, encontrando-se este no canto superior direito, devendo então carregar em “Entrar”. Figura 2 – Login Barra Principal Deverá então abrir-se uma nova janela de login, onde o procedimento é igual ao ponto anterior, o utilizador deverá inserir o Username e a Password. Figura 3 – Janela de login 4 Disciplinas Estrutura da disciplina 1 2 3 7 11 4 8 9 10 3 5 6 3 Figura 4 – Estruturação de uma disciplina A Figura 4 representa o layout por defeito de uma disciplina, como se pode verificar encontrase estruturada em 10 blocos: 1. Pessoas – Ao carregar em “Participantes” encontra-se uma lista dos elementos inscritos na disciplina (professores e alunos); 2. Atividades – Este bloco permite a visualização de atividades e recursos, agrupados por tipo, que estão presentes na disciplina; 3. Administração – Para o Professor da disciplina, este é o bloco mais importante de todos, encontrando-se aqui as ferramentas de edição e gestão da disciplina; 5 Figura 5 – Bloco de Administração 4. 5. 6. 7. 8. Grupos de disciplinas – Conjuntos de disciplinas disponíveis no moodle; Utilizadores ativos: Lista de utilizadores conectados ao moodle; Mensagens: Mensagens recebidas pelo utilizador; Calendário: Calendarização das principais atividades; Próximos eventos: Os eventos e atividades marcadas pelo professor são apresentados neste bloco; 9. Últimas notícias: Fórum onde poderão ser colocadas notícias gerais da disciplina (como novos recursos e atividades); 10. Atividade recente: Apresenta as últimas atividades realizadas (inscrição de novos alunos, novas mensagens nos fóruns). A adição de novas atividades é efetuada automaticamente; 11. Lista de tópicos – Local onde os recursos são colocados os recursos e atividades. Edição da Disciplina Após a inscrição como professor da disciplina, o utilizador terá privilégios de edição. Para a preparação da disciplina, é necessário escolher a opção “Ativar modo edição”. Figura 6 – Localização da ativação do modo de edição 6 Após a ativação, cada aspeto editável da disciplina terá a seguinte configuração: Figura 7 – Ícones de edição dos blocos Atribuir Cargos – Esta opção permite atribuir cargos na disciplina (cargo de professor, aluno, convidado); Ocultar – Se o ícone estiver representado como um olho aberto, significa que a respetiva atividade ou bloco se encontra visível. Se o ícone estiver representado do seguinte modo: Significa que a atividade/bloco se encontra oculto para os restantes utilizadores; Apagar – Ao selecionar esta opção, a atividade/bloco é eliminada; Mover – Estas três opções permitem mover a atividade/bloco para outro local dentro da disciplina; Recursos e Atividades Recursos Em cada tópico são apresentadas duas caixas de seleção de recursos e atividades a incluir: Figura 8 – Caixas de adição de recursos e atividades Os recursos são conteúdos colocados pelo Professor na disciplina, servindo essencialmente como materiais de estudo bem como de apoio às atividades. Estão disponíveis no moodle os seguintes recursos: Figura 9 – Recursos disponíveis em cada disciplina 7 Inserir etiqueta: A etiqueta tem como objetivo a inserção de textos, títulos, descrições ou separadores; Escrever página de texto: Este recurso permite ao Professor escrever páginas de texto em formato simples ou HTML; Escrever página web: Semelhante ao recurso anterior, diferindo no formato de inserção que deverá ser em HTML; Apontador para ficheiro ou página: Permite a criação de hiperligações ou disponibilização de ficheiros para download. Figura 10 – Página de adição de ficheiros ou hiperligações 1. A categoria “Nome” é de preenchimento obrigatório, devendo o Professor colocar neste campo o título do ficheiro. O campo “Sumário” é opcional; 2. Nesta categoria é onde será possível adicionar um determinado ficheiro. Ao carregar no botão “Escolha ou envie um ficheiro…”, deverá abrir-se automaticamente uma nova janela, onde deverá ser escolhida a opção “Enviar um ficheiro” Seguidamente deverá abrir-se automaticamente mais uma nova janela onde será escolhida a opção “Escolher ficheiro”. O Professor deverá então selecionar no seu computador, o documento que pretende. Após a escolha do documento, deverá escolher “Enviar este ficheiro”. Voltando automaticamente então ao menu de escolha de ficheiros: 8 Figura 11 – Janela de escolha de ficheiros O Professor deverá então selecionar a opção Escolha no ficheiro que será disponibilizado na plataforma. 3. Esta categoria é opcional, tendo como objetivo, o modo como é realizado o download do ficheiro. Ao escolher a opção “Nova Janela”, ao selecionar o ficheiro para download, este aparecerá numa nova janela; 4. Nesta categoria de “Definições comuns do módulo”, o Professor pode manter o ficheiro ocultado e atribuir-lhe um número de identificação. Se o objetivo é apenas a apresentação de uma hiperligação, o Professor deverá preencher o campo “Nome” e adicionar o URL da página na opção “Localização”. Mostrar um diretório: Este recurso permite a criação de uma pasta com um conjunto de ficheiros. Ao ativar o recurso, o Professor deverá preencher obrigatoriamente o campo “Nome”, ficando ao seu critério o campo “Sumário”. Após este primeiro passo, ficará disponível na “Lista de tópicos” uma pasta, onde o Professor poderá adicionar ficheiros, seguindo o mesmo procedimento do recurso “Apontador para ficheiro ou página”. Adicionar um pacote IMS de conteúdo: Este recurso permite o envio de um pacote IMS (formato de ficheiro compatível entre as várias plataformas de e-learning); Atividades Juntamente com os Recursos, as Atividades são a base de funcionamento do Moodle como plataforma de e-learning. Figura 12 – Lista de atividades disponíveis 9 Chat: Permite uma conversação em tempo real entre professores a alunos. Na preparação do chat, o Professor deverá os campos “Nome da sala de chat” e “Textos introdutório”. Por defeito as opções referentes à data e hora do chat já se encontram preenchidas, mas são completamente editáveis, permitindo deste modo agendar uma sessão para um determinado período de tempo; Fórum: Esta atividade promove a discussão entre professor e alunos. O fórum pode ser estruturado de diferentes formas e as intervenções podem ser avaliadas pelos utilizadores. Para criar um fórum, o Professor deverá preencher o formulário; Figura 13 – Criação de um fórum 1. O campo “Nome do fórum” é de preenchimento obrigatório. O “Tipo de fórum” fica ao critério do Professor, se não modificar este campo, o fórum será de formato padrão; 2. O campo “Nota” permite que as intervenções dos participantes dos fóruns sejam avaliadas. Nas “Definições comuns de módulo” é possível criar grupos, onde apenas as intervenções são visíveis apenas por membros do próprio grupo; Glossário: Tal como o próprio nome indica, permite a criação de uma lista de termos ou conceitos. Esta atividade é utilizada especialmente como um conjunto de informação coletiva mais estruturada que num fórum; Inquérito: Esta atividade apresenta um conjunto de inquéritos pré-definidos ligados ao comportamento, recursos do moodle mais utilizados pelos alunos, entre outros. Têm a utilidade 10 de identificar determinadas tendências entre os alunos; Lição: A lição consiste num conjunto de páginas, onde existem perguntas e um número de respostas possíveis. O avanço para a página seguinte está dependente da resposta dada pelo aluno. A Lição poderá subdividir-se Referendo: O inquérito pode ser utilizado para estimular a reflexão sobre um determinado tópico ou recolha de informação para fins estatísticos. O Professor poderá apresentar aos alunos uma lista de opções (que poderá ir até ao máximo de 10); SCORM/AICC: Esta atividade é resultado de um conjunto de uniformizações que permite uma interoperabilidade, acessibilidade ou reutilização. O Professor poderá importar para o Moodle conteúdos de e-learning já produzidos; Tabela: Esta atividade consiste numa criação de uma base de dados para recolha de informação; Teste: A atividade “Teste” consiste na preparação de mini-testes, que consistem em perguntas de escolha múltipla, verdadeiro ou falso ou perguntas de resposta curta. O Professor pode definir o número de tentativas que os Alunos têm à sua disposição para resolver o teste. As respostas são automaticamente corrigidas (exceto no Ensaio). É também possível criar um esquema de classificação dos Alunos. Figura 14 – Criação de um teste 1. Na criação de um teste, o preenchimento do campo ‘Nome’ é obrigatório. O Professor poderá utilizar o campo ‘Introdução’ para acrescentar informação adicional sobre o teste; 11 2. A categoria ‘Sincronização’ refere-se à temporização do teste e em que datas estará disponível. Se o Professor deixar a configuração original, o teste não terá limite de tempo e estará sempre disponível para os alunos o realizarem. A categoria ‘Mostrar’ centra-se no modo como é apresentada a informação, ou seja, o número de perguntas por página e a sua aleatoriedade; 3. Em ‘Tentativas’ é possível limitar o número de hipóteses que os alunos têm para realizar o teste e em ‘Notas’ configurar o método de avaliação. É Também possível no processo de criação de um teste, determinar o intervalo das notas e a sua designação: Figura 15 – Menu de configuração de notas de avaliação (já preenchido) A Figura 15 apresenta um exemplo de preenchimento do ‘Diagnóstico global’. Após a primeira fase de criação do teste, que consistiu no preenchimento de características como nome, notas e temporização, um ícone de teste aparecerá disponível na disciplina. O Professor deverá então aceder a esse ícone, onde se irá abrir uma nova janela com uma série de opções (ver Figura 16). 12 Figura 16 – Menu de edição e criação de perguntas 1. A opção ‘Categoria’ refere-se à recuperação testes anteriores, onde o Professor poderá reutilizar perguntas. O campo ‘Criar nova pergunta’ permite escolher o tipo de pergunta (verdadeiro/falso, escolha múltipla, ensaio, entre outras); 2. Neste espaço encontram-se as perguntas já criadas pelo Professor, no caso da Figura 16 existem exemplos de perguntas como “Descrição”, “Correspondência correta” ou “1”. Os ícones disponíveis em ‘Ação’ permitem: Adicionar a pergunta ao teste; Visualizar a pergunta; Editar a pergunta; Deslocar a pergunta (permite ao Professor mover a pergunta para outro teste); Eliminar a pergunta 3. Este espaço tem a mesma função que o anterior, com a diferença de ser possível adicionar ou apagar conjuntos de perguntas. Tipos de Teste/Perguntas: Descrição – Não é um tipo de pergunta, tem a função de colocar texto/imagens numa determinada parte do teste (ex.: Leia atentamente as perguntas do teste); Ensaio – Corresponde a uma questão a que o aluno deve responder com um texto. É o único tipo de pergunta não é automaticamente avaliada; Correspondência correta – É criado um mínimo de três perguntas, associando-se a cada uma delas, uma resposta correta que será baralhada 13 Figura 17 – Criação de uma pergunta de correspondência correta (I) 1. O campo “Nome da Pergunta” é de preenchimento obrigatório. Em “Texto da pergunta” deverá ser colocada a questão; 2. Neste espaço, o Professor poderá dar a cotação para a questão bem como a penalização por resposta errada. É possível também colocar um comentário. Como esta pergunta é de correspondência, existe a opção “Baralhar”, para que no teste apareçam as questões e as respostas de um modo desordenado. Figura 18 - Criação de uma pergunta de correspondência correta (II) Tal como se pode observar na figura 14, existe um espaço para as questões e a sua correspondente resposta, além de uma opção para acrescentar mais alíneas. Escolha múltipla – As perguntas de escolha múltipla podem ter uma única hipótese correta ou várias; 14 Figura 19 - Criação de uma pergunta de escolha múltipla (I) 1. O campo “Nome da Pergunta” é de preenchimento obrigatório. Em “Texto da pergunta” deverá ser colocada a questão; 2. A opção “Uma ou múltiplas respostas?” permite que as questões possam ter mais que uma resposta correta. É possível colocar as respostas de um modo aleatório para aumentar o grau de dificuldade da pergunta. Figura 20 - Criação de uma pergunta de escolha múltipla (II) 1. Para criar cada alínea, o Professor deverá preencher o campo “Resposta”, e classificá-la com um valor (por exemplo obrigatoriamente a resposta correta deverá ter 100%); 2. O menu “Comentário global” permite a inclusão de uma pequena mensagem aos alunos após uma resposta correta, parcialmente correta ou incorreta. Resposta curta – Pergunta direta que será respondida de um modo curto, podendo ser definidas várias hipóteses corretas de resposta com cotações diferentes (o mecanismo é semelhante ao utilizado nas perguntas de escolha múltipla); Numérica – O aluno só poderá responder com um valor numérico. Poderão ser definidas margens de erro para os resultados. 15 Figura 21 – Criação de uma pergunta numérica 1. O método de preenchimento da resposta é semelhante a perguntas anteriores, a única diferença reside no “Erro aceite”: Por exemplo se a resposta correta for 80 com uma margem de erro de 5, todos os valores entre 75 e 85 serão considerados como corretos; 2. É possível definir a existência de unidades “alternativas” na resposta. Por exemplo se a resposta for 1m é possível aceitar igualmente 100 cm. Nesse caso o campo ‘Multiplicador’ valeria 100 e o campo ‘Unidade’ cm. Verdadeiro/Falso – Pergunta simples, onde o aluno apenas a classifica como sendo verdadeira ou falsa. Figura 22 – Criação de uma pergunta de verdadeiro/falso 16 O processo de criação da resposta é semelhante aos anteriores. A única diferença é demonstrada na Figura 18, onde o Professor poderá escolher se a resposta é Falsa ou Verdadeira. É também possível criar comentários para os dois tipos de resposta. Trabalhos: Permite que o Professor coloque disponível um enunciado e orientações para um trabalho, possibilitando a definição de uma data de entrega; Wiki: Coleção de páginas interligadas e completamente editáveis. Imagem/Texto Adicionar uma imagem O procedimento a seguir para adicionar uma imagem no moodle é o mesmo para todas as possibilidades (exemplo: adicionar uma imagem na lista de tópicos ou num teste). Para este exemplo, iremos adicionar uma imagem à lista de tópicos de uma disciplina: Figura 23 – Localização de edição/adição de informação O Professor deverá aceder ao ícone que se encontra destacado na Figura 24. 17 Figura 24 – Página de edição de texto Deverá então abrir-se uma nova janela, denominada “Sumário de tópico 1” (neste caso é “tópico 1” pois foi esse o escolhido para o exemplo – ver Figura 24). Na Figura 25 encontra-se destacado o ícone de inserção de imagens. Figura 25 – Menu “inserir imagem” 1. Neste espaço encontram-se dois campos. Ao adicionar uma imagem proveniente do computador, o campo ‘URL da imagem’ ficará automaticamente preenchido, se for uma imagem copiada da internet, o Professor deverá colar nesse espaço a hiperligação correspondente. O campo ‘Texto alternativo’ é de preenchimento obrigatório, onde o Professor deverá nomear a imagem; 2. Este espaço corresponde à edição de imagem, sendo possível editar as suas dimensões; 3. O ‘Navegador de Ficheiros’ apresenta uma lista das imagens anteriormente adicionadas, sendo possível recuperar uma imagem sem ser necessária uma nova pesquisa; 4. Curiosamente o “primeiro passo” encontra-se no final do menu. De facto para adicionar uma imagem, é necessário aceder ao botão ‘Procurar…’. Tal como ficou expresso no ponto 4. o Professor deverá ir a ‘Procurar…’, onde existirá um menu de pesquisa, para a seleção da imagem. Após a escolha da imagem, deverá ser pressionado o botão ‘Enviar’. 18 Figura 26 – Seleção de uma imagem (I) Neste caso, a imagem escolhida tem o nome de “IHMT”, após a sua seleção, a mesma encontrase disponível no ‘Navegador de Ficheiros’. O Professor deverá então validar a imagem ( ). Se se observar atentamente o nome da imagem, destaca-se o facto de este se encontrar em formato de hiperligação. O Professor deverá então carregar no nome/hiperligação da imagem. Figura 27 - Seleção de uma imagem (II) Ao observar na Figura 28 o campo ‘URL da imagem’, notamos que se encontra preenchido. O campo ‘Texto alternativo’ foi neste caso nomeado como Imagem 1. Após este procedimento, deverá carregar-se em ‘OK’. 19 Figura 28 - Seleção de uma imagem (III) Poderá ser adicionado um texto ou mesmo mais imagens neste espaço. Após pressionar o botão ‘Gravar Alterações’, a imagem ficará disponível para os utilizadores. Texto Ao inserir um texto no moodle, é disponibilizada uma barra de ferramentas com várias opções para editar e acrescentar informação. A barra de edição de texto tem o seguinte aspeto: Figura 29 – Barra de edição de texto Lista com os tipos de letra/fontes disponíveis; Tamanho do texto; Hierarquização dos títulos; Selecionador da língua do texto; 20 Negrito, itálico, sublinhado e riscado; Permitem a inserção de sub-índice e super-índice; Limpa códigos de HTML criados pelo Microsoft Word; Anular e Refazer; Tipos de alinhamento de texto; Edição de parágrafo; Adição de listas de tópicos; Avanço/recuo de parágrafo; Cor do texto e de fundo; Adição de uma linha horizontal; Criador de rótulos; Adicionar hiperligação, cancelar hiperligação e desativação de hiperligações automáticas; Inserir imagem, inserir tabela, inserir emoticon, inserir caracteres especiais; 21 Encontrar e substituir; Modificar para editor de HTML; Ampliar o editor de texto. 22