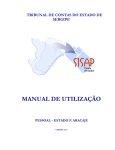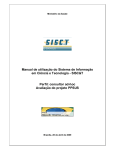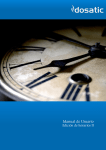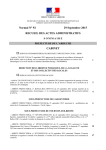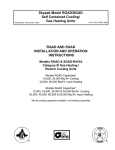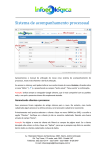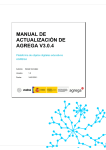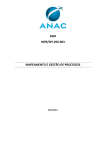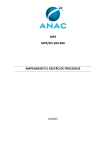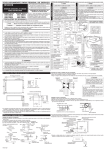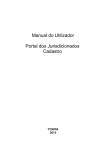Download Sistema de Gestão Administrativa Módulo Solicitante - Ibilce
Transcript
Documento demonstrando como utilizar o módulo solicitante 1 Sistema de Gestão Administrativa Módulo Solicitante * Não utilizar navegador Internet Explorer O Novo Sistema de Gestão Administrativa somente está homologado para os navegadores Google Chrome ou Firefox. CRIANDO SOLICITAÇÃO DE ESTOQUE E COMPRA 1) Acesse o Módulo Solicitante É necessário acessar o portal de sistemas, colocando email e senha cadastrados conforme exemplo: Obs1: Caso não tenha email cadastrado no portal de sistemas, solicitar o cadastro ao gerente de sistemas de sua unidade. Obs2: Caso tenha esquecido sua senha ou seja seu primeiro acesso, vá até a opção “Recuperar Senha” no menu a esquerda. Após realizar o login no portal, clicar no módulo solicitante do Sistema de Gestão Administrativa (SGAd), em algumas ocasiões mais de um módulo pode estar disponível, como por exemplo caso você seja responsável por uma Área/Departamento ou tenha acesso a outro sistema. Documento demonstrando como utilizar o módulo solicitante 2 2) Selecionar a funcionalidade de solicitações de materiais e serviços. 3) Selecionar a área para qual será solicitado materiais/serviços Após selecionar a área, clique no botão “Avançar”. Documento demonstrando como utilizar o módulo solicitante 3 4) Página de pesquisa de materiais/serviços A imagem abaixo ilustra a página de pesquisa de materiais O sistema trabalha com uma base de dados de materiais/serviços. Um produto cadastrado hoje poderá ser reutilizado amanhã, sem a necessidade de cadastrálo novamente. Conforme materiais/serviços forem sendo selecionados, eles serão armazenados em um “Carrinho de Compras”. Após a seleção de tudo o que precisa basta finalizar o pedido. Obs1: Poderão ser solicitados materiais para compra e estoque juntos. O sistema irá dividir automaticamente essas solicitações. Obs2: No caso de materiais permanentes, é recomendado pedir em uma solicitação separada, pois a fonte de recurso a ser selecionada ao final do pedido será de Receita, não sendo viável misturar com materiais de consumo ou serviços. Filtros de Pesquisa: Palavraschave ou código BEC: Informe o nome do material/serviço de forma bem resumida e genérica para efetuar sua busca. Pode também informar o código do produto na BEC(Bolsa Eletronica de Compras). Recomendase priorizar compras pela BEC, somente na ausência de um produto na BEC deve ser realizado um novo cadastro. Material de Consumo: Materiais utilizados no cotidiano, geralmente com tempo de vida curto. Bem permanente: Materiais que fazem parte do “ativo” da UNESP. Como computadores, mesas e armários. (Placa de patrimônio). Serviço: Filtrar pesquisa para serviços (Manutenções, confecções...). Cadastro interno: Materiais/Serviços cadastrados pela unidade universitária. Este cadastro é alimentando tanto por solicitante quanto pelo Compras. Documento demonstrando como utilizar o módulo solicitante 4 Cadastro BEC: Materiais importados da Bolsa Eletrônica de Compras. 5) Solicitando Material de estoque Na página de pesquisa de produtos, clique no link “Consultar Estoque”, conforme imagem abaixo Será exibido uma nova página, contendo materiais de estoque, que podem ou não estar disponíveis no almoxarifado. Basta escolher o material necessitado e adequar a quantidade solicitada pelos botões “+” e “”, ou informar manualmente. Ao final clique no botão “Adicionar ao carrinho”, conforme mostra a imagem a seguir: Documento demonstrando como utilizar o módulo solicitante 5 Uma página de confirmação será exibida, contendo apenas os materiais que você solicitou, confirme estes clicando no botão “Confirmar inclusão dos itens no carrinho”. Neste momento os itens já estarão em seu “Carrinho de Compras”. 6) Solicitando Material/Serviço Primeiramente filtre sua pesquisa conforme demonstrado anteriormente. Como exemplo filtramos todos os materiais da BEC, colocando como palavra chave a palavra “CADERNO”. Feito isso clique em pesquisar: Uma lista com os resultados será exibida, escolha o que se adequar as suas necessidades. Para isso clique na lupa, a imagem abaixo ilustra a seleção do material “CADERNO DE CARTOGRAFIA”. Documento demonstrando como utilizar o módulo solicitante 6 Um popup com as características do produto será exibido, confirme sua aquisição observando cada detalhe. Informe também a quantidade e a unidade de fornecimento do material ou serviço. Para serviço sempre selecione UNIDADE. DICA: Ao selecionar uma unidade de fornecimento (UNIDADE por exemplo), ao clicar na caixa das opções, aperte a letra “U” no teclado, o sistema irá demonstrar todas as unidades de fornecimento que começam com a letra “U”. Por fim clique no botão “Adicionar”, o seu material será adicionar ao “Carrinho de Compras”. 7) Solicitar item não existente Caso a busca no cadastro interno e no cadastro BEC não retorne o resultado esperado, ou seja, caso o item desejado seja um específico, como por exemplo, equipamento para laboratório ou coisa do gênero, então é preciso solicitar manualmente o item, digitando suas características. Documento demonstrando como utilizar o módulo solicitante 7 a) Na busca, quando não retornado nenhum item, é preciso clicar no link “Solicitar cadastro de um material/serviço inexistente”: A seguir a página de cadastro será exibida. Tipo: Selecione o tipo de material a ser cadastrado (Material de consumo/serviço ou bem permanente) Produto: Referência de seu material/servico. É a sua descrição mais genérica. Nome do material/serviço: Nome do seu material ou serviço Características: Descreva com bastante detalhes para evitar uma compra errada pela materiais. Unidade de Fornecimento: Como o material é fornecido. Para serviços utilize UNIDADE. Foto: Caso tenha uma imagem do material poderá anexar neste campo Feito isso seu clique em “Salvar”. Seu material/serviço cadastrado irá automaticamente para o seu “Carrinho de compras”. 8) Finalizando o pedido Certifiquese de que todos os materiais tenham preço estimado informado. Caso tenha um material do tipo “Bem permanente” no carrinho de compras, a fonte de recurso será receita, portanto não é recomendado misturar materiais de consumo e serviços com estes materiais. Documento demonstrando como utilizar o módulo solicitante 8 Com os materiais selecionados, clique em “Finalizar Pedido”, observando que também é demonstrado o total estimado de sua compra. Na página de confirmação: Fonte de recurso: utilizada para adquirir os materiais/serviços. Justificativa: para a aquisição Observações: Campo de comunicação entre solicitante e seção de materiais. Pode colocar link do produto para ajudar na identificação das características do material/serviço. Anexo: Anexar orçamentos, especificações de serviços e etc. Para consultar o saldo da fonte de recurso, clique no botão “Ver saldo”. Para finalizar o pedido, clique em “Confirmar Pedido”. Documento demonstrando como utilizar o módulo solicitante 9 Caso o carrinho de compras tenha materiais de estoque e compras, o sistema automaticamente irá quebrar m 2 solicitações. Uma de estoque outra de compra. Abaixo a visualização das solicitações recém criadas. 2S 'EQTYW HI 7nS .SWq HS 6MS 4VIXS IWXE IXETE GSQTIXI ES (MVIXSV HE 9RMHEHI Documento demonstrando como utilizar o módulo solicitante 10 2S 'EQTYW HI 7nS .SWq HS 6MS 4VIXS IWXE IXETE GSQTIXI ES (MVIXSV HE 9RMHEHI 9) Consultar requisições realizadas: No módulo de Solicitante, vá até o menu “Materiais Serviços > Consultar” Na página a seguir, você conseguirá pesquisar todas as solicitações realizadas por você e por pessoas da mesma área/departamento. Para detalhar a solicitação, clique na lupa localizada na coluna “Visualizar”.