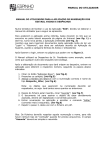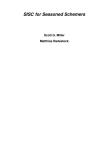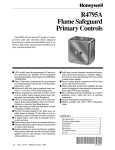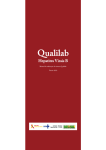Download Manual de Primeiro Acesso - Cadastro
Transcript
Manual de utilização do Sistema de Informação em Ciência e Tecnologia - SISC&T referente ao cadastro do projeto PPSUS Perfil “pesquisador” Índice: Informações técnicas do SISC&T .............................................................................. 03 Entrada no sistema Primeiro acesso .................................................................................................. 04 Dados pessoais ................................................................................................... 05 Instituição de vínculo ......................................................................................... 08 Área de conhecimento ....................................................................................... 10 Validação do cadastro do pesquisador ............................................................... 10 Visualização de editais do PPSUS abertos ................................................................ 12 Cadastro do projeto ..................................................................................................... 13 Dicas de preenchimento da primeira tela ............................................................14 Legenda dos sinalizadores do menu ...................................................................15 Dica para a tela de Resumo .................................................................................16 Instituição executora ...........................................................................................17 Equipe técnica do projeto ...................................................................................18 Instituição colaboradora ......................................................................................19 Grupo populacional .............................................................................................20 Limitação geográfica ..........................................................................................20 Orçamento para o projeto ...................................................................................21 Cronograma ........................................................................................................22 Validação ............................................................................................................23 Visualização do projeto cadastrado ........................................................................... 24 Voltar para a página de cadastro do pesquisador ou do projeto ............................ 25 2 Informações técnicas do SISC&T Sistema desenvolvido para rodar em Internet Explorer 6.0 ou superior e Mozilla Firefox 3.0.1 ou superior. Melhor visualizado na resolução 1024x768. Em resoluções inferiores será necessário usar a barra de rolagem para visualizar todo o conteúdo da tela. 3 1) Entrada no sistema: Link para o SISC&T: http://portal.saude.gov.br/sisct/login.cfm Na página principal do SISC&T há uma apresentação sobre o sistema e uma coluna à esquerda com três alternativas: Prêmio de Incentivo em Ciência e Tecnologia para o SUS; Programa Pesquisa para o SUS e o Banco de Consultores. Clique na opção PPSUS – Programa Pesquisa para o SUS para entrar nesse ambiente. 4 1.1) Primeiro acesso no SISC&T: para se cadastrar no sistema vá a “Inscrições clique aqui para se cadastrar.” 1.2) Cadastre as informações solicitadas na tela Dados Pessoais (ver telas abaixo). 5 Em Dados Complementares, no campo ANPPS selecione a Agenda Nacional de Prioridades de Pesquisa em Saúde em vigor (atualmente só há a ANPPS de 2004). A ANPPS definida em 2004 é o documento orientador do fomento a pesquisa nacional. A ANPPS está estruturada em 24 grandes áreas temáticas, chamadas de subagendas. Após selecionar a ANPPS 2004, selecione no campo Subagenda ANPPS a área que mais se relaciona a sua atuação como pesquisador (a). 6 1.3) Após gravar as informações, o sistema mostrará a mensagem: “Novo consultor gravado com sucesso! Para completar o seu cadastro, preencha a seguir a sua instituição de vínculo e depois a sua área de conhecimento”. 7 1.4) A próxima tela será a de cadastro da instituição de vínculo do pesquisador. Para cadastrá-la, o primeiro passo e verificar se ela já consta no SISC&T. Para isso o sistema apresenta dois campos para buscar a instituição: UF e um campo para inserir o nome da instituição. Esses dois campos poderão ser utilizados separadamente ou em conjunto. Selecione a UF da sua instituição e clique em pesquisar; ou insira o nome e clique em pesquisar; ou ainda selecione a UF e insira o nome da instituição e clique em pesquisar. O resultado da busca aparecerá no grid abaixo do botão Pesquisar. Caso não tenha achado a sua instituição verifique se selecionou corretamente a UF ou digitou corretamente o nome (atenção digite o nome por extenso, não use siglas). Se tudo estiver correto, leia em Dicas Importantes como ampliar a base da sua busca ou como cadastrar uma instituição que não conste no SISC&T. Se instituição foi encontrada, clique sobre o nome dela. Ícone de ajuda Grid com o resultado da busca 8 1.5) Após selecionar a instituição, o sistema dará a opção de o usuário informar o Órgão ao qual está vinculado e depois a Unidade. Órgão e unidade se referem a um detalhamento do vínculo profissional, por exemplo: se o usuário trabalha no Ministério da Saúde, na Secretaria de Ciência, Tecnologia e Insumos Estratégicos e no Departamento de Ciência e Tecnologia, o primeiro será a instituição, o segundo o órgão e o terceiro a unidade. Atenção: o cadastro do órgão e da unidade não é obrigatório, contudo quanto mais detalhado for o cadastro, melhor será a comunicação com o usuário, caso necessário. Depois de concluída essa fase, clique em Próximo. 9 1.6) A página seguinte é para cadastro da Área de conhecimento. Escolha a área que mais se relaciona a sua atuação como pesquisador(a). Selecione na seqüência a Especificação e o Detalhamento da área escolhida. Após gravar os dados, conclua o cadastro clicando em Validar. 10 1.7) Ao validar, o sistema apresentará um relatório informando se as telas obrigatórias foram preenchidas, se estiverem com a marca verde é porque foram preenchidas. Caso alguma esteja com a marca vermelha, volte a essa tela pelo menu de cadastro dos dados do pesquisador. Se tudo estiver corretamente preenchido, clique em Confirmar. Menu de cadastro dos dados do pesquisador 11 1.8) Após essa etapa o cadastro do usuário estará concluído. Para se candidatar a um edital do PPSUS, clique em Edital depois em Edital PPSUS. Os editais abertos na UF do usuário aparecerão, conforme tela abaixo. Clique sobre o nome do edital. 12 2) Cadastro do projeto 2.1) A primeira página do projeto será a mostrada abaixo. 13 2.2) Dicas na primeira tela de cadastro do projeto: Campo Modalidade de Gestão: indique se o projeto constituirá uma rede de pesquisa, um projeto multicêntrico ou selecione a opção isolado se a forma tradicional de pesquisa. Se for um estudo multicêntrico aparecerá a pergunta “O projeto possui uma Comissão Geral?”, se o estudo multicêntrico tiver uma comissão responsável clique em Sim. Para o campo Setor de aplicação da pesquisa poderá ser consultado um Dicionário de Termos, que define cada setor de aplicação presente na caixa de seleção. Campo O Projeto envolve algum grupo Populacional?: caso a amostra do projeto seja definida por critério de sexo, cor/etnia ou faixa etária, clique em sim. Campo O Projeto terá como escopo alguma Área Geográfica?: caso o projeto tenha um recorte metodológico de base geográfica, como, por exemplo, estudar a população de um determinado município ou de uma região, clique em sim. 14 2.3) Após mandar gravar, aparecerá a mensagem: “Inscrição iniciada. Continue o cadastro seguindo o menu de navegação!”. 2.4) Legenda dos sinalizadores: aparecerá no menu de navegação do cadastro do projeto sinalizadores verde, vermelho e amarelo. Verde indica que a tela é de cadastro obrigatório e já foi preenchida; vermelho indica que uma tela obrigatória ainda não foi preenchida; e amarelo indica a tela não é de cadastro obrigatório, mas os projetos que contam com instituições colaboradoras deverão preencher. Prossiga com o cadastro do projeto navegando pelo menu. Menu de navegação do cadastro do projeto 15 2.4.1) Atenção: ao selecionar a opção Estudo Multicêntrico, aparecerá no menu da cadastro do projeto o link Centro de Pesquisa. Nessa tela, cadastre todos os centros de pesquisa envolvidos no estudo. Se foi escolhido Sim para a pergunta sobre a Comissão Geral, aparecerá também outro link Comissão Geral, nessa tela cadastre os membros da comissão. 2.5) Dica para a tela de Resumo: é recomendável que o projeto seja escrito primeiro num editor de texto e depois seja copiado para os campos abaixo. Esse procedimento evita que dados sejam perdido se o sistema expirar, pois a tela só poderá ser salva após todos os campos obrigatórios serem preenchidos. 16 2.6) Instituição executora: proceda a busca e o cadastro da mesma forma realizada no cadastro da instituição de vínculo do coordenador. Verifique item 1.5 desse manual. 17 2.7) Equipe Técnica do Projeto: cadastre nessa tela todos os integrantes da equipe técnica separadamente. Escolha a instituição do primeiro componente (ver item 1.5), depois insira o nome do integrante, a titulação e a função que desempenhará no desenvolvimento do projeto. 18 2.8) Instituição Colaboradora: se o projeto contar com a colaboração de outras instituições, preencha essa tela. Busque a instituição conforme item 1.5 . Após selecionar a instituição, descreva em Forma de Participação da Instituição Colaboradora, como será a participação na pesquisa. Ex: acesso aos prontuários dos pacientes, realização de exame x. 19 2.9) Grupo Populacional: essa tela só surgirá, caso tenha sido marcado Sim para a pergunta O Projeto envolve algum grupo Populacional? na página Dados do Projeto. 2.10) Limitação Geográfica: essa tela só surgirá, caso tenha sido marcado Sim para a pergunta O Projeto terá como escopo alguma Área Geográfica? na página Dados do Projeto. 20 2.11) Orçamento para o projeto: preencha para cada item solicitado a quantidade, o valor unitário e no detalhamento forneça mais informações a respeito da solicitação. Após gravar verifique se o total está correto. 21 2.12) Cronograma: insira cada etapa do cronograma separadamente com as respectivas datas de início e final da atividade. Grave e repita a operação até que todas as etapas e atividade tenham sido informadas. 22 2.13) Quando todas as telas tiverem sido preenchidas, será possível a validação da submissão do projeto. Atenção: esteja certo de que todas as informações estão corretas, pois uma vez validado o projeto não poderá mais ser alterado. Clique no status do projeto para verificar se é possível a validação. 23 3) Após a validação, o projeto estará disponível apenas para visualização. Clique na lupa em Ações para verificar o projeto. 24 4) Voltar para a página de cadastro do pesquisador ou do projeto: se a página do sistema expirar ou for necessário por outro motivo voltar para o cadastro dos Dados Pessoais, faça novamente o seu login na página principal, na página seguinte clique no menu principal em Usuário, depois em Dados Pessoais. Para visualizar o projeto cadastrado já submetido (validado) ou continuar o cadastro do projeto ainda não validado, clique em Projetos Cadastrados no menu principal. Depois clique no ícone de edição em Ações. 25

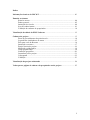

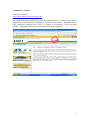
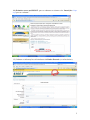
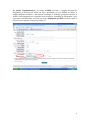
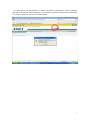
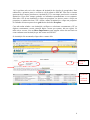
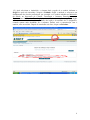
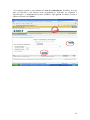
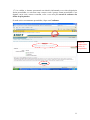
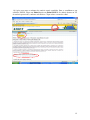
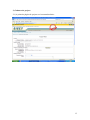
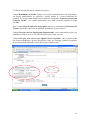
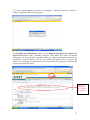
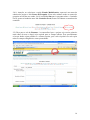
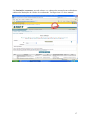
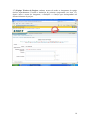
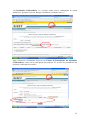
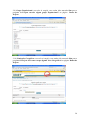
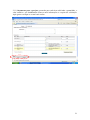
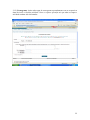
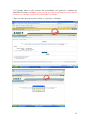
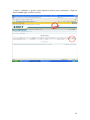
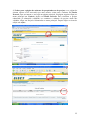
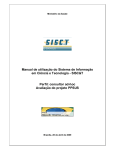


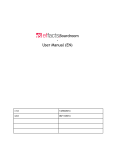
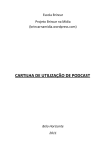

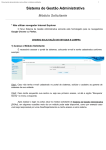

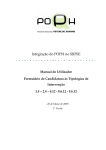


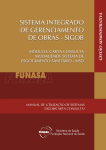

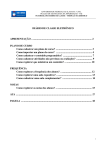
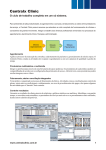
![[ Argomenti 1 ]](http://vs1.manualzilla.com/store/data/006104076_1-4c07017e17a89bb1a642267447f1ae40-150x150.png)