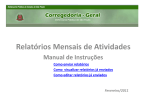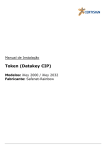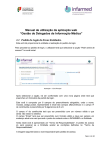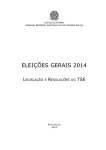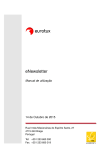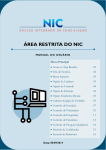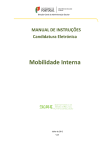Download Manual do SISPED
Transcript
SisPED SisPED Manual de Utilização Versão I SisPED – Manual de Utilização Índice 1. O QUE É O SISPED................................................................................................................................................2 2. COMISSÃO DE ORGANIZAÇÃO ELEITORAL - COE ..............................................................................3 3. CHAPA .........................................................................................................................................................................5 INSCREVER CHAPA ..............................................................................................................................................................5 ALTERAR CHAPA ................................................................................................................................................................11 Dados da Chapa............................................................................................................................................................12 Componentes .................................................................................................................................................................13 Representantes ..............................................................................................................................................................15 Resumo ..........................................................................................................................................................................15 4. CANDIDATO A PRESIDENTE .........................................................................................................................16 INSCREVER CANDIDATO A PRESIDENTE..........................................................................................................................16 ALTERAR CANDIDATO A PRESIDENTE...............................................................................................................................19 5. CONSULTAR FILIADOS APTOS....................................................................................................................21 6. DEFINIR ORDEM E NÚMERO NA CÉDULA ELEITORAL ...................................................................23 7. DICAS FINAIS.......................................................................................................................................................25 1 SisPED – Manual de Utilização 1. O que é o SisPED O SisPED é um sistema informatizado, parte integrante da Rede PT Brasil, que tem como objetivo apoiar a realização do PED, facilitando a definição de filiados aptos e agilizando a obtenção de resultados. O SisPED foi desenvolvido para dinamizar o processo de eleições diretas do partido. Através dele você terá acesso a funcionalidades que vão desde o cadastro de candidatos e chapas até impressão de cédulas eleitorais e conferência de resultados. Os municípios que já aderiram ao SisFil, já têm acesso liberado ao SisPED. Além disso, qualquer filiado, através da Comunidade PT, terá acesso ao SisPED para inscrições de chapas e candidatos e busca de material de apoio. A partir de agora você verá como incluir no sistema as informações relativas à realização do PED em sua localidade. 2 SisPED – Manual de Utilização 2. Comissão de Organização Eleitoral - COE O sistema disponibiliza o castro da COE de sua localidade. Clicando no menu e no submenu “COE”, o sistema apresenta a tela “Comissão de Organização Eleitoral”. Aqui você pode adicionar ou excluir componentes da COE, imprimir ou exportar a lista. Num primeiro acesso, como ainda não foi indicado nenhum componente, o sistema apresenta a tela da seguinte forma: Para adicionar um componente você deve informar o número do CNF e selecionar a função do mesmo. Clique no botão “Adicionar”. O sistema atualizará a lista de componentes apresentando novamente a tabela. 3 SisPED – Manual de Utilização Se você não possui o CNF do componente, basta clicar no ícone e o sistema apresentará a pesquisa de filiado. Você deve informar ao menos um dos itens solicitados e clicar no botão e clicar no botão . Na lista apresentada você irá selecionar o filiado desejado . De volta à tela “Comissão de Organização Eleitoral” você selecionará a função desse componente e clicará no botão componentes. , e o sistema apresentará a lista atualizada de Para excluir um componente da lista basta clicar no botão sistema solicitará que você confirme a exclusão. na coluna da direita, o Então apresentará a lista atualizada de componentes. Se você é usuário do SisFil com permissões de alteração de dados cadastrais de filiados, você pode atualizar a ficha de um componente clicando em seu nome. O sistema apresentará a ficha do filiado para que sejam feitas as alterações necessárias. Você pode imprimir a lista de componentes da COE clicando no ícone . Para exporta-la você clica no ícone 4 SisPED – Manual de Utilização 3. Chapa O sistema tornará mais ágil a inscrição de chapas, pois facilitará a conferência dos dados dos inscritos. Ele informa se a chapa está de acordo com as especificações contidas no Regulamento do PED, observa se a cota de gênero está sendo cumprida e se o número de componentes inscritos corresponde ao que foi determinado no regulamento. Também é possível subir a foto ou logotipo da chapa e sua tese. Inscrever Chapa Clicando no menu apresentada a tela “Chapa”. Clique no botão , submenu será e o sistema apresentará a tela “Inscrever Chapa”. Somente os campos marcados com são de preenchimento obrigatório, porém todos os campos devem ser preenchidos. Informações como e-mail para contato público, site 5 SisPED – Manual de Utilização da campanha, tese, imagem e resumo serão disponibilizadas no “Hot Site do PED” que além de divulgar o processo eleitoral auxiliará chapas e candidatos em sua campanha. Data de Inscrição: deve ser informada digitando-se no formato dd/mm/aaaa, ou clicando no ícone “calendário” e selecionando a data pretendida. Vale lembrar que a data deve estar dentro do período de inscrições para o PED, que está informada na tela. Nome da Chapa: campo alfanumérico, permite no máximo 100 caracteres. E-mail: informe o endereço de e-mail que será usado durante a campanha. Site: informe o endereço do site da campanha. Tese: aqui você ira subir um arquivo com a tese da chapa, em formato “word”, contendo, no máximo 15 páginas e 21 mil caracteres, incluindo espaços, no máximo de 500kb. Clique em “arquivo” e procure em sua máquina o documento que será feito upload, selecione-o e clique em confirmar. Imagem: Você pode colocar uma foto ou imagem para ser a “cara” da chapa. Clique em arquivo e procure em sua máquina a imagem que deseja fazer upload, clique em confirmar. Lembrando que a imagem deve estar no formato “JPG” ou “GIF” em 150x150pxl e com, no máximo, 500kb. Resumo: Aqui você colocará um breve resumo sobre a chapa, o campo aceita até 500 caracteres. Preenchidos os dados, clique em Componentes”. e o sistema apresentará a tela “Adicionar Para auxiliá-lo na inscrição da chapa, nesta tela o sistema apresenta a quantidade de vagas em disputa, a quantidade mínima e máxima de componentes a serem inscritos e a cota de gênero que se aplica a cada órgão. 6 SisPED – Manual de Utilização Você informará o CNF dos componentes da chapa para cada órgão. Os campos permitem que você cole os CNF’s, copiando-os de outro arquivo (utilize Ctrl+C e Ctrl+V). Não sabendo o CNF, basta clicar no ícone e o sistema apresentará a tela “Pesquisar Filiados”, onde você efetuará a pesquisa, selecionará o filiado desejado posteriormente clicando em para adicioná-lo à lista. Aqui você pode também selecionar vários filiados e confirmar, enviando-os para a composição do órgão desejado. Os delegados podem ser componentes da chapa que já concorrem em outros órgãos. Clicando no ícone serem delegados. você envia todos os CNF’s já informados nos outros órgão para 7 SisPED – Manual de Utilização Após informar todos os componentes da chapa clique em . O sistema apresentará a tela “Verificar Componentes”, que lista todos os componentes inscritos para a chapa e as inconsistências detectadas, se houver. Nessa tela você pode alterar a composição da chapa, mudando os inscritos de órgão. Para isso basta selecionar o filiado na coluna referente ao órgão no qual deseja inscrevelo. Todos os componentes da chapa inscritos para qualquer órgão e que também foram indicados para Delegados, estarão assinalados na coluna “Del.”. Aqueles componentes que foram indicados somente como delegados ao encontro ficam agrupados. Para alterá-los, basta marcar ou desmarcar o componente. 8 SisPED – Manual de Utilização O sistema também informa aqueles filiados que foram indevidamente indicados em mais de um órgão. Basta marcar o órgão correto para o qual aquele filiado se inscreve. Ao final da tabela o sistema mostra aqueles componentes que apresentam alguma irregularidade em relação a chapa ou não estão aptos a participar do PED. Os filiados constantes nessa lista não estão inscritos na chapa. Para excluir qualquer componente da lista basta clicar em sua exclusão da chapa. confirmando em seguida Para salvar as alterações efetuadas na indicação de componentes da chapa clique no botão , e o sistema apresentará a tela “Incluir Representantes”. A tabela apresentada traz, além do nome do representante, o CNF, telefone e endereço de e-mail, que estão informados na ficha de filiação. Essa lista pode ser impressa ou exportada, bastando clicar no respectivo ícone. Você irá digitar o número do CNF do filiado, ou caso não saiba, clicar no ícone efetuar uma pesquisa. Para excluir um represente cadastrado basta clicar no ícone do mesmo. Selecione um operador e clique em para e confirmar a exclusão , o sistema apresenta a tela “Resumo”. 9 SisPED – Manual de Utilização Nesta tela o sistema informará se existe alguma inconsistência na composição da chapa. Na tabela de resumo, na última coluna, você verá os símbolos ou que indicarão se aquele órgão da chapa apresenta alguma irregularidade em relação ao número de inscritos e cota de gênero. Clicando no botão o sistema salvará todas as informações da chapa. A opção permite que você retroceda no processo de inscrição de chapa, porém, ao fazê-lo, você perde as informações já cadastradas que ainda não foram gravadas no banco de dados do sistema. 10 SisPED – Manual de Utilização Alterar Chapa Você pode alterar os dados de qualquer chapa inscrita para o seu diretório, inclusive daquelas inscritas através da Comunidade PT. Através do menu , submenu você visualiza a lista de todas as chapas já inscritas, pode emitir o comprovante de inscrição da chapa, excluí-la ou alterar seus dados. Você pode imprimir ou exportar a lista de chapas inscritas clicando nos respectivos ícones. Para emitir o comprovante de inscrição da chapa você clica no ícone apresenta o documento para impressão em formato PDF. Para excluir uma chapa da lista você deve clicar no ícone você confirme a exclusão. , o sistema . O sistema solicitará que Então exibirá a tela de chapas atualizada. Para alterar os dados de uma determinada chapa basta clicar no nome da mesma e o sistema apresentará a tela “Alterar Chapa”. Nessa página, logo no cabeçalho, o sistema informa todas as inconsistências existentes no cadastro da chapa. Essas informações permanecem durante a navegação pelas abas da página e só serão atualizadas à medida que as pendências forem solucionadas. 11 SisPED – Manual de Utilização Dados da Chapa Na aba “Dados da Chapa” além dos dados básicos da chapa que podem ser alterados, você pode baixar a Tese e a Imagem da chapa que foram subidas no momento da e aceitar o download do arquivo. Para excluir inscrição. Para isso basta clicar no ícone um arquivo basta clicar no ícone . Esses arquivos podem ser substituídos, basta clicar em “Arquivo” e escolher em sua máquina o arquivo que será subido. Ao final das alterações clique em aba. e o sistema gravará os novos dados dessa 12 SisPED – Manual de Utilização Componentes Na aba “Componentes” o sistema lista os componentes da chapa já cadastrados. Aqui você pode imprimir ou exportar a lista de componentes da chapa, adicionar ou excluir componentes e alterar o órgão para o qual se inscreveram. Para adicionar componentes à chapa você clica no botão O sistema apresentará, além das inconsistências, as regras para composição de chapas. A tela tem os mesmos moldes da tela para inclusão de componentes visualizada na inclusão da chapa, e deve ser operada da mesma forma. 13 SisPED – Manual de Utilização Aqui você informará o CNF dos componentes no órgão para o qual se candidatam. Ao final da operação, clique em . O sistema apresentará a Tela Verificar componentes, onde lista os componentes adicionados e as irregularidades detectadas. 14 SisPED – Manual de Utilização Para confirmar a inclusão dos novos componentes na chapa, clique em . O sistema atualizará as informações e apresentará novamente a lista de componentes da chapa. Para excluir um componente você marcará a caixinha respectiva na primeira coluna da tabela e clicará no botão . O sistema excluirá os componentes selecionados e atualizará a tabela de componentes apresentada. Após efetuar todas as alterações, clique no botão para salvar os dados. Representantes Na aba “Representantes” o sistema permite adicionar ou excluir representantes, alterar o operador, imprimir e exportar a lista. Para adicionar um representante você informa o CNF, ou efetuar a pesquisa, e clica em . Para excluir um representante você clica no ícone confirmação, apenas atualizada a lista. Realizadas as alterações, clique em . Nesse caso o sistema não pede para salva-las. Resumo Na aba resumo você confere como está a composição da chapa. O sistema apresenta a quantidade de vagas em disputa e o número de inscritos na chapa para cada órgão, sinalizando se estão em conformidades com o regulamento. 15 SisPED – Manual de Utilização 4. CANDIDATO A PRESIDENTE Inscrever Candidato a Presidente Clicando no menu , submenu apresenta a tela “Candidatos a Presidente”. , o sistema 16 SisPED – Manual de Utilização Num primeiro acesso, como ainda não foi indicado nenhum candidato, o sistema apresenta a tela da seguinte forma: Ao clicar no botão a presidente”. o sistema apresentará a tela “Inscrever candidato Preencha a data de inscrição no formato dd/mm/aaaa ou clique no ícone “CALENDÁRIO” para selecionar uma data. A data deve estar dentro do período informado para inscrições. Digite a CNF do candidato, ou utilize o ícone clique em candidato. para pesquisar filiados, posteriormente . O sistema atualizará a tela trazendo a CNF e o nome do 17 SisPED – Manual de Utilização Nome na Cédula”:digite o nome do candidato como deve aparecer na cédula de votação. E-mail: informe o endereço de e-mail que será usado durante a campanha. Site: informe o endereço do site da campanha. Texto: aqui você ira subir um arquivo com o texto de apresentação do candidato, em formato “word”, contendo, no máximo 5 páginas e 7 mil caracteres, incluindo espaços, no máximo de 500kb. Clique em “arquivo” e procure em sua máquina o documento que será feito upload, selecione-o e clique em confirmar. Foto do Candidato: Você pode colocar uma foto do candidato que será utilizada para divulgação no Site do PED. Clique em arquivo e procure em sua máquina a imagem que deseja fazer upload, clique em confirmar. Lembrando que a imagem deve estar no formato “JPG” ou “GIF” em 150x150pxl e com, no máximo, 500kb. Resumo: Aqui você colocará um breve resumo sobre o candidato, o campo aceita até 500 caracteres. Clique em . O sistema apresentará a tela “Representantes”. A tabela apresentada traz, além do nome do representante, o CNF, telefone e endereço de e-mail, que estão informados na ficha de filiação. Esta lista pode ser impressa ou exportada, basta clicar nos ícones ou . 18 SisPED – Manual de Utilização Para incluir um representante você irá digitar o número do CNF do filiado, ou caso não saiba, clicar em para efetuar uma pesquisa, e clique em processo para adicionar todos os representantes. Para excluir um representante clique no ícone representantes do candidato. Para finalizar, selecione o operador e clique em . Repita o , e o sistema atualizará a lista de . Alterar candidato a presidente , submenu , o sistema Clicando no menu apresenta a tela “Candidatos a Presidente”, onde o sistema permite, além da inclusão de candidatos, exclusão, impressão do comprovante de inscrição e impressão ou exportação da lista de candidatos. Clicando sobre o nome de um determinado candidato o sistema apresenta a tela “Alterar Candidato a Presidente”. 19 SisPED – Manual de Utilização Além de alterar dados como Nome na Cédula, e-mail, site e resumo para divulgação, você pode baixar os arquivos de texto e foto que foram subidos no ato da inscrição do candidato. Basta clicar no ícone e aceitar o download do arquivo. Para excluir os arquivos clique no ícone . Para substituí-los basta subir o novo arquivo. Para salvar as alterações efetuadas clique no botão . 20 SisPED – Manual de Utilização Na aba “Representantes” o sistema permite adicionar ou excluir representantes, alterar o operador, imprimir e exportar a lista. Para adicionar um representante você informa o CNF, ou efetuar a pesquisa, e clica em . Para excluir um representante você clica no ícone confirmação, apenas atualizada a lista. Realizadas as alterações, clique em . Nesse caso o sistema não pede para salva-las. 5. Consultar Filiados Aptos Clicando no menu , submenu você consulta quais filiados de seu diretório estão aptos ao PED. Essa pesquisa considera apenas o tempo de filiação e se o município de filiação está apto em todos os níveis (para consultas efetuadas por dirigentes estaduais). Na tela “Consultar Filiados Aptos” os sistema disponibiliza duas formas de pesquisa: Pesquisa simples: você consulta a situação de um filiado, buscando através do número de CNF, nome (ou parte dele) ou nome político. 21 SisPED – Manual de Utilização Pesquisa avançada: você clica no link “Pesquisa avançada” e o sistema lhe permite refinar sua busca. Você pode consultar a situação de um único filiado através do número do título de eleitor ou CPF. Ou você pode consultar a situação de um grupo de filiados selecionando o setorial de atuação, por período de filiação ou nascimento, por município ou por zonal. Você preenche os campos necessários à sua pesquisa e clica no botão “Pesquisar”. O sistema apresentará uma lista de filiados que atendam os critérios de sua busca. Essa lista pode ser impressa ou exportada, basta clicar nos íconesXXX ou xXX. 22 SisPED – Manual de Utilização Clicando no ícone da coluna situação, o sistema detalha a participação do filhado no PED. Esse documento está disponível para impressão clicando no ícone “Imprimir” No campo situação financeira são mostrados os símbolos Regular” ou para “Situação Financeira para “Situação Financeira Irregular”. Usando a pesquisa avançada você também pode consultar apenas os filiados “não aptos”. Basta marcar a caixinha correspondente. 6. Definir ordem e número na Cédula eleitoral Clicando no menu e no submenu o sistema apresenta a tela “Definir ordem e número na Cédula”. Nesta tela você irá definir como será a ordem dos candidatos e chapas na cédula eleitoral. Preencha no campo respectivo o número de cada candidato e chapa. Ao final clique em Confirmar. 23 SisPED – Manual de Utilização O sistema irá gravar os números informados e automaticamente passa a exibi-los nas telas “Chapas” e “Candidatos a Presidente”. Passa então a ordenar os candidatos e chapas pelo número que lhes foi atribuído. 24 SisPED – Manual de Utilização 7. Dicas Finais ! Segurança Todas as ações realizadas ficam gravadas na memória do Sistema, garantindo a segurança na realização de procedimentos e permitindo identificar a data, hora e autor de cada ação efetuada. ! Atualização de dados do filiado Se você é usuário do SISPED e também do SisFil tem permissão para atualizar os dados cadastrais dos filiados de sua localidade. Basta clicar no nome do mesmo que o sistema apresenta a tela “alterar dados”. ! Copiar e Colar Para dar mais agilidade no cadastro de candidatos e chapas o sistema permite que você copie e cole dados nos campos. 25