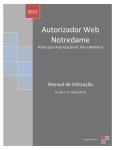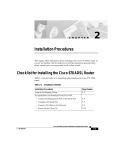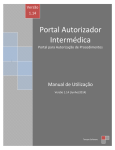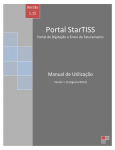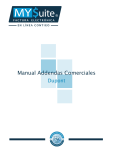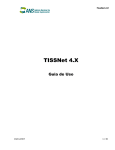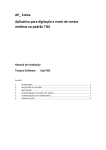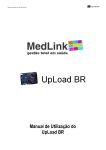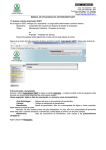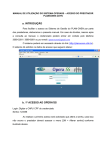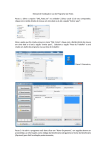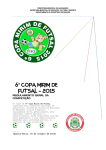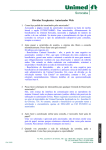Download Autorizador Web StarTISS
Transcript
Versão 1.13 Autorizador Web StarTISS Portal para Autorização de Procedimentos Manual de Utilização Versão 1.13 (Maio/2013) Tempro Software Conteúdo 1. CONTATOS ........................................................................................................................................ 1 2. REQUISITOS NECESSÁRIOS ........................................................................................................ 2 3. ACESSANDO O PORTAL AUTORIZADOR ................................................................................. 3 4. TELA INICIAL..................................................................................................................................... 5 5. CADASTRANDO PROFISSIONAIS ............................................................................................... 8 6. SOLICITANDO AUTORIZAÇÕES ................................................................................................ 10 7. RESULTADOS DAS SOLICITAÇÕES DE AUTORIZAÇÃO ................................................... 23 8. IMPRIMINDO GUIAS DE FATURAMENTO ................................................................................ 26 9. CONSULTANDO AUTORIZAÇÕES ............................................................................................ 29 10. CANCELANDO AUTORIZAÇÕES ........................................................................................... 30 11. APRESENTAÇÃO DO FATURAMENTO ELETRÔNICO ..................................................... 31 12. ENVIO DA DOCUMENTAÇÃO FÍSICA ................................................................................... 32 13. INDISPONIBILIDADE DO PORTAL AUTORIZADOR .......................................................... 32 14. USO DO APLICATIVO mySUITE ............................................................................................. 33 15. LISTAGEM DE CRÍTICAS “NÃO AUTORIZADAS” ............................................................. 35 1 Manual do Portal Autorizador (v.1.13) 1. CONTATOS Em caso de dúvidas, esclarecimentos ou dificuldades na utilização do Autorizador Web StarTISS, favor acionar a Central de Atendimento da Tempro através dos seguintes canais: Internet (Chat): Será utilizado o aplicativo mySuite. Clique no botão na parte superior direita do Portal Autorizador ou digite o seguinte link no seu navegador (browser): www.tempro.mysuite.com.br/empresas/tpr/central.php. Quando o aplicativo abrir, selecione a opção Atendimento Online. Internet (Ticket): Será utilizado o aplicativo mySuite. Clique no botão na parte superior direita do Portal Autorizador ou digite o seguinte link no seu navegador (browser): www.tempro.mysuite.com.br/empresas/tpr/central.php. Quando o aplicativo abrir, selecione a opção Help Desk. Maiores informações sobre o cadastramento e a utilização do aplicativo mySuite podem ser encontradas no capítulo 13 desse manual. Telefone: (27) 3149-7001 tecle opção 1 e em seguida tecle a opção 2. Caso uma solicitação não seja autorizada em função de procedimento e/ou especialidade não contratada, o prestador deverá entrar em contato diretamente com o departamento de credenciamento da operadora. 2 Manual do Portal Autorizador (v.1.13) 2. REQUISITOS NECESSÁRIOS 2.1. Visualizador de Páginas Web (Browser) Para melhor visualização do Portal Autorizador, é recomendada a utilização de um dos seguintes browsers: Microsoft Internet Explorer: Versão7.0 ou superior Mozilla Firefox: Versão 11.0 ou superior Google Chrome: Versão 12.0 ou superior 2.2. Link de Acesso à Internet É possível a utilização de uma conexão em banda larga com a Internet a partir de 300 Kbps.Cabe ressaltar, no entanto, que quanto maior for a velocidade do link de acesso à Internet, melhor será a qualidade de navegação experimentada pelo usuário. Em linhas gerais, uma velocidade de 1 Mbps propicia uma boa performance. Independentemente da especificação acima, o Portal Autorizador irá funcionar com qualquer tipo de conexão à Internet e com qualquer velocidade de acesso, inclusive com linhas discadas, normalmente limitadas à velocidade máxima de 56 Kbps. 2.3. URL, Login e Senha de Acesso Para que você possa acessar o Portal Autorizador, é necessário que você tenha recebido da Tempro ou da sua operadora conveniada as seguintes informações: endereço (URL) do Portal Autorizador da operadora na Internet, código de usuário (login) e senha de acesso. Tanto o login como a senha de acesso podem ser utilizados por vários usuários simultaneamente, desde que todos os usuários encontrem-se no mesmo endereço. 3 Manual do Portal Autorizador (v.1.13) 3. ACESSANDO O PORTAL AUTORIZADOR Conforme o mostrado na Figura 1, para acessar o Portal Autorizador da operadora, digite o link http://autorizadorweb.startiss.com.br na janela de endereços do seu browser e, em seguida, digite <ENTER>. Figura 1 – Digitando o endereço do Portal Autorizador Algumas versões de browser, antes de acessarem o Portal Autorizador, exibem a mensagem mostrada na Figura 2: Figura 2 – Mensagem de alerta fornecida por algumas versões de browser Se você receber essa tela, clique no botão Sim e vá para a página inicial do Portal Autorizador. 4 Manual do Portal Autorizador (v.1.13) Será exibida a tela de Login mostrada na Figura 3, com o campo Operadora já preenchido com o código de registro da operadora na ANS. Figura 3 – Tela de Login (NNNNNN é o registro da operadora na ANS) Para ter acesso ao Portal Autorizador, digite o seu código de usuário (login) no campo Usuário, a sua senha de acesso no campo Senha e o código de registro da operadora na ANS no campo Operadora. A seguir, clique no botão “Entrar”. DICA: Assim que a tela de Login for exibida pela primeira vez no seu browser, adicione o endereço da página aos seus Favoritos, salvando o atalho com o nome “Autorizador Web StarTISS”. Assim, nos seus próximos acessos, bastará selecionar esse atalho com o mouse na sua lista de favoritos. 5 Manual do Portal Autorizador (v.1.13) 4. TELA INICIAL Uma vez que o login e a senha tenham sido digitados corretamente, a tela inicial do Portal Autorizador é exibida, conforme o mostrado na Figura 4 abaixo. Figura 4 – Tela Inicial do Portal Autorizador Na tela inicial do Portal Autorizador são exibidos os botões mostrados na Figura 5 abaixo. A função de cada botão é explicada a seguir. Figura 5 – Botões disponíveis no Portal Autorizador 6 Manual do Portal Autorizador (v.1.13) 4.1. Botão “Sair do Sistema” Finaliza a utilização do Portal Autorizador e retorna o usuário à tela de Login. 4.2. Botão “Autorizador Web” Exibe a tela principal do Portal Autorizador. Essa também é a tela para a qual o usuário é direcionado após ter feito o login no portal. É nessa tela que o prestador solicitará as autorizações de procedimentos. 4.3. Botão “Consulta Autorizações” Abre a tela de consulta das autorizações já solicitadas pelo prestador. 4.4. Botão “Cadastro de Profissionais” Abre a tela de cadastro dos profissionais (corpo clínico) do prestador. 7 Manual do Portal Autorizador (v.1.13) 4.5. Botão “Manual Aplicativo” Este Botão redireciona o usuário para uma nova tela onde é apresentado o manual da ultima versão do Autorizador Web,. O manual pode ser visualizado no próprio browser ou baixado para o computador do usuário. 4.6. Botão “Suporte Técnico” Acesso à Central de Atendimento ao Cliente da Tempro. Abre uma página web específica,através da qual o prestador pode solicitar suporte técnico ou esclarecer dúvidas a respeito da utilização do Portal Autorizador. 8 Manual do Portal Autorizador (v.1.13) 5. CADASTRANDO PROFISSIONAIS Clique no botão (Cadastro Profissionais) para efetuar o cadastramento do seu corpo clínico. Será exibida a tela mostrada na Figura 6 abaixo. Figura 6 – Painel para cadastramento de novos profissionais Nessa tela, os botões e podem ser utilizados respectivamente para excluir ou alterar os dados de um profissional cadastrado. Para pesquisar os profissionais já cadastrados, basta clicar no botão (lupa) ao lado do campo Conteúdo. A pesquisa permite buscas baseadas nos seguintes atributos do profissional: nome, no. de registro no conselho profissional, CPF e código CBOS das especialidades associadas ao profissional no Portal Autorizador. Para inserir um novo profissional, clique no botão mostrados na Figura 7. e preencha os campos Figura 7 – Painel para cadastramento de novos profissionais 9 Manual do Portal Autorizador (v.1.13) Observações importantes sobre o cadastramento de profissionais Prestadores do tipo Laboratório NÃO devem cadastrar profissionais no Portal Autorizador. Prestadores do tipo Consultório (que realizam consultas eletivas) devem cadastrar TODOS os profissionais do seu corpo clínico que tenham sido registrados na operadora Prestadores do tipo Hospital devem cadastrar apenas um profissional (por exemplo, o diretor médico do hospital) ou alguns profissionais (por exemplo, os médicos de plantão responsáveis por cada especialidade de urgência no hospital). No caso de profissionais que atuam em mais de uma especialidade, deve ser feito um cadastro do profissional para cada especialidade exercida. É obrigatório o preenchimento do campo Código CBOS no processo de cadastramento de profissionais no Portal Autorizador. Apesar de aconselhável, NÃO é obrigatório o preenchimento do campo CPF no processo de cadastramento de profissionais no Portal Autorizador. 10 Manual do Portal Autorizador (v.1.13) 6. SOLICITANDO AUTORIZAÇÕES A tela mostrada na Figura 8 é a tela do Autorizador Web, que é apresentada ao usuário logo após o login ter sido efetuado. Caso não esteja nessa tela, basta pressionar o botão Autorizador Web para exibila e iniciar uma nova solicitação de autorização. Figura 8 - Tela Autorizador Web 11 Manual do Portal Autorizador (v.1.13) Como pode ser observado, a tela Autorizador Web é organizada em agrupamentos de campos (também chamados de Painéis), que podem estar abertos (visíveis) ou fechados (assinalados na listagem abaixo com um asterisco). A tela Autorizador Web tem sua base na guia TISS. Dessa forma, os campos visíveis constantes na mesma deverão ser cuidadosamente preenchidos. Os demais campos podem ser visualizados clicando-se na seta localizada na extremidade direita da barra de cabeçalho de cada painel. Os seguintes painéis compõe a tela do Autorizador Web: 6.1. Painel Informações da Guia * Painel Dados do Beneficiário Painel Dados do Executante * Painel Dados do Contratado Solicitante Painel Endereço do Contratado Solicitante * Painel Dados da Solicitação Painel Diagnóstico * Painel Procedimentos Painel Observação * Painel “Informações da Guia” Esse painel é mostrado na Figura 9. Embora os campos Registro ANS, Data de Emissão e No. Guia Solicitação desse painel sejam obrigatórios, os mesmos permanecem ocultos, pois são automaticamente preenchidos pelo Portal Autorizador na abertura da autorização. O campo No. Guia Principal é opcional. Figura 9 – Painel Informações da Guia 12 Manual do Portal Autorizador (v.1.13) Painel “Dados do Beneficiário” 6.2. Nesse painel, mostrado na Figura 10, o campo No. da Carteira é obrigatório e deve ser preenchido digitando-se o no. da carteira do beneficiário ou utilizando-se um leitor de cartões magnéticos. Figura 10– Painel Dados do Beneficiário 6.2.1. Digitação do No. da Carteira Localize , na frente ou no verso da carteira, o número de registro do beneficiário na operadora e o digite no campo No. da Carteira, incluindo eventuais zeros à esquerda. Vale ressaltar que, em função da TISS, devem ser digitados, no máximo, 20 algarismos, sem pontos, traços ou espaços em branco entre os algarismos. Figura 11– Exemplo com o número da carteira do beneficiário em destaque Após a digitação dos dígitos supracitados, deve-se teclar a tecla <TAB> para mover o cursor para o campo seguinte. 13 Manual do Portal Autorizador (v.1.13) 6.2.2. Utilização de um Leitor de Cartões Magnéticos Caso possua um leitor de cartões magnéticos compatível com a tarja magnética da carteira da operadora, o usuário poderá clicar no ícone (que se encontra no canto direito do campo No. da Carteira) para efetuar a leitura do no. da carteira do beneficiário. Será, então, aberta a tela mostrada na Figura 12 e, ao se passar o cartão pelo leitor, o preenchimento dos números será feito de forma automática. Ao final do preenchimento, a tela abaixo será automaticamente fechada, sendo o cursor automaticamente movido para o próximo campo da tela de autorização, razão pela qual não é necessária, nesse caso, a digitação da tecla <TAB>. Figura 12 – Tela de leitura da carteira do beneficiário Independentemente da forma de preenchimento do campo No. da Carteira, sempre que o número inserido nesse campo for localizado na base de dados do Portal Autorizador, os campos Nome do Plano e Nome do Beneficiário serão automaticamente preenchidos. Caso o no. da carteira de um beneficiário não seja encontrado no banco de dados do Portal Autorizador, será exibida para o prestador executante a seguinte mensagem: “Não foi possível validar a elegibilidade do beneficiário. O número da carteira informado (XXXXXXXX) não foi localizado no banco de dados. O beneficiário deve entrar em contato com a operadora”. O campo Validade da carteira é opcional e não precisa ser preenchido. 14 Manual do Portal Autorizador (v.1.13) 6.3. Painel “Dados do Executante” Com exceção do campo Código CNES (cujo preenchimento é opcional), todos os demais campos (Tipo Documento, No. Documento e Nome do Executante) são preenchidos automaticamente pelo Portal Autorizador, conforme o mostrado na Figura 13 abaixo. Figura 13 – Painel Dados do Executante 6.4. Painel “Dados do Contratado Solicitante” Na Figura 14 abaixo, são apresentados os campos do painel Dados do Contratado Solicitante. Figura 14 – Painel Dados do Contratado Solicitante Para preenchimento dos campos desse painel, o primeiro passo é identificar o tipo de prestação de serviço contratado pela operadora. De forma geral, os principais tipos de contratos junto às operadoras são: Consultório ou Centro Clínico: Prestadores que realizam consultas e, eventualmente, alguns exames; Laboratórios: Prestadores que diagnósticos e terapias (SADT); realizam exames auxiliares, Hospitais: Prestadores que realizam consultas em Ambulatório, Pronto Atendimento ou Pronto Socorro. DICA: Consultórios e centros clínicos que possuam autorização da operadora para também executarem procedimentos deverão solicitar primeiro a autorização de consulta. Se necessário, solicitar a autorização de procedimentos após a consulta ter sido realizada. 15 Manual do Portal Autorizador (v.1.13) 6.4.1. Clínicas Os seguintes campos são preenchidos automaticamente pelo Portal Autorizador: Tipo Documento, No. Documento e Nome do Contratado. O campo CNES é de preenchimento opcional. Os seguintes campos deverão ser preenchidos obrigatoriamente pelo prestador: Cons. Prof., UF, No. do Conselho, Nome do Profissional e Código CBOS. No entanto, caso o corpo clínico já esteja cadastrado, não haverá a necessidade do preenchimento manual desses campos. Os mesmos poderão ser preenchidos automaticamente, bastando: a) Que o prestador clique no ícone (lupa) que se encontra na extremidade direita do campo Nome do Profissional e selecione o profissional que executará a consulta; ou, b) Que o prestador informe o CRM do profissional que executará a consulta, seguido da tecla <TAB>. Em ambos os casos supracitados, os campos Cons. Prof., UF, No. do Conselho, Nome do Profissional e Código CBOS serão automaticamente preenchidos pelo Portal Autorizador. 6.4.2. Hospitais Todos os campos serão preenchidos automaticamente. Para isso deverá ser definido e cadastrado previamente o profissional responsável pelo atendimento (diretor do hospital ou chefe do plantão, por exemplo), conforme o descrito no item 5 desse manual. 6.4.3. Laboratórios São campos de preenchimento obrigatório para estes prestadores: Tipo documento, Nº documento, Nome do contratado (se houver) e Nº no Conselho (CRM). No campo Tipo Documento deverá ser selecionada uma das seguintes opções: a) Opção Conselho: inserir esta opção, quando o paciente for encaminhado por um médico particular ou se na guia de solicitação dos exames esse campo estiver em branco. Nesse caso, preencha os campos desse painel com base na guia SP/SADT emitida pelo prestador solicitante da seguinte forma: 16 Manual do Portal Autorizador (v.1.13) Número do Documento: Corresponde ao código do prestador na operadora. Nome do Contratado: Nome do prestador solicitante. Número no Conselho: Nº de registro do prestador solicitante no Conselho Profissional da sua categoria. Código CBOS: Especialidade do prestador solicitante segundo o Código Brasileiro de Ocupações. b) Opção Código: inserir esta opção quando na guia de solicitação constar a descrição Código. Nesse caso, preencha com os dados do prestador solicitante os campos Cons.Prof., UF e Número no Conselho, seguido da tecla <TAB>. Após o preenchimento desses campos, será feita uma busca automática na base de dados do Portal Autorizador. Caso o profissional em questão seja localizado, o campo Nome do Profissional será preenchido automaticamente. No entanto, caso o profissional em questão NÃO seja localizado, esse campo deverá ser preenchido manualmente pelo atendente. Em ambos os casos, se o código CBOS do Profissional Solicitante for conhecido, deverá ser digitado (com os pontos) no campo Código CBOS. Caso o código CBOS do Profissional Solicitante NÃO seja conhecido, esse campo deverá ser deixado em branco. 6.5. Painel “Endereço do Contratado Solicitante” Os campos desse painel (Tipo Logradouro, Logradouro, Complemento, Município, Número, Código IBGE, CEP e UF), mostrado na Figura 15, são de preenchimento opcional. Figura 15 – Painel Endereço do Contratado Solicitante 17 Manual do Portal Autorizador (v.1.13) 6.6. Painel “Dados da Solicitação” Os campos desse painel são mostrados na Figura 16. O campo Data/Hora da Solicitação é obrigatório e preenchido automaticamente pelo Portal Autorizador. O campo Caráter da Solicitação também é obrigatório, sendo, no entanto, preenchido automaticamente pelo Portal Autorizador com os seguintes valores (que podem ser alterados): Prestadores tipo Clínica ou Laboratório: Eletiva Prestadores tipo Hospital:Urgência/Emergência O campo Indicação Clínica é de preenchimento opcional. Figura 16 – Painel Dados da Solicitação 6.7. Painel “Diagnóstico” Todos os campos desse painel (Código Diagnóstico, Tabela e Descrição), mostrado na Figura 17, são de preenchimento opcional. Figura 17 – Painel Diagnóstico 6.8. Painel “Procedimentos” É através desse painel, mostrado na Figura 18, que são selecionados os procedimentos para os quais se quer solicitar a autorização. 18 Manual do Portal Autorizador (v.1.13) Figura 18 – Painel Procedimentos Como se pode perceber, os campos desse painel estão divididos em duas áreas: Inserir Procedimentos e Procedimentos Inseridos. A área Inserir Procedimentos permite que o prestador e selecione os procedimentos para os quais deseja solicitar autorização. No entanto, para que a autorização dos procedimentos selecionados na área Inserir Procedimentos seja realmente solicitada, é necessário que esses procedimentos sejam transferidos, um a um, para a área Procedimentos Inseridos clicando-se no botão 6.8.1. . Pesquisando Procedimentos Os campos na área Inserir Procedimentos possibilitam a pesquisa dos procedimentos contratados pela operadora de duas formas: 6.8.1.1. Pesquisa pelo Código do Procedimento Ao se digitar um código do procedimento seguido da tecla <TAB> é feita uma pesquisa automática no rol de procedimentos da TUSS. Caso o procedimento seja encontrado, os campos Tabela e Descrição serão automaticamente preenchidos. Caso o procedimento não seja encontrado, o campo Tabela é preenchido com um valor padrão (16) e o campo Descrição é preenchido com a mensagem “PROC. INVÁLIDO / NÃO LIBERADO PARA O AUTORIZADOR”. Em ambos os casos, o campo Qtde (Quantidade) será preenchido automaticamente com o valor 1 (um), podendo esse valor, no entanto, ser alterado pelo atendente. 19 Manual do Portal Autorizador (v.1.13) 6.8.1.2. Pesquisa no Cadastro de Procedimentos TUSS O prestador poderá pesquisar manualmente um determinado procedimento no rol de procedimentos da TUSS, sendo que tal pesquisa feita da seguinte forma: Clique no botão (lupa), à direita do campo Código; Será aberta a tela mostrada na Figura 19; No campo Tipo pesquisa, selecione uma das seguintes opções: Código ou Descrição. No campo Condição, selecione a opção Contendo. No campo Conteúdo, digite a informação a ser pesquisada de acordo com a opção feita no campo Tipo pesquisa. Para iniciar a pesquisa, clique no botão campo Conteúdo. (lupa) à direita do Figura 19 – Tela para pesquisa manual de procedimentos Caso o procedimento seja encontrado, selecione-o. Automaticamente, os campos Tabela, Descrição e Qtde (Quantidade) serão preenchidos, sendo este último com o valor 1 (um). DICA: Caso você queira verificar a lista de todos os procedimentos previstos na TUSS, ao visualizar a tela da Figura 19, clique no botão deixando o campo Conteúdo em branco. 20 Manual do Portal Autorizador (v.1.13) 6.8.2. Inserindo Procedimentos Qualquer que tenha sido o método de pesquisa utilizado, ao se clicar no botão , o procedimento selecionado será copiado para a área Procedimentos Inseridos. As operações de pesquisa, seleção e inserção de procedimentos devem ser repetidas até que todos os procedimentos que se deseja solicitar autorização tenham sido inseridos na área Procedimentos Inseridos, observando-se o limite máximo de 8 (oito) procedimentos por solicitação. 6.8.3. Editando Procedimentos Caso o prestador queira alterar o código ou a quantidade a ser autorizada de um procedimento já inserido na área Procedimentos Inseridos poderá utilizar o botão para tal finalidade. Esse botão, mostrado em destaque na Figura 20, pode ser localizado no final da linha do procedimento que se deseja editar. Figura 20 – Botão “Editar Procedimento” 6.8.4. Excluindo Procedimentos Caso o prestador queira excluir um procedimento já inserido na área Procedimentos Inseridos poderá utilizar o botão para tal finalidade. Esse botão, mostrado em destaque na Figura 21, pode ser localizado no final da linha do procedimento que se deseja excluir. 21 Manual do Portal Autorizador (v.1.13) Figura 21 – Botão “Excluir Procedimento” O botão é utilizado para excluir, de uma só vez, todos os procedimentos inseridos na área Procedimentos Inseridos sem que isso implique na perda dos demais dados já inseridos anteriormente nos demais campos. A localização desse botão é mostrada na Figura 22. Figura 22 – Botão “Excluir Todos os Procedimentos” 6.8.5. Enviando a Solicitação de Autorização Uma vez finalizada a inserção de todos os procedimentos desejados na área Procedimentos Inseridos, bastará que seja clicado o botão para que a solicitação seja submetida ao Portal Autorizador. 6.8.6. Desistindo da Solicitação de Autorização Caso o prestador desista de solicitar a autorização dos procedimentos já selecionados e inseridos na área Procedimentos Inseridos (ou seja, antes da solicitação ter sido enviada ao Portal Autorizador), bastará clicar no botão sejam apagadas. para que todas as informações inseridas na guia 22 Manual do Portal Autorizador (v.1.13) 6.9. Painel “Observação” Esse painel, mostrado na Figura 20, só possui um campo (Observação), cujo preenchimento é opcional. Figura 20 – Painel Observação 23 Manual do Portal Autorizador (v.1.13) 7. RESULTADOS DAS SOLICITAÇÕES DE AUTORIZAÇÃO Cada solicitação de autorizador submetida ao Portal Autorizador poderá ter uma das três seguintes respostas: Autorizada, Autorizada Parcialmente ou Não Autorizada. Cada uma dessas respostas é descrita adiante com maiores detalhes. 7.1. Solicitação Autorizada Uma solicitação de autorização é considerada autorizada quando TODOS os procedimentos inseridos na mesma tiverem sido autorizados. A Figura 21 mostra uma solicitação com o status de Autorizada. Figura 21 – Solicitação de Autorização AUTORIZADA Se preenchidos, o conteúdo dos campos Senha, (Data da) Autorização e Validade (da senha) deverão constar na guia eletrônica de faturamento TISS que será encaminhada à operadora quando da cobrança dos procedimentos autorizados. Caso exista, o conteúdo do campo No. Fat. Operadora (em destaque na figura acima) deverá ser inserido no Campo 2 da guia eletrônica de faturamento TISS que será encaminhada à operadora. Sempre que, em resposta a uma solicitação de autorização, houver pelo menos um procedimento autorizado, surgirão na parte superior direita da tela dois botões, cuja finalidade será detalhada mais adiante nesse manual. 24 Manual do Portal Autorizador (v.1.13) Quando estiver sendo solicitada a autorização de uma CONSULTA ELETIVA, serão mostrados os botões e . Quando estiver sendo solicitada a autorização de outros procedimentos, serão mostrados os botões 7.2. e . Solicitação Parcialmente Autorizada Como o próprio nome sugere, uma solicitação de autorização é considerada parcialmente autorizada quando, entre os procedimentos inseridos na mesma, pelo menos um tiver sido autorizado E pelo menos um não tiver sido autorizado. A Figura 22 mostra uma solicitação com o status de Parcialmente Autorizada. Figura 22 – Solicitação de Autorização PARCIALMENTE AUTORIZADA A figura acima mostra uma solicitação de quatro procedimentos, onde três procedimentos foram autorizados e um procedimento não foi autorizado. Cabe ressaltar que todas as observações feitas anteriormente a respeito do conteúdo dos campos Senha, (Data da) Autorização, Validade (da senha) e No. Fat. Operadora (que deverão ser copiados para a guia de faturamento eletrônico TISS quando da cobrança dos procedimentos autorizados), bem como a respeito dos botões mostrados na parte superior direita da tela também são válidas para os procedimentos autorizados nas solicitações parcialmente autorizadas. 25 Manual do Portal Autorizador (v.1.13) 7.3. Solicitação Não Autorizada Uma solicitação de autorização é considerada não autorizada quando TODOS os procedimentos inseridos na mesma não tiverem sido autorizados. A Figura 23 mostra uma solicitação com o status de Não Autorizada. Figura 23 – Solicitação de Autorização NÃO AUTORIZADA Conforme pode se observado acima, uma solicitação de autorização pode ser não autorizada por motivos relacionados à própria guia ou por motivos relacionados aos procedimentos solicitados. Vale notar que, como nenhum procedimento foi autorizado, os botões na parte superior direita da tela não são mais exibidos. 26 Manual do Portal Autorizador (v.1.13) 8. IMPRIMINDO GUIAS DE FATURAMENTO Caso uma solicitação autorização seja AUTORIZADA ou PARCIALMENTE AUTORIZADA, será possível ao prestador imprimir uma guia de faturamento parcialmente preenchida com os dados disponíveis quando da solicitação de autorização, inclusive com o no. da guia de faturamento fornecido pela operadora. Dessa forma, o prestador poderá fazer circular essa guia nas suas instalações, preenchendo-a com os dados referentes à execução dos procedimentos autorizados e encaminhando-a posteriormente ao seu setor de faturamento. Caso possua um sistema de gestão compatível com a TISS, o prestador poderá optar por: Copiar e colar o conteúdo dos campos mencionados nos itens 7.1 e 7.2 desse manual para o seu sistema de gestão e, através desse último, imprimir a guia de faturamento TISS apropriada; ou, Integrar diretamente o seu sistema de gestão com o serviço StarTISS Autorizador, através dos webservices previstos na TISS. Dessa forma, a solicitação de autorização poderá ser feita através do próprio sistema de gestão do prestador, que também imprimirá a guia de faturamento TISS em questão. No entanto, salvo orientação em contrário das operadoras, qualquer que seja a forma utilizada para se obter a autorização e para se imprimir a guia de faturamento apropriada, o prestador deverá sempre colher a assinatura do beneficiário e do profissional executante na referida guia, uma vez que o envio das guias físicas ainda é exigido pela grande maioria das operadoras. 8.1. Guia de Faturamento de Consulta Os prestadores que cobram a execução de seus procedimentos através de guias de faturamento de Consulta, ao terem suas solicitações autorizadas, verão o botão ser habilitado na parte superior direita da tela que mostra os resultados da autorização. Clicando-se nesse botão, será gerada automaticamente pelo Portal Autorizador uma guia de faturamento de Consulta, conforme o mostrado na Figura 24. 27 Manual do Portal Autorizador (v.1.13) Figura 24 – Guia de Faturamento de Consulta gerada pelo Portal Autorizador 8.2. Guia de Faturamento de SP/SADT Os prestadores que cobram a execução de seus procedimentos da operadora através de guias de faturamento de SP/SADT, ao terem suas solicitações autorizadas, verão o botão ser habilitado na parte superior direita da tela que mostra os resultados da autorização. Clicando-se nesse botão, será gerada automaticamente pelo Portal Autorizador uma guia de faturamento de SP/SADT, conforme o mostrado na Figura 25 abaixo. 28 Manual do Portal Autorizador Figura 25 – Guia de Faturamento de SP/SADT gerada pelo Portal Autorizador 29 Manual do Portal Autorizador 9. CONSULTANDO AUTORIZAÇÕES Para consultar o resultado de solicitações de autorizações feitas anteriormente, na página principal do Portal Autorizador, clique no botão Consultar Autorizações. Na tela de consulta de autorizações é possível se especificar o período que se deseja pesquisar, bem como o status da referida solicitação: SIM (autorizada), NÃO (não autorizada), CANCELADA ou TODOS. Finalizada a escolha desses parâmetros, clica-se no ícone e a pesquisa é executada pelo Portal Autorizador, sendo, ao final da mesma, mostrada uma tela como a da Figura 26 abaixo. Figura 26 – Resultado de uma pesquisa por solicitações fornecidas anteriormente Para observar os detalhes de uma das solicitações mostradas na tela de Consulta de Autorizações, basta que se clique no ícone (campo Detalhar) na linha onde se encontra a solicitação que se deseja investigar. Uma vez aberta, a solicitação desejada, será visualizada a tela de resposta mostrada ao prestador quando da resposta da referida solicitação, podendo, inclusive, ser impressa uma nova guia de faturamento (caso a solicitação tenha sido, ao menos, parcialmente autorizada). 30 Manual do Portal Autorizador 10. CANCELANDO AUTORIZAÇÕES No caso de desistência por parte do beneficiário da realização de um determinado procedimento que já foi autorizado pela operadora, é necessário o cancelamento da referida autorização pelo Prestador Executante. O primeiro passo para se cancelar uma solicitação já autorizada é localizar a referida solicitação, utilizando, para tal, a tela de Consulta de Autorizações, cuja utilização foi descrita no item 9 desse manual. Uma vez localizada a autorização desejada, deve-se clicar no ícone (campo Detalhar) posicionado na linha da mesma para abrir a tela mostrada quando do envio da solicitação de autorização original. Ao ser mostrada a tela com a autorização, clicar no botão . Será mostrada a tela da Figura 27, solicitando que seja registrado o motivo do cancelamento da autorização. Figura 27 – Cancelamento de uma autorização já concedida anteriormente Após informar a justificativa, clique novamente no botão que a autorização em questão seja cancelada em definitivo. para Cabe ressaltar que o cancelamento de uma autorização cancelará TODOS os procedimentos autorizados na solicitação em questão. Caso seja necessário cancelar apenas alguns procedimentos e manter outros, é necessário que seja feita uma nova solicitação de autorização contendo apenas os procedimentos que se deseja manter, ou seja, que se deseja executar na ocasião. 31 Manual do Portal Autorizador 11. APRESENTAÇÃO DO FATURAMENTO ELETRÔNICO 11.1. Operadoras que contrataram da Tempro o serviço StarTISS Faturamento No caso das operadoras que tenham contratado da Tempro Software o serviço StarTISS Faturamento, os prestadores usuários do Portal Autorizador terão à sua disposição as seguintes opções para o envio do seu faturamento eletrônico: Aplicativo AP_Conta Web: Esse aplicativo web, que estará disponível para os prestadores dentro do Portal StarTISS, possibilitará a geração do faturamento eletrônico dos prestadores de forma extremamente produtiva, uma vez que o mesmo permite a importação das autorizações realizadas no Portal Autorizador. Após a importação, bastam alguns poucos passos para que os lotes de faturamento sejam gerados e enviados à operadora. Adicionalmente, nos casos onde não houver uma autorização eletrônica a ser importada, esse aplicativo permite ainda que as guias de faturamento de Consulta, SP/SADT e Honorário Individual sejam inteiramente digitadas pelo prestador. Portal de Upload de Arquivos XML: Esse portal, que também estará disponível no Portal StarTISS permite a recepção do faturamento eletrônico de prestadores que utilizem softwares de gestão (ou de digitação) capazes de gerar os arquivos XML TISS de faturamento. Webservice TISS de Faturamento: Permite a recepção do faturamento eletrônico de prestadores que utilizem softwares de gestão (ou de digitação) capazes de capazes de consumir o Webservice TISS de faturamento (LoteGuias). 11.2. Operadoras que não contrataram da Tempro o serviço StarTISS Faturamento No caso das operadoras que contrataram o serviço StarTISS Autorizador, mas não contrataram o serviço StarTISS Faturamento, não é possível a importação pelos prestadores dos dados referentes aos procedimentos autorizados. Nesse caso, o prestador deve ser manter o seu processo atual de apresentação do faturamento eletrônico para essas operadoras. 32 Manual do Portal Autorizador 12. ENVIO DA DOCUMENTAÇÃO FÍSICA Tendo em vista as particularidades de cada operadora no que se refere à forma de apresentação das guias físicas de faturamento assinadas pelos beneficiários, solicitamos que o setor de credenciamento de cada operadora seja contatado para que os esclarecimentos devidos possam ser fornecidos. 13. INDISPONIBILIDADE DO PORTAL AUTORIZADOR Os serviços de conectividade StarTISS possuem um altíssimo grau de disponibilidade. No entanto, podem ocorrer indisponibilidades pontuais no Portal Autorizador, ocasionadas por fatores não controlados pela Tempro ou em função de paradas programadas, visando a manutenção ou a melhoria da performance do Portal Autorizador. No entanto, como falhas no acesso ao Portal Autorizador também podem ser ocasionadas por instabilidades ou quedas no link de acesso à Internet do prestador, antes de relatar à Tempro qualquer problema, o prestador deverá verificar se o seu acesso à Internet está funcionando normalmente. Caso o seu link de acesso à Internet esteja funcionando normalmente, o prestador deverá seguir os seguintes passos: Entrar em contato com a Central de Atendimento da Tempro e informar a indisponibilidade observada. Solicitar a identificação do beneficiário através da apresentação de um documento de identidade com foto e da carteira da operadora. Mediante a apresentação dos referidos documentos, realizar o atendimento do beneficiário, preenchendo manualmente as guias fornecidas pela operadora. OBSERVAÇÃO: O contato telefônico com a Central de Atendimento da Tempro só será possível de 2ª a 6ª feira (das 08:00 às 17:00 horas) e aos sábados (das 08:00 às 12:00 horas). Qualquer indisponibilidade detectada pelo prestador fora desses horários deverá ser informada à Tempro através de web ticket, conforme o descrito no item 13.3 desse manual. 33 Manual do Portal Autorizador 14. USO DO APLICATIVO mySUITE A disponibilização do aplicativo mySuite aos clientes da Tempro tem por principais finalidades oferecer um canal alternativo de comunicação com o nosso suporte técnico e permitir o monitoramento e o aperfeiçoamento dos nossos processos de atendimento. Mais completo e eficaz se comparado com outros canais de comunicação mais tradicionais (como o telefone, por exemplo), o aplicativo mySuite além de possibilitar o registro de todas as interações ocorridas com o nosso suporte, permite ainda que sejam anexados documentos e imagens que agilizam em muito a análise e a resolução de eventuais problemas. 14.1. Cadastro Para que possa utilizar o aplicativo mySuite, no primeiro acesso o prestador deverá efetuar um rápido cadastro, conforme o mostrado abaixo: 14.2. Clique no botão na parte superior direita do Portal Autorizador ou acesse o link www.tempro.mysuite.com.br/empresas/tpr/central.php ; Na página de Login, clique no link Desejo me cadastrar; No formulário, preencha e confirme o seu e-mail e a sua senha; Informe um e-mail alternativo; Para finalizar, clique no botão Gravar. Iniciando uma sessão de web chat Para iniciar uma sessão de web chat, execute os seguintes passos: Na página de Login, digite o seu e-mail, a sua senha e clique no botão Entrar; Na página principal do aplicativo mySuite, clique no botão ; Na caixa que aparece a seguir, selecione o setor para o qual deseja solicitar suporte técnico e clique no botão “Solicitar Atendimento” e inicie a sua sessão de chat com o atendente da Tempro. 34 Manual do Portal Autorizador 14.3. Criando e visualizando web tickets Para registrar uma solicitação de suporte técnico através de um ticket de atendimento (web ticket), execute os seguintes passos: Na página de Login, digite o seu e-mail, a sua senha e clique no botão Entrar; Na página principal do aplicativo mySuite, clique no botão ; Se ainda não tiver nenhum ticket associado ao seu login, clique “OK” na caixa de mensagem que aparece a seguir; Se desejar visualizar o andamento de um ticket já aberto anteriormente, basta dar um clique duplo sobre o mesmo no painel Listagem de Tickets para que o histórico do ticket seja mostrado; Se desejar criar um novo ticket de atendimento, no painel Listagem de Tickets, clique no botão "Novo ticket" e siga os seguintes passos: No painel que se abrirá (Inserindo um Novo Ticket) que se abrirá a seguir, insira no campo Titulo uma sentença que possa identificar ou resumir o problema; No campo Setor, clique na seta à direita e selecione a opção “Suporte Autorizador Web". O campo Categoria pode ser deixado em branco; No campo Msg, descreva com detalhes a sua solicitação ou o erro exibido na utilização do serviço em questão. Se necessário, você poderá anexar arquivos ou links à sua mensagem, utilizando os botões disponíveis no canto inferior esquerdo do painel; Para finalizar e enviar o seu web ticket, clique no botão Gravar Ticket. A resposta do web ticket será enviada como mensagem para o email cadastrado. 35 Manual do Portal Autorizador 15. LISTAGEM DE CRÍTICAS “NÃO AUTORIZADAS” A não autorização de procedimentos pelo Portal Autorizador pode gerar as seguintes mensagens: CÓDIGO MENSAGEM 1001 Numero da carteira invalido 1004 Solicitação anterior a inclusão do Beneficiário 1006 1009 Atendimento após o desligamento do Beneficiário É necessário que o beneficiário compareça a operadora AÇÃO A SER TOMADA PELO PRESTADOR O Beneficiário não foi reconhecido como válido. Orientar o beneficiário a entrar em contato com a Operadora. O Beneficiário é novo e o seu plano ainda não foi registrado na Operadora. Orientar o beneficiário a entrar em contato com a Operadora (telefone na carteirinha). O plano do Beneficiário não se encontra ativo na Operadora. Orientar o beneficiário a entrar em contato com a Operadora (telefone na carteirinha). O Beneficiário deve procurar a Operadora. 1017 Data de validade da carteira vencida Orientar o beneficiário a entrar em contato com o RH ou com a Operadora. 1213 CBO-S (especialidade) inválido Preencher o campo CBOS com um código válido. 1215 Credenciado fora da abrangência geográfica do plano 1411 Solicitante não informado 1416 Solicitante não cadastrado Orientar o beneficiário a entrar em contato com a Operadora (telefone na carteirinha). Preencher o(s) campo(s) referentes ao Contratado Solicitante e/ou ao Profissional Solicitante. O procedimento informado não foi reconhecido como válido. Contatar a Operadora e verificar o cadastramento do prestador. 1422 1423 1801 1802 Especialidade não cadastrada para o Prestador Executante Quantidade solicitada acima da quantidade permitida Contatar a área de credenciamento da Operadora. O procedimento não pode ser autorizado devido à quantidade solicitada pelo prestador. O procedimento informado não foi reconhecido como válido. Contatar a Procedimento inválido Operadora e verificar o cadastramento do prestador. Procedimento incompatível com o sexo O procedimento solicitado pelo prestador não é compatível com o sexo do do beneficiário Beneficiário. 36 Manual do Portal Autorizador CÓDIGO 1806 9904 9905 9908 9913 9914 9915 9916 9917 9918 9919 9920 9921 9222 MENSAGEM Quantidade do procedimento deve ser maior que zero Prestador não está habilitado como executante Prestador Executante inativo na data do evento CBO-S (especialidade) tem preenchimento obrigatório O Prestador Executante não atende a rede coberta pelo plano do Beneficiário O Prestador Executante não realiza o procedimento na rede coberta pelo plano do Beneficiário O Beneficiário está em carência para consultas (clinicas e consultórios) O procedimento exige guia específica O Beneficiário está em carência para procedimentos (Laboratório) Códigos de procedimentos repetidos no preenchimento da guia Procedimento não negociado para o prestador neste endereço Consulta com quantidade superior a 1 (um) Empresa não pode realizar o procedimento neste prestador Procedimento deve ser justificado junto a operadora AÇÃO A SER TOMADA PELO PRESTADOR Retificar a quantidade de procedimentos solicitada. Contatar a área de credenciamento da Operadora. Contatar a área de credenciamento da Operadora. Preencher o campo CBOS. Orientar o beneficiário a entrar em contato com a Operadora (telefone na carteirinha). Orientar o beneficiário a entrar em contato com a Operadora (telefone na carteirinha). Confirmar o prazo de carência no verso da carteira do Beneficiário O Beneficiário deve providenciar junto à Operadora a autorização do procedimento solicitado. Confirmar o prazo de carência no verso da carteira do Beneficiário Repetir a solicitação de autorização, incluindo o procedimento uma única vez e alterando-se a quantidade do mesmo para o no. desejado. Contatar a área de credenciamento da Operadora. Retificar a quantidade de consultas solicitada. Orientar o beneficiário a entrar em contato com a Operadora (telefone na carteirinha). O Beneficiário deve contatar a Operadora e obter a aprovação desta para o procedimento solicitado.