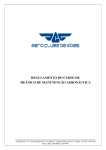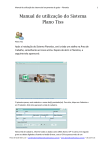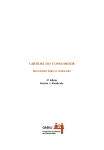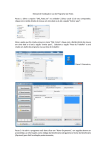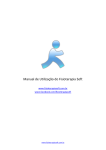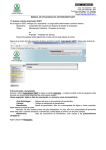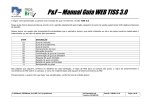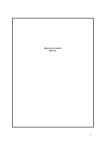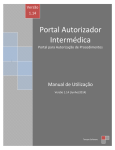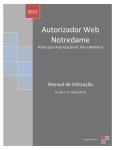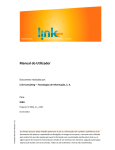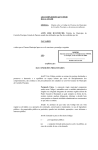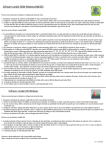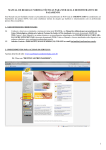Download Manual de Utilização Módulo de Cadastros mxmsoftwares Página 1
Transcript
Manual de Utilização Módulo de Cadastros CADASTROS Efetuar Cadastros é a primeira providencia que se deve tomar ao se iniciar a operação com a plataforma clinicaonline, pois é nele que se concentrarão todos os parâmetros e informações sobre: Paciente: Pessoa física que venha a utilizar-se dos serviços da clínica quer seja uma consulta, um exame ou um procedimento. Consultórios: Salas que compõem a clínica onde, reservadamente, um médico recebe e atende seus pacientes. Médico: Profissional devidamente habilitado que, em nome da clínica, presta serviços médicos nas dependências daquela clínica. Anamnese: Histórico dos antecedentes de uma doença (doenças anteriores, caracteres hereditários, condições de vida etc.). Procedimentos: Procedimentos médicos das tabelas AMB90, AMB92, AMB96, LPM99 e TUSS e possibilita o cadastro de procedimentos específicos da clínica. Tabela de Preços: Valoração dos serviços prestados pela clínica que será relacionada ao convênio para cobrança. Convênios: Empresas, pessoas jurídicas, operadoras de seguro saúde, com quem a clínica mantenha contrato de prestação de serviços médicos. Empresa: Hospital com quem a clínica mantenha relação para a realização de procedimentos (Honorário Médico) hospitalares. mxmsoftwares Página 1 Manual de Utilização Módulo de Cadastros Cadastrando um Paciente: Clicando no ícone Cadastros abrem-se opções de ação. Clique em Paciente. Campo para pesquisa Ao digitar o nome do paciente o sistema irá mostrar uma lista de nomes com informações como data de nascimento e RG, se selecionado algum nome da lista imediatamente se abrirá a tela para consulta e edição dos dados do paciente. Se o caso for apenas de consulta a um paciente já cadastrado, basta digitar seu nome neste campo que o mesmo será listado abaixo numa Lista de Pacientes Cadastrados permitindo o acesso a seus dados. mxmsoftwares Página 2 Manual de Utilização Módulo de Cadastros Lista de Pacientes Cadastrados Esta lista contém todos os pacientes já cadastrados na clínica, se houver, em ordem alfabética e paginados de vinte em vinte. No seu rodapé é possível acessar qualquer página intermediária ou ir diretamente para a última página simplificando e agilizando a pesquisa. Para acessar os dados de um paciente já cadastrado basta clicar sobre seu nome que sua ficha cadastral será aberta e seus dados estarão disponíveis para consulta e/ou alterações. Ao final da ficha de cada paciente existem as opções para; Salvar caso se tenha efetuado alguma alteração, Histórico de Agendamento, para pesquisa das últimas consultas realizadas pelo paciente na clínica, e Excluir para se retirar efetivamente aquele paciente do cadastro de pacientes da clínica. Botão Pesquisar Serve para iniciar a operação de pesquisa na Lista de Pacientes Cadastrados. Botão +Novo paciente Remete ao formulário de cadastro de um novo paciente onde será necessário preencher blocos de informações: Dados Pessoais – Pessoa Física – Paciente. Nota: Alguns campos apresentam opções de escolha, que agilizam o processo de cadastramento e, os campos para dados oficiais, como CPF e RG, são validados pelo sistema, reduzindo a possibilidade de cadastramento de dados falsos ou inválidos. Carteirinha Nesta área registram-se os dados relativos ao convênio médico contratado pelo paciente e possui os seguintes campos: mxmsoftwares Página 3 Manual de Utilização Módulo de Cadastros Código carteirinha Número do segurado Convênio Nome pelo qual a operadora do plano médico é mais conhecida. Este campo abre opções de escolha dentre os convênios já cadastrados pela clínica com os quais esta possua acordo de atendimento. Data de Validade Neste campo será informada a data de validade de atendimento do paciente junto à operadora. Plano Carteirinha Nome do plano do beneficiário. Indica qual a abrangência e a cobertura do paciente Observações Campo para anotações relevantes diversas. Data do Último Atendimento Este campo interessa, especialmente, para pacientes costumeiros da clínica que ainda não tenham sido cadastrados. Colocando-se aqui a data do último atendimento o sistema passa a considerá-la para efeitos de retorno e para controles estatísticos de atendimento. Para novos pacientes coloca-se a data do atendimento efetivo, que será também o primeiro atendimento daquele paciente. Botão +Adicionar Carteirinha Um paciente pode possuir mais de um convênio, assim, clicando-se no botão +Adicionar Carteirinha os campos anteriores serão repetidos e será possível adicionar um novo registro para o mesmo paciente. Contato Este é o local onde se registra o contato telefônico do paciente, quer seja diretamente com o próprio paciente ou com outra pessoa por ele indicada. Os contados serão registrados por ordem de Prioridade, conforme cadastrados, contendo o Tipo do número registrado mxmsoftwares Página 4 Manual de Utilização Módulo de Cadastros (Residencial, Comercial, Fax, Celular), o DDD, O Número propriamente dito, o nome da pessoa de Contato e alguma Observação que se considere relevante. Botão +Adicionar Contato Podendo-se adicionar quantos contatos se queira apenas clicando no botão +Adicionar Contato. Endereço O endereço tem seu preenchimento facilitado, bastando para isso escolher o Tipo de endereço, dentre as opções Residencial, Comercial e Correspondência. Ao preencher o campo CEP o sistema preencherá os demais dados automaticamente, como UF, Cidade, Logradouro e Bairro, restando apenas as informações de Número da casa e Complemento, se houver, para serem preenchidas. Botão +Adiconar outro Endereço Este botão abre novos campos de endereço para que se possam adicionar quantos endereços mais a pessoa deseje de forma a facilitar sua localização. Cadastrando um Consultório: Clicando no ícone Cadastros abrem-se opções de ação. Clique em Consultório. Uma nova tela, Cadastro de Consultório, será aberta, com os campos para o Número do Consultório e o Nome do Consultório, bastando preenchê-los e clicar no botão +Adicionar que automaticamente o consultório será relacionado na Lista de Consultórios Cadastrados logo abaixo. Todos os consultórios cadastrados, que aparecerem nesta lista, poderão ser removidos a qualquer tempo apenas clicando em Remover, à frente do nome do mesmo. Junto ao nome existe um link renomear que possibilita alteração do nome do consultório. mxmsoftwares Página 5 Manual de Utilização Módulo de Cadastros Nota: A informação de consultório será utilizada no cadastro do Médico e no agendamento. Cadastrando um Médico: Clicando no ícone Cadastros abrem-se opções de ação. Clique em Médico. Campo para pesquisa Se o caso for apenas de consulta a um médico já cadastrado, basta digitar seu nome neste campo que o mesmo será listado abaixo numa Lista de Médicos Cadastrados permitindo o acesso a seus dados. Lista de Médicos Cadastrados Esta lista contém todos os médicos já cadastrados na clínica, se houver, em ordem alfabética. Para acessar os dados de um médico já cadastrado, basta clicar sobre seu nome que sua ficha cadastral será aberta e seus dados estarão disponíveis para consulta e/ou alterações. Ao final da ficha de cada médico existe a opção para Salvar caso se tenha efetuado alguma alteração no cadastro do mesmo. Botão Pesquisar Serve para iniciar a operação de pesquisa na Lista de Médicos Cadastrados. mxmsoftwares Página 6 Manual de Utilização Módulo de Cadastros Botão +Novo médico Remete ao formulário de cadastro de um novo Médico onde será necessário preencher blocos de informações: Dados Pessoais – Pessoa Física – Médico: Nota: Alguns campos apresentam opções de escolha, que agilizam o processo de cadastramento e, os campos para dados oficiais, como CPF e RG, são validados pelo sistema, reduzindo a possibilidade de cadastramento de dados falsos ou inválidos. Médico Disponibiliza campos para o cadastro de dados profissionais de médicos que atendam naquela clínica com os seguintes campos: Cód. Conselho Número de registro profissional no Conselho Regional daquela categoria profissional (Ex: CRM, CRO, etc). Conselho Definição do conselho a que o profissional pertence. Basta selecionar na lista disponível. UF Conselho Determina a que Estado aquele conselho regional pertence. Basta selecionar um Estado na lista. Especialidade mxmsoftwares Página 7 Manual de Utilização Módulo de Cadastros Pode-se selecionar uma ou mais especialidades na lista apresentada. Clicando no botão +Adicionar aquela especialidade é acrescentada na lista “Especialidades do Médico” logo abaixo. Contato Este é o local onde se registra o contato telefônico do médico. Podendo-se adicionar quantos telefones se queira apenas clicando no botão +Adicionar outro Contato. Os contados serão registrados por ordem de Prioridade, conforme cadastrados, contendo o Tipo do número registrado (Residencial, Comercial, Fax, Celular), o DDD, o Número propriamente dito, o nome da pessoa de Contato e alguma Observação que se considere relevante. Endereço O endereço tem seu preenchimento facilitado, bastando para isso escolher o Tipo de endereço, dentre as opções Residencial, Comercial e Correspondência. Ao preencher o campo CEP o sistema preencherá os demais dados automaticamente, como UF, Cidade, Logradouro e Bairro, restando apenas as informações de Número da casa e Complemento, se houver, para serem preenchidas. Botão +Adiconar Endereço Este botão abre novos campos de endereço para que se possam adicionar quantos endereços mais a pessoa deseje de forma a facilitar sua localização. mxmsoftwares Página 8 Manual de Utilização Módulo de Cadastros Vincular Consultório(s) ao Médico Consultório Neste campo encontram-se todos os consultórios daquela clínica que já devem estar previamente cadastrados. Ao se escolher um consultório para vinculá-lo ao médico, basta clicar no botão +Adicionar, ao lado, que aparecerá na lista de Consultório(s) do Médico logo abaixo. Podem-se vincular quantos consultórios forem necessários. A frente do consultório na lista de consultórios do Médico existe o botão remover que possibilita desvincular o consultório. Agenda do Médico Neste bloco de informações é onde se define os parâmetros necessários para a formação da agenda do médico e que podem ser alterados a qualquer tempo. mxmsoftwares Página 9 Manual de Utilização Módulo de Cadastros Descrição da Agenda Nome Este campo define o nome da agenda criada. Podem ser criadas várias agendas alternando dias da semana, períodos ou mesmo indicar folgas ou férias. Situação Define se a agenda é de atendimento ou de folga. Dá as opções: 1 – Atendimento Normal. (Indica que será uma agenda de atendimento) 1 – Não Atende. (Indica que não haverá atendimento) Inicia em Já vem preenchido com a data do dia do cadastro, mas pode ser alterado se assim desejar. Termina em Este campo pode ser deixado em branco, assim a agenda fica aberta sem limite de data. Caso se queira definir um período, basta colocar a data de término neste campo que a agenda ficará limitada a esta data. Dias da semana Aqui pode-se escolher entre abrir a agenda para Dias Úteis, Todos os Dias da semana (de segunda a domingo) ou escolher um ou mais dias da semana disponibilizando a agenda para a programação de atendimentos médicos dentro dos parâmetros programados. mxmsoftwares Página 10 Manual de Utilização Módulo de Cadastros Definição de Horários Horário de Atendimento Campos de definição do horário de início e término do atendimento para os dias anteriormente definidos. Estes campos já disponibilizam os horários bastando selecionar. Duração Duração é o tempo previsto para cada atendimento que pode ser selecionado entre cinco minutos e quatro horas. Intervalo Campo de preenchimento opcional, onde se podem estipular um intervalo, com horário de início e fim, no meio do período de atendimento pausa para descanso, refeição ou outra atividade de interesse do profissional. Botão +Adicionar Com os parâmetros anteriores definidos basta acionar o botão +Adicionar que o sistema criará uma agenda para aquele médico contendo aquelas informações e a mesma constará na lista abaixo. Botão +Limpar Apaga todas as informações selecionadas e digitadas em Descrição da Agenda, Dias da semana e Definição de Horários antes da inclusão da agenda. Pode-se criar mais de uma agenda se assim se fizer necessário. Listagem de agendas São listadas as agendas existentes para o prestador mostrando a coluna Agenda que traz a descrição da configuração e a coluna Ações que permite editar e remover a agenda. mxmsoftwares Página 11 Manual de Utilização Módulo de Cadastros Pré-visualização A Pré-visualização da agenda apresenta, em forma gráfica, os parâmetros anteriormente definidos. Sendo uma forma fácil e simples de visualizar os dias da semana e do mês que o médico atende. Utiliza cores para identificar visualmente a situação do agendamento conforme legendas abaixo. Botão Salvar Após certificar-se do correto preenchimento dos dados anteriores basta clicar no botão Salvar que todos os dados ficarão registrados no banco de dados da Plataforma clinicaonline associados àquela clínica e aparecerão na lista de médicos, sempre que consultado, por ordem alfabética. mxmsoftwares Página 12 Manual de Utilização Módulo de Cadastros Cadastrando uma Tabela de Preços: O cadastro de tabelas de preços é onde serão informados os valores aplicados para cobrança de procedimentos dos convênios e de atendimentos particulares. Clicando no ícone Cadastro abrem-se opções de ação. Clique em Tabela de preço. Abrirá a tela de criação e a listagem com as tabelas já existentes. Adicionar Tabela Nome da tabela Digitar o nome da tabela de preços. Exemplo Convênio 1. NOTA: Esta tabela depois será relacionada com o cadastro de convênio. Tipo tabela Seleciona o Tipo da tabela de preços. Exemplo TUSS. mxmsoftwares Página 13 Manual de Utilização Módulo de Cadastros Botão Adicionar Ao clicar no botão adicionar a tabela é criada e abre a tela para cadastrar a vigência e os procedimentos da tabela. Adicionar Vigência Data Início Já vem preenchido com a data do dia do cadastro, mas pode ser alterado se assim se desejar. Data Fim Este campo pode ser deixado em branco, assim a data de final da validade fica aberta sem limite de data. Caso se queira definir um período, basta colocar a data de término neste campo que a Vigência ficará limitada a esta data. Botão Adicionar Vigência Ao clicar no botão Adicionar Vigência a vigência é criada e aparecerá na listagem de vigências cadastradas. mxmsoftwares Página 14 Manual de Utilização Módulo de Cadastros Na listagem temos as colunas: Data início Data de Início da Vigência. Data Final Data final da Vigência e quando não houver data final é a vigência atual. Procedimentos É a quantidade de serviços para esta vigência. Ação Botão Procedimentos – Ao clicar no botão procedimentos será aberta a tela “Adicionar Procedimentos à Vigência” Botão Vigência – Ao clicar no botão Vigência será aberta a tela “Copiar Procedimentos e Valores de outra vigência”. Adicionar Procedimentos à Vigência Nesta tela serão adicionados os procedimentos e seus valores para a vigência. mxmsoftwares Página 15 Manual de Utilização Módulo de Cadastros Código do Procedimento Digitar o código ou a descrição do procedimento a ser inserido na vigência da tabela de preços. O sistema mostrará, de acordo com a digitação no campo, uma lista de sugestões e ao clicar na lista será carregado o código. Valor do Procedimento (R$) Incluir o valor do procedimento que será cobrado. Especialidade(Opcional) Pode ser selecionados para um mesmo procedimento valores diferentes por especialidade. Botão Adicionar Ao clicar no botão adicionar o procedimento será incluído na vigência e aparecerá na lista de procedimentos vinculados a vigência. Poderão ser incluídos quantos procedimentos forem necessários. mxmsoftwares Página 16 Manual de Utilização Módulo de Cadastros Copiar Procedimentos e Valores de outra vigência Está tela dá a possibilidade de copiar os procedimentos da ultima vigência para a nova vigência aplicando ou não um percentual de reajuste. Nova Data início Data de Início da nova Vigência. Data Final Data final da nova Vigência e quando não houver data final é a vigência atual. Reajuste(Opcional) Valor percentual do reajuste da vigência anterior para a nova vigência. Botão Copiar Vigência Ao clicar no botão Copiar Vigência será criada uma nova vigência copiando os procedimentos da Vigência anterior aplicando o índice de reajuste no valor. Exemplo: Vigência anterior Vigência criada através da cópia mxmsoftwares Página 17 Manual de Utilização Módulo de Cadastros Cadastrando um Convênio: Clicando no ícone Cadastro abrem-se opções de ação. Clique em Convênio. Uma nova tela, Convênios, será aberta, contendo um campo vazio onde se podem escrever um nome de convênio e, utilizando-se do botão Pesquisar, verificar se o mesmo já é cadastrado. Abre-se uma lista de convênios já cadastrados, se houver. Se a intenção for alterar algum dado de uma entidade já cadastrada, basta escolher a mesma, clicando sobre o nome da entidade, que um formulário irá se abrir e as alterações ou atualizações poderão ser realizadas. Se a intenção for cadastrar uma entidade nova, deve-se clicar no botão + Novo Convênio que um formulário em branco será aberto com todos os campos necessários para a operação de cadastro de uma nova entidade, sendo esses: Pessoa Jurídica – Convênios Razão Social Neste campo será digitado a Razão Social do Convênio. O sistema mostrará, de acordo com a digitação no campo, uma lista de sugestões dos Convênios registrados na ANS e ao clicar na lista são carregados todos os demais campos do cadastro permitindo a posterior alteração. Se a opção não estiver na lista podem ser digitadas todas as informações conforme segue. mxmsoftwares Página 18 Manual de Utilização Módulo de Cadastros Nota: O Sistema possui o cadastro de todos os Planos de Saúde registrados na ANS. Nome Fantasia CNPJ E-mail Convênio Registro ANS Incluir o número de cadastro do Convênio na ANS. URL Webservice Incluir o endereço do WebService do Convênio o qual serão enviadas as transações XML no padrão TISS da ANS. Código Prestador Incluir o código da Clínica/Médico/Prestador no convênio que será utilizado para a geração e envio das transações XML no padrão TISS da ANS. Dia de Faturamento Incluir o dia do mês limite para envio das contas ao convênio. Quantidade de dias para retorno Incluir a quantidade de dias considerados para retorno do convênio. Esta informação será validada no momento do agendamento do atendimento do paciente. mxmsoftwares Página 19 Manual de Utilização Módulo de Cadastros Tabela de Preço Descrição Selecionar uma tabela na lista apresentada e clicar em +Adicionar E a tabela será acrescentada a lista e aparecerá no quadro Tabelas ao final da página. Contato Este é o local onde se registra o contato telefônico do médico. Podendo-se adicionar quantos telefones se queira apenas clicando no botão +Adicionar outro Contato. Os contados serão registrados por ordem de Prioridade, conforme cadastrados, contendo o Tipo do número registrado (Residencial, Comercial, Fax, Celular), o DDD, o Número propriamente dito, o nome da pessoa de Contato e alguma Observação que se considere relevante. Botão +Adicionar Contato Podendo-se adicionar quantos contatos se queira apenas clicando no botão +Adicionar Contato. mxmsoftwares Página 20 Manual de Utilização Módulo de Cadastros Endereço O endereço tem seu preenchimento facilitado, bastando para isso escolher o Tipo de endereço, dentre as opções Residencial, Comercial e Correspondência. Ao preencher o campo CEP o sistema preencherá os demais dados automaticamente, como UF, Cidade, Logradouro e Bairro, restando apenas as informações de Número da casa e Complemento, se houver, para serem preenchidas. Botão +Adiconar outro Endereço Este botão abre novos campos de endereço para que se possam adicionar quantos endereços mais a pessoa deseje de forma a facilitar sua localização. Nota: O sistema está programado para verificar a veracidade dos dados, tais como CNPJ, Inscrição Estadual, e outros, alertando caso haja divergência no preenchimento para a devida correção. O sistema alertará também caso algum campo obrigatório não tenha sido preenchido. Cadastrando Anamnese Clicando no ícone Cadastro abrem-se opções de ação. Clique em Anamnese. Cadastro de Anamnese A tela de Cadastro de Anamnese tem duas opções: mxmsoftwares Página 21 Manual de Utilização Módulo de Cadastros Cadastrar Anamnese Clínica Neste cadastro é possível incluir o Questionário de Anamnese da Clínica que será comum a todos os atendimentos de todas as especialidades. Cadastrar nova pergunta Pergunta Incluir o questionamento. Tipo de Resposta Neste campo será definido qual o tipo de resposta será incluído no atendimento. Descritivo No atendimento a resposta será em um campo texto com preenchimento a critério do usuário. Sim/Não No Atendimento a resposta será em um campo de seleção com as opções Sim e Não. mxmsoftwares Página 22 Manual de Utilização Módulo de Cadastros Customizado Quando é selecionado o tipo de resposta customizado será aberto mais um campo para a digitação de resposta e podem ser incluídas várias respostas. No Atendimento a resposta será em um campo de seleção com as opções que foram incluídas no cadastro de perguntas. Botão Salvar Ao clicar no Botão Salvar a pergunta é incluída na lista de perguntas cadastradas. A coluna Ações na lista de perguntas permite a Exclusão da pergunta do cadastro. Botão Voltar Ao clicar no Botão Voltar retorna a tela de cadastro de Anamnese principal. mxmsoftwares Página 23 Manual de Utilização Módulo de Cadastros Cadastrar Anamnese por Especilidade Neste cadastro é possível incluir o Questionário de Anamnese por Especialidade que será utilizado no atendimento da especialidade a qual foi cadastrada. Ao entrar na tela é carregada a lista de Especialidades dos Médicos cadastrados na clínica. Ao clicar na linha da especialidade é aberta a tela de cadastro de questionamentos por especialidade. Cadastrar nova pergunta Pergunta Incluir o questionamento. Tipo de Resposta Neste campo será definido qual o tipo de resposta será incluído no atendimento. mxmsoftwares Página 24 Manual de Utilização Módulo de Cadastros Descritivo No atendimento a resposta será em um campo texto com preenchimento a critério do usuário. Sim/Não No Atendimento a resposta será em um campo de seleção com as opções Sim e Não. Customizado Quando é selecionado o tipo de resposta customizado será aberto mais um campo para a digitação de resposta e podem ser incluídas várias respostas. No Atendimento a resposta será em um campo de seleção com as opções que foram incluídas no cadastro de perguntas. Botão Salvar Ao clicar no Botão Salvar a pergunta é incluído na lista de perguntas cadastradas. A coluna Ações na lista de perguntas permite a Exclusão da pergunta do cadastro. Botão Voltar Ao clicar no Botão Voltar retorna a tela de cadastro de Anamnese por especialidade. mxmsoftwares Página 25 Manual de Utilização Módulo de Cadastros Ainda há a possibilidade de ser cadastrado um questionário de uma especialidade que não esta relacionada a nenhum médico ou profissional da clínica através da Busca de Especialidade. Busca Especialidade Ao digitar a descrição da especialidade e clicar no botão Buscar especialidade o resultado será listado abaixo da lista Especialidades dos Médicos cadastrados na clínica. Ao clicar na linha da especialidade na lista “Especialidades Encontradas” o Sistema abre a tela “Questionário - Anamnese – Especialidade” conforme descrito anteriormente. Botão Voltar Ao clicar no Botão Voltar retorna a tela de cadastro de Anamnese principal. mxmsoftwares Página 26 Manual de Utilização Módulo de Cadastros Cadastrando Procedimento Clicando no ícone Cadastro abrem-se opções de ação. Clique em Procedimento. A tela de Cadastro de Procedimento tem duas opções: Procedimentos Específicos da Clínica. Este item trata dos procedimentos específicos da Clínica. Procedimentos Gerais. Permite a pesquisa dos Procedimentos médicos das tabelas AMB90, AMB92, AMB96, LPM99 e TUSS. Procedimentos Específicos da Clínica. Pesquisa de Procedimentos(Clínica) Ao digitar a descrição ou o código e clicar no botão pesquisar são filtrados os procedimentos que existem cadastrados para a clínica na Lista de procedimentos abaixo. Botão +Novo Procedimento Ao clicar no botão +Novo Procedimento o sistema direcionará o foco para o campo Código do item cadastro de procedimento. mxmsoftwares Página 27 Manual de Utilização Módulo de Cadastros Cadastrando procedimentos Código Incluir código do procedimento Descrição Incluir a descrição do Procedimento Classe Selecionar a classe do procedimento. Porte Anestésico Incluir o porte anestésico quando houver a necessidade desta informação. Consulta Eletiva Quando o procedimento se tratar de uma consulta eletiva clicar no campo “Sim”. Botão Salvar Ao clicar no Botão Salvar o procedimento será incluído na lista de procedimentos. Para excluir o procedimento basta clicar no X na última coluna da lista de procedimentos. mxmsoftwares Página 28 Manual de Utilização Módulo de Cadastros Procedimentos Gerais. Permite a pesquisa dos Procedimentos médicos das tabelas AMB90, AMB92, AMB96, LPM99 e TUSS. Ao entrar na tela serão mostrados, na lista de procedimentos, todos os existentes, sendo possível fazer pesquisa por descrição e código, na pesquisa de procedimentos (geral), clicando no botão pesquisar. Cadastrando Hospitais/Clinicas Clicando no ícone Cadastro abrem-se opções de ação. Clique em Empresa. A tela de Cadastro de Empresa tem a opção: Cadastrar Hospital/Clínica O Cadastro de Hospital/Clínica tem como finalidade a utilização no lançamento da Guia de Honorários Médicos no padrão TISS da ANS. Campo para pesquisa Ao digitar o nome do Hospital e clicar no botão pesquisar será listado o resultado da pesquisa na lista de Hospitais. mxmsoftwares Página 29 Manual de Utilização Módulo de Cadastros Botão +Novo hospital Ao clicar no botão +Novo hospital abrirá a tela de cadastro do Hospital Dados Pessoais – Pessoa Jurídica – Hospital. Dados do CNES Contato Este é o local onde se registra o contato telefônico do hospital, quer seja diretamente com o responsável legal ou com outra pessoa por ele indicada. Os contados serão registrados por ordem de Prioridade, conforme cadastrados, contendo o Tipo do número registrado (Residencial, Comercial, Fax, Celular), o DDD, O Número propriamente dito, o nome da pessoa de Contato e alguma Observação que se considere relevante. Botão +Adicionar Contato Podendo-se adicionar quantos contatos se queira apenas clicando no botão +Adicionar Contato. mxmsoftwares Página 30 Manual de Utilização Módulo de Cadastros Endereço O endereço tem seu preenchimento facilitado, bastando para isso escolher o Tipo de endereço, dentre as opções Residencial, Comercial e Correspondência. Ao preencher o campo CEP o sistema preencherá os demais dados automaticamente, como UF, Cidade, Logradouro e Bairro, restando apenas as informações de Número da casa e Complemento, se houver, para serem preenchidas. Botão +Adiconar outro Endereço Este botão abre novos campos de endereço para que se possam adicionar quantos endereços mais a pessoa deseje de forma a facilitar sua localização. Botão Gravar Hospital Salva as informações do Hospital. mxmsoftwares Página 31