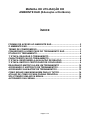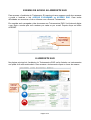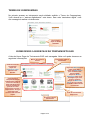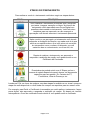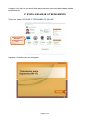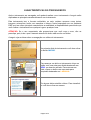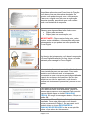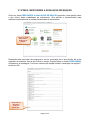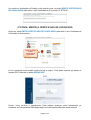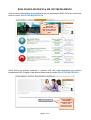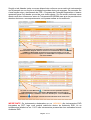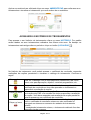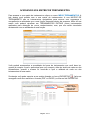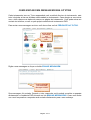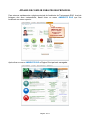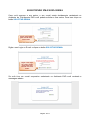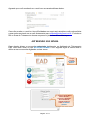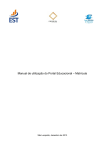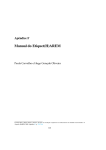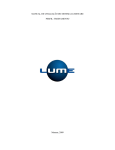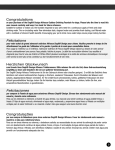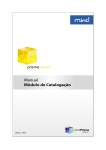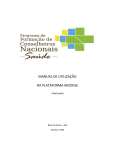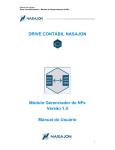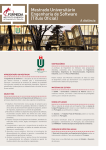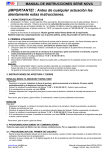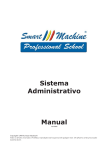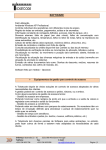Download MANUAL DE UTILIZAÇÃO DO AMBIENTE EAD
Transcript
MANUAL DE UTILIZAÇÃO DO AMBIENTE EAD (Educação a Distância) ÍNDICE FORMAS DE ACESSO AO AMBIENTE EAD ............................................... 2 O AMBIENTE EAD........................................................................................ 2 TERMO DE COMPROMISSO ....................................................................... 3 CONHECENDO A HOME PAGE DO TREINAMENTO EAD ......................... 3 ETAPAS DO TREINAMENTO ....................................................................... 4 1ª ETAPA: REALIZAR O TREINAMENTO ................................................... 5 CARACTERÍSTICAS DO TREINAMENTO ................................................... 6 2ª ETAPA: RESPONDER A AVALIAÇÃO DE REAÇÃO .............................. 8 3ª ETAPA: EMITIR O CERTIFICADO DE CONCLUSÃO ............................. 9 REALIZANDO MATRICULA EM UM TREINAMENTO ............................... 10 ACESSANDO O HISTÓRICO DE TREINAMENTOS .................................. 12 ACESSANDO SUA MATRIZ DE TREINAMENTOS .................................... 13 COMO ENVIAR UMA MENSAGEM PARA O TUTOR ................................ 14 ATALHO DE COMO IR PARA PÁGINA PRINCIPAL ................................. 15 SOLICITANDO UMA NOVA SENHA .......................................................... 16 ALTERANDO SUA SENHA ........................................................................ 17 Página: 1/17 FORMAS DE ACESSO AO AMBIENTE EAD Para acessar o Ambiente de Treinamento E-Learning da sua empresa você deve acessar o portal e localizar o link ACESSO E-LEARNING ou ACESSO EAD. Caso tenha dificuldade em encontrar o link se informe com a Área de Treinamento. Em seguida será carregada a tela de acesso aos Treinamentos EAD. Você deverá digitar o seu login e senha que você recebeu por carta ou por e-mail. Depois clique no botão ACESSO. Digite o seu login e senha e clique no botão OK. O AMBIENTE EAD Na página principal do Ambiente de Treinamentos EAD serão listados os treinamentos nos quais você está matriculado. Para acessar o treinamento clique no ícone do mesmo. Clique no ícone do treinament o para acessá-lo. Página: 2/17 TERMO DE COMPROMISSO No primeiro acesso ao treinamento será solicitado exibido o Termo de Compromisso. Você deverá ler e “assinar digitalmente” este termo. Sem esta “assinatura digital” você não conseguirá realizar o treinamento. Leia o termo e clique no botão ACEITAR. CONHECENDO A HOME PAGE DO TREINAMENTO EAD A tela da Home Page do Treinamento EAD será carregada. Nela você pode observar as seguintes informações. Menus de funções e acesso. Informações sobre o treinamento. Dados do tutor do treinamento. Clique em Pergunte ao Tutor para tirar suas dúvidas. Clique em Meu Perfil para editar seus dados. Clique em Meu Acesso para visualizar suas ações no EAD. Clique em Minhas Mensagens para ver as mensagens que você enviou e recebeu. Clique em Material de Apoio para ver e baixar conteúdos adicionais do treinamento. O treinamento é composto de etapas subsequentes. Quando o ícone for colorido a etapa está disponível para você realizar já quando for cinza Você precisa concluir a etapa anterior. A seguir você verá como concluir cada uma das etapas. Lista de treinamentos disponíveis. Instruções sobre o treinamento. Página: 3/17 ETAPAS DO TREINAMENTO Para realizar e concluir o treinamento você deve seguir as etapas abaixo: ETAPA 1ª ETAPA DESCRIÇÃO Você realizará o treinamento multimídia que é composto por textos, imagens, narração e vídeos. Ao término do treinamento você responderá uma Prova Digital com questões relacionadas ao treinamento. Você terá cinco tentativas para ser aprovado, se não conseguir a aprovação você deverá executar o treinamento presencial. 2ª ETAPA Após concluir e ser aprovado no treinamento você deverá responder a Avaliação de Reação, que nada mais é do que emitir a sua opinião sobre o que você achou do conteúdo do treinamento como o mesmo foi disposto, se você assimilou bem o conhecimento, se vai ser útil, etc. 3ª ETAPA Depois de realizar o treinamento, ser aprovado e responder a avaliação de reação você poderá emitir o seu Certificado de Conclusão. 4ª ETAPA Eventualmente poderá existir uma 4ª Etapa, porém a mesma só estará disponível quando houver um documento específico para ser gerado. Ex: Carteira de PT, Formulários, Lista de Presença, etc. Lembre-se!!! Se um ícone de qualquer uma das etapas for exibido na cor cinza é porque a etapa não está disponível ou você ainda não cumpriu os requisitos para ter acesso a ela. Por exemplo: para Emitir o Certificado é necessário que você realize o treinamento, faça a prova digital, seja aprovado e responda a avaliação de reação. Só depois de concluir estes passos o ícone do certificado ficará colorido e você poderá emitir o certificado. Página: 4/17 A seguir você verá o que deve fazer para executar cada uma das etapas citadas anteriormente. 1ª ETAPA: REALIZAR O TREINAMENTO Clique no ícone ACESSAR O TREINAMENTO ONLINE. Clique no ícone Acessar o Treinamento Online. Aguarde o treinamento ser carregado. Página: 5/17 CARACTERÍSTICAS DO TREINAMENTO Após o treinamento ser carregado você poderá realizar o seu treinamento. A seguir serão explicadas as principais características do seu treinamento. Este treinamento tem o formato multimídia, ou seja, existem recursos como textos, imagens, animações, áudio com narrativa e vídeos e esta hospedado em um Ambiente EAD que tem como principal característica a mobilidade e disponibilidade permitindo que você realize o treinamento em qualquer lugar a qualquer hora. ATENÇÃO: Se o seu computador não proporcionar que você ouça o som, não se preocupe, pois, tudo o que é narrado através do áudio está escrito nos slides. A seguir veja as dicas sobre a navegação nos slides do treinamento. No primeiro slide do treinamento você deve clicar no botão INICIAR. Para avançar um slide no treinamento clique no botão com uma seta para direita destacado em AZUL no desenho ao lado. Para retornar um slide, clique no botão com uma seta para esquerda destacado em LARANJA. Em alguns slides existirão vídeos. Para visualizálo você deve clicar no mesmo. Página: 6/17 Nos slides referentes aos Exercícios de Fixação você deve clicar na alternativa desejada. Se acertar você poderá seguir com o treinamento. Caso erre, surgirá uma tela com a explicação daquela questão, permitindo que você realize uma nova tentativa de resposta. Observe que alguns slides terão links como: • Clique para aumentar • Clique para ver a animação, etc IMPORTANTE: Clique nestes links, pois, neles podem conter detalhes e informações adicionais interessantes e que podem ser uma questão da Prova Digital. No término do treinamento você deverá responder a Prova Digital/Avaliação On-line clique no botão indicado para carregar a Prova Digital. Leia as instruções atentamente. Você terá até cinco tentativas para ser aprovado. Para cada tentativa você deverá rever o treinamento novamente e uma nova prova será disponibilizada a partir de um banco de questões. No fim das tentativas, se não for aprovado, você deverá realizar um treinamento presencial, procure o seu gestor. Para cada uma das questões da prova digital você deve escolher uma alternativa, clique na mesma para marcar a sua resposta Para concluir a prova digital clique no botão FINALIZAR PROVA. Ao surgir à mensagem abaixo. Clique no botão OK. Ao concluir a Prova Digital você visualizará o resultado. Caso seja reprovado você deverá iniciar novamente a Etapa 1. Se aprovado você poderá clicar no ícone RESPONDER A AVALIAÇÃO DE REAÇÃO e dar a sua opinião sobre o que achou do treinamento. Página: 7/17 2ª ETAPA: RESPONDER A AVALIAÇÃO DE REAÇÃO Clique no ícone RESPONDER A AVALIAÇÃO DE REAÇÃO para dar a sua opinião sobre o que achou desta modalidade de treinamento. Sua opinião e imprescindível para melhorar continuamente as nossas ferramentas de treinamento. Clique no ícone Responder a Avaliação de Reação. Responda cada uma das oito perguntas e no fim se desejar tire a sua dúvida, dê a sua sugestão de melhoria, faça a sua crítica ou elogio. Depois clique no botão RESPONDER. Ao aparecer à mensagem “Você tem certeza que deseja finalizar a avaliação de reação?”, clique em OK. Responda as questões e clique em Responder. Página: 8/17 Ao concluir a Avaliação de Reação você poderá clicar no botão EMITIR CERTIFICADO DE CONCLUSÃO para obter o seu Certificado de Conclusão (3ª ETAPA). 3ª ETAPA: EMITIR O CERTIFICADO DE CONCLUSÃO Clique no ícone EMITIR CERTIFICADO DE CONCLUSÃO para obter o seu Certificado de Conclusão do treinamento. Clique no ícone Emitir Certificado de Conclusão. O seu certificado será exibido conforme tela a seguir. Você pode imprimir ou salvar no formato PDF clicando no botão GERAR PDF. Pronto. Você concluiu o treinamento! Para realizar qualquer outro treinamento no Ambiente de Treinamentos EAD basta seguir as informações descritas neste manual. Página: 9/17 REALIZANDO MATRICULA EM UM TREINAMENTO Você mesmo pode solicitar a sua matricula em um treinamento EAD. Para isso você deve clicar no menu SOLICITAR MATRICULAS Clique no menu SOLICITAR MATRICULAS para fazer a sua matricula em um treinamento EAD. Outra forma de solicitar matrícula é quando você não está matriculado em nenhum treinamento EAD. Surgirá a tela abaixo basta clicar no botão SOLICITAR MATRÍCULA. Clique no botão SOLICITAR MATRÍCULA para fazer a sua matricula em um treinamento EAD. Página: 10/17 Surgirá a tela listando todos os cursos disponíveis conforme a sua matriz de treinamentos que é baseado no sua função e atividades exercidas dentro da empresa. Por exemplo: Se a sua função exige o treinamento de PPR – Programa de Proteção Respiratória o mesmo aparecerá para você desde que exista uma turma aberta. Se não existir nenhuma turma aberta você deve informar ao setor de Treinamento/RH/SSMA para que ele providencie a abertura da turma e consequentemente você possa realizar a sua matrícula. Para realizar a sua matricula você deve clicar no ícone Matricular do treinamento desejado. Para ter sucesso na sua matricula observe as VAGAS LIVRES e a DATA FINAL (somente para treinamentos EAD), pois se não existirem vagas na turma desejada ou a DATA FINAL tem expirado a matricula não será realizada. Ao clicar no ícone Matricular a sua matricula será efetivada. Observe a coluna STATUS, se tiver a informação ‘MATRICULADO’ sua matricula foi efetuada com sucesso. Também o ícone será alterado para o ícone CANCELAR MATRICULA . Se desejar cancelar sua matricula basta clicar neste ícone. IMPORTANTE: Os treinamentos destacados na cor LARANJA são treinamentos EAD integrados ao SGT, logo você poderá realizá-los dentro do Ambiente EAD. Já os treinamentos listados na cor CINZA são treinamentos presenciais e/ou realizados fora do Ambiente EAD. Página: 11/17 Após a sua matricula ser efetivada clique no menu AMBIENTE EAD para voltar aos seus treinamentos e visualizar o treinamento que você acabou de se matricular. ACESSANDO O HISTÓRICO DE TREINAMENTOS Para acessar o seu histórico de treinamentos clique no menu HISTÓRICO. Por padrão serão listados os seus treinamentos realizados nos últimos dois anos. Se desejar ver treinamentos mais antigos altere a período e clique no botão (LOCALIZAR ). No histórico de treinamento você poderá acessar o certificado de conclusão, responder avaliações de reações pendentes e visualizar o catálogo do treinamento. Conforme a seguir: Clique no ícone Clique no ícone Clique no ícone Clique no ícone Para ver o catalogo com as informações do treinamento, tais como: nome, nota para aprovação, objetivo, conteúdo programático, etc. Para emitir o certificado de conclusão. Você só conseguirá emitir o certificado de conclusão se tiver sido aprovado no treinamento e respondido a avaliação de reação. Para responder a avaliação de reação. Caso você tenha concluído um treinamento EAD e na ocasião não tenha respondido a avaliação de reação. Você deve responder esta avaliação de reação pendente para ter acesso ao seu certificado de conclusão. Para emitir o certificado de conclusão externo. Você só conseguirá emitir o certificado de conclusão externo se este certificado for carregado no sistema no momento do cadastro do treinamento externo. É considerado treinamento externo, o treinamento realizado fora das dependências da empresa. Página: 12/17 ACESSANDO SUA MATRIZ DE TREINAMENTOS Para acessar o sua matriz de treinamentos clique no menu MEUS TREINAMENTOS. A tela abaixo será exibida com a sua matriz de treinamentos. A sua MATRIZ DE TREINAMENTO são os treinamentos obrigatórios para exercer com segurança e competência as atividades que a sua função necessita dentro da empresa. Além de sua matriz você poderá visualizar em TREINAMENTOS EXTRAS outros treinamentos realizados para obtenção de novos conhecimentos, mas, que não estão vinculados diretamente com as atividades de sua função. Você poderá acompanhar a quantidade de horas de treinamentos que você deve ter, quanto já cumpriu e qual o percentual que você cumpriu, além do status de cada um dos treinamentos, quando o mesmo foi concluído e qual a validade de cada um dos treinamentos de sua matriz. Se desejar você pode exportar a sua matriz clicando no ícone (EXPORTAR ). Após ser carregada você deve escolher o formato (PDF ou EXCEL) e clicar no link EXPORTAR. Selecione o formato e depois clique no link EXPORTAR. Página: 13/17 COMO ENVIAR UMA MENSAGEM PARA O TUTOR Cada treinamento tem um Tutor responsável pelo conteúdo técnico do treinamento, este tutor irá ajudar a tirar as dúvidas relacionadas ao treinamento. Caso deseje se comunicar com o tutor observe os dados do mesmo na página do treinamento. Você pode entrar em contato via telefone, e-mail ou pelo próprio ambiente de treinamento EAD. Para enviar uma mensagem ao tutor você deve clicar no link PERGUNTE AO TUTOR. Clique no link para enviar uma mensagem ao tutor. Digite a sua mensagem e clique no botão ENVIAR MENSAGEM. Clique neste botão para enviar uma mensagem ao tutor. Sua mensagem foi enviada. Quando o tutor responder você poderá consultar a resposta diretamente no Ambiente EAD clicando no link MINHAS MENSAGENS. Caso você tenha um e-mail corporativo a resposta será enviado diretamente para o seu endereço. Página: 14/17 ATALHO DE COMO IR PARA PÁGINA PRINCIPAL Para retornar rapidamente a página principal do Ambiente de Treinamento EAD, local da listagem dos seus treinamentos, basta clicar no menu AMBIENTE EAD que fica localizado no menu superior. Clique no menu AMBIENTE EAD para ir a página principal com todos os treinamentos EAD. Após clicar no menu AMBIENTE EAD a Página Principal será carregada. Página: 15/17 SOLICITANDO UMA NOVA SENHA Caso você esqueça a sua senha, e seu e-mail esteja devidamente cadastrado no Ambiente de Treinamento EAD você poderá solicitar a sua senha. Para isso clique no botão SOLICITAR SENHA. Clique neste botão para solicitar uma nova senha. Digite o seu Login ou E-mail e clique no botão SOLICITAR SENHA. Digite o seu login ou e-mail e clique neste botão para solicitar uma nova senha. Se você tiver um e-mail corporativo cadastrado no Ambiente EAD você receberá a mensagem abaixo. Página: 16/17 Aguarde que você receberá um e-mail com as características abaixo. Caso não receba o e-mail ou tiver dificuldades em seguir as instruções você pode solicitar a sua senha enviando um e-mail diretamente para [email protected]. E ainda no RH ou Área de Treinamento da sua empresa ou junto com a sua liderança. ALTERANDO SUA SENHA Caso deseje alterar a sua senha cadastrada incialmente no Ambiente de Treinamento EAD você deve clicar no link ALTERAR SENHA e em seguida digita a senha atual e define a sua nova senha digitando-a duas vezes. EMPRESA 1. Clique no link ALTERAR SENHA. 2. Digite a Senha Atual, a Nova Senha e Confirme a digitação Nova Senha em seguida clique no botão ALTERAR SENHA. Página: 17/17