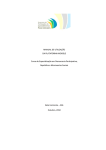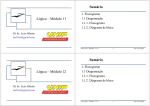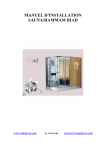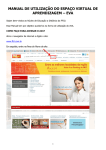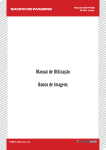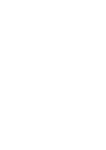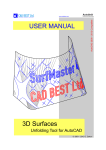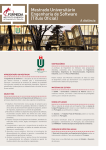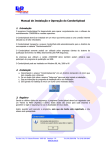Download manual de utilização da plataforma moodle
Transcript
MANUAL DE UTILIZAÇÃO DA PLATAFORMA MOODLE Atualização Belo Horizonte – MG Outubro, 2010 Prezado aluno(a), O estudo a distância apresenta vários desafios, alguns novos, outros nem tanto. Estes últimos dizem respeito à disciplina e a organização da aprendizagem, o que significa estabelecer um tempo para os estudos, um padrão de registro das leituras – resumos ou resenhas, por exemplo – e a sistematização do que foi aprendido, dentre outras ações e proposições. Quanto aos novos desafios, encontram-se a utilização dos recursos disponíveis no computador, da internet e a da ferramenta de aprendizagem que, no caso do nosso curso, é a Plataforma Moodle. Este Manual foi elaborado com o objetivo de facilitar o acesso e a navegação, na Plataforma, aos nossos alunos. Nele estão as orientações principais para a utilização de todos os recursos necessários ao cumprimento das atividades, acompanhadas de ilustrações a elas relacionadas. Esperamos que possa ser-lhe útil e que as informações nele contidas potencializem a sua capacidade de aprendizagem e de interação. Ainda assim, estamos à sua disposição para esclarecer qualquer dúvida que ainda venha a persistir. Bons estudos! Equipe de Coordenação 2 CONTEÚDO COMO ACESSAR A PLATAFORMA DO CURSO? ............................................................................................... 4 RECURSOS .................................................................................................................................................... 6 Como acessar os vídeos-aula?................................................................................................................... 7 Como acessar os textos das disciplinas? .................................................................................................... 9 Como responder aos fóruns de discussão das disciplinas? ....................................................................... 10 Fóruns de Apresentação e Fóruns ivres ................................................................................................... 12 Recursos Opcionais: Modificar Perfil ....................................................................................................... 13 3 COMO ACESSAR A PLATAFORMA DO CURSO? O acesso ao ambiente do curso é feito através site da plataforma Moodle: http://seed.lcc.ufmg.br/login/index.php. Ao abrir essa página, você deverá digitar o seu “Nome de usuário” e sua “Senha”. Após fazê-lo, clique em “Acesso”. As senhas e nomes de usuários são gerados pelos administradores da plataforma Moodle. Caso não tenha ocorrido nenhum problema, você já deve ter recebido estes dois instrumentos para ter acesso ao material do curso. Caso você ainda não tenha recebido, ou se recebeu, mas sua senha não está permitindo o acesso à plataforma, você deverá entrar em contato com a coordenação do curso através do e-mail [email protected], informando sua dificuldade. Lembre-se que é um dever do aluno informar à coordenação do curso quando encontrar alguma dificuldade para realizar as atividades propostas. 4 A próxima tela, “Meus cursos”, mostra o(s) curso(s) em que você está matriculado. Os demais cursos que aparecem nessa tela são cursos do programa de formação de conselheiros que já foram concluídos. Toda vez que você se matricular em um novo curso, mais um link aparecerá nesse ambiente. A senha e o usuário gerados para acesso do primeiro curso do programa será usada para acessar todos os outros cursos em que o aluno se inscrever futuramente. Para acessar o ambiente do curso, basta clicar sobre o nome do mesmo. 5 A figura abaixo mostra o ambiente onde será disponibilizado o material de estudo e as atividades do curso. Neste espaço, você também encontrará informações gerais sobre o curso (Notícias, fórum de apresentação e ao manual do curso, etc.). Nosso curso “Participação e Controle Social na Saúde” é composto por duas unidades. Cada unidade será uma disciplina, que no período previsto no Cronograma do Curso estará disponível para os alunos. RECURSOS Os recursos utilizados durante nosso curso correspondem às atividades propostas aos alunos. Para os cursos de Atualização, os recursos utilizados basicamente são: Vídeo-Aula, Textos e Fóruns. 6 COMO ACESSAR OS VÍDEOS-AULA? Os vídeos-aula são o primeiro contato do aluno com o professor. Trata-se de um conjunto de vídeos, geralmente divididos em 5 blocos, em que os professores apresentam aspectos que consideram os mais relevantes para a temática da disciplina. Para ter acesso aos vídeos é necessário ter o programa Windows Media Player, que pode ser baixado e instalado por você, em seu micro, a partir do site do Curso. Para acessar os vídeos-aula clique na pasta vídeo-aula. Uma nova tela com duas pastas surgirá (próxima figura). Uma das pastas contém os vídeos em alta resolução, na outra estão disponíveis os mesmos vídeos-aula em baixa resolução. Recomendamos aos alunos que possuem internet discada que acessem os vídeos de baixa resolução, pois o tempo de download é menor. Clique na opção adequada para ter acesso aos links de cada um dos vídeos. 7 A figura seguinte mostra os arquivos que contém a exposição do professor. Clique nos links de cada um dos vídeos e salve-os em seu computador. 8 COMO ACESSAR OS TEXTOS DAS DISCIPLINAS? Os textos das disciplinas estão divididos em dois tipos: os de leitura obrigatória e os de leitura complementar. Os textos estarão disponíveis em arquivos do programa Acrobat Reader (extensão .pdf), que se encontra disponível para baixar através do link: http://www.baixaki.com.br/download/adobe-reader.htm Para acessar os textos clique na pasta “Textos de leitura obrigatória” (abaixo da pasta vídeo-aula). A imagem seguinte mostra o conteúdo desta pasta. Nela você encontra os links para baixar os textos de leitura obrigatória e, quando necessário, a bibliografia utilizada na disciplina. Você deve ver também outra pasta onde se encontram os textos de leitura complementar. Para baixar os arquivos basta clicar no nome do texto (ex.: Texto1.pdf ou bibliografia.htm). Para ter acesso aos textos complementares, clique na pasta “Textos de leitura complementar” e depois clique no nome dos arquivos que aparecerão na tela seguinte. 9 COMO RESPONDER AOS F ÓRUNS DE DISCUSSÃO DAS DISCIPLINAS? 1) Acesse o ambiente da disciplina e clique em “FÓRUM DE DISCUSSÃO”. Os links para acessar os fóruns de discussões são disponibilizados segundo as datas definidas no Cronograma do curso. Por isso, organize-se de acordo com a agenda divulgada. 10 2) O tópico com a questão do fórum aparecerá na tela. Clique no local indicado, como no exemplo. 3) Na próxima tela, aparecerá a questão a ser respondida e as resposta já enviadas (quando houver). Para responder a pergunta proposta pelo(a) professor(a) Clique em “responder”. 11 4) Aparecerá ao final da página a “caixa” para digitar sua resposta. Após digitar clique em “enviar mensagem ao fórum”. 5) Consulte o fórum para certificar que sua mensagem aparece na discussão. FÓRUNS DE APRESENTAÇ ÃO E FÓRUNS LIVRES Os Fóruns de “Apresentação” e “Livre” são espaços destinados à interação aluno-aluno. Eles ficam abertos durante o curso, sendo que o Fórum de Apresentação é utilizado mais no começo do curso, para que os alunos possam se conhecer e trocar experiências, bem como criar redes de contatos. Já o Fórum Livre é utilizado para trocar idéias e experiências a respeito das temáticas do curso, aquelas não tocadas nos Fóruns de Discussão. A forma de postar nestes fóruns é a mesma que acabamos de ver para os fóruns de discussão. 12 RECURSOS OPCIONAIS: MODIFICAR PERFIL 1) Na tela do ambiente do curso, como no exemplo seguinte, você deverá clicar no seu nome que aparece no canto superior esquerdo do monitor. 13 2) Seu perfil será aberto. Clique na guia MODIFICAR PERFIL. 3) A janela aberta dará opções de endereço de e-mail, cidade, idioma, adicionar fotos, descrição do perfil e interesses. Para ver mais opções de configuração de seu perfil clique na opção “mostrar avançados”. 14 4) Uma opção bastante importante é o “Tipo digest das mensagens”, onde você poderá configurar o recebimento das mensagens postadas nos fóruns em seu email pessoal. 15 5) Após concluir as configurações de seu interesse, clique em Atualizar Perfil, no final da página. 16