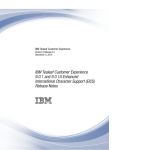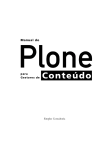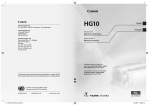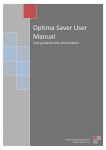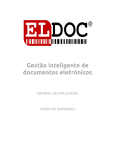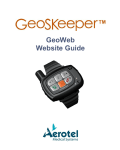Download Drive Contábil Nasajon - Módulo de Gerenciamento de NFe
Transcript
Manual do Usuário Drive Contábil Nasajon - Módulo de Gerenciamento de NFe DRIVE CONTÁBIL NASAJON Módulo Gerenciador de NFe Versão 1.0 Manual do Usuário 1 Manual do Usuário Drive Contábil Nasajon - Módulo de Gerenciamento de NFe Sumário da Apostila Informações Básicas Primeira Utilização: Os Módulos do Gerenciador de NFe: Como funciona o Sistema? Diagrama Explicativo Cadastro de Empresas no Drive Nasajon Acesso ao Drive Contábil Nasajon Menu Empresas Cadastrar Empresas no GED Parametrização dos Sistemas Nasajon Exportar Empresas a partir dos Sistemas Cadastrar uma nova Empresa manualmente Gerenciar as Empresas Editar Detalhes da Empresa Atribuir Usuários para receberem Notificações por E-mail Excluir Empresa Pesquisar Empresas Cadastrar Usuários no Drive Contábil Criar Usuários Definir Perfil de Usuários Informações e Contato Atribuir Usuário à Empresa Aviso de Criação de Usuário Gerenciar Usuários Editar Detalhes do Usuário Modificar Senha do Usuário Ativar/ Desativar/ Excluir Usuário Pesquisar Usuários Configurações do Integrador de NFe Nasajon Instalação e Acesso ao Integrador Configurações Iniciais: Cadastrar as Opções de ‘Conexão’ Internet Log do Windows Menu Arquivos / Empresas Criar Empresas Informações Básicas da Empresa Parametrização da importação de NFes. Alterar Empresas 2 Manual do Usuário Drive Contábil Nasajon - Módulo de Gerenciamento de NFe Monitoramento e Importação das NFes. Tela Principal do Sistema Painel Empresas Painel Notas Recebidas Regras de Monitoramento do Integrador Funcionamento do Monitoramento Armazenamento das NFes Armazenamento das NFEs e Reintegração nos Sistemas Nasajon Armazenamento no Drive Contábil Menu Home Documentos Pendentes para Visualização Acesso às NFes no Drive Contábil Classificação das NFes no Drive Contábil Regra de Armazenamento Ícones de Gerenciamento e Download Pesquisa de NFes no Drive Contábil Importação das NFes nos Sistemas Nasajon No Scritta: No Controller: 3 Manual do Usuário Drive Contábil Nasajon - Módulo de Gerenciamento de NFe Informações Básicas O Armazenador de NFe é um módulo do Drive Contábil Nasajon, o portal web de serviços integrado com seus sistemas, que permite importar, armazenar e administrar automaticamente as NFes emitidas, recebidas, canceladas e as cartas de correção da empresa. Rapidamente operacional, o sistema é fácil de utilizar: basta registrar o certificado digital da empresa e comunicar aos clientes um endereço de e-mail para eles encaminharem as NFes. Em um click o sistema importará automaticamente as NFes de seus clientes da Receita Federal e Caixa de e-mail para seu computador e Drive Contábil Nasajon. No Drive, o sistema organizará as NFes em uma pasta reservada, classificadas por tipo e data para cada cliente, sem necessidade de intervenção manual. O Gerenciador de NFe Nasajon representa uma solução eficaz e confiável para guardar as NFes, trazendo benefícios para as empresas e para os escritórios de contabilidade: - Armazenamento para 6 anos em datacenter moderno e seguro localizado nos Estados Unidos, na Softlayer, conforme exigido pela legislação. - As NFes estão acessíveis para consulta e download 24 horas por dia pela internet. - O escritório ganha agilidade e autonomia, importando diretamente os arquivos para o sistema fiscal Scritta da Nasajon ao longo do mês e automatizando a escrituração das Notas Fiscais. Primeira utilização: Passo a passo para a primeira utilização do sistema: 1. Cadastrar empresas e usuários no Drive Contábil, manualmente ou exportando cadastros dos seus sistemas Nasajon. 2. Instalar o aplicativo “Integrador” e parametrizar a conexão da Internet. 3. Cadastrar a empresa no Integrador e escolher as opções de monitoramento de NFes. 4. Inserir o certificado digital e o e-mail escolhido para obter as NFes recebidas do cliente. Após a verificação da conexão, o sistema iniciará automaticamente o monitoramento e a importação das NFes. As notas serão importadas para uma pasta escolhida no seu computador e armazenadas no servidor web do Drive Nasajon, onde ficarão guardadas por seis anos. Para importar notas emitidas, você deverá informar os clientes sobre a existência de uma conta de e-mail por onde eles encaminharão as NF-es. O cliente só precisa enviar um e-mail para o endereço escolhido pelo escritório com os XMLS das NFes anexados (um a um ou compactados no formato ZIP) ou configurar o seu ERP para mandar automaticamente as NFes para o contador no momento da emissão. 4 Manual do Usuário Drive Contábil Nasajon - Módulo de Gerenciamento de NFe Requisitos Acesso à Internet banda larga (1mbps de velocidade mínima de download e 128kbps de velocidade mínima de upload) Navegador atualizado (No caso do Internet Explorer, usar versão superior à 8) Baixar e instalar a ultima versão do sistema Certificado digital do cliente válido, tipo A1 ou A3 com senha Uma caixa de e-mail funcionando Módulo "Integrador de Notas Fiscais" atualizado. Os módulos do Gerenciador de NFe: O Gerenciador de NFe Nasajon é composto de dois sistemas: 1. Integrador: Aplicativo instalado no computador do usuário responsável pela importação das NFes da Receita Federal e da caixa de e-mail. 2. Drive Contábil: As NFes importadas do seu computador serão armazenadas por 6 anos num espaço web seguro no Drive Contábil, onde ficarão disponíveis para consulta e download para contador e cliente. Como o sistema funciona? O Integrador NFe Nasajon capta as Notas Fiscais eletrônicas emitidas e recebidas de um cliente para que seja possível a importação de arquivos nos sistemas Nasajon. ● O Integrador conecta-se à base de dados da Receita Federal e monitora o web service do manifesto do destinatário para importar as NFes da empresa. ● O Integrador também monitora e importa as NFes automaticamente da caixa de e-mail informada pelo contador aos seus clientes para receber as NFes emitidas através do protocolo POP3. Antes de iniciar a importação de NFes, o Integrador sincroniza-se com o Drive Contábil Nasajon para importar somente notas fiscais ainda não importadas. Uma vez importadas do computador do usuário, o Integrador manda automaticamente as NFes do cliente para as pastas reservadas no Drive Nasajon NFe para armazená-las. 5 Manual do Usuário Drive Contábil Nasajon - Módulo de Gerenciamento de NFe Diagrama explicativo Existem dois cenários possíveis de utilização do sistema: Cenário 1 - O escritório contábil adquire a licença do produto. Nesse caso, o Integrador será operado desde o escritório, que irá liberar acesso ao cliente para poder consultar e baixar as NFes armazenadas. Cenário 2 - A empresa contrata o produto e o serviço. Ela opera o Integrador e libera acesso ao Drive para o contador, que poderá recuperar e importar automaticamente as NFes armazenadas no seu sistema de escrituração fiscal. 6 Manual do Usuário Drive Contábil Nasajon - Módulo de Gerenciamento de NFe Cadastro de Empresas no Drive Nasajon O Drive Nasajon é o portal de acesso a dois serviços da Nasajon: o GED, Gerenciador de Documentos, módulo que permite a troca de arquivos e dados entre o contador e seus clientes, e o Gerenciador de NFe, serviço de importação e armazenamento automático de NFe. Para uma utilização otimizada, os dois serviços funcionam integrados quando contratados juntos. Para conhecer detalhadamente o funcionamento do GED, leia a apostila específica do módulo. Aqui nos limitaremos a apresentar as funcionalidades relativas ao armazenamento e ao gerenciamento das NFes através do Integrador. Acesso ao Drive Contábil Nasajon O endereço do seu Drive Contábil, o login do Usuário Administrador e a senha serão fornecidos pelo suporte Nasajon Sistemas. Para acessar o Gerenciador de Documentos, você deve se conectar à página de acesso exclusivo da sua empresa, que será do tipo: http://drivecontabil.nasajon.com.br/nome da sua empresa. Para acessar ao sistema, preencha os seguintes dados: • Usuário: informe o seu nome de usuário. • Senha: informe a sua senha de acesso. Clique no botão “Entrar”’. Tela URL Drive Contábil Após entrar no sistema, o Usuário Administrador deve criar contas para os demais colaboradores do escritório e para os clientes. Ao liberar acesso para um novo usuário, este receberá um e-mail com login e senha de acesso ao Drive, onde visualizará NFes armazenadas dentro das pastas das empresas autorizadas. 7 Manual do Usuário Drive Contábil Nasajon - Módulo de Gerenciamento de NFe Menu Empresas Ao acessar esse menu, o Usuário Administrador visualiza as empresas exportadas dos sistemas Nasajon ou cadastradas manualmente. Ele tem a possibilidade de criar novas empresas e atribuir os usuários cadastrados às empresas, possibilitando assim o envio de aviso por e-mail diário resumindo as NFes recebidas nas pastas de NFes do Drive. A tela principal apresenta a lista de empresas cadastradas no seu Gerenciador de Documentos: Tela Menu Empresas Nesse painel, cada empresa cadastrada estará visível junto com seu código cliente, razão social, CNPJ ou CPF. O painel apresenta a possibilidade de registrar e-mails dos contatos da empresa e um botão para editar as informações, além de possibilitar a exclusão da empresa. 8 Manual do Usuário Drive Contábil Nasajon - Módulo de Gerenciamento de NFe Cadastrar empresas no GED Você pode escolher entre exportar uma seleção de empresas diretamente dos sistemas para o GED ou cadastrar as empresas manualmente no sistema. Parametrização dos Sistemas Nasajon Para exportar as empresas cadastradas nos seus sistemas Nasajon, você deve inicialmente configurar a comunicação entre seus sistemas e o Gerenciador de Documentos. Faça login em um dos sistemas e acesse o menu: Sistema > Configurar > Drive Contábil Nasajon. Tela Acesso ao menu de Configuração do Drive nos sistemas. A tela apresentará as informações “Nome da Empresa”,"Login" e "Senha". 9 Manual do Usuário Drive Contábil Nasajon - Módulo de Gerenciamento de NFe Tela Configuração do Drive nos sistemas. Essas informações são as mesmas fornecidas através da confirmação de criação de conta enviada por e-mail. O campo “Nome da Empresa” deve ser idêntico (respeitando letras maiúsculas) ao nome informado no momento do cadastro. Após essa configuração, clique em “Confirmar”. Exportar Empresas a partir dos Sistemas Para exportar uma seleção de empresas diretamente dos sistemas Nasajon para o Gerenciador de Documentos, volte novamente ao menu Sistema > Configurar > Drive Contábil Nasajon e clique em “Empresas”, que fica ao lado dos ícones "Confirmar" e "Cancelar". O assistente de exportação de empresas para o Drive Contábil será iniciado. Clique em “Avançar”. Tela Assistente de Importação de Empresas no Drive O assistente apresentará a lista de seleção das empresas a exportar. Na parte superior, você conseguirá ver quantas empresas pode cadastrar no GED. Do lado esquerdo, a tela mostra a lista das empresas disponíveis para exportação (empresas cadastradas em seu sistema Nasajon). Para selecioná-las, basta dar um duplo clique com o botão esquerdo do mouse ou clicar apenas uma vez e pressionar o botão ">". Você poderá exportar uma ou mais empresas de uma só vez. 10 Manual do Usuário Drive Contábil Nasajon - Módulo de Gerenciamento de NFe Tela Selecionar empresa para Exportar no Drive. Após a seleção, clique no botão "Avançar" para confirmar a exportação. Tela Empresa selecionada para exportar no Drive O assistente apresentará uma tela onde o usuário pode escolher o nome da pasta da empresa no Gerenciador de Documentos. Para confirmar o nome, basta clicar em “Avançar” e passar para a tela de finalização de exportação. 11 Manual do Usuário Drive Contábil Nasajon - Módulo de Gerenciamento de NFe Tela Escolher nome da Pasta da Empresa no Drive Para concluir a exportação, clique em “Executar”. Uma mensagem de confirmação aparecerá na tela. Tela Exportação Confirmada Caso já exista no Drive Contábil uma empresa cadastrada com CNPJ idêntico, a empresa selecionada não será exportada. 12 Manual do Usuário Drive Contábil Nasajon - Módulo de Gerenciamento de NFe Cadastrar uma nova Empresa manualmente Você também pode cadastrar empresas manualmente no GED. Para criar uma empresa, basta clicar no botão “Nova Empresa”, conforme a imagem. Tela Botão Nova Empresa Preencha os campos “Nome da pasta”, “Razão Social” e “CNPJ/CPF”. Para salvar o cadastro, clique no botão “Executar”: Tela Criar Empresa A nova empresa cadastrada aparecerá no quadro do painel do menu Empresa, junto com as outras empresas cadastradas no sistema. 13 Manual do Usuário Drive Contábil Nasajon - Módulo de Gerenciamento de NFe Tela Empresa criada no sistema Gerenciar Empresas O painel principal do menu “Empresa” apresenta a relação das empresas cadastradas, com informações como código, razão social, CNPJ ou CPF. Você pode editar e alterar as informações cadastradas, atribuir e-mail de contato e excluir empresas diretamente no painel principal. Tela principal Menu “Empresas” Editar Detalhes da Empresa Ao acessar essa opção, você pode editar o nome e CNPJ/CPF de uma empresa selecionada. Para editar informações de uma conta, clique no botão “Editar” na linha da empresa desejada, conforme na tela: 14 Manual do Usuário Drive Contábil Nasajon - Módulo de Gerenciamento de NFe Tela botão “Editar Empresa” Uma tela apresentará os campos disponíveis para edição, nome e CNPJ/CPF da empresa: Tela Editar detalhes da Empresa Para validar as alterações, clique no botão “Salvar”. As informações editadas estarão visíveis no quadro que apresenta as empresas cadastradas no sistema. Ao alterar o CNPJ/CPF de uma empresa, verifique se o mesmo também foi alterado nos sistemas. Caso contrário, ao tentar publicar documentos para o cliente, a seleção da pasta não será automatizada e você deverá escolher a pasta manualmente. Atribuir Usuários para receberem Notificações por E-mail Essa opção permite atribuir usuários às empresas cadastradas para enviar automaticamente notificações por e-mail diário com a lista de NFes recebidas no Drive. 15 Manual do Usuário Drive Contábil Nasajon - Módulo de Gerenciamento de NFe Para gerenciar os usuários atribuídos à uma conta, clique no ícone “E-mail” da empresa no painel principal, conforme a imagem: Tela Botão atribuir e-mails O sistema abrirá uma tela apresentando a relação de contatos já atribuídos à conta selecionada e um menu com a lista de usuários disponíveis para serem associados. Tela Atribuir Usuários para Notificação por E-mail À esquerda, a tela apresenta os usuários (clientes e funcionários) cadastrados ainda não relacionados à empresa. À direita, encontram-se os contatos que já recebem e-mail de aviso automático. Para atribuir um contato à uma empresa, basta marcar as Checkboxs dos usuários desejados ( Checkbox vazia; Checkbox marcada) e clicar no botão “Atribuir”. Tela Atribuir E-mails 16 Manual do Usuário Drive Contábil Nasajon - Módulo de Gerenciamento de NFe O usuário selecionado será movido automaticamente para a parte direita da tela, junto com os usuários já cadastrados para aviso: Tela Usuário atribuído à Empresa Para remover um e-mail de contato, basta marcar a Checkbox do usuário e clicar no botão “Remover”. Para salvar as alterações realizadas, clique no botão “Salvar”: Ao atribuir um e-mail de usuário para receber avisos, será necessário liberar o acesso à pasta da empresa através do menu “Usuários” (item 3.1.3) para que o usuário tenha acesso aos documentos da conta e dos avisos. Tela Salvar as Alterações Excluir Empresa Para apagar do sistema uma empresa cadastrada, clique no ícone “Excluir” da empresa desejada no painel principal, conforme a tela a seguir: Tela Botão Excluir Empresa 17 Manual do Usuário Drive Contábil Nasajon - Módulo de Gerenciamento de NFe O sistema apresentará uma mensagem pedindo a confirmação da exclusão. Clique no botão “OK” para prosseguir e excluir a empresa. Tela Confirmação de Exclusão de Empresa Pesquisar Empresas A tela principal do menu “Empresa” apresenta um campo de busca para pesquisar uma conta dentro da lista de empresas cadastradas. Para pesquisar uma empresa, insira o nome ou parte do nome, o código da razão social ou do CNPJ da empresa procurada no campo de busca e clique no ícone “Busca” Tela Pesquisar Empresas O sistema listará as empresas correspondentes ao nome procurado. 18 Manual do Usuário Drive Contábil Nasajon - Módulo de Gerenciamento de NFe Cadastrar Usuários no Drive Contábil No menu “Usuários” você cadastra novos usuários, liberando acesso às pastas e às NFes guardadas para os funcionários do escritório e clientes. Também é possível alterar informações dos usuários, gerenciar o acesso às empresas cadastradas e excluir usuários existentes. Ao criar um usuário, será necessário atribuir o e-mail do mesmo através do menu ‘Empresa’ (item 2.2.2) para que o usuário criado receba as notificações por e-mail. Ao acessar pela primeira vez o Drive Nasajon, o Usuário Administrador do sistema deve criar contas e configurar as autorizações de acesso dos demais usuários do escritório e clientes. Tela Menu “Usuários” Clicando no menu “Usuário”, o sistema apresentará um quadro com a lista de usuários cadastrados, e para cada um, o nome, as empresas autorizadas e botões de acesso às opções de gerenciamento (edição de informações, senha, ativação/desativação e exclusão). 19 Manual do Usuário Drive Contábil Nasajon - Módulo de Gerenciamento de NFe Criar Usuários Para criar usuários, basta clicar no botão “Novo Usuário”. Tela botão “Novo Usuário” O sistema apresentará o formulário de cadastro, preencha os campos vazios. Tela Criar Usuário 20 Manual do Usuário Drive Contábil Nasajon - Módulo de Gerenciamento de NFe Definir Perfil de Usuários Nesse campo, você deve escolher o perfil desejado para o novo usuário. Cada perfil corresponde a permissões e autorizações diferentes, relativas às pastas e NFes. Tela Definir Perfil de Usuários ● Administrador: Administra a conta, cria usuários e gerencia as autorizações de acesso às pastas de Empresas e de NFes. Ele tem acesso à integralidade do sistema, documentos, pastas e ações de gerenciamento. ● Funcionário do contabilista: Este usuário pode criar e gerenciar pastas, além de baixar as NFes guardadas. Tem acesso às empresas autorizadas pelo Administrador. ● Cliente e Funcionário do cliente: Estes usuários visualizam e baixam as NFes guardadas. Ao acessar o sistema, os usuários visualizam somente as pastas e documentos reservados para sua empresa. Informações e Contato Após ter escolhido o perfil do usuário, prossiga com o cadastro e preencha os campos: “Nome completo”, “Usuário” e “E-mail”: Tela Cadastro nome, Usuário e E-mail. 21 Manual do Usuário Drive Contábil Nasajon - Módulo de Gerenciamento de NFe O campo “Usuário” corresponde ao titulo que será visualizado ao navegar no sistema e atribuir empresas aos usuários cadastrados. Atribuir Usuário à Empresa Nessa parte da tela você escolhe as empresas que serão atribuídas ao usuário. Ele terá acesso à integralidade das pastas das empresas atribuídas. Para restringir este acesso, basta acessar as opções de edição da pasta desejada e retirar o acesso de publicação e/ou visualização dos usuários. A tela está divida em dois quadros: à esquerda ficam as empresas ainda não autorizadas e disponíveis para serem atribuídas ao usuário. À direita você visualiza as empresas já atribuídas. Marque as empresas que você quer atribuir ao usuário e clique no botão “Atribuir”: Tela Atribuir Usuário a Empresa O sistema atribuirá a empresa ao usuário e as empresas selecionadas serão movidas para o lado direito da tela, junto com a lista de empresas autorizadas para este usuário: Tela de Usuário atribuído à empresa Da mesma maneira, você pode retirar a autorização de acesso de um usuário a uma empresa ao selecionar a empresa e clicar no botão “Remover”. 22 Manual do Usuário Drive Contábil Nasajon - Módulo de Gerenciamento de NFe Ao terminar de atribuir as empresas, clique no botão “Executar” para confirmar a criação do novo usuário. Ele aparecerá no quadro principal juntos com os outros usuários cadastrados no sistema: Tela Usuário criado no sistema Aviso de Criação de Usuário Quando o contabilista administrador cadastra um novo cliente/funcionário no sistema, um e-mail será automaticamente enviado informando o usuário do seus dados de acesso, login e senha. Ao criar um usuário cliente, este receberá um e-mail apresentando o serviço e informando o e-mail e o processo a seguir para enviar as suas NFes ao contador para serem guardadas no Gerenciador de NFes. Gerenciar Usuários O painel principal do menu “Empresa” apresenta a relação dos usuários cadastrados junto a informações como nome, empresas autorizadas e status. Ao clicar nos ícones ao lado dos usuários, você pode editar e alterar as informações cadastradas, gerenciar as senhas, ativar ou desativar um perfil e excluir usuários. Editar Detalhes do Usuário Essa opção permite ao Usuário Administrador editar os detalhes de cada usuário. Editar Detalhes do Usuário Essa opção permite ao Usuário Administrador editar os detalhes de cada usuário. 23 Manual do Usuário Drive Contábil Nasajon - Módulo de Gerenciamento de NFe Editar Detalhes do Usuário Essa opção permite ao Usuário Administrador editar os detalhes de cada usuário. Tela Botão Editar Detalhes do Usuário O sistema apresentará a tela com as informações cadastradas, permitindo alterar ou editar nome, e-mail de contato e empresas autorizadas. Ao terminar, clique no botão “Salvar” para cadastrar as informações digitadas e volte para a tela principal do menu “Usuários”: Tela Editar detalhes do usuário 24 Manual do Usuário Drive Contábil Nasajon - Módulo de Gerenciamento de NFe Modificar Senha do Usuário Para modificar a senha, clique no ícone na linha do usuário selecionado: Tela botão modificar senha do usuário Informe a nova senha e marque a opção “Receber senha por e-mail” para mandar automaticamente um e-mail com a nova senha para o usuário. Clique no botão “Salvar”. Tela modificar senha do usuário 25 Manual do Usuário Drive Contábil Nasajon - Módulo de Gerenciamento de NFe Ativar/ Desativar/ Excluir Usuário Esses ícones permitem visualizar os usuários ativos e inativos, bem como apagar usuários: Tela Botão Ativar e Desativar Usuário do Sistema Indica que o usuário é ativo Corresponde a um usuário inativo. O administrador pode escolher o status de cada usuário ao clicar sobre o ícone para alterar o status. Ao tornar o usuário inativo, o funcionário ou empresa não terá mais acesso ao sistema e às empresas atribuídas ao seu perfil. Basta clicar novamente no ícone para o usuário voltar a ser ativo. Para excluir um usuário existente no sistema, basta clicar no ícone “Excluir” na linha do usuário. Tela Botão Excluir Usuário do Sistema 26 Manual do Usuário Drive Contábil Nasajon - Módulo de Gerenciamento de NFe Pesquisar Usuários A tela principal do menu "Usuário” apresenta um campo de busca para localizar um usuário dentro da lista de pessoas cadastradas no sistema. Insira o nome, usuário ou a empresa do usuário procurado no campo de busca (inteiro ou parcial) e clique no ícone “Busca” : Tela Pesquisar Usuários O sistema listará os usuários correspondentes, conforme a tela seguinte: Tela de Usuários Correspondentes Configurações do Integrador de NFe Nasajon Tela Principal do Integrador 27 Manual do Usuário Drive Contábil Nasajon - Módulo de Gerenciamento de NFe Instalação e Acesso ao Integrador A instalação do sistema pode ser feita por via remota ou presencialmente pelos técnicos da Nasajon. Entre em contato com o seu consultor de vendas para conhecer as opções disponíveis. Após ter atualizado seu Integratto para a versão que possui a inclusão do módulo Drive Contábil para publicação e importação de documento, você terá o ícone de acesso ao aplicativo Integrador de NFe, localizado na pasta "Nasajon\Sistemas\Integrador Notas Fiscais", conforme a tela seguinte: Tela Pasta do Integrador de Notas Fiscais O sistema criará um atalho para lançar o Integrador, basta clicar duas vezes no ícone do Integrador: Configurações Iniciais: Para começar a usar o Gerenciador de NFe você precisa configurar o sistema, escolhendo as opções de conexão da internet e de log. Para acessar o menu de configuração, basta clicar no botão “Configurar” na tela inicial do aplicativo. Botão de Acesso às Opções de Configuração 28 Manual do Usuário Drive Contábil Nasajon - Módulo de Gerenciamento de NFe A janela de configuração do Integrador de nota fiscal se abrirá, conforme a imagem seguinte: Tela de Configuração de Conexão e Habilitação de Log Para parametrizar o Integrador, siga os seguintes passos: Cadastrar as Opções de “Conexão da Internet” Se a conexão da Internet estiver disponível através de um Proxy, o usuário deverá configurar as seguintes informações do servidor na tela: Host - endereço do servidor em Host Porta - porta para que a conexão seja estabelecida Usuário - login usado pelo usuário do computador para acessar a internet Senha – senha de acesso do Proxy do usuário Você pode verificar essas informações junto ao seu provedor de serviços de Internet ou com o seu administrador do sistema. Para confirmar as informações, clique no botão “Salvar”. O aplicativo testará o acesso à Internet e confirmará o sucesso da conexão com a mensagem “Conexão realizada”. O usuário poderá então fechar a tela e prosseguir. Se não conseguir acessar, o sistema mostrará a mensagem “Não foi possível conectar à Internet”. Nesse caso, os dados de conexão do Proxy deverão ser corrigidos e /ou a conexão da internet deverá ser verificada para que o teste seja realizado novamente. 29 Manual do Usuário Drive Contábil Nasajon - Módulo de Gerenciamento de NFe Log do Windows A janela de configuração apresenta ao usuário a possibilidade de guardar e registrar os logs de ocorrência do Integrador. Esses logs podem ser visualizados na tela principal do sistema. Ao selecionar essas opções, você poderá acessar a lista de logs do Integrador diretamente no sistema Windows. Tela Opções de Log - Opção Habilita Log: Ao habilitar a opção, a lista de eventos relevantes e problemas ocorridos ao utilizar o Integrador ficarão registrados no seu computador. O usuário avançado pode, assim, estudar o comportamento e fazer a auditoria do sistema para identificar eventuais problemas. Para acessar essas informações no Event Viewer, seguir o caminho abaixo no sistema Windows: Controle de Windows -> Ferramenta -> Visualizador de Eventos. Você pode visualizar essas mesmas informações em formato de arquivos txt acessando o menu “Help” do Integrador. - Opção Detalhar Log: Ao selecionar esta opção, o Log registra a lista detalhada de eventos do sistema para consulta. 30 Manual do Usuário Drive Contábil Nasajon - Módulo de Gerenciamento de NFe Cadastro e Parametrização de Empresa no Integrador Para começar a usar o Integrador e importar as NFes dos seus clientes você precisa ter cadastrado previamente as empresas no seu Drive Contábil (ver seção 2 do Guia “Cadastro de Empresas e Usuários no Drive Nasajon”). Depois você poderá proceder com a habilitação da importação de NFes cadastrando a empresa, o certificado digital e as opções de monitoramento escolhidas no Integrador. Menu Arquivos / Empresas Para habilitar empresas, você deve acessar o menu “Arquivo”, localizado no canto superior esquerdo da tela principal do sistema. Acesso ao Menu “Arquivo” Ao clicar no botão “Arquivo”, um menu se abrirá apresentando três opções: - Cadastrar Empresa - Alterar empresas - Sair do sistema Tela Opções do Menu Arquivos 31 Manual do Usuário Drive Contábil Nasajon - Módulo de Gerenciamento de NFe Criar Empresas Aqui você cadastra as empresas e habilita o processo de monitoramento e importação das NFes. Ao clicar na opção no menu “Arquivo”, o sistema abrirá a seguinte tela: Tela “Criar Empresa” Informações Básicas da Empresa Para cadastrar a empresa, preencha os dados básicos do formulário informando os seguintes campos: - Nome: preencha com a razão social da empresa cliente. O nome da empresa será usado para exibição nas telas. - CNPJ: Informe o CNPJ da empresa. O CNPJ será usado para identificar a empresa nos serviços de monitoramento. UF: Informe a unidade federal onde está localizada a empresa. Esta informação é essencial, pois será usada para escolher o servidor do SEFAZ correspondente. Para funcionar sincronizado com o Drive Nasajon e conseguir armazenar as NFes, as informações preenchidas devem ser iguais às que foram cadastradas previamente no Drive. 32 Manual do Usuário Drive Contábil Nasajon - Módulo de Gerenciamento de NFe Parametrização da Importação de NFes. O usuário pode escolher as opções de monitoramento das NFe da empresa cadastrada. São três opções complementares: “Monitorar o Drive Contábil Nasajon”, “Manifesto” e “E-mail”. Você importará as NFes recebidas e emitidas para as empresas cadastradas, e o sistema irá armazená-las em seu computador e na pasta reservada para a empresa no Drive Nasajon, onde ficarão disponíveis por seis anos. Para habilitar o monitoramento e as importações de NFe da empresa, siga os passos abaixo: 1. Escolha a pasta onde as NFes importadas ficarão armazenadas no computador do usuário. Tela Caminho da Pasta de Armazenamento das NFes O Integrador armazena as NFes importadas no seu computador e na pasta do Drive reservada para a empresa. Para escolher o local de armazenamento no seu computador, basta clicar no campo e escolher o caminho para a pasta onde serão armazenadas as NFes. Uma vez escolhido o caminho, você pode criar uma nova pasta automaticamente ao clicar no botão ao lado do campo do caminho da pasta e escolher o nome. Tela Criação de Pasta para Salvar as NFes 2. Campo “Último NSU” - "Número Sequencial Único" O campo “Último NSU” representa a numeração única da NFe dentro do ambiente consultado. Se o AN (Ambiente Nacional) estiver sendo consultado, este será o valor do NSU_RFB; caso seja consultada uma determinada SEFAZ, este será o valor do NSU_SEFAZ_XX. Ao consultar o manifesto, o Integrador deve gerar lotes com até 50 resumos de NFe ou CCe destinadas ao CNPJ consultado que tenham o número sequencial único (NSU) superior ao NSU informado. 33 Manual do Usuário Drive Contábil Nasajon - Módulo de Gerenciamento de NFe Caso seja informado com zero ou com um NSU antigo, a consulta listará as NFes das notas fiscais que tenham sido recebidas nos últimos 15 dias. Utilize esse campo caso queira recuperar notas mais antigas ou se sentir falta de alguma nota. Neste caso, informe “0” neste campo. 3. Monitorar Drive Contábil Nasajon: Tela “Monitorar o Drive Nasajon” Aqui você parametriza a comunicação entre o Integrador e o Drive Nasajon. Com esta sincronização o sistema importará somente NFes ainda não armazenadas. Para habilitar esta funcionalidade, marque a Checkbox ao lado de “Monitorar Drive Nasajon” e preencha os campos: - Usuário: Informar o login/e-mail do administrador do Drive contábil Nasajon. - Senha e Confirmação da Senha: informe a senha de usuário do Drive. 34 Manual do Usuário Drive Contábil Nasajon - Módulo de Gerenciamento de NFe 4. Monitorar Manifesto: Tela “Monitorar Manifesto” Aqui você habilita o sistema para monitorar o site da Receita Federal e importar automaticamente as notas emitidas contra seus clientes a partir de uma data escolhida pelo usuário. - Marque a opção para ativar a funcionalidade - Insira o certificado digital de seu cliente no campo “Certificado Digital”. - A senha é solicitada na instalação do certificado. Recomendamos a utilização de um certificado de tipo “A1” para automatizar as consultas no SEFAZ. Com um certificado “A3”, o certificado solicitará a senha a cada operação realizada no sistema. Ao importar o certificado, o sistema cadastrará automaticamente as informações do arquivo, como data de validade, emissor e dono do certificado. Basta clicar no certificado para visualizar o detalhe das informações do arquivo, conforme a imagem seguinte: Tela “Informações do Certificado Digital” - Escolher a data de início da importação: Informe aqui a data a partir da qual as NFes a importar devem ter sido emitidas. Este serviço estará condicionado à disponibilidade das notas no Sefaz. 35 Manual do Usuário Drive Contábil Nasajon - Módulo de Gerenciamento de NFe Ao deixar o campo vazio, o sistema importará e armazenará no seu computador e no Drive todas as NFes disponíveis no Sefaz para o CNPJ da empresa. 5. Monitorar E-mail: Tela “Monitorar E-mail” Aqui você habilita o monitoramento da caixa de e-mail escolhida para o recebimento das NFes de clientes. Para ativar esta funcionalidade, marque a opção “Monitorar E-mail” e preencha os campos: - Host: endereço do servidor pop do e-mail onde estão as NFes. Ex : pop.gmail.com - Porta: Porta do servidor, ex: (ilustrativo) 995 - Usa Conexão SSL: Verifique com o fornecedor de serviço Essas informações podem ser encontradas na internet ou diretamente solicitadas junto ao seu fornecedor de e-mail. - Usuário: e-mail informado aos clientes e fornecedores para receber as NFes - Senha: Senha de acesso ao e-mail - Opção: “Deixar mensagem no servidor”. Ao selecionar essa opção, os emails com as NFes não serão apagados e ficarão disponíveis na caixa. Se você prefere que o sistema apague os e-mails com NFes já guardadas, deixe a caixa vazia. Este serviço pode não funcionar com alguns fornecedores, como o Gmail, por exemplo. (você terá que apagar manualmente os e-mails) Esta opção é relevante caso você queira guardar um backup dos e-mails. Para utilizar esse serviço, informe aos clientes o e-mail do escritório para recebimento de NFe. Para enviar as NFes, o cliente deve enviar um e-mail para o endereço escolhido pelo escritório com os XMLS das NFes anexados (um a um ou compactados no formato ZIP). O cliente pode também parametrizar seu ERP para mandar automaticamente as NFes emitidas para o e-mail do contador. 36 Manual do Usuário Drive Contábil Nasajon - Módulo de Gerenciamento de NFe Para Parametrizar o Controller do cliente, siga os seguintes passos: 1. Abra o módulo “Configurar \ Notas Fiscais \ Notas Fiscais Eletrônicas” e acesse a funcionalidade “E-mail”. Tela Funcionalidade E-mail no Menu de “Configuração de NFes” Em “CC”, informe o e-mail escolhido pelo escritório para receber as NFes enviadas como cópia. Tela Funcionalidade E-mail no Menu de “Configuração de NFes” 37 Manual do Usuário Drive Contábil Nasajon - Módulo de Gerenciamento de NFe Alterar Empresas O sistema abrirá a tela de alteração da empresa selecionada na página principal, destacada em azul. Tela Empresa Selecionada para Alterar Caso você não tenha selecionado nenhuma empresa, o sistema abrirá a última empresa cadastrada no sistema, situada abaixo da lista do painel “Empresa” na tela principal. Ao clicar na opção “Alterar Empresa”, o sistema abrirá a tela de cadastro da empresa selecionada. Tela Alterar Informações da Empresa e Botão “Salvar” Você pode alterar os campos desejados. Clique no botão “Salvar”. 38 Manual do Usuário Drive Contábil Nasajon - Módulo de Gerenciamento de NFe Monitoramento e Importação das NFes. Uma vez o sistema configurado e as empresa clientes cadastradas, o aplicativo iniciará o monitoramento automaticamente. Ao iniciar o aplicativo, você precisará clicar no botão “Iniciar a Integração” abaixo da tela para lançar o processo de monitoramento e de importação de NFes. Tela Painel Da Tela Principal: Empresas e NFes Recebidas Tela Principal do Sistema Ao executar o Integrador você abrirá a tela principal do sistema, onde serão visualizados dois painéis. O primeiro apresenta a lista e a situação das empresas cadastradas no Integrador. O segundo mostra a relação e o status das NFes identificadas para importação. Painel Empresas Nesse painel você controla a lista de todas as empresas cadastradas e configuradas no sistema. Tela Empresas Cadastradas no Integrador NFe 39 Manual do Usuário Drive Contábil Nasajon - Módulo de Gerenciamento de NFe Para cada empresa você visualiza o estado do monitoramento das NFes no SEFAZ, e-mail e no Drive Contábil. O quadro apresenta o status das operações: data e hora do último monitoramento ou a mensagem “Em execução”, caso o processamento esteja rodando no momento. Se o serviço não foi habilitado para a empresa, surgirá a mensagem “Desabilitado”. No caso do Drive Contábil, o sistema indicará o status do monitoramento: “Ativo” ou “Desabilitado”. O sistema detalhará no campo “Observações” os principais eventos relacionados ao funcionamento do sistema e as operações realizadas. Serão listados também os possíveis problemas ou erros ocorridos durante o funcionamento do programa, com uma breve explicação orientando o usuário. Os principais erros que podem acontecer no sistema são: - Erro ao efetuar download do Drive Contábil (erro de conexão) Erro ao enviar nota fiscal <chave de acesso> para o Drive Contábil Nasajon Erro ao listar notas fiscais <descrição do erro dinâmica> Download da nota fiscal na SEFAZ não efetuado <erro de conexão> SEFAZ fora do ar Certificado digital fora do prazo de validade Certificado digital diferente da empresa a receber as notas fiscais Erro ao recuperar carta de correção: Webservice não retornou xml Erro ao recuperar cancelamento: Webservice não retornou xml Erro ao consultar status da nota fiscal eletrônica Painel Notas Recebidas No painel “Notas Recebidas”, o aplicativo exibe o detalhamento do monitoramento configurado e o status de cada operação. Tela Notas Recebidas no Sistema O quadro apresenta o detalhe das informações das NFes (nome da empresa, tipo, número, emitente, razão social, valor), junto com a mensagem de log apresentando o status da operação (Situação). 40 Manual do Usuário Drive Contábil Nasajon - Módulo de Gerenciamento de NFe Se a NFe já foi importada e armazenada pelo Integrador de NFe, o status indicado será “Baixado”. Regras de Monitoramento do Integrador O sistema efetuará o monitoramento conforme as opções habilitadas para cada cliente, da seguinte forma: Funcionamento do Monitoramento Para iniciar o monitoramento das NFes das empresas cadastradas, clique no botão “Iniciar a integração” situado abaixo da tela principal do aplicativo. Tela Botão “Iniciar Integração” Para cada empresa serão executados os monitoramentos configurados e habilitados. O usuário poderá acompanhar a execução das tarefas na tela principal. A inclusão e alteração de empresas interromperão o monitoramento. Uma vez iniciado, o monitoramento será executado até que seja interrompido pelo botão “Parar”. Ao tentar sair do aplicativo pelo botão “Sair” do menu “Arquivo”, o programa dará a opção de minimizar o sistema e seguir as tarefas de monitoramento ou de confirmar o fechamento do sistema. No primeiro caso, o sistema será minimizado e seguirá efetuando as tarefas de monitoramento executadas. Ao confirmar o fechamento do sistema, as tarefas de importação serão interrompidas. 41 Manual do Usuário Drive Contábil Nasajon - Módulo de Gerenciamento de NFe Armazenamento das NFes Toda vez que uma nota for obtida por e-mail ou manifesto e importada pelo Integrador, ela será armazenada em dois lugares distintos: 1. No computador onde o aplicativo está operando, na pasta escolhida para armazenar as NFes da empresa no momento do cadastro da empresa. 2. Na pasta NFe da empresa cliente no Drive Contábil Nasajon, onde ela ficará guardada e disponível para consulta e download durante seis anos, conforme exigido pela legislação. Após este período, o administrador do Drive Nasajon poderá escolher entre apagar ou guardar as notas. Armazenamento das NFes e Reintegração nos Sistemas Nasajon Conforme explicado no capitulo anterior, as NFes importadas estão guardadas em dois lugares fisicamente distintos: - Em uma pasta escolhida pelo administrador do sistema no computador onde o aplicativo Integrador está sendo utilizado; - Na pasta de NFe da empresa no Drive Contábil, onde estão disponíveis para o contador e para o cliente após cadastrá-lo no sistema e liberar uma senha de acesso (Capítulo 1 do manual). Armazenamento no Drive Contábil Para acessar, consultar e pesquisar as NFes importadas e armazenadas, basta assinar a pasta dedicada à empresa no Drive Contábil Nasajon: http://drivecontabil.nasajon.com.br/nomedoescritorio. 42 Manual do Usuário Drive Contábil Nasajon - Módulo de Gerenciamento de NFe Menu Home Ao acessar o Drive Nasajon, o usuário entra no menu “Home” do sistema e visualiza a lista dos documentos ainda não visualizados pelos clientes. A tela principal apresenta também um campo de busca para pesquisar os documentos armazenados no Gerenciador de Documentos, com opção de pesquisa avançada. Tela Menu Home Documentos Pendentes para Visualização O sistema apresenta os documentos pendentes para a visualização das empresas cadastradas e seus respectivos diretórios: Tela Documentos pendentes para a visualização O Usuário Administrador e o funcionário contabilista visualizarão os documentos recebidos de clientes e ainda não abertos, assim como os arquivos publicados para os clientes e ainda não visualizados por eles. Para baixar e visualizar um desses documentos no seu computador basta 43 Manual do Usuário Drive Contábil Nasajon - Módulo de Gerenciamento de NFe passar seu mouse por cima dele e um ícone de download surgirá. Clique no ícone “Download” : Tela selecionar documento para download O sistema fará o download do arquivo, e basta clicar no arquivo para visualizálo. Tela de download concluído 44 Manual do Usuário Drive Contábil Nasajon - Módulo de Gerenciamento de NFe Acesso às NFes no Drive Contábil Para acessar as NFes, basta clicar no menu “Pastas” do Drive Contábil. Tela Menu “Pastas” Selecione a empresa desejada na lista de empresas apresentadas pelo sistema. Tela Acesso as pastas da empresa 45 Manual do Usuário Drive Contábil Nasajon - Módulo de Gerenciamento de NFe Escolha a subpasta NFe na árvore de pastas da empresa escolhida: Tela Pastas de NFes da Empresa Classificação das NFes no Drive Contábil A pasta de NFes da empresa estará divida entre duas pastas, “Emitidas” e “Recebidas”. Cada uma dessas pastas contém duas subpastas reservadas: Uma para NFes canceladas e outra para as Cartas de Correção; além de uma última pasta de “Pendências”. Veja a imagem seguinte: Tela Pastas de NFes da Empresa no Drive Contábil 46 Manual do Usuário Drive Contábil Nasajon - Módulo de Gerenciamento de NFe Ao receber as NFes do Integrador, elas serão organizadas automaticamente pelo Drive Nasajon conforme seu tipo. - NFes recebidas e emitidas As NFes importadas pelo Drive serão automaticamente armazenadas na pasta NFe do cliente, localizada na árvore documental. As notas estarão classificadas por ordem de importação (data em que foi feito o upload) e ficarão disponíveis para consulta e download por seis anos para os usuários do escritório e do cliente com acesso liberado para essas pastas. - Armazenamento das Cartas de Correções de NFes Quando uma Carta de Correção for importada no Drive Contábil (seja em "Recebidas" ou "Emitidas"), a NFe associada será automaticamente procurada dentro da respectiva pasta principal, identificada pela mesma chave de acesso. Caso seja encontrada, a Carta de Correção será movida para a pasta "Cartas de Correção” e na NFe aparecerá o aviso “Foram importadas 1 cartas de correção para essa NFe”, conforme a tela seguinte: Tela Aviso de Carta de Correção Importada Caso nenhuma NFe correspondente à chave de acesso da Carta de Correção seja importada, a mesma é direcionada para a pasta "Pendências". Uma rotina será automaticamente ativada no servidor, inicialmente configurada para rodar a cada dia, para localizar a NFe pendente, e a Carta Correção permanecerá na pasta “Pendências” até ser encontrada. - Armazenamento das NFes canceladas. As NFes de cancelamento tem um funcionamento parecido com o das Cartas de Correção, com uma única diferença, o aviso que aparecerá na NFe cancelada: “NFe Cancelada”. Tela Aviso de Carta de Correção Importada 47 Manual do Usuário Drive Contábil Nasajon - Módulo de Gerenciamento de NFe Regra de Armazenamento As NFes importadas no Drive Contábil Nasajon ficarão armazenadas e disponível para consulta e download dos usuários com acesso autorizado por seis anos (exercícios anuais). Assim a empresa cumpre com a obrigação legal de guardar as notas fiscais por cinco anos. Caso ela sofra uma autuação durante o quinto ano, as NFes ainda estarão disponíveis no ano seguinte para uma maior segurança diante do fisco. Após esse período, o administrador da conta terá a possibilidade de guardar ou apagar as NFes com mais de seis anos. Ícones de Gerenciamento e Download Ao passar seu mouse sobre uma nota fiscal ou uma pasta de NFe armazenada no Drive Contábil surgirá uma lista de ícones de gerenciamento, cada um correspondendo a uma ação específica: Botões de gerenciamento de documento do Drive Contábil: Download: Baixar e visualizar documentos ou pastas (ZIP) Visualizar: Visualizar a NFe Cliente não tem permissão de visualização do documento ou pasta Cliente não tem permissão para publicar nesta pasta. Para fazer o download de uma NFe ou de uma pasta de NFe guardada no Drive, basta clicar no ícone que aparece na pasta ou na NFe e escolher o lugar onde quer baixar o documento ou arquivo. 1.1.1 Pesquisa de NFes no Drive Contábil Para buscar uma NFe no Drive Contábil, volte para o menu “Home”. A tela principal apresentará um campo de busca para localizar com facilidade pastas e documentos armazenados dentro do Gerenciador de Documentos. 48 Manual do Usuário Drive Contábil Nasajon - Módulo de Gerenciamento de NFe Busca Padrão Para pesquisar um documento, insira o nome ou parte do nome de documentos ou pastas procurados no campo de busca e clique no ícone de busca abaixo: Tela Campo Buscar O sistema listará os documentos e pastas correspondentes ao termo procurado. Basta clicar na pasta ou no arquivo para acessá-lo. Tela Buscar Documentos e Pastas 49 Manual do Usuário Drive Contábil Nasajon - Módulo de Gerenciamento de NFe Busca avançada Ao clicar no ícone ao lado do campo de busca, o sistema abrirá uma tela de “Pesquisa Avançada” de documentos: Tela “Pesquisa Avançada” Além do campo de busca simples, a tela apresenta vários filtros, permitindo ao usuário refinar a sua pesquisa com critérios como data, tipo de documento ou escolher a ordenação dos resultados. Os critérios e filtros disponíveis são os seguintes: - “Campo de Busca”: Insira o nome ou parte do nome do documento - “Data de Publicação”: São três opções, “Essa Semana”, “Semana Passada” ou “Seleção por período”. Ao escolher a última opção, o sistema apresentará dois campos onde o usuário informará o período de publicação do documento procurado. Tela período de publicação do documento procurado - “Ordenação”: O usuário escolhe se quer visualizar os documentos listados pela pesquisa em ordem cronológica de publicação ou do mais recente ao mais antigo. - “Agrupar por”: Ao selecionar a opção de ordenação por empresa, os documentos listados pela pesquisa serão apresentados agrupados por empresa. Se você preferir visualizá-los por ordem de publicação, deixe selecionada a 50 Manual do Usuário Drive Contábil Nasajon - Módulo de Gerenciamento de NFe opção “Todos juntos”. - “Incluir notas fiscais na pesquisa”: Se você é cliente do módulo Gerenciamento de Documentos e não seleciona esta opção, a busca avançada não pesquisará notas fiscais eletrônicas. Para incluí-las na pesquisa, basta marcar a opção ao lado do campo “Incluir notas fiscais eletrônicas”. Tela Filtrar Resultados - “Pendências”: Aqui o usuário pode filtrar os resultados para visualizar somente documentos pendentes de visualização, documentos já visualizados ou todos juntos. Ao terminar de preencher o formulário, clique no botão “Pesquisar”. Tela Botão “Pesquisar” O sistema listará os resultados da pesquisa conforme os filtros e opções escolhidos pelo usuário. Para facilitar a visualização dos resultados, o usuário pode escolher o número de documentos visíveis, com opções entre 25, 50 ou 100. 51 Manual do Usuário Drive Contábil Nasajon - Módulo de Gerenciamento de NFe Tela Filtro Documentos por Página Importação das NFes nos Sistemas Nasajon O Drive Contábil e o módulo Gerenciador de NFes funcionam integrados com os sistemas Nasajon. O contador e a empresa cliente conseguem reintegrar e escriturar automaticamente as NFes armazenadas no Drive diretamente no sistema Scritta e no sistema Controller. Explicamos aqui como reimportar diretamente no seu sistema as NFes disponíveis no Drive Contábil Nasajon. No Scritta: Acesse a funcionalidade “Importar Drive Contábil” na tela de importação de documentos fiscais no Scritta em “Documentos \ Funções \ Importação de Documentos Fiscais”. Tela Funcionalidade “Importar Drive Contábil” Selecione o tipo de nota que você deseja importar e pressione o botão “Confirmar”. Tela Selecionar Notas e Confirmar a Importação das NFes no Scritta Os arquivos serão carregados automaticamente para importação no Scritta. Ao finalizar o processo de importação uma notificação de documento importado será enviada, e o mesmo não ficará mais disponível na lista de documentos para importação no Drive. 52 Manual do Usuário Drive Contábil Nasajon - Módulo de Gerenciamento de NFe No Controller: Acesse a funcionalidade “Importar Drive Contábil” na tela de importação de notas fiscais eletrônicas recebidas no Controller em “Faturamento \ Notas Fiscais \ Notas Fiscais Eletrônicas Recebidas”. No menu que aparece ao lado do botão “Importar”, selecione a opção “Importar Drive Contábil”. Tela Importar Drive Contábil Após os arquivos serem baixados pelo Drive, eles serão importados automaticamente para o Controller. Ao finalizar o processo de importação, uma notificação de documento importado será enviada e o mesmo não ficará mais disponível na lista de documentos para importação no Drive. Tela Notas Fiscais Importadas não estão mais Disponíveis 53