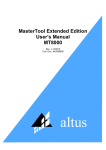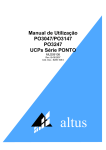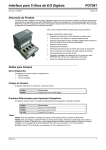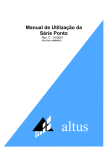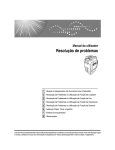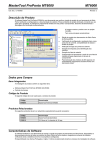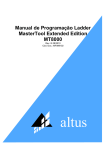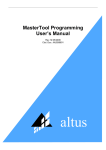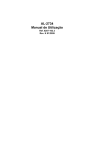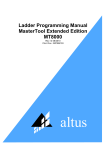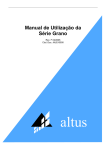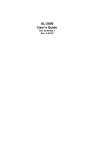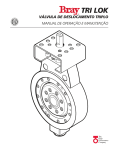Download Manual de Utilização
Transcript
Manual de Utilização MasterTool Extended Edition MT8000 Rev. J 12/2010 Cód. Doc.: MU299604 altus Condições Gerais de Fornecimento Nenhuma parte deste documento pode ser copiada ou reproduzida sem o consentimento prévio e por escrito da Altus Sistemas de Informática S.A., que se reserva o direito de efetuar alterações sem prévio comunicado. Conforme o Código de Defesa do Consumidor vigente no Brasil, informamos, a seguir, aos clientes que utilizam nossos produtos aspectos relacionados com a segurança de pessoas e instalações. Os equipamentos de automação industrial fabricados pela Altus são robustos e confiáveis devido ao rígido controle de qualidade a que são submetidos. No entanto, equipamentos eletrônicos de controle industrial (controladores programáveis, comandos numéricos, etc.) podem causar danos às máquinas ou processos por eles controlados em caso de defeito em suas partes e peças ou de erros de programação ou instalação, podendo inclusive colocar em risco vidas humanas. O usuário deve analisar as possíveis consequências destes defeitos e providenciar instalações adicionais externas de segurança que, em caso de necessidade, sirvam para preservar a segurança do sistema, principalmente nos casos da instalação inicial e de testes. Os equipamentos fabricados pela Altus não trazem riscos ambientais diretos, não emitindo nenhum tipo de poluente durante sua utilização. No entanto, no que se refere ao descarte dos equipamentos, é importante salientar que quaisquer componentes eletrônicos incorporados em produtos contêm materiais nocivos à natureza quando descartados de forma inadequada. Recomenda-se, portanto, que quando da inutilização deste tipo de produto, o mesmo seja encaminhado para usinas de reciclagem que deem o devido tratamento para os resíduos. É imprescindível a leitura completa dos manuais e/ou características técnicas do produto antes da instalação ou utilização do mesmo. Os exemplos e figuras deste documento são apresentados apenas para fins ilustrativos. Devido às possíveis atualizações e melhorias que os produtos possam incorrer, a Altus não assume a responsabilidade pelo uso destes exemplos e figuras em aplicações reais. Os mesmos devem ser utilizados apenas para auxiliar na familiarização e treinamento do usuário com os produtos e suas características. A Altus garante os seus equipamentos conforme descrito nas Condições Gerais de Fornecimento, anexada às propostas comerciais. A Altus garante que seus equipamentos funcionam de acordo com as descrições contidas explicitamente em seus manuais e/ou características técnicas, não garantindo a satisfação de algum tipo particular de aplicação dos equipamentos. A Altus desconsiderará qualquer outra garantia, direta ou implícita, principalmente quando se tratar de fornecimento de terceiros. Os pedidos de informações adicionais sobre o fornecimento e/ou características dos equipamentos e serviços Altus devem ser feitos por escrito. A Altus não se responsabiliza por informações fornecidas sobre seus equipamentos sem registro formal. DIREITOS AUTORAIS Série Ponto, MasterTool, Quark, ALNET e WebPLC são marcas registradas da Altus Sistemas de Informática S.A. Windows, Windows NT e Windows Vista são marcas registradas da Microsoft Corporation. i Sumário Sumário 1. INTRODUÇÃO ................................................................................................................................................. 1 O Software MasterTool Extended Edition ...................................................................................................... 1 MasterTool ProPonto MT6000 ................................................................................................................... 1 Documentos Relacionados a este Manual........................................................................................................ 1 Inspeção Visual .................................................................................................................................................. 1 Suporte Técnico ................................................................................................................................................. 2 Mensagens de Advertência Utilizadas neste Manual ..................................................................................... 2 2. DESCRIÇÃO TÉCNICA .................................................................................................................................. 3 Lite, Professional e Advanced .......................................................................................................................... 3 Requisitos Mínimos .................................................................................................................................... 4 Dados para Compra .......................................................................................................................................... 4 Itens Integrantes .......................................................................................................................................... 4 Código do Produto ...................................................................................................................................... 4 3. VISÃO GERAL ................................................................................................................................................. 5 Treeview do Projeto .......................................................................................................................................... 6 Janela de Verificação ........................................................................................................................................ 7 Área de Edição ................................................................................................................................................... 8 Janela de Módulo Configuração .................................................................................................................. 8 Janela de Módulo Configuração Estendido ................................................................................................. 8 Janela de Módulo de Programa ................................................................................................................... 9 Janela de Monitoração............................................................................................................................... 10 4. PROJETO NO MASTERTOOL EXTENDED EDITION .......................................................................... 11 O que é um Projeto? ........................................................................................................................................ 11 Convertendo um Projeto do MasterTool Programming.............................................................................. 11 Arquivos Gerados Pelo MasterTool Extended Edition ................................................................................ 12 Criando um Projeto......................................................................................................................................... 12 Inserindo e Removendo Módulos do Projeto ................................................................................................ 14 Inserindo e Removendo Outros Documentos ................................................................................................ 15 Criando um Módulo para o Projeto .............................................................................................................. 15 Inserindo Notas e Descrições de Projeto ....................................................................................................... 16 Alterando o Modelo de CP do Projeto ........................................................................................................... 17 Verificando o Projeto ...................................................................................................................................... 18 Buscando Operandos - Referência Cruzada ................................................................................................. 18 Substituindo Operandos ................................................................................................................................. 19 Buscando uma Instrução ................................................................................................................................ 21 Visualizando Hierarquia de Módulos ............................................................................................................ 21 Relatórios de Operandos................................................................................................................................. 22 Importando e Exportando Tags e Descrições ............................................................................................ 23 Exportando o Projeto para o Formato HTML ............................................................................................. 23 Seleção de Conteúdo do HTML ................................................................................................................ 24 Ordenação das Listas de Operandos.......................................................................................................... 24 Relatório de Operandos ............................................................................................................................. 24 Módulos..................................................................................................................................................... 25 ii Sumário Destino ...................................................................................................................................................... 25 5. MÓDULOS DE PROJETO ............................................................................................................................ 26 Abrindo um Módulo ........................................................................................................................................ 26 Salvando um Módulo ...................................................................................................................................... 26 Inserindo Notas e Descrições de Módulo ....................................................................................................... 26 Informações de um Módulo em Disco ........................................................................................................... 26 Editando a Versão de um Módulo ................................................................................................................. 27 Módulo Configuração ..................................................................................................................................... 27 Declaração de Operandos .......................................................................................................................... 29 ALNET I ................................................................................................................................................... 30 ALNET II .................................................................................................................................................. 30 Canais Seriais ............................................................................................................................................ 30 Exemplo de Configuração dos Canais Seriais (Para Série Ponto) ............................................................ 31 MODBUS Escravo .................................................................................................................................... 31 MODBUS Mestre...................................................................................................................................... 33 Sincronismo............................................................................................................................................... 34 Parâmetros (Para Série Grano) .................................................................................................................. 35 Configuração de Teclas ............................................................................................................................. 35 Instalando um HardFlex (Para Série Grano) ............................................................................................. 36 Barramento (Para Série Ponto) .................................................................................................................. 38 Interrupção Externa (Para Série PO3x47 ) ................................................................................................ 41 Barramento (Para Série Grano) ................................................................................................................. 42 Barramento (Para Série AL) ...................................................................................................................... 44 Configuração do CP .................................................................................................................................. 46 Ethernet (Para Série Ponto) ....................................................................................................................... 47 Ethernet (Para Série AL) ........................................................................................................................... 50 Redundância de UCP (Somente para PO3247) ......................................................................................... 50 Módulo Configuração Estendido ................................................................................................................... 54 Módulo Configuração Estendido - PROFIBUS PO4053 .......................................................................... 55 Módulo Configuração Estendido - Multiserial PO7093............................................................................ 56 Módulo de Programa ...................................................................................................................................... 59 Módulo de Programa Ladder ......................................................................................................................... 59 Buscando determinada Lógica .................................................................................................................. 60 Inserindo uma Instrução ............................................................................................................................ 60 Excluindo uma Instrução........................................................................................................................... 61 Editando uma instrução ............................................................................................................................. 61 Recortando instruções ............................................................................................................................... 61 Copiando Instruções .................................................................................................................................. 62 Colando Instruções .................................................................................................................................... 62 Recortando Lógicas ................................................................................................................................... 62 Copiando Lógicas...................................................................................................................................... 62 Colando Lógicas........................................................................................................................................ 63 Inserindo ou Editando Tags e Comentário de Lógica ............................................................................... 63 Editando Parâmetros de Entrada e Saída de Módulos Função .................................................................. 64 Modulo de Programa ST................................................................................................................................. 65 Desfazendo e Refazendo Alterações ......................................................................................................... 66 Recortando, Copiando e Colando.............................................................................................................. 66 Localizando um Texto Dentro do Módulo ST .......................................................................................... 66 Substituindo um Texto Dentro do Módulo ST .......................................................................................... 67 Configurando os Operandos de Diagnóstico ............................................................................................. 68 Configurando os Operandos Temporários ................................................................................................ 68 6. INSTALAÇÃO ................................................................................................................................................ 70 iii Sumário CD-ROM de Distribuição ............................................................................................................................... 70 Download na Internet ..................................................................................................................................... 70 Requisitos de Hardware e Software ............................................................................................................... 70 Versões do MasterTool Extended Edition ..................................................................................................... 70 Instalando o MasterTool Extended Edition .................................................................................................. 70 Instalando Driver USB .................................................................................................................................... 71 Desinstalando o MasterTool Extended Edition ............................................................................................ 72 Iniciando o MasterTool Extended Edition .................................................................................................... 72 Conexões ........................................................................................................................................................... 74 Configuração do Canal Serial ........................................................................................................................ 75 7. COMUNICANDO COM O CP ...................................................................................................................... 77 Selecionando o CP da Rede para Comunicação ........................................................................................... 77 Endereço do CP com Canal Serial ............................................................................................................ 77 Endereço do CP com Canal Ethernet ........................................................................................................ 78 Janela de Ler e/ou Enviar Módulos para CP ................................................................................................ 78 Enviando Módulos para o CP.................................................................................................................... 79 Lendo Módulos do CP .............................................................................................................................. 80 Janela de Módulos ........................................................................................................................................... 81 Transferindo Módulos de RAM para FLASH........................................................................................... 81 Transferindo Módulos de FLASH para RAM........................................................................................... 82 Apagando um Módulo............................................................................................................................... 82 Apagando a Memória FLASH .................................................................................................................. 82 Compactando a Memória RAM ................................................................................................................ 82 Obtendo Informações de um Módulo no CP ............................................................................................. 82 Bancos de Memória................................................................................................................................... 83 Janela de Estado .............................................................................................................................................. 83 Alterando o Estado do CP ......................................................................................................................... 84 Habilitando ou Desabilitando as Saídas .................................................................................................... 84 Obtendo Informações do CP ..................................................................................................................... 85 Série de UCP`s PO3x47 ............................................................................................................................ 85 Mensagens do Sistema .............................................................................................................................. 87 Mensagens Executivo................................................................................................................................ 87 Call Stack .................................................................................................................................................. 88 Obtendo o Estado do Barramento ............................................................................................................. 89 Obtendo o Estado da Rede ALNET II ...................................................................................................... 90 Protegendo o CP ........................................................................................................................................ 90 Inserindo / Alterando a Senha do CP ........................................................................................................ 91 Estado dos Operandos Forçados ............................................................................................................... 91 Monitoração ..................................................................................................................................................... 92 Monitorando Operandos............................................................................................................................ 92 Monitorando Módulos ............................................................................................................................... 94 Monitorando Lógicas ................................................................................................................................ 94 Forçando Operandos ....................................................................................................................................... 95 MTConsole ....................................................................................................................................................... 96 Executando o MTConsole ......................................................................................................................... 97 8. IMPRESSÃO DE DOCUMENTOS ............................................................................................................... 98 Janela de Seleção de Documentos para Impressão....................................................................................... 98 Configurando a Impressora............................................................................................................................ 98 9. CONFIGURANDO OPÇÕES ...................................................................................................................... 100 iv Sumário 10. GLOSSÁRIO ................................................................................................................................................. 101 v 1. Introdução 1. Introdução O Software MasterTool Extended Edition O software MasterTool Extended Edition MT8000, ou simplesmente MTool XE, é a ferramenta de configuração e programação de equipamentos Altus (Série Grano, Série PX, Ponto e AL-2004), incluindo CPs e remotas. Esta ferramenta permite também o monitoramento de processos, configuração de módulos e geração de relatórios. É executável nos sistemas operacionais Windows® 2000, Windows® XP e Windows® 7, (todos 32bits) , tendo versões disponíveis em inglês e português do software e manuais. Este software é uma versão aprimorada do MasterTool Programming, contendo inúmeros recursos melhorados e extras, tornando esta ferramenta de programação muito versátil. O MasterTool Extended Edition permite o desenvolvimento de aplicações. A edição do programa aplicativo utiliza o conceito de programação simbólica (tags ou nicknames), possibilitando a documentação do projeto durante a edição dos módulos. O conceito de projeto, que estabelece uma relação entre vários arquivos formando um ambiente de trabalho, facilita o trabalho, reduzindo de forma significativa o tempo de desenvolvimento, além de impedir o usuário de cometer erros de configurações mais comuns, através da opção de verificação de projeto. MasterTool ProPonto MT6000 O software MasterTool ProPonto MT6000, é necessário para a configuração e parametrização da Série Ponto. Este software, referenciado neste documento como ProPonto, encontra-se no mesmo CDROM do MTool XE, em um subdiretório com o mesmo nome, e deve ser instalado a partir de lá. ATENÇÃO: O ProPonto é necessário apenas para a criação e configuração de barramentos de CPs da Série Ponto. Maiores informações sobre o ProPonto podem ser obtidas no Manual de Utilização do ProPonto, que pode ser encontrado no formato PDF no diretório ProPonto\Manual do CDROM. Documentos Relacionados a este Manual Para obter informações adicionais sobre o MasterTool Extended Edition podem ser consultados outros documentos (manuais e características técnicas) além deste. Estes documentos encontram-se disponíveis em sua última revisão em www.altus.com.br. Aconselha-se os seguintes documentos como fonte de informação adicional: Características Técnicas MT8000 Manual de Programação Ladder do MasterTool Extended Edition Manual de Programação ST do MasterTool Extended Edition Manual de Utilização do MasterTool ProPonto - MT6000 Inspeção Visual Antes de proceder à instalação, é recomendável fazer uma inspeção visual cuidadosa do material, verificando se não há danos causados pelo transporte. Verifique se o CD-ROM está em perfeito estado. Em caso de defeitos, informe a companhia transportadora e o representante ou distribuidor Altus mais próximo. 1 1. Introdução É importante registrar o número de série de cada equipamento recebido, bem como as revisões de software, caso existentes. Essas informações serão necessárias, caso se necessite contatar o Suporte Técnico da Altus. Suporte Técnico Para entrar em contato com o Suporte Técnico da Altus em São Leopoldo, RS, ligue para +55-513589-9500. Para conhecer os centros de Suporte Técnico da Altus existentes em outras localidades, consulte nosso site (www.altus.com.br) ou envie um e-mail para [email protected]. Se o software já estiver instalado, tenha em mãos as seguintes informações ao solicitar assistência: A versão do software MasterTool Extended Edition A versão da chave de software utilizada no MasterTool Extended Edition A revisão do equipamento e a versão do software executivo, constantes na etiqueta afixada na lateral do produto, quando a questão refere-se com comunicação com dispositivos O conteúdo do programa aplicativo (módulos) A versão do sistema operacional Windows (juntamente com seu Service Pack) do computador que esta executando o software Mensagens de Advertência Utilizadas neste Manual Neste manual, as mensagens de advertência apresentarão os seguintes formatos e significados: PERIGO: Relatam causas potenciais, que se não observadas, levam a danos à integridade física e saúde, patrimônio, meio ambiente e perda da produção. CUIDADO: Relatam detalhes de configuração, aplicação e instalação que devem ser seguidos para evitar condições que possam levar a falha do sistema e suas conseqüências relacionadas. ATENÇÃO: Indicam detalhes importantes de configuração, aplicação ou instalação para obtenção da máxima performance operacional do sistema. 2 2. Descrição Técnica 2. Descrição Técnica Lite, Professional e Advanced O software MasterTool Extended Edition MT8000, possui três versões de distribuição, cada uma com um perfil otimizado, de acordo com a necessidade do usuário. São elas: Lite: software programador específico para Série Grano Professional: software programador para todas as série CPs da Altus (Série Ponto, Série PX, Série Grano e AL-2004) Advanced: software programador com ferramentas para aplicações de grande porte Cada uma destas versões possui características, finalidades e funcionalidades específicas para cada propósito. A tabela, a seguir, detalha estas diferenças: Lite Professional Advanced Sim Sim Sim Verificação de envio de módulos Sim Sim Sim Programação da Série PX Não Sim Sim Programação da Série AL (Apenas AL-2004 ou superior) Não Sim Sim Programação da Série Ponto Não Sim Sim Programação da Série Grano Sim Sim Sim Programação da Série Quark Não Sim Sim Programação da Série AL-600 Não Sim Sim Programação da Série AL-2000 Não Sim Sim Programação da Série AL-3000 Não Sim Sim Programação da Série Piccolo Sim Sim Sim Linguagem Structured Text (ST) Não Sim Sim Linguagem de Blocos e Relés (Ladder) Sim Sim Sim Comunicação com dispositivos via Ethernet Sim Sim Sim Salvamento de Janelas de Monitoração Sim Sim Sim Base numérica independente para cada operando nas janelas de monitoração Sim Sim Sim Conversão de Projetos do MasterTool Programming MT4100 e MT4000 para MasterTool Extended Edition Sim Sim Sim Wizards de Redundância Não Não Sim Tags de Operandos com até 25 caracteres Sim Sim Sim Impressão de módulos de programa e configurações do projeto Sim Sim Sim Skins de Módulos Função Sim Sim Sim Skins para laços PID Sim Sim Sim Hierarquia de chamada de módulos Sim Sim Sim Substituição de blocos de operandos Sim Sim Sim Inclusão de arquivos diversos no projeto Sim Sim Sim MTConsole Não Não Sim Verificação de Projeto Tabela 2-1. Características de versões do MTool XE ATENÇÃO: A programação dos CPs das Séries Quark, AL-600, AL-2000, AL-3000 e Série Piccolo (via módulo de programação MT4100) está disponível a partir da versão 5.45 do MasterTool XE. 3 2. Descrição Técnica Requisitos Mínimos O MasterTool Extended Edition, para qualquer uma de suas versões de distribuição, apresenta como requisitos mínimos para sua instalação e utilização os seguintes produtos: MasterTool Extended Edition Plataforma PC com Windows® 2000 SP4, Windows® XP SP2 (32bits) ou Windows® 7 (32bits). .Net Framework Versão 2.0 SP2 Processador Pentium III 800MHz (mínimo) Espaço em Disco 100 MB (mínimo) Memória RAM 256 MB (mínimo) Resolução 1024 x 768 (recomendável) Tabela 2-2. Requisitos mínimos Dados para Compra Itens Integrantes O produto pode ser adquirido de duas formas: Em uma embalagem do produto que contém os seguintes itens: Software MasterTool Extended Edition gravado em CDROM Contrato Licença de Software Altus Em uma embalagem do produto que contém a Licença para posterior download do software no site da Altus: www.altus.com.br (Versões /Licenças) Código do Produto Os seguintes códigos devem ser usados para compra do produto: Código Denominação MT8000 Lite MasterTool Extended Edition Lite MT8000 Lite /L MasterTool Extended Edition Lite /L MT8000 Professional MasterTool Extended Edition Professional MT8000 Professional /L MasterTool Extended Edition Professional/L MT8000 Advanced MasterTool Extended Edition Advanced MT8000 Advanced /L MasterTool Extended Edition Advanced /L (licença) (licença) (licença) Tabela 2-3. Códigos para compra do MTool XE 4 3. Visão Geral 3. Visão Geral O MasterTool Extended Edition é uma aplicação executada no ambiente operacional Windows possuindo todas as facilidades e padronizações oferecidas por este ambiente. Sua operação, como as demais aplicações Windows, é orientada à comandos de menus e caixas de diálogos que permitem a realização das tarefas e escolha das opções. O MasterTool Extended Edition possui, ainda, janelas de edição específicas para Módulo de Configuração, Módulos de Programa e cada um dos outros módulos e arquivos utilizados em projetos. Estas janelas permitem uma edição eficiente e uma visualização adequada dos diversos componentes de cada módulo específico. O ambiente principal do software MTool XE é mostrado na figura a seguir: Figura 3-1. Ambiente do MTool XE Percebe-se, claramente, que o ambiente possui 3 divisões: Treeview do projeto: esta janela pode ser usada para aumentar agilidade de uso do MasterTool Extended Edition, pois com apenas um duplo clique pode-se abrir um módulo, uma configuração ou algum documento do projeto. Além disto, diversas funcionalidades do software podem ser disparadas através desta janela. Verificação do projeto: nesta janela é apresentado o resultado da verificação de um módulo ou do projeto, sendo indicados os erros de configuração e/ou programação. Ainda, são apresentados alertas para avisar o usuário de uma configuração/programação que pode não ter o resultado esperado. 5 3. Visão Geral Área de Edição: área de edição e/ou visualização de um ou mais módulo(s) de programa, relatórios, janela de monitoração ou qualquer outro arquivo ou configuração feita pelo MasterTool Extended Edition. Treeview do Projeto A janela de treeview do projeto tem como objetivo visualizar os módulos e documentos utilizados no projeto, possibilitando o acesso rápido ao conteúdo deles e agilizando muitas funções que podem ser executados no MasterTool Extended Edition. Todos os arquivos visualizados nesta janela fazem parte do projeto. Portanto, é através desta janela que se insere ou remove arquivos e/ou módulos do projeto. Isto pode ser facilmente feito através de um clique com o botão direito do mouse. A treeview possui vários níveis, representados por pastas. A pasta principal refere-se ao projeto aberto em questão, onde pode ser visto o nome do projeto seguido da UCP utilizada no mesmo. Os demais níveis são divididos em várias pastas, que tem como objetivo separar os arquivos e documentos por tipos e funcionalidades, de maneira a organizar e facilitar o manuseio do projeto. Figura 3-2. Treeview de um projeto A treeview do projeto possui as seguintes pastas: Módulos: Esta pasta contém todos os módulos aplicativos, sejam eles Configuração, Execução, Função ou Procedimento. Através da treeview, com clique com botão direito em cima do módulo pode-se abrir o módulo, fazer referência cruzada, substituição de operandos, verificação de módulo, envio de módulo, etc. Janela de Monitoração: Esta pasta contém arquivos referentes às janelas de monitoração. Estas janelas podem rapidamente ser aberta com um duplo clique sobre o respectivo arquivo desejado. Relatórios de Operandos: esta pasta contém os relatórios de operandos, tendo um relatório para cada tipo de operando suportado pela UCP. Desta forma, qualquer relatório pode ser facilmente consultado, a qualquer instante. 6 3. Visão Geral Documentações: Esta pasta pode conter quaisquer arquivos, os quais se deseje inserir no projeto. Desta maneira, as documentações feitas para o projeto podem ficar facilmente à disposição. Para abrir um documento inserido, basta efetuar um duplo clique sobre o documento desejado. Para removê-lo, basta clicar com o botão direito do mouse e a opção ficará disponível. ATENÇÃO: Deve ser observado que a remoção do link do documento do projeto não implica na remoção do arquivo no diretório do projeto. Janela de Verificação A janela de verificação tem como objetivo auxiliar o trabalho do programador, permitindo a visualização de todos os erros e warnings contidos na configuração e programação. As mensagens de advertência e informação relativas a estas ocorrências são apresentadas de uma maneira clara e objetiva, a fim de relatar ao programador o que é o erro e onde ele se encontra. A janela de verificação é preenchida e modificada toda vez que um projeto é aberto ou então quando solicitado, através de comando Verificar Projeto ou Verificar Módulo. Na barra de título da janela é informado o que foi verificado (projeto ou módulo e se for este ultimo caso qual o módulo), e a quantidade de erros e warnings contidos na verificação. Cada erro ou warning é representado por uma linha e ficará na janela até uma nova verificação. Entende-se por erro toda e qualquer configuração e/ou programação que certamente acarreta em uma disfunção. Já um warning é uma indicação de uma configuração e/ou programação perigosa, ou então incompleta, mas que pode ser desejada, ou então, não necessariamente fará com que o objetivo do projeto seja comprometido. Um projeto com um ou mais erros não pode ser enviado para o CP, pois poderia causar uma falha grave. CUIDADO: Sugere-se que todos os projetos, quando forem carregados no CP estejam sem warnings, a fim de evitar comportamentos indesejados. Figura 3-3. Janela de verificação A janela de verificação contém as seguintes colunas: Coluna de Ícones: Indicação gráfica se é um erro ou warning. Descrição: Descrição da ocorrência que indica de forma rápida a configuração e/ou programação inválida. Módulo: Indica o nome do módulo em que a ocorrência se encontra. No entanto, algumas ocorrências se encontram no projeto e pode aparecer o nome do projeto. Localização: Indica de forma mais específica, dentro do módulo, a localização da ocorrência. ATENÇÃO: Efetuando-se um duplo clique com o botão esquerdo do mouse sobre a linha de uma ocorrência, seja erro ou warning, será aberto o módulo no local correspondente. 7 3. Visão Geral Área de Edição O MasterTool Extended Edition trabalha com o conceito de projeto. Um projeto representa a programação e configuração de um CP, que utiliza diversos módulos e outros documentos, como os seguintes: Módulo de Configuração Módulo de Configuração Estendido Módulo de Programa Janela de Monitoração Todos estes documentos e outros relatórios são exibidos na Área de Edição. Neste espaço se encontram estes módulos abertos, quando solicitados, como uma janela para cada módulo. Deste modo, podem ser abertas diversas janelas simultaneamente, permitindo agilidade no trabalho. Janela de Módulo Configuração A janela de edição do módulo de configuração permite visualizar e alterar os diversos valores de configuração do CP, e é mostrada na figura a seguir: Figura 3-4. Janela de edição de módulo de configuração Para obter informações sobre como configurar o módulo configuração, consulte o Capítulo Módulo de Configuração, neste manual. Janela de Módulo Configuração Estendido A janela de edição de um módulo de Configuração Estendido varia de acordo com o tipo do módulo de Configuração Estendido. Porém, estas janelas são semelhantes à janela do Módulo de 8 3. Visão Geral Configuração. Para obter informações sobre como configurar cada um dos módulos de Configuração Estendido, consulte o capítulo Módulo de Configuração Estendido, neste manual. Janela de Módulo de Programa A janela de módulo de Programa apresenta os módulos que contém de fato a programação (ou parte dela) do CP. Esta janela varia de acordo com a linguagem de cada módulo, podendo ser diagrama Ladder ou Linguagem ST. Um exemplo destas janelas é apresentado nas figuras a seguir: Figura 3-5. Janela de edição de módulo de programa de linguagem ST Figura 3-6. Janela de edição de módulo de programa de linguagem Ladder Para obter informações sobre como configurar o módulo de Programa, consulte os capítulos Módulo de Programa Ladder e Módulo de Programa ST, neste manual. 9 3. Visão Geral Janela de Monitoração A janela de Monitoração visualiza os valores dos operandos do CP em tempo real. Pode ser monitorado qualquer tipo de operando em diversas bases numéricas, tais como Decimal, Binário, Octal e Hexadecimal. A figura, a seguir, ilustra uma janela de monitoração: Figura 3-7. Janela de monitoração Para obter informações sobre como monitorar operandos e manipular a Janela de Monitoração, consulte o capítulo Monitorando Operandos, neste manual. ATENÇÃO: Use tecla F4 para trocar a base numérica das linhas selecionadas. 10 4. Projeto no MasterTool Extended Edition 4. Projeto no MasterTool Extended Edition O que é um Projeto? O MasterTool Extended Edition trabalha com o conceito de projeto para assim melhor atender e representar as aplicações. Um projeto estabelece uma relação entre vários arquivos formando um ambiente de trabalho, facilitando o desenvolvimento, reduzindo de forma significativa o tempo de criação, além de impedir que se cometa erros de configurações mais comuns, através de uma verificação. O nome do arquivo de projeto possui a extensão .MTXE. Alguns caracteres, tais como * / :, possuem significado especial para o sistema operacional utilizado, sendo considerados caracteres inválidos para a formação do nome do projeto. Portanto, este dado deve ser observado na determinação do nome do projeto. Um projeto é utilizado para reunir todos os módulos necessários à execução das tarefas de um CP, compondo um programa aplicativo. Além disto, um projeto possui documentos e relatórios com os quais se desenvolve e se dá manutenção preventiva futura. Como em qualquer projeto desenvolvido em outras versões, é obrigatória a existência de um módulo de configuração C000 e de um módulo de execução E001. Quando se cria um novo projeto de programação, o módulo de configuração é automaticamente criado e pode ser visualizado na janela de edição de módulo Configuração. ATENÇÃO: A pasta padrão para a criação de um projeto é “...\Meus documentos\Meus Projetos” podendo ser alterada no instante da criação de um novo projeto. ATENÇÃO: Todos os módulos integrantes do projeto ficam localizados no mesmo subdiretório que é indicado na criação do projeto. Caso sejam inseridos módulos que estejam em outros subdiretórios, é realizada automaticamente uma cópia do módulo para o subdiretório do projeto. Convertendo um Projeto do MasterTool Programming O MasterTool Extendend Edition pode converter projetos criados no MasterTool Programming, tanto no MT4000 quanto no MT4100. O MTool XE realizará a conversão de todos os módulos, com seus respectivos arquivos de descrições e relatórios de Operandos. Para realizar a conversão de um projeto, basta abrir o projeto criado no MasterTool Programming, como se fosse um projeto normal do MTool XE. O MasterTool Extended Edition fará um backup automático do projeto criando uma pasta backup e movendo todos os arquivos do projeto para dentro daquela pasta. Permanecerão na pasta do projeto apenas os arquivos necessários para o MTool XE, e mais os que ele próprio criará em função das configurações. Ao converter um projeto dos CPs das séries AL-600, AL-2000, AL-3000, QUARK e PICCOLO será solicitado uma CP das séries AL-2004, Ponto ou Grano para converter. Neste caso todo o programa ladder, relatório de operandos e relatório de módulos serão convertidos normalmente. Contudo os dados configurados no módulo C serão perdidos e deverão ser reconfigurados no novo projeto. 11 4. Projeto no MasterTool Extended Edition Figura 4-1. Alterando o modelo de CP ATENÇÃO: Recomenda-se ao usuário fazer um backup manual do projeto antes de proceder com esta conversão. CUIDADO: Para CPs das séries AL-600, AL-2000, AL-3000, QUARK e PICCOLO não é possível converter o módulo de configuração. Neste caso todos os dados serão perdidos e o usuário deverá reconfigurar o mesmo. Arquivos Gerados Pelo MasterTool Extended Edition O MTool XE gera e utiliza diversos arquivos que compõe seus projetos. Alguns deles são os Módulos de Projeto e outros são documentações e relatórios em geral. A tabela, a seguir, mostra os formatos dos nomes dos arquivos usados pelo MTool XE com seus respectivos significados: Formato do Nome Significado *.MTXE Arquivo principal do projeto do MTool XE T-XXXXXX.NNN Arquivo de Módulo de Projeto do MTool XE, onde: T - Tipo de módulo (C, E, F ou P) XXXXXX - Nome do módulo contendo até 6 caracteres NNN - Número do módulo *.Notas Arquivo de Notas e Descrições do Módulo de Projeto NomeModulo *.Tags Arquivo que contém os Relatórios de Operandos Salvos. Possui o nome do projeto seguido da extensão .Tags. *.mnt Arquivo das janelas de monitoração. Tabela 4-1. Arquivos utilizados pelo MTool XE Criando um Projeto Para criar um projeto sem utilizar um Wizard, deve-se selecionar a UCP utilizada no projeto e indicar o nome do projeto. Para isto no menu Projeto/Novo... é aberta a seguinte tela: 12 4. Projeto no MasterTool Extended Edition Figura 4-2. Criando um novo projeto Para a criação de um novo projeto utilizando wizard, deve-se, primeiramente, escolher o Modelo de CP e então clicar em Utilizar Wizard (caso há algum disponível para o CP escolhido). O wizard nada mais é que um projeto previamente criado para uma determinada situação, facilitando, por se tratar de muitas etapas obrigatórias já concluídas, para que o projeto alcance seu objetivo. Caso se deseje utilizar algum Wizard, deve-se selecionar um deles e seguir os passos indicados na tela. ATENÇÃO: Os CPs das séries AL-600, AL-2000, AL-3000, QUARK e PICCOLO e os dispositivos roteadores AL-2400/S, AL-2401, QK2400 e QK2401 são configurados através do módulo de programação MT4100, aberto em uma janela separada.Abrindo um Projeto. Para realizar a edição de um projeto é necessário que este projeto esteja aberto no MTool XE. Quando um projeto é aberto no MTool XE e o mesmo já havia sido editado anteriormente, todas as janelas do projeto voltarão como estavam antes do projeto ter sido fechado, ou seja o MTool XE restaura a configuração de todo o projeto. Para abrir um projeto, basta acessar o menu Projeto/Abrir... e selecionar no browse um projeto do MasterTool Extended Edition *.MTXE ou então, um projeto do MasterTool Programming *.MTL (ver Convertendo Projeto do MasterTool Programming). ATENÇÃO: Utilize a opção do menu Projeto/Últimos Projetos para abrir rapidamente os projetos abertos recentemente. 13 4. Projeto no MasterTool Extended Edition ATENÇÃO: Os CPs das séries AL-600, AL-2000, AL-3000, QUARK e PICCOLO e os dispositivos roteadores AL-2400/S, AL-2401, QK2400 e QK2401 são configurados através do módulo de programação MT4100, aberto em uma janela separada. Não é possível executar mais de uma instância do módulo de programação MT4100 ao mesmo tempo. ATENÇÃO: Os projetos de CPs das séries AL-2004, Série Ponto e Grano, se estiverem no formato do módulo de programação MT4100 (arquivos com extensão *.mtl) deverão ser convertidos para o formato do MasterTool XE (arquivos extensão *.mtxe). Ver Convertendo Projeto do MasterTool Programming. Inserindo e Removendo Módulos do Projeto Os módulos de Projeto que um projeto contém podem ser removidos, bem como se pode incluir Módulos de Projeto já previamente existentes. Para realizar estes comandos, deve-se utilizar a Treeview do Projeto através do botão direito do mouse. Para inserir um módulo deve-se: 1. Clicar com o botão direito do mouse na pasta Módulos da treeview de Projeto, conforme sugere a próxima figura: Figura 4-3. Inserindo um módulo de projeto 2. Selecionar um arquivo do browse aberto: O arquivo será copiado para o diretório do Projeto, caso ele não esteja nesta mesma pasta. Para remover um Módulo de Projeto: 1. Clicar com o botão direito do mouse exatamente sobre o módulo que se deseja remover do projeto, conforme sugere a figura, a seguir, e clicar na opção Remover: 14 4. Projeto no MasterTool Extended Edition Figura 4-4. Removendo um módulo de projeto ATENÇÃO: O módulo removido do projeto não é deletado, é apenas desconsiderado pelo projeto. Inserindo e Removendo Outros Documentos A inserção e remoção de Janelas de Monitoração e Documentos funciona de maneira análoga a inserção e remoção de Módulos de Projeto. A Treeview de Projeto contém pastas como Documentos e Janelas de Monitoração onde se encontram estes elementos agregados ao projeto. Já na pasta da Treeview de Projeto Relatório de Operandos nenhum elemento pode ser adicionado ou excluído, pois estes relatórios são fixos, podendo ser alterado apenas seu conteúdo. Criando um Módulo para o Projeto Além de se inserir módulos já existentes no projeto, outra forma de adicionar mais módulos é criando um novo. Este procedimento pode ser feito com um projeto qualquer aberto, clicando no menu Módulo/Novo... Será aberto uma janela como a próxima ilustrada: 15 4. Projeto no MasterTool Extended Edition Figura 4-5. Criando um novo módulo Dependendo do tipo de módulo selecionado, alguns parâmetros desta janela não estarão disponíveis para alteração ou então a restrição de valores mudará. Isto se deve porque alguns módulos possuem restrições, como mostra a tabela a seguir: Tipo do Módulo Restrições Módulo de Partida O número é fixo em 000 e a linguagem é fixa em Ladder Módulo Principal O número é fixo em 001 e a linguagem é fixa em Ladder Módulo Interrupção de Tempo O número é fixo em 018 e a linguagem é fixa em Ladder Módulo Interrupção Externa O número é fixo em 020 e a linguagem é fixa em Ladder Módulo Procedimento O número varia de 0 a 199 e a linguagem pode ser Ladder ou ST Módulo Função O número varia de 0 a 228 e a linguagem pode ser Ladder ou ST Módulo Configuração Estendido O número varia de 003 a 009 e a linguagem é irrelevante. O campo Tipo do Módulo Configuração Estendido é habilitado para ser selecionado uma opção Tabela 4-2. Restrições de nomes de módulos de projeto ATENÇÃO: Alguns tipos de módulos podem não constar na lista de opção porque o tipo não é adequado para o modelo de CP do Projeto. O mesmo ocorre com o tipo de módulo configuração estendido. Para maiores detalhes consulte o manual da CP utilizada. Inserindo Notas e Descrições de Projeto No MasterTool Extended Edition uma série de documentações podem ser feitas para auxiliar no desenvolvimento e manutenção do projeto. Dentre elas esta incluso Notas e Descrição do Projeto, que podem ser visualizadas e editadas através do menu Relatório/Notas de Projeto... A tela, a seguir, representa estas documentações: 16 4. Projeto no MasterTool Extended Edition Figura 4-6. Tela de visualização e edição das notas de projeto Alterando o Modelo de CP do Projeto No momento de criação de um projeto no MasterTool Extended Edition é definida qual o modelo de CP do projeto como um todo. Porém, algumas situações exigem a mudança de CP e isto pode ser feito através do menu Projeto/Alterar Modelo de CP... ou clicando com o botão direito do mouse na Treeview de Projeto, justamente em cima da pasta de projeto e selecionando o item de menu Alterar Modelo de CP... Independente da maneira utilizada para a alteração do Modelo de CP é aberta uma janela para a seleção do novo modelo de CP, como a mostrada a seguir: Figura 4-7. Alterando o modelo de CP de um projeto Para alterar o Modelo de CP utilizado no projeto, basta selecionar na lista o novo CP, clicar no botão OK e confirmar a troca no caso de se ter certeza. 17 4. Projeto no MasterTool Extended Edition ATENÇÃO: A alteração do Modelo de CP do projeto pode acarretar em perdas de informações do projeto. Isto acontece porque dependendo do modelo antigo e do novo, algumas informações não são necessárias ou não fazem parte do escopo do novo modelo. Assim sendo, estas informações são descartadas. Sugere-se, depois de alterado o modelo de CP, conferir o Módulo Configuração (C-*.000) e verificar o projeto. Verificando o Projeto Para verificar o projeto a fim de detectar erros ou comportamentos perigosos na programação e/ou configuração, basta clicar no menu Projeto/Verificar Projeto. O resultado desta verificação pode ser visualizado na Janela de Verificação. De maneira análoga à verificação do projeto, também pode ser feito uma verificação de um módulo individualmente, bastando, para isto, ir ao menu Módulo/Verificar Módulo. CUIDADO: O verificador de projetos verifica erros de sintaxe na configuração e programação de um projeto. Isto não quer dizer que a aplicação funcionará como o esperado, pois o usuário pode cometer erros de programação, na lógica do funcionamento. Os algoritmos utilizados na programação são de responsabilidade do usuário. Buscando Operandos - Referência Cruzada A busca por operandos utilizados no projeto, também conhecida como Referência Cruzada, pode procurar por um ou mais operandos (Faixa de Operandos) por todos os módulos do projeto, ou seja, no Módulo Configuração, em todos Módulos Configuração Estendidos, Módulos Função, Módulos Procedimento, etc. Para realizar esta busca, basta ir ao menu Busca/Operandos... e informar a faixa de operando que se deseja buscar. Segue abaixo figura ilustrativa. Figura 4-8. Selecionando a faixa de operandos para efetuar busca no projeto Esta tela basicamente tem o objetivo de informar a faixa de operandos que será procurada. Isto se informando o Operando e a Quantidade. Caso se deseje limitar a área de procura pela faixa de operando, basta selecionar da lista Pesquisar em um módulo. Desta forma a busca será efetuada apenas no módulo em questão. Depois de informado a faixa de operando, que pode ser visualizada no campo Faixa, basta clicar no botão Pesquisar. O resultado da procura aparecerá em uma tela como a mostrada a seguir: 18 4. Projeto no MasterTool Extended Edition Figura 4-9. Resultado de uma busca por operandos Esta janela possui diversas colunas, são elas: Operando: Esta coluna mostra como foi localizada a Faixa de Operando, ou seja, o intervalo que foi encontrado; Acesso: Esta coluna determina como a ocorrência utiliza a faixa de operandos: se usa o dado da faixa (Leitura) ou se escreve o conteúdo do operando (Escrita); Módulo: É indicado o Módulo de Projeto na qual se encontra a ocorrência; Localização: É uma indicação mais precisa, dentro do módulo, onde se encontra a ocorrência; Observação: Esta coluna descreve a finalidade do uso do operando. ATENÇÃO: Efetuando-se um duplo clique em cima da linha é aberto o módulo (se não estiver aberto) e selecionado o local onde se encontra o operando. É muito importante saber como funciona esta busca de operandos para poder interpretar o seu resultado. Para isto, o exemplo a seguir determina quando uma faixa de operando ou um operando simples entra na janela de resultado de busca. Faixa de operandos Procurado: %M0010 a %M0020. Situação Capturado pela Busca? %M0000 Não %M0007 a %M0010 Sim %M0002 a %M0040 Sim %M0010 Sim %M0020 Sim %M0010.0 Sim %M0015 Sim Tabela 4-3. Exemplo de uma busca por operandos Substituindo Operandos A Substituição de Operandos no projeto pode substituir faixas de operandos, com suas respectivas subdivisões por outra faixa de mesmo tipo de operando, em todos os módulos do projeto, ou seja, no Módulo Configuração, em todos Módulos Configuração Estendidos, Módulos Função, Módulos Procedimento, etc. Para realizar esta substituição, basta ir ao menu Busca/Substituição... e informar a faixa de operando que se deseja substituir e por qual nova faixa desejada. A figura, a seguir, ilustra esta operação: 19 4. Projeto no MasterTool Extended Edition Figura 4-10. Selecionando a faixa de operandos que será substituída e a substituta Esta tela basicamente tem o objetivo de informar a faixa de operandos que será substituída, através dos campos Operando e Quantidade. Já a faixa de operandos substituta é formada pelo campo Substituir por e também pelo campo Quantidade, isto porque as faixa devem possuir o mesmo tamanho. Existe também as opções de substituir ou não os operandos com subdivisão que estão dentro da faixa. Estas opções podem ser determinadas através dos checkbox Bit, Nibble, Byte e Word. Há também a possibilidade de verificar automaticamente se a faixa de operandos da substituição contém operandos já utilizados no projeto. Se isto acontecer, a substituição é impedida de prosseguir. Esta consistência é desativada clicando em Permitir substituição por operandos que já estão em uso no Projeto. Depois de informado estes dados, ao clicar em OK surgirá uma tela como mostrado a seguir: Figura 4-11. Informação das faixas de operandos que serão substituídas Esta janela informa as faixas de operando no projeto, ou módulo selecionado, que serão substituídas e as que não serão substituídas e seus respectivos locais onde se encontram. Depois de ler atentamente o conteúdo desta janela, pressionar o botão Sim e será efetuada a substituição. 20 4. Projeto no MasterTool Extended Edition Buscando uma Instrução De maneira análoga aos operandos, uma instrução de Módulos de Programas que utilizam a linguagem Ladder pode ser procurada. Para isto, basta ir ao menu Busca/Instrução... que será mostrada a seguinte tela: Figura 4-12. Procurando por uma instrução no projeto Após selecionar a Instrução da Lista de opções e clicar em Pesquisar será aberto uma janela de resultados semelhante à de procura por operandos. Visualizando Hierarquia de Módulos Hierarquia de módulos é considerada a ordem com que os módulos são executados, ou seja, qual módulo chama outro módulo e onde isto acontece. O MasterTool Extended Edition exibe esta informação de maneira gráfica, através do comando de menu Projeto / Visualizar Hierarquia de Módulos. Clicando neste menu, será aberta uma janela como mostrado a seguir: Figura 4-13. Hierarquia de módulos de um projeto Para visualizar onde cada um destes módulos são chamados, basta clicar com o botão direito do mouse e selecionar a opção do menu Exibir Localização. Efetuando um duplo clique sobre um módulo, será aberto o módulo de Programa na localização em que chama o módulo clicado. 21 4. Projeto no MasterTool Extended Edition Relatórios de Operandos Cada operando e suas subdivisões de ponto e, cada tabela e suas posições podem possuir um tag associado e um comentário. O tag de cada operando pode possuir até 25 caracteres de tamanho e somente podem ser utilizadas letras e números (as letras são sempre convertidas para maiúsculas). Não é possível a criação de tags iguais para quaisquer operandos. O comentário de cada operando pode possuir até 60 caracteres de tamanho e podem ser utilizados quaisquer caracteres na sua edição. Existe um relatório para cada tipo de operando suportado pelo modelo de CP do projeto. Cada um destes relatórios pode ser acessado pelo menu Relatório / Operando. Será aberto um novo submenu contendo todos os relatórios presentes para o projeto. Clicando em um destes menus, será aberta uma janela como mostrado a seguir: Figura 4-14. Relatório de operando memória Cada linha da tabela corresponde a um operando ou um bit de operando. Nesta janela existem as seguintes colunas: Operando: Operando associado a linha. U: Indica se o operando esta sendo utilizado em algum ponto do projeto. Esta coluna é atualizada apenas na abertura da janela. Tags: Indica o tag do respectivo operando. Pode conter até 25 caracteres. Descrição: Descrição do operando, podendo conter até 60 caracteres. WireInfo: Esta coluna só esta disponível no Relatório de Operando Entrada/Saída. Wire-info é um rótulo utilizado na fiação de armário para identificar o fio, o cabo, a borneira ou qualquer outra informação pertinente. Desta forma, o ponto de entrada ou saída correspondente pode ser localizado pelo seu wire-info, do armário elétrico, consultando-se a relação de tags, operandos e wire-info. ATENÇÃO: O rótulo de wire-info é empregado apenas para documentação do sistema, não podendo ser utilizado nas operações de forçamento, monitoração ou edição de instruções, embora seja visualizado na lógica. 22 4. Projeto no MasterTool Extended Edition Importando e Exportando Tags e Descrições O MasterTool Extended Edition possui funções para exportar e importar tags e descrições para arquivos de valores do Excel (.CSV). Tais procedimentos facilitam as documentações que o usuário deseja fazer sobre o projeto e ainda facilita a edição de tags e descrição, já que se pode editá-los no Excel e importar para o MTool XE. Para efetuar a exportação de tags e descrições, isto é, salvar estas informações do projeto em um arquivo CSV, basta clicar no menu Relatório / Exportar Tags e Descrições... Clicando neste menu será aberta uma janela de browse para selecionar a pasta e o nome do arquivo que será salvo. Já para importar tags e descrições de operandos, basta clicar no menu Relatório / Importar Tags e Descrições... Será aberta uma janela como mostrado, a seguir, para que se escolha o comportamento da importação de Tags. Figura 4-15. Importando tags e descrições de um arquivo CSV Depois de clicado em OK, será aberta uma janela de browse para escolha do arquivo desejado para importação das informações. Exportando o Projeto para o Formato HTML O MasterTool Extended Edition permite exportar as principais informações do projeto para um relatório em formato HTML, possibilitando a visualização em qualquer computador com um navegador de internet instalado. Para efetuar a exportação do projeto para o formato HTML, basta clicar no menu Projeto / Exportar Projeto / Formato HTML. Será aberta uma janela, como mostrado na Figura 4-16, para a escolha dos itens a serem exportados. Nesta janela são definidas as informações que serão exportadas para o HTML e sua formatação. 23 4. Projeto no MasterTool Extended Edition Figura 4-16. Janela de exportação do projeto para HTML Seleção de Conteúdo do HTML No canto superior esquerdo da tela temos um dos principais grupos desta janela, denominado Seleção de conteúdo do HTML, onde é possível selecionar as seções que irão compor o documento HTML gerado. As seções Relatório de Operandos e Módulos ainda possuem outras opções de configuração detalhados neste manual. Ordenação das Listas de Operandos Neste grupo é definida a ordenação das tabelas de operandos. A opção padrão é a ordenação por Operando, mas também podem ser ordenados por Tag. Relatório de Operandos No grupo Relatório de Operandos é possível selecionar os tipos de operandos que serão exportados dentro desta seção. As opções de configuração são: Incluir referência cruzada: Inclui as referências cruzadas de leitura e escrita de cada operando listado. Criar hyperlink em referências: Transforma a referência cruzada em Hyperlink apontando para a lógica onde o operando é referenciado. Listar apenas operandos dos módulos selecionados: Filtra somente os operandos que estão sendo utilizados nos módulos selecionados dentro da seção Módulos. 24 4. Projeto no MasterTool Extended Edition Módulos No grupo Módulos são listados todos os módulos presentes no projeto, e tem opções como: Incluir lista de operandos: Inclui a lista de operandos utilizados em cada lógica. Incluir referência cruzada: Inclui as referências cruzadas de leitura e escrita de cada operando listado. Criar hyperlink em referências: Transforma a referência cruzada em Hyperlink apontando para a lógica onde o operando é referenciado. Remover referências de módulos não selecionados: Remove as referências cruzadas de módulos que não foram selecionados. Incluir notas de módulo: Inclui a nota de cada módulo, se existir. Incluir observação das lógicas: Inclui a observação de cada módulo, se existir. Destino No campo Diretório de Exportação é selecionado o diretório onde os arquivos serão gerados. Nesta pasta são gerados: um arquivo HTML com o conteúdo selecionado para a exportação, um arquivo CSS com a formatação e a pasta Logics com a imagem de cada lógica utilizada na exportação. Os arquivos HTML e CSS sempre possuem o mesmo nome do projeto. No campo Especificar arquivo CSS, é possível especificar um arquivo de estilo CSS personalizado pelo usuário. O conteúdo do deste arquivo será copiado para o arquivo CSS gerado na exportação. ATENÇÃO: Em caso de projetos muito grandes, recomendamos realizar a exportação do projeto em etapas devido à grande quantidade de informação que pode ser gerada, tendo como conseqüência, a geração de um arquivo HTML muito grande, que em alguns casos inviabilizará a abertura do mesmo por alguns navegadores. 25 5. Módulos de Projeto 5. Módulos de Projeto O MasterTool Extended Edition utiliza diversos tipos de módulos de projeto para diversas finalidades, sempre com o objetivo de programar e/ou configurar um CP. Cada um destes tipos de módulos possuem detalhes que os tornam diferentes entre eles e isto será visualizado mais adiante. Porém muitas características existem em comum entre os tipos de módulos, que serão demonstradas a seguir. Abrindo um Módulo Para que um módulo possa ser visualizado ou editado ele precisa estar aberto na área de edição. Existem diversas maneiras de se abrir um módulo: Através do menu Módulo/Abrir... Por este método o módulo aberto necessariamente não precisa ser do projeto e se este for o caso ele não pertencerá ao projeto até que o módulo seja inserido no projeto. Através da Treeview de Projeto com um duplo clique em cima do módulo desejado. Através da Janela de Verificação efetuando um duplo clique em cima da ocorrência correspondente ao erro. Assim, será aberto o módulo que contém o erro. Salvando um Módulo Um módulo editado ou criado precisa ser salvo para recuperar as informações ali contidas. Sempre que se deseja salvar um módulo, este será salvo no mesmo local de onde foi aberto ou criado. Para salvar um módulo pode ser feito da seguinte maneira: Clicar no menu Módulo/Salvar Verificar Módulo ou Verificar Projeto (este último salva todos os módulos abertos) Ao fechar uma janela de um módulo editado, mas não salvo, é perguntado se deseja salvar Inserindo Notas e Descrições de Módulo De maneira análoga ao projeto, para inserir notas e descrições a um módulo basta abrir o módulo desejado e, com ele aberto, ir ao menu Relatório/Notas de Módulo... Uma janela muito semelhante a notas de projeto será aberta. Informações de um Módulo em Disco É possível verificar informações de um módulo em disco sem a necessidade de abri-lo. Existem praticamente duas formas de se fazer isto: Clicar no menu Módulo/Informações... e escolher um módulo no browse apresentado. Desta maneira pode-se visualizar informações de um módulo que pertence ou não ao projeto aberto. Através da Treeview de Projeto clicando no módulo correspondente com o botão direito do mouse e selecionando a opção Informações... Independente da maneira utilizada para pedir informações de um módulo o resultado é algo semelhante à tela apresentada a seguir: 26 5. Módulos de Projeto Figura 5-1. Tela de informações de um módulo de projeto A partir da versão 5.10 do MasterTool Extended Edition é apresentado nesta tela o CRC de Conteúdo, que é formado somente pelo conteúdo do respectivo módulo. Também é exibido, nesta tela, o CRC do Módulo que incorpora toda a informação do módulo como, por exemplo, Data e hora de envio para o CP. Editando a Versão de um Módulo A fim de manter uma melhor organização sobre as versões de arquivos e módulos enviados para um CP existe a versão dos módulos, que pode ser editada. Nos casos de módulos função em assembly este dado não pode ser alterado. Para editar e visualizar a versão de um módulo, deve-se ter o mesmo aberto e então ir ao menu Módulo/Versão... ou clicando com o botão direito do mouse sobre o módulo na TreeView. Deste modo será exibida a seguinte janela para edição e visualização deste parâmetro: Figura 5-2. Editando a versão de um módulo de projeto Módulo Configuração O Módulo Configuração, ou apenas Módulo C, é o módulo que possui todas as configurações necessárias para o uso de um projeto de programação. Este módulo é criado assim que se cria um 27 5. Módulos de Projeto projeto novo e não pode ser removido do projeto. Neste módulo estão as configurações principais de cada UCP, tais como declaração de operandos, barramento, redes, etc. O nome deste módulo segue o seguinte formato: C-*.000, onde * deve ter no máximo 6 caracteres. O Módulo Configuração não possui uma forma comum para os diversos CPs suportados pelo MasterTool Extended Edition, pois justamente as diferenças de características de cada um destes influencia no que o Módulo Configuração tem ou não tem. Sendo assim, somente são visualizadas, na janela de Módulo Configuração, as configurações que podem ser feitas para um determinado CP. Porém, independente da UCP escolhida para o Projeto, a janela de visualização e edição do Módulo Configuração possui uma forma principal comum, como mostrado a seguir: Figura 5-3. Janela de edição do módulo configuração Como o Módulo Configuração contém todas as informações de configuração para um determinado CP, suas configurações foram subdivididas e são visualizadas pela lista que aparece no lado esquerdo da janela. Cada uma destas subdivisões chama-se Item do Módulo C. Conforme a seleção desta lista, a janela do módulo configuração se altera, ilustrando a que Item de Módulo C correspondente. Desta maneira é muito fácil navegar pelas configurações do Módulo Configuração. Quando um Item de Módulo C é alterado, o botão Aplicar será habilitado. As configurações passarão a valer apenas depois de clicar neste botão, confirmando a alteração. Caso alguma alteração tenha sido feita erroneamente ou acidentalmente, basta clicar no botão Fechar que a janela terá os valores de quando abriu ou da ultima vez que foi clicado no botão Aplicar. Ao trocar de Item de Módulo C na lista, deverá ser efetuada uma confirmação ou não da aplicação das alterações antes de trocar o Item de Módulo C visualizado. Somente será trocado se forem descartados os valores ou aplicados. Sendo assim, cada Item de Módulo C será analisado separadamente. 28 5. Módulos de Projeto Declaração de Operandos Neste Item de Módulo C é declarada a quantidade de operandos utilizados ao longo do projeto, seja o tipo de operando que for. A declaração de operandos se divide basicamente em três grupos: Operandos Simples, Operandos Retentivos e Operandos Tabela. Esta idéia fica clara observando-se a próxima figura: Figura 5-4. Declaração de operandos A declaração do operando simples é feita de maneira fácil, apenas inserindo a quantidade de operandos no campo do tipo correspondente. Já os operandos retentivos são diretamente dependente do campo operandos simples correspondente. Isto porque não se pode configurar mais operandos retentivos que operandos simples. No canto inferior direito é exibido o status de ocupação de memória destinada a declaração de operandos, a fim de ilustrar o uso de memória. Por sua vez, a declaração de operandos tabela se dá em duas etapas: a primeira, na própria tela do Item de Módulo C Declaração de Operandos, no campo Declaração de Tabelas, deve ser informado a quantidade de tabelas de cada tipo que serão utilizadas. Já a segunda etapa, consiste em determinar a quantidade de posição que cada uma destas tabelas possui e isto é feito clicando no botão Posições..., pois assim será aberto uma tela como a mostrada a seguir: Figura 5-5. Declaração de quantidade de posições de tabelas 29 5. Módulos de Projeto ATENÇÃO: Conforme o tipo de CP selecionado no projeto, alguns operandos não estão disponíveis e seus campos estarão desabilitados. ALNET I Todos os CPs possuem no mínimo um canal serial com o qual podem se comunicar com supervisório, MasterTool Extended Edition e qualquer outro dispositivo ALNET I Mestre. A configuração dos parâmetros destes canais seriais é feita na seguinte janela: Figura 5-6. Configurando canal serial com protocolo ALNET I Nesta janela pode ser configurado por exemplo a velocidade da porta serial, bem como o Endereço da Estação. ALNET II Para as UCPs que suportam ALNET II, este Item de Módulo C faz a configuração da UCP nesta rede, de uma maneira clara. Nesta janela pode-se configurar tempos de Time-Out, velocidade de comunicação, Redundância, etc. A figura, a seguir, ilustra melhor esta idéia. Figura 5-7. Configuração da rede ALNET II Canais Seriais A partir desta tela ( sessão de Configuração das COMs ) configuramos os protocolos para cada canal de comunicação (ver a disponibilidade e manuais específicos de cada CLP). Note que é possível usar simultaneamente o mesmo ou diferentes protocolos nos canais de comunicação. 30 5. Módulos de Projeto Figura 5-8. Configuração das COMs Exemplo de Configuração dos Canais Seriais (Para Série Ponto) Os três canais seriais podem ser utilizados, por exemplo, da seguinte forma: Canal serial USB (COM1): interligação com um microcomputador equipado com o software de programação MasterTool XE. Canal serial RS-485 isolado (COM2): interligação com um ou mais equipamentos compatíveis com o protocolo MODBUS, tais como sensores inteligentes e inversores de freqüência. O canal é isolado, sendo que um cabo adequado deve ser usado para a implementação da rede. Canal serial RS-232C (COM3): interligação com uma IHM local. ATENÇÃO: Para configuração de outros módulos e CLPs verificar mais detalhes em Características Técnicas e Manuais específicos. MODBUS Escravo Diversos CLPs suportam o protocolo MODBUS Escravo em uma de suas COMs e para utilizar tal funcionalidade a seguinte janela de configuração é disponibilizada: 31 5. Módulos de Projeto Figura 5-9. Janela de visualização das relações MODBUS Escravo Esta janela serve apenas de visualização das relações MODBUS Escravo presentes na COM do CLP, podendo incluir ou remover relações clicando nos respectivos botões da janela. Esta janela possui as seguintes colunas: Área de Dados: Refere-se ao tipo de função MODBUS adotada Qtd: Especifica quantos Operandos ou bits (depende do tipo de função selecionada para a relação) serão utilizados para a relação Operandos MODBUS: Faixa de operando MODBUS utilizada pela relação Operandos no CP: Faixa de operandos utilizada na relação MODBUS Inserir ou Editar uma relação MODBUS Escrava é feito através da seguinte janela: Figura 5-10. Editando valores da relação MODBUS Escravo Nesta janela pode-se definira Área de Dados, a faixa de Operando Altus e Operando MODBUS que a relação trabalhará. As configurações referentes a COM e o endereço MODBUS escravo utilizado pelo CP é feito através do Botão Propriedades da COM, no Item de Módulo C MODBUS Escravo. Quando clicado neste botão é aberto a seguinte tela: 32 5. Módulos de Projeto Figura 5-11. Configurando a COM para uso do canal MODBUS Escravo MODBUS Mestre Assim como o MODBUS Escravo, muitos CPs Altus suportam MODBUS Mestre e para utilizar tal funcionalidade a seguinte janela de configuração é disponibilizada: Figura 5-12. Janela de visualização das relações MODBUS Mestre Esta janela serve apenas de visualização das relações MODBUS Mestre presentes na COM do CP, podendo incluir ou remover relações clicando nos respectivos botões da janela. Esta janela possui as seguintes colunas: Nó: Especifica o endereço na rede MODBUS do escravo correspondente. N: Número da função MODBUS. Só deve ser preenchido no caso de uma relação Genérica, do contrário este campo não deve ser alterado. Função MODBUS: Seleção da função MODBUS respectiva da relação. Operandos MODBUS: Faixa de operando MODBUS utilizada pela relação. Qtd: Especifica quantos operandos ou bits (depende do tipo de função selecionada para a relação) serão utilizados para a relação. 33 5. Módulos de Projeto Operando Origem no CP: Faixa de operandos utilizada para escrever nas saídas MODBUS. Com um duplo clique é aberto um diálogo onde se pode informar o primeiro operando da faixa. O tamanho da faixa é especificado na coluna Qtd da respectiva relação. Operando Destino no CP: Faixa de operandos utilizada para ler as entradas MODBUS. Com um duplo clique é aberto um diálogo onde se pode informar o primeiro operando da faixa. O tamanho da faixa é especificado no campo da coluna Qtd da respectiva relação. Operando Status: Faixa de operandos memória (de tamanho fixo 2) onde será retornado o Diagnóstico de cada relação. Pooling: Tempo em que a relação será atualizada pelo mestre, em unidades de 100 ms. O botão Inserir Relação, situado na região inferior da janela serve para inserir uma relação entre as relações já previamente declaradas pelo usuário. Já o botão Remover Relação limpa e remove a relação selecionada pelo usuário. Para selecionar uma relação como foi mencionado na função destes botões basta estar selecionado uma célula da linha da relação desejada a se intervir. Inserir ou Editar uma relação MODBUS Mestre é feito através da seguinte janela, que pode ser editado todos os dados especificados citadas anteriormente: Figura 5-13. Editando uma relação MODBUS Mestre Para editar as propriedades da COM para utilização do MODBUS Mestre basta clicar no botão Propriedades da COM... e será aberto uma janela semelhante a do MODBUS Escravo. Configurações avançadas do MODBUS Mestre podem ser visualizadas e editadas através do botão Avançado..., que ao ser clicado abrirá uma janela. Sincronismo Alguns CPs podem operar com seu relógio sincronizado com outros CPs ou não. Caso opere sincronizado, deve-se configurar se o CP gera ou recebe sincronismo. A opção Sincronismo NMEA refere-se a aplicações que utilizam sincronismo GPS. Em aplicações usuais deve ser selecionada a opção Sem Sincronismo, como sugerido a seguir: 34 5. Módulos de Projeto Figura 5-14. Configurando o sincronismo de um CP Parâmetros (Para Série Grano) Neste Item de Módulo C são configurados alguns parâmetros especiais de um CP, tais como Faixa de Operandos utilizados pelo Relógio do CP e Faixa de Operandos de Diagnóstico do Sistema. A próxima figura mostra a janela de parâmetros para CPs da Série Grano. Figura 5-15. Configurando parâmetros da Série Grano Para editar umas das faixas de operandos, basta clicar no respectivo botão e informar a faixa de operando desejado. Configuração de Teclas Determinados CPs possuem teclas para interface com o usuário, as quais podem ser configuradas neste Item de Módulo C. Esta janela pode ser visualizada a seguir: 35 5. Módulos de Projeto Figura 5-16. Configurando teclas do CP Esta janela possui uma tabela com as seguintes colunas: Operando no CP: Faixa de operandos utilizados na função da tecla Inferior: Limite inferior de valores Superior: Limite superior de valores Para inserir, editar ou remover uma função de tecla, basta selecionar uma célula de uma linha que represente a função e clicar nos botões Inserir Função..., Editar Função... ou Remover Função, respectivamente. Para uma função de tecla ser configurada, basta efetuar um duplo clique na respectiva linha da tabela, para assim abrir a seguinte janela de edição de funções de teclas: Figura 5-17. Editando uma função de teclas Neste Item de Módulo C, existe ainda um operando de controle da teclas que pode ser configurado, o mesmo valendo para o Tipo de Visualização. Instalando um HardFlex (Para Série Grano) Algumas UCPs da Série Grano utilizam HardFlex. Este dispositivo deve ser instalado previamente antes de ser configurado o barramento, já que compõe o módulo mestre do barramento. A instalação, bem como a seleção de qual HardFlex será usado com uma determinada UCP, é feita através do menu Configurações / Instalar HardFlex.... 36 5. Módulos de Projeto Ao abrir a respectiva tela de instalação, temos duas opções: Instalar HardFlex e Instalar HardFlex no CP. Figura 5-18. Instalação do HardFlex A primeira opção deve ser selecionada quando se deseja inserir um novo HardFlex no projeto. Primeiramente, deve-se clicar no botão Copiar para diretório do MasterTool para selecionar o HardFlex desejado, de acordo com o modelo de UCP utilizada no projeto. Já a segunda opção deve ser utilizada para instalar o HardFlex no CP. Selecionar o HardFlex que se deseja instalar e clicar no botão Instalar no CP. ATENÇÃO: A instalação do HardFlex no CP acarreta em colocá-lo em programação. Ao final da instalação, a tela ficará como mostrado na figura abaixo: 37 5. Módulos de Projeto Figura 5-19. Instalação do HardFlex concluída Barramento (Para Série Ponto) Freqüentemente apenas a UCP de um Controlador Programável não possuem todos os recursos necessários para atingir a meta da aplicação. Como os requisitos variam de aplicação para aplicação, os CPs incorporam as funcionalidades exigidas através dos módulos de E/S presentes em seu barramento, ou seja, o CP possui basicamente a função executar o programa e gerenciar interfaces como canais seriais, memórias, etc. já os módulos presentes em seu barramento possuem normalmente pontos ou canais de entrada e saída para interface com equipamentos de chão de fábrica. A configuração de barramento para a Série Ponto no MasterTool Extended Edition é feita através da seguinte tela: 38 5. Módulos de Projeto Figura 5-20. Configuração de barramento para Série Ponto ATENÇÃO: A “guia” Interrupção externa está disponível apenas para configurações em CP's da série PO3X47 que compreende em : PO3047, PO3147 e PO3247 Na parte superior da aba Configurações há a informação dos primeiros operandos utilizados na alocação automática dos módulos do barramento. Alocação automática consiste na definição de operandos de acordo com o propósito de cada módulo, por isto deve ser especificado em separado cada operando. Nesta tela ainda pode ser configurado se o barramento suportará ou não troca quente. A configuração do barramento propriamente dita é feita através do software MasterTool ProPonto MT6000 (incluso no CD do MTool XE e disponível no site da Altus www.altus.com.br). Neste caso aconselha-se consultar o manual de utilização deste software. A configuração do ProPonto deve ser importada para o MTool XE, através do botão Ler (o arquivo *.GBL deve estar no mesmo diretório do projeto). O software ProPonto pode ser executado automaticamente abrindo o arquivo GBL do barramento através do botão Executar. Para o salvamento do estado atual do barramento, clique em Salvar. Depois de importado um barramento do ProPonto, a disposição dos módulos no barramento, bem como os operandos alocados para cada um deles podem ser visualizados clicando nas abas Segmento 0, Segmento 1, Segmento 2 ou Segmento 3. Neste caso, uma guia de segmento de barramento da Série Ponto pode ser vista como mostrado na figura: 39 5. Módulos de Projeto Figura 5-21. Visualizando um segmento de barramento da Série Ponto Esta tela possui as seguintes colunas: Pos: Posição do módulo no barramento. Idx: Número da relação de cada módulo. Existem módulos que possuem mais de uma relação. Módulo: Nome do módulo declarado. Entrada: Operandos referentes as entradas do módulo. Saída: Operandos referentes as saídas do módulo. Diagnóstico: Operandos referentes ao diagnóstico do módulo. No MasterTool Extended Edition pode apenas alterar os operandos utilizados em cada relação do módulo. Isto pode ser feito através do botão Editar Operandos..., presente no canto inferior direito ou então com um duplo clique na linha correspondente a relação que se deseja alterar. Independente da forma que tenha sido feita, é aberto a seguinte tela para edição: 40 5. Módulos de Projeto Figura 5-22. Editando uma relação de um módulo da Série Ponto ATENÇÃO: Para conferir se o barramento esta configurado corretamente, utilize a Verificação de Projeto. Interrupção Externa (Para Série PO3x47 ) A Interrupção Externa E020 é acionada a partir de uma borda de subida no primeiro ponto de entrada digital do módulo declarado no MasterTool Extended Edition como sendo o módulo de interrupção externa. Para habilitar a interrupção externa é necessário configurá-la nas configurações de barramento do módulo C-*.000. Após configurado ao incluir o módulo E-020 no programa aplicativo, a entrada do módulo configurado será alocada para interrupção, sendo chamado a cada borda gerada nesta. Para auxiliar em aplicações que necessitem tempo de resposta rápido, utiliza-se dentro da E020 a função F-AES.087, que permite que os pontos de E/S sejam atualizados independente do laço de execução principal (E-*.001). 41 5. Módulos de Projeto Figura 5-23. Configuração da interrupção externa Barramento (Para Série Grano) O barramento da Série Grano pode ser totalmente configurado no MasterTool Extended Edition através da seguinte janela: Figura 5-24. Configuração de barramento para Série Grano Na aba Configurações pode ser definido o primeiro octeto de Saída Digital, utilizado para alocar os operandos de saída digitais. Ainda nesta aba, é também configurado se o CP será utilizado no modo Escravo ou no modo Mestre (para maiores detalhes consulte o manual de utilização do CP). No caso de ser modo Escravo é ainda necessário definir o tamanho e da área de troca de dados entre o CP mestre e escravo e quais os operandos utilizados neste processo. A direita da tela pode ser visualizado o módulos HardFlex que está sendo utilizado pelo projeto. Para mudar o HardFlex utilizado, basta clicar no botão correspondente para que seja apresentado os outros HardFlex instalados no MasterTool XE, fazer a seleção do desejado e clicar em OK. ATENÇÃO: Só estará disponível na lista de Módulos HardFlex os módulos instalados previamente, antes de abrir o projeto. Já na aba Barramento é mostrado uma janela: 42 5. Módulos de Projeto Figura 5-25. Editando o barramento da Série Grano Esta tela possui as seguintes colunas: Pos: Posição do módulo no barramento. Idx: Número da relação de cada módulo. Existem módulos que possuem mais de uma relação. Módulo: Nome do módulo ou HardFlex declarado. IB: Operandos referentes as entradas digitais do módulo. IW: Operandos referentes as entradas analógicas do módulo. QB: Operandos referentes as saídas digitais do módulo. QW: Operandos referentes as saídas analógicas do módulo. Diagnóstico: Operandos referentes ao diagnóstico do módulo. Para Inserir um módulo basta clicar no botão Inserir..., e selecionar um módulo da lista de opções aberta. Para remover, basta estar com uma posição da tabela correspondente ao módulo que se deseja apagar e clicar no botão Remover. Para remover basta selecionar a linha do módulo que se deseja apagar e clicar no botão Remover ou pressionar a tecla DEL. Para editar os parâmetros de uma relação, basta selecionar um linha correspondente a relação que se deseja editar e clicar no botão Parâmetros... Com isto será aberta uma janela como a mostrada a seguir (Esta janela varia de acordo com cada relação): 43 5. Módulos de Projeto Figura 5-26. Editando os parâmetros de uma relação de módulo na Série Grano Para editar um dos valores da tabela desta nova janela, basta efetuar um duplo clique em cima da linha correspondente e inserir ou selecionar o novo valor desejado. Se a linha estiver cinza, então ela não esta disponível para edição. Barramento (Para Série AL) Assim como o barramento da Série Grano, o barramento da Série AL pode ser totalmente configurado no MasterTool Extended Edition, através da seguinte janela: 44 5. Módulos de Projeto Figura 5-27. Configuração de barramento para Série AL Na aba de Configurações pode ser habilitado as Chaves de Troca de cada um dos barramentos (somente do barramento 2 a 9). Também nesta aba pode ser habilitado a troca de módulos com CP energizado (Troca a Quente), o primeiro octeto de saída digital utilizado pelos módulos de entrada e saída. O barramento de módulos pode ser visualizado e editado através das abas Barramento 0 a Barramento 9, como mostrado a seguir: Figura 5-28. Editando o barramento da Série AL Esta tela possui as seguintes colunas: Posição: Posição do módulo no barramento. Módulo: Nome do módulo declarado. Entrada: Operandos referentes as entradas digitais do módulo. 45 5. Módulos de Projeto Saída: Operandos referentes as saídas digitais do módulo. Endereço: Endereço do módulo através de um operando %R. PA: Esta coluna, que somente aparece nos barramento 2 a 9, indica como deve ser endereçado o módulo de E/S, através de suas Pontes de Ajustes (PA). Diferentemente dos barramentos de outras Séries, o barramento da Série AL não permite a edição dos operandos de entrada, saída ou endereço. Estes operandos são alocados conforme a ordem dos módulos no barramento e a posição que cada um ocupa. Sendo assim esta janela permite apenas a remoção e inserção de novos módulos. Para inserir um módulo, basta selecionar uma linha vazia, ou seja, que não contenha um módulo e em seguida clicar no botão Adicionar... Será aberto uma janela com uma lista de módulos, bastando selecionar o módulo a ser inserido. Para remover basta selecionar a linha do módulo que se deseja apagar e clicar no botão Remover. ATENÇÃO: A configuração para módulos da série PX é igual à configuração para módulos da série AL. Configuração do CP Este Item de Módulo C tem como objetivo fazer uma rápida visualização e configuração dos protocolos utilizados pelo CP em seus canais serias (COMs). A janela possui basicamente uma figura do CP utilizado no projeto onde, utilizando o mouse pode-se clicar no canal serial da figura que será trocado para o Item de Módulo C correspondente a COM clicada. A figura a seguir ilustra melhor esta idéia: Figura 5-29. Configurando os canais seriais do CP Em alguns CPs pode-se escolher o protocolo utilizado por uma determinada COM e isto é feito através das listas disponíveis na janela. Conforme o protocolo utilizado mudará a janela do Item de Módulo C correspondente a COM. Para série da CP PO3x47 Há a possibilidade de alterar a linguagem de operação da CP como pode ser visto pela imagem a seguir: 46 5. Módulos de Projeto Figura 5-30. Configurando os canais seriais do CP Também existe configurações mais detalhadas como Tempo Máximo de Configuração do Programa, Período de acionamento do módulo E-*.018 ( Módulo de interrupção ) e Configurações das COM`s. Através das COM`s é possível configurar os canais auxiliares (COM2 e COM3), que permitem uma seleção entre vários protocolos diferentes. Á partir dessa seleção é possível configurar as relações MODBUS , que consistem na conversão de operandos do CP para operandos MODBUS, permitindo ao usuário identificar e/ou informar quais áreas do CP poderão ser manipuladas via rede MODBUS. ATENÇÃO: - E-*.018 : é executado ciclicamente, num período definido pelo usuário no módulo de configuração C-*.000 (Configuração do CP) pode possuir valores entre: 50ms, 25ms, 10ms, 5ms ou 2,5ms. - Tempo Máximo de Configuração do Programa: é tempo máximo possível para a execução de um ciclo completo do programa aplicativo no controlador programável configurável de 100 ms a 800 ms (dependendo do CP). Ou seja, a execução completa de uma varredura do módulo E001 não pode se estender por mais do que o valor configurado, incluindo as chamadas para módulos P e F e acionamentos do módulo de interrupção de tempo E018. O software executivo realiza uma verificação contínua no tempo de ciclo, passando automaticamente para estado de erro caso este limite seja ultrapassado. - Linguagem de Exibição: Esta função seta a linguagem de exibição do display do módulo. As linguagens disponíveis são: Português e Inglês. Ethernet (Para Série Ponto) Diversos CPs da Altus podem trabalhar em redes Ethernet, o que demanda alguma configurações básicas, tais como Endereço IP, Máscara sub-rede e Gateway default. Estas configurações estarão disponíveis somente se existir pelo menos algum módulo Ethernet (PO7091, PO7092 e PO7094) configurado no barramento do CP. Sua configuração poderá ser feita através da seguinte tela: 47 5. Módulos de Projeto Figura 5-31. Configurando os parâmetros Ethernet Os campos Endereço IP, Máscara sub-rede e Gateway default correspondem às propriedades de endereçamento IP do CP. Todos os três endereços tem o mesmo formato (IPV4) e são formados por quatro bytes que podem assumir valores de 0 até 255. O campo Endereço IP define qual é o endereço do CP na rede TCP/IP. Este endereço é dividido em duas partes: o endereço da sub-rede e o endereço do nó. Ambos os endereços, sub-rede e nó, dependem da máscara de sub-rede para serem determinados. O campo Máscara sub-rede permite a subdivisão da rede Ethernet em várias sub-redes menores. Ele determina a parcela do endereço IP que se refere ao endereço de sub-rede e a parcela correspondente ao endereço de nó do CP. Endereços IPs com valores 0.0.0.0 e 255.255.255.255 e máscaras de subrede com valor 0.0.0.0 não são válidos. O campo Gateway default indica qual o gateway que será responsável pela retransmissão de mensagens enviadas a outras sub-redes. Se não existir um gateway default na rede, o endereço 1.1.1.1 deve ser informado para este campo. A seção Protocolos Utilizados da tela permite selecionar através de checkboxes quais protocolos estarão habilitados para a interface em questão. Para a interface PO7094 estão disponíveis os protocolos ALNET II, ALNET II CLIENTE e/ou MODBUS, sendo que a disponibilidade da segunda depende da não existência de outra interface Ethernet (PO7091 ou PO7092) declarada no barramento. A edição das configurações dos módulos Ethernet é feita através de um software dedicado, podendo ser chamado pelo botão Abrir Webgate... Através deste software, pode ser configurado qualquer um dos módulos Ethernet. 48 5. Módulos de Projeto Figura 5-32. Configurando o módulo Ethernet - Webgate Software Para importar as configurações de módulo Ethernet para o MasterTool XE pelo software externo Webgate, basta clicar no botão Importar Chip.INI.... Imediatamente será exibida uma mensagem de importação concluída (se não houver erros) e a tela será atualizada para os novos valores do arquivo importado. No botão de Config. Avançadas... pode-se configurar com mais detalhes o canal Ethernet através da seguinte tela: Figura 5-33. Configurações avançadas do módulo Ethernet Os campos editáveis desta tela são: Time-out Inter Sub-Rede (x100 ms): este parâmetro define o time-out da comunicação entre a UPC e a interface de rede. É altamente recomendado utilizar o valor default para este parâmetro, visto que ele nunca deve ser menor que o tempo de ciclo da UCP. 49 5. Módulos de Projeto Configuração MODBUS: MODBUS TCP/IP ou MODBUS RTU sobre TCP/IP, no modo servidor,compatível com diversos sistemas de supervisão, IHMs, gateways e controladores programáveis do mercado mundial. ATENÇÃO: Alguns campos podem estar desabilitados para determinadas interfaces Ethernet. Veja maiores detalhes na respectiva documentação dos módulos. Ethernet (Para Série AL) Os CPs da Série AL, tal como o AL-2004, pode utilizar em seu barramento diversos módulos Ethernet. Desta maneira, as configurações destes módulos são feitas através da seguinte janela: Figura 5-34. Barramento de módulos Ethernet A configuração de cada módulo pode ser feita clicando no botão correspondente. De acordo com o módulo clicado, será aberto uma janela de configuração correspondente às características suportadas. Redundância de UCP (Somente para PO3247) A UCP PO3247 possibilita que duas UCPs se conectem ao mesmo tempo no barramento. Porém apenas uma delas é responsável a cada vez pelo acesso aos módulos de E/S. Essa UCP que acessa o barramento é chamada de Primária. A outra UCP não acessa o barramento, apenas recebe dados da primária e retorna diagnósticos. Esta UCP é chamada de Backup. Em caso de falha de UCP, falha de fonte ou ainda falta atividade no barramento a UCP Backup passa a controlar o barramento se tornando a primária. Ao mesmo tempo enquanto a segunda UCP perde o acesso ao barramento ela se torna a backup ou então entra em erro devido a falha diagnosticada. Para configurar a UCP PO3247 como redundante é necessário seguir os passos descritos abaixo: 1. Configurar o barramento utilizando a ferramenta MasterTool ProPonto 2. Habilitar a redundância no módulo C 3. Configurar as relações redundantes 4. Carregar o programa em ambas UCPs Para maiores detalhes sobre a redundancia na PO3247 UCP, veja o Manual de Utilização PO3047, PO3147 e PO3247 - UCPs Série Ponto (MU209108). 50 5. Módulos de Projeto Figura 5-35. PO3247 redundante Barramento Redundante Para configurar a UCPredundante PO3247 é necessário construir o barramento usando a ferramenta MasterTool ProPonto selecionando a UCP com o nome “PO3247 - RED CPU 1M 30 I/O” ao invés de UCP “PO3247 - CPU 1M Flash 30 I/O” . Não é necessário colocar nenhuma outra UCP no barramento, pois a UCP “PO3247 - RED CPU 1M 30 I/O” já indica que o barramento terá duas UCPs. 51 5. Módulos de Projeto Figura 5-36. Configuração redundante no ProPonto ATENÇÃO: Existem dois tipos de UCP PO3247 no ProPonto. Quando se deseja utilizar uma configuração redundante é necessário inserir a UCP descrita como PO3247 - Red. CPU 1M 30 I/O como mostra a figura acima. Relações Redundantes O segundo passo é definir as Relações Redundantes. As Relações Redundantes são usadas para definir quais operandos serão copiados da UCP primaria para a UCP backup. Isto é necessário para o sistema redundante continuar no mesmo estado quando a falha ocorrer. Em cada ciclo de execução, a UCP primária copiará cada dado definido como redundante para a UCP de apoio (backup). Quando a UCP de cópia terminar o processo de receber dados, ela indicará o final de um ciclo e somente então um novo ciclo de execução será iniciado. 52 5. Módulos de Projeto Figura 5-37. Configuração da PO3247 redundante Opções da Redundância Figura 5-38. Edição das configurações de redundância As relações de redundância são utilizadas para identificar os operandos que serão copiados da UCP primária para a backup. Isso é necessário para que um sistema redundante continue no mesmo estado quando ocorrer uma falha. Todo ciclo de execução a UCP primária copia os dados declarados como redundantes para a backup. Quando a UCP backup termina de processar os dados recebidos ela indica o final de um ciclo e só então um novo ciclo de execução é iniciado. 53 5. Módulos de Projeto Para maiores informações ver o Manual de Utilização da UCP PO3x47. ATENÇÃO: É importante que se pense bem na aplicação para a escolha das faixas redundantes. Uma quantidade excessiva de operandos redundantes pode levar a um grande aumento no desempenho da aplicação. Além disso a quantidade total de operandos redundantes está limitado a 16kbytes. Figura 5-39. Inserindo relações redundantes Carregando as Configurações Redundantes Após, encerradas as configurações de redundância as mesmas devem ser enviadas para as duas UCP colocadas no barramento. A partir de então uma passará a executar o ladder como UCP primária enquanto a outra será a reserva. Módulo Configuração Estendido O MTool XE possui uma configuração especial para módulos PO4053 e PO7093. Estas configurações podem ser atendidas através do Módulo C-Estendido criado através da seguinte janela: 54 5. Módulos de Projeto Figura 5-40. Criando módulo estendido Módulo Configuração Estendido - PROFIBUS PO4053 No MTool XE temos a janela de Módulo de Configuração Estendido, onde é possível editar e exibir configurações de redes PROFIBUS. Para isto, devemos inserir ao projeto o arquivo .PB através do botão Importar arquivo .PB.... Estes arquivos com extensão .PB são gerados através do aplicativo ProfiTool®. Figura 5-41. Barramento de módulos 55 5. Módulos de Projeto Detalhes da Configuração Diagnósticos: são operandos configuráveis que são utilizados para diagnosticar a interface e os módulos a ela ligados. o Mestre A: Faixa de operandos memória (%M) que recebe informações de diagnóstico do Mestre A da rede PROFIBUS. o Mestre B: Faixa de operandos memória (%M) que recebe informações de diagnóstico do Mestre B da rede PROFIBUS. o Redundante: Faixa de operandos memória (%M) que informa o estado da redundância. o Faixa Erros: campo de operandos memória (%M) que recebem sinais de eventuais erros durante a operação com a rede PROFIBUS. O tamanho desta faixa está fixado sempre em 2 operandos. o Controle: faixa de operandos auxiliar (%A) para controle do módulo Mestre da rede PROFIBUS. O tamanho é o mesmo de um operando auxiliar. Diagnósticos Escravos: Refere-se ao diagnóstico dos módulos Escravos contidos na rede PROFIBUS. Esta faixa de operandos admite apenas operandos do tipo Memória (%M) podendo ser também tabela de Memória (%TM) O tamanho desta faixa é especifica do pelo usuário no campo Quantidade de Operandos onde seu valor pode variar de 75 a 255. Redundância: Habilita ou não a opção de redundância. Após importar o arquivo .PB ao projeto será possível editar os campos na grade. Importar/Exportar O botão Exportar Relações serve para exportar as configurações da relações para um arquivo *.CSV, que pode ser aberto no Microsoft® Excel. Isto pode ser usado para fazer um backup das configurações de relações. O botão Importar Relações funciona de forma análoga, importando o arquivo *.CSV para as configurações das relações PROFIBUS. ATENÇÃO: - O número máximo de relações que pode ser alocado é 2000. - Para maiores detalhes de como configurar um dos módulos PROFIBUS, consultar o manual de utilização do respectivo equipamento. ATENÇÃO: Esta janela possui diversas características que dependem da UCP utilizada. Módulo Configuração Estendido - Multiserial PO7093 O MTool XE, possui uma configuração especial para barramentos que contenham o módulo PO7093. Este módulo possui 3 canais seriais para funções de IHM local e rede MODBUS, configuráveis através do módulo de Configuração Estendido. Com o módulo PO7093 declarado no barramento, é necessário criar o módulo Estendido (Ver tópico: Módulo Configuração Estendido). Com a inserção do módulo de Configuração, a tree-view ficará com o aspecto mostrado a seguir: 56 5. Módulos de Projeto Figura 5-42. Novo módulo estendido No item Configuração do Módulo, devem ser escolhidos a posição do módulo PO7093 no barramento e o protocolo para cada um dos canais seriais. 57 5. Módulos de Projeto Figura 5-43. Configuração PO7093 As telas de configuração de cada um dos canais seriais variam conforme o protocolo selecionado para o canal (ALNET I ou MODBUS MESTRE ou ESCRAVO). Configurando Nesta janela pode ser configurado, por exemplo, a velocidade da porta serial, bem como o Endereço da Estação. Figura 5-44. Canal ALNET I Mais detalhes da configuração ALNET I e outros protocolos na sessão Propriedades da COM. Configuração MODBUS MESTRE e ESCRAVO Ver os respectivos itens : MODBUS MESTRE e MODBUS ESCRAVO no capítulo “Módulo Configuração” 58 5. Módulos de Projeto ATENÇÃO: Para maiores detalhes sobre módulos PO7093, como compatibilidade com UCP’s, ver a documentação: Características Técnicas (CT109617) e Manual de Utilização (MU209617). Módulo de Programa Módulo de Programa é um módulo que possui rotinas desenvolvidas para serem executadas em um CP. O nome de um módulo de Programa sempre possui um dos seguintes formatos: F-*.*: Módulo Função P-*.*: Módulo Procedimento E-*.*: Módulo Execução Existem basicamente duas linguagens de desenvolvimento de Módulos de Programa: Ladder e Structure Text (ST). A linguagem Ladder é uma linguagem de programação gráfica que lembra os diagramas de painéis elétricos utilizados na indústria, antes da entrada do CLP. Esta linguagem é de grande aceitação no mercado devido sua simplicidade de programação e utilização de praticamente os mesmos símbolos do diagrama de relés. Para maiores detalhes sobre esta linguagem, consultar o Manual de Programação Ladder do MasterTool Extended Edition. Já a linguagem de programação Structure Text, ou simplesmente ST, é uma linguagem texto que reúne os elementos de programação clássicos para desenvolver algoritmos. Para maiores detalhes sobre esta linguagem, consultar o Manual de Programação ST do MasterTool Extended Edition. As duas linguagens podem ser utilizadas simultaneamente no projeto, porém não pode haver as duas em um mesmo Módulo de Programa. Módulo de Programa Ladder O Módulo de Programa Ladder é representado no MasterTool Extended Edition através de um editor gráfico, onde existe vários conceitos determinados no Manual de Programação Ladder do MasterTool Extended Edition. Este editor é basicamente subdividido por lógicas, como mostrado na figura a seguir: 59 5. Módulos de Projeto Figura 5-45. Janela de edição de módulo de programa ladder Como auxílio ao uso da linguagem, existe uma coluna a esquerda da janela, onde fica um botão de maximizar e minimizar um lógica. Na figura anterior, pode-se perceber que a lógica 1 esta minimizada, diferentemente do resto das lógicas. Buscando determinada Lógica Para rolar a janela de visualização de um módulo de programa Ladder para uma lógica específica, basta ir ao menu Busca / Lógica..., com o módulo de programa aberto, e informar a lógica na seguinte janela: Figura 5-46. Buscando uma lógica Inserindo uma Instrução O procedimento para a inserção de uma instrução é o mesmo para todas. Para as instruções que possuem operandos ou qualquer outro parâmetro a ser informado, é apresentada uma janela para a edição dos mesmos. Esta janela reflete o desenho da caixa da instrução, como mostrado na figura a seguir: 60 5. Módulos de Projeto Figura 5-47. Inserindo uma instrução no módulo de programa ladder Para inserir uma instrução, com o módulo de programa aberto, deve seguir os passos: 1. Posicionar o cursor de lógica na célula onde deve ser inserida a instrução. 2. Selecionar no menu de instruções o grupo de instruções desejado e selecionar a instrução dentro do grupo ou selecionar o botão correspondente na barra de ferramentas. É exibida uma janela com o formato da caixa da instrução. Caso não seja possível inserir uma instrução devido às restrições da célula, o item de menu e o botão na barra de ferramentas ficam desabilitados. 3. Editar os operandos correspondentes a instrução selecionada indicando o endereço ou tag do operando. Excluindo uma Instrução A exclusão de uma instrução é facilmente feita, pois basta selecionar a instrução e clicar em DEL ou então, através do menu Instrução / Remover. Editando uma instrução Para editar uma instrução basta efetuar um duplo clique em cima da instrução que se deseja editar. Será aberta a mesma janela de inserção de uma instrução, porém com os valores atuais nos campos correspondentes. ATENÇÃO: Pode ser também trocado a instrução, mas mantendo os operandos, através da tecla de atalho CTRL + T a instrução será trocada por uma equivalente. A Cada vez acionada este atalho, em cima da instrução, será trocada por uma diferente. Exemplo: uma instrução SOM, pode ser trocada por SUB e MUL. Recortando instruções Uma instrução ou um grupo de instruções previamente selecionados podem ser recortados de uma lógica de programa ladder pelo comando CTRL+X do teclado. Uma cópia da(s) mesma(s) é transferida para a Área de Troca, podendo ser novamente inserida em qualquer ponto de uma lógica (desde que não ultrapasse os limites da lógica) através do comando CTRL+V do teclado. 61 5. Módulos de Projeto Copiando Instruções A cópia de Instruções de uma lógica de programa Ladder é idêntica a recortar instruções, porém as instruções copiadas não são excluídas do módulo. Para efetuar a copia de instruções, basta utilizar as teclas CTRL+C que a(s) instrução(ões) selecionada(s) será(ão) copiada(s) para a área de transferência. Colando Instruções Colar instruções em um módulo de programa, a partir de instruções carregadas na área de transferência, pode ser feito através das teclas CTRL + V. As instruções serão adicionadas nas células vazias e substituirão as células preenchidas. Não será permitido colar instruções em determinadas posições se estas colocarão alguma das instruções coladas em uma posição inválida. Recortando Lógicas Um grupo de lógicas pode ser apagado de um módulo de programa ladder pelo menu Edição / Recortar Lógicas... Uma cópia das mesmas é transferida para a Área de Troca, podendo ser novamente inserida em qualquer ponto do módulo através do menu Edição / Colar Lógicas... Ao chamar o comando de menu para recortar lógicas de um módulo de programa ladder, será aberta a seguinte janela, para informar as lógicas que serão recortadas. Figura 5-48. Recortando lógicas de um módulo de programa Copiando Lógicas A cópia de Lógicas de uma módulo de programa Ladder para a área de transferência é idêntica a recortar lógicas, porém as lógicas copiadas não são excluídas do módulo. Para efetuar a copia de lógicas, basta ir ao menu Edição / Copiar Lógicas... que será aberto a seguinte janela: Figura 5-49. Copiando lógicas de um módulo de programa Nesta janela devem ser informado as lógicas a serem copiadas. 62 5. Módulos de Projeto Colando Lógicas Colar lógicas em um módulo de programa, a partir de lógicas carregadas na área de transferência, pode ser feito através do menu Edição / Colar Lógicas... Será aberto uma janela onde deve ser informado o número da lógica na qual será colado as lógicas. Se for a última lógica, então será incluído novas lógicas no final do módulo de programa. Se for a primeira ou qualquer lógica do meio, será efetuado um “deslocamento” das lógicas a fim de comportar as novas lógicas inseridas. Figura 5-50. Colando lógicas no módulo de programa Inserindo ou Editando Tags e Comentário de Lógica Cada lógica utilizada em um módulo de programa Ladder pode possuir um tag associado, um comentário descrevendo sucintamente a função da lógica e um campo de observações para descrever detalhadamente a lógica. O tag e o comentário da lógica são exibidos na primeira linha da lógica quando um módulo de programa está sendo visualizado no MasterTool Extended Edition. Para editar os Tags e comentário de Lógica, basta ir ao menu Relatório / Descrição da Lógica... ou então, clicando com o botão direito em cima da lógica e selecionar o menu de mesmo nome. As seguintes janelas serão abertas: A primeira janela exibe todas os tags do modulo: 63 5. Módulos de Projeto Figura 5-51. Descrição da lógica Para editar as lógicas basta clicar em uma das linhas da grid na janela acima. A seguinte janela será exibida: Figura 5-52. Inserindo ou editando tags e comentário de lógica Editando Parâmetros de Entrada e Saída de Módulos Função Um módulo função ladder, diferentemente do que acontece com módulos de execução e procedimento, permite que sejam utilizados parâmetros de entrada para a função e sejam retornados valores depois de executada a mesma. Para editar estes parâmetros de entrada e saída basta ir ao menu Módulo / Editar Parâmetros... (somente para módulos função Ladder). Clicando neste menu, será aberto a seguinte janela: 64 5. Módulos de Projeto Figura 5-53. Definindo a quantidade de parâmetros de entrada e saída Nesta janela é determinada a quantidade de parâmetros de entrada e saída sendo no máximo 10 para cada um. Para editar qualquer um dos parâmetros, deve-se clicar no botão Parâmetros... Qualquer um dos casos, será aberto uma janela, como mostra a figura, para a edição: Figura 5-54. Editando parâmetros de um módulo função ladder Modulo de Programa ST O Módulo de Programa Structure Text, ou simplesmente ST, é representado no MasterTool Extended Edition através de um editor de texto, onde existem vários conceitos determinados no Manual de Programação ST do MasterTool Extended Edition. Este editor é muito semelhante a um editor de texto convencional, porém, como é dedicado a programação da linguagem ST, apresenta algumas características que distinguem dos demais editores. A janela de edição de um módulo de programa ST é mostrada a seguir: 65 5. Módulos de Projeto Figura 5-55. Janela de módulo de programa ST Este editor destaca com cores diferentes os elementos de programação (variáveis, comentários, palavras chave, etc) para facilitar a visualização e compreensão do programa. Desfazendo e Refazendo Alterações O módulo ST permite desfazer as últimas alterações executadas no módulo. A operação pode ser feita a partir do menu Edição / Desfazer ou através do comando CTRL+Z do teclado. As ações desfeitas também podem refeitas a partir do menu Edição / Refazer ou através do comando CTRL+Y. Recortando, Copiando e Colando O módulo ST permite que trechos selecionados do fonte sejam transferidos entre o editor e a área de transferência do Windows. E as operações são conhecidas como recortar, copiar e colar e podem ser acessadas através do menu Edição e também por comandos de teclado. Recortar: esta a operação apaga todo o texto selecionado e guarda uma cópia na área de transferência do Windows®. A operação pode ser acessada a partir do menu Edição / Recortar ou através dos comandos de teclado CTRL+X ou SHIFT+DEL. Copiar: esta operação copia todo o texto selecionado para a área de transferência do Windows. A operação pode ser acessada a partir do menu Edição / Copiar ou através dos comandos de teclado CTRL+C ou CTRL+INSERT. Colar: esta operação cola o texto que está na área de transferência do Windows para a posição indicada pelo cursor do teclado. A operação pode ser acessada a partir do menu Edição / Colar ou através dos comandos de teclado CTRL+V ou SHIFT+INSERT. Localizando um Texto Dentro do Módulo ST A ferramenta Localizar permite ao usuário localizar um texto dentro do módulo ST. É acessada através do menu Edição / Localizar ou através do comando CTRL+F do teclado. Procurar por: texto para procurar. Diferenciar ALTA/baixa: se selecionado, diferencia as letras maiúsculas das minúsculas e vice-versa durante a localização do texto. 66 5. Módulos de Projeto Procurar palavra inteira: se selecionado, procurar apenas pela palavra inteira. Localizar acima: se selecionado, procura pelo texto da posição do cursor para cima. Localizar próxima: localiza a próxima ocorrência do texto. Substituir: habilita a substituição de texto. Marcar tudo: marca com um bookmark todas as linhas onde uma ocorrência do texto foi encontrada. Figura 5-56. Janela de localização Substituindo um Texto Dentro do Módulo ST A ferramenta Substituir permite ao usuário localizar e substituir texto dentro do módulo ST. É acessada através do menu Edição / Substituir ou através do comando CTRL+R do teclado. Procurar por: texto para procurar. Substituir por: texto para substituir. Diferenciar ALTA/baixa: se selecionado, diferencia as letras maiúsculas das minúsculas e vice-versa durante a localização do texto. Procurar palavra inteira: se selecionado, procurar apenas pela palavra inteira. Localizar acima: se selecionado, procura pelo texto da posição do cursor para cima. Localizar próxima: localiza a próxima ocorrência do texto. Substituir: substitui a atual ocorrência do texto localizada pelo texto de substituição. Substituir tudo: substitui todas as ocorrências do texto pelo texto de substituição. Marcar tudo: marca com um bookmark todas as linhas onde uma ocorrência do texto foi encontrada. Figura 5-57. Janela de substituição Indo para uma LinhaA ferramenta Ir Para Linha, permite posicionar o cursor na linha indicada. 67 5. Módulos de Projeto Figura 5-58. Janela ir para linha Configurando os Operandos de Diagnóstico Cada módulo ST disponibiliza diagnósticos do seu funcionamento, como por exemplo, erro de divisão por zero. Os códigos dos erros estão listados no Manual de Programação ST. A janela é acessada através do menu Módulos / Operandos / Diagnóstico. Figura 5-59. Janela configuração dos operandos de diagnose Configurando os Operandos Temporários Algumas operações aritméticas necessitam de operandos para armazenar alguns cálculos temporários. Os tipos de operandos podem ser habilitados individualmente. Caso seja necessário utilizar um tipo de operando que esteja desabilitado, será gerado um erro de verificação. Para cada tipo de operando é possível configurar o endereço inicial e a quantidade de operandos, contudo, atualmente só é necessário configurar 4 operandos. A janela é acessada através do menu Módulos / Operandos / Temporários. 68 5. Módulos de Projeto Figura 5-60. Janela configuração dos operandos temporários 69 6. Instalação 6. Instalação Este capítulo descreve como o MasterTool Extended Edition é distribuído, os requisitos de hardware e software necessários à sua execução, o procedimento para a sua instalação em disco rígido a partir do CD-ROM de distribuição e como iniciar a execução do MasterTool Extended Edition. CD-ROM de Distribuição O MasterTool Extended Edition é distribuído em um conjunto contendo: 1 CD-ROM Contrato de Licença de Software Altus O CD-ROM contém uma pasta chamada MTool XE que contém o programa CONFIG.EXE. Para maiores detalhes sobre a instalação consulte a seção Instalando o MasterTool Extended Edition adiante neste capítulo. Download na Internet O MasterTool Extended Edition também pode ser obtido através de download da página da Altus (www.altus.com.br). Recomenda-se aos usuários para que, periodicamente, fazer um download de atualização do software para que, desta maneira, tome conhecimento de novas características adicionadas as novas versões do MasterTool Extended Edition. Requisitos de Hardware e Software Os requisitos mínimos para a utilização do MasterTool Extended Edition estão descritos no capítulo Descrição Técnica. ATENÇÃO: A instalação e o uso do MTool XE deve ser feita utilizando-se um login de usuário pertencente ao grupo administradores. Versões do MasterTool Extended Edition Freqüentemente, o software MasterTool Extended Edition pode sofrer alterações, tais como inclusão de novas características, alterações, etc. A medida que isto ocorre, é lançada uma nova versão do software. Os usuários que possuem licença do MasterTool Extended Edition sempre poderão ter acesso ao uso de versões mais recentes de quando foi adquirido o software. Porém, as novas funcionalidades e características, poderão ser bloqueadas, estando livres apenas para chaves de software novas. Sendo assim, sempre que for necessário fazer um download da Internet do software MTool XE, este poderá ser utilizado normalmente com a chave de software existente. Instalando o MasterTool Extended Edition Para instalar o MasterTool Extended Edition no Windows: 1. Inserir o CD-ROM no drive D: ou conforme a configuração do microcomputador. 70 6. Instalação 2. Automaticamente é exibido um programa auxiliar que pergunta qual produto será instalado. Clique no MasterTool XE para dar prosseguimento a instalação. 3. Seguir os procedimentos exibidos na tela. ATENÇÃO: O usuário deve instalar o Framework .NET da Microsoft, fornecido juntamente com o CD do MTool XE na primeira vez que o software é instalado em um microcomputador. ATENÇÃO: O pacote de Módulos Função também é oferecido na instalação do MTool XE, porém toda vez que um projeto do MasterTool Extended Edition for alterado sugere-se atualizar este pacote através do site da Altus (www.altus.com.br). ATENÇÃO: O instalador do MdacTyp não é necessário ser instalado no Windows XP porque este sistema operacional já possui os recursos necessários. Instalando Driver USB Através do instalador do MasterTool XE é possível instalar o driver responsável pela comunicação entre o computador e UCP`s que dispõe conexão USB. Para iniciar a instalação, acesse o CD da distribuição do MasterTool XE, em seguida, acesse o executável Autorun.exe. 71 6. Instalação Figura 6-1. Tela de setup do MasterTool XE Para instalar em seu sistema clique em OS 32bits. Após isso, será automaticamente instalado no seu sistema o driver. A tela seguinte irá surgir quando a instalação estiver concluída. Figura 6-2. Tela de conclusão da instalação Clique em OK para concluir a instalação. Desinstalando o MasterTool Extended Edition Para desinstalar o MasterTool Extended Edition no Windows existem as seguintes formas: Clicar no botão Iniciar, selecionar Programas, MasterTool Extended Edition e clicar em Uninstall MasterTool Extended Edition. Através do Painel de Controle do windows, em Adicionar ou Remover Programas. Iniciando o MasterTool Extended Edition Para utilizar o MasterTool Extended Edition é necessário ter uma licença, isto é, uma chave de software que permita o uso do MTool XE. Esta chave de software é requisitada logo na primeira vez que o MTool XE for executado, através de uma tela, mostrada a seguir: 72 6. Instalação Figura 6-3. Tela de inserção da chave de software No caso de não ter a chave de software ou a chave for inválida, há a opção do MasterTool Extended Edition executar em modo Demonstração (Demo). Desta maneira, o software vai funcionar normalmente, porém não será permitido: Comunicar com dispositivos, tanto pela serial, quando pela Ethernet Salvar quaisquer documento ou módulo Algumas funcionalidades são restringidas de acordo com a versão da chave de software, isto é, se a chave de software é da mesma versão do MasterTool Extended Edition, então todas as funcionalidades estarão disponíveis. Porém, se a versão da chave de software é anterior a versão do MasterTool Extended Edition, ela habilita apenas as funcionalidades lançadas até a versão da chave de software. Para verificar a versão de uma chave de software, basta, depois de instalado e informado a chave de software, clicar no menu Ajuda item Sobre... Será exibido uma janela, como a ilustrado a seguir, que contém esta informação, juntamente com a versão do MasterTool Extended Edition. Para maiores detalhes, ver o capítulo Versões do MasterTool Extended Edition. 73 6. Instalação Figura 6-4. Janela sobre o MasterTool XE indicando versões Conexões O MTool XE comunica-se com o controlador programável, gateway, bridge ou com o adaptador de comunicação em rede, através da interface serial tipo RS-232C do microcomputador e, no caso do MT4100, comunica-se também pelo canal Ethernet. Caso exista mais de uma interface serial do tipo RS-232C, o MTool XE assume que a comunicação será realizada pela interface 1 (COM1). É possível no entanto, definir-se outra interface serial para a realização da comunicação através de comandos do MTool XE. CUIDADO: A conexão ou desconexão de qualquer periférico (CP, impressora, protetor de software, etc) com o microcomputador deve ser realizada com os equipamentos desligados da rede elétrica. De outra forma, corre-se o risco de danificar as interfaces de comunicação. CUIDADO: É indispensável a existência de aterramento entre os equipamentos periféricos e o microcomputador antes de realizar qualquer conexão. A próxima tabela mostra as conexões permitidas entre o microcomputador onde é executado o MTool XE, e dispositivos periféricos, bem como os cabos Altus utilizados para tais conexões. 74 6. Instalação Interface Serial 9 pinos 9 pinos 9 pinos Tipo de Conexão Cabo Utilizado MasterTool XE e AL-1342 ou AL-2004, PX2004 AL-1390 * gateways AL-2400/S e QK2400 bridges AL-2401 e QK2401 módulo de comunicação serial AL-1402 MasterTool XE e adaptador de comunicação AL-1413 AL-1349 MasterTool XE e MODEM padrão RS232 AL-1346 25 pinos MasterTool XE e CPs PO3x42, PO3x45, PO3x47 e GRANO MasterTool XE e AL-2004, PX2004 gateways AL-2400/S e QK2400 bridges AL-2401 e QK2401 módulo de comunicação serial AL-1402 MasterTool XE e adaptador de comunicação AL-1413 25 pinos MasterTool XE e MODEM padrão RS-232C AL-1345 25 pinos MasterTool XE e CPs PO3x42, PO3x45, PO3x47 e GRANO MasterTool XE e PO3X47 AL-1715 9 pinos 25 pinos USB AL-1715 AL-1343 ou AL-1383 AL-1395 AL-1746 Tabela 6-1. Tipos de conexões ATENÇÃO: Os cabos AL-1342 e AL-1343 permitem a comunicação com CPs configurados para uso de MODEM "half-duplex", enquanto que os cabos AL-1383 e AL-1390 não permitem. Nas demais características, são funcionalmente idênticos. Configuração do Canal Serial Após a instalação do MasterTool Extended Edition, durante sua primeira execução, deve ser selecionado o comando de menu "Configurações/Comunicação..." para que seja feita a configuração do canal serial que deverá ser utilizado para a comunicação com o controlador programável. A figura, a seguir, ilustra a tela de configuração do canal serial: Figura 6-5. Janela de configuração e seleção do canal serial ATENÇÃO: Caso o mouse pare de funcionar, tem-se que a comunicação com o controlador programável foi configurada para utilizar o mesmo canal serial que o mouse. Neste caso deve ser alterada a seleção de canal serial no MasterTool, ou a configuração do canal serial utilizado pelo mouse e reinicializado o Windows. 75 6. Instalação Através do botão “AutoDetectar...” é possível detectar a velocidade (Baudrate) da porta serial selecionada. Clicando neste botão, será aberto a seguinte janela: Figura 6-6. Autodetectar: velocidade do canal serial Clicando no botão “Detectar” é executado uma varredura de todas as velocidades de comunicação possíveis até que, a velocidade adequada seja encontrada ,como visto à seguir: Figura 6-7. Velocidade encontrada ATENÇÃO: Esta detecção automática da velocidade de comunicação da Porta Serial só funcionará se o microcomputador estiver ligado com um CP, que deve estar energizado. 76 7. Comunicando com o CP 7. Comunicando com o CP O MasterTool Extended Edition pode utilizar qualquer uma das interfaces seriais ou pode ser utilizado, também, um canal Ethernet do microcomputador, a fim de realizar comunicações com diversos equipamentos. Estas comunicações podem ser utilizadas para ler ou enviar módulos de/para CPs, monitorar programas aplicativos, alterar o estado da UCP, monitorar e forçar operandos, entre outras tarefas. Estas comunicações utilizam sempre o protocolo ALNET I para comunicação serial, ou ALNET II para comunicação via Ethernet. Ambos os protocolos são da Altus. Selecionando o CP da Rede para Comunicação Antes de realizar uma comunicação com um CP, é necessário configurar no MasterTool Extended Edition o meio físico utilizado e o endereço do CP na rede. O meio físico, aqui chamados de Canal, deve ser escolhido entre Serial ou Ethernet, conforme se deve especificar no endereço do CP na rede do Canal escolhido. A configuração do endereço é feita através do menu Comunicação / Endereço... e quando este menu é selecionado é mostrada uma tela de configuração como a figura a seguir: Figura 7-1. Configurando o canal de comunicação e endereço do CP O endereço configurado nesta janela é utilizado por todos os comandos de comunicação do MasterTool Extended Edition, salvo alguns comandos que utilizam endereços próprios em cada janela, como a monitoração de operandos. A configuração desta janela é salva juntamente com o projeto (quando este estiver aberto). Endereço do CP com Canal Serial Antes de realizar uma comunicação serial é necessário que se configure os endereços do Nó e Sub-rede com o qual a comunicação será realizada. Estes endereços identificam o CP ou dispositivo roteador com o qual o MTool XE executa a comunicação as comunicações. Por omissão, o MTool XE assume como endereço para nó e sub-rede o valor 000, usados para comunicação ponto-a-ponto com o CP. Comunicação ponto-a-ponto é a realizada com um dispositivo que está diretamente conectado no microcomputador do MTool XE, através de um cabo. ATENÇÃO: O endereço 000 para nó e sub-rede não deve ser usado em comunicações de rede, apenas em ligações ponto-a-ponto, pois determina que todos os CPs na rede ouçam e respondam ao comando enviado, ocorrendo colisões nas respostas. A tabela, a seguir, apresenta os valores possíveis para endereços de nó e sub-rede. 77 7. Comunicando com o CP Nó Sub-rede Tipo de Comunicação 0 0 ALNET I Ponto a ponto 1 a 254 0 ALNET I 255 0 ALNET I BroadCast 1 a 31 1 a 63 ALNET II Tabela 7-1. Endereços de nó e sub-rede O endereço de sub-rede igual a 000 indica que a comunicação é realizada utilizando a rede ALNET I e que o valor contido na opção Nó indica o nó que recebe a comunicação. O endereço do nó 000 determina que todos o CPs na rede ouçam e respondam ao comando enviado. A especificação do endereço do nó na faixa de 001 a 254 garante que somente o CP correspondente identifique e responda ao comando. O endereço de sub-rede entre os valores 001 e 063 indica que a comunicação é realizada utilizando a rede ALNET II e que é destinada a um único nó, sendo este o indicado na opção Nó. ATENÇÃO: A comunicação do MasterTool Extended Edition através da rede ALNET II é possível com a utilização de um gateway. Endereço do CP com Canal Ethernet Da mesma forma que o canal serial, o canal Ethernet necessita do endereço IP do CP na rede Ethernet para efetuar a comunicação com o mesmo. Os endereços válidos para uso neste tipo de comunicação são os mesmos utilizados em uma rede Ethernet. Janela de Ler e/ou Enviar Módulos para CP Para um módulo realizar as tarefas que foram programadas, ele deve ser enviado para o CP. Quando um módulo que está no CP precisa de alguma alteração, ele deve ser lido para o MTool XE para que as alterações possam ser realizadas. Os processos de leitura e envio de módulos para o CP, apagamento de módulos e transferências entre memória RAM e FLASH EPROM podem demorar alguns segundos pois o MTool XE atualiza o diretório de módulos após estes procedimentos. A janela de Ler e/ou Enviar Módulos para CP pode ser aberta através do menu Comunicação / Ler/Enviar Módulo... para a qual será efetuado a comunicação com o CP para abrir a seguinte janela: 78 7. Comunicando com o CP Figura 7-2. Janela de ler e enviar módulos de projeto para o CP Esta janela apresenta diversas informações, tanto do projeto do MasterTool Extended Edition, em disco, quanto do CP. Existe duas listas de módulos na tela: a primeira apresenta os Módulos no Projeto, onde são listados todos os módulos salvos no projeto e a segunda lista, Módulos no Dispositivo, apresenta justamente os módulos que estão na memória do CP. A lista Módulos no Dispositivo contém um linha para cada módulo contido em sua memória, onde possui também as seguintes colunas: Nome do Módulo: nome do módulo que está na memória do CP. Tamanho: tamanho do módulo em bytes. Localização: informa se o módulo esta em RAM ou EPROM. Data e Hora Envio: data e hora em que o módulo foi enviado para o CP. CRC: esta coluna indica se um módulo é igual (=) ou diferente (!) do respectivo módulo no projeto. Se não houver nenhuma indicação, então é porque o módulo só existe no CP e no projeto não há um de mesmo nome. A lista de Módulos no Projeto contém uma linha para cada módulo pertencente ao projeto, possuindo somente duas colunas: Nome do Módulo e Tamanho, com os mesmos significados da outra lista. Na parte inferior da tela de Ler ou Enviar Módulos, há os estados das memórias utilizadas pelo CP, bem como o estado dele e o CRC do projeto em disco e do projeto no CP. ATENÇÃO: Á partir da versão 5.10 o Master Tool XE o CRC é calculado levando em consideração o conteúdo do módulo e não mais o módulo por completo. Enviando Módulos para o CP Para enviar um módulo a partir da janela de Ler e/ou Enviar Módulo, basta selecionar o módulo da lista de Módulos no Projeto e clicar em > Enviar Módulo(s). Pode ser selecionado um ou mais módulos. No caso de enviar todos os módulos do projeto para o CP basta apenas clicar no botão >>> 79 7. Comunicando com o CP Enviar Todos. Também se pode enviar um módulo através da Treeview de Projeto, bastando clicar com o botão direito do mouse sobre o módulo e selecionar a opção Enviar Módulo. O processo de envio de módulo automaticamente faz uma verificação do projeto, utilizando, neste caso, também os dados do CP que se esta comunicando. Caso haja algum erro ou warning uma janela será mostrada indicando as anormalidades. No caso de haver erro, os módulos não serão enviados para o CP, até que se solucionem os erros. Se houver apenas warnings, será exibida uma janela com as ocorrências, perguntando se o usuário realmente deseja enviar. Esta janela de verificação é como a mostrada a seguir: Figura 7-3. Exemplo de erro no envio de um módulo para o CP Caso o envio do(s) módulo(s) tenha sido concluído, os módulos enviados deverão aparecer na lista de Módulos no CP. Quando é enviado um módulo, caso no CP houver um equivalente, este último será sobrescrito. ATENÇÃO: Somente podem ser enviados para o CP, módulos que façam parte do projeto e se estiverem salvos. ATENÇÃO: O Envio de módulos somente é permitido caso o CP esteja em modo execução, programação ou ciclado. Caso contrário, será exibida uma janela de advertência e o CP deverá ser colocado em modo programação. Lendo Módulos do CP Para ler um módulo do CP, a partir da janela de Ler ou Enviar Módulo, basta selecionar o módulo da lista de Módulos no Dispositivo e clicar em Ler Módulo(s) <. Podem ser selecionados um ou mais módulos. No caso de leitura de todos os módulos do CP, basta apenas clicar no botão Ler Todos <<<. O Módulo lido do CP será incluído no projeto, sobrescrevendo, se for o caso, um módulo equivalente. Somente será permitida a leitura de módulo, se o CP de quem se está lendo o módulo, for o mesmo tipo de CP declarado no projeto. 80 7. Comunicando com o CP Janela de Módulos O MasterTool Extended Edition possui uma janela que visualiza as principais informações sobre a memória de programa do CP, os módulos que estão na RAM e FLASH, podendo ser feito o controle de onde o módulo permanecerá (RAM ou FLASH), se será apagado da memória do CP, etc. Esta janela de Módulos pode ser obtida através do menu Comunicações / Módulos... Clicando neste item, será aberta uma janela, como mostrado a seguir: Figura 7-4. Janela de módulos do CP Na parte superior desta janela há duas listas: a lista da esquerda contém os módulos que estão na memória RAM do CP. Já a lista da direita representa os módulos que estão na memória FLASH do CP. Cada uma destas listas possui duas colunas, de maneira que cada linha, que representa um módulo, indique o nome e tamanho do módulo. Já na parte inferior da janela, através do botão “Banco de Memória”, podem ser visualizados os bancos de memória do CP, bem como o tamanho da memória ocupada e livre do CP. Observação : Quando a comunicação é estabelecida através da rede Ethernet, os bancos de memória livre de 8 até 15 aparecem todos com valor zero ( 0 ), isto acontece pois, existe uma limitação deste comando quando executado pela rede Ethernet. Através desta janela, muitos outros comandos podem ser efetuados, clicando em seus botões, conforme descrito a seguir. Transferindo Módulos de RAM para FLASH Para transferir um módulo da memória RAM para memória FLASH do CP, a partir da janela de Módulos, basta selecionar o módulo da lista de Módulos em RAM e clicar em RAM->Flash. Podem ser selecionados um ou mais módulos. No caso de se desejar transferir todos os módulos do CP, basta apenas clicar no botão Todos RAM->Flash. 81 7. Comunicando com o CP ATENÇÃO: A transferência de módulos da RAM para a FLASH pode demorar vários segundos, de acordo com o tamanho e quantidade de módulos de programa existentes. Este tempo é necessário para a atualização das janelas com os diretórios de módulos. Esta operação pode ser acelerada colocando-se o CP em modo programação. Transferindo Módulos de FLASH para RAM Para transferir um módulo da memória FLASH para memória RAM do CP, a partir da janela de Módulos, basta selecionar o módulo da lista de Módulos em Flash e clicar em Flash->RAM. Pode ser selecionado um ou mais módulos. No caso de transferir todos os módulos o CP, basta apenas clicar no botão Todos Flash->RAM. Apagando um Módulo Para apagar um módulo da memória do CP, seja na RAM ou na FLASH, basta selecionar um ou mais módulos das listas de Módulos em RAM ou Módulos em Flash e clicar no botão Apagar Módulo. Será feito apenas uma pergunta para confirmação do procedimento e clicando em Sim será efetuado o comando. Apagando a Memória FLASH Para apagar toda a memória FLASH, ou seja, todos os módulos da memória FLASH do CP, basta que na janela de Módulos seja clicado no botão Apagar Flash. Será feito apenas uma pergunta para confirmação do procedimento e clicando em Sim será efetuado o comando. ATENÇÃO: Esta operação somente é possível com o CP em modo Programação. Compactando a Memória RAM A memória RAM é automaticamente compactada pelo CP, cada vez que este é colocado em estado programação. Quando em estado execução, a RAM é compactada somente com o acionamento do comando correspondente no MasterTool Extended Edition, pois esta tarefa aumenta o tempo de ciclo do programa aplicativo. Para compactar a RAM basta que na janela de Módulos clique no botão Compactar RAM. Obtendo Informações de um Módulo no CP Na janela de Módulos no Dispositivo, para obter a informação de um módulo no CP basta selecionar um módulo em qualquer uma das listas e clicar no botão Informações... Esta funcionalidade também pode ser feita efetuando um duplo clique em cima de um módulo em qualquer uma das listas. Independente da forma feita, será aberto uma janela de informações igual a de informações de módulo em disco. 82 7. Comunicando com o CP Bancos de Memória Figura 7-5. Bancos de memória Ao clicar no botão Banco de Memória na Janela de Diretórios de Módulos, exibe a quantidade de bancos livres na memória RAM e FLASH internas no CP. ATENÇÃO: Quando a comunicação é realizada através da rede Ethernet, protocolo ALNET II, alguns dos bancos de memória podem apresentar três pontos de interrogação (???), indicando que a ferramenta não pode precisar o espaço disponível nestes bancos. Isto ocorre devido a uma limitação do comando quando executado pela rede Ethernet. Janela de Estado O MasterTool Extended Edition possui uma janela que pede as principais informações do estado que o CP se encontra no momento em que se solicita a abertura desta janela. Esta janela pode ser aberta através do menu Comunicação / Estado... Nesta janela diversas informações relativas ao CP, tal como mostra a próxima figura: 83 7. Comunicando com o CP Figura 7-6. Janela de estado do CP Nesta janela é apresentado o modelo do CP e versão de executivo, o estado que o CP se encontra, a lista de operandos forçados. Ainda existem diversas funcionalidades que podem ser acessadas através desta janela, por meio dos botões disponíveis do lado esquerdo da tela. Estas funcionalidades são discutidas a seguir. Alterando o Estado do CP O estado do CP pode ser alterado pelo MasterTool Extended Edition, através da seleção dos estados disponíveis: Execução Programação Ciclado Para maiores informações sobre estados do CP, ver item Estados de Operação do CP, na seção Projeto de Programação no Manual de Programação do MasterTool Extended Edition. No modo ciclado, o botão Executar Ciclo estará habilitado para que, quando clicado, execute um ciclo de varredura do CP. Habilitando ou Desabilitando as Saídas As saídas habilitadas determinam que o CP atualize os pontos de saída com os valores da memória imagem. Já as saídas desabilitadas, determinam que o CP desenergize todas as suas saídas digitais. Entretanto, esta operação não altera os estados dos operandos correspondentes na memória imagem. ATENÇÃO: Se o CP for desenergizado, a desabilitação dos pontos de saída é removida. Ou seja, quando o CP for novamente energizado, o estado dos operandos da memória será normalmente transferido, ao final de cada varredura, para os pontos de saída. 84 7. Comunicando com o CP Obtendo Informações do CP Durante a execução de um programa aplicativo no CP pode-se verificar o status do CP em determinado momento. Obtendo informações do CP permite que sejam verificados itens como o modo atual (programação, execução, ciclado ou erro), mensagens de erro ou advertência, tempos de ciclo instantâneo, médio, mínimo e máximo entre outros parâmetros mostrados a seguir na Janela de Estado do CP. Para obter todas estas informações, basta clicar no botão Informações..., ou então através do menu Comunicação / Informações do CP... Independente da forma utilizada para obter informações do CP, uma janela será aberta, como mostrada a seguir: Figura 7-7. Tela de informações do CP Enquanto a janela esta aberta, para atualizar os valores contido nela, basta clicar no botão Novo Estado, ou então marcar a opção Leitura Contínua para atualização constante da tela. Série de UCP`s PO3x47 Nas UCP's PO3x47 possuem Logs de mensagens de Sistema, executivo e Call Stack. Este Log de mensagens do sistema guarda todas as informações referentes a manutenção do CLP. Tem a funcionalidade de auxiliar a detecção de problemas ocasionados por algum erro de operação. 85 7. Comunicando com o CP Figura 7-8. Tela de informações avançadas A janela de informações avançadas possuem diversas mensagens que o CP armazena na memória, para registrar os últimos eventos e interações do usuário com o CP. Para isto, as informações são subdivididas em guias. Através do botão Avançado acessamos esta janela que possui 3 guias: Mensagens do Sistema, Mensagens Executivo e Call Stack . 86 7. Comunicando com o CP Mensagens do Sistema Figura 7-9. Tela de informações avançadas: guia mensagens executivo Esta janela armazena o histórico de mensagens do sistema referentes a manutenção do CLP. Este log foi criado para auxiliar a detecção de problemas ocasionados por algum erro de operação. Este histórico armazena até 128 operações (eventos) do usuário, junto com cada evento logado é informado a data e a hora da operação. ATENÇÃO: É necessário ajustar previamente o relógio do CLP, caso contrário o campo “Data e Hora” mostrará a mensagem “Data e Hora inválida” Mensagens Executivo As mensagens de executivo são um histórico de chamadas das principais funções/rotinas do programa executivo do CP. Ele é voltado para os desenvolvedores do software básico do CP conseguirem rastrear de forma rápida e precisa qualquer comportamento a normal no equipamento. Seu sistema de armazenamento de dados funciona como uma fila circular, de modo que o evento mais novo substitui o mais antigo, tendo capacidade para 64 eventos. Além da rotina/função chamada ou executada, também é exibido neste histórico a informação de tempo em milisegundos de cada evento logado, esta informação é útil para se calcular o tempo perdido em cada função/rotina no caso de alguma anormalidade no funcionamento do equipamento. 87 7. Comunicando com o CP Figura 7-10. Tela de informações avançadas: guia mensagens executivo Call Stack Este tipo de histórico de eventos informa ao usuário todos os módulos (E*.000, E*.001, E*.018, E*,020, F*.*, P*.*) do programa aplicativo chamados no último ciclo de execução. Ele é apresentado em modo Treeview sendo possível saber de qual módulo de programa partiu a chamada para o módulo seguinte. Este histórico é útil para se diagnosticar um eventual problema no programa aplicativo, como um laço infinito, ou um salto para um ponto errado do programa. 88 7. Comunicando com o CP Figura 7-11. Tela de informações avançadas: guia call stack OBSERVAÇÃO: Nas guias (Mensagens Sistema, Mensagens Executivo e Call Stack) pode se observar a existência do botão “Novo Estado”, que atualiza todos os históricos de mensagens, e no caso do Call Stack, busca as informações do último ciclo. Obtendo o Estado do Barramento Alguns CPs disponibilizam algumas informações sobre o estado do barramento do CP. Isto pode ser conseguido na tela de Estado do CP através do botão Barramento... Ao clicar neste botão, uma tela como a figura a seguir será aberta: 89 7. Comunicando com o CP Figura 7-12. Estado do barramento Obtendo o Estado da Rede ALNET II O estado da rede ALNET II pode ser consultado diretamente a partir do MasterTool Extended Edition. São apresentados os valores referentes às estatísticas das transmissões, recepções e parâmetros do dispositivo. O estado da ALNET II pode ser consultado uma única vez ou com leitura contínua. Os dados da estatística podem ser reinicializados a qualquer instante. Para obter o estado da rede ALNET II basta, na janela de Estado, clicar no botão ALNET II... e será aberta uma janela como a seguir: Figura 7-13. Estado da rede ALNET II Protegendo o CP O nível de proteção do CP é identificado por um número de 0 a 3. Cada um destes níveis proporciona um conjunto de comandos que podem e os que não podem ser executados no CP. No nível de proteção 0 não existe restrição, todos os comandos podem ser executados no CP. Conforme o nível 90 7. Comunicando com o CP de proteção aumenta, o conjunto de comandos possíveis diminui. Para maiores informações sobre níveis de proteção, ver item Níveis de Proteção do CP, na seção Projeto de Programação no Manual de Programação do MasterTool Extended Edition. Para alterar o nível de proteção do CP, a partir da tela de Estado do CP, basta clicar no botão Proteção... para que a seguinte janela apareça: Figura 7-14. Tela de escolha de nível de proteção do CP ATENÇÃO: Caso o CP esteja protegido por senha, esta será necessária para efetuar a troca de estado. Inserindo / Alterando a Senha do CP Alterar ou inserir senha é feito através da janela de Estado do CP, pelo botão Senha... A senha é utilizada para definir o nível de proteção do controlador. Pode possuir de 1 a 8 caracteres. Para a alteração da senha é necessário digitar-se a senha atual do CP, e duas vezes a nova senha desejada. ATENÇÃO: Ao sair de fábrica, os controladores não possuem senha definida, não sendo necessário a declaração de senha atual para definir a primeira senha. Recomenda-se que a senha seja escrita e guardada em lugar seguro. Em caso de perda da senha programada no CP, entrar em contato com a Altus. A tela de alteração de senha é mostrado a seguir: Figura 7-15. Alterando a senha Para maiores informações sobre Senha, ver item Níveis de Proteção do CP, na seção Projeto de Programação no Manual de Programação do MasterTool Extended Edition. Estado dos Operandos Forçados A janela de Estado do CP possui na parte inferior uma lista com os o estado dos pontos forçados dos operandos %E e %S. Os valores são apresentados em um quadro com o nome do operando seguido do estado de cada ponto do operando. O estado de cada ponto pode ser: 91 7. Comunicando com o CP 1 - ponto forçado para o valor 1 0 - ponto forçado para o valor 0 _ - ponto não forçado Para maiores informações sobre forçamento, ver item Depuração de Projetos de Programação, Forçamento, no Manual de Programação do MasterTool Extended Edition. Para liberar os operandos do forçamento, através da tela de Estado do CP, basta selecionar uma linha da lista de Pontos Forçados, que representa o operando que se deseja liberar. Caso se deseja liberar o operando por inteiro, deve-se clicar no botão Liberar Todos, mas, no caso de querer liberar apenas um bit, deve-se clicar no botão Liberar... Esta última opção, quando clicada, abrirá uma janela, como mostrada seguir, para liberar apenas um bit: Figura 7-16. Liberando um bit de operando forçado Monitoração A monitoração consiste em apresentar em tempo real no MasterTool Extended Edition em tempo real os valores contidos em instruções, módulos ou lógicas. Existem três tipos de monitoração : Operandos, Módulos e de Lógicas. A seguir, cada tipo de monitoração será detalhada. Monitorando Operandos A monitoração de operandos consiste em apresentar no MasterTool Extended Edition em tempo real os valores contidos nos operandos do CP após o término do ciclo. Os valores dos operandos são apresentados em uma janela de edição que contém uma lista dos operandos que devem ser monitorados. Podem ser utilizadas várias janelas de monitoração, identificadas pelo endereço de nó e sub-rede ou pelo endereço IP do mesmo e pelo nome do arquivo da janela de monitoração, caso tenha sido salva. Na janela da lista de monitoração é permitida a inserção ou remoção direta de um operando ou uma posição de tabela. Caso a monitoração seja realizada para um bloco de operandos ou para mais de uma posição de tabela, para cada bloco de operandos é exibida uma janela de monitoração, não sendo permitida a edição direta nesta janela. Uma janela de monitoração pode ser criada a partir do menu Comunicação / Monitorar..., especificando na seguinte janela, o operando e a quantidade de operandos monitorados. 92 7. Comunicando com o CP Figura 7-17. Selecionando operandos para monitoração Nesta janela, pode ser escolhido também o canal de comunicação da janela de monitoração, para que desta maneira pode ser utilizada várias janelas de monitoração com CPs diferentes. Ao clicar no botão OK, será aberto uma janela de monitoração nova, criada com os parâmetros informados nesta janela. A próxima figura ilustra uma janela de monitoração: Figura 7-18. Exemplo de uma janela de monitoração No título de cada janela de monitoração são exibidos o título da janela, o endereço de nó e o endereço de sub-rede ou o endereço IP do dispositivo que está sendo monitorado. Em cada janela de monitoração, há uma tabela contendo os operandos monitorados com as seguintes colunas: Operando: Operando monitorado, podendo ser qualquer até mesmo subdivisões Valor: Valor do operando monitorado no CP Base: Base numérica que será utilizada para visualizar o valor monitorado Uma janela de monitoração pode ser salva e anexada ao projeto. Para isto, deve-se inserir o nome da janela, que deve ficar na mesma pasta que o projeto. Será salvo os operandos que estão sendo monitorados, bem como as respectivas bases numéricas. Para abrir estas janelas, basta ir à janela de Treeview do Projeto e abrir a janela desejada. 93 7. Comunicando com o CP Monitorando Módulos Na monitoração de Módulo, todo o conteúdo do módulo é monitorado, utilizando a monitoração de operandos, anteriormente citada, para preencher o conteúdo desta monitoração. Para acessar esta funcionalidade no MasterTool Extended Edition, deve-se clicar no menu Comunicação/ Monitorar Módulos. Note que através deste caminho todos os módulos ativos (ou seja abertos) no sistema serão monitorados. Para uma monitoração individual do módulo, é necessário acessar o seguinte menu : Módulo/Monitorar Módulo, este item também pode ser acessado através do menu-contexto (clicando na área do módulo, com o botão direito do mouse). Monitorando Lógicas A monitoração de lógica, diferentemente da monitoração de operandos e monitoração de módulo, permite que seja ilustrado o conteúdo da lógica no momento em que ela é executada no programa aplicativo. Com isto, pode-se depurar mais eficientemente o programa aplicativo. O MasterTool Extended Edition permite que somente uma lógica seja monitorada por vez e esta funcionalidade só está disponível para projetos que utilizem CPs que tenham esta característica implementada. Para acessar esta opção, através do menu Principal, basta ir ao menu Módulo / Monitorar Lógica, ou através do menu-contexto (clique com o botão direito do mouse sobre a lógica). Quando a lógica monitorada é executada pelo CP tem seus valores instantâneos exibidos e indica a atualização destes através da coloração verde do fundo da lógica. Figura 7-19. Exemplo de uma lógica executada monitorada Quando a execução do programa aplicado não ocorre, os valores da última monitoração são mantidos e o fundo da lógica assume tonalidade avermelhada, como mostrado na figura a seguir: 94 7. Comunicando com o CP Figura 7-20. Exemplo de uma lógica não executada monitorada Em situações especiais, como exemplo CP em estado de Programação a lógica irá exibir o fundo avermelhado constantemente, pois não existe execução de ladder e a lógica nunca será executada. Neste estado o valor informado nos operandos será o último valor monitorado antes da troca de estado. Outra situação especial é a falta de comunicação com o CP. Durante este período onde as leituras de valores não são possíveis, assim os operandos irão apresentar “?” no campo de valor, mantendo a coloração do última leitura válida. ATENÇÃO: Esta funcionalidade está habilitada somente para a série PO3x47 Forçando Operandos Os operandos do CP podem ter seus valores diretamente alterados a partir do MasterTool Extended Edition. Este procedimento denominado forçamento, é muito importante na depuração de projetos, pois se pode determinar o estado das saídas e entradas a fim de detectar problemas e testar as instalações, entre outras funcionalidades. Para forçar operandos, pode ser feito clicando no menu Comunicação / Forçar..., abrindo a seguinte janela: 95 7. Comunicando com o CP Figura 7-21. Janela de forçamento de operandos Através desta janela pode-se definir os operandos e seus respectivos valores para forçar e ainda determinar qual o CP que será forçado, através do canal de comunicação. Caso a quantidade de operandos seja maior que 1, na tela é aberto uma tabela com uma linha para cada operando forçado. O número máximo de operandos que podem ser forçados simultaneamente é 63. O forçamento de operandos somente é realizado para os operandos %E e %S. Para os demais operandos, %A, %M. %D, %I, %F, %TM. %TD, %TI e %TF, a operação é convertida para escrita, pois as UCPs não suportam forçamento para operandos destes tipos. MTConsole O MTConsole é um utilitário que permite a comunicação com os CPs através do prompt de comandodo Windows permitindo que se crie scripts para a automatização de rotinas de comunicação.Os comandos disponíveis são: Ler estado do CP Alterar estado do CP Ler nível de proteção Alterar o nível de proteção do CP Apagar memória FLASH Remover módulo do CP Alterar memória de armazenamento Ler diretório de módulos Ler informações do CP Ler pontos forçados do CP Alterar a senha de proteção do CP Ler estados dos bancos de memória Enviar módulos para o CP Ler módulos do CP Comparar projeto Verificar projeto 96 7. Comunicando com o CP Executando o MTConsole Para executar o MTConsole, realizar os passos descritos abaixo: 1. Menu INICIAR – EXECUTAR (para Windows 7: INICIAR – TODOS OS PROGRAMAS – ACESSÓRIOS – EXECUTAR) digitar cmd e clicar em OK. 2. Digitar cd \Arquivos de programas\Altus\MtoolXE (pasta padrão onde o MasterTool XE está instalado, podendo ser mudado pelo usuário durante a instalação). 3. Digitar o comando desejado. Figura 7-22. Executando o MTConsole Para maiores informações sobre os comandos, usar o comando mtcons /?. O MTConsole está disponível a partir do MaterTool XE 5.61 na versão Advanced. Para seu funcionamento é necessário uma licença nessa versão ou superior. O MTConsole funciona com todos os modelos de CPs da Altus. Os comandos Enviar/Ler módulos, Comparar, Verificar projeto e Ler Pontos Forçados funcionam somente com os CPs da Série Grano, Série PX, Série Ponto e AL-2004. 97 8. Impressão de Documentos 8. Impressão de Documentos O MasterTool Extended Edition permite a impressão de seus principais documentos e relatórios, oferecendo recursos e opções para configuração da impressão, bem como o que será impresso. Janela de Seleção de Documentos para Impressão No MasterTool Extended Edition existe uma janela na qual podem ser configurados e selecionados os documentos que se deseja imprimir. A figura, a seguir, mostra esta janela de seleção. Figura 8-1. Janela de seleção dos documentos para impressão No canto superior esquerdo é feita a seleção do tipo de documento que será impresso: Relatório de Tags e Descrições ou Módulos de Programa. No caso de impressão de relatório de tags e descrições, deverá ser informado qual deles será impresso, através do tipo de operando. No caso de se desejar imprimir módulo de programa, deverá ser escolhido um módulo na lista Nome e, no caso de módulo de programa ladder, informar as lógicas que serão impressas. Nesta tela pode-se ainda determinar se será impresso o cabeçalho e o rodapé por páginas. Independente das seleções e opções que se tenha feito, pode ser visualizado no monitor uma prévia da impressão. Para isto basta, depois de selecionadas e configuradas as opções de impressão, clicar no botão Visualizar... Configurando a Impressora Depois de clicar no botão OK na janela de Seleção de Documentos para Impressão, será aberta uma janela de configuração da impressão e impressora, como mostrado a seguir: 98 8. Impressão de Documentos Figura 8-2. Configuração da impressão Clicando no botão Propriedades... é aberta a tela de configuração da impressora selecionada. 99 9. Configurando opções 9. Configurando opções No MasterTool Extended Edition é possível alterar as configurações de opções de usuário. Isto é possível acessando o menu Configuração/Opções... Figura 9-1. Configurando opções Esta janela possui as seguintes opções: Exibir: Permite configurar o modo de visualização de endereços utilizados nos módulos de programa e a cor utilizada para cada um deles. As opções são: o Contato Ativo: Configuração de cor referente aos contatos ativos na monitoração de ladder. o Contato Inativo: Configuração de cor referente aos contatos inativos na monitoração de ladder. o Tag: Permite a visualização de endereços pelo tag utilizado, caso exista. É possível também marcar a caixa Tag + Bit; desta forma, o tag criado para um endereço será automaticamente utilizado para todos os bits daquele endereço, caso sejam utilizados no programa. o Operando: Permite a visualização de endereços pelo próprio operando. o Wire-Info: Permite a visualização de endereços pela descrição de Wire-Info utilizada na janela de Relatório de Operandos de Entrada/Saída. Operar: Permite inibir/permitir a abertura da janela de confirmação de troca de estado do CP. Esta opção pode ser útil para impedir a troca indevida de estado do CP. Casas Decimais após a Vírgula: Permite configurar o número de casas decimais utilizados pelo operando tipo %F ou %TF. Configurações do Editor ST: Configuração das cores do texto para edição de programas ST. Ativar Toolbar Instruções: Habilita ou não o conjunto de toolbars com atalhos referente as instruções de ladder e outras funções auxiliares. 100 10. Glossário 10.Glossário Algoritmo Barramento Seqüência finita de instruções bem definidas, objetivando à resolução de problemas. Conjunto de sinais elétricos agrupados logicamente com a função de transferir informação e controle entre diferentes elementos de um subsistema. Bit Unidade básica de informação, podendo estar no estado 0 ou 1. BT Sigla para teste de bateria em inglês (battery test). Byte Unidade de informação composta por oito bits. Ciclo de varredura Uma execução completa do programa aplicativo de um controlador programável. Circuito de cão de guarda Circuito eletrônico destinado a verificar a integridade do funcionamento de um equipamento. CSS Código comercial Controlador programável CP Database Default Diagnóstico Download E/S Significa Cascading Style Sheets. É uma linhagem de estilo utilizada para definir a apresentação de documentos HTML Código do produto, formado pelas letras PO, seguidas por quatro números. Também chamado de CP. Equipamento que realiza controle sob o comando de um programa aplicativo. É composto de uma UCP, uma fonte de alimentação e uma estrutura de E/S. Veja controlador programável. Banco de dados. Valor predefinido para uma variável, utilizado em caso de não haver definição. Procedimento utilizado para detectar e isolar falhas. É também o conjunto de dados usados para tal determinação, que serve para a análise e correção de problemas. Carga de programa ou configuração no CP. Veja entrada/saída. E2PROM Memória não-volátil, que pode ser apagada eletricamente. Encoder Transdutor para medidas de posição. Endereço de módulo Entrada/saída EPROM ER ESD Estação de supervisão FLASH EPROM Hardware HTML IEC 61131 IEC Pub. 144 (1963) IEC-536-1976 IEC-801-4 IEEE C37.90.1 (SWC) Interface Interrupção ISOL. kbytes LED Linguagem Assembly Linguagem de programação Linguagem de relés e blocos Altus Lógica Endereço pelo qual o CP realiza acessos a um determinado módulo de E/S. Também chamado de E/S. Dispositivos de E/S de dados de um sistema. No caso de CPs, correspondem tipicamente a módulos digitais ou analógicos de entrada ou saída que monitoram ou acionam o dispositivo controlado. Significa Erasable Programmable Read Only Memory. É uma memória somente de leitura, apagável e programável. Não perde seu conteúdo quando desenergizada. Sigla usada para indicar erro nos LEDs. Sigla para descarga devida a eletricidade estática em inglês (electrostatic discharge). Equipamento ligado a uma rede de CPs ou instrumentação com a finalidade de monitorar ou controlar variáveis de um processo. Memória não-volátil, que pode ser apagada eletricamente. Equipamentos físicos usados em processamento de dados onde normalmente são executados programas (software). Significa Hypertext Markup Language. É a linhagem utilizada para criar páginas na Internet. Norma genérica para operação e utilização de CPs. Antiga IEC 1131. Norma para proteção contra acessos incidentais e vedação contra água, pó ou outros objetos estranhos ao equipamento. Norma para proteção contra choque elétrico. Norma para testes de imunidade a interferências por trem de pulsos. SWC significa Surge Withstand Capability. Esta norma trata da proteção do equipamento contra ruídos tipo onda oscilatória. Dispositivo que adapta elétrica e/ou logicamente a transferência de sinais entre dois equipamentos. Evento com atendimento prioritário que temporariamente suspende a execução de um programa e desvia para uma rotina de atendimento específica Sigla usada para indicar isolado ou isolamento. Unidade representativa de quantidade de memória. Representa 1024 bytes. Sigla para light emitting diode. É um tipo de diodo semicondutor que emite luz quando estimulado por eletricidade. Utilizado como indicador luminoso. Linguagem de programação do microprocessador, também conhecida como linguagem de máquina. Um conjunto de regras e convenções utilizado para a elaboração de um programa. Conjunto de instruções e operandos que permitem a edição de um programa aplicativo para ser utilizado em um CP. Matriz gráfica onde são inseridas as instruções de linguagem de um diagrama de relés que compõe um 101 10. Glossário programa aplicativo. Um conjunto de lógicas ordenadas seqüencialmente constitui um módulo de programa. Menu Conjunto de opções disponíveis e exibidas por um programa no vídeo e que podem ser selecionadas pelo usuário a fim de ativar ou executar uma determinada tarefa. Módulo (referindo-se a hardware) Elemento básico de um sistema completo que possui funções bem definidas. Normalmente é ligado ao sistema por conectores, podendo ser facilmente substituído. Módulo (referindo-se a software) Parte de um programa aplicativo capaz de realizar uma função específica. Pode ser executado independentemente ou em conjunto com outros módulos, trocando informações através da passagem de parâmetros. Módulo C Módulo de configuração Módulo de E/S Módulo E Módulo execução Módulo F Módulo função Módulo P Módulo procedimento Veja módulo de configuração. Também chamado de módulo C. É um módulo único em um programa de CP que contém diversos parâmetros necessários ao funcionamento do controlador, tais como a quantidade de operandos e a disposição dos módulos de E/S no barramento. Módulo pertencente ao subsistema de entradas e saídas. Veja módulo execução. Módulo que contém o programa aplicativo, podendo ser de três tipos: E000, E001 e E018. O módulo E000 é executado uma única vez, na energização do CP ou na passagem de programação para execução. O módulo E001 contém o trecho principal do programa que é executado ciclicamente, enquanto que o módulo E018 é acionado por interrupção de tempo. Veja módulo função. Módulo de um programa de CP que é chamado a partir do módulo principal (módulo E) ou a partir de outro módulo função ou procedimento, com passagem de parâmetros e retorno de valores. Atua como uma subrotina. Veja módulo procedimento. Módulo de um programa de CP que é chamado a partir do módulo principal (módulo E) ou a partir de outro módulo procedimento ou função, sem a passagem de parâmetros. Nibble Unidade de informação composta por quatro bits. Octeto Conjunto de oito bits numerados de 0 a 7. Operandos PA PROFIBUS PA PC Ponte de ajuste Posta em marcha Elementos sobre os quais as instruções atuam. Podem representar constantes, variáveis ou um conjunto de variáveis. Ver pontes de ajuste. Significa protocolo PROFIBUS Process Automation. Sigla para programmable controller. É a abreviatura de controlador programável em inglês. Chave de seleção de endereços ou configuração composta por pinos presentes na placa do circuito e um pequeno conector removível, utilizado para a seleção. Procedimento de depuração final do sistema de controle, quando os programas de todas as estações remotas e UCPs são executados em conjunto, após terem sido desenvolvidos e verificados individualmente. Programa aplicativo É o programa carregado em um CP, que determina o funcionamento de uma máquina ou processo. Programa executivo Sistema operacional de um controlador programável. Controla as funções básicas do controlador e a execução de programas aplicativos. RAM Sigla para random access memory. É a memória onde todos os endereços podem ser acessados diretamente de forma aleatória e com a mesma velocidade. É volátil, ou seja, seu conteúdo é perdido quando o equipamento é desenergizado, a menos que se possua uma bateria para a retenção dos valores. Ripple RX Sistema redundante Ondulação presente em tensão de alimentação contínua. Sigla usada para indicar recepção serial. Sistema que contém elementos de reserva ou duplicados para executar determinada tarefa, que podem tolerar determinados tipos de falha sem que execução da tarefa seja comprometida. Software Programas de computador, procedimentos e regras relacionadas à operação de um sistema de processamento de dados. Soquete Dispositivo no qual se encaixam circuitos integrados ou outros componentes, facilitando a substituição dos mesmos e simplificando a manutenção. Subsistema de E/S Tag Toggle Troca a quente TX Conjunto de módulos de E/S digitais ou analógicos e interfaces de um controlador programável. Nome associado a um operando ou a uma lógica que permite uma identificação resumida de seu conteúdo. Elemento que possui dois estados estáveis, trocados alternadamente a cada ativação. Procedimento de substituição de módulos de um sistema sem a necessidade de desenergização do mesmo. Normalmente utilizado em trocas de módulos de E/S. Sigla usada para indicar transmissão serial. UCP Sigla para unidade central de processamento. Controla o fluxo de informações, interpreta e executa as instruções do programa e monitora os dispositivos do sistema. UCP ativa Em um sistema redundante, a UCP ativa realiza o controle do sistema, lendo os valores dos pontos de entrada, executando o programa aplicativo e acionando os valores das saídas. UCP inoperante É a UCP que não está no estado ativo (controlando o sistema) nem no estado reserva (supervisionando a 102 10. Glossário UCP ativa). Não pode assumir o controle do sistema. UCP redundante UCP reserva Upload Varistor WD Word Corresponde à outra UCP do sistema, como, por exemplo, a UCP2 em relação à UCP1 e vice-versa. Em um sistema redundante, é a UCP que supervisiona a UCP ativa, não realizando o controle do sistema, mas estando pronta para assumir o controle em caso de falha na UCP ativa. Leitura do programa ou configuração do CP. Dispositivo de proteção contra surto de tensão. Sigla para cão de guarda em inglês (watchdog). Veja circuito de cão de guarda. Unidade de informação composta por 16 bits. 103