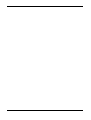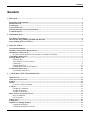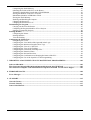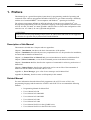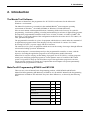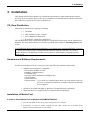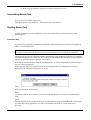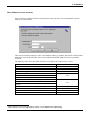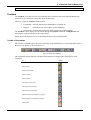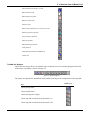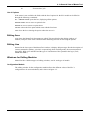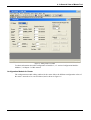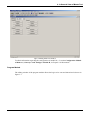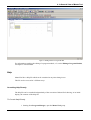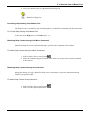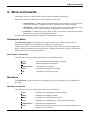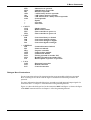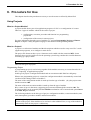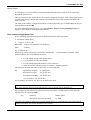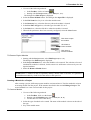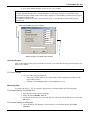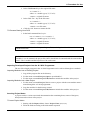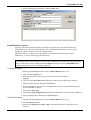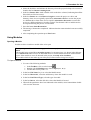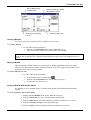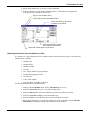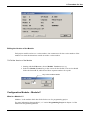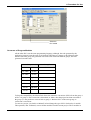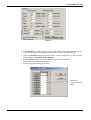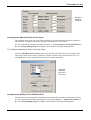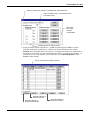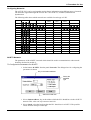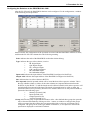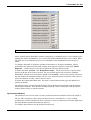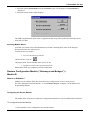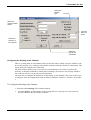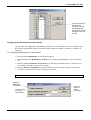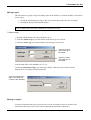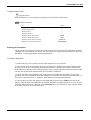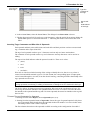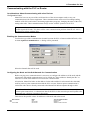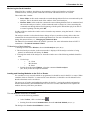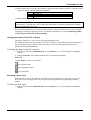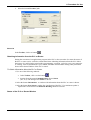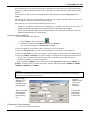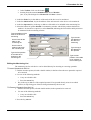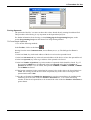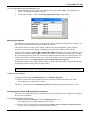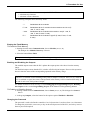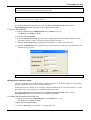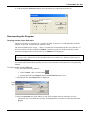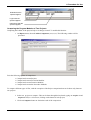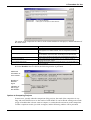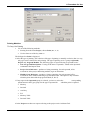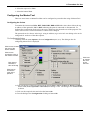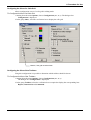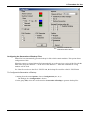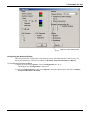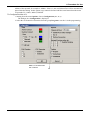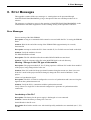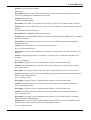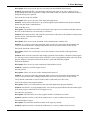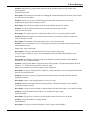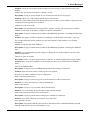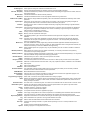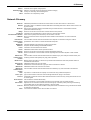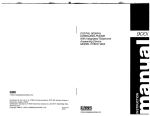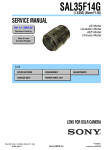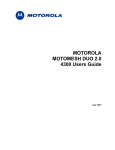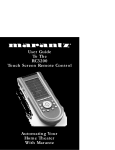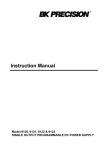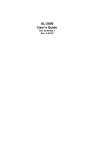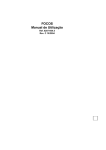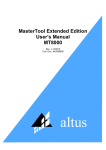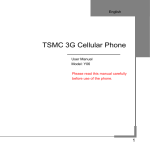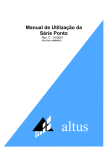Download MasterTool Programming User's Manual
Transcript
MasterTool Programming User’s Manual Rev. M 05/2009 Cód. Doc.: MU299601 altus General Conditions No part of this document may be copied or reproduced in any form without the prior written consent of ALTUS Information Systems S.A. who reserve the right to carry out alterations without advice. According to legislation in force in Brazil, the Consumer Defence Code, we are giving the following information regarding personal safety and installation by the client. The industrial automation equipment, built by ALTUS are strong and reliable due to the stringent quality control it is subjected to. However the electronic industrial control equipment (programmable controllers, numerical commands, etc.) can cause damage to the machines or processes through their controllers when there are defective components and programming or installation errors. This can even put human lives at risk. The user should consider the possible consequences of the defects and should provide additional external installations for security so that, if necessary, the security of the system can be maintained especially during the initial installation and testing. It is essential to completely read the manuals and/or about the technical characteristics of the product before it’s installation or use. ALTUS guarantee their equipment against genuine production faults for a period of twelve months starting from the shipping date. This guarantee is given in terms of factory maintenance, that is to say, the transportation costs of returning to factory will be borne by the client. The guarantee will be automatically suspended where there are modifications introduced to the equipment by personnel not authorised by ALTUS. ALTUS are exempt from any responsibility with regard to repairs or replacement parts owing to faults created by outside influences, through inappropriate use, as well as the result of accidents or force majeure. ALTUS guarantees that their equipment works in accordance with the clear instructions contained in their manuals and/or the technical characteristics, not guaranteeing the success of any particular type of application of the equipment. ALTUS does not acknowledge any other guarantee, direct or implied, principally when it is dealing with supply of third parties. Requests for additional information about the supply and/or characteristics of the equipment and ALTUS services should be put in writing. The address for ALTUS can be found on the back cover. ALTUS is not responsible for supplying information about their equipment without formal registration. COPYRIGHTS MASTERTOOL and QUARK are the registered trademarks of ALTUS Information Systems S.A. IBM is the registered trademark of the International Business Machines Corporation. i Sumary Sumário 1. PREFACE....................................................................................................................................................1 Description of this Manual ..........................................................................................................................1 Related Manual............................................................................................................................................1 Terminology .................................................................................................................................................2 Conventions Used.........................................................................................................................................2 Warning Messages Used on this Manual.....................................................................................................2 Technical Suport..........................................................................................................................................3 2. INTRODUCTION .......................................................................................................................................4 The MasterTool Software............................................................................................................................4 MaterTool® Programming MT4000 and MT4100 .....................................................................................4 Programming the Series of PLCs ................................................................................................................5 3. INSTALLATION.........................................................................................................................................6 CD_Rom Distribution..................................................................................................................................6 Hardware and Software Requirements.......................................................................................................6 Installation of MasterTool ...........................................................................................................................6 In order to install MasterTool in Windows 95/98/ME/NT/2000/XP ........................................................6 Uninstalling MasterTool..............................................................................................................................7 Starting MasterTool.....................................................................................................................................7 Protection Key .......................................................................................................................................7 Altus Software License Contract ............................................................................................................8 Connections ...........................................................................................................................................9 Starting MasterTool .............................................................................................................................10 Configuration of the Serial Channel .....................................................................................................10 Terminating MasterTool ...........................................................................................................................10 To terminate MasterTool......................................................................................................................10 4. A GENERAL VIEW OF MASTERTOOL ...............................................................................................11 Initial Screen..............................................................................................................................................11 Work Area General View ..........................................................................................................................12 Titlebar.......................................................................................................................................................12 Menus .........................................................................................................................................................12 To Select a Menu Command ................................................................................................................12 Toolbars .....................................................................................................................................................13 ToolBar of Commands.........................................................................................................................13 ToolBar for Reports .............................................................................................................................14 ToolBar of Instructions ........................................................................................................................15 Hints About Using the Keyboard ..............................................................................................................15 Keys for Shortcuts ...............................................................................................................................15 List of Options.....................................................................................................................................16 Editing Area...............................................................................................................................................16 Editing Line ...............................................................................................................................................16 Windows for Editing Modules...................................................................................................................16 Configuration Module..........................................................................................................................16 Configuration Module for Router .........................................................................................................17 ii Sumary Program Module ..................................................................................................................................18 Help19 Consulting Help Directly .....................................................................................................................19 Consulting Help Starting from MasterTool...........................................................................................20 Obtaining Help Context through the Menu Command ..........................................................................20 Obtaining Help Context through an Instruction ....................................................................................20 5. MENU COMMANDS................................................................................................................................21 Initialization Menu.....................................................................................................................................21 Starting Menu Commands....................................................................................................................21 Main Menu.................................................................................................................................................21 Main Menu Commands........................................................................................................................21 Edit Menu...................................................................................................................................................22 Menu Commands for Editing ...............................................................................................................22 Inserting Instructions ...........................................................................................................................22 Dialogue Box of Instructions................................................................................................................23 6. PROCEDURE FOR USE ..........................................................................................................................25 Using Projects ............................................................................................................................................25 What is a Project Module? ...................................................................................................................25 What is a Project? ................................................................................................................................25 Files created through MasterTool .........................................................................................................26 Creating a Project ................................................................................... Erro! Indicador não definido. Opening an Existent Project .................................................................................................................27 Editing a Project ..................................................................................................................................27 Creating a Module for a Project............................................................................................................28 Closing a Project..................................................................................................................................29 Renaming Files ....................................................................................................................................29 Importing Developed Projects into the AL-3830 Programmer...............................................................30 Inserting Project Notes.........................................................................................................................30 Archive/Retrieve Projects ....................................................................................................................31 Using Modules............................................................................................................................................32 Opening a Module ...............................................................................................................................32 Closing a Module.................................................................................................................................33 Saving a Module..................................................................................................................................33 Saving a Module with another Name....................................................................................................33 Obtaining Information from the Module on Disk..................................................................................34 Editing the Version of the Module........................................................................................................35 Configuration Module – Module C ...........................................................................................................35 What is a Module C?............................................................................................................................35 What is a C Extended Module? ............................................................................................................36 Configuring the PLC model .................................................................................................................36 Conversor of Program Modules............................................................................................................37 Configuring Simple Operands ..............................................................................................................38 Configuring the Table Operands...........................................................................................................39 Configuring Retentive Operands ..........................................................................................................41 Configuring the Maximum Time of Scan Cycle....................................................................................42 Configuring the Starting Time of Module E018....................................................................................42 Configuring the Bus.............................................................................................................................43 Configuring the Communication ASCII ...............................................................................................45 Configuring Networks..........................................................................................................................46 ALNET I Network...............................................................................................................................46 ALNETII Network...............................................................................................................................47 Ethernet Network.................................................................................................................................48 iii Sumary PROFIBUS Network ...........................................................................................................................49 Configuring the Relations to the PROFIBUS AL-3406.........................................................................50 Synchronism Network..........................................................................................................................51 Inserting Module Notes........................................................................................................................52 Routers Configuration Module (“Gateways and Bridges”) – Module R..................................................52 What is an R Module?..........................................................................................................................52 Configuring the Router Module............................................................................................................52 Configuring the Channel Parameters ....................................................................................................53 Configuring the Routing of the Channel ...............................................................................................54 Configuring the Redundancy of the Channel ........................................................................................55 Inserting Module Notes........................................................................................................................56 Program Modules – Modules E, P and F ..................................................................................................56 What is a Program Module?.................................................................................................................56 Modifying a Program Module ..............................................................................................................56 Editing the Parameters of Input and Output of Function Module...........................................................56 Searching for Determined Logic...........................................................................................................57 Inserting a Logic..................................................................................................................................58 Cutting, Copying and Inserting Cells....................................................................................................58 Cutting Logics .....................................................................................................................................60 Copying Logics....................................................................................................................................61 Moving Logics.....................................................................................................................................62 Moving on Logics................................................................................................................................62 Inserting an Instruction ........................................................................................................................63 Excluding an Instuction........................................................................................................................64 Modifying an Operand of the Instruction..............................................................................................64 Searching for an Instruction .................................................................................................................64 Searching an Operand ..........................................................................................................................65 Substituting an Operand.......................................................................................................................66 Inserting Module Notes........................................................................................................................66 Inserting Tags and Logic Comments ....................................................................................................66 Inserting Tags, Comments and Wire-info of Operands .........................................................................67 Importing and Exporting Tags and Descriptions ...................................................................................68 Completing the Connections ................................................................................................................68 Closing an Modification.......................................................................................................................69 Communicating with the PLC or Router..................................................................................................70 Considerations About Communicating with other Devices ...................................................................70 Enabling the Communication Modes....................................................................................................70 Configuring the Node and the Sub-Network for Communication..........................................................70 Configuring the IP Address for Communication...................................................................................71 Monitoring the Serial Interface.............................................................................................................72 Loading and Sending Modules to the PLC or Router ............................................................................72 Comparing the Project with the Modules of the PLC or Router ............................................................73 Changing the Status of the PLC or Router ............................................................................................74 Executing a Scan Cycle........................................................................................................................74 Obtaining Information from the PLC or Router ....................................................................................75 Status of the PLC or Router Window ...................................................................................................75 Obtaining Status of the Bus..................................................................................................................76 Obtaining the ALNET II Status Network..............................................................................................76 Obtaining the Forced Points .................................................................................................................77 Releasing Forced Operands..................................................................................................................77 Monitoring Operands ...........................................................................................................................77 Editing the Monitoring List..................................................................................................................79 Forcing Operands.................................................................................................................................80 Forcing Operands from the Monitoring List .........................................................................................81 Monitoring Programs ...........................................................................................................................82 Configuring the Colors to Monitoring the Programs .............................................................................82 iv Sumary Compacting the RAM Memory............................................................................................................83 Obtaining the Folder of the PLC or the Router .....................................................................................83 Transfering the Modules from RAM to Flash EPROM.........................................................................83 Erasing the Modules of the PLC or Router ...........................................................................................84 Rehabilitate Modules in EPROM or Flash............................................................................................84 Erasing the Flash Memory ...................................................................................................................85 Enabling and Disabling the Outputs .....................................................................................................85 Changing the Password........................................................................................................................85 Changing the Protection Level .............................................................................................................86 Documenting the Program.........................................................................................................................87 Carrying out the Cross Reference.........................................................................................................87 Comparing the Program Modules of Two Projects ...............................................................................88 Options to Comparing Projects.............................................................................................................89 Printing Modules .......................................................................................................................................90 Configuring the Printer ........................................................................................................................90 Printing Modules .................................................................................................................................91 View the Printing.................................................................................................................................92 Configuring the MasterTool......................................................................................................................93 Configuring the Colors.........................................................................................................................93 Configuring the View Mode of the Operand in the Logic .....................................................................94 Configuring the Maximum Length of New Tags ..................................................................................95 Configuring the View of a Cells Grid...................................................................................................96 Configuring the View of the Toolbars ..................................................................................................96 Configuring the Generation of Backup Files.........................................................................................97 Configuring the Numerical Base ..........................................................................................................98 Configuring the Decimal Precision.......................................................................................................99 Configuring the Confirmation on Changing the Status of the PLC......................................................100 Configuring the Use of the Symbol % in the Programming.................................................................100 7. IMPORTING A DOCUMENTATION IN MASTERTOOL PROGRAMMING..................................102 Software SDA3830 ...................................................................................................................................102 Files Generated through SDA3830 and importable through MASTERTOOL .....................................102 How MasterTool Imports a Documentation Developed in SDA3830 Version 4.00 or Higher..............102 8. ERROR MESSAGES ..............................................................................................................................104 Error Messages ........................................................................................................................................104 9. GLOSSARY.............................................................................................................................................115 General Glossary .....................................................................................................................................115 Network Glossary ....................................................................................................................................117 Issue of this Manual .................................................................................................................................118 v 1. Preface 1. Preface This Manual gives a general description, instructions for programming, method of operating and commands of the software programmer MT4000 or MT4100. It was written assuming a familiarity with the use of standard IBMPC® microcomputers and WindowsTM operating environment. The software programmer MT4000 or MT4100 referred to from now on as MasterTool®, was developed for programming in the relay and blocks language of the programmable controller series ALTUS AL-600, AL-2000, AL-3000, QUARK® and PICCOLO as well as the configuration of the router devices AL-2400/S, AL-2401, QK2400 and QK2401. ATTENTION: From version 4.10, the programming of PLCs series AL-2004, Ponto and Grano are not supported by MT4100. It is possible only by MasterTool Extended Edition. Description of this Manual This manual is divided into 6 chapters and two appendixes. Chapter 1, Introduction, introduces the basic characteristics of the product. Chapter 2, Installation, describes the necessary requirements for use, the procedure for installation, execution and termination of MasterTool. Chapter 3, A General View of MasterTool, gives an introduction to interface with MasterTool. Chapter 4, Menu Commands, covers all the commands present in the MasterTool menus. Chapter 5, Procedures for Use, describes the sequence of commands for achieving each action of MasterTool. Chapter 6, Import/Export, describes the application used to convert files of documentation of MasterTool for the format of SDA3830 and vice-versa. Appendix A, Error Messages, gives a list of error messages used in MasterTool. Appendix B, Glossary, describes terms used frequently in this manual. Related Manual For more information about the MasterTool programmer, the ALTUS series of PLCs, the programming language and the networks ALNET I and ALNET II we recommend the following manuals: • Programming Manual for MasterTool • User’s Manual AL-600 • User’s Manual AL-2000/MSP • User’s Manual AL-2002/MSP • User’s Manual AL-2003 • User’s Manual AL-3000 • User’s Manual for PLCs in the QUARK series. • User’s Manual for PLCs in the PICCOLO series. 1 1. Preface • User’s Manual for ALNET II • User’s Manual for FOCOS • Technical Characteristics • NT-031: ALNET PROTOCOL Terminology In this manual the words “software”, “hardware”, “mouse”, “tag” and “wire-info” are used freely, in general and frequently. For this reason, despite their being English words, they appear without inverted commas. The following expressions are employed with frequency on the manual text. So, the need of being known to a better understanding. • PLC: Programmable Logical Controller – understood as an equipment with an PLC, input and output modules and power supply. • CPU: Central Processing Unit, is the main module of the CP, it process the data. The word “module”, when referring to hardware, is used to determinate each component of an equipment. The word “module”, when referring to software, is used to determinate each component of an application program. Other expressions can be found on Appendix A, Glossary. Conventions Used The symbols used throughout this manual have the following significance: • This mark indicates a list of items or topics CAPITAL LETTER indicate names of keys, for example ENTER. is used for keys which have to be pressed simultaneously. For example, the simultaneous pressing of keys CTRL and END is indicated by CTRL + END. KEY 1 + KEY 2 KEY 1 , KEY 2 is used for keys which have to be pressed sequentially. For example, the message “Press ALT, F10” indicates that the ALT key should be pressed and freed and then the F10 key pressed and freed. CAPITAL LETTERS indicate the names of files and directories. Italics indicate words and characters which are keyed in on the keyboard or viewed on screen. For example, if you are asked to key in A:MasterTool these characters are keyed in exactly as they appear in the manual. • BOLD-FACED TYPE is used for names of commands or options, or for emphasising important parts of the text. Warning Messages Used on this Manual Warning messages have the following format and significance. DANGER: The label DANGER indicates a risk to life, serious harm to people or that substantial material damage may happen if the necessary precautions are not taken. 2 1. Preface ATTENTION: The label ATTENTION indicates a risk to life, of serious harm to people or that substantial material damage can happen if the necessary precautions are not taken. WARNING: The label WARNING indicates that harm to people or minimal material damage can happen if the necessary precautions are not taken. Contains important information about the product, its operation or a part of the text which should be given special attention. ☺HINT: The label HINT indicates a better way of carrying out a task. Technical Suport Any questions about the product should be directed to ALTUS support service. The address and telephone number can be found on the back cover. Or on the internet: 1 www.altus.com.br 2 E-MAIL: [email protected] In the event of the equipment already being installed, it is advisable to provide the following information before getting in contact: 3 Models of used equipments and configuration of the installed system 4 Serial number of the CPU, the equipment revision and the version of the executive software, on the label on the equipment Information about the status of the PLC, available through the command Communication, Status, option information about MasterTool programmer or selecting the button 5 Modules of the applicative program, obtained through the MASTERTOLL programmer Version of MasterTool programmer, which can be obtained starting with command Help, About MasterTool or selecting the button 3 2. Introduction 2. Introduction The MasterTool Software Welcome to MasterTool, the programmer for ALTUS PLCs and routers for the Microsoft® WindowsTM environment. The MasterTool software is executable in the standard IBM PC® microcomputer operating environment of WindowsTM 95/98/ME (MT4000) or Windows NT/2000 (MT4100). It has an environment with integrated functions, containing all the tools necessary for symbolic programming, visualization, printing, recording and monitoring in real time of applications programs developed for programmable controllers in the series AL-600, AL-2000, AL-3000, QUARK® and PICCOLO, as well as the edition of the configuration module for the router devices AL-2400/S, AL2401, QK2400 and QK2401. The programmable controller is a piece of equipment which achieves control under the command of an applications program written in the language of relays and blocks. It consists of a Central Processing Unit (CPU), a power supply and an I/O structure. The router device is a piece of equipment which carries out the routing of messages through different sub-networks leading up to their destinations. The microcomputer is connected temporarily to the programmable controller or router, with the objective of sending the application programs or the configuration module elaborated. MasterTool is used for carrying out the editing of programs for ALTUS PLCs, verifying programs already sent, modifying prepared programs or for the dynamic status of variables in the control system. It is possible to keep up with all of these steps of the applications program in real time, forcing specific actions to be carried out. If required the microcomputer can operate permanently connected to the programmable controller. MaterTool® Programming MT4000 and MT4100 There are two series of MasterTool® Programming products, called MT4000 and MT4100. MasterTool® Programming MT4000 runs in Windows 95, 98 and ME. MasterTool® Programming MT4100 runs in Windows NT and 2000. They have little differences, as showed by the following table: MT4000 WINDOWS 95/98/ME® compatible WINDOWS NT/2000® compatible Hardkey use Licence code use Serial analyzer serial chanel auto-select Ethernet communication 4 MT4100 2. Introduction Programming the Series of PLCs MasterTool allows the programming of the following CPUs in the series AL-600, AL-2000, AL3000, QUARK and PICCOLO. Regarding the applications program, all the PLCs are compatible amongst themselves, using the ALTUS language of relays and blocks. The router devices, AL-2400/S, AL-2401, QK2400 and QK2401 do not have applications programs in ladder. MasterTool is only used to carry out its configuration. AL-2400/S, AL-2401, QK2400 and QK2401 use a network configuration module of type R. 5 3. Installation 3. Installation This chapter describes how MasterTool is distributed, the hardware requirements and the software necessary for its execution, the procedure for its installation in hard disk starting with the distribution disks and how to initiate the execution of MasterTool. CD_Rom Distribution MasterTool is distributed in a package containing: • 1 CD-ROM. • 1 Altus Software Licence Contract • 1 User’s Manual for MasterTool • 1 Programmer’s Manual for MasterTool The CD-ROM has a folder called Mtool and the file CONFIG.EXE that carries out the installation to hard disk. For more details about how to install it go ahead in this chapter to Installing MasterTool section. ATTENTION: Before MasterTool installation, if you already have old MASTERTOOL version in 3 ½ disks, please make a copy of original old disks and keep them in a safe place. If you have another MasterTool, Independent of what version you have, make backup of important projects before go on. Hardware and Software Requirements In order to install MasterTool it is necessary to have the following minimum requirements: • IBM-PC microcomputer or compatible CPU Pentium 200Mhz or better. 64 MBytes of RAM memory 1 CD-ROM driver 1 hard disk with a minimum of 50 MBytes free 1 serial interface 1 parallel interface 1 ethernet board - if you need net communications then you need ethernet board. In this case use MasterTool MT4100. Attention: MasterTool MT4000 do not support it. • • Windows 95/98/ME (MT4000) or Windows NT/2000 (MT4100 compatible). Microsoft Mouse or compatible device (optional and recommended) Installation of MasterTool In order to install MasterTool in Windows 95/98/ME/NT/2000/XP 1. Insert the CD-ROM on drive D: or as the configuration of the computer. 2. Automaticaly is exibed an auxiliar program that ask which product will be instaled. Select MasterTool Programming and click on Install. 6 3. Installation 3. When begin the instalation, follow the procedures showed on the screen. Uninstalling MasterTool If you want to do it follow steps below: Click Start button, select programs..., MasterTool, then click unistall. Starting MasterTool In order to start the execution of MasterTool any devices should be connected correctly to the microcomputer. Protection Key A protection key should be permanently connected to the parallel interface of the microcomputer in order to execute MasterTool. WARNING: To connect or disconnect the protection key, the microcomputer’s power should be turned off. The protection key does not interfere with the functioning of any peripheral which may be connected to the microcomputer. One of the ends has a connector which allows the connection of any peripheral which uses a parallel interface (printers, for example). If the microcomputer has more than one parallel interface, it can be connected by a protection key to any one of these peripherals. If the protection key is not connected to the microcomputer when it is starting the execution of MasterTool, the following dialogue box is shown. Abort Abort the execution of MasterTool. Retry Try again to find the protection key. If it is not found, MasterTool is executed in a demonstration mode. Ignore Execute MasterTool in demonstration mode. In demonstration mode, MASTERTOOL can normally be used without being possible to save files, send modules for the PCL or activate the PCL’s operands. 7 3. Installation Altus Software License Contract Since version 2.00, MasterTool don’t need protection key any more. It was substituted by license contract of software altus: This contract contains company’s name, serial number and key of product, that will be solicited when MasterTool runs for the first time. After correct information fulfill, MasterTool can be normally executed. The following table shows the enable functions according to the software keys version. Funcion Ethernet Communication Compatibility with the Ponto Series1 PROFIBUS configurations to the AL-2000 Bus Uses of floating pointer (%KF, %F e %TF) Ladder Comparator TAGs with 25 characters Visualization of CRC, date and time on sending Instructions ECH, LTH and LAH Compatibility with the Grano Series2 Configurations of the Ethernet Modules to the Ponto Series HardFlex Instalation Uses of the integer operand (%KI, %I e %TI) Uses of the Wizard Ponto Series, Grano Series e AL-2004 are not supported 1 2 Version of the Software Key 2.10 3.00 3.20 3.30 Ponto Series is not more supported by version 4.10 of MasterTool Programming. Grano Series is not more supported by verison 4.10 of MasterTool Programming. 8 3.40 3.50 3.60 3.70 3.80 4.10 3. Installation Connections MasterTool communicates with the programmable controller, gateway, bridge or with communication adaptor in the network, through the RS-232C serial interface of the microcomputer and, in MT4100 case, also communicates by Ethernet channel. If there is more than one serial interface RS-232, MASTERTOOL assumes that the communication will be achieved through interface 1 (COM 1). It is possible nevertheless to define another serial interface for achieving communication through the MasterTool commands (c.f. section Configuring the Serial Interface and the Baud rate in chapter 5 of this manual). WARNING: The connection or disconnection any peripheral (PLC, printer, software protector, etc) with the microcomputer should be carried out with the equipment disconnected from the electrical network. Otherwise there will be a risk of damaging the communication interfaces. WARNING: It is essential a grounding between the peripheral equipment and the microcomputer before carrying out any connection. Table 2-1 shows the connections permitted between the microcomputer where MasterTool is executed, and the peripheral devices as well as the ALTUS cables used for these connections. Serial Interface 9 pins 9 pins 9 pins Type of Connection Cable Used MasterTool and PLCs AL-600, AL-600/4, AL-600/8, AL-600/16, AL-200, AL-2002/MSP, AL-3003, AL-3004, QK800, QK801 and QK2000/MSP gateways AL-2400/S and QK2400 bridges AL-2401 and QK2401 Serial communication module AL-1402 MasterTool and communications adaptor AL1413 or AL-1414 MasterTool and MODEM of standard RS-232C AL-1342 or AL-1390 * AL-1349 AL-1346 9 pins MasterTool and PLCs PL101/T, PL101/R, PL102/T, PL102/R, PL103/T, PL103/R, PL104/T , PL104/R, PL106/T and PL106/R AL-1330 25 pins MasterTool and PLCs AL-600, AL-600/4, AL-600/8, AL-600/16, AL-2000, AL-2002/MSP, AL-3003, AL-3004, QK800, QK801 and QK2000/MSP gateways AL-2400/S and QK2400 bridges AL-2401 and QK2401 serial communication module QK1402 MasterTool and communications adaptor AL1413 or AL-1414 MasterTool and MODEM of standard RS232C AL-1343 or AL-1383 * 25 pins 25 pins AL-1395 AL-1345 Table 2-1 Types of Connections * The cables AL-1342 and AL-1343 allow communication with PLCs configured for use with a “half-duplex” MODEM, while the cables AL-1383 and AL-1390 do not. The other characteristics are functionally identical. 9 3. Installation Starting MasterTool After the installation of MasterTool, a new group is created in the start menu on WindowsTM. This new group is called MasterTool. MasterTool can be started by carrying out a double click over the MasterTool icon. MasterTool Icon MasterTool can also be started directly like any other WindowsTM application starting with the Windows Explorer. Configuration of the Serial Channel After MasterTool has been installed, during its first execution the menu command “Options/Communication” should be selected to achieve configuration of the serial channel which has to be used to communicate with the programmable controller. If the mouse fails to work, communication with the programmable controller must be configured for using the same serial channel as the mouse. In this case it should be changed to the selection of the serial channel in MasterTool, or the configuration of the serial channel used the mouse and re-starting Windows. Terminating MasterTool After a session of using MasterTool, the execution should be terminated and control passed to WindowsTM. To terminate MasterTool • MasterTool can be terminated in four ways: • Starting with the Project menu, choose End (ALT, P, E). • Press the keys ALT + F4 • Carry out a double click on the Control menu of the application • Starting with the Control menu, choose Close (ALT, SPACEBAR, C). In terminating MasterTool all the context is saved, that is, the next time that MasterTool is executed all the context is restored and it can start the work from the point where it was terminated. 10 4. A General View of MasterTool 4. A General View of MasterTool MasterTool is an application executed in the WindowsTM operating environment and has all the facilities and standardisations for this environment. Its operation, like other WindowsTM applications, is directed by the menu commands and dialogue boxes which allow tasks to be carried out and a choice of options. With the aim of facilitating the most common MasterTool procedures, there are many short cuts where the pressing of two or more keys simultaneously carries out a command, as well as a Toolbar where you only have to click the required button to carry out the command quickly. MasterTool still has editing, windows specifically for the Configuration Module, the Network Configuration Module and the Program Modules. These windows allow efficient editing and an appropriate view of the different components of each specific module. Initial Screen When MasterTool is started, it displays the screen shown in figure 3-1 allowing the execution of all the available commands. Figure 3-1 Initial Screen of MasterTool 11 4. A General View of MasterTool Work Area General View The Work Area of MasterTool is all the visible area of the application containing titlebar, menu, toolbar, the editing area and the status line. Titlebar Situated in the upper part of the WindowsTM applications window, it contains the name of the application and the active document. It can move the application window by pressing the left button on the mouse above the titlebar and dragging it across the screen with the button pressed. The titlebar can contain: • control menu for the application • control menu for the document • name of application • name of document • maximising button • • minimising button restoring button Menus The operation of MasterTool is guided by menus. A menu consists of various commands which have different options to carry out the tasks in MasterTool and is situated directly below the titlebar. To Select a Menu Command Using the mouse 1. Click over the name of the required command. 2. In the vertical menu shown, click over the required option. If the option has a submenu, click over the option required on the submenu. Using the keyboard 1. Press the key ALT. The first menu command is displayed in a bar. 2. Use one of the following methods: • Select the required command using the arrow keys and press ENTER • Press the underlined letter of the required command. 3. In the vertical menu shown, use one of the following methods: • Select the required option using the arrow keys and press ENTER • Press the underlined letter of the required command 4. If the selected option has a submenu, use the same procedure as in step 3. 12 4. A General View of MasterTool The menu commands of MasterTool are shown in detail in chapter 5 of this manual. Toolbars The Toolbars are a short cut to be used with the mouse and allow the most common MasterTool operations to be carried out without having to use the menu. There are 3 types of Toolbars in MasterTool: • Commands - allowing MasterTool commands to be carried out • Reports - allowing access to the reports of documentation • Instructions - allowing the insertion of all the instructions of the language. The Toolbars can be displayed or obscured through the Options command, Configuration and selecting the verification boxes of the required bars. When shown, the Toolbars are to be found directly below the command menu. ToolBar of Commands The Toolbar commands allows the more commonly used commands to be activated by half a click of the mouse. Its display is shown in figure 3-2. Figure 3-2 Toolbar of Commands The commands remain enabled or disabled in the toolbar according to the restrictions of each command. To ClickOn Open a Project Edit a Project Create a new module Open a module Save a module Cut Logics or Instructions Copy Logics or Instructions Paste Logics or Instructions Begin the edition of a module of a program End the edition of a module of a program Insert a logic 13 4. A General View of MasterTool Get informations from the PLC or router Begin execution mode Begin programming mode Begin the cycled mode Execute a cycle Read or send modules from or to the PLC or router Monitoring values of operands Forcing values on operands Search of operands Keep searching the operand Cross reference Obtain informations abaout the MasterTool Context help ToolBar for Reports The toolbar for reports allows any editable report in MasterTool to be activated through a half click of the mouse. Its display is shown in figure 3-3. Figure 3-3 Toolbar of Reports The reports are qualified or unqualified in the toolbar according to the configuration of the operands. Click Over For Insert project notes Insert module notes Insert descriptions of logics Insert tags and comments about operands % A Insert tags and comments about operands % M 14 4. A General View of MasterTool Insert tags and comments about operands % E Insert tags and comments about operands % S Insert tags and comments about operands % R Insert tags and comments about operands % D Insert tags and comments about operands % TM Insert tags and comments about operands % TD ToolBar of Instructions The toolbar of instructions allows any instructions in the ALTUS language of diagrams and relays to be inserted into the logic by half a click of the mouse. The display is shown in figure 3-4. Figure 3-4 Toolbar of Instructions The instructions are enabled or disabled in the toolbar according to the restrictions of the cell where the logic cursor is positioned. For Click Over Inserting the required instruction the corresponding button Hints About Using the Keyboard Keys for Shortcuts In the dialogues and screens with the data input fields, the short cut keys CTRL + C, CTRL + V and CTRL + X, to copy, paste and record the selected text as well as for editing instructions or logics. The short cut keys associated with a menu command can be seen on the right side of the command. CTRL + N E.g.: New Module Some keys can also be used to speed up a command. The function keys and the associated commands are as follows: F1 Calls for help from MasterTool SHIFT + F1 Puts MasterTool in the appropriate help mode for the context F3 Carries out a search of the next operand CTRL + F3 Carries out a search of the next logic F4 Changes the numerical base 15 4. A General View of MasterTool Executes the Cycle F5 List of Options If the mouse is not available, the fields with the list of options for the PLC model can be filled in through the following commands: ALT + ARROW DOWN: opens ARROW DOWN: moves ARROW UP: moves LETTER: selects TAB: closes the box, displaying all the options cursor to option below cursor to option above the first option which starts with the first letter the box selecting the option where the cursor is. Editing Area Area where the MasterTool documents are edited. This area displays the editing windows of modules, analyzer of the serial communication and dialogue boxes for choosing the options. Editing Line Situated in the lower part of the MasterTool window, it displays help messages like the description of a menu command or address, wire-info or operand tag when in editing mode, the current numerical base (DEC, BIN, OCT and HEX and the type of visualization of the operand in the logic (TAG, OPER and WIRE). Windows for Editing Modules MasterTool has 3 different types of editing windows, one for each type of module. Configuration Module The editing window for the configuration module allows the different values of the PLC’s configuration to be seen and altered, and is shown in figure 3-5. 16 4. A General View of MasterTool Figure 3-5 - Editing Window of Module To obtain information about the configuration of module C, c.f. section Configuration ModuleModule C, in Chapter 5 of this manual. Configuration Module for Router The configuration module editing window for the router allows the different configuration values of the router’s network to be seen and altered, and is shown in figure 3-6. 17 4. A General View of MasterTool Figure 3-6 Editing Window for Module R To obtain information regarding the configuration of module R, c.f. section Configuration Module of Routers (“Gateways” and “Bridges”-Module R, in Chapter 5 of this manual. Program Module The editing window of the program module allows the logics to be seen and altered and is shown in figure 3-7. 18 4. A General View of MasterTool Figure 3-7 Editing Window of Program Module For information regarding the editing of a program module, c.f. section Editing a Program Module, in Chapter 5 of this manual. Help MasterTool has a help file which can be consulted at any time during its use. This file can be accessed in 3 different ways: Consulting Help Directly The help file can be consulted independently of the execution of MasterTool showing, in its initial display, the contents of the help file. To Consult Help Directly 1. Starting from Program Manager, open the MasterTool group. 19 4. A General View of MasterTool 2. Carry out a double click over the MasterTool Help Icon. MasterTool Help Icon Consulting Help Starting from MasterTool The help file can be consulted at any time during the use of MasterTool starting from the main menu. To Consult Help Starting from MasterTool At the start of the Help menu, select Index (ALT, ?, I). Obtaining Help Context through the Menu Command MasterTool help can also be consulted through a specific menu command or the toolbars. To obtain Help Context through a Menu Command 1. In the Toolbar, click over the button 2. Select the command required for help in the same way used to select a menu command or the toolbars. Obtaining Help Context through an Instruction During the editing of a logic, MasterTool help can be consulted for a specific instruction already edited in a program module. To obtain Help Context for an Instruction 1. In the Toolbar, click over the button 2. Click over the required instruction. 20 5. Menu Commands 5. Menu Commands This chapter describes in detail all the available menu commands in MasterTool. During the execution of MasterTool 3 menu commands can be used: • Starting Menu - available when starting MasterTool and when there is no project open. It has the commands to manipulate the files, communications, options and help. • Main Menu - available from the start of opening a project. It has the commands to carry out all the procedures except the editing of programs and instruction menus. • Edit Menu - available only in logic editing mode. It has editing commands and searches the ALTUS relay and block language instructions. For more information about Menu Commands, consult MasterTool help. Initialization Menu The Initialization Menu is presented when no open project exists. It makes the use of basic MasterTool commands possible and does not depend on an open project. In this menu projects can be created or opened. To open modules only for viewing, configure the printer, obtain information from the disk modules, communicate with PLC or router, configure the MasterTool options and consult the help file. Starting Menu Commands The following items are available in the MasterTool initialization menu. Project project management and printing commands Module module management commands Communication communication commands Option MasterTool configuration command Help commands for using the help file Main Menu The Main Menu is shown from the start of opening a project, allowing the use of all MasterTool procedures. Main Menu Commands The following items are available in the main menu of MasterTool. Project Commands for managing projects and printing Module Commands for managing modules Editing Commands for editing program modules Search Commands for searching logics, instructions and operands Communication Commands for communication Report Commands of description of projects, files, operands and logics and creating of cross references 21 5. Menu Commands Options Commands of configuration of MasterTool Window Commands for selecting windows Help Commands for using the help file Edit Menu The Edit menu is displayed when a module is in editing mode. This menu allows editing commands to be carried out and searches the program module, is able to manage the MasterTool windows, consult the help file and insert instructions into the program module. Menu Commands for Editing The following items are available in the MasterTool menu when in module editing mode: Editing Commands for editing the program modules Search Commands for searching the logics, instructions and operands Relay Commands for inserting Relay group instructions Mov Commands for inserting Mover group instructions Arit Commands for inserting Arithmetic group instructions Count Commands for inserting Counter group instructions Conv Commands for inserting Convertor group instructions General Commands for inserting General group instructions Connect Commands for inserting Connection group instructions Window Commands for selecting the windows Help Commands for using the help file Inserting Instructions In the Edit menu, there are 7 items which allow the insertion of instructions into the program module. They are shown in the following group of instructions: • • • Relay RNA RNF BOB SLT BBL BBD PLS FRM RM - Contact normally open - Contact normally closed - Simple coils - Jump coils - Connect coils - Disconnect coils - Pulse relay - End of Master relay - Master relay MOV MOV MOP MOB MOT MES AES CES CAB - Moving simple operands - Moving parts of operands - Moving blocks - Moving tables - Moving inputs/outputs - Updating inputs/outputs - Converting inputs/outputs - Load operands block ARIT SOM - Addition of operands 22 5. Menu Commands SUB MUL DIV AND OR XOR CAR = < > • • • • - Subtraction of operands - Multiplication of operands - Division of operands - “AND” binary between operands - “OR” binary between operands - “OR EXCLUSIVE” binary between operands - Load operands - Equals - Less than - More than COUNT CON COB TEE TED - Simple counter - Bidirectional counter - Time controller for power on - Time controller for power off CONV B/D D/B A/D D/A - Conversion binary to decimal - Conversion decimal to binary - Conversion analogue to digital - Conversion digital to analogue GENERAL LDI TEI SEQ CHP CHF ECR LTR LAI - Connect/disconnect indexed - Status test indexed - Sequence controller - Call procedure module - Call function module - Writing operands to another PLC - Reading operands from another PLC - Release update of pictures of operands LIGA LGH LGN LGV - Horizontal connection - Denied connection - Vertical connection Dialogue Box of Instructions For any instruction selected for insertion into the program module which uses operands there is a dialogue box shown with the figure of instructions and editing fields for the operands. For more information about the behaviour, operands used and input and output signals for each instruction c.f. Chapter 3 of the MasterTool Programming Manual. Figure 4-1 shows the dialogue box for the instruction MOV and figure 4-2 shows the figure of the MOV instruction shown in Chapter 3 of the Programming Manual. 23 5. Menu Commands Figure 4-1 Dialogue Box for MOV Instruction Figure 4-2 Figure of MOV instruction shown in Programming Manual 24 6. Procedure for Use 6. Procedure for Use This chapter describes the procedures necessary to use the resources offered by MasterTool. Using Projects What is a Project Module? A project module shows part of an applications program of a PLC or a configuration of a router. There are 5 types of modules which can be used in a project: • configuration, execution, procedure and function in a programming project and • configuration of the routers in router projects For more information about the types of modules c.f. sections Programming Project and Router Project in chapter 2 Relay Diagram Language in the MasterTool Programming Manual. What is a Project? A project is a collection of modules and their descriptions which are used to carry out a PLC’s tasks (application programs), or to configure a router device. The project File Name can have up to 6 characters and is ended with the extension .MTL. Some characters have special significance for the operating system being considered as invalid characters for making up a project name. Invalid Character: , . / / | ? * “ : ; [ ] = + < > There are two types of projects: Programming Project A programming project is used to bring together all the modules necessary to execute the tasks for a PLC, composing an applications program. In this type of project a configuration module and an execution module EOOI are obligatory. When a new programming project is created, the configuration module is automatically created and visualized in the editing window of module C. The name of the configuration module is made up from the type of module and the extension .000. (C-), the project name The name of the main execution module is made up from the type of module (E-), a name of up to 6 characters (suggesting project name) and through the extension .001. The execution module can be created by the New Module command or can be inserted with option Insert or the Edit Project command. The following modules can do this type of project: configuration modules, execution modules (start, main, interruption), procedure modules and function modules. All the integrated project modules are located in the same subdirectory which is indicated in the creation of the project. If the modules to be used are in other subdirectories, a copy of the module is automatically made for the project’s subdirectory. 25 6. Procedure for Use Router Project A router project is used to define a network configuration and routed so that it can be carried out through the router device. This type of project only allows the use of a routing configuration module. when a new router project is created, the routing configuration module is automatically created and visualized in Module R’s editing window. The name of the routing configuration module is made up from the type of module (R-), the project name and the extension .000. For more information about projects, c.f. sections Router Project and Programming Project in chapter 2 of the MasterTool Programming Manual. Files created through MasterTool A file containing applications programs in MasterTool has the following format: T - XXXXXX. NNN where, T - Type (C, E, P, F or R) XXXXXX - Name (valid characters for Windows) NNN - Number E.g.: E-TESTE.00I During its operation, MasterTool creates files in which the “-” is substituted by a number. These numbers indicate files with different objectives. • E2: file which describes the module logics. • E5: file which describes the module. • E9: file which contain the module’s cross references. • PRN: file used to print the reports of modules C and the operands. The files have the same file name as those they are associated with. E.g.: applications program - E-TESTE.001 description of logics - E2 TESTE.001 description of module - E5 TESTE.001 cross references - E9 TESTE.001 For an analogy, the files P2, P5, P9 or F2, F5 and F9 also exist. If the files with the identifiers 2,9, and 5 are erased, all the descriptions already put in place will be lost. These files are in binary form and cannot be seen or altered outside MasterTool. Also produced are the files used to print the reports of modules C and the reports of the operands. The files have the extension .PRN. E.g.: module C MOD-C.PRN description of decimal operands D_.PRN The files with extension. PRN are in a format which allows its visualization in a text editor with the Windows notebook, but not the alteration of its contents. 26 6. Procedure for Use Opening an Existent Project For a project to be edited it must already be open in MasterTool. When a project is open in MasterTool and has already been edited before, all the project windows revert to how they were before the project has to be closed, that is to say MasterTool guards the configuration of the whole project. This also happens when MasterTool is executed, resuming exactly the same way as it was before the end of the last time it was executed. To Open an Existent Project 1. Use one of the following methods: • In the Toolbar, click over button • Starting at the Project menu, select Open (ALT, P, O). 2. In the File Name box, key in or select the File Name of the project to be opened. 3. In the Directories box, select the directory where the project is located. 4. In the List File of Type, select Project (*.MTL, C-*.* or R-*.*). 5. In the Drives box, select the disk drive where the project is located. Type or select the module name Select the directory Select Project (*.MTL) Select the disk drive Editing a Project Editing a Project allows modules to be added to those already on disk or modules which are already part of the project to be withdrawn. To Insert a Module in the Project 27 6. Procedure for Use 1. Use one of the following methods: • In the Toolbar, click over button • Starting with the Project menu, select Edit (ALT, P, E). The dialogue box Edit Project is displayed. 2. Select the Insert Module button. The dialogue box Open File is displayed. 3. In the File Name box, key in or select the module name. 4. In the Directory box, select the directory where the module is located. 5. In the List Files of Type box, select the type of module E, P or F. 6. In the Drive box, select the disk drive where the module is located. 7. When all the parameters have been correctly configured, select the Close button. Click here to open the module Click here to insert modules Click here to remove modules To Remove Project Modules 1. Starting with the Project menu, select Edit Project (ALT, P, E). The dialogue box Edit Project is displayed. 2. In the Project Modules box, select the modules to be removed. The selection of several simultaneous modules is allowed, for this reason it is sufficient to select one by one the required modules. 3. Select the Remove Module button. The modules selected in the Project Modules group can be opened by clicking above the Open Module button. A module can also be opened by making a double click on its name. It is possible to mark different modules by a half click of the mouse or the space bar. Creating a Module for a Project After creating a project, different program modules can inserted into it. The first method is to insert an existing module into the project, in the manner described in the section Editing a Project. The second method is to create a new module for the project. To Create a Module 1. Use one of the following methods: • • • In the ToolBar, click over the button Starting with the Module menu, choose New (ALT, M, N). Use the short cut of the CTRL+N key 2. Select the type of module to be created. The name of the module is shown at the side of the type. 3. Key in the module name. 28 6. Procedure for Use 4. Key in the module number, in case it is E, P or F module. If there is a module in the project directory with the same name as the module being created, the message “Module already exists. Use the Original?” If the reply is positive, it is inserted in the project and opened in editing mode. If the reply is negative, a new module is created for the project and opened in editing mode. If no module with the same name exists in the directory, a new module is created and placed in editing mode. Select the module type to be created Select the type of module to be created Closing a Project After all the editing of the project has been carried out, it can close the current project allowing a new project to be edited. Whenever a project is requested to be closed, a message will be displayed to confirm this operation. To Close a Project 1. Use one of the following methods: • Carry out a double click on the control menu of the configuration module (in the top left hand comer). • Starting with the Project menu, choose Close (ALT, P, C). Renaming Files To rename the files (C, E, F, P) created in MasterTool you should follow the following steps: To Rename Starting from MasterTool 1. Open the file which requires renaming. 2. Select the option Module, Save as. 3. Afterwards specify the new name and directory where the file should be saved. Click the Ok button. To Rename Starting from Windows 1. In the Windows File Manager, select the files to be renamed and the option File, Rename. 29 6. Procedure for Use 2. In the field From: Key in the original file name. <t>?<name I>.* where <t>: module type (C, E, F or P): <name1>: original file name. 3. In the field “For:” key in the file name. <t>?<name2>.* where <t>: module type (C, E, F or P): <name2>: new file name 4. Click the “Ok” button to rename the file. To Rename Starting from DOS 1. In the DOS command line, key in: ren <t>?<name1>.*<t>?<name2>.* where <t>: module type (C, E, F or P); <name1>: original file name; <name2>: original file name. In executing MasterTool, select the option Project, Edit, excluding the old modules and reinserting with the new names. WARNING: If module C is to be renamed, the project file (.MTL) should also be renamed with the same module name C. The C module and the Project have the same name. Importing Developed Projects into the AL-3830 Programmer The use of developed programs in the Al-3830 Programmer can be achieved through two methods: Importing Modules into an Existing Project 1. Copy all the program files to the directory. 2. Use the menu command Project, Open to open Module C. 3. Use the menu command Project, Edit, Insert to include the modules in the project. Importing Modules into a New Project 1. Use the menu command Project, New to create a project with the same module name C created though the AL-3830 programmer. 2. Copy the modules for the directory created. 3. Use the menu command Project, Edit, Insert to include the modules in the project. Inserting Project Notes A project can have various associated documentation data containing dates, names of designers, descriptions and revisions of the project. To Insert Project Notes 1. Starting with the Report Menu, choose Project Notes (ALT, R, P). 2. Fill in the fields according to the information requested. 30 6. Procedure for Use 3. When the data has been filled in, select the Ok button. Archive/Retrieve Projects Any work executed in a microcomputer should have a security copy which allows the work environment to be restored if some problem occurs with the microcomputer, or in some of its peripherals, which results in the loss of completed work. This option allows a security copy of the project to be made in another disk drive and/or subdirectory, as well as retrieving it when necessary. WARNING: To guarantee reliable copies of projects, execute the compatibility test before carrying out the first filing. For this reason select, starting with the Configure button, the option Compatibility test ... until the operation has been successfully completed. To Archive Projects 1. Starting with the Project menu, choose Archive/Retrieve (ALT, P, A). 2. Click over the Copy button. 3. Select the disk drive where the project is found to be filed in the box Copy of. 4. Click over the Select files button and make a double click on the project directory. 5. Then select the directory pressing the Ok button. 6. In the box Copy to, select a drive and indicate the directory where the backup for the project should be recorded. 7. Press button Start copy. 8. The message Copy completed indicates that the filing has been successfully completed. 9. After completing the operation press the Exit button. To Retrieve Projects 1. Starting with the Project menu, choose Archive/Retrieve (ALT, P, A). 2. Press the Restore button. 3. In the box Catalogue of security copies: select the backup file of the project to be restored. 31 6. Procedure for Use 4. Select the disk drive and indicate the directory where the project backup to be restored is found in the box Restore starting from: 5. In the box Restore files: make a double click on the drive selected, indicating that all the files which are filed are restore. 6. In the box Restore to: select Places of origin to restore the project to a drive and directory where it was originally copied from; Alternative drives to restore the project to a different drive from where it was copied or Alternative directories to restore the project to a different directory from the original. The alternative drives and directories are requested during the process of restoration. 7. Press the button Start Restoration. 8. The message “Restoration completed” indicates that the restoration has been successfully completed. 9. After completing the operation press Exit button. Using Modules Opening a Module In order to edit or visualize a module it has to be open. When opening a module which makes up part of a current project it has to be visualized and edited. If the module being opened does not make up part of a current project, it is shown in the dialogue box of MasterTool where it has to be indicated where or not the module should be inserted in the project. If the module is not to be inserted in the project, it is only to be visualized. The modules which do not make up part of the project shown in the energy bars in grey. To Open a Module 1. Use one of the following methods: • • • In the Toolbars, click over the button Starting with the Module menu, choose Open (ALT, M, O). Use the short cut key CTRL + R. 2. In the box File Name, key in or select the Module name. 3. In the box Directories, select the subdirectory where the module is saved. 4. In the box List Files of Type, select the type of module. 5. In the box Drives, select the disk drive where the Module is located. 6. When all the parameters have been indicated to the module, select button Ok or double click over the file name. 32 6. Procedure for Use Key or Select the of module name Select the directory where the module is saved Select the module type: E, P or F Select the disk drive Closing a Module If it is not necessary to visualize or edit a module, it can be closed. To Close a Module 1. Use on of the following methods: • Starting with the Module menu, choose Close (ALT, M, C). • Carry out a double click on the control menu of the module. If the module which is being closed has to undergo some alteration and does still not have to be saved on disk, a dialogue box is displayed requesting the saving or not of the module before it is closed. Saving a Module After the editing a module it has to be saved on disk so that the alterations made can be really effective. The name and the location on disk remains the same. This suggests that the file is to be frequently saved, when it is being edited. To Save a Module on disk 1. Use one of the following methods: • • • In the Toolbar, click over the button Starting with the Module menu, choose Save (ALT, M, S). Use the short cut key CTRL + S. Saving a Module with another Name It is possible to save a module when it is actually being edited with a different name from the original. To Save a Module with another Name 1. Starting with the Module menu, choose Save as (ALT, M, A). 2. In the box File Name, key in or select the name of the module. 3. In the box Directories, select the subdirectory where the module is to be saved. 4. In the box List Files of Type, select the module type. 5. In the box Drives, select a disk drive where the module is to be saved. 33 6. Procedure for Use 6. When all the parameters are correct, select button Ok. 7. If there is already a saved module with this name, a confirmation is requested for recording the new module in the old area. Key the new module name Select the module, case wish replace Select the directory where the module is to be saved Select the disk drive where the module is to be saved Select the module type is to be saved Obtaining Information from the Module on Disk It is possible to verify information from a module on disk without having to open it. The following information is available. • Module type • Module name • Module number • Version • PLC model which was programmed • Programming language used • Size in bytes. • CRC of the module • Date and hour of sending to the PLC To obtain information from a module on disk 1. Starting with the Module menu, choose Informations (ALT, M, I). 2. In the box File Name, key in or select the module name. 3. In the box Directories, select the subdirectory where the module is located. 4. In the box List Files of Type, select the module type. 5. In the box Drives, select the disk drive where the module is located. 6. When all the parameters are correctly configured, select button Ok. The box Module Information is displayed with the information about the module. 34 6. Procedure for Use Editing the Version of the Module Each project module can have a version number. One common use for the version number of the module is to relate the alterations carried out with a version number. To Edit the Version of the Module 1. Starting with the Edit menu, choose Module Version (ALT, E, V). 2. In the box Module Version, key in the version for the module. The version should follow the format X.Y, where X and Y are separate numbers for a point. Key in the module version Configuration Module – Module C What is a Module C? Module C is the module which has all the for the use of a programming project. For more information about module C, c.f. section Programming Project in chapter 2 of the MasterTool Programming Manual. 35 6. Procedure for Use What is a C Extended Module? The C extended module allows special configurations determined by the user. On the opposite of the C Main Module, this kind of module is not created automatically when the project begins. To obtain this module, should be created a new module (see section Creating a module to the project). Each C extended module created allows only one kind of special configuration, determined on the module creation. To use a C extended module, it should be created a module first, with the type of configuration desired by the user. Each of these special configurations described on this manual, present the respective C extended module that should be created to save the respective configurations. After the creation of the module, one must load the configurations. The C extended module is saved with the C main module. The managing of the C extended modules is not responsible of MasterTool Programming, or either, when the C extended module is not usable anymore, one must delete it from the project (see item Editing a Project). Following is presented a table with the C extended modules available on the current version of MasterTool Programming. Type of the C Extended Module Compatible CPUs Item with the description of the configurations AL-2003 Rede PROFIBUS PROFIBUS AL-3406 Table 5-1 Types of C extended modules Configuring the PLC model The PLC model in which the applications program is to be executed should be declared in the configuration module. All the modules belonging to the project are identified with the type of CPU declared in module C. To Configure the PLC Model 1. Select module C as the current module. 2. In the box PLC model, select the PLC model to be used from the list of available CPUs. 36 6. Procedure for Use Select the PLC model Conversor of Program Modules All the Altus PLCs use the same programming language, although, the code generated by the applicative program is not the same to all, being divided into two groups as the following table. Inside of the same group, the generated code is the same. Between different groups, the code generated is not the same. Group 1 AL-600 PL104 AL-2000 PL105 AL-2002 PL106 AL-3003 QK600 AL-3004 QK800 PL101 QK801 PL102 QK2000 Group 2 AL-2003 PL103 To keep the compatibility, the MasterTool allows the automatic conversion of PLCs from the group 1 to PLCs of group 2. This conversion is directional, or either, after the project has been converted to the group 2, is not possible to convert back to group 1. Between PLCs of the same group, no conversion is carried out. To convert a project, just load it on MasterTool and change the type of PLC declared on C module. This operation, after confirmed, convert all the modules from the current project. The F modules in 37 6. Procedure for Use assembly that exit on the project will be removed and should be substituted manually, as the new PLC. One advices to make a security copy (backup) before the conversion, because, as cited before, it is not possible to undo this orerantion. Modules with length of 32k are not converted if the length of the new code is bigger than the limit length of the modules. Configuring Simple Operands The number of simple operands used should be declared in Module C through other modules which make up the applications program. The total amount of memory available for the operands depends on the PLC model declared. The number of operands declared, and the amount of available memory left can be seen in the item Free Bytes, below on the right. The memory operands are arranged in blocks of 128 operands. If the value keyed in is not a multiple of this value, it is rounded to the first multiple value of 128 greater than the number keyed in. The decimal operands are arranged in blocks of 64 operands. If the value keyed in is not a multiple of this value, it is rounded to the first multiple value of 64 greater than the number keyed in. The operands can also be configured using the keys ‘+’e ‘-’ which allocate or withdraw blocks with 256 bytes as explained earlier. To Configure Simple Operands 1. In the box Total of Operands, Memory, key in the number of memory operands to be used or use keys ‘+’ and ‘-’ to achieve the configuration. The item at the side automatically shows the addresses of the memory operands which are available to be used. 2. In the box Total of Operands, Decimal, key in the number of decimal operands to be used or use the keys ‘+’ and ‘-’ to achieve the configuration. The item on the side automatically shows the addresses of the decimal operands which are to be used. 3. In the box Total of Operands, Real, key in the number of decimal operands to be used or use the keys ‘+’ and ‘-’ to achieve the configuration. The item on the side automatically shows the addresses of the decimal operands which are to be used. 4. In the box Total of Operands, Integer, key in the number of decimal operands to be used or use the keys ‘+’ and ‘-’ to achieve the configuration. The item on the side automatically shows the addresses of the decimal operands which are to be used. 38 6. Procedure for Use Configuring the Table Operands The number of table operands used should be declared in module C through other modules which make up the applications program. The total amount of memory available for the operands depends on the PLC model declared. The number operands declared and the amount of available memory left can be seen in the item Free Bytes, below on the right. To Configure the Table Operands 1. In the Memory box of the four Tables, key in the number of memory table operands to be used for the applications program. This number can vary between 0 and 225. 2. Choose the Positions button, in case the number tables is different to 0. This shown in the dialogue box Memory Table Positions. 3. In the Positions column, key in the number of positions for each table. This number can vary between 0 and 255 39 6. Procedure for Use Press the Positions button, to edit the number of table positions Key in the number of table operands 4. In the Decimal box of the tables group, key in the number of decimal table operands to be used for the applications program. This number can vary between 0 and 255. 5. Choose the Positions button in case the number of tables is different to 0. This is shown in the dialogue box Decimals Table Positions. 6. In the Positions column, key in the number of positions for each table. This number can vary between 0 and 255. 7. Do the same to the other type of tables. Number of positions to each table 40 6. Procedure for Use Configuring Retentive Operands The number of operands retentive should be declared in module C, that is to say, their values must not be lost when the PLC is Switched off. The operands retentive are a subgroup of the operands configured and are always the last operands configured for each type. For example, if 256 memory operands exist and 128 are declared as retentive, they are the operands of % M0127, to %M0255. The operands of the table type are all retentive. The memory operand declared as retentive are arranged in blocks of 128 operands. If the value keyed in is not a multiple of this value, it is rounded up to the first multiple value of 128 greater than the number keyed in. The decimal operands declared as retentive are arranged in blocks of 64 operands. If the value keyed in is not a multiple of this value, it is rounded up to the first multiple value of 64 greater than the number keyed in. The auxiliary and output operands are allocated one by one. To Configure Retentive Operands 1. In the box Operands Retentive, Memory, key in the number of memory operands to be retentive or use the keys ‘+’ and ‘-’ to carry out the configuration. 2. In the box Operands Retentive, Decimal, key in the number of decimal operands to be retentive or use the keys ‘+’ and ‘-’ to carry out the configuration. 3. In the box Operands Retentive, Real, key in the number of decimal operands to be retentive or use the keys ‘+’ and ‘-’ to carry out the configuration. 4. In the box Operands Retentive, Integer, key in the number of decimal operands to be retentive or use the keys ‘+’ and ‘-’ to carry out the configuration. 5. In the box Operands Retentive, Output, key in the number of output operands to be retentive or use the keys ‘+’ and ‘-’ to carry out the configuration. 6. In the box Operands Retentive, Auxiliary, key in the number of auxiliary operands or use the keys ‘+’ and ‘-’ to carry out the configuration. 41 6. Procedure for Use Number of retentive operands Configuring the Maximum Time of Scan Cycle The maximum time of the scan cycle for the applications program should be declared in module C. The maximum configurable time limit depends on the model of CPU declared. For more information about the maximum scan time, c.f. item Program Cycle Execution Times, in the section Programming Project in chapter 2 of the MasterTool Programming Manual. To Configure the Maximum Time of the Scan Cycle In the box Maximum Time of Scan Cycle, select the time to be used in the list of available times. The chosen values can be 100 ms to 400 ms for all the available CPUs, apart from the CPUs AL2002/MSP and AL-2003 which allow times between 100 ms and 800 ms. Select the maximum time of the scan cycle Configuring the Starting Time of Module E018 The time period for operating the interruption of time module E018 should be declared in module C. For more information about the operating period of the E018 Module c.f. Module E-Execution, in the section Programming Project in chapter 2 of the MasterTool Programming Manual. 42 6. Procedure for Use To Configure the Operating Period of the E018 Module 1. In the box E018 Period select the time which should be used between calls to the E018 module. The possible times are between 0.625 ms and 50 ms. Select the operating period of the E018 module Configuring the Bus The configuration of the input and output modules located in all the existing buses in each PLC model should be declared in module C. In configuring the bus the input and output operands (% I and % 0) are allocated to digital modules and indicated address of the address operands in the bus (%R). In the box First Output Octet it is possible to define the operand address %S from when they are reserved to the points of output. This value is automatically altered with the declaration of the I/O modules in the buses, only needing to be modified for the user to reserve addresses %E for future insertions of input modules. The group Qualification keys for changing bus allows the qualification of the keys which control the module changes with the PLC powered in bus 2 to 9 of the PLC. Each bus has a control key in the power supply. If the key is to be enabled, (STBY), it has to stop its bus to change the modules. If the key is disabled its bus always remains active, avoiding accidental shutdowns. In this last case, however, the individual keys for controlling the modules present in the bus remain enabled, allowing a change of modules which have this characteristic with the PLC powered. To configure the bus of the series Quark, Piccolo e AL-600, AL-2000, AL-2003, AL-2004 and AL-3000: 1. Select the button Bus. The dialogue box Bus for configuring the buses is shown. 2. In the box First Output Octet, key in the number of the first output octet, if a different value is required from that which is automatically configured, being the address of the last but one input. 3. In the verification box Change of Modules with Powered PLC, the item should be selected in case a change of modules with a powered PLC is being used. This item only exists in CPUs AL-2002/MSP and AL-2003. 4. In the panel Equalification keys for change bus select the buses which should have their key enabled. 43 6. Procedure for Use Mark it, if there is a change of modules with a powered PLC Case necessary, key in the number of the first output octet Select the bus which must be configurated Enabling keys for change of bus 5. Select the button for the required bus, e.g. Bus 2. The dialogue box Bus 2 is shown. Each line of the table corresponds to a position in the bus indicated in the column Position. The column PA shows the value to be configured in the point of adjustment of the module, if necessary. For more information about how to configure the modules, c.f. manual of CPU or of the module used, listed in the section Related Manuals, in the Preface of this manual. Key in or select the module required Press this button to edit the next bus Press this button to select the module Press this button to edit the previous bus 44 6. Procedure for Use 6. In the Module column, key in the module number to be inserted or a space in white to obscure the existing module. Also you can carry out a double click on the cell where you require to edit the module or position the cursor on the required cell and select button Add module. The dialogue box Modules is shown. 7. In the box Modules: select the required module from the list and select button Ok. If the module selected is None, the existing module in that position is obscured. If the module is digital input or output the operands %E or %S are configured according to the number of octets in the module. The Address column indicates the address in the bus to be used to access the analogue and special modules. 8. Repeat items 6 and 7 for all modules to be inserted in the bus. 9. Repeat item 5 selecting each bus to be configured. Repeat items 6 and 7 to configure the modules for each bus. The number of buses varies according to the PLC model used. Select the module required or <none> for erase the existent module When a project have an AL series PLC and exist expansions of bus with QUARK, all the modules on the bus QUARK must be declared as AL series. On the same way should be done when exist a PLC of QUARK series with expansions of AL series. The modules from the QUARK series correspond to the AL series modules, although with the “QK” and “AL-“ exchange. Configuring the Communication ASCII The baud rate can be configured and the MODEM signals used in the ASCII communications. To Configure the Communication ASCII 1 Select the button ASCII communication, the dialogue box ASCII communication is displayed. When the CPU in use is AL-2003, the button is called Auxiliary Communication. 2 In the listing box Speed, select the baud rate to be used. 3 Select the verification box Use of signals RTS/CTS, in case it is required to use the MODEM signals. 4 Select the button OK. 45 6. Procedure for Use Configuring Networks The ALTUS PLCs can be used together and to change information using different types of network. The networks supported though the ALTUS PLCs are ALNET I, ALNET II, Ethernet and Synchronism. The following table shows which networks are available for each type of CPU. UCP ALNET I ALNET II MODBUS Master Ethernet MODBUS Slave PROFIBUS Master Sincronismo AL-600 AL-2000 AL-2002 AL-2003 AL-3003 AL-3004 QK600 QK800 QK801 QK2000 PL101 PL102 PL103 PL104 PL105 PL106 ALNET I Network The parameters of the ALNET I network which should be used in communications with network should be declared in module C. To Configure the Parameters for ALNETI 1. Select button ALNET I from the panel Networks. The dialogue box for configuring the parameters is shown. Key in the station address Select the MODEM type Select the baud rate 1. In box Station Address, key in the address which the PLC should have in the ALNET I network. This value can vary between 0 and 254. 2. In box Speed, select the baud rate that the PLC should use in ALNET I. The possible values are from 300 bps to 9600 bps. 46 6. Procedure for Use 3. In the group Modem Type, select the type of Modem Used. ALNETII Network The parameters which should be used for communicating with the ALNET II network should be declared in module C. To Configure the parameters for ALNETII 1. Select the button ALNET II from the panel Networks. A dialogue box is shown for configuring the parameters. 2. In the box Identification Name, key in the identification name of the station. This name can be up to 20 characters long. 3. In the box Station Node Address, key in the address of the station node in ALNET II. All the connected controllers of the same sub-network should have different addresses between I and 31. 4. In the box Sub-network Address, key in the address or the sub-network which the PLC is connected to. The programmed address in this item should be equal for all the PLCs connected to the same sub-network, and be able to have values from I to 63. 5. In the box Baud Rate, select the speed to be used in the ALNET II communications. This can vary between 64 Kbps and 1000 Kbps. 6. In the box Inter Sub-net Timeout, key in the time-out time for communications carried out between different sub-networks. The value corresponds to tenths of seconds. 7. In the box Intra Sub-net Timeout, key in the time-out time for communications carried out within the same sub-network. The value corresponds to tenths of seconds. 8. Select the button Multicast Groups. The dialogue box Multicast Groups is shown where all the Multicast groups in which the CP takes part should be selected. In the same sub-network there are 15 multicast groups 1 to 15. When one station in the network sends a message in multicast, all the equipment associated with that group receives the message. 9. In the group Physical Connection, select the type of connection used. This option is only valid for the CPU AL-2002/MSP. 10. In the verification box Enable in the panel Redundancy, select whether or not there is Redundancy. This options is only valid for use with the FOCOS network. 11. In the box Active Connection Test Time, key in the time period that the active connection should be tested for. The time is expressed in seconds. This options is only valid for use with the FOCOS network. 12. In the box Delay for Change, key in the waiting time for carrying out the change of connection if there is a fault. The time is expressed in seconds. This option is only valid for use with the FOCOS network. 47 6. Procedure for Use Key in the node addresses and sub-net Key in the timeout time Key in the station identification name Select the physical connection To configurate the redundancy parameters Press this button to configurate the multicast groups Choose the baud rate Ethernet Network The parameters which should be used to communicate with the Ethernet network should be declared in module C. To Configure Parameters for the Ethernet Network 1. Select the button Ethernet from the group Networks. The dialogue box Ethernet for configuring the parameters is shown. 2. In the box IP Address, key in the address of the station in the Ethernet network where the PLC is connected. The address should follow the format of IP addresses. For more information about IP address c.f. Technical Characteristics of AL-3405. 3. In the box Default Gateway, key in the address of the gateway used to access other TCP/IP sub-networks. The address should follow the format of IP addresses. For more information about Gateway Default, c.f. Technical Characteristics of AL-3405. 4. In the box Sub-net Mask, key in the mask which allows identification of a sub-network in the segment of the Ethernet network, masking a part of the address of this segment. For more information about Sub-network Mask, c.f. Technical Characteristics of AL3405. Key in the station address in Ethernet network Key in the default gateway address Key in the Ethernet sub-net mask 48 6. Procedure for Use PROFIBUS Network The PROFIBUS configurations refer to the master module declared on the bus, in the case is AL 3406. Or either, it must create a Extended C Module or have one with these definite types. To create this type of module it is only possible if: o Exists a Master PROFIBUS module Mestre declared on bus (AL-3406); o Exists Extended C Modules available to create at least one more; o The type of the Extended C Module is compatible with the current project, or either, it must be using some of the CPUs compatible with this kind of project. To the configuration of PROFIBUS net another software called ProfiTool is used beyond the MasterTool Programming. With this software the PROFIBUS can be projected, declaring its masters, slaves and the modules of E/S. The ProfiTool generates an archive of configuration of the net with PB extension. To bigger information on how to use software, consult the Manual of Use of the ProfiTool. The PROFIBUS configurations of the Master are made from the main edition window of C Module, through button PROFIBUS of the picture Nets. When clicked in the indicated button, a the following window will be presented: On window “Master PROFIBUS module configuration” the MasterTool present a list including the extended C module that have the PROFIBUS configuration, indicating the position that the Master Profibus Module is. In this way can be selected which extended C module will be configured. When a extended C module is configured for the first time, the .PB file must be read, saved by the ProfiTool. To import the file saved by the ProfiTool: 1 Inform the name of the .PB file on the correspondent edition field, without the extension (.PB); 2 Click on “Read...” button and a new window will be presented, it must be informed the first operand to be allocated to the PROFIBUS relations; 3 Confirm the operation and the .PB file is read, all the relations are imported, and the operands are automaticaly allocated to each relation; If the error message “Error opening the data bank. Verify the DAO drivers configuration” appears, it must be verifyed if the DAO drivers are instaled. It is on the suporte folder of the MaterToolProgramming ditribution CD-ROM. If the operation occurred with success, will be presented automaticaly a window of the configuration relations of the PROFIBUS. From this point the types of the extended C module PROFIBUS AL-3406 are different, and it is explained separately. 49 6. Procedure for Use Configuring the Relations to the PROFIBUS AL-3406 After the file .PB read, the PROFIBUS relations can be configured. To the configuration, a window as the following will be presented: On this window the configuration of the operands associated with the PROFIBUS relations is made, read from the file .PB. The columns have the following meaning: Node: indicates the node of the PROFIBUS net that the relation belong; Type: indicates the type of the relation, it can be: • • • • • • IB: Digital Input QB: Digital Output IW: Analogical Input QW: Analogical Output RE: Redundant Input RS: Redundant Output Input Add: indicates the input address of the PROFIBUS configured on ProfiTool; Output Add: indicates the output address of the PROFIBUS configured on ProfiTool; Size: indicates the size of the relation in BYTES; PLC Operand: band of operands which will be stored the data of the respective relation. This is the only editable column, or either, all the other columns are imported information from the ProfiTool, by the PB file. To edit the bands must be effected a double click in the respective cell and inform the first operand of the band. The bands of operands must be valid, or either, the operands will have to be previously declared on C module. Moreover are only allowed bands of operands of the following types: • • • • Memory Operand (%M) Input Operand (%E) Output Operand (%S) Auxiliar Operand (%A) Group: indicates the group of operands that wants to alloc. After defined these groups the operands can be allocated automatically clicking on Alloc... button, an window to configure the groups will be presented. On this window the start operands desired to each type of relations can be configured. The group can be of the type default or alternative, so two options to allocate the operands are displayed to each kind of relation. 50 6. Procedure for Use The maximum number of relations that can be allocated is 2000. On the window Master PROFIBUS module configuration, a redundant project can be configured just marking the check box Redundant., if it is marked the field Redundant Position can be edited. When this check box is not marked the project is not redundant, so the Redundant Position can not be edited. To configure the bands of disgnostic operands of the Masters A, B and the Redundant, must be specified the first operands of the band, clicking on the respective buttons to each band “Master Diagnostic”. In these bands is only allowed operands of the type Memory(%M). It still has the fields “Position” and “Redundant Position”. The first one serves to specify which position of the bus the AL3406 is inserted. The second field, applies only to masters redundant PROFIBUS. It has the same functionality that the field “Position”, however the position of the local bus that contains the redundant module will have to be informed. In these fields only valid values on the bus are admited, or either, values between 0 and 4. It still has the Update PROFIBUS time. This time is calculed based on the types and quantities of relations on the bus. The relations can be exported through the button Export Relations and imported again through the button Import Relations. These buttons can help on backup creation of the project and increase the security and the facility to edit the relations. Synchronism Network The parameters to be used in order to use the synchronism network should be declared in module C. The AL-2002 can operate with its clock synchronised or not with other PLCs. If it is working synchronised, it should configure the PLC to generate or receive synchronism. In normal applications the option Without Synchronism should be selected. To configure the parameters for the Synchronism Network 51 6. Procedure for Use 1 Select the button Synchronism from the Networks group. The dialogue box Synchronism is displayed. 2 Select the button for the required option. The NMEA Synchronism option refer to applications that using GPS synchronism and only can be used with AL-2003. Inserting Module Notes A module can contain a lot of documentation associated containing data, name of the designer, descriptions and issues of the project. To insert notes on a module: 1. Use one of the following methods: On the tool bar, click on On Report menu, choose Module Notes (ALT, R, M). 2. Complete the fields as the requested information. When all the fields are completed, select the OK button. Routers Configuration Module (“Gateways and Bridges”) – Module R What is an R Module? Module R is the module which has all the necessary configurations to use a router project. For more information about module R c.f. section Router Project in chapter 2 of the MasterTool Programming Manual. Configuring the Router Module The model of the router device where the configuration module R is to be loaded should be declared. To Configure the Router Module 1 Select module R to be configured as the current module. 52 6. Procedure for Use 2 In the box CPU model, select the router model to be used from those present in the list of available routers. Select the PLC model Use to configure the parameters. Use to configure the redundancy Use to configure the routing. Configuring the Channel Parameters The routers have channel communication. Each channel corresponds to a connector in the front panel and a communication protocol. For more information, c.f. documentation about the router which is being used. The procedure for configuring the parameters of each channel is the same. It is enough to select the configuration button for the panel of the required channel, Channel 0, Channel I, Channel 2 or Channel 3. To Configure the Channel Parameters 1 Select the Parameters button on the channel required. 2 In the box Identification Name, key in the identification name of the station. This name can be up to 20 characters in length. 3 In the box Station Node Address, key in the address of station node. 4 In the box Sub-network Address, key in the address of the station sub-network. 5 In the box Baud Rate, select the speed for communication. 6 Select the button Multicast Groups. The dialogue box Multicast Groups is shown where all the multicast groups, in which the PLC takes part, should be selected. In the same sub-network there are 15 multicast groups (1 to 15). When a network station sends a message in multicast, all the associated equipment of that group receives the message. In the group Physical Connection, select the type of connection. This item is only used with the ALNET II protocol. 7 In the group MODEM Type, select the type of MODEM or non-use. This item is only used with the ALNET I protocol. 8 In the group Protocol, select the protocol used for the channel. 9 In the box Intra Sub-net Time-out, key in the time-out value for communications within the same sub-network. 10 In the box Inter Sub-net Time-out, key in the time-out value for communications between different sub-networks. 53 6. Procedure for Use Select the Modem type Select the communication speed Type the time–out times Select the protocol of the channel. Select the type of the connection Configuring the Routing of the Channel There is a routing table in each channel which specifies the node to which a message should be sent, in case this message is for a different sub-network from that which the channel is connected to. This option allows the configuration of this table. The table contains indices from 1 to 63 each one corresponding to one of the 63 possible subnetworks. It should be indicated for which node containing a router device, the message should be sent so that in will arrive at the sub-network destination. The procedure to configure the parameters for the routing of each channel is the same, in this way it is enough to select the configuration required channel, Channel 0, Channel 1, Channel 2 or Channel 3. To Configure the Routing of the Channel 1 Select the button Routing of the channel required. 2 In column Node, key in the address of the routing node for a message to be sent to the subnetwork which has the line number as address. 54 6. Procedure for Use Type the number of the node that contain a router to the message that was send to the subnet equal to the line number Configuring the Redundancy of the Channel The procedure for configuring the Redundancy parameters of each channel is the same, being enough to select the configuration button of the channel panel required, Channel 0, Channel 1, Channel 2 or Channel 3. To Configure the Redundancy of the Channel 1 Select the button Redundancy for the channel required. 2 In the verification box Redundancy Enabled, select whether the Redundancy is to be enabled or not. 3 In the box Active Connection Test Period, key in the time period that the active connection is to be tested for. The time is expressed in seconds. 4 In the box Delay for Comutation, key in the waiting time for carrying out the of connection in case there is some fault. The time is expressed in seconds. These items are valid only to use with FOCOS network. Enable or disable the redundancy Type the period of active connection Type the delay time to the commutation 55 6. Procedure for Use Inserting Module Notes The process of inserting module notes to an R module is the same of the module C. For further information on module notes see the item Inserting Module Note, on the section Configuration Module – Module C on this chapter. Program Modules – Modules E, P and F What is a Program Module? A Program Module is module which has developed routines for execution in a PLC. For more information about program modules, c.f. chapter 2 of the MasterTool Programming Manual. Modifying a Program Module To Modify a Program Module 1 Select the module to be modified for an active window. 2 Use one of the following methods: In the Toolbar, click on button Starting with the Edit menu, choose Modify (ALT, E, M) Carry out a double click at any point in the Editing Area The menu becomes the menu for module modification having 2 items with commands for editing and search, and various items containing the groups of available instructions. When in editing mode, it can access the Help of Context of the instructions, clicking on the respective button on the toolbar and next over the required instruction. When editing an instruction, it can use the button Help for existing help in the dialogue box to obtain information about description, syntax and examples. Editing the Parameters of Input and Output of Function Module A function module, different from the execution and procedure modules, allows the use of input parameters for the function and values returned after the execution of the function module. To Edit the Input and Output Parameters 1 Starting with the Edit menu, choose Edit Parameters (ALT, E, E). 2 In the box Number of the group Input Parameters and/or of the group Output Parameters, key in the number of input and/or output parameters of the module. 3 Select the button Parameters from the group Input Parameters and/or from the group Output Parameters to carry out the editing of the input and/or output parameters. 56 6. Procedure for Use Type the number of parameters of input and/or output Use to make the edition of input/output parameters 4 In the dialogue box Input Parameters and/or Output Parameters, fill in the column Operand with the operands which should be used as input and/or output parameters. Click on Parameters… The edition of output parameter is carried out on a similar dialog box with the title Output Parameters. Searching for Determined Logic The editing is sometimes done in a logic. To edit a logic it has to be searched for. To Search for a Determined Logic Trough a Number or Tag 1 Starting with the menu Search, choose Logic (ALT, S, L). 2 Select the button Logic/tag and key in the logic number or tag in the editing box at the side. Type the number or tag of the Logic to be searched Or type a part of the description of the logic to be searched 57 6. Procedure for Use To Search for a Determined Logic Trough a Description 1 Starting with the menu Search, choose Logic (ALT, S, L). 2 Select the button Description and key in the description of the logic in the editing box on the side. Inserting a Logic To Insert a Logic 1 Use one of the following methods: In the Toolbar, click on button Starting with the Edit menu, choose New Logic (ALT, E, N) 2 In the Logic box, key in the logic number to be inserted. 3 In the box Tag, key in the tag for the logic. It can have up to 7 characters. 4 In the box Description, key in the description of the logic. It can have up to 60 characters. 5 In the box Notes, key in the notes regarding the logic. It can have up to 280 characters. Type the number of inserted logic Type the tag for the logic Type the descriptions of the logic Type the logic notes Cutting, Copying and Inserting Cells Being in editing mode, it is possible to cut, copy and paste cells of one point to another. The act of cutting cells, erases them from the module and makes a copy for a MasterTool area of change for afterwards being pasted in other cells. Copying cells also makes a copy of the cells for the MasterTool area of change, but does not erase the original cells. Pasting the cells means searching for the cells which are in the MasterTool area of change and in the logic at the point where the logic cursor is. For the operations of cutting and copying logics, first of all the cells should be marked. To Mark Isolated Cells 1 Use one of the following methods: Click with the left button of the mouse over the cell which is required to be marked while keeping the CTRL key pressed. Position the logic cursor on the required cell and press to space bar. 58 6. Procedure for Use 2 Repeat step I for all the cells to be marked. To Mark a Block of Cells 1 Position the logic cursor at the start of the block to be marked. 2 Click with the left button of the mouse over the cell which delimits the end off the block while keeping the SHIFT key pressed. To Cut Cells 1 Mark the required cells according to one of the two methods described at the start of the section. 2 Use one of the following methods In the Toolbar, click over button . Starting with the menu Edit, choose Cut (ALT, E, T). To Copy Cells From one Place to Another 1 Mark the cells required according to one of the two methods described at the start of the section. 2 Use one of the following methods: In the Toolbar, click over button . Starting with the Menu Edit, choose Copy (ALT, E, C). 3 Position the logic cursor for the point where the cells should be copied to. 4 Use one of the following methods: In the Toolbar, click over button . Starting with the Menu Edit, choose Paste (ALT, E, O). 59 6. Procedure for Use To Move Places from One Place to Another 1 Mark the required cells according to one of the two methods described at the start of the section. 2 Use one of the following methods: In the Toolbar, click over button . Starting with menu Edit, choose Cut (ALT, E, O). 3 Position the logic cursor for the point where the cells should be copied to. 4 Use one of the following methods: In the Toolbar, click over button . Starting with Menu Edit, choose Paste (ALT, E, O). The command Paste is disable if the limit of the module length (32K bytes) is reached. Cutting Logics A group of logics can be erased from a module by the command Editing, Cut. A copy of these is transferred to the Area of Change, being able to be newly inserted at whatever module point through the command Editing, Paste. The command for cutting logics can only be used in logic visualization mode. In editing mode the same commands are used for cutting cells. To Erase Logics 1 Starting with the Edit menu, choose Cut (ALT, E, T). 2 In the box Initial Logic, key in the number of the first logic to be erased. 3 In the box Last Logic, key in the number of the last logic to be erased. Type the number of the first logic to be erased Type the number of the last logic to be erased 60 6. Procedure for Use Copying Logics The copying of a group of logics to another place in the module, or among modules is carried out in two stages: • copy the required group of logics to the area of change. • paste the group into the destination. The commands used to carry out the copy of logics can only be used in visualization mode for the logics. In editing mode, the same commands are used to copy cells. To Copy Logics 1 Starting with the Edit menu, choose Copy (ALT, E, C). The dialogue box Copy Logics to Clipboard. 2 In the box Initial Logic, key in the number of the first logic to be copied. 3 In the box Last Logic, key in the number of the last logic to be copied to the MasterTool transfer area. Type the number of the first logic to be copied to clipboard Type the number of the last logic to copied to clipboard 4 Starting with the Menu Edit, choose Paste (ALT, E, P). The dialogue box Paste Logics from Clipboard. 5 In the box Destination Logic, key in the logic number where the logics which are in the MasterTool area of change should be copied to. Type the number of the logic to be copied the content of the clipboard The command for Pasting logics can only be used in logic visualization mode. In editing mode the same commands are used for cutting cells. 61 6. Procedure for Use Moving Logics The movement of a group of logics to another place in the module, or between modules is carried out in two stages: • erasing the required group of logics, this action copies the group to the area of change. • inserting the group in the destination place. The commands used to carry out the movement of logics can only be used in logics visualization mode. In editing mode, the same commands are used to move cells. To Move Logics 1 Starting with the Menu Edit, choose Cut (ALT, E, T). 2 In the box Initial Logic, key in the number of the first logic to be erased. 3 In the box Last Logic, key in the number of the last logic to be erased. Type the number of the first logic to be erased Type the number of the last logic to be erased 4 On the menu Edit, click on Paste (ALT, E, O) 5 In the box Destination Logic, key in the logic number where the logics which are in the MasterTool area of change should be copied to. Type the number of the logic to be copied the content of the clipboard Moving on Logics To insert an instruction the logic cursor must be over the cell where it has to be inserted. The movement of the logic cursor can be achieved through the keyboard or the mouse. 62 6. Procedure for Use To Move Logic Cursor Using the mouse. Position the mouse over the required cell and press the left button of the mouse. Using the keyboard To Press Moving a cell to the right → Moving a cell to the left ← Moving a cell up ↑ ↓ HOME END PAGE UP PAGE DOWN Moving a cell down Moving to the first cell in the line Moving to the last cell in the line Moving to the first cell in the column Moving to the last cell of the column Inserting an Instruction The procedure for inserting one instruction is the same for all. For instructions which have operands, a dialogue box for editing then is shown. This box reflects the design of the instruction box shown in the chapter 3 of the programming manual of MasterTool. To Insert a Instruction 1 Position the logic cursor on the cell where the instruction is to be inserted. 2 Select on the menu of instructions the group of instructions required and select the instruction in the group or select the corresponding button on the Toolbar. A dialogue box with the format of the instruction box is displayed. If it is not possible to insert a proper instruction to the restrictions of the cell, the item on the menu and the button on the Toolbar are disabled. 3 Edit the operands corresponding to the instruction selected indicating the address or tag of the operation. For more information about the dialogue box of instructions and which operands apply to the syntax of the instruction, c.f. chapter 3 of the MasterTool Programming Manual. 4 If the tag does not exist, the dialogue box Create Tag is shown. In the Address box key in the address of the operand. If the Ok button is disabled, the address supplied already is in use or invalid. The other address should be informed. In the Description box, the description of the operand should be keyed in. It can have up to 60 characters. 63 6. Procedure for Use Type the complete address of the operand If the operand already have an wire-info this is showed on this field Type the description of the operand The insertion of an instruction can be accelerated using the toolbars of instructions, stopping to choose the button corresponding to the required instruction and carry out a click on the mouse. For more details c.f. section Toolbars in Chapter 3 A General View of MasterTool in this manual. Excluding an Instuction To Exclude an Instruction 1 Position the logic cursor over whatever instruction cell is to be excluded. 2 Press DEL. Modifying an Operand of the Instruction Any operand used in an instruction already inserted in the module can be altered. To Modify an Operand in an Instruction Already Inserted 1 Position the logic cursor in the cell where the operand is to be altered. 2 Use one of the following methods: 3 • Carry out a double click on the mouse. • Press ENTER. In the dialogue box of instruction shown, in the box Tag or Address, key in the tag or address of the operand. Searching for an Instruction The search for an instruction allows a very quick location of any instruction in the ALTUS diagram language of relays and blocks in the programming module. To Search for an Instruction 1 Starting with the Search menu, choose Instruction (ALT, S, I). The dialogue box Search Instruction is shown. 2 In the box Instruction, select the instruction to be searched for from those on the list. 3 In the group Origin, select the search to be carried out starting from Beginning of the Module or Current Logic. 4 In the group Number of Logics, select the search to be carried out in All Program or key in the number of Logics starting from Origin which should be investigated. 64 6. Procedure for Use Select the instruction to be searched Use to search on all program Use to start the search on the begin of the module Type the number of logics to be seached Use to start the search on the current logic Searching an Operand The search an operand allows a the operand to be located quickly in a MasterTool program module. To Search an Operand 1 Use one of the following methods: {bmc BULLETPQ.BMP} In the Toolbar, click over the button {bmc BUSCA.BMP}. {bmc BULLETPQ.BMP} Starting from the menu Search, choose Operand (ALT, B, O) The dialogue box Search Operand is shown. 2 In the box Operand, type in the tag or address of the operand to be searched. 3 In the group Origin, select the search to be carried out starting with Beginning of the Module or Current Logic. 4 In the group Number of Logics, select the search to be carried out in All Program or key in the number of the Logics to be investigated starting with Origin. Use this to make the search on all program Type the tag or the operand to be searched Use to start the search on the begin of the module Type the number of thelogics to be searched Use to start the search from the current logic To Repeat a Search of an operand 1 Use one of the following methods: In the Toolbar, click on the button Starting from the menu Search, choose Search Next (ALT, B, B) Press the key F3. 65 6. Procedure for Use Substituting an Operand The substitution of an operand for another can be carried out quickly and efficiently in MasterTool. Substitutions can be achieved from 1 up to all the occurrences of the operand in the module. To Substitute Operands 1 Starting from the Search menu, choose Replace (ALT, S, R). The dialogue box Replace Operand is shown. 2 In the box Current Operand, key in the tag or address of the operand to be substituted. 3 In the box New Operand, key in the tag or address of the new operand. 4 Select the verification box Solicit confirmation, if confirmation of the substitution for each operand is required. 5 Select the verification box Replace all occurrences, if it is required for MasterTool to substitute all the occurrences off the operand. If only the substitution of the first occurrence is required, leave the item not selected. 6 In the group Origin, select the search to be carried out starting from Beginning of the Module or Current Logic. Type the tag or the address of the operand to be substituted Ask confirmation for each operand Type the tag or address of the new operand Use to replace all the occurrences of the operand Use to begin the substitution from the current logic Use to start the replacement from the begin of the module Inserting Module Notes The process of inserting module notes to an R module is the same of the module C. For further information on module notes see the item Inserting Module Note, on the section Configuration Module – Module C on this chapter. Inserting Tags and Logic Comments Each logic used can have an associated tag, a comment describing succinctly the logic function and a field of observations for describing the logic in detail. The tag and the logic comment are shown on the first logic line when a program module is being visualized or edited in MasterTool. To Insert tags and Logic Comments 1 Starting from the menu Report, choose Logics (ALT, R, L). The dialogue box Logics Description is shown. 2 In the Tag column key in the logic tag it can be up to 7 characters. 3 In the Description column key in the logic comment. It can be up to 70 characters. 66 6. Procedure for Use Type the tag of the logic Type the comment of the logic Use to edit the observations of the logic 4 In the column Notes, select the button Notes. The dialogue box Observation is shown. 5 Edit the observations field. It can be up to 280 characters. After the end of observations editing the button Notes passes to contain the character ‘*’ indicating that field of observations has been filled. Inserting Tags, Comments and Wire-info of Operands Each operand and their point subdivisions and each table and their positions can have an associated tag, a comment and a supervision field. The tag of each operand can have up to 7 characters and can only use letters and numbers. The comment of each operand can have up to 60 characters and any characters can be used in its editing. The supervision field indicates what the operand is used for. There are 4 values: • (none) • read • write • read/write Wire-info is a label used in the housing of the wiring to identify the wire, that is to say, where it comes from and which terminal it goes to. For this format, the corresponding input or output point can be located through its wire info, from the electric housing, consulting itself the relationship of the tags, operands and wire-info. The wire-info label is used only for documentation of the system, not being able to be used in forcing operations, monitoring or editing of instructions, al though it can be visualized in the logic. The F8 key allows for changes between tag operand or Wire Info in the visualization of logic. If it selects tag, the status bar introduces the operand and the Wire-Info. If it selects wire-info the status bar introduces the operand and the tag and if it selects Operand, the status bar introduces the tag and the wire-info. To Insert Tag and Comments for Operands 1 Starting from the menu Report, choose Operands (ALT, R, O). 2 Starting from the suspended menu of Operands, choose the type of operand required. Only those type of operands which already have the operands declared in module C are active in this menu. An editing window with a table is displayed. The first column shown shows the operands available according to the configuration of module C. 67 6. Procedure for Use To edit subdivisions of points or positions of the table, make a double click over the required operand. All the subdivisions of point for the table or the position of table are displayed under the operand address. 3 In the column Tag, key in the operand Tag. It can have up to 7 characters. 4 In the column Description, key in the comment for the operand. It can have up to 60 characters. 5 In the column Supervision, select the required option from the list. 6 In the case of operands % E, % S or % R, key on the Wire-info information from the point into the Wire-Info column. Type the wire-info information Type the tag of the operand or table Select the type of operand use Type the description of the operand or table Importing and Exporting Tags and Descriptions The MasterTool have functions to export and import tags and descriptions in two types of files: text format (.TXT) and Excel file values (.CSV). These procedures can make easier the documentations that the user desire to do about the project and make easier the edition of tags and description, because it can be edited on Excel and after can be imported to MasterTool. To Import Tags and Descriptions 1 On the Report menu, click on Import Tags and Descriptions… (ALT, R, I) 2 A dialog will open, and the user should choose the file that will be imported. 3 After selected, click on OK. To Export Tags and Descriptions 1 On the Report menu, click on Export Tags and Descriptions… (ALT, R, I) 2 A dialog will open. The user should define the name and the type of the file that will be Exported. It can be text (.TXT) or Excel (.CSV) and this is define don the List File Type. After the type file selected, the name of the file should written and after press Export button. 3 Use the right program to open the respective file. On the .CSV file use the Microsoft Excel to open it. Completing the Connections At the end of editing a logic, MasterTool completes with horizontal connections (LGH) the cells where there are no introductions, in the lines which have edited instructions in column 7. The procedure executed through MasterTool of filling in the cells is presented as follows. 1 For each one of the 4 lines of logic which have an edited instruction in column 7, the cells of columns 6 to 0 are verified, one at a time. 68 6. Procedure for Use 2 If the verified cell is empty, a horizontal connection (LGH) is inserted and the verification, the procedure is closed. This procedure is always carried out at the end of editing a logic, but if required, it can be used during the editing of the logic, through the command Edit, Complete Connections. To Complete Connections 1 Starting from the Menu Edit, choose Complete Connections (ALT, E, C). Example: The next figure shows logic before the command Complete Connections and the next figure shows the same logic after the using of command. Closing an Modification After all the modifcations, this should be closed. To Close the Modification: 1. Use one of the following methods: • On the ToolBar, click on the button • On the Edit menu, click on Terminate Editing (ALT, E, E) 69 6. Procedure for Use Communicating with the PLC or Router Considerations About Communicating with other Devices Configuration Used MasterTool can use any one of the serial interfaces of the microcomputer used to carry out communications with various equipment. These communications can be used for reading/sending modules of/for PLCs and routers, monitoring applications programs, changing the status of the CPU, among other tasks. These communications always use the ALNET I protocol of ALTUS. Using two modems AL-1413 to communication between MasterTool and the PLC, operand with modem signals (RTS and CTS), there will be some communication problem when the AL-1413 is configured to operate without delay. Enabling the Communication Modes To select the type of the communication channel between the PLC or Router and the MT4100, click on menu Options\Communication... A dialog will be presented: Select the channels that will be used . Configuring the Node and the Sub-Network for Communication Before carrying out a communication it is necessary to configure the addresses of the node and the sub-network with which communication is to be carried out. These addresses identify the PLC or router device with which MasterTool executes the communication. Of omission, MasterTool takes on the address for the node and the for sub-network the value 000, used for point-to-point communication with the PLC or router. Point-to-point communication is carried out with a device directly connected to the MasterTool Microcomputer through a cable. The address 000 node and sub-network should not be used in network communications, only in point-to-point connections, so it determines that all the PLCs in the network open and respond to the command sent, collisions occurring in the replies. Table shows the possible values for addresses of the node and sub-network. Sub-network 000 000 001 to 063 Node 000 001 to 255 001 to 031 Type of Communication point-to-point ALNET I ALNET II with one node 70 6. Procedure for Use The sub-net address equal to 000 indicates that the communication is carried out using the ALNET I network and the value on Node option indicates the node that receive the communication. The address of the node 000 determines that all the PLCs on the network can hear and answer to the send message. The specification of the address of the node on the band from 001 to 254 assures that only the correspondent PLC identify and answer to the command. The address of the sub-net between the values 001 and 063 indicates that the communication is carried out using the ALNET II network and the destination is only one node indicated on the option Node. The communication of MasterTool across the ALNET II network is possible using a gateway. To Configure the Node Address and the Sub-Network 1 Starting from the menu Communication, choose Address (ALT, C, E). The dialogue box Address is shown. 2 Select on the combo box Channel to Serial Channel (OBS.: Will be used the communication channel between the MasterTool and the PLC or Router the one selected on the combo box Channel) 3 In the box Sub-net, key in the address of the sub-network to which the PLC or router is connected. 4 In the box Node, key in the address of the node in the sub-network where it is connected. Type the address of the node Type the address of the sub-network Configuring the IP Address for Communication Before carry out a communication it is necessary to configure the IP address of the communication. This address identify the PLC or the router device that the MasterTool communicates with the network. To Configure the IP Address 1 On Communication menu, click on Address (ALT, C, A). The dialog box Address will be presented; 2 Select on the combo box Channel to Ethernet Channel (OBS.: Will be used the communication channel between the MasterTool and the PLC or Router the one selected on the combo box Channel); 3 On the box IP Address, type the IP address that the PLC or Router is defined; 71 6. Procedure for Use Monitoring the Serial Interface MasterTool has a window which shows the monitoring of the serial interface used for the communications, allowing all the commands carried out with MasterTool to be verified. This window has 2 modes: • Pause Mode: in this mode commands executed through MasterTool are not monitored by the analyser. This is the initial mode of the window of the Serial Analyser. • Monitor Mode: in this mode the commands executed through MasterTool are monitored and shown in the analyzer window. All the commands used are shown in 2 lines containing the command sent through MasterTool beginning with the prefix TX and the reply from the CP or router beginning with the prefix RX. In either of the two modes the window can be cleaned at any moment, using the letter L - Clean to carry this task. The analyzer window is also altered when a change of base is carried out, being able to show the command in the 4 numerical bases used through MasterTool. For more information about how to change the numerical base, c.f. Changing the Numerical Base. The MasterTool commands follow the ALNET I protocol. For more information about ALNET I commands c.f. Technical Standard NT-031. To Monitoring a Serial Interface 1 Starting from the menu Window, choose Serial Analyzer (ALT, W, E). 2 The Serial analyzer window in the current mode is displayed. If the analyzer window is being opened, its initial mode will always be Pause. 3 To change the mode of the analyzer or clean the window one of the following methods should be used: • • Use the keys • • • L - Clean M - Monitor P - Pause Starting from the menu Window, select the command Serial Analyzer (ALT, W, E). Select the required command. Loading and Sending Modules to the PLC or Router For a module to carry out tasks which are programmed, it should be sent for the PLC or router. When a module which is in the PLC or router needs some alterations, it should be read for MasterTool so that the alterations can be carried out. The processes of loading and sending the modules for the PLC, erasing the modules and transfers between RAM memory and EPROM Flash can wait a few seconds while MasterTool updates the modules directory after these procedures. Only modules which make up part of the project can be sent to the PLC or router. To Load Modules of the PLC or Router 1Use one of the following methods: • In the Toolbar, click over the button • Starting from the menu Communication, choose Load/Send Module (ALT, C, L). . The dialogue box Load or Send Modules is shown. 72 6. Procedure for Use 2 In the box Modules in device, select the modules to be load. The number of modules can vary from I to the limit available for in the PLC or router. Mark each module for loading, clicking over the module or pressing the space bar. The process for cancelling a module already selected is the same used for marking it. 3 Select the button Load Module (s) <. To Load All Modules from the PLC 1 Starting from the menu Communication, choose Load/Send Module (ALT, C, L). The dialogue box Load or Send Modules is shown. 2 Select the button Load All <<<. To Send the Modules to the PLC or Router 1 Starting from the menu Communication, choose Load/Send Module (ALT,C, L). The dialogue box Load or Send Modules is shown. 2 In the box Modules in Project, select the modules to be sent. The number of modules can vary from I to the available limit of modules in the project. Mark each module to be sent, clicking over the module or pressing the SPACE BAR. The process for cancelling a module already selected is the same used to mark it. 3 Select the button > Send Module (s). To Send All the Project Modules to the PLC 1 Starting from the menu Communication, choose Load/Send Module (ALT, C, L). The dialogue box Load or Send Modules is shown. 2 Select the button >>> Send All. Comparing the Project with the Modules of the PLC or Router The modules of the project can be compared with the modules of the PLC or Router. 1 On the Communication menu, click on Load/Send Modules (ALT, C, L). The Load/Send dialog is presented. 73 6. Procedure for Use 2 On the column CRC a resume of the module comparing of the modules of the PLC with the current project is shown, with the following indications: Símbolo “=” “!” “” Descrição Módulos iguais Módulos diferentes Não há módulo de mesmo nome no projeto atual 3 On the column Send Data is showed the Send Data of the module to the PLC. When the modules of the PLC was generated before the version 3.40 of the MasterTool Programming or when the PLC don’t support the functionality of module comparing, the columns CRC and Send Data will be clean. If more detailed differences of modules between the PLC or Router and the Project, click on module comparing to begin the comparing process. For further information see section Comparing Ladder of Two Projects of MasterTool Programming. Changing the Status of the PLC or Router The status of the PLC or router can be altered through MasterTool. For further information about the status of the PLC or Router, see items Router Status Operantion, on the section Router Project and PLC Status Operation, on the section Programming Project on MasterTool Programming Manual. To Change the Status of the PLC or Router 1 Starting from the menu Communication, choose Status (ALT, C, S). The dialogue box Status is shown 2 In the group Status, select which status the PLC or roteador should adapt. Short Cut 1 In the Toolbar, click over the button: for execution mode for programming mode for cycled mode Executing a Scan Cycle When the PLC is in a cycling mode it is possible to execute a program carrying out a scan cycle in turn. In this cycle the input values are read, processing the applications program and generating outputs. To Execute a Scan Cycle 1 Starting from the menu Communication, choose Status (ALT, C, S). The dialogue box Status is shown. 74 6. Procedure for Use 2 Select the button Execute Cycle. Short Cut In the Toolbar, click over button Obtaining Information from the PLC or Router During the execution of an applications program in the PLC or the execution of a router the status of the PLC or router can be verified at a determined time. Obtaining information from the PLC allows the items to be verified in the actual mode (programming, execution, cycled or error), error messages or warning, times of instantaneous cycle, middle, minimum and maximum among other parameters shown in the Status Window of the PLC or router. To Obtain Information About the PLC or Router 1 Use one of the following methods: • In the Toolbar, click over the button • Starting from the menu Communication, choose Status (ALT, C, S). The dialogue box Status is shown. . 2 Select the button Information . A window with information about the PLC or router is shown. 3 Select the button New Status to update the visualization of the PLC. If a continuous update is required the verification box Continuous Reading should be selected. Status of the PLC or Router Window 75 6. Procedure for Use Obtaining Status of the Bus To obtain the bus status the modules declared in each position as well as the actual status of each of the modules can be verified instantly whatever the type of bus (AL-1000 or AL-3000). To Obtain the Status of the Bus 1 Starting from the menu Communication, choose Status (ALT, C, S). The dialogue box Status is shown. 2 Select the button Bus. A window with the bus information is shown. 3 To obtain the status of other buses the buttons Next and Previous can be selected. Obtaining the ALNET II Status Network The status of ALNET II can be consulted directly starting from MasterTool. The values regarding the statistics of the transmissions, receptions and router parameters. The ALNET II status can be consulted one single time or with continuous reading. The statistical data can be re-initialize d at any time. To Obtain the ALNET II Status Network 1 Starting from the menu Communication, choose Status (ALT, C, S). The dialogue box Status is shown. 2 Select the button ALNET II. The dialogue box ALNET II Status is shown with information about the network. 3 Select the item Read Continuous, to get a status reading in continuous form. 4 Select the button New Status, to carry out a new status reading, when it is not in Read Continuous mode. 5 Select the button Reinitialize, to reduce to zero all the values of the statistics shown. 76 6. Procedure for Use Obtaining the Forced Points The status of the forced points of the operands % E and %S can be consulted. The values are shown in a panel with the operand name following the status of each operand point. The status of each point can be: • 1 - forced point for value 1 • 0 - forced point for value 0 • _ - point not forced For further information about forcing, see item Debugging the Programming Project, Forcing, on the section Programming Project on the MasterTool Programming Manual. To Obtain the Status of the Forced Points 1 Starting from the menu Communication, choose Status (ALT, C, S). The dialogue box Status is shown. 2 The forced operands and the value of the forced points are shown in the box Forced Points. Releasing Forced Operands The forced values for operands %E and %S can be liberated through MasterTool. For further information about forcing, see item Debugging the Programming Project, on the section Programming Project on the MasterTool Programming Manual. To Release Forced Points of an Operand 1 Starting from the menu Communication, choose Status (ALT, C, S). The dialogue box Status is shown. 2 The forced operands and the value of the forced points are shown in the box Forced Points. 3 In the box Forced Points, select the required operand. 4 Choose the button > Release. The dialogue box Release is shown. 5 Select the item All Operand if you want to free all the forced points of the operands or select the button for option Number of the bit and key in the number of the operand point to be released. Monitoring Operands The monitoring of operands consists of showing MasterTool in real time the values contained in the operands of the PLC or router. The values of the operands are shown in an editing window which contains a list of operands which should be monitored. Various windows of monitoring can be used. One for each device connected to the network is permitted, identified through address or node and the sub-network of the network. The direct insertion or removal of an operand or position in the table is allowed in the monitoring list window. 77 6. Procedure for Use If the monitoring is to be carried for a block of operands or for more than one position in the table, a monitoring window is shown for each block of operands. It is not permissible to edit directly in this window. Two columns are shown in the monitoring window, identifying the monitored Operand and its Value. The window title is shown in the monitoring window of each window, the node address and the subnetwork address of the device which is being monitored. The operands can be inserted in the monitoring list in 2 ways: o trough the command Communication, Monitoring, explained with detail on the items To Monitoring Simple Operands and To Monitoring Table Operands on this chapter. o Directly on the edition window of the correspondent device, explained with detail on the item Editing the Monitoring List, on this chater. To Monitor Simple Operands 1 Use one of the following methods: • • In the Toolbar, click over the button . Starting from the menu Communication, choose Monitor The dialogue box Monitor PLC Values. (ALT, C, M). 2 In the box Node, key in the node address of the device to be monitored. 3 In the box Sub-network, key in the sub-network address of the device to be monitored. 4 In the box Operand, key in the tag or address of the operand to be included in the monitoring list. 5 In the box Number of positions, key in the number of operands which should be monitored. Key in 1 to paste / operand in the monitoring list. Key in a number greater than 1 to open a monitoring window for a block of operand. E.g.: If operand %M0002 is to be indicated in the item Operand and in the item Number of positions, it will be shown in a block monitoring window with the operands %M0002, %M0003, %M0004, %M0005 and %M0006. ☺HINT: The process of defining the operand to be monitored or forced can be speeded up by placing the cursor over it before selecting the option. Type the tag or address of the operand to included on the monitoring list Type the address of the node of the device to monitoring Type the number of operands to be included on the monitoring list Type the subnet address of the device to monitoring To Monitoring Table Operands 1 Use one of the following methods: 78 6. Procedure for Use • • In the Toolbar click over the button . Starting from the menu Communication, choose Monitor The dialogue box Monitor PLC Values is shown. (ALT, C, M). 2 In the box Node, key in the address of the node of the device to be monitored. 3 In the box Sub-network, key in the address of the sub-network or the device to be monitored. 4 In the box Operand, key in the tag or address of the table to be included in the monitoring list. 5 Select the button for option all table if a monitoring window with all the positions declared in module C for the table is required, or select Interval, indicating the first and last table position to be monitored in the monitoring window. Type the address of the node of the device to monitoring Type the subnet address of the device to monitoring Use to insert all the table on the monitoring list Use to insert a position interval on the monitoring list Type the tag or the address of the operand Type the first position of the table to be inserted on the monitoring list Type the last position of the table to be inserted on the monitoring list Editing the Monitoring List The monitoring list for each device can be edited directly for inserting or removing operands. To Insert Operands in the List 1 Find the insertion point (cell with a double outline) in the line where the new operand is required to be inserted. 2 Use one of the following methods: 3 • Carry out a double click • Press the ENTER key Key in the tag or address of the required operand. If an operand already exists in an edited position, it stops being part of the list being substituted by the new one. To Remove Operands from the List 1 Find the insertion point (cell with double outline) in the operand to be removed. 2 Use one of the following methods: • Carry out a double click • Press the ENTER key 3 Press the key DELETE. 79 6. Procedure for Use Forcing Operands The operands of the PLC or router can have their values altered directly starting from MasterTool. This procedure called forcing is very important in the depurationof projects. For further information about forcing, see item Debugging the Programming Project, on the section Programming Project on the MasterTool Programming Manual. To Force Simple Operands 1 Use one the following methods: In the Toolbar, click over the button Starting from the menu Communication, choose Force (ALT, C, F). The dialogue box Force is shown. 2 In the box Node, key in the node address of the device to have the operand forced. 3 In the box Sub-network, key in the sub-network address of the device to have the operand forced. 4 In the box Operand, key in the tag or address of the operand to be forced. 5 In the box Number of positions, key in the number of operands which should be forced. E.g.: If the operand %A0002 has to be indicated in the box Operand and in the box Number of positions the number 5 is to be edited, the operands %M0002, %M0003, %M0004, %M0005 and %M0006 are forced. 6 If the forcing operation is being carried out for operand 1, key in the value to be forced in the box Value. If it is being carried out for a block of operands, key in the value of forcing for each operand in the table Value. 7 Select the verification box Include for monitoring, in case the operand has to be included in the monitoring list if the value in the box Number of Positions is 1, or if a block monitoring window for the forced operands has to be created if the value in the box Number of Positions is greater than 1. 80 6. Procedure for Use Type the values to be forced to each operand Select to include the operands on the monitoring Type the tag or address of the operand Type the number of operands to be forced To Force Table Operands 1 Use one of the following methods: 2 3 4 5 6 {bmc BULLETPQ.BMP}In the Toolbar, click over the button {bmc FORCA.BMP} {bmc BULLETPQ.BMP}Starting from the menu Communication, choose Force (ALT, C, F). The dialogue box Force is shown. In the box Node, key in the node address of the device to have the forced operand. In the box Sub-network, key in the sub-network address of the device to have the forced operand. In the box Operand, key in the tag or address of the operands to be forced. Select the button for the option all table if you want to force the contents of all the declared positions in module C for the table, or select Interval, indicating the first and the last position of the table to be forced. Key in the forcing value for each position in the table Value. 7 Select verification box Include for monitoring, if a monitoring window has to be created for the table. Type the tag or the address of the table Use to force all table Use to force an interval of positions Type the first and the last position of the table to be forced Select to include the operands on the monitoring list Type the values to be forced on the positions of the table Forcing Operands from the Monitoring List The operands can also be forced starting from the monitoring list. 81 6. Procedure for Use To Force Operands from the Monitoring List 1 In the monitoring window, carry out a double click in the column Value of the operand to be forced. The dialogue box Force is shown. 2 To fill in these items, c.f. the item Forcing Simple Operands on this chapter. Monitoring Programs The monitoring of programs consists of showing the values contained in the operands of the PLC in the window of the MasterTool program modules in real time. The operand values are shown in the editing window of the program modules, jointly with the program in relay and block language, immediately under the tag or address of the operand. To monitor the instructions RNA, RNF, BOB, BBL, BBD and PLS the value shown under the tag or address of the operand is LIG or DSL indicating if the point is connected or disconnected. To make the visualization possible, all the cell is shown in a different color from the rest of the program. The colors used for active contact and non active contact can be altered. For more details about how to configure the colors, c.f. Configuring the Colors to Monitoring the Programs. If during the program monitoring, forcing window is opened, the monitoring is suspended, returning immediately after the closing of the forcing window. The MasterTool do not allow monitoring the tables that is not declared on module C, from the current open project. If there is no open project, its impossible to monitoring tables on MasterTool. To Monitoring Programs 1 Starting from the menu Communication, choose Monitor Program. 2 After the selection the current module passes to be monitored been shown the value of the operands which are visible in the window. The sign a put before the item Monitor Program shows that the program monitoring is active. Configuring the Colors to Monitoring the Programs The colors for monitoring the active contacts and non active contacts can be configured according to the previous explanation. To Configure the Monitoring Colors 1 Starting from the menu Options, choose Configuration (ALT, O, C). The dialogue box for configuring MasterTool is shown. 2 Click over the box of the item required in the group Show (Active Contact or Inactive Contact) to edit a color. The dialogue box Color Selection is shown. 82 6. Procedure for Use 3 Click over the color required and select the button Ok. 4 Close the dialogue box Configuration clicking on the button Ok. Select the desired color Compacting the RAM Memory The RAM memory is automatically compacted through the PLC, each time that this is put in programming status. When in execution status, the RAM is compacted only with the starting of the corresponding command in MasterTool, so this task increases the time applications program scan cycle. The compacting procedure is not necessary in router devices. The starting of the command for these devices does not affect anything. For more information about compacting the RAM memory, c.f. item Depuration of a Programming Project, Compacting, in the section Programming Project on the MasterTool Programming Manual. To Compact the RAM Memory 1 Starting with the menu Communication, choose Load/Send Modules (ALT, C, L). 2 Select the button Compact RAM. On the MasterTool there is no Flash Compacting, as the RAM Compacting. The only way to compact the Flash is loading the modules to RAM, clear the Flash and reload the modules to Flash. Obtaining the Folder of the PLC or the Router To Obtain the Folder of the PLC or the Router 1 On the Communication menu, click on Modules. The window Modules Folder is presented. 2 On the boxes RAM Modules and Flash Modules are listed the modules presented on the PLC or Router and the length in bytes of it. 3 On the group Free Memory the quantity of free bytes on each memory bank RAM and Flash are showed. 4 On the group Memory Ocupied the total quantity of ocupied bytes on memoy RAM and Flash are showed, the total of ocupied bytes and the number of modules. Transfering the Modules from RAM to Flash EPROM To Transfer the Modules from Ram to Flash 1 Starting with the menu Communication, choose Modules (ALT, C, D). The dialogue box Modules Directory is shown. 83 6. Procedure for Use 2 In the box RAM Modules, select the modules to be transferred. The number of module con vary from 1. 70 the available limit of RAM modules. Mark each module to be transferred, clicking over the module or pressing the space bar. The process for cancelling a module already selected is the same used to mark it. 3 Select the button >> RAM --> Flash. To Transfer All the Modules from RAM to Flash 1 Starting with the menu Communication, select Module (ALT, C, D). Modules Directory is shown in the dialogue box. 2 Select the button >>> All RAM -->> Flash. ☺ HINT: The transfer of RAM modules to the FLASH can take several seconds, depending on the size and number of existing program modules. This time is necessary to update the windows with the module directories. This operation can be speeded up by putting the PLC in programming mode. If the CPU being used is from the Piccolo series, only the button All RAM ->> Flash will be enabled, so the CPUs from the Piccolo series use the Flash EPROM only as backup. Erasing the Modules of the PLC or Router To Erase a Module from the PLC or Router 1. On menu Communication, click on Modules. The Module Directory window is presented. 2. On the box RAM Modules or Flash Modules, select the modules to be erased. The number of modules can vary from 1 to the limit available of modules on RAM or Flash. Select each module to erase, click on the module or type the space bar. The process to unselect the module is the same. 3. Select the button Erase Module. To each command Erase Module, only on board can contain modules selected to erasing, RAM Modules or Flash Modules. Rehabilitate Modules in EPROM or Flash For the modules which are in EPROM or Flash memory, the command Erase Module only removes the name of the module of the directory, not actually removing it from the memory. After being erased, these modules can be restored and returned to being part of the directory. Meanwhile, the erasing of the EPROM memory with ultraviolet rays or the execution of the command Erase Flash removes the modules from the memory, not being able to be restored any more. To Rehabilitate a Module in EPROM or Flash 1 Starting from the menu Communication, choose Modules (ALT, C, D). The dialogue box Modules Directory is shown. 2 Select the button Rehabilitate Module. 3 In the box Module of the dialogue box Rehabilitate, key in the name of the module to be restored or specify a group of module to be restored through the characters * and ? 84 6. Procedure for Use The characters * and? Work in the same way as in WINDOWS: ? - substitute any character * - substitute various characters The following examples shows how they works. *-.*: Rehabilitate all the modules. F-.?20: Rehabilitate all the F modules whose extensions end in 20 (F.020, F-.120, F-.220). *-.000: Rehabilitate all the modules with extension .000 (C- .000, E.000, F-.000, R-.000, P-.000). E-*.*: Rehabilitate all the modules of type E (E-.000, E-.001, E-.018, E-.020) Erasing the Flash Memory To Erase the Flash Memory 1 Starting from the menu Communication, choose Modules (ALT, C, D). The dialogue box Modules Directory is shown. 2 Select the button Erase Flash. This operation is only possible with the PLC on Programming mode. Enabling and Disabling the Outputs The enabled outputs ensure that the PLC updates the output points with values from the memory image. The disabled outputs ensure that the PLC switches off all its digital outputs. However this operation does not alter the status of the corresponding operands in the memory image. WARNING: If the PLC is switched off, the disabling of the points of output is removed. That is to say, when the PLC is switched on again, the status of the operands in the memory will be transferred normally, at the end of each scan, to the points of output. For further information about forcing, see item Debugging the Programming Project, Disabling the Outputs on the section Programming Project on the MasterTool Programming Manual. To Enabling or Disabling Outputs 1 Starting with the menu Communication, choose Status (ALT, C, S). The dialogue box Status is shown. 2 In the group Outputs, select the button for the option required Enabled or Disabled. Changing the Password The password is used to define the controller’s level of protection. It can have from 1 to 8 characters. To change the password it is necessary to key in the actual password of the PLC, and to key in twice the new password required. 85 6. Procedure for Use On leaving the factory, the controllers do not have a defined password, not being necessary to declare the actual password to define the first password. It is recommended that the password is written and guarded in a safe area. If the programmed password is lost in the PLC, contact ALTUS. For Further information about password, see item PLC Protection Levels, on the section Programming Project on the MasterTool Programming Manual. To Change the Password 1 Starting with the menu Communication, choose Status (ALT, C, S). The dialogue box Status is shown. 2 Select the button Password. 3 In the box Current Password, key in the PLC’s updated password. During the keying in of the password in items 3,4 and 5, each key pressed will show asterisk ‘*’. 4 In the box New Password, key in the password which has to replace the current one. 5 In the box Confirmation, key in again the password which has to replace the current one to avoid possible keying in errors. This command is available only for PLC’s the series AL-600, AL-2000 and QUARK. Changing the Protection Level The PLC’s protection level is identified by a number from 0 to 3. Each one of these levels provides a group of commands which can be executed in the PLC. In the protection level 0 there is no restriction, all the commands can be executed in the PLC. As the protection level rises, the group of commands available decreases. For Further information about password, see item PLC Protection Levels, on the section Programming Project on the MasterTool Programming Manual. To Change the Protection Level of the PLC 1 Starting from the menu Communication, choose Status (ALT, C, S). The dialogue box Status is shown. 2 Select the button Protection. 3 In the box Password, key in the PLC’s current password. 86 6. Procedure for Use 4 In the group New Protection Level, select the button for required protection level. Documenting the Program Carrying out the Cross Reference The cross reference is carried out for a specific operand. It consists of a table indicating in which modules, logics and instructions the operand is used. The operand subdivisions of type ‘.’ and ‘h’ are taken into consideration for the cross reference. If the cross reference for the operand % E0001.4 is already carried out, all the occurrences of this operand are displayed, but no occurrences of % E0001 will be displayed. ☺ HINT: On carrying out a double click on the operand of the cross reference it is displayed in the logic in which it was selected. For Further information about operands, see the section Operands on the MasterTool Programming Manual. To Carry out the Cross Reference 1 Use one of the following methods: • In the Toolbar, click over the button • Starting from the menu Report, choose Cross Reference (ALT, R, R). 2 The dialogue box Cross Reference is displayed. Type the address or the tag of the operand 3 In the box Operand, key in the address or tag of the operand which is required to be cross referenced. The Cross Reference window containing all the occurrences of this operand in the project. 87 6. Procedure for Use Modules that the operand appear Logics that the operand appear Instructions that the operand appear Comparing the Program Modules of Two Projects Comparing the Ladder of the projects help on it changes control. To enable this function: 1 On Report menu, choose Ladder Comparator (ALT, R, C). The following window will be presented: Exist the following options of comparison: • • • • Comparison between Projects Comparison between Execution Modules Comparison between Function Modules Comparison between the Procedure Modules To compare different types of files, with the exception of the Project comparison that can be done only between two projects. 2 Select two projects to compare. This can be done through the keyboard, typing on Arquivo 1 and Arquivo 2 field, or via browser, clicking on the button of each project; 3 Click on Comparar button to obtain the result of the comparison. 88 6. Procedure for Use The results of the comparison are done to each existent module on each project, and the indication of the result can be: Result Arquivos Iguais Arquivos Diferentes Ladders Iguais, mas descrições diferentes Possui X lógica(s) diferente(s) Só existe no Projeto X Erro na abertura do arquivo Description Files exaclty equal Indicate only that the files are different, it does not contain the details. This happens to non ladder modules, such as Configuration, Assembly, etc... Indicates that the ladders are equal, however other information of the file can be different, such as the name, the sending to PLC date and time, version of the MasterTool Programming that generated the module, etc... Indicates that X logics are different between two modules This module exist only in one project (1 or 2), so, there is no way to compare with another module. Indicates that the file is listed on the project and it is not on the folder or it is a corrupted file. To more details about comparison, such as number of different logics and which logics are different, the button Detalhes must be clicked, the following window is presented: Addicional information of each module Number of different logics Indication of which logic are different Options to Comparing Projects In some cases, specialy when the comparison of big projects, the result of the comparison is very long, and can be difficult to to see the results of each module. It can be filtered omiting some results of type of modules that it do not wants to compare, or results that do not interest on the comparison. To filter comparison results, just click on Opções, and the following window will be presented: 89 6. Procedure for Use Option Modulos Configuração (C-*.*) Modulos Execução (E-*.*) Modulos Função (F-*.*) Modulos Procedimento (C-*.*) Exibir arquivos diferentes Exibir arquivo idênticos Exibir arquivos que contém somente no projeto 1 Exibir arquivos que contém somente no projeto 2 Exibir diferenças de descrição mas com conteúdos iguais Nomes de arquivos são iguais se tipo e extensão forem iguais Description Includes on the comparison of the projects the C-*.* modules. Includes on the comparison of the projects the E-*.* modules. Includes on the comparison of the projects the F-*.* modules. Includes on the comparison of the project the P-*.*. Show on the project comparison result the different modules Show on the project comparison result the equal modules Show on the project comparison result the modules that only exist on project 1 Show on the project comparison result the modules that only exist on project 2 Show on the project comparison result the modules that possess only description defferences, however with the same content Consider the same name (just to compare) to modules of the same type and equal extensions. Example: E-Motor.000 is considered the same name that E-Gusa.000, just to compare. Printing Modules Configuring the Printer To Configure the Printer 1 Starting from the menu Project, choose Printer (ALT, P, R). The dialogue box Print Setup is displayed. 2 In the group Printer, select the printer to be used. The standard printer is defined in the Windows Control Panel. If Specific printer is selected, you should define which printers in the list should be used. 3 In the group Direction, select the printer to be made into the format Portrait or Landscape. 4 In the box Size of group Paper, select the size of the paper to be used from those in the list. This list varies according to the printer selected. 5 In the box Origin of the group Paper, select the origin of the paper supply from those present in the list. This list varies according to the printer selected. 6 Select the button Options. This dialogue box Options is displayed, with the specific options for each type of printer. 90 6. Procedure for Use Printing Modules To Carry Out Printing 1 Use on of the following methods: • Starting from the menu Project, choose Print (ALT, P, P) • Use the short cut of the key CTRL+P. The dialogue box Print is displayed. 2 Select the type of printing. The selection of the type of printing is mutually exclusive, that is to say, only type can be selected for each printing. The type of printing are in 3 groups: Operands, Project and Program Module. The following types of report referring to operands exists: • List of Tags and Descriptions - Listing of the notes of operands - edited in the Operands command in the Report menu. • Project Cross Reference - produces a listing containing, for each operand, all its occurrences in the project indicating module, logic an instruction. • Module Cross Reference - produces a listing containing, for each operand, all its occurrences in the module indicating logic and instruction. This option is only available when the print deals with the program module (E, Por F). 3 If any report in the Operands group is selected, you have to select the corresponding option button in the Types group for the type of operand for which the print is required: • Memory • Decimal • Auxiliary • E/S • Memory Table • Decimal Table 4 In the Project now there are reports referring to the project active in MasterTool. 91 6. Procedure for Use • Project Notes - produces a listing of project notes edited in the command Project Notes in the Reports Menu. • Configuration Module- produces a listing of all the options configured in module C. • Configuration Module Notes - produces a listing of the module C notes, edited with the command Module Notes in the Report menu. 5 In the Program Module group, the reports options referring to the module in MasterTool. diagram active • Module Notes - produces a listing of module notes from the program being printed, edited with the command Module Notes from the Report menu. • Logics List - produces a listing of logic comments edited with the Logics command in the Report menu. • Diagram - produces a listing of the module in question in relay diagram language. The numbers of the Initial Logic and Final Logic should be keyed in to be printed. • Print with the operands description - includes in the descriptions of the operands of each logic in the diagram report. • Print with observation of logics - includes the observations of each logic in the diagram report. View the Printing Any report selected for printing, can be visualized in MasterTool before sending to the printer. To View the Printing 1 Starting from the menu Project, choose Print (ALT, A, P). 92 6. Procedure for Use 2 Select the report to be View. 3 Select the button View. Configuring the MasterTool There are some items on MasterTool that can be configured to personlize the using of MasterTool. Configuring the Colors To monitor the instructions RNA, RNF, BOB, BBL, BBD and PLS the value shown below the tag or address of the operand is LIG or DSL indicating the point is connected or disconnected. To facilitate the visualization all the cell is shown in a different color from the rest of the program. The colors used for active contact and inactive contact can be changed. The operands can be shown in the logic using its address, tag or wire-info. An editing color can be configured for each one of the three options. To Configure the Colors 1 Starting from the menu Options, choose Configuration (ALT, O, C). The dialogue box for configuring MasterTool is displayed. Click here to choose the color of the active contatct Click here to choose the color of the inactive contact Click here to choose the color of the wire-info Click here to choose the color of the tag Click here to choose the color of the operand 2 Click over the box of the item required in the groups Show (Active Contact or Inactive Contact) and/or View (TAG, Operand or Wire-Info) for editing a color. The dialogue box Colors Select is shown. 3 Click over the required color and select the button Ok. 4 Close the dialogue box Configuration clicking on button Ok. 93 6. Procedure for Use Select the desired color Configuring the View Mode of the Operand in the Logic There are three ways of showingan operand in a logic: • through tag • through address • through wire-info This option allows configuration of whichever of the three modes is to be used. The selection carried out shows how the operand should appear in the logic, while the other two alternatives are displayed in the status line. E.g. If the display has to be configured through address, the operands are displayed in the logic with the address and in the status line through tag and wireinfo. During the visualization/editing of the logics, it is possible to alternate between the modes by pressing the F8 key. If a definition of the tag or wire-info does not exist the address of the operand is displayed. To Configure the View Mode of the Operands in the Logic 1 Starting from the menu Options choose Configuration (ALT, O, C). The dialogue box Configuration is displayed. 2 In the group Show, View, select the button for the option required: tag, operand or Wire-info. 94 6. Procedure for Use Select how the operand should be showed on the logic Configuring the Maximum Length of New Tags This option determines the maximum length in characters to the creation of new tags of operands. The length of the tags already created is not changed. To Configure the Maximum Length of New Tags 1 On the menu Options, click on Configuration. The Configuration dialog box is presented. 2 On the group Creation TAGs, select the desired option. Maximum length of the new tags WARNING: Here we have one limitation: the MasterTool don’t visualize all the characters on the program window becuse the length of the instruction boxes is fixed and do not present big tags. 95 6. Procedure for Use Configuring the View of a Cells Grid Allows configuration or not of a cells grid in editing mode. To Configure the View of a Cells Grid 1 Starting from the menu Options, choose Configuration (ALT, O, C). The dialogue box Configuration is displayed. 2 In the group Show, select the verification box to display the cells grid. Mark it, if the grid must be shown Configuring the View of the Toolbars Using this configuration it is possible to determine which toolbars should be shown. To Configure the View of the Toolbars 1 Starting from the menu Options, choose Configuration (ALT, O, C). The dialogue box Configuration is displayed. 2 In the group Toolbars, select the verification boxes required to display the corresponding bars: Reports, Instructions and Commands. 96 6. Procedure for Use Mark its, to which the toolbars must be shown Configuring the Generation of Backup Files MasterTool can automatically generate backup for files which contain modules. This option allows configuration of this. When this option is selected MasterTool automatically saves the previous version of the file with the other name using the character ‘-’ in the area of the character ‘-’ when the command for saving modules will be used. Ex: if the file saved were the file C-TESTE. 000, the backup file would be called C-TESTE.000. To Configure the Generation of Backup 1 Starting from the menu Options, choose Configuration (ALT, O, C). The dialogue box Configuration is shown. 2 In the group File, select the verification box Generation of Backup to generate backup files. 97 6. Procedure for Use Select to create backup files Configuring the Numerical Base This item permits the configuration of the numerical base with what should be done to carry out forcing and monitoring. The bases available are Decimal, Octal, Hexadecimal and Binary. To Configure the Numerical Base 1 Starting from the menu Options, choose Configuration (ALT, O, C). The dialogue box Configuration is displayed. 2 In the box Numerical Base of the group Operate, select the required base from the list: Binary, Octal, Hexadecimal or Decimal. 98 6. Procedure for Use Choose the numerical base Configuring the Decimal Precision This item allows to configure the decimal precision on %F operands. To Configure the Decimal Precision 1 On menu Options, click on Configuration. The Configuration dialog is presented. 2 Select the option desired on group decimal precision after dot. 99 6. Procedure for Use With this configuration the way that the %F operands is presented is directly afected. The MasterTool don’t show the maximum precision. If the number can not be presented with the user selection, the result is showed on Scientific Notation, with the number of configured precision. The number of significative numbers showed by MasterTool are 8. Some examples: Options 1 2 3 4 5 6 Scientific Notation 7000.123 7000.1 7000.12 7000.123 7000.123 7000.123 7000.123 7.000123e+03 70000.1234 70000.1 70000.123 70000.123 70000.123 70000.123 70000.123 7.0000123e+04 700123.4567 700123.5 700123.46 700123.46 700123.46 700123.46 700123.46 7.0012346e+05 700123456789.0123 7.0e+11 7.00e+11 7.001e+11 7.0012e+11 7.00123e+11 7.001235e+11 7.0012346e+11 0.0012345678 1.2e-03 1.23e-03 0.001 0.0012 0.00123 0.001235 1.2345678e-03 Configuring the Confirmation on Changing the Status of the PLC This item allows the configuration so that at the moment of the change of status of the PLC MasterTool should ask for confirmation or not. To Configure the Change of Status of the PLC 1 Starting from the menu Options, choose Configuration (ALT, O, C). The dialogue box Configuration is displayed. 2 Select the verification box Confirm changes of status of the PLC from the group Operate for MasterTool always ask for confirmation in the change of status. Select to ask the confirmation of changing of the PLC status Configuring the Use of the Symbol % in the Programming This option permits defining that the % or will not be used in the editing of instructions to indicate that it is an address or operand of a tag indicate is selected it should always put the % before the 100 6. Procedure for Use address of the operand, for example % M0001. If the % is not used, MasterTool will be automatically placed after the editing. In this options, tags cannot be defined with the same format from the name of operands. Ex: A0041, M0012, TM0002. To Configure the Use of % 1 Starting from the menu Options, choose Configuration (ALT, O, C). The dialogue box Configuration is displayed. 2 Select the verification box Use of % from the group Program to use the % in the programming. Mark it, if must be used the % simbol 101 7. Importing a Documentation in MasterTool Programming 7. Importing a Documentation in MasterTool Programming This chapter describes the application Import which permits documents carried out in SDA3830 to be imported for use in MASTERTOOL PROGRAMMING. The process of importing documents is carried out using the format of the exportable files of SDA3830. In the process of importation versions 4.00 or higher can be used, from SDA3830. For more information about the SDA3830 version 4.0 c.f. chapter 7 from volume 2 of the User Manual of AL-3830. Software SDA3830 SDA3830 is a software which carries out the automatic documentation of the applications programs developed in the Software Programmer AL-3830 which is the programmer for ALTUS CPS and routers used in the MS-DOS operating system or compatible. Files Generated through SDA3830 and importable through MASTERTOOL SDA generates various files for exporting a document containing descriptions of operands, logics, modules and application, which can be imported through MASTERTOOL PROGRAMMING. Table 6-1 shows the files generated through SDA3830. File xxxxxxxx.A xxxxxxxx.M xxxxxxxx.IO xxxxxxxx.R xxxxxxxx.D xxxxxxxx.TM xxxxxxxx.TD xxxxxxxx.LG xxxxxxxx.MD xxxxxxxx.AL Finality Description of operands A Description of operands M Description of operands I/O Description of operands R Description of operands D Description of operands TM Description of operands TD Description of logics Description of modules Description of application Table 6-1 Files generated through SDA3830 In table 6-1 all the file names begin with xxxxxxxx. This convention shows that all the files have the name equal to the name of the application being documented. How MasterTool Imports a Documentation Developed in SDA3830 Version 4.00 or Higher In order to import a documentation in MasterTool it is important that the Application developed in SDA3830 is exported with the same name of Configuration module of be imported has the module C of name C-VAZ-2A.000, the application has to be exported with the name VAZ-2A. This care is essential for the operation of Importing from MasterTool to be executed successfully. The following are the step to be carried out: 1. Execute the application SDA3830. 102 7. Importing a Documentation in MasterTool Programming 2. Read the documentation to be exported, according to the procedure of SDA3830. 3. Starting from the menu Description, Transfer, choose Export. 4. Export each one of the items from the application. For more information regarding the exporting of files from SDA3830, c.f. User’s Manual for AL-3830. 5. Close the execution of SDA3830. 6. Execute the application Import. 7. Starting from the menu Application, choose Import (ALT, A, I). 8. In the box File Name, key in or select the name of the documentation to be imported. 9. In the box Directories, select the directory cohere the documentation is located. 10. In the box List Files of Type, select Project (*.MD). 11. In the box Drives, select the disk drive where the documentation is located. 12. After selecting the documentation to be imported, choose button Ok. A new project with the name of the imported document and extension. MTL is generated. This project can be opened through MASTERTOOL PROGRAMMING. WARNING: The presence of physical addresses is not permitted without the presence of the tag and/or the respective description in the file to be imported. For example: A file containing the following description would be invalid: A0000.1 A0000.2 LIGBOMB Command to connect pump. A0000.3 DESLBOM Command to disconnect pump. having to be substituted by: A0000.2 LIGBOMB Command to connect pump. A0000.3 DESLBOM Command to disconnect pump. Since the address A0000.1 does not the tag nor description. The program now is associated to a project and can be used normally, through the programmer MASTERTOOL PROGRAMMING. 103 8. Error Messages 8. Error Messages This appendix contains all the error messages or warnings that can be presented through MASTERTOOL PROGRAMMING giving a description of the error and the procedure for its solution. The messages are referring to errors in the operation of MASTERTOOL PROGRAMMING, in the communication with other equipment or errors/warnings strictly in the operation of the PLC. Error Messages Error on erasing of the flash EPROM Description: Acting on a command which cannot be executed while the PLC is erasing the EPROM Flash. Solution: Wait for the end of the erasing of the EPROM Flash (approximately 10 seconds). Inexistent file Description: Attempt to send to the PLC from a module E, P or F which was not found on the disk. Solution: Verify the module to be sent. File DESCRI.MOD not found Description: The file which describes the modules DESCRI.MOD was not found. Solution: Verify the existence of the file in the MASTERTOOL work sub-directory. Warning ! Change in the CPU type of the module Description: The program module (E, P or F) being open has a different PLC model from module C of the project, being changed to the same one. Solution: If the PLC model of the project should continue being the current one, there is no error. If the PLC model of the project should be changed, change the PLC model of Module C in the project. Absence of synchronism signal Description: The PLC AL-2002 is configured as a receiver of synchronism and is not receiving the signal from the synchronism network. Solution: Verify the PLC’s connections with the synchronism network. Verify if there is a single PLC in the network configured as a generator of synchronism and its connections. Low battery of the PLC Description: The battery for the power supply is discharged or is not connected. Solution: Connect the battery or change for a new one. Invalid Header in the file xxxx Description: Read with a module xxxx with invalid possibly module has two standards (not C, E, P, F or R). 104 8. Error Messages Solution: Verify the type of module. Invalid cell Description: The consistency of the cell in the logic was not successful, there being some invalid operand or something not permitted for that position. Solution: Verify the logic. Call from inexistent module Description: some CHP or CHF instruction is trying to execute a non-existent module in the PLC. Solution: Verify that the instructions are calling the correct modules or send the modules calling for the PLC. Put FPGRIDIO.VBX into the path Description: File FPGRIDIO.VBX cannot be found. Solution: Put the file FPGRIDIO.VBX into subdirectory SYSTEM where WINDOWSTM is installed. Invalid confirmation Description: In the changing of the password, the items New Password and Confirmation have different passwords. Solution: Carry out again the process of altering the password. PLC with activated protection Description: Activating of a command which cannot be executed in the current protection level of the PLC. Solution: change the protection level of the PLC for a lower one, in which the command can be executed. PLC in Cycled Mode Description: Trying to execute a command which cannot be executed in this mode. Solution: Consult the manual to verify the correct status of the PLC for executing the command. PLC in Error mode Description: Activating a command which cannot be executed when the PLC is in Error mode. Solution: Passing the reason for the error through the option Information from the command Status from the menu Communication. PLC in Execution mode Description: Trying to execute a command which cannot-be executed in this mode. Solution: Consult the manual to verify the correct status of the PLC to execute the command. PLC in Programming mode Description: Trying to execute a command which cannot be executed in this mode. Solution: Consult the manual to verify the correct status of the PLC to execute the command. PLC is loading module Description: Activating of some command which cannot be executed while the PLC is loading module in RAM or EPROM Flash. Solution: Wait for the end of the module loading, being possible to be verified through the option Information from the command status of the communication menu. PLC is compacting RAM 105 8. Error Messages Description: Trying to compact or erase the EPROM Flash while some program module is being read. Solution: Wait for the end of the reading of the program module. PLC is not in Cycled mode Description: Trying to carry out a Cycle in the PLC without it being Cycling Mode. Solution: Pass the PLC for Cycling Mode. PLC is not in Execution mode Description: Trying to execute a command which cannot be executed in the current mode. Solution: Pass the PLC for Execution mode. PLC is not in Programming mode Description: Trying to execute a command which cannot be executed in current mode. Solution: Consult the manual to verify the correct status of the PLC for executing the command. PLC without configuration module Description: Configuration module (module c) does not exist in RAM or EPROM. Solution: Send a module C to the PLC. PLC without execution module E001 Description: Module E001 does not exist in RAM or EPROM. Solution: Send a module E001 to the PLC. Directory of invalid modules Description: The modules directory of the PLC contains invalid data. Solution: Re-initialize the PLC, turning it off and turning it on, and execute the Modules command of the Communication menu. If the error continues, pass for programming mode, erase all the PLC modules, re-initialize it and load the program again. Invalid Directory Description: Trying to create a new project with the name of the invalid directory for the operating system. Solution: Use a valid name. Addressing of the module is invalid Description: The modules directory of the PLC contain invalid data for the type of module. Solution: Re-initialize the execution of the PLC, disconnecting and connecting again its power supply. If the problem continues, pass to programming mode, erase all the program modules and reload them again. Address of the sub-network incompatible with the address of the node Description: The addresses of the sub-network and node configured are incompatible. Solution: Configure addresses compatible with the address of sub-network and node. For further information about addresses of the sub-network and node, c.f. item Configuring the Node and the Sub-network for the Communication, in the section Communicating with the PLC or router in chapter 5 of this manual. Invalid IP Address Description: The address configured in the item IP Address from the two parameters of the Ethernet network is outside the defined format. 106 8. Error Messages Solution: Configure the address using the format of the operands IP. For further information about the IP address, c.f. Technical Characteristics of AL-3405. Equipment not have channel selected Description: A serial channel was configured communication not existing in the microcomputer used. Solution: Verify the existing channels in the microcomputer and configure again. Consistency Error Description: Trying to use an operand permitted in the instruction with a value not permitted. Solution: Consult the description of the instruction to verify the values permitted. Consistency error: invalid operand Description: Trying to use a type of operand not permitted in the instruction. Solution: Consult the syntax of the instruction and verify which types of operands are permitted. Disassembly error Description: The module read for MASTERTOOL has invalid content. Solution: Contact ALTUS support service. Configuration error Description: Trying to close the report of the active operand with the some Tag duplicated or invalid. Solution: Verify the existence of duplicated or invalid tags and correct the error. Error in the creation of the module Description: There was an error in the creation of the module. Solution: Verify the existence of available space or of problems in the disk drive. Error in writing from the file notes Description: There was some error in the recording of the file of project notes or module notes. Solution: Verify the existence of available space in the drive or of some problem. Error in the storing of the EPROM flash Description: Error occurs in the recording of a module in EPROM Flash. Solution: Transfer all the module to RAM, erase the EPROM Flash and try recording them in Flash again. If the error persists, the Flash memory is damaged and should be replaced. Error in the reading of the EPROM Programmer Description: A communication error occurs with the EPROM programmer. Solution: Verify the connections and the status of the recorder. Syntax error Description: Trying to use a type of operand not permitted in the instruction. Solution: Consult the syntax of the instruction and verify which types of operands are allowed. Error in access to the file DESCRI.MOD! Alterations will not be saved Description: There was an error in the recording of the file DESCRI.MOD. Solution: Verify the existence of available space or of problems in the disk drive. Error in erasing of the EPROM Flash 107 8. Error Messages Description: Error occurs in the process of erasing from the EPROM Flash memory. Solution: Reinitializethe PLC, disconnecting and connecting again to its power supply. Pass to Programming mode and fire again the erasing of the Flash. If the error persists, the Flash memory is damaged, having to be replaced. Error in the bus of the I/O module Description: Error occurs in some of the input and output buses. Solution: Verify which of the buses is in error through the option Information from the command Status from the menu Communication. Error in the Bus (0..9) Description: I/O modules exist which are declared in the respective bus and the cable that connects the CPU to the modules is not connected or is defective. Solution: Disconnect the PLC and verify the connections of the cable to the modules. If the problem persists, the bus cable should be changed. Error in checksum Description: Error occurs in the checksum in the communication with the PLC. Solution: Try again to execute the command. If the error persists, disconnect the equipment and verify its correct connection, earthing and probable sources of electrical noise in the vicinity. Error in the checksum of the module Description: There was a consistency error in the content of some module of the applications program. Solution: If the error has occurred in the loading operation of the module, it should be loaded again. If a message is shown in the status window of the PLC, pass to programming mode and erase all the program modules. Disconnect and connect the PLC again and reload the program. Error in the hardware Description: Error occurs in some component of the hardware circuit. Solution: Contact the ALTUS support service. Error in protocol Description: There was an error in the communication protocol. Solution: Try again to execute the command. If the error persists, disconnect the equipment and verify its correct connection, earthing and probable sources of electrical noise in the vicinity. Verify that the commands are correct in the window of the analyzer of the serial. Error in the return of the program module Description: There was some problem in the call of the applications program modules. Solution: Pass the PLC to programming mode, erase all the program modules and reload then again. If the error persists, contact the ALTUS support service. Exceeded size of program Description: The maximum size of the program module of 32KB was exceeded. Solution: Optimise routines or divide the module into 2 or more to reduce the space used. Exceeded number of logics Description: Excedeed the maximim number of the logics by module. Solution: Optimise routines or divide the module into 2 or more to reduce the space used. 108 8. Error Messages Fault in the storing of the cross reference Description: There was a error in the storing of the cross reference. Solution: Verify the existence of available space or of problems in the disk drive. Fault in the storing of the file Description: There was an error in the storing of the file. Solution: Verify the existence of available space or of problems in the disk drive. Fault in the coprocessor Description: The CPU’s coprocessor is not operating. Solution: Reinitialize the PLC, turned off and turned on again. If the problem persists, change the CPU. Invalid forcing Description: Trying to carry out a forcing of an invalid operand. Solution: Verify the possible types of operands to be forced. Framming Description: Error occurs in the communication with the PLC. Solution: Try again to execute the command. If the error persists, disconnect the equipment and verify its correct connection, earthing and probable sources of electrical noise in the vicinity. Framming and Overrum Description: Error occurs in the communication with the PLC. Solution: Try again to execute the command. If the error persists, disconnect the equipment and verify its correct connection, earthing and probable sources of electrical noise in the vicinity. Framming and Parity Description: Error occurs in the communication with the PLC. Solution: Try again to execute the command. If the error persists, disconnect the equipment and verify its correct connection, earthing and probable sources of electrical noise in the vicinity. Invalid IP Gateway Description: The address configured in the item Gateway IP of the parameters of the Ethernet network is to be of a defined format. Solution: Configure the address using the format of IP operands. For further information about IP addresses, c.f. Technical Characteristics of AL-3405. Impossible to change constants in the instructions CAB and CHF Description: trying to substitute constants in instructions which have special interfaces, where the constant is associated with the number of parameters or with value. Solution: Substitute the constants directly, in the editing of the instruction, through the command Modify. Table index is invalid Description: Trying of carry out operations with an invalid position in the table. Solution: Verify the number of positions of the table in the declaration of operands of Module C. Invalid instruction in the program Description: The program contains an instruction which cannot be used in the PLC (for example, an instruction ECR in PLC AL-600). 109 8. Error Messages Solution: Read the PLC program and search for the invalid instructions for the model used, removing them. Instruction not found Description: The instruction selected for searching the command Instruction from the menu Search, was not found in the module. Solution: Verify if no error was found in the selection of the instruction to be searched. Instruction not permitted for this type of CPU Description: The instruction edited cannot be used with the current CPU model. Solution: Verify the instructions that can be used for the current CPU model. Limit of calls exeeceded Description: Too many successive calls from modules P or F are occurring without return. Solution: Reduce the number of or finalise the execution of a module for after to call the next. Limit of forcing exceeded Description: The number of forced operands %E or %S reaches the limit. Solution: Free some operands %E or %S through the option Free from the command Status of the Communication menu. Empty logic! Ignore alterations Descriptions: Trying to close the alteration of a logic with an empty logic. To wipe out the contents of a logic, the command Erase from the Menu Edit should be used. Invalid IP Mask Description: The address configured in the item IP Mask from the parameters of the Ethernet network is to be of a defined format. Solution: Configure the address using the format of IP operands. For further information about IP addresses, c.f. Technical Characteristics of the AL-3405. Memory of operands used exceeds capacity of the XXXXXX Description: Trying to change the PLC model for a CPU which has an area of operands smaller than the area used at the moment. Solution: Free area of memory of operands reallocating memory, decimal and table operands. Insufficient memory Description: There is not enough memory to carry out a task. Solution: Finalise some application for freeing memory. Finalise the editing of some module. I/O module already existent Description: Trying to insert an input or output module with the same model as one already existing. Solution: Verify the model of the module to be inserted and edit it again. Inexistent model Description: Trying to use a model of an I/O module, which does not exist, in the bus. Solution: Verify the models of existing boards. Invalid Module Description: Trying to read from a module of a PLC with an invalid header. 110 8. Error Messages Solution: Verify the correct name of the module to be read. Verify if some problem exists in the module. Module does not do part of the Project. Include? Yes/No Description: Trying to open a module E, P or F which does not do part of a project. Solution: Choose yes, if the module should do part of the project. Choose no, if the module should not do part of the project. In this case the module is opened only for visualization not being able to be modified. Module received successfully Description: The procedure for receiving the PLC module or router was carried out successfully. Module exceeds limit of the bank 0. Change of bank for send module? Description: Trying to send from the module to the EPROM programmer, overtaking the limit of the bank 0. Solution: If a change of bank is required for continuing to send modules to the bank 1, reply yes. If it is required that the smaller modules are sent until complete to the memory area of bank 0, respond No. Module exceeds the end of the EPROM Description: Trying to send from the module to the EPROM programmer overtaking the EPROM limit. Solution: Use one EPROM of greater capacity or change the size of the modules to be sent to the EPROM programmer. There is no space in memory Description: There is no space in the memory of the PLC to send the application program module. Solution: Erase some PLC modules to do the loading of a new one or transfer them to EPROM Flash. There is no EPROM Flash Description: Trying to erase the EPROM Flash without their being one in the PLC. Solution: If the PLC does not have Flash, insert one if required. If the PLC has Flash, substitute it since it is dangerous. Name with invalid character(s) Description: Trying to create a Tag with an invalid character in the operand report. Solution: Use only valid characters (letters and numbers). Name of file invalid Description: Trying to save a module with an invalid name. Solution: Use a valid name for the file name of the program modules. Name of the project must have unitl six characters ! Description: Trying to edit the name of the project with than six characters. Solution: Use a name which has a maximum of six characters. New operand is invalid Description: The operand edited in the item New operand from the command Substitute Operand from the menu Search, has an invalid address or tag. 111 8. Error Messages Maximum number of modules attained Description: Trying to insert a number of boards greater than the maximum in DESCRI.MOD. Solution: Contact ALTUS support services. Number of operands reduced to attend memory of the CPU Description: Trying to use a number of operands which occupy an area of memory greater than that available. The number of operands was reduced to the greatest possible number able to use the available memory. Solution: If it was necessary to use operands which could not be allocated, change the size of the configuration of the operands. Number of the module is invalid Description: Attempt was made to load module with invalid number. Solution: Change the module number and send it again to the CPU with a valid number. Invalid Current operand Description: The operand edited in the item Current operand from the command Substitute Operand from the menu search, is invalid. Solution: Edit an operand with valid address or Tag. Invalid operand: exceeds limit of the configuration Description: Trying to use an operand with an address greater than the maximum configured in module C. Solution: Use an operand which is in the track of operands configure or change the configuration of the operands to allow the editing of to allow the editing of the operand. Invalid operand: exceeds limit of values for constants Description: Trying to use a constant with a value higher or lower than the limits. The limits for constant memory operands go from -32.768 to +32.767 and for constant decimal operands from 9.999.999 to +9.999.999. Solution: Use constants up to the value limit. Operand not defined Description: Trying to use an operand not declared in module C. Solution: Declare the operand or verify the maximum number of operands able to be declared. Operand not forced Description: Trying to free a relay operand without some operand having been previously forced (operands %E and %S). Solution: Do not use this option without the relays forced beforehand. Operand XXXX invalid Description: Trying to use an operand with an invalid Tag or address. Solution: Use an operand inside the configuration track or carry out a configuration according to the needs of the operands. Operands must be of the same type Description: Trying to substitute operands with different types. Solution: Use operands of the same type in the substitution of operands. Overrum 112 8. Error Messages Description: Communication error occurs with the PLC. Solution: Trying again to execute the command. If the error continues, disconnect the equipment and verify its correct connection, earthing and probable sources of electrical noise in the vicinity. Overrun and Parity Description: Communication error occurs with the PLC. Solution: Try again to execute the command. If the error continues, disconnect the equipment and verify its correct connection, earthing and probable sources of electrical noise in the vicinity. Parity Description: Error occurs in the communication with the PLC. Solution: Try again to execute the command. If the error continues, disconnect the equipment and verify its correct connection, earthing and probable sources of electrical noise in the vicinity. Re-entered in module E018 Description: The execution time of module E018 exceeds the period programmed for its call. Solution: Reduce the execution time of module E018 or increase the interruption period programmed for its call. Noise in the communication line Description: Some noise interferes with the communication protocol, altering it. Solution: Try again to execute the command. If the error continues, disconnect the equipment and verify its correct connection, earthing and probable sources of electrical noise in the vicinity. Invalid password Description: the password supplied does not agree with password present in the PLC. Solution: Use the correct password. If the password present in the PLC is lost, contact the ALTUS support services. Password not defined Description: Trying to change the protection level without having defined the password in the PLC. Solution: Define a password for the PLC. Tag already declared with operand XXXXX Description: Trying to associate an operand with a tag already defined. Solution: Use a tag not yet defined. Cycle time exceeded Description: The execution of application program exceeds the maximum time permitted for the PLC used. Solution: Optimise the structure of the program in a way that complies with the maximum execution time supported. Trying to send a program module to EPROM which is already in this type of memory Description: Trying to send a program module which is already in this type of memory. Solution: Verify if the module can really be found in EPROM or if the name of the module was keyed into the command with an error. Trying to send to RAM a program module which already exists in this type of memory Description: Trying to send to RAM a program module which is already in this type of memory. 113 8. Error Messages Solution: Verify if the module really can be found in RAM or if the name of the module was keyed into the command with an error. Time-out Description: Trying to communicate between the microcomputer and the PLC without being successfully. Solution: Verify all the connections between the microcomputer and the PLC. Conflicting type with the module XXXX Description: Trying to define an input or output module with a type already existing. Solution: Verify the correct type of module. Type of module invalid Description: Attempt was made to load the module with an invalid type. Solution: Try to load the module again. If an error persists, the module has an error. Type of operand invalid Description: Try to use an operand not defined for a determined command. Solution: Verify in chapter 2 and 3 of the MASTERTOOL Programming Manual the types permitted. CPU of the program module invalid Description: Trying to load from a module which cannot be executed in CPU. Solution: If the module is to be of configuration (Module C) or is to be programmed in relay diagrams, change the type of CPU. If the module is to be programmed in machine language, use the module with the type of CPU configured. Value must be between the limits of 0 to 15 Description: Trying to define the number of outputs of a module from the output outside the permitted limit. Solution: Use a number of outputs within the limit permitted. Invalid value Description: Trying to use an operand with a larger address than the maximum configured in Module C. Solution: Use an operand configured or change the configuration of the operands to allow the editing of the operand. 114 9. Glossary 9. Glossary General Glossary Active CPU Jumpers Algorithm In a redundant system is the CPU that is controlling the system – reading the inputs, executing the application program and activating the outputs. Small connector to shortcut pins located on a circuit board. Used to set addresses or configuration. finite and well defined sequence of instructions with the goal to solve problems Altus Relay and Blocks Language Set of rules, conventions and syntaxes used when building a application program to run in na Altus PLC. Application Program Program downloaded into the PLC and has the instructions that define how the machinery or process will work. Arrestor Assembly Language Backup CPU Lightning protection device using inert gases.. Microprocessor programming language, it is also known as machine language In a redundant system, it is the CPU supervising the active CPU. It is not controlling the system, but is ready to take control if the main CPU fails. Bit Basic information unit, it may be at 1 or 0 logic level. BT Battery test. Bus Set of electrical signals that are part of a logic group with the function of transferring data and control between different elements of a subsystem Byte Information unit composed by eight bits. C-Module Commercial Code Commissioning See Configuration Module. Product code, formed by the letters PO and followed by four digits. Final verification of a control system, when the application programs of all CPUs and remote stations are executed together, after been developed and verified individually. Configuration Module Also referred to as C-Module. Unique module in a remote application program that carries several needed parameters for its operation, such as the operands quantity and disposition of I/O modules in the bus CPU Central Processing Unit. It controls the data flow, interprets and executes the program instructions as well as monitors the system devices. Diagnostic Procedures to detect and isolate failures. It also relates to the data set used for such tasks, and serves for analysis and correction or problems. E2PROM Electrically Erasable Programmable Read-Only Memory. Non-volatile memory that may be electrically erased by the electronic circuit. E-Module See Execution Module Encoder EPROM ER ESD Execution Module Firmware Flash EPROM F-Module FMS Function Module Hardkey Hardware I/O I/O Module Normally refers to position measurement transducer. Erasable Programmable Read Only Memory. Memory for read only, that may be erased and programmed out of the circuit. The memory doesn’t loose its contents when powered off. Acronym used on LEDs to indicate error Electrostatic Discharge. Application program modules. May be one of three types: E000, E001 and E018. The E000 module is executed just once upon system powering or when setting programming into execution mode. The E001 module has the main program that is executed cyclically, while the E018 module is activated by the time interruption. The operating system of a PLC. It controls the PLC basic functions and executes the application programs. Non volatile memory that may be electrically erased and programmed.. See Function Module. Fieldbus Message System. Application software module called from the main module (E-module) or from another function module or procedure module. It passes parameters and return values. Works as a subroutine. Connector normally attached to the parallel port of a microcomputer to avoid the use of illegal software copies physical equipment used to process data where normally programs (software) are executed See Input/Output. Hardware module that is part of the Input/Output (I/O) subsystem. 115 9. Glossary I/O Subsystem IEC 61131 IEC Pub. 144 (1963) IEC-536-1976 IEC-801-4 IEEE C37.90.1 (SWC) Input/Output Interface Interruption ISOL. kbytes Set of digital or analog I/O modules and interfaces of a PLC Generic international standard for operation and use of programmable controllers. International standard for protection of accidental access and sealing the equipment from water, dust and other foreign objects. International standard for electrical shock protection. International standard for tests of immunity against interference by pulses burst SWC stands for Surge Withstand Capability. This is the international standard for oscillatory wave noises protection. Also known as I/O. Data input or output devices in a system. In PLCs these are typically the digital or analog modules that monitor or actuate the devices controlled by the system. Normally used to refer to a device that adapts electrically or logically the transferring of signals between two equipment. Priority event that temporarily halts the normal execution of a program. The interruptions are divided into two generic types: hardware and software. The former is caused by a signal coming from a peripheral, while the later is caused within a program Acronym used to indicate isolation or isolated. Memory size unit. Represents 1024 bytes. LED Light Emitting Diode. Type of semiconductor diode that emits light when energized. It’s used for visual feedback. Logic A graphic matrix in Altus Relay and Blocks Language where are inserted the relay diagram language instructions that are part of an application program are inserted. A set of sequentially organized logics makes up a program module. MasterTool Menu Module (hardware) Module (software) Module address: Nibble Not-operant CPU Operands PA PLC P-Module Procedure Module ® The Altus WINDOWS based programming software that allows application software development for PLCs from the Ponto, Grano, Piccolo, AL-2000, AL-3000 and Quarks series. Throughout this manual, this software is referred by its code or as MasterTool Programming. Set of available options for a program, they may be selected by the user in order to activate or execute a specific task Basic element of a system with very specific functionality. It’s normally connected to the system by connectors and may be easily replaced. Part of a program capable of performing a specific task. It may be executed independently or in conjunction with other modules through information sharing by parameters. Address used by the CPU in order to access a specific I/O module. Information unit composed of four bits. In a redundant system this is the CPU that is not active nor backup. May not take control of the system. Elements on which software instructions work. They may represent constants, variables or set of variables. See Jumpers. See Programmable Controller. See Procedure Module. PLC application software module called from the main module (E-module) or from another procedure module or function module that does not have parameters. PROFIBUS PA Means PROFIBUS Process Automation. Programmable Controller Also know as PLC. Equipment controlling a system under the command of an application program. It is composed of a CPU, a power supply and I/O modules. Programming Language Set of rules, conventions and syntaxes utilized when writing a program. RAM Random Access Memory. Memory where all the addresses may be accessed directly and in random order at the same speed. It is volatile, in other words, its content is erased when powered off, unless there is a battery to keep its contents. Redundant CPU The other CPU in a redundant system. For instance, the redundant CPU of CPU2 is CPU1 and vice versa. Redundant system System with a backup or double elements to execute specific tasks. Such system may suffer certain failures without stopping the execution of its tasks. Ripple Oscillation present in continuous voltages. RX Acronym used to indicate serial reception. Scan Cycle Sockets Software Supervisory Station Tag Toggle Hot swap TX Upload A complete execution of the PLC application program. Part to plug in integrated circuits or other components, thus facilitating their substitution and maintenance. Computer programs, procedures and rules related to the operation of a data processing system Equipment connected to a PLC network with the goal of monitoring and controlling the process variables Name associated to an operand or to a logic that identifies its content. Element with two stable states that are switched at each activation. Procedure of replacing modules in a system without powering it off. It is a normal procedure for I/O modules. Acronym used to indicate serial transmission. Reading a program or configuration from the PLC. 116 9. Glossary Varistor Watchdog timer WD Word Protection device against voltage spikes. Electronic circuit that checks the equipment operation integrity. Acronym for watchdog. See Watchdog timer Information unit composed by 16 bits. Network Glossary Autoclear Backoff Baud rate Bridge Broadcast Communication Network PROFIBUS parameter that switches the master status into Clear when there is a network error. Time that a node in a CSMA/CD network takes before transmitting data after a collision has occurred in the physical medium. Rate in which information bits are transmitted through a serial interface or communication network (measured in Bits/second, bps ) Device to connect two communication networks with the same protocol. Information sent simultaneously to all the nodes in a communication network. Set of devices (nodes) interconnected by communication channels. CSMA/CD Way to control the access to the physical medium based on data collisions. It is used on Ethernet networks. Deterministic communication network Communication network where the transmission and reception of information among the nodes is guaranteed to occur within a maximum determined time period.. EIA RS-485 EN 50170 Industrial standard for physical layer on data communication. European standard defining the PROFIBUS fieldbus.. Frame Information unit transmitted in the network. Freeze PROFIBUS network status where input data is frozen. Gateway Master Master-slave communication network Media access Monomaster Multicast Multimaster Multimaster communication network Device to connect two communication networks with different protocols. Device connected to a communication network originating all the command requests to other network units. Communication network where the data transfer are initiated only by one node (the network master). The remaining network nodes (slaves) only reply when requested.. Method used by all nodes in a network to synchronize data transmission and solve possible conflicts in simultaneous transmissions. PROFIBUS network with only one master Simultaneous communication with a group of nodes connected to a network. PROFIBUS network with more than one master. Communication network where the data transfer are initiated by any node connected to the data bus. Node Any station in a network with the capacity to communicate using a determined protocol. Peer to peer type of communication where two nodes exchange data without relying on the master.. Protocol Serial Channel Slave Sub network Time-out Token Procedures and formats rules that allow data transmission and error recovery among devices with the use of control signals Unit interface that transfers data serially. Device connected to a communication network that only transmits upon the master requests. Segment of a communication network that connects a group of devices (nodes) with the goal of isolating the local data traffic or using different protocols or physical media. Maximum preset time to a communication to take place. When exceeded then retry procedures are started or diagnostics are activated. It is a mark that indicates who is the bus master in a moment. 117