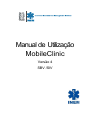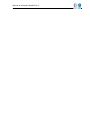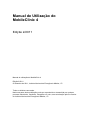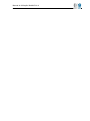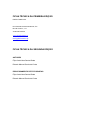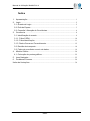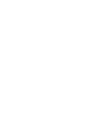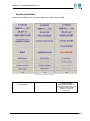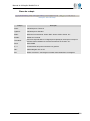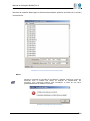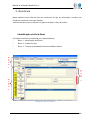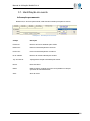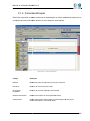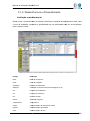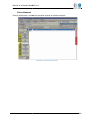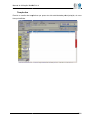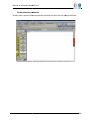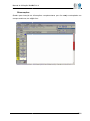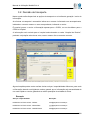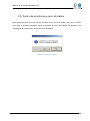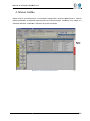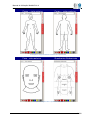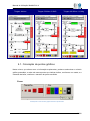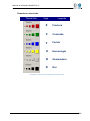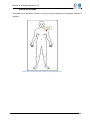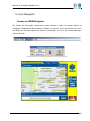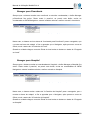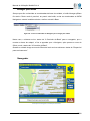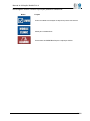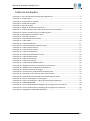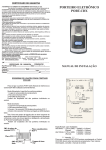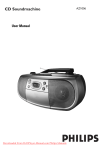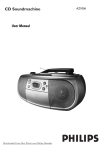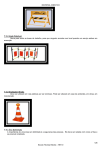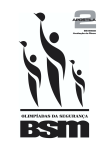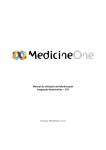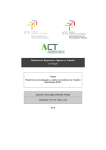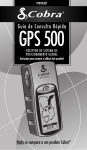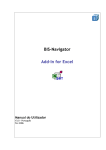Download Manual de Utilização do MobileClinic 4
Transcript
MINISTÉRIO DA SAÚDE Manual de Utilização MobileClinic Versão 4 SBV /SIV Manual de Utilização MobileClinic 4 Manual de Utilização do MobileClinic 4 Edição 2/2011 Manual de utilização do MobileClinic 4 Edição 2/2011 © Setembro de 2011, Instituto Nacional de Emergência Médica, I.P. Todos os direitos reservados. Nenhuma parte desta publicação pode ser reproduzida ou transmitida por qualquer processo electrónico, mecânico, fotográfico ou outro, sem autorização prévia e escrita do Instituto Nacional de Emergência Médica, I.P. Manual de Utilização MobileClinic 4 FICHA TÉCNICA DA PRIMEIRA EDIÇÃO EXECUTADO POR: PH Informática e Microsistemas, S.A. Rua D. Pedro V, 171 4150-603 PORTO www.phinformatica.pt [email protected] FICHA TÉCNICA DA SEGUNDA EDIÇÃO AUTORES Filipe André dos Santos Botas Ricardo Manuel Garcia da Costa PROCESSAMENTO DE FOTOGRAFIAS Filipe André dos Santos Botas Ricardo Manuel Garcia da Costa Manual de Utilização MobileClinic 4 Índice 1. Apresentação .......................................................................................................... 1 2. Login ......................................................................................................................... 2 2.1. Quadro de Login ................................................................................................. 2 2.2. Ecrã de Espera ................................................................................................... 3 2.3. Consulta / Alteração de Ocorrências............................................................... 6 3. Ocorrência ............................................................................................................... 8 3.1. Identificação do evento...................................................................................... 9 3.1.1. Folha CODU................................................................................................... 10 3.1.2. Folha Identificação ........................................................................................ 11 3.1.3. Dados Comuns e Preenchimento............................................................... 12 3.2. Decisão de transporte ...................................................................................... 18 3.3. Fecho da ocorrência e envio de dados ......................................................... 19 4. Módulo Gráfico...................................................................................................... 20 4.1. Colocação de pontos gráficos ........................................................................ 22 5. Inem Navigator...................................................................................................... 25 6. Problemas Comuns.............................................................................................. 29 Índice de Ilustrações ................................................................................................... 30 Índice Manual de Utilização MobileClinic 4 1. Apresentação A aplicação MobileClinic foi desenvolvida pela PH informática para o INEM. Permite a recepção da informação dos serviços, registo de dados clínicos da vítima e envio desses dados para o hospital de destino e para o CODU. Esta nova versão foi reformulada com base nas opiniões e relatórios da fase de testes no terreno pelos operacionais do INEM. Dependendo do tipo de ocorrência, assim a aplicação MobileClinic apresentará os respectivos formulários acompanhados de quadros gráficos, onde é possível indicar, nas zonas corporais, as diferentes lesões. 1/30 Manual de Utilização MobileClinic 4 2. Login Neste capítulo iremos explicar como abre o programa e se executa o login. 2.1. Quadro de Login Para entrar na aplicação deverá seleccionar e executar o ficheiro executável que tem como ícone representativo da aplicação o símbolo abaixo. Aparecerá então o ecrã de Login para validação dos utilizadores e respectiva palavra passe. Ilustração 1 - Ícone do Executável da aplicação Mobileclinic O botão de Login ficará disponível após se validar os dados de cada elemento clicando nos botões de verificação à frente de cada utilizador. Após a conexão ao servidor estar estabelecida, inicia-se o processo de validação do utilizador. Ilustração 2 - Ecrã de Login Campo Descrição Utilizador: Refere-se ao código de utilizador previamente autorizado a usar a aplicação. Cód. Acesso: Password escolhida pelo utilizador, ou atribuída. 2/30 Manual de Utilização MobileClinic 4 2.2. Ecrã de Espera É neste ecrã que a aplicação MobileClinic informa o estado de prontidão da unidade. Ilustração 3 - Ecrã de Espera / Standby. 3/30 Manual de Utilização MobileClinic 4 Estado da Unidade Nos exemplos abaixo, são mostrados diferentes estados de prontidão. Ilustração 4 - Estado das Unidades Unidade na base e disponível para despacho Unidade inoperacional. Unidade activada. Neste caso é emitido um sinal sonoro, tipo sirene, que apenas é interrompido quando se abre a ocorrência. 4/30 Manual de Utilização MobileClinic 4 Barra de rodapé Ilustração 5 - Barra de rodapé Campo Descrição Posto: Identificação do Terminal Ligado a: Identificação do Servidor. Modo: Modo de funcionamento: Online TME, Online CODU, Debug, etc... Estado: Estado do Terminal. Sinal: Conforme especificado na configuração da aplicação, de tempos a tempos o terminal verifica estados de ocorrência, ligações ao servidor, etc.. Sinal GPRS X:, Y: Coordenadas dos pontos inseridos nos gráficos. Nav: INEM Navigator On ou Off Sts: Status ocorrência – Mensagens trocadas entre MobileClinic e Navigator Threading: 5/30 Manual de Utilização MobileClinic 4 2.3. Consulta / Alteração de Ocorrências É possível a consulta e alteração de ocorrências, desde que dentro de parâmetros prédefinidos. A saber: - Só podem ser consultadas/alteradas ocorrências da própria unidade/login, excepto as que são manuseadas no CODU. - Só podem ser consultadas ocorrências dentro do tempo pré-definido. - Só podem ser consultadas/alteradas ocorrências da própria unidade/login, excepto as que são manuseadas no CODU. No menu geral da aplicação existe um botão com a opção de consulta de ocorrências. Ilustração 6 - Opção de consulta de ocorrências Ecrã de consulta de ocorrências Ilustração 7 - Ecrã de consulta com a selecção de ocorrências entre datas 6/30 Manual de Utilização MobileClinic 4 No caso de existirem dados para os limites seleccionados, aparece uma lista com o número da ocorrência. Ilustração 8 - Lista de ocorrências para um dado período NOTA: Durante a operação de consulta de ocorrências o sistema continua á escuta de activação, caso a unidade não esteja na situação de inoperacional. Se acontecer uma ocorrência aparece uma mensagem a avisar de que deve guardar/abandonar de imediato a consulta. Ilustração 9 - Mensagem de ocorrência activa 7/30 Manual de Utilização MobileClinic 4 3. Ocorrência Neste capítulo iremos falar da ficha de ocorrência, do tipo de informação a recolher em função da ocorrência e do meio utilizado. Veremos também como se utilizam os gráficos de apoio à ficha do evento. Identificação do Ecrã Geral. A ficha de ocorrência é constituída por 3 blocos distintos: Bloco 1 - Identificação do Evento. Bloco 2 - Folhas Clínicas. Bloco 3 - Tempos da Unidade/Ocorrência e Módulo Gráfico. B L O C O 1 B L O C O B L O C O 3 2 Ilustração 10 - Ficha de ocorrência 8/30 Manual de Utilização MobileClinic 4 3.1. Identificação do evento Informação permanente Nesta zona, e de forma permanente, estão visíveis os dados principais do evento. Ilustração 11 - Identificação de ocorrência Campo Descrição Evento Nº: Número do Evento Atribuído pelo CODU. Data Início: Data início da atribuição da ocorrência. Hora Início: Hora início da atribuição da ocorrência. Nº de Vitimas: Número de vítimas indicada pelo CODU. Tip. Ocorrência: Tipologia da activação informada pelo CODU. Nome: Nome da vítima. Idade: Idade da vitima, podendo a mesma ser ajustada nos campos opcionais de Anos/Meses/Dias Sexo: Sexo da vítima 9/30 Manual de Utilização MobileClinic 4 3.1.1. Folha CODU Esta folha é apenas de consulta. Os dados nela representados tiveram origem no CODU, onde constam os dados relativamente á activação. O campo observações é de actualização constante. Ilustração - Folha CODU Figura1212 – Folha CODU Campo Descrição Distrito: Distrito da ocorrência. Concelho: Concelho da ocorrência. Freguesia: Freguesia da ocorrência. Tipo de Local: Descrição do local (ex.: Via pública, domicilio, etc). Morada: Local da ocorrência. Observações: Dados recolhidos pelo CODU. 10/30 Manual de Utilização MobileClinic 4 3.1.2. Folha Identificação Esta folha específica os dados referentes à identificação da vítima, permitindo ainda que se complemente essa informação através de um campo de observações. Ilustração 13 - Folha Identificação Campo Descrição Morada: Morada da vítima se diferente do local da ocorrência. Utente Nr: Número do utente inscrito do SNS. Nr Episódio Hospitalar: Número de processo atribuído pelo hospital. Data de Nascimento: Data de nascimento do utente (DD-MM-AAAA). Observações: Outras observações relacionadas com identificação da vitima (Ex.: número passaporte, sem identificação). 11/30 Manual de Utilização MobileClinic 4 3.1.3. Dados Comuns e Preenchimento Avaliação e monitorização Quadro para o preenchimento do estado consciência, avaliação dos parâmetros vitais, data e hora da avaliação, mantendo a possibilidade de ser adicionada mais de uma avaliação para a mesma vítima. Ilustração 14 - Folha de Avaliação e Monitorização Campo Descrição Data: Data da Ocorrência. Hora: Hora da avaliação. Avaliação: Número de avaliações. Glasgow: Condição da vítima na escala de Glasgow (3-15). FR: Frequência respiratória. FC: Frequência Cardíaca. PA: Pressão Arterial. SPO2: Saturação oxigénio. Temperatura: Temperatura. AVDS: Caracterização da resposta da vítima. Pupilas: Caracterização das pupilas. Pele: Caracterização da pele. 12/30 Manual de Utilização MobileClinic 4 Sinais Clínicos Possibilita a escolha das queixas da vítima, numa lista pré-definida. Esta lista poderá sofrer actualizações. Ilustração 15 - Folha de Sinais Clínicos 13/30 Manual de Utilização MobileClinic 4 Procedimentos Permite seleccionar o método de actuação através de escolha múltipla. Ilustração 16 - Folha de Sinais Clínicos 14/30 Manual de Utilização MobileClinic 4 Terapêutica Permite a escolha de terapêutica que possa ter sido administrada pela tripulação, de uma lista pré-definida. Ilustração 17 - Folha de Terapêutica 15/30 Manual de Utilização MobileClinic 4 Antecedentes pessoais Quadro para a escolha dos antecedentes pessoais da vítima de uma lista pré-definida. Ilustração 18 - Folha de Antecedentes Pessoais 16/30 Manual de Utilização MobileClinic 4 Observações Quadro para inserção de informações complementares que não esteja contemplado nos campos anteriores, de edição livre. Ilustração 19 - Folha de Observações 17/30 Manual de Utilização MobileClinic 4 3.2. Decisão de transporte Neste quadro estão disponíveis as opções de transporte e os botões de gravação / envio de informação. Ao efectuar o transporte é necessário indicar se o mesmo é efectuado com acompanhante, indicando o nome do mesmo ou sem acompanhante, indicando o motivo. É possível gravar e enviar a informação apenas para o CODU, ou em simultâneo para o CODU e Hospital. A informação será enviada para o hospital seleccionando na caixa “Hospital de Destino”, podendo a tripulação seleccionar outro, caso o mesmo não se encontre correcto. Ilustração 20 - Folha de Transporte Alguns hospitais podem conter na lista vários serviços / especialidades diferentes, para onde a informação deverá ser dirigida de modo a garantir que a informação seja encaminhada de um modo rápido e conciso garantindo a melhor prestação de cuidados á vítima. Exemplo: Serviço / Especialidade Descrição HOSPITAL DE SAO JOAO - GERAL [email protected] HOSPITAL DE SAO JOAO - PEDIATRIA [email protected]. HOSPITAL DE SAO JOAO - OBSTETRICO [email protected] 18/30 Manual de Utilização MobileClinic 4 3.3. Fecho da ocorrência e envio de dados Após preenchimento da ficha, deverá proceder-se ao envio de dados, quer para o CODU, quer para a Unidade Hospitalar. Após a selecção de envio dos dados, irá aparecer uma mensagem de confirmação, acerca do envio de dados. Ilustração 21 - Folha de Transporte 19/30 Manual de Utilização MobileClinic 4 4. Módulo Gráfico Nesta coluna, que alterna com a informação suplementar, podemos seleccionar o módulo gráfico pretendido, e sobre ele marcar pontos que indicam lesões, conforme a cor usada, e a extensão da lesão, conforme o tamanho do ponto escolhido. Ilustração 22 - Localização do Módulo Gráfico 20/30 Manual de Utilização MobileClinic 4 Corpo – vista anterior Corpo – vista posterior Ilustração 23 - Diagrama Anterior e Posterior do corpo humano Face - vista anterior Quadrantes Abdominais Ilustração 24 - Diagrama Face e Quadrantes Abdominais 21/30 Manual de Utilização MobileClinic 4 Triagem Adultos Triagem 50/80cm 3/10kG Triagem 80/100cm 11/18Kg Ilustração 25 - Quadros auxiliares de triagem 4.1. Colocação de pontos gráficos Nesta coluna, que alterna com a informação suplementar, podemos seleccionar o módulo gráfico pretendido, e sobre ele marcar pontos que indicam lesões, conforme a cor usada, e a extensão da lesão, conforme o tamanho do ponto escolhido. Cores Ilustração 26 - Lista de Cores p/tipo de lesão e tipo de lesão 22/30 Manual de Utilização MobileClinic 4 Tamanhos e descrição Tamanhos Sigla Legenda # Fractura C Contusão F Ferida H Hemorragia Q Queimadura D Dor Ilustração 27 - Descrição Cores p/tipo de lesão e tipo de lesão 23/30 Manual de Utilização MobileClinic 4 Indicação da lesão Passando com o apontador, caneta ou rato, por cima de cada ponto é mostrada a respectiva legenda. Ilustração 28 - Exemplo de caracterização da sintomatologia da vítima 24/30 Manual de Utilização MobileClinic 4 5. Inem Navigator Acesso ao INEM Navigator Na coluna de informação suplementar existe também o botão de acesso rápido ao navegador. Dependendo das situações, também na barra de menu geral existe um menu pull-down com diversas opções de acesso ao navegador com envio de coordenadas para cálculo de rotas. Ilustração 29 - Acesso ao Navigator no menu geral Ilustração 30 - Acesso ao Navigator no bloco de informação suplementar Ilustração 31 - INEM NAVIGATOR 25/30 Manual de Utilização MobileClinic 4 Navegar para Ocorrência Sempre que o sistema recebe uma ocorrência e esta trás coordenadas, o botão Navegar p/Ocorrência fica activo. Deste modo é possível, ao premir este botão, enviar as coordenadas ao INEM Navigator e este de imediato calcular a melhor rota até à ocorrência. Ilustração 32 - Enviar coordenadas ao Navigator para navegar para a Ocorrência Neste caso, o sistema envia o status de “Accionado para Ocorrência” para o navegador, que o mostra na barra de rodapé, e fica a aguardar que o Navigator, após percorrer cerca de 50mts, envie o status de “A Caminho do Local”. Quando a unidade chega a cerca de 50mts do local envia ao sistema o status de “Chegada ao Local”. Navegar para Hospital Sempre que o sistema receba as coordenadas do Hospital, o botão Navegar p/Hospital fica activo. Deste modo é possível, ao premir este botão, enviar as coordenadas ao INEM Navigator e este de imediato calcular a melhor rota até ao Hospital. Ilustração 33 - Enviar coordenadas ao Navigator para navegar para o Hospital Neste caso, o sistema envia o status de “A Caminho do Hospital” para o navegador, que o mostra na barra de rodapé, e fica a aguardar que o Navigator, após percorrer cerca de 50mts, envie o status de “A Caminho do Hospital”. Quando a unidade chega a cerca de 50mts do local envia ao sistema o status de “Chegada ao Hospital”. 26/30 Manual de Utilização MobileClinic 4 Navegar para Base Sempre que são conhecidas as coordenadas da base da unidade, o botão Navegar p/Base fica activo. Deste modo é possível, ao premir este botão, enviar as coordenadas ao INEM Navigator e este de imediato calcular a melhor rota até à Base. Figura 29 – Enviar coordenadas ao Navigator para navegar para a Base Neste caso, o sistema envia o status de “A Caminho da Base” para o navegador, que o mostra na barra de rodapé, e fica a aguardar que o Navigator, após percorrer cerca de 50mts, envie o status de “A Caminho da Base”. Quando a unidade chega a cerca de 50mts do local envia ao sistema o status de “Disponível para accionamento”. Navegador Ilustração 34 - Navegador e localização dos botões 27/30 Manual de Utilização MobileClinic 4 No navegador existem 3 botões cuja função passamos a descrever. Botão Função Coloca a unidade em situação de disponível para accionamento. Passa para o MobileClinic. Envia status de EMERGÊNCIA para a aplicação CODU. 28/30 Manual de Utilização MobileClinic 4 6. Problemas Comuns Deverão aguardar que o equipamento inicie completamente de modo a poder ter disponíveis as suas funções mais rapidamente e de modo a evitar erros de sistema (aguardar cerca de 1 minuto desde a apresentação da área de trabalho); O cabo GPS, só deverá ser ligado após a aplicação MobileClinic estar aberta devido a conflito com o cursor do rato. Reportam por vezes que o “rato esta a mexer sozinho”; Em caso de falta de rede, conexão ao servidor, perda de sinal, mensagem de erro de ligação, deverá ser efectuado o encerramento do equipamento e o mesmo ser ligado novamente; Caso o Windows bloqueie, não permita o acesso á aplicação ou indique algum erro de sistema, o equipamento deverá ser reiniciado. Caso não o seja possível, deverá efectuar-se um encerramento forçado, deslizando o botão de POWER para o lado direito até o equipamento desligar. Ligar novamente o equipamento. A aplicação MobileClinic é alvo de actualizações constantes de modo a poder beneficiar o socorro á vítima e a permitir uma rápida e fácil utilização por parte dos intervenientes. Como tal, é fundamental que quaisquer falhas, erros ou sugestões sejam reportadas seguindo a cadeia de comando e protocolos estabelecidos (superior hierárquico, CODU, etc.) de forma a conseguir melhorar a aplicação. 29/30 Manual de Utilização MobileClinic 4 Índice de Ilustrações Ilustração 1 - Ícone do Executável da aplicação Mobileclinic ..................................................................2 Ilustração 2 - Ecrã de Login ......................................................................................................................2 Ilustração 3 - Ecrã de Espera / Standby....................................................................................................3 Ilustração 4 - Estado das Unidades ..........................................................................................................4 Ilustração 5 - Barra de rodapé..................................................................................................................5 Ilustração 6 - Opção de consulta de ocorrências .....................................................................................6 Ilustração 7 - Ecrã de consulta com a selecção de ocorrências entre datas............................................6 Ilustração 8 - Lista de ocorrências para um dado período.......................................................................7 Ilustração 9 - Mensagem de ocorrência activa ........................................................................................7 Ilustração 10 - Ficha de ocorrência ..........................................................................................................8 Ilustração 11 - Identificação de ocorrência..............................................................................................9 Ilustração 12 - Folha CODU ................................................................................................................... 10 Ilustração 13 - Folha Identificação ........................................................................................................ 11 Ilustração 14 - Folha de Avaliação e Monitorização ............................................................................. 12 Ilustração 15 - Folha de Sinais Clínicos.................................................................................................. 13 Ilustração 16 - Folha de Sinais Clínicos.................................................................................................. 14 Ilustração 17 - Folha de Terapêutica..................................................................................................... 15 Ilustração 18 - Folha de Antecedentes Pessoais ................................................................................... 16 Ilustração 19 - Folha de Observações ................................................................................................... 17 Ilustração 20 - Folha de Transporte ...................................................................................................... 18 Ilustração 21 - Folha de Transporte ...................................................................................................... 19 Ilustração 22 - Localização do Módulo Gráfico ..................................................................................... 20 Ilustração 23 - Diagrama Anterior e Posterior do corpo humano......................................................... 21 Ilustração 24 - Diagrama Face e Quadrantes Abdominais .................................................................... 21 Ilustração 25 - Quadros auxiliares de triagem ...................................................................................... 22 Ilustração 26 - Lista de Cores p/tipo de lesão e tipo de lesão............................................................... 22 Ilustração 27 - Descrição Cores p/tipo de lesão e tipo de lesão ........................................................... 23 Ilustração 28 - Exemplo de caracterização da sintomatologia da vítima.............................................. 24 Ilustração 29 - Acesso ao Navigator no menu geral.............................................................................. 25 Ilustração 30 - Acesso ao Navigator no bloco de informação suplementar ......................................... 25 Ilustração 31 - INEM NAVIGATOR ......................................................................................................... 25 Ilustração 32 - Enviar coordenadas ao Navigator para navegar para a Ocorrência.............................. 26 Ilustração 33 - Enviar coordenadas ao Navigator para navegar para o Hospital.................................. 26 Ilustração 34 - Navegador e localização dos botões ............................................................................. 27 30/30