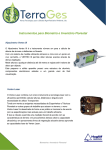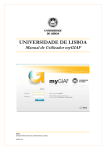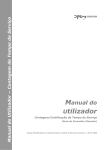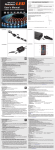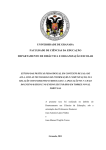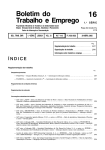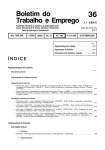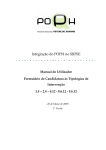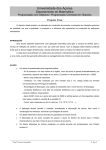Download Manual do Utilizador v1.2 - Certificação dos Tempos de Serviço
Transcript
Certificação dos Tempos de Serviço Manual do Utilizador Copyright © 2011 Direcção Regional de Educação de Lisboa e Vale do Tejo Manual do Utilizador: Certificação dos Tempos de Serviço Índice 1. Sumário executivo ! 1 2. Registo e acesso à aplicação ! 3 2.1. Registo! 3 2.2. Aceder à aplicação! 4 2.3. Recuperação da password! 5 3. Introduzir Habilitações Académicas ! 6 4. Requerimentos ! 7 4.1. Os seus requerimentos! 7 4.2. Número de processo! 7 4.3. Estado do requerimento! 7 4.4. Novo requerimento! 10 4.4.1. Efeito do requerimento! 10 4.4.2. Situação Profissional do período a certificar! 11 4.4.3. Entidade Emissora! 11 4.4.3.1. Centro de Novas Oportunidades (Privados)! 12 4.4.3.2. Instituto de Emprego e Formação Profissional (IEFP)! 13 4.4.3.3. Ensino Particular e Cooperativo! 13 4.4.3.4. Escola Profissional Privada! 13 4.4.3.5. Instituição Particular de Solidariedade Social (IPSS)! 14 4.4.3.6. Escola de Hotelaria! 15 4.4.3.7. Situação Jurídica de Emprego junto do Estabelecimento de Ensino! 15 4.4.3.8. Regime de Acumulação de Funções! 16 4.4.4. Local de Entrega! 17 4.4.5. Gravar um requerimento! 17 4.4.6. Editar um requerimento! 18 4.4.7. Desistir de um requerimento! 18 5. Períodos a certificar! 19 5.1. Formulário I! 20 5.2. Formulário II! 21 Manual do Utilizador: Certificação dos Tempos de Serviço Índice 5.3. Formulário III! 22 5.4. Formulário IV! 23 5.5. Formulário V! 24 5.6. Formulário VI! 26 5.7. Formulário VII! 27 5.8. Adicionar um Período! 27 5.9. Remover um período! 28 5.10. Submeter um requerimento! 28 6. Entrega da documentação! 6.1. Folha de Rosto! 7. Conclusão do processo de certificação ! 30 30 31 Manual do Utilizador: Certificação dos Tempos de Serviço Página 1 1. Sumário executivo Este documento apresenta o manual de utilização da aplicação de Certificação de Tempos de Serviço desenvolvida pela Direcção Regional de Educação de Lisboa e Vale do Tejo. A aplicação destina-se a Docentes ou Formadores que desejem obter a certificação do tempo de serviço prestado em Centros de Novas Oportunidades, estabelecimentos de Ensino Particular e Cooperativo, Escolas Profissionais Privadas, Centros de Emprego e Formação Profissional do IEFP, Instituições Particulares de Solidariedade Social e Escolas de Hotelaria. A aplicação certifica tempos de serviço prestados para efeitos de: • • • Concurso; Aposentação; Progressão na Carreira. As actividades cujo tempo de serviço é certificado por esta aplicação são: • Formadores em Centros de Novas Oportunidades no âmbito de: • Programa de Educação e Formação de Jovens (CEF); • Programa de Educação e Formação de Adultos (EFA); • Programa S@ber+; • RVCC. • Profissionais em Centros de Novas Oportunidades no programa Profissional RVCC; • Formadores em cursos tutelados pelo Instituto de Emprego e Formação Profissional; • • Docentes do Ensino Particular e Cooperativo; Formadores em Escolas Profissionais Privadas no âmbito de: • Programa de Educação e Formação de Jovens (CEF); • Programa de Educação e Formação de Adultos (EFA); • Programa S@ber+; • RVCC. • • Docentes em Escolas Profissionais Privadas; Profissionais em Escolas Profissionais Privadas; Manual do Utilizador: Certificação dos Tempos de Serviço • • Docentes em Instituições Particulares de Solidariedade Social; Formadores em Escolas de Hotelaria. Página 2 Manual do Utilizador: Certificação dos Tempos de Serviço Página 3 2. Registo e acesso à aplicação 2.1. Registo O primeiro passo para que possa começar a utilizar a aplicação de Certificação dos Tempos de Serviço, é efectuar o seu registo. Para isso, aceda à aplicação através do site da DRELVT, e na página inicial clicar no separador “Registar”. De seguida, basta escolher um username para utilização na aplicação, seguido do seu endereço de e-mail, uma password de acesso, e a confirmação dessa mesma password. Assim que submeter estes dados, poderá imediatamente efectuar o seu login na aplicação. Manual do Utilizador: Certificação dos Tempos de Serviço Página 4 2.2. Aceder à aplicação Para aceder à aplicação de Certificação dos Tempos de Serviço, terá primeiro que efectuar o seu registo, descrito no ponto anterior. Assim que o tenha efectuado, poderá aceder livremente à aplicação. Para o fazer, basta aceder ao link disponibilizado no site da DRELVT, e na página de login, introduzir o username e password que escolheu quando efectuou o registo. A primeira vez que efectuar login, ser-lhe-ão requisitadas algumas informações pessoais necessárias à correcta utilização da aplicação. Não poderá prosseguir até que as introduza. Manual do Utilizador: Certificação dos Tempos de Serviço Página 5 2.3. Recuperação da password Caso venha a perder a sua password de acesso à aplicação, o processo de recuperação é bastante simples. No ecrã de login irá encontrar um link com o texto “Perdeu a password?”. Seguindo esse link, irá ser redireccionado para o ecrã de recuperação de password: Para recuperar a sua password de acesso, insira o seu endereço de e-mail e submeta o formulário que lhe é apresentado. Ser-lhe-á enviado um e-mail com as instruções para concluir o processo de recuperação da sua password. Manual do Utilizador: Certificação dos Tempos de Serviço Página 6 3. Introduzir Habilitações Académicas Após efectuar login, e uma vez que já tenha introduzido as suas informações pessoais, o primeiro passo a tomar é introduzir as suas Habilitações Académicas. Estas serão necessárias quando criar um requerimento de certificação. Para inserir uma Habilitação Académica, basta aceder ao separador “Habilitações Académicas” na sua área privada. Aí encontrará um botão com o texto “Nova Hab. Académica”. Neste formulário, basta preencher os campos apresentados, e submeter. Poderá repetir este processo para todas as Habilitações Académicas que possua. A partir do momento em que tem as suas Habilitações Académicas inseridas na aplicação, poderá passar à fase de criar requerimentos. Manual do Utilizador: Certificação dos Tempos de Serviço Página 7 4. Requerimentos A partir do momento em que se tenha registado na aplicação, inserido as suas informações pessoais e as suas habilitações académicas, poderá efectuar requerimentos de certificação dos tempos de serviço prestados. O processo de criação de um requerimento está dividido em duas fases: criação do requerimento e criação dos períodos a certificar. Estes dois elementos são criados de forma separada. Primeiro preencha todas as informações relativas ao requerimento, que compreendem várias informações sobre a sua situação profissional à data dos períodos que pretende certificar, assim como informação sobre a entidade na qual o tempo de serviço foi prestado. Assim que este passo esteja concluído, poderá inserir informações sobre os períodos de serviço que pretende certificar: o ano lectivo, a data de início e termo do tempo que prestou e outras informações adicionais. 4.1. Os seus requerimentos Dentro da sua área privada, acessível após ter efectuado login, terá um separador com o texto “Requerimentos”. Clicando nesse separador, terá acesso à listagem de todos os requerimentos que efectuou. Dependendo do estado de cada um dos requerimentos, poderá efectuar acções diferentes sobre os mesmos. 4.2. Número de processo A cada requerimento que crie, será atribuído um número de processo. Esse número é único e serve de identificador do seu requerimento durante todo o processo de certificação. 4.3. Estado do requerimento O ciclo de vida de um requerimento é composto por uma série de estados que indicam em que fase do processo o requerimento se encontra. Os estados existentes são os seguintes: Criado: Este estado significa que criou o seu requerimento mas ainda não o submeteu. O seu processo apenas terá seguimento a partir do momento em que o submeta. Para submeter o seu processo, aceda ao ecrã de Períodos do Requerimento, e Manual do Utilizador: Certificação dos Tempos de Serviço Página 8 assim tenha inserido pelo menos um período, terá disponível o botão “Submeter requerimento”. Submetido: Este estado indica que já criou o seu requerimento, inseriu os períodos a certificar e já submeteu o requerimento. Neste momento, aguarda-se que entregue a sua documentação junto da DRELVT. Juntamente com essa documentação terá de imprimir e entregar a folha de rosto que estará disponível, em formato .pdf, no ecrã de listagem de requerimentos. Confirmado: A DRELVT confirmou que a informação que introduziu no seu requerimento está de acordo com a documentação que entregou. Validado: Os técnicos da DRELVT validaram o seu requerimento. A partir deste momento, o seu processo aguarda a avaliação do Director Regional da Educação. Certificação emitida: O seu processo chegou ao fim e a sua declaração de certificação foi emitida. Terá de se dirigir à DRELVT, onde entregou a sua documentação, para levantar a declaração. Cancelado: O utilizador cancelou o processo, e este não terá mais seguimento. Não confirmado: A DRELVT não confirmou os dados que inseriu no seu processo de certificação, mediante a documentação que entregou. Manual do Utilizador: Certificação dos Tempos de Serviço Página 9 Invalidado: Os técnicos da DRELVT não validaram os dados ou os períodos para os quais requereu certificação. Rejeição emitida: Foi emitido um despacho de indeferimento do seu processo, que poderá ser levantado junto do local onde entregou a sua documentação inicialmente. Manual do Utilizador: Certificação dos Tempos de Serviço Página 10 4.4. Novo requerimento Para criar um novo requerimento, basta aceder ao separador “Requerimentos” e clicar no botão “Criar um novo Requerimento”. Ser-lhe-á apresentado um formulário que corresponde ao primeiro passo para obter a certificação dos seus tempos de serviço. Este formulário deverá ser preenchido sequencialmente. 4.4.1. Efeito do requerimento • Escolha o efeito para o qual pretende efectuar a certificação do seu tempo de serviço; No caso “Aposentação”, ser-lhe-ão apresentados os seguintes campos: • Nesse caso, para prosseguir, é necessário que esteja inscrito(a) na CGA ou na Segurança Social. Caso tenha exercido funções docentes no Ensino Público e não esteja inscrito(a) na CGA, contacte directamente a DRELVT para dar seguimento ao seu processo. • • Se estiver inscrito na CGA, insira o seu Número de Subscritor no campo indicado; Se estiver inscrito na Segurança Social, insira o seu Número de Utente no campo indicado. Manual do Utilizador: Certificação dos Tempos de Serviço Página 11 • No caso de pretender a certificação para o efeito de “Progressão na Carreira”, ser-lhe-á apresentado o seguinte campo: • Preencha o nome do Agrupamento de Escolas, ou da Escola não agrupada, da qual faz parte em lugar de quadro. 4.4.2. Situação Profissional do período a certificar • • No campo “Nível de Ensino”, escolha o valor no qual se insere; • Escolha a sua “Situação Jurídica de Emprego junto do Ministério da Educação”. Consoante o valor que escolher em “Nível de Ensino”, o campo “Grupo de Recrutamento” actualizar-se-à. Escolha o valor que se adequa à sua situação. 4.4.3. Entidade Emissora Os campos seguintes são relativos à Entidade que irá emitir a documentação que comprova o tempo de serviço que irá declarar, e que pretende ver certificado. • Consoante o valor que escolheu no campo “Efeito do requerimento”, a lista de Tipos de Entidade será actualizada. No caso de ter escolhido: • Concurso: Poderá escolher entre “Centro de Novas Oportunidades”, “Instituto de Emprego e Formação Profissional”, “Ensino Particular e Cooperativo”, “Escola Profissional Privada”, “Instituição Particular de Solidariedade Social” e “Escola de Hotelaria”; Manual do Utilizador: Certificação dos Tempos de Serviço Página 12 • Aposentação ou Progressão na Carreira: Poderá escolher entre “Ensino Particular e Cooperativo”, “Escola Profissional Privada” e “Instituição Particular de Solidariedade Social”. Consoante o Tipo de Entidade que escolher, existirão várias opções: 4.4.3.1. Centro de Novas Oportunidades (Privados) No caso de a Entidade Emissora que pretende ser um Centro de Novas Oportunidades, poderá escolher várias Actividades, e, consequentemente, vários Âmbitos. • • Poderá escolher uma de duas Actividades: Formação ou Profissional; Caso a sua actividade seja Formação, terá de declarar qual o âmbito da Formação: • Caso a actividade seja Profissional, então terá de declarar “Profissional RVCC” no campo “No âmbito de”. • De seguida, basta preencher os campos relativos a Nome, Morada e Código Postal da Entidade Emissora. Manual do Utilizador: Certificação dos Tempos de Serviço Página 13 4.4.3.2. Instituto de Emprego e Formação Profissional (IEFP) No caso de a Entidade Emissora ser um Instituto de Emprego e Formação Profissional, no campo Actividade apenas poderá seleccionar “Formação” e de seguida preencher os campos relativos a Nome, Morada e Código Postal da Entidade. 4.4.3.3. Ensino Particular e Cooperativo No caso de a Entidade Emissora ser Ensino Particular e Cooperativo, a única Actividade que poderá seleccionar é “Docência”. De seguida, comece a preencher o campo “Designação da Entidade”. Este campo apresentar-lhe-á sugestões à medida que o for preenchendo. Assim que encontre a Entidade que pretende na lista de sugestões, basta clicar sobre o nome da Entidade pretendida. Esta ficará assim seleccionada: 4.4.3.4. Escola Profissional Privada No caso de a Entidade Emissora ser uma Escola Profissional Privada, poderá escolher uma de três actividades: Manual do Utilizador: Certificação dos Tempos de Serviço Página 14 • Caso a actividade a declarar seja “Docência” ou “Profissonal”, não terá que escolher um Âmbito; • Caso a actividade seja “Formação”, terá de declarar o âmbito no qual a formação decorreu: De seguida, comece a preencher o campo “Designação da Entidade”. Este campo apresentar-lhe-á sugestões à medida que o for preenchendo. Assim que encontre a Entidade que pretende na lista de sugestões, basta clicar sobre o nome da Entidade pretendida. Esta ficará assim seleccionada: 4.4.3.5. Instituição Particular de Solidariedade Social (IPSS) No caso de a Entidade Emissora ser uma Instituição Particular de Solidariedade Social, no campo Actividade apenas poderá seleccionar “Docência” e de seguida preencher os campos relativos a Nome, Morada e Código Postal da Entidade. Mais adiante, ser-lhe-ão apresentados novos campos onde terá de inserir as valências que lhe foram autorizadas pela Segurança Social. Os educadores de infância que exerçam funções numa mesma instituição (IPSS, Misericórdias e Mutualidades) que possua as duas valências - creche e jardim de infância - poderão ver reconhecido o tempo de serviço aí prestado, desde que se verifiquem as seguintes condições: Manual do Utilizador: Certificação dos Tempos de Serviço Página 15 • Que o tempo de serviço tenha sido prestado em estabelecimento de educação devidamente legalizado; • Que os educadores de infância à data da prestação do serviço sejam detentores de habilitação profissional legalmente exigível para o efeito; • Que o serviço tenha sido prestado nas duas valências, com carácter educativo, permanente, sequencial e sistemático, devidamente comprovado pela instituição. Em qualquer um dos casos, para declarar que lhe foi autorizada uma valência, basta clicar na caixa junto ao nome da valência correspondente (“Jardim de Infância” ou “Creche”) e, para cada uma das valências, introduzir a data de autorização da valência ou do registo na Direcção Geral da Segurança Social. 4.4.3.6. Escola de Hotelaria No caso de a Entidade Emissora ser uma Escola de Hotelaria, no campo Actividade apenas poderá seleccionar “Formação” e de seguida preencher os campos relativos a Nome, Morada e Código Postal da Entidade. 4.4.3.7. Situação Jurídica de Emprego junto do Estabelecimento de Ensino Seja qual for o Tipo de Entidade Emissora que escolha, terá sempre de declarar qual a sua situação jurídica de emprego junto da instituição. Para tal, basta-lhe escolher a hipótese que se enquadra na sua situação: Manual do Utilizador: Certificação dos Tempos de Serviço Página 16 4.4.3.8. Regime de Acumulação de Funções Neste campo poderá declarar se o serviço que pretende ver certificado foi prestado em Regime de Acumulação de Funções. Caso tenha sido, terá então que preencher os campos relativos à designação da Escola, bem como a informação do despacho de autorização: Número de horas autorizadas, Direcção Regional de Educação que autorizou a acumulação e a data do despacho. Na documentação a entregar à DRELVT é necessário anexar o comprovativo do despacho. Caso o serviço não tenha sido prestado em Regime de Acumulação de Funções, então marque o valor “Não”, sendo que em seguida terá de declarar sob compromisso de honra que o serviço não foi efectivamente prestado em Regime de Acumulação. Manual do Utilizador: Certificação dos Tempos de Serviço Página 17 4.4.4. Local de Entrega Este campo indica-lhe que deverá entregar a documentação que comprova os dados que inseriu junto da DRELVT. Toda a documentação deverá ser entregue presencialmente ou remetidos por correio, e sempre acompanhada pela folha de rosto que poderá imprimir assim que o seu processo se encontre “Submetido”. 4.4.5. Gravar um requerimento Assim que todos os campos estejam preenchidos, poderá gravar o seu requerimento através do botão “Gravar”. Todos os campos serão automaticamente validados. Se verificar que ao Gravar, o seu browser o mantém na mesma página, verifique de novo todo o formulário pois poderá ter uma mensagem de erro junto a qualquer um dos campos, como por exemplo na imagem seguinte: Esta informação poderá aparecer em qualquer campo do formulário, daí ser importante que os verifique antes de Gravar o formulário. Quando submeter com sucesso o formulário de criação de novo requerimento, a aplicação irá redirecionar para a página de criação de períodos a certificar. Manual do Utilizador: Certificação dos Tempos de Serviço Página 18 4.4.6. Editar um requerimento Após ter gravado um requerimento, poderá editar as informações que declarou no formulário. Para isso, o requerimento tem que se encontrar no estado “Criado” e não ter ainda períodos criados. A partir do momento que um requerimento já tem um período associado, deixa de ser possível alterar as informações iniciais do requerimento. Para editar um requerimento, aceda á listagem dos seus requerimentos, através do separador “Requerimentos” existente na sua área privada, e na linha correspondente ao seu requerimento, encontrará um link “Editar” caso o seu requerimento se encontre nas condições acima descritas: Ao clicar em “Editar”, ser-lhe-á apresentado o formulário inicial com as informações que preencheu. Poderá editar estas informações livremente e por fim, submeter ou cancelar essas alterações. 4.4.7. Desistir de um requerimento Após ter criado um requerimento, poderá sempre desistir do mesmo. Para tal, o requerimento tem que se encontrar no estado “Criado”, e pode ter ou não períodos lectivos a certificar criados. Para tal, aceda à listagem dos seus requerimentos e encontrará um link “Desistir”: Manual do Utilizador: Certificação dos Tempos de Serviço Página 19 5. Períodos a certificar Assim que tenha criado um requerimento, terá acesso à página de criação dos períodos a certificar. Antes de submeter o seu requerimento na totalidade, poderá sempre alterar a informação dos períodos que pretende certificar. Poderá aceder a esta página, a qualquer momento, mas apenas caso o requerimento se encontre no estado “Criado”. Para isso, aceda à listagem dos seus requerimentos e, caso o seu requerimento se encontre nas condições acima descritas, encontrará um link “Ver Períodos”, caso já tenha adicionado algum período lectivo, ou “Adicionar Período” no caso contrário. Em qualquer um dos casos, clicando no respectivo link, será redirecionado para a página de criação de períodos. Poderá inserir vários períodos a certificar no mesmo requerimento. No entanto, convém notar que todos os períodos que inserir devem coincidir com as informações prestadas no formulário inicial do requerimento. Para a criação de períodos a certificar existem vários formulários diferentes, mas apenas terá que preencher um para cada período lectivo que queira certificar. O formulário que lhe será apresentado depende das informações que tenha introduzido no ecrã inicial de criação de requerimento. De seguida, descrevem-se as várias hipóteses, bem como os vários casos que influenciam o formulário a apresentar. Manual do Utilizador: Certificação dos Tempos de Serviço Página 20 5.1. Formulário I Este formulário será apresentado nos seguintes casos: • • Formadores em Escolas Profissionais Privadas, para efeitos de Concurso; Profissionais em Escolas Profissionais Privadas, para efeitos de Concurso. Para o período que leccionou, indique em que ano escolar decorreu, bem como a data de início e de termo do período que leccionou. Indique ainda as Habilitações Académicas que possuía á data do período que está a declarar. A lista de Habilitações que lhe será apresentada neste campo corresponde às Habilitações que introduziu logo após o seu registo na aplicação. Por fim, indique ainda o total de horas que efectuou e o nome da Unidade de Formação leccionada. Manual do Utilizador: Certificação dos Tempos de Serviço Página 21 5.2. Formulário II Este formulário será apresentado nos seguintes casos: • • • Docentes no Ensino Particular e Cooperativo, para efeitos de Concurso; Docentes no Ensino Particular e Cooperativo, para efeitos de Aposentação; Docentes no Ensino Particular e Cooperativo, para efeitos de Progressão na Carreira. Para o período que leccionou, indique em que ano escolar decorreu, bem como a data de início e de termo do período que leccionou. Indique ainda as Habilitações Académicas que possuía á data do período que está a declarar. Terá ainda de indicar o número de horas lectivas semanais, o número de faltas justificadas e injustificadas, os dias de licença sem vencimento, bem como os dias de férias gozados. Manual do Utilizador: Certificação dos Tempos de Serviço Página 22 5.3. Formulário III Este formulário será apresentado nos seguintes casos: • • • Docentes em Escolas Profissionais Privadas, para efeitos de Concurso; Docentes em Escolas Profissionais Privadas, para efeitos de Aposentação; Docentes em Escolas Profissionais Privadas, para efeitos de Progressão na Carreira. Para o período que leccionou, indique em que ano escolar decorreu, bem como a data de início e de termo do período que leccionou. Indique ainda as Habilitações Académicas que possuía á data do período que está a declarar. Terá ainda de indicar o número total de semanas, o número de horas lectivas semanais que efectuou no período em questão, bem como os dias de férias gozados. Manual do Utilizador: Certificação dos Tempos de Serviço Página 23 5.4. Formulário IV Este formulário será apresentado no seguinte caso: • Formadores no Instituto de Emprego e Formação Profissional, para efeitos de Concurso. Para o período que leccionou, indique em que ano escolar decorreu, bem como a data de início e de termo do período que leccionou. Indique ainda as Habilitações Académicas que possuía á data do período que está a declarar. Terá ainda de indicar o número total de horas que efectuou, o nível ou tipologia da Unidade de Formação e o nome da respectiva Unidade de Formação. Manual do Utilizador: Certificação dos Tempos de Serviço Página 24 5.5. Formulário V Este formulário será apresentado nos seguintes casos: • Docentes em Instituições Particulares de Solidariedade Social, para efeitos de Concurso; • Docentes em Instituições Particulares de Solidariedade Social, para efeitos de Aposentação; • Docentes em Instituições Particulares de Solidariedade Social, para efeitos de Progressão na Carreira. Comece por preencher o ano escolar do período que pretende inserir. Em seguida, preencha as Habilitações Académicas que possuía à data desse período, bem como a data de início e data de fim do período propriamente dito. Caso o serviço tenha sido prestado de forma sequencial sistemática e com carácter educativo, terá de identificar a valência para o período em questão. Para tal, basta seleccionar a caixa ao lado do campo com a listagem de valências, e, de seguida, escolher qual a valência para o período em questão. Os educadores de infância que exerçam funções numa mesma instituição (IPSS, Misericórdias e Mutualidades) que possua as duas valências - creche e jardim de infância - poderão ver reconhecido o tempo de serviço aí prestado, desde que se verifiquem as seguintes condições: • Que o tempo de serviço tenha sido prestado em estabelecimento de educação devidamente legalizado; Manual do Utilizador: Certificação dos Tempos de Serviço Página 25 • Que os educadores de infância à data da prestação do serviço sejam detentores de habilitação profissional legalmente exigível para o efeito; • Que o serviço tenha sido prestado nas duas valências, com carácter educativo, permanente, sequencial e sistemático, devidamente comprovado pela instituição. Por fim, terá de indicar o número de horas lectivas semanais efectuadas durante o período, o número de faltas justificadas e injustificadas, os dias de licença sem vencimento e os dias de férias gozados. Manual do Utilizador: Certificação dos Tempos de Serviço Página 26 5.6. Formulário VI Este formulário será apresentado nos seguintes casos: • • Formadores em Centros de Novas Oportunidades, para efeitos de Concurso; Formadores em Escolas de Hotelaria, para efeitos de Concurso. Para o período que leccionou, indique em que ano escolar decorreu, bem como a data de início e de termo do período que leccionou. Indique ainda as Habilitações Académicas que possuía á data do período que está a declarar. Terá ainda de indicar o número total de horas que efectuou, o nível ou tipologia da Unidade de Formação e o nome da respectiva Unidade de Formação. Manual do Utilizador: Certificação dos Tempos de Serviço Página 27 5.7. Formulário VII Este formulário será apresentado no seguinte caso: • Profissionais em Centros de Novas Oportunidades, para efeitos de Concurso. Para o período que leccionou, indique em que ano escolar decorreu, bem como a data de início e de termo do período que leccionou. Indique ainda as Habilitações Académicas que possuía á data do período que está a declarar. Terá ainda de indicar o número de horas lectivas semanais durante o período lectivo a declarar. 5.8. Adicionar um Período Após ter preenchido todos os campos do formulário que lhe é apresentado, poderá adicionar o período em questão. Para o fazer, basta clicar no botão “Adicionar Período”, no final do formulário. Nesse momento, todos os campos serão validados, e, caso veja que o seu browser não tomou nenhuma acção, queira verificar se existem erros no seu formulário. Os erros são mostrados como na imagem seguinte: Assim que o formulário não tenha erros e o volte a submeter, o período declarado será adicionado. Nesse processo, será calculado o número total de dias de serviço a validar, calculado com base nas informações que forneceu. Esse período será então adicionado à lista de períodos a certificar, apresentada no topo dessa mesma página: Manual do Utilizador: Certificação dos Tempos de Serviço Página 28 5.9. Remover um período Se, por exemplo, após ter inserido um período, e este ter sido adicionado à listagem de períodos a certificar, e verificar que contém um erro, poderá sempre remover esse período. É condição necessária que o requerimento se encontre no estado “Criado”. Para remover um período, aceda á página de períodos - através da listagem de requerimentos e clicando no link “Ver Períodos” ou “Adicionar Período” - e, na listagem de todos os períodos adicionados ao requerimento em questão, clicar no link “Remover”. 5.10. Submeter um requerimento A partir do momento em que um requerimento foi criado e já tem períodos a certificar adicionados, poderá a qualquer momento submeter o seu requerimento. Para que o seu processo de certificação tenha seguimento, é necessário submeter o requerimento, caso contrário, o processo não é considerado entregue, e os técnicos não terão meios de dar seguimento ao seu processo. Para submeter um requerimento, aceda ao ecrã de períodos a certificar, e, caso tenha pelo menos um período adicionado, ser-lhe-á apresentado o botão “Submeter Requerimento”: Manual do Utilizador: Certificação dos Tempos de Serviço Página 29 Atenção: a partir do momento em que submeta um requerimento, este passará ao estado “Submetido”. Daí em diante, os técnicos da DRELVT terão o controlo sobre o seu processo. Não poderá efectuar mais alterações sobre o seu requerimento ou os períodos a ele associados. Manual do Utilizador: Certificação dos Tempos de Serviço Página 30 6. Entrega da documentação A partir do momento em que o seu requerimento se encontra no estado “Submetido”, terá de entregar a documentação junto da DRELVT, para a seguinte morada: Direcção Regional de Lisboa e Vale do Tejo Praça de Alvalade, nº 12 1749 - 070 Lisboa Neste caso, a documentação pode ser entregue presencialmente ou via postal. É sempre necessário fazer acompanhar toda a documentação pela folha de rosto que poderá imprimir directamente a partir da Aplicação de Certificação dos Tempos de Serviço. 6.1. Folha de Rosto Para que os técnicos possam dar seguimento ao seu processo, é necessário que a sua documentação esteja univocamente associada ao seu processo. Para que isso seja possível, é necessário imprimir a folha de rosto que é disponibilizada pela aplicação. Essa folha de rosto indica o número do seu processo de certificação e serve para que os técnicos consigam associar o processo à documentação entregue. Para imprimir a folha de rosto de um processo, aceda à listagem dos seus requerimentos, através do separador “Requerimentos” no menu superior. Qualquer requerimento que se encontre no estado “Submetido” terá, no final da linha correspondente, um link “Folha de rosto”. Clicando nesse link, iniciará o download de um ficheiro .pdf, o qual deve imprimir e anexar a toda a documentação, que posteriormente entregará. Manual do Utilizador: Certificação dos Tempos de Serviço Página 31 7. Conclusão do processo de certificação A partir do momento em que o seu requerimento está no estado “Submetido” e a sua documentação entregue, todo o ciclo de vida do processo será da responsabilidade dos técnicos da DRELVT. Daí em diante, o seu processo sofrerá alterações de estado consoante a avaliação que for feita pelos intervenientes. Ao longo do ciclo de vida do seu processo, certas mudanças de estado irão dar origem a notificações automáticas que lhe serão enviadas para o endereço de e-mail que inseriu na altura em que se registou na aplicação. Esteja atento à sua caixa de correio electrónico para se manter a par do estado do seu processo.