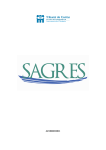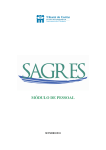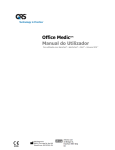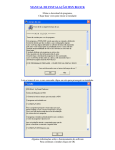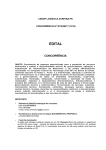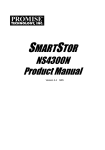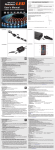Download Manual de Instalação e Utilização DIGITAÇÃO DE PROPOSTAS
Transcript
Manual de Instalação e Utilização DIGITAÇÃO DE PROPOSTAS ORÇAMENTÁRIAS Supervisão de Licitações Digitação de Propostas Orçamentárias Índice 1. Instalação do Programa 2. Utilização do Digitação de Propostas 2.1. Importar um arquivo 2.2. Realizar cadastro do proponente 2.3. Carregando os dados do Processo 2.4. Digitando e Gravando valores de Insumos 2.4.1 Digitando Valores 2.4.2 Gravando as Informações 2.5. Visualizando Informações 2.5.1. Composição de Preços Unitários 2.5.2. Planilha Quantitativa 2.5.3. Relação de Insumos Relevantes e Curva ABC Licitante 2.6. Imprimir Relatórios 2.7. Navegação no relatório 2.8. Exportar arquivo para envio 2.9. Gerar e Restaurar Backup 2.9.1. Gerar Backup 2.9.2. Restaurar um Backup gerado 2.10. Meus Arquivos Av. São Luis n º 99, República, São Paulo – SP - CEP 01046-001 - (11) 3158-4000 - Fax (11) 3158-4336/4337 Internet - http://www.fde.sp.gov. 2 1. Digitação de Propostas Orçamentárias Instalação do Programa O processo de instalação do programa Digitação de Propostas Orçamentárias, é simples e rápido. Abaixo segue as orientações para a instalção do programa, que foi recebido junto com a planilha de digitação das propostas orçamentárias no CD da FDE. a) Ao receber o CD com o instalador do programa, encontre o arquivo de setup para a instalação (DigitaGRP_Setup.exe), com dois cliques do mouse a tela aparecerá. b) ) para continuar a instalação Clique no botão “Avançar” ( OBS.: A qualquer momento o processo de instalção pode ser cancelado, se não desejar prosseguir com a instalação clique no botão “Cancelar” ( processo de instalação, retorne ao item a) ), para retomar o c) A próxima tela será exibida, indicando o local onde o programa Digitação de Propostas Orçamentárias será instalado. Para prosseguir para a próxima etapa clique no botão “Avançar” ( ), se desejar retornar a tela anterior clique no botão “Voltar” ( ). Se desejar alterar o local ( pasta) onde o programa será instalado, clique no botão “Procurar” e indique o caminho desejado. Av. São Luis n º 99, República, São Paulo – SP - CEP 01046-001 - (11) 3158-4000 - Fax (11) 3158-4336/4337 Internet - http://www.fde.sp.gov. 3 Digitação de Propostas Orçamentárias OBS.: Recomendamos manter o local (pasta) padrão indicado pelo programa de instalação. d) A próxima tela será exibida, indicando o nome da pasta criada no menu Iniciar do Windows, para alterar selecione a opção “Procurar”, recomendamos manter a pasta e o nome padrão. Clique no botão “Avançar” ( ) para continuar a instalação Av. São Luis n º 99, República, São Paulo – SP - CEP 01046-001 - (11) 3158-4000 - Fax (11) 3158-4336/4337 Internet - http://www.fde.sp.gov. 4 Digitação de Propostas Orçamentárias e) Na próxima tela marque a opção se desejar que o programa de instalção crie um atalho para o Digitação de Propostas Orçamentárias na sua área de trabalho. Clique no botão “Avançar” ( f) Na próxima tela serão exibidas todas as opções selecionadas, para continuar clique no botão “Instalar” ( ( ) para continuar a instalação. ). Para alterar qualquer opção clique no botão “Voltar” ). Av. São Luis n º 99, República, São Paulo – SP - CEP 01046-001 - (11) 3158-4000 - Fax (11) 3158-4336/4337 Internet - http://www.fde.sp.gov. 5 Digitação de Propostas Orçamentárias g) O processo de instalação será iniciado automaticamente. programa exibirá a tela abaixo. Após esta etapa o h) Clique no botão “Avançar” ( ) para continuar a instalação adicionando o banco de dados para manipulação dos dados e em seguida clique em “Instalar” ( ). Av. São Luis n º 99, República, São Paulo – SP - CEP 01046-001 - (11) 3158-4000 - Fax (11) 3158-4336/4337 Internet - http://www.fde.sp.gov. 6 Digitação de Propostas Orçamentárias i) No decorrer da instalação serão exibidas duas janelas com prompt, deixe-as em execução até que elas fechem. j) Ao final deste procedimento a uma nova janela será exibida com o botão “Concluir” para encerramento do processo de instalação. Av. São Luis n º 99, República, São Paulo – SP - CEP 01046-001 - (11) 3158-4000 - Fax (11) 3158-4336/4337 Internet - http://www.fde.sp.gov. 7 2. Digitação de Propostas Orçamentárias Utilização do Digitação de Propostas A execução do aplicativo poderá ser realizada através do atalho criado no Desktop de sua máquina ou pelo menu Iniciar FDE - Digitação de Propostas DigitaGRP. Para o início dos trabalhos será necessário entrar no menu do aplicativo Digitação Digitação de Proposta de Preço, conforme figura. 2.1. Importar um arquivo Para carregar os dados do processo a ser digitado será necessário clicar no botão “Lê arquivo(CD FDE)” ( ) para que uma janela se localização do arquivo aparece e seja possível carregar os dados. Uma mensagem será exibida para confirmação do usuário: Av. São Luis n º 99, República, São Paulo – SP - CEP 01046-001 - (11) 3158-4000 - Fax (11) 3158-4336/4337 Internet - http://www.fde.sp.gov. 8 Digitação de Propostas Orçamentárias Este programa de digitação de propostas poderá ser utilizado em outros processos, fazendo-se assim necessária a substituição dos dados de cada processo, para que a leitura seja realizada clique em “Sim”, para maiores informações sobre backup de Digitações vá até o tópico de “Backup e Restauração”. Após a escolha do arquivo enviado pela FDE o sistema de digitação poderá demorar um pouco para que os dados sejam lidos pelo seu computador. OBS.: Não interrompa o procedimento sob nenhuma hipótese para que os dados não sejam comprometidos 2.2. Realizar cadastro do proponente OBS.: Para realizar cadastro do proponente pela primeira vez, necessariamente o passo descrito no item 2.1 - Importar um arquivo deverá ter sido realizado. Sempre que for realizada a leitura de um novo arquivo, será necessário realizar o cadastro com os dados do Proponente. Lembramos que os dados informados deverão ser da Empresa participante do processo licitatório, e não do digitador. Caso os dados não sejam os mesmos informados no processo licitatório seu arquivo de retorno será invalidado. Av. São Luis n º 99, República, São Paulo – SP - CEP 01046-001 - (11) 3158-4000 - Fax (11) 3158-4336/4337 Internet - http://www.fde.sp.gov. 9 Digitação de Propostas Orçamentárias Para “Salvar” os dados do proponente, informe no mínimo os campos Tipo Pessoa, CNPJ e Nome, após estas informações clique no botão “Gravar Dados Proponente” ( ) exibido na figura acima. Av. São Luis n º 99, República, São Paulo – SP - CEP 01046-001 - (11) 3158-4000 - Fax (11) 3158-4336/4337 Internet - http://www.fde.sp.gov. 10 2.3. Digitação de Propostas Orçamentárias Carregando os dados do Processo OBS.: Para carregar os dados do processo pela primeira vez, necessariamente os passos descritos no item 2.2 – Realizar cadastro do proponente deverão ter sido realizados. Para iniciar a digitação de valores é necessário selecionar o processo no combo demonstrado na figura abaixo. Após a escolha do processo será exibido uma mensagem confirmando a leitura do mesmo, clique “Sim” para continuar a digitação. (Este procedimento deverá ser realizado sempre que o programa de digitação for iniciado) Ao término da leitura dos dados as abas “Insumos”, “Composição de Preços Unitários”, “Planilha Quantitativa”, “Relação de Insumos Relevantes” e “Curva ABC Licitante” poderão ser visualizadas com as informações pertinentes, mas apenas a aba de “Insumos” poderá ter valores digitados. 2.4. Digitando e Gravando valores de Insumos OBS.: Para iniciar a digitação dos valores de insumos necessariamente os passos descritos no item 2.3 - Carregando os Dados do Processo deverão ter sido realizados. 2.4.1. Digitando Valores Com o procedimento acima realizado será possível escolher o “Item” (marcado com circulo vermelho) para digitação dos valores de insumos na coluna “Valor Licitante” (marcado com o retângulo vermelho), conforme figura abaixo. Av. São Luis n º 99, República, São Paulo – SP - CEP 01046-001 - (11) 3158-4000 - Fax (11) 3158-4336/4337 Internet - http://www.fde.sp.gov. 11 Digitação de Propostas Orçamentárias A digitação dos valores de insumos são independentes para cada “Item” selecionado. É possível que seja reutilizado os valores de um item utilizando a funcionalidade abaixo: Quando marcado o check box () “Buscar Valores de Insumos de Outro Item” é possível escolher o item desejado e carregar os valores para os insumos exibidos na tela. Mas isso somente será possível caso o item escolhido já tenha seus valores digitados. OBS.: Neste procedimento é importante ressaltar que todos os valores já digitados serão substituídos pelos valores carregados. 2.4.2. Gravando as informações digitadas OBS.: A qualquer momento é possível realizar a gravação dos valores já informados. Para realizar esta operação é utilizado o botão “Grava” ( ). OBS.: É recomendado sempre gravar as informações para evitar perda de dados. Caso se torne necessário iniciar a digitação desde o início é possível ser feita nova leitura do arquivo enviado pela FDE ou clicar no botão “Exclui” para iniciar a digitação dos valores de insumos novamente. Atenção: Esta operação eliminará todos os dados digitados. Av. São Luis n º 99, República, São Paulo – SP - CEP 01046-001 - (11) 3158-4000 - Fax (11) 3158-4336/4337 Internet - http://www.fde.sp.gov. 12 2.5. Digitação de Propostas Orçamentárias Visualizando as Informações As telas demonstradas abaixo são telas de visualização de valores, para que elas tenha sempre os valores atualizados com a digitação dos valores de Insumos é necessário clicar no botão “Atualizar Valores de Serviços de Acordo com Valores de Insumos ) Digitados” ( 2.5.1. Composição de Preços Unitários OBS.: Sempre que for necessário visualizar os valores de preços unitários é preciso clicar no botão “Atualizar Tabela de Valores Unitários” para que os valores sejam compostos e demonstrados. Nesta aba existe o combo de Item para selecionar o item que deseja visualizar. 2.5.2. Planilha Quantitativa Após ter efetuado o procedimento de atualização dos Valores de Insumos com o botão , é possível identificar os valores de cada item do processo licitatório na sua tela através desta aba Planilha Quantitativa. Sempre que clicar em uma das linhas da tabela de Item, a tabela de detalhes será atualizada para visualização de seus respectivos serviços e valores. Av. São Luis n º 99, República, São Paulo – SP - CEP 01046-001 - (11) 3158-4000 - Fax (11) 3158-4336/4337 Internet - http://www.fde.sp.gov. 13 2.5.3. Digitação de Propostas Orçamentárias Relação de Insumos Relevantes e Curva ABC Licitante Após ter efetuado o procedimento de atualização dos Valores de Insumos com o botão , é possível identificar a relação de insumos relevantes e a curva ABC do Licitante escolhendo o item para visualização. Av. São Luis n º 99, República, São Paulo – SP - CEP 01046-001 - (11) 3158-4000 - Fax (11) 3158-4336/4337 Internet - http://www.fde.sp.gov. 14 Digitação de Propostas Orçamentárias 2.6. Imprimir Relatórios Para impressão dos relatórios é necessário que os valores dos insumos já tenham sido gravados. Caso estes valores não estejam gravados conforme o item 2.4 - Digitando e Gravando valores de Insumos, divergências entre os relatórios e o arquivo ocasionará a desclassificação da empresa do processo licitatório. Todos relatórios que serão impressos pelo sistema de digitação de propostas deverão ser impressos para cada item. As telas tem o mesmo funcionamento para os relatórios de Insumos, Planilha de Preços Unitários e Planilha Quantitativa. Quando a tela geração do relatório for chamada a partir dos botões de impressão escolha o item a ser impresso e clique no botão “Imprimir”. OBS.: Lembre-se, para cada item deve ser gerada uma impressão, a falta de um dos itens pode ocasionar a desclassificação. Para os relatórios de Insumos Relevantes e Curva ABC a janela se difere apenas na opção se escolha entre “Curva ABC” e “Insumos Relevantes” conforme marcado na figura abaixo. Av. São Luis n º 99, República, São Paulo – SP - CEP 01046-001 - (11) 3158-4000 - Fax (11) 3158-4336/4337 Internet - http://www.fde.sp.gov. 15 Digitação de Propostas Orçamentárias 2.7. Navegação no relatório Para navegação nos relatórios é disponibilizado uma barra de ferramentas conforme figura abaixo: Segue funcionalidade dos botões: Imprimir: Envia o formlário para a impressora Configurar: Abre janela do sistema operacional para configurações de sua Impressora Salvar: Possibilita salvar o relatório em pdf E-Mail: Possibilita junto com seu gerenciador de email (Ex.: outlook, etc), o envio do relatório criado. Primeira: Posiciona na tela a primeira página. Anterior e Próxima: Posiciona na tela a página Anterior ou a Próxima. Última: Posiciona na tela a última página. Procurar: Localiza texto no relatório. Sair: Fecha a tela de exibição da impressão Av. São Luis n º 99, República, São Paulo – SP - CEP 01046-001 - (11) 3158-4000 - Fax (11) 3158-4336/4337 Internet - http://www.fde.sp.gov. 16 Digitação de Propostas Orçamentárias 2.8. Exportar arquivo para envio Para a exportação do arquivo de retorno, algumas verificações devem ser realizadas, tais como: Verificar se o CNPJ gravado nos dados do proponete é o mesmo informado nos documentos da empresa participante do processo. Ter a certeza de que o valor de todos insumos foram informados. Estes fatores são fundamentais para que a proposta digital não seja invalidada pela Comissão no momento da abertura dos envelopes. Quando as informações acima esteverem conferidas “Gerar Arquivo de Retorno com poderá clicar no botão: Valores Informados” ) quando isso acontecer será exibida uma tela ( onde poderá escolher o local onde o arquivo será criado. OBS.: O Programa de Digitação não grava CD ou DVD, esta gravação deverá ocorrer com o programa de sua preferência. ` Quando ocorrer o término da geração do arquivo a menssagem abaixo será exibida, informando nome e caminho escolhido para o arquivo gerado. Av. São Luis n º 99, República, São Paulo – SP - CEP 01046-001 - (11) 3158-4000 - Fax (11) 3158-4336/4337 Internet - http://www.fde.sp.gov. 17 Digitação de Propostas Orçamentárias Após a geração do arquivo, sua gravação em mídia e a geração dos relatórios e documentos exigidos no Edital, poderá ser composto o envelope para participação do processo licitatório. 2.9. Gerar e Restaurar Backup Para sua maior segurança sempre que for necessário poderá gerar um backup ou restaurar dados de um backup realizado. Todos arquivos gerados pelo sistema estarão na pasta "BackupData" dentro da pasta de instalação do DigitaGRP. 2.9.1. Para ( a Gerar Backup geração de um backup utilizaremos o botão “Gerar Backup” ). Após o clique neste botão será exibido a tela abaixo. OBS.: Não interrompa o processamento mesmo que o programa apresente a mensagem de “Não respondendo”, aguarde que o procedimento de backup estará em execução. Quando o backup for finalizado a mensagem abaixo será exibida, este procedimento poderá demorar vários minutos, ele depende do tamanho do processo e da velocidade de processamento do seu computador. Av. São Luis n º 99, República, São Paulo – SP - CEP 01046-001 - (11) 3158-4000 - Fax (11) 3158-4336/4337 Internet - http://www.fde.sp.gov. 18 2.9.2. Digitação de Propostas Orçamentárias Restaurar um Backup gerado Para a restauração de um backup utilizaremos o botão "Restaura Backup ou Cria Arquivo Novo" ) quando este for clicado a mensagem abaixo ( será exibida para decidir se realmente irá substituir os dados atuais Atenção: esta operação é irreversível. Caso exista a necessidade futura de voltar ao status atual desta digitação o sistema irá perguntar : Caso escolha a opção “Sim”, o procedimento de gerar backup já mencionado será realizado, caso a escolha seja “Não”, os dados atuais serão apagados e as informações do backup selecionado na tela abaixo serão restaurados. Uma última opção para cancelar a restauração ainda existe clicando no botão “Cancela”. Av. São Luis n º 99, República, São Paulo – SP - CEP 01046-001 - (11) 3158-4000 - Fax (11) 3158-4336/4337 Internet - http://www.fde.sp.gov. 19 Digitação de Propostas Orçamentárias 2.10. Meus Arquivos A opção "Meus Arquivos" possibilita que diversos processos sejam utilizados. Para que seu processo passe a fazer parte dos "Meus Arquivos", a qualquer momento o botão “Adicionar a Meus Arquivos” ( ) deve ser clicado. Após executado o passo anterior o sistema de digitação irá adicionar em seus arquivos o processo e, a qualquer momento será possível utilizar qualquer processo já adicionado em “Adicionar a Meus Arquivos” utilizando o botão “Meus Arquivos” ( exibida. ). Com o clique no botão “Meus Arquivos” a tela abaixo será Nesta tela todos arquivos adicionados serão listados e caso seja necessário abrir algum deles pasta clicar em sua respectiva linha e clicar no botão “Aceitar” ( Av. São Luis n º 99, República, São Paulo – SP - CEP 01046-001 - (11) 3158-4000 - Fax (11) 3158-4336/4337 Internet - http://www.fde.sp.gov. ). 20