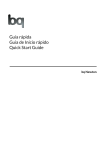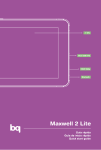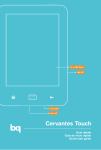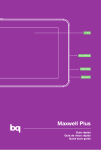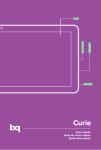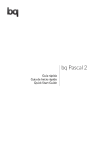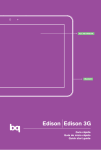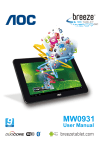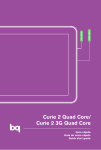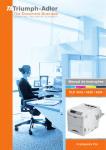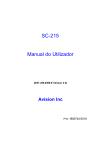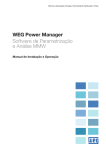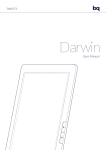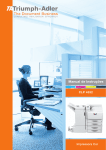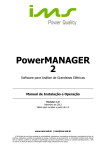Download Manual do utilizador
Transcript
TABLETS
Darwin
Manual do utilizador
ÍNDICE
pag 1. UTILIZAÇAO DO MANUAL
pag 2. INTRODUÇÃO
pag. 2
Resumo de características
pag. 2
Conteúdo da caixa
pag. 3
Vista geral
pag 5. Apresentação geral
pag. 5
Ligar/desligar
pag. 5
Bateria
pag. 6
Como inserir um cartão SD
pag. 6
Transferencia de ficheiros
pag 7. Eçrã Principal
pag. 7
Eçrã Principal
pag. 8
Barra de ferramentas
pag. 8
Previsão do tempo
pag. 8
Personalizar o Ecrã Principal
pag. 9
Outras personalizações
pag. 10
Ir a ampliação do Ecrã Principal
pag. 11
Utilização do ecrã táctil, dos botões e do teclado virtual
pag 13. Definições
pag 16. Video Player
pag. 16
Barra de ferramentas
pag. 17
Menú video
pag 18. PhotoBrowser
pag. 18
Barra de ferramentas
pag. 19
Apresentação de imagens
pag 20. Audio Player
pag. 20
Procura de ficheiros áudio
pag. 21
Lista de reprodução
pag. 23
Menu do reprodutor
pag. 24
Reproduzir música
pag. 25
Ordenar cançõess/pastas
pag. 26
Ecualização
pag 27. Explorer
pag. 27
Navegar através dos ficheiros
pag. 28
Utilição da barra de ferramentas
pag. 28
Gestão de ficheiros e pastas
pag 30. Browser
pag. 30
Utilização do navegador Web
pag. 31
Elementos do navegador
pag 32. E-mail
pag. 32
Configurar uma conta de correio electrónico
pag. 33
Gerir contas
pag 34. Outras aplicações
pag. 34
Instalar aplicações
pag. 34
Desinstalar as aplicações
pag. 34
Aplicações para ler e-books
pag 35. Apêndices
pag. 35
Apêndice A: Limpeza e Segurança
pag. 36
Apêndice B: Especificações técnicas
pag. 38
Apêndice C: Cobertura da Garantia
pag. 38
Apêndice D: Precauções de segurança
pag. 40
Apêndice E: Eliminação correcta deste produto
UTILIZAÇAO DO MANUAL
● Para garantir uma utilização correcta, leia cuidadosamente este manual do utilizador
antes de utilizar o dispositivo.
● As instruções baseiam-se nas configurações de fábrica do dispositivo.
● É possível que as imagens e capturas de ecrã deste manual não coincidam
exactamente com as do produto final.
● É possível que existam partes do conteúdo que não coincidam exactamente com o
funcionamento do produto devido a actualizações do firmware do dispositivo. Para
obter a versão mais actualizada deste manual consulte a www.bqreaders.com.
● A bq não é responsável pelos problemas de rendimento nem pelas
incompatibilidades provocadas pela modificação de parâmetros de registo realizada
pelo utilizador.
Ícones instrutivos
Aviso: Conselhos importantes sobre a utilização do seu dispositivo.
Indicações sobre imagens: Ajuda para facilitar o reconhecimento de partes do
ecrã.
Nota: Conselhos e notificações sobre a utilização do dispositivo.
Lembretes
>
A seguir: A ordem das opções ou menus que deverá seleccionar para levar a
cabo um passo. Por exemplo: Configuração
>Carregue em
para
aceder à segunda página de configurações >Carregue em Protector de ecrã.
Direitos de autor
Copyright© 2011 bq
Este manual está protegido pelas leis internacionais de direitos de autor.
Nenhuma parte deste manual poderá ser reproduzida, distribuída, traduzida nem
transmitida de nenhuma forma nem por nenhum meio, electrónico ou mecânico,
incluindo a fotocópia e a gravação, sem o consentimento prévio por escrito da bq.●
1
1
INTRODUÇÃO
Obrigado por ter escolhido bq Darwin. Antes de utilizar o seu tablet leia com atenção
este manual de utilização.
Resumo de características
⦁ Conectividade Wi-Fi: Com a última tecnologia Wi-Fi, Darwin permite-lhe estabelecer
ligações à Internet em qualquer lugar. Darwin procura de forma automática as redes
disponíveis, liga-se rapidamente e mantém o sinal mesmo quando este é fraco.
⦁Ecrã táctil LCD de 8,4”: Carregue ou deslize o dedo no ecrã para navegar pelo
dispositivo.
⦁G-Sensor: Permite mudar automaticamente a orientação do ecrã de vertical para
horizontal, quando o utilizador gira o dispositivo.
⦁ Aplicações: Poderá aumentar a funcionalidade do seu bq acrescentando aplicações
como YouTube, Maps, etc.
⦁Entretimento: O seu bq Darwin reproduz vídeos, ficheiros áudios e de imagens, e
permite inclusive ler livros electrónicos onde quiser.
Conteúdo da caixa
Antes de utilizar o seu bq, é favor verificar o conteúdo da caixa. Se algum dos
elementos seguintes não se encontrar dentro da caixa, dirija-se ao distribuidor onde
comprou o seu dispositivo.
•
•
•
•
•
•
bq Darwin
Cabo mini USB
Adaptador de corrente
Auscultadores
Manual do utilizador
Certificado de garantia
2
Visão geral: frente e traseira
a
Ecrã táctil
b
Anterior
Carregue brevemente para
regressar à página anterior
/Carregue
e
mantenha
carregado para regressar ao
Ecrã Principal.
b
c
Seguinte
c
a
Carregue brevemente para
passar à página seguinte /
Carregue e mantenha carregado
para visualizar as opções de
Menu.
d
Botão Reset
Reinicialize o aparelho no caso
de este se bloquear.
e
Ranhura de cartão de memória
Admite qualquer cartão de
memória SD standard.
e
d
Aviso: NÃO insira nem retire o cartão de memória quando o dispositivo estiver
a reproduzir ficheiros ou a transferir dados, pois poderiam produzir-se erros.
3
Visão geral: lateral
f
f
g
h
i
Portas USB
Utilize a porta USB para ligar o dispositivo ao computador com o cabo USB
fornecido.
g
Porta DC-IN
Ligação a qualquer fonte eléctrica standard através do adaptador AC
fornecido.
h
Porta de auscultadores
Ligue os auscultadores.
i
Botão de arranque
Mantenha carregado durante uns segundos se precisar de desligar a unidade.
4
2
APRESENTAÇÃO GERAL
Ligar / Desligar
Para ligar o dispositivo, mantenha carregado o botão ligar
durante alguns
segundos. Para desligá-lo, mantenha carregado o botão desligar até aparecer a janela
emergente com as opções do dispositivo. Carregue na opção Desligar.
Para deixar o seu bq Darwin em standby, mantenha carregado o botão de arranque até
aparecer a janela emergente com as opções do dispositivo. Carregue na opção
Suspender.
Aviso: O ecrã do seu bq irá desligar-se após ficar inactivo durante alguns
segundos. Para voltar a activar o ecrã carregue brevemente no botão ligar.
Bateria
Este dispositivo contém uma bateria recarregável de Li-ion. Para carregar a bateria do
seu bq Darwin, ligue primeiro o carregador a uma tomada de corrente eléctrica e, a
seguir, insira o cabo na porta de alimentação do dispositivo. O tempo de carregamento
aproximado da bateria é de 5 horas.
Recomendamos que carregue completamente a bateria antes de utilizar o
aparelho pela primeira vez.
Manutenção da bateria
Embora a capacidade da bateria se reduza com o uso, poderá prolongar a sua vida
seguindo as recomendações seguintes:
⦁ Utilize a bateria de lítio frequentemente (pelo menos uma vez por semana). Se
não utilizar o tablet PC com assiduidade, recarregue a bateria pelo menos uma vez
por mês.
⦁ Nunca deixe a bateria totalmente descarregada durante um período
prolongado.
⦁ Carregue a bateria frequentemente e de forma completa.
⦁ Poderá utilizar o aparelho durante o carregamento da bateria, mas, para
prolongar a vida da sua bateria, recomendamos que NÃO utilize o aparelho
durante o carregamento da bateria.
⦁ Mantenha sempre o dispositivo e a bateria longe de fontes de calor.
5
Se o leitor só funcionar quando está ligado à fonte de alimentação, contacte com o seu
fornecedor para trocar a bateria.
Aviso: Não tente substituir a bateria por si próprio. Qualquer tentativa de
abertura do dispositivo pode causar danos no aparelho ou danos pessoais.
Como inserir um cartão SD
Para introduzir o cartão SD, insira-o na ranhura do dispositivo até ficar na posição
correcta. Para retirá-lo, empurre ligeiramente até o cartão sair.
Transferência de ficheiros
Poderá transferir ficheiros do seu dispositivo para um computador, se desejar guardar
as suas imagens, ficheiros áudio, de texto ou vídeos noutro dispositivo, ou vice-versa.
Para isso, siga os seguintes passos:
1. No tablet PC entre em Definições > Aplicações > Desenvolvimento e verifique
que a cela de Depuração USB está activada.
2. Ligue o tablet PC ao computador utilizando o cabo USB fornecido.
3. Uma vez ligado, poderá ver a unidade “BQ:” no seu computador. Se o cartão
MicroSD estiver inserido no tablet PC irá aparecer uma segunda unidade de
armazenamento extraível.
4. Para copiar ficheiros no seu bq Darwin, guarde-os numa das duas unidades.
(Tenha em conta que algumas aplicações podem requerer que guarde os
ficheiros em sítios específicos).
5. Após ter transferido os ficheiros, desligue o tablet PC de forma segura.
Aviso: Não desligue o cabo enquanto a cópia dos ficheiros estiver em curso.
Aviso: Recomendamos a realização periódica de cópias de segurança do
conteúdo do seu dispositivo para evitar a perda total dos seus ficheiros em
caso de danos físicos, perda ou roubo.
6
3
ECRÃ PRINCIPAL
Ecrã Principal
Pesquisador de Internet
Hora
Previsão do tempo cidades do mundo
Acessos directos
Livro electrónico/Aplicações/Configuração
Pesquisador de Internet - Esta aplicação permite pesquisar na Internet de forma
rápida. Requer Wi-Fi.
Hora - Mostra a hora actual.
Previsão do tempo - cidades do mundo - Mostra a cidade na qual se encontra, a data
actual, a previsão meteorológica e a temperatura.
Acessos directos - Os acessos directos permitem entrar directamente numa aplicação
tocando simplesmente no ícone correspondente.
Livro electrónico / Aplicações/ Configuração - Acessos directos aos livros electrónicos,
às aplicações e à configuração.
7
Barra de ferramentas
Rede Wi-Fi
Hora
Menu
Início
Estado da bateria
Regressar
Início - Volta ao Ecrã Principal a partir de qualquer secção.
Rede Wi-Fi - Mostra o estado da Rede Wi-Fi.
Estado da bateria - Mostra o estado da bateria. Quando a bateria estiver
completamente carregada, irá aparecer o ícone
.
Hora - Mostra a hora actual.
Voltar - Nas diferentes aplicações, poderá retroceder um nível carregando no ícone.
Menu - Carregando nesta opção poderá aceder aos elementos do menu.
Previsão do tempo
Esta aplicação permite mostrar no ecrã principal a cidade na qual se encontra, a hora
local e a temperatura ambiente.
Pode localizar a cidade seleccionando primeiro o estado onde se encontra e a seguir a
cidade, ou introduzindo directamente o nome da localidade no campo “Procurar
cidade”. Também pode mudar a unidade de temperatura por defeito, marcando ou
desmarcando a opção “Utilizar Celsius”.
Personalizar o Ecrã Principal
Poderá personalizar o Ecrã Principal do seu bq Darwin mudando o fundo de ecrã e
acrescentando ou retirando acessos directos e aplicações.
Mudar o fundo de ecrã
Para mudar o fundo de ecrã, carregue no ícone Adicionar ao ecrã principal >Imagens
de fundo. Escolha se prefere um fundo de ecrã, um fundo de ecrã animado ou uma
imagem. Escolha a imagem desejada e carregue em Definir imagem de fundo.
8
Adicionar um atalho no Ecrã Principal
Para adicionar um atalho no Ecrã Principal, carregue no ícone Menú > Adicionar
> Atalhos. Seleccione o elemento que deseja colocar no Ecrã Principal.
Adicionar Widgets no Ecrã Principal
Para adicionar widgets no Ecrã Principal, carregue no ícone Menú > Adicionar
Widgets. Seleccione um ou vários widgets que deseja incorporar ao Ecrã Principal.
>
Adicionar pastas no Ecrã Principal
Para adicionar arquivos no Ecrã Principal, carregue no ícone Menú
Pastas.
> Adicionar
>
Outras personalizações
Renomear pastas
Para renomear uma pasta mantenha carregada a barra do título do arquivo aberto
com o dedo até aparecer uma janela emergente. Introduza o novo nome.
Deslocar um elemento no Ecrã Principal
Para deslocar um elemento no Ecrã Principal, mantenha o ícone carregado com o dedo
até que mude de tamanho, faça-o deslizar até ao lugar desejado e solte-o.
Apagar um elemento no Ecrã Principal
Para apagar um elemento no Ecrã Principal, mantenha-o carregado com o dedo até
que mude de tamanho. A seguir faça-o deslizar até à Reciclagem.
9
Ir à ampliação do Ecrã Principal
Para ampliar o Ecrã Principal, deslize o dedo horizontalmente no ecrã para a esquerda
ou para a direita.
No ecrã ampliado existem atalhos que lhe permitirãoactivar de forma rápida algumas
funções:
1. Ligação à rede Wi-Fi disponível
2. Actualizar a biblioteca de meios
3. Ajuste do brilho do ecrã.
1
2
10
Utilização do ecrã táctil, dos botões e do teclado virtual
O seu bq Darwin está equipado com um ecrã táctil. Encontrará a seguir uma breve
descrição das diferentes áreas do ecrã táctil e alguns conselhos sobre a sua utilização.
Acções principais
⦁ Nas diferentes aplicações, poderá retroceder um nível carregando no ícone
“Voltar”
.
⦁ Poderá regressar ao Ecrã Principal em qualquer momento carregando no ícone
Início
.
⦁ Durante a reprodução de um vídeo ou de uma canção, poderá pausar/reiniciá-lo
carregando no ícone Pausa
/ Play
.
Outras acções
⦁ Durante a visualização de um vídeo ou na audição de música, poderá tocar na
barra de progressão para ir directamente a uma parte diferente do vídeo ou da
canção.
⦁ Nas diferentes secções (Ficheiros, Música, Vídeos, etc.) poderá deslocar-se na lista
de ficheiros arrastando o dedo no ecrã para cima ou para baixo.
⦁ No navegador Web poderá deslocar-se para cima ou para baixo tocando a página
e arrastando-a para cima ou para baixo (Tenha cuidado de não carregar numa
ligação!).
⦁ No navegador Web, toque numa ligação para abrir a página.
11
Botões
⦁ Em qualquer aplicação poderá retroceder de um nível carregando no botão
Teclado virtual
Ao tocar qualquer zona onde se pode introduzir um texto, irá aparecer o teclado
virtual. Carregando prolongadamente sobre alguns caracteres poderá aceder a
caracteres adicionais como vogais com til, letra ñ, etc.
1
Bloqueio de maiúsculas
2
Comuta para números ou símbolos
3
1
3
Apagar
4
Enter
5
Espaço
2
5
4
12
4
DEFINIÇÕES
Em Definições poderá gerir as ligações sem fio e redes, ajustar o som e o ecrã,
configurar a localização e a segurança, gerir as aplicações, configurar a privacidade,
gerir o armazenamento no dispositivo e no cartão SD, configurar a língua e o teclado,
ajustar a hora e a data, e calibrar o ecrã táctil.
Sem fio e redes
Estabelecimento de uma ligação Wi-Fi
Antes de utilizar uma aplicação de Internet, primeiro deverá activar o Wi-Fi e
configurar a rede. Para isso, carregue no ícone Menu
redes.
> Definições > Sem fio e
Se o Wi-Fi estiver desligado, marque a opção "Wi-Fi" para activá-lo. A seguir seleccione
"Configuração Wi-Fi". O seu tablet bq procurará de forma automática as redes Wi-Fi
disponíveis e irá mostrá-las numa lista de redes disponíveis. A lista irá actualizar-se
constantemente de forma automática.
Quando o Wi-Fi estiver activado, o bq irá ligar-se automaticamente à rede
seleccionada no caso de se tratar de uma rede aberta. Se o seu bq encontrar uma rede
protegida e não configurada anteriormente deverá configurá-la.
Carregue na rede à qual deseja ligar-se, introduza a informação requerida (palavrachave) e carregue em "Ligar". O seu bq irá então estabelecer uma ligação com esse
ponto de acesso Wi-Fi. Se a ligação se realizar com sucesso irá aparecer a mensagem
“Ligado a XXX” em “Configuração Wi-Fi”.
Existe um tempo máximo para introduzir a palavra-chave antes que o Wi-Fi se
desligue. Recomendamos que active a opção “Mostrar palavra-chave” antes de
introduzir a mesma para poder escrevê-la com maior rapidez e sem erros.
Ligação avançada
Para procurar manualmente redes Wi-Fi, em "Configuração Wi-Fi", carregue no ícone
Menu
e carregue a seguir no botão "Procurar". Se a rede Wi-Fi com a qual deseja
estabelecer a ligação não aparecer na lista, desloque-se no ecrã, carregue em
"Acrescentar uma rede Wi-Fi" e introduza os dados de configuração necessários. A
seguir carregue em "Guardar".
13
Para aceder aos parâmetros de rede avançada ("regulador de domínio", "endereço IP,
etc.), carregue no ícone Menu
e a seguir em “Avançado". A pessoa encarregue da
gestão da rede poderá fornecer-lhe as informações necessárias.
Som e visualizaçao
Volume de multimédia - Permite fixar o volume dos ficheiros de áudio e vídeo
Toque de notificação - Permite estabelecer a tonalidade por defeito das notificações.
Selecção audível - Permite estabelecer a reprodução de som ao realizar uma selecção
de ecrã.
Notificações do cartão SD - Desactiva os sinais sonoros de notificação do cartão SD.
Orientação - Permite configurar o ecrã para que este mude automaticamente de
orientação ao girar o dispositivo.
Animação- Permite ajustar as animações.
Brilho - Permite ajustar o brilho do ecrã.
Tempo límite do ecrã - Permite ajustar o tempo de atraso antes que o ecrã se desligue
automaticamente.
Localização e segurança
Estabelece a localização determinada por redes sem fio e configura as suas palavraschave.
Aplicações
Fontes desconhecidas - Permite a instalação de aplicações de terceiros que não
procedam do Android Market.
Gerir aplicações - Administra e elimina aplicações instaladas.
Serviços em execução - Mostra os serviços em execução.
Desenvolvimento - Estabelece opções de desenvolvimento de aplicações.
14
Privacidade
Reinicialize os dados da conta e utilize a sua localização para melhorar os resultados da
pesquisa do Google e de outros serviços.
Armazenamento no dispositivo e no cartão SD
Esta opção permite visualizar o espaço total e disponível na memória interna do tablet
PC, desactivar o cartão SD antes de o retirar para evitar a perda de dados e formatar
(apagar) o cartão SD.
Idioma e teclado
Escolha a língua e a região do utilizador, configure o teclado do Android e acrescente
ou elimine palavras no dicionário do utilizador.
Data e hora
Com esta opção poderá estabelecer a data e a hora, seleccionar o formato de
visualização e escolher o fuso horário.
Calibração do ecrã táctil
Ao entrar nesta função, irão aparecer quatro pontos nos quatro cantos do ecrã.
Carregue nestes pontos para calibrar o ecrã.
Actualizar a biblioteca multimédia
Ao carregar nesta opção irá actualizar-se a biblioteca multimédia.
Apagar a informação de activação
Apaga a informação de activação
Sobre o dispositivo
Mostra o estado do dispositivo, a utilização da bateria, a informação legal relativa ao
mesmo, a versão do firmware e o modelo, a versão de kernel e o número de
compilação
15
5
VIDEO PLAYER
Entre no reprodutor de vídeos, carregando no ícone Video Player. Para iniciar a
visualização de um vídeo, carregue no mesmo.
Se não deseja ver nenhum vídeo, poderá regressar directamente ao Ecrã
Principal carregando no ícone Início
.
Barra de ferramentas
Durante a reprodução de um vídeo, poderá utilizar os dois níveis da barra de
ferramentas. Nesta barra encontrará os seguintes ícones:
/
Subir ou baixar o volume.
Ir directamente para uma parte do vídeo - Poderá fazê-lo
através da barra de progressão.
Colocar marcadores - Esta opção permite estabelecer marcadores na posição
actual do vídeo. Quando voltar a reproduzir esse vídeo, poderá reproduzi-lo desde o
16
princípio ou a partir do marcador. Para eliminar o marcador carregue em
visualizar o Menu e a seguir escolha a opção "Eliminar marcador".
para
Poderá estabelecer apenas um marcador por vídeo.
Brilho - Carregue sobre este ícone para ajustar o brilho do ecrã.
/
Seguinte/Anterior - Ambos os ícones permitem reproduzir respectivamente o
vídeo seguinte ou o anterior.
/
Pausar/Reiniciar - Ambos os ícones permitem respectivamente pausar ou
reiniciar o vídeo.
Mudar o formato do ecrã - Carregue neste ícone para mudar o formato do ecrã.
Parar a reprodução - Carregue neste ícone para parar a reprodução e regressar à
lista de produtos.
Em modo vídeo ou foto, poderá mostrar ou esconder a barra de ferramentas
carregando simplesmente em qualquer parte do ecrã.
Menu vídeo
Para aceder ao Menu vídeo, carregue no ícone
oferece as seguintes opções:
na barra de ferramentas. O Menu
Ver desde o princípio - Apaga os marcadores e começa a reproduzir o vídeo desde o
princípio.
Apagar marcadores - Apaga os marcadores do vídeo.
Ajuda - Oferece ajuda sobre o funcionamento do reprodutor de vídeo.
Play - Nesta opção poderá reproduzir o vídeo actual, reproduzir consecutivamente o
mesmo vídeo ou reproduzir linearmente todos os vídeos.
Voltar - Carregue nesta opção para sair do Menu.
Aviso: Alguns ficheiros multimédia podem não ser visualizados correctamente
se o seu formato de codificação não for compatível com o dispositivo.
17
6
PHOTOBROWSER
O primeiro ecrã do modo PhotoBrowser mostra todas as imagens e subficheiros
existentes na memória interna do dispositivo ou no cartão SD.
Para ver uma foto, carregue na miniatura. Se uma foto se encontrar num subficheiro,
abra o subficheiro e a seguir carregue na miniatura.
Se desejar regressar ao Ecrã Principal carregue em
,
ou
.
Barra de ferramentas
Ao visualizar uma imagem, toque no ecrã para abrir a barra de ferramentas.
A barra de ferramentas permite-lhe realizar as seguintes acções:
/
Zoom - Aproxima e afasta respectivamente a imagem. Após ter aplicado o
zoom poderá deslocar a imagem arrastando-a com o dedo.
18
Brilho - Permite configurar o brilho do ecrã.
/
Giro - Carregue nestes ícones para girar a imagem a 90 ° .
Apresentação - Para iniciar ou parar uma apresentação de diapositivos, carregue
neste ícone. Se desejar obter mais informações sobre a apresentação de imagens,
consulte o ponto “Apresentação de imagens”.
/
Anterior/Seguinte - Estes ícones permitem-lhe regressar à imagem anterior
ou passar para a seguinte.
Configuração - Carregue neste ícone para mostrar um menu desenrolável com
mais configurações:
Estabelecer fundo de ecrã - Fixa a imagem actual como fundo de ecrã.
Voltar – Regressa ao navegador de fotos.
Regressar - Este ícone permite regressar ao navegador de fotos.
Apresentação de imagens
Para iniciar uma apresentação automática de imagens, carregue no ícone
na barra
de ferramentas. Poderá realizar uma pausa em qualquer momento, carregando de
novo no ícone
.
Personalizar a apresentação de imagens
Para personalizar a apresentação de imagens, aceda a “Configuração” carregando no
ícone
. Em Configuração poderá definir as características da apresentação, como o
intervalo de tempo entre fotografias, os efeitos de transição ou a ordem de
reprodução.
19
7
Audio Player
Para ouvir música no seu bq Darwin, aceda ao Audio Player carregando no ícone
correspondente no Ecrã Principal.
Desloque-se sobre a lista de pastas e ficheiros através do ecrã táctil ou com os botões
Anterior / Seguinte. Para reproduzir uma pista, carregue na canção.
Se desejar regressar ao Ecrã Principal carregue em
,
ou em
.
Procura de ficheiros áudio
Para procurar ficheiros áudio na memória interna ou no cartão SD do seu bq Darwin,
deverá introduzir uma palavra-chave. Siga, para isso, os seguintes passos:
1. Na biblioteca, toque no ícone
situado na barra de ferramentas.
2. Seleccione onde deseja procurar o ficheiro (memória interna ou cartão SD).
3. Toque no ícone
4. Carregue em
e a seguir escreva as palavras-chave.
para iniciar a procura.
20
Lista de reprodução
Uma lista de reprodução é uma lista de ficheiros áudio que irão reproduzir-se
automaticamente e consecutivamente um após o outro.
Criar uma lista de reprodução
Para criar uma lista de reprodução, siga os seguintes passos:
1. Dentro do Reprodutor carregue no ícone
2. Carregue no ícone
3. Toque no ícone
. Irá aparecer o ecrã seguinte:
(Nova lista de reprodução) para criar uma nova lista.
, junto ao nome da lista, para acrescentar canções à lista.
4. Seleccione os ficheiros áudio que desejar acrescentar à sua lista de reprodução.
Ao lado da canção, irá aparecer uma marca de verificação "√".
5. Ao terminar de acrescentar ficheiros à sua nova lista de reprodução, carregue no
ícone
para guardá-la.
Editar uma lista de reprodução
Para editar uma lista de reprodução, siga os seguintes passos:
1. Dentro do Reprodutor carregue no ícone
. Irá aparecer o ecrã seguinte:
21
2. Toque no ícone
que se encontra junto à lista que desejar editar.
3. Carregue nas canções que desejar acrescentar ou eliminar. Uma marca de
verificação indicar-lhe-á se a canção está ou não incluída na lista.
4. Ao terminar de editar a lista de reprodução, carregue no ícone
la.
para guardá-
Eliminar uma lista de reprodução
Para eliminar uma lista de reprodução, entre no Reprodutor do seu bq Darwin e toque
no ícone
. Irá aparecer o ecrã seguinte:
Carregue no ícone
que se encontra junto à lista que desejar apagar.
Não se pode eliminar a lista “Últimas reproduções”.
Ouvir uma lista de reprodução
Para ouvir una lista de reprodução entre no Reprodutor do seu bq Darwin, toque no
ícone
para mostrar as listas de reprodução e seleccione uma delas. Carregue na
primeira canção da lista para iniciar a reprodução.
22
Menu do reprodutor
No Menu do reprodutor encontrará os seguintes ícones:
O Menu permite-lhe realizar as seguintes acções:
Toda a música - Mostra a lista de ficheiros.
Pesquisa na Internet - Permite procurar uma canção na Internet.
Artista - Através deste ícone, poderá aceder a uma lista de ficheiros ordenados
por artista.
Álbum - Através deste ícone, poderá aceder a uma lista de ficheiros ordenados
por álbum.
Género - Através deste ícone, poderá aceder a uma lista de ficheiros ordenados
por género.
Playlist - Mostra as suas listas de canções.
Directório - Navegação através dos ficheiros armazenados na memória interna ou
no cartão SD.
Play - Reproduz um ficheiro áudio.
Regressar - Regressa ao Ecrã Principal.
23
Reproduzir música
Para reproduzir uma pista, carregue na canção com o dedo.
Barra de ferramentas
A barra de ferramentas permite-lhe realizar as seguintes acções:
Ir directamente - Permite-lhe ir para uma parte da canção
através da barra de progressão.
/
Reproduzir a canção seguinte / anterior.
/
Pausar / reiniciar a canção.
Equalizador - Para mais informações sobre a equalização, consulte o ponto
“Equalização”.
Modo de reprodução - Carregue neste ícone para especificar o modo de
reprodução das pistas.
24
Modo repetição - Carregue neste ícone para mudar o modo de repetição.
Acrescentar - Permite acrescentar na lista de canções, a canção que está a ser
reproduzida.
/
Ajustar volume - Ambos os ícones permitem ajustar o volume.
Voltar atrás - Esta opção permite voltar atrás.
Também pode:
Definir manualmente o modo de equalização.
ou
Regressar directamente ao Ecrã Principal.
Para procurar informações sobre uma canção, carregue em “Informação sobre
a pista” para iniciar a pesquisa na Internet.
Ordenar canções / pastas
Os ficheiros e pastas do reprodutor podem ser ordenados a partir de diferentes
critérios: alfabético, cronológico, de tamanho ou de tipo de ficheiro. Para escolher o
critério que prefere, siga os seguintes passos:
1. Na biblioteca, carregue no ícone
situado na barra de ferramentas.
2. Seleccione se deseja ordenar os ficheiros da memória interna ou do cartão SD.
3. Toque nalgum dos seguintes ícones:
Tamanho - Ordena os ficheiros consoante o seu tamanho.
Tipo - Ordena os ficheiros consoante o tipo de ficheiro.
Ordem -Ordena os ficheiros seguindo um critério alfabético.
Data - Ordena os ficheiros por ordem cronológica.
25
Equalização
Para modificar a equalização, durante a audição de um ficheiro áudio, carregue no
ícone Menu
frequências.
para aceder ao equalizador. O seu bq dispõe de um equalizador com 7
Seleccione um intervalo de frequência. A seguir, deslize o dedo para cima ou para
baixo na faixa para mudar o nível de ganho para este intervalo de frequência. Guarde a
configuração carregando no ícone
.
26
8
EXPLORER
O Explorador de ficheiros oferece-lhe a possibilidade de navegar através do sistema de
ficheiros do seu bq. Para aceder, carregue em Explorer e escolha se deseja consultar
os ficheiros do cartão SD ou da Memória Interna.
Navegar através dos ficheiros
Para navegar através dos ficheiros e deslocar-se sobre a lista de ficheiros, arraste o
ecrã com o dedo para cima ou para baixo. Para abrir um ficheiro ou uma pasta, basta
carregar nele.
27
Utilização da barra de ferramentas
Com a barra de ferramentas que encontrará no explorador de ficheiros poderá
navegar através da memória interna do dispositivo ou do cartão de memória, assim
como apagar ou copiar ficheiros.
Na barra de ferramentas encontrará os seguintes ícones:
Voltar - Permite-lhe regressar ao directório raiz.
Subir nível - Carregue neste ícone para subir um nível no directório de ficheiros.
Multi - Carregue em Multi para seleccionar mais de um ficheiro de uma vez.
Editor - Carregue no Editor para copiar, apagar, deslocar, colar ou renomear um
ficheiro.
/
Anterior/Seguinte - Permite retroceder um nível na interface ou avançar
carregando respectivamente nos ícones Anterior/ Seguinte.
Permite regressar directamente ao Ecrã Principal carregando no ícone
.
Gestão de ficheiros e pastas
Para gerir os seus ficheiros e pastas, entre no explorador de ficheiros e escolha se
deseja consultar os ficheiros do cartão SD ou da Memória Interna.
Copiar / deslocar ficheiros e pastas
1. Na lista de ficheiros seleccione o ficheiro ou a pasta que
deseja copiar ou deslocar.
2. Mantenha carregado o ficheiro com o dedo até aparecer
um menu numa janela emergente. Seleccione “Copiar” ou
“Deslocar”.
3. Aceda à localização onde deseja copiar ou deslocar o
28
ficheiro. Carregue em “Editor” e a seguir em “Colar”.
Eliminar ficheiros e pastas
1. Na lista de ficheiros seleccione o ficheiro ou a pasta que
deseja eliminar.
2. Mantenha carregado o ficheiro com o dedo até aparecer
um menu numa janela emergente.
3. Seleccione “Apagar” e a seguir “Apagar” para confirmar
ou “Não” para sair.
Mudar o nome de ficheiros e pastas
1. Na lista de ficheiros seleccione o ficheiro ou a pasta que
deseja renomear.
2. Mantenha carregado o ficheiro com o dedo até aparecer
um menu numa janela emergente.
3. Seleccione “Renomear”. Carregue no quadro de texto e
edite o nome do ficheiro.
4. Após ter mudado o nome carregue em “OK” para
confirmar ou em “Anular” para sair.
Seleccionar vários elementos
1. Na barra de ferramentas superior, carregue no ícone “Multi”
.
2. Toque nos ficheiros ou pastas que desejar escolher. O nome do ficheiro ou da
pasta passará a vermelho.
3. Após ter terminado a selecção poderá apagar, copiar ou deslocar os ficheiros
seleccionados.
29
9
BROWSER
Para iniciar o navegador Web, carregue no ícone Browser no Ecrã Principal ou
introduza o endereço do sítio no campo de pesquisa do Google.
Se já estiver ligado à rede, o navegador Web abrir-se-á e poderá directamente
começar a navegar na Internet.
Nem todas as redes sem fio oferecem acesso à Internet. Algumas são apenas
utilizadas para interligar computadores sem qualquer tipo de ligação à Internet.
Quando o Wi-Fi estiver activado, o seu bq Darwin irá ligar-se automaticamente
às suas redes configuradas quando se encontrarem no intervalo.
Utilização do navegador Web
⦁ Poderá deslocar-se para cima e para baixo tocando na página e arrastando-a para
cima ou para baixo.
⦁ Para abrir uma ligação bastará carregar nela.
⦁ Poderá abrir várias páginas Web ao mesmo tempo. Para isso carregue em
ea
seguir carregue em “Nova janela”. Para ver todas as janelas ao mesmo tempo,
carregue em
e em “Janelas”.
⦁ Para regressar à página anterior, carregue no ícone Voltar
directamente ao Ecrã Principal, carregue no ícone Início.
. Para regressar
⦁ Para mostrar os elementos de menu disponível, carregue no ícone Menu.
⦁ Para preencher um campo de texto, toque no campo e a seguir utilize o teclado
virtual para escrever o texto desejado.
30
Elementos do navegador
Encontrando-se numa página Web, carregue no ícone Menu para mostrar os
elementos que este contém.
Ir - Permite-lhe introduzir o endereço de um sítio Web. Introduza o endereço com o
teclado virtual e seleccione "Ir" para abrir a página web na janela actual.
Marcadores - Verá três separadores"Marcadores, "Mais visitados", e "Historial".
Marcadores mostra uma lista de favoritos. Só deverá carregar num deles para abri-lo
na janela actual. Se mantiver o marcador carregado, irão aparecer várias opções (Abrir,
editar, partilhar, etc.).
Mais visitados e Historial permitem-lhe aceder às páginas que mais visita e às páginas
que já visitou. No separador Historial, o ícone menu permite-lhe apagar o historial.
Nova janela/Janelas - Permite abrir novas janelas. Quando existirem várias janelas
abertas, toque em Janelas para mostrá-las todas ao mesmo tempo no ecrã. Só terá de
carregar numa das janelas para vê-la em ecrã completo, ou carregue no ícone “Fechar”
na janela pequena para fechá-la.
Actualizar/Parar - Ao deixar de carregar, irá actualizar-se a página Web actual. Se o
carregamento estiver em curso, irá parar o carregamento da página Web.
Seguinte - Vai para a página seguinte.
Mais - Dá acesso a outras opções como “Procurar”, “Descarregar”, etc.
31
10
E-MAIL
Para aceder à aplicação de correio electrónico, toque no ícone Correio Electrónico.
Antes de aceder a esta aplicação, verifique que tem ligação à Internet.
Configurar uma conta de correio electrónico
Ao aceder à aplicação pela primeira vez deverá configurar uma conta de correio.
Posteriormente irá aceder directamente à pasta “Recebidos”.
Para configurar uma conta de correio electrónico, por favor, siga os seguintes passos:
1. O dispositivo irá solicitar-lhe que configure uma conta ao executar a aplicação
pela primeira vez. Carregue em “Seguinte” para continuar.
2. Active a opção "Enviar correio electrónico a partir desta conta de forma prédeterminada" se desejar que a conta seja utilizada por defeito para enviar correios.
A seguir carregue em Seguinte para continuar.
3. Introduza a informação necessária para configurar o servidor PO3/IMAP/
EXANGE. O seu fornecedor de serviços, administrador de rede ou de Internet
poderá comunicar-lhe esta informação.
4. Carregue em Seguinte para continuar, após ter configurado o servidor. O seu bq
irá verificar a configuração do servidor.
5. Irá aparecer a mensagem "A sua conta está configurada e poderá em breve ver o
seu correio". A sua conta de correio foi correctamente configurada.
6. Introduza o nome que irá aparecer em cada correio electrónico. A seguir
carregue em Concluído para terminar.
Se dispuser de mais do que uma conta de correio configurada, a aplicação
abrirá a pasta “Recebidos” da conta definida por defeito com a opção “Enviar correio
electrónico a partir desta conta de forma pré-determinada”.
32
Gerir contas
Acrescentar conta
Para acrescentar uma conta, carregue no ícone Menu
conta.
> Contas > Acrescentar
Eliminar conta
Para eliminar uma conta, carregue no ícone Menu
> Contas. Mantenha carregada a
conta que deseja eliminar até que apareça uma janela emergente. Carregue em
Eliminar conta> Aceitar.
Configurar contas
Para configurar uma conta, carregue no ícone Menu
> Contas. Mantenha carregada
a conta que deseja configurar até que apareça uma janela emergente. Carregue na
opção Configuração.
Irá aparecer a informação relativa à conta, poderá editar qualquer parâmetro
mostrado tocando nele.
Consultar correio electrónico
Ao iniciar-se a aplicação, esta abrirá a pasta “Recebidos” da conta por defeito. Para
consultar o seu correio electrónico, na pasta do correio, deslize o dedo verticalmente
para navegar na lista de correios e carregue no correio electrónico que desejar abrir.
Mantenha o dedo carregado no correio para visualizar um menu a partir do qual
poderá “Abrir”, “Eliminar”, “Reenviar”, “Responder a todos”, “Responder” e “Marcar
como não lido”.
Menu
Toque no ícone Menu
para mostrar o menu.
Actualizar - Actualiza a lista.
Redigir - Permite escrever um email.
Contas - Mostra a lista de contas de correio.
Configuração - Mostra a configuração da conta activa.
33
11
OUTRAS APLICAÇÕES
O seu bq darwin oferece-lhe suporte para muitas aplicações de terceiros, que poderá
adquirir para acrescentar mais funções ao seu bq. Estas aplicações estão disponíveis
online na Internet ou directamente no seu dispositivo.
Instalar aplicações
Para instalar as aplicações, siga as seguintes instruções:
1. Aceda à biblioteca da aplicação SlideMe carregando no ícone SlideMe.
2. Procure e descarregue as aplicações da aplicação SlideMe da biblioteca.
3. Localize a aplicação que quer instalar com o pesquisador.
4. Carregue no ficheiro de instalação e siga as instruções que encontrará no ecrã
para instalar a aplicação.
Desinstalar as aplicações
Para desinstalar as aplicações, aceda a Configuração>Aplicações > Gestão de
Aplicações e carregue na aplicação que deseja desinstalar. Carregue em desinstalar.
Não se esqueça que não pode desinstalar as aplicações instaladas por defeito no
seu bq Darwin e que algumas das aplicações desenvolvidas por Android móvel
podem não funcionar correctamente no seu tablet.
Aplicações para ler e-books
O seu bq Darwin dispõe de três aplicações que convertem o dispositivo em leitor de
livros electrónicos, permitindo-lhe ler e-books: Aldiko, FBReader e Ebookreader. Aldiko
é compatível com o formato epub (sem DRM), FBReader permite ler livros em formato
epub, .fb2, .oeb, e Ebookreader é compatível com epub e pdf (com e sem DRM), doc e
txt.
Para abrir livros com a aplicação Aldiko, estes devem ter sido guardados no
cartão MicroSD.
34
APÊNDICES
Apêndice A: Limpeza e Segurança
Limpeza
Antes de começar a limpeza, desligue o dispositivo e todos os cabos do sistema e de
alimentação. Verifique se o ecrã está completamente seco antes de voltar a ligar os
cabos e o dispositivo.
É favor não utilizar nenhum líquido ou spray de limpeza directamente sobre a
superfície do ecrã ou na carcaça.
⦁ Ecrã: Use um pano macio, limpo e sem pêlos para eliminar o pó e a sujidade do
ecrã. Para as dedadas e as manchas, utilize um pano com produtos de limpeza
suaves.
⦁ Carcaça: Para limpar a carcaça use um pano macio ligeiramente húmido com uma
solução de limpeza suave. Molhe o pano em água limpa, escorra bem e limpe a
carcaça para eliminar qualquer resíduo de detergente.
Segurança
Para reduzir o risco de descarga eléctrica e de electrocussão, siga todos os avisos de
segurança.
Nunca deixe a carcaça aberta e desligue o dispositivo antes de o limpar.
⦁ É favor não introduzir nenhum objecto dentro dos quatro bordos do ecrã.
⦁ Não verta líquido dentro ou sobre o leitor e limpe-o com um pano húmido. Se o
dispositivo se molhar, não o ligue nem tente repará-lo por si próprio. É favor contactar
o serviço técnico para que o inspeccione antes de ligar de novo o leitor.
⦁ Utilize produtos amigos do meio ambiente e não os manipule em condições
ambientais extremas.
⦁ Tenha cuidado com possíveis golpes (directos e indirectos) sobre o dispositivo visto
que poderiam causar danos irreparáveis no ecrã e mau funcionamento do produto.
⦁ Mantenha o leitor afastado do pó, da areia e da sujidade.
35
Apêndice B: Especificações
Hardware
CPU
ARM 926EJ (dual-core) 600 MHz. + DSP 550 MHz
S.O
Android SO 2.1
Memória
interna
8GB com aumento possível para 32GB através de cartão SD
Cartão de
Memória
SD card: 1GB, 2GB, 4GB (SDHC), 8GB (SDHC)
Ecrã táctil resistivo alta sensibilidade
Ecrã
Tamanho: 8,4 “
800 x 600 pixéis.
Conectividade
Wi-Fi
802.11 b/g
Cartões
Ranhura SD
Interface USB
USB2.0
Características
Jack 3,5 mm de auscultadores
Saída de áudio
Altifalantes internos
36
Formatos de
áudio
MP3, WMA, WAV, APE, FLAC, AAC, OGG
Formatos de
vídeo
AVI, RM/RMVB, FLV, MKV, MOV, 3GP,MP4
Formatos de
imagem
JPEG, BMP, GIF (estático), PNG
Formatos de
texto
.EPUB, .FB2, .OEB
Língua
Multilingue
Especificações técnicas
Medidas
Tamanho: 215,8 mm (altura) x 161 mm (largura) x 11 mm
(espessura).
Peso: 471’4 gramas
Bateria
Bateria de lítio de 4700 mAh
Tempo de
carregamento
da bateria
Aproximadamente 5 horas
37
Reprodução de áudio: 9 horas
Duração da
bateria
Reprodução de vídeo: 7 horas
Navegação Web: 6 horas
Apêndice C: Cobertura da Garantia
1. A garantia é válida por um período de 2 anos a partir da entrega.
2. É garantida a conformidade do produto de acordo com a utilização para a qual
está destinado.
3. Dentro do período de garantia iremos resolver, sem qualquer custo, qualquer
defeito de funcionamento do aparelho devido ao seu fabrico, através da reparação,
substituição de peças ou fornecimento de um novo aparelho, sempre que a opção
escolhida for viável e não for economicamente desproporcionada de acordo com o
nosso critério. Para optar pela reparação, o titular deverá dirigir-se a um serviço
técnico autorizado pela marca, para qualquer outra solução deverá dirigir-se ao
estabelecimento de venda.
Nulidade da Garantia
O serviço técnico não será considerado responsável pela perda de informações ou
dados contidos nos dispositivos enviados e não será, em caso algum, obrigado a
guardar estas informações. Os dispositivos serão entregues em branco ou com o
conteúdo original de fábrica.
Serviço técnico
Se tiver algum problema com o seu bq ou desejar contactar-nos por alguma questão
relativa ao suporte técnico poderá fazê-lo através de:
Email: [email protected]
A nossa página Web: http://www.bqreaders.com/pt/contacto.html
Telefone: +35 13 08 80 08 74
38
Apêndice D: Precauções de segurança
Para utilizar o seu e-reader com segurança, por favor, tenha em conta as seguintes
precauções de segurança:
⦁ Não utilize cabos de alimentação ou conectores danificados, nem fichas soltas.
⦁ Não toque no cabo de alimentação com as mãos molhadas nem puxe pelo cabo
para desligar o carregador.
⦁ Não dobre nem danifique o cabo de alimentação.
⦁ Não utilize o dispositivo enquanto estiver em carregamento nem lhe toque com as
mãos molhadas.
⦁ Não dê golpes nem deixe cair o carregador ou a bateria.
⦁ Não carregue a bateria com carregadores que não sejam aprovados pelo
fabricante.
⦁ Não utilize o seu dispositivo durante uma trovoada com raios.
⦁ Não manipule baterias de iões de lítio danificadas ou que apresentem fugas.
⦁ Manipule e descarte as baterias e os carregadores com precaução.
⦁ Não utilize o dispositivo perto de um marca-passos: se for possível, evite utilizar o
dispositivo a uma distância inferior a 15 cm de um marca-passos, dado que o
dispositivo pode interferir com ele.
⦁ Não utilize o dispositivo num hospital nem perto de equipamentos médicos que
possam sofrer interferências causadas pela radiofrequência.
⦁ Se utilizar equipamentos médicos, contacte o fabricante para verificar se os
equipamentos estão protegidos contra a radiofrequência. Se utilizar um audifone,
contacte o fabricante para obter informações sobre a interferência de rádio.
⦁ Nos âmbitos potencialmente explosivos, desligue o dispositivo em vez de lhe retirar
a bateria. Respeite sempre as normas, as instruções e os sinais de aviso em âmbitos
potencialmente explosivos.
39
⦁ Não utilize o dispositivo em pontos de enchimento de combustível (estações de
serviço) ou perto de combustíveis ou químicos em zonas explosivas.
⦁ Não armazene nem transporte líquidos inflamáveis, gazes ou materiais explosivos
no mesmo compartimento que o dispositivo, as suas peças ou acessórios.
⦁ Desligue o dispositivo a bordo de um avião.
⦁ Os dispositivos electrónicos de um veículo motorizado podem funcionar
incorrectamente por causa da radiofrequência do dispositivo.
Apêndice E: Eliminação correcta deste produto
(Resíduos
de aparelhos eléctricos e electrónicos)
(Aplicável na União Europeia e em países europeus com sistemas de recolha
selectiva de resíduos)
A presença deste símbolo no produto, acessórios ou material informativo que o
acompanham, indica que ao finalizar a sua vida útil, nem o produto nem os seus
acessórios electrónicos (como o carregador, cabo USB) deverão ser eliminados junto
com outros resíduos domésticos.
Para evitar possíveis danos para o meio ambiente ou para a saúde humana causados
pela eliminação incontrolada de resíduos, separe estes produtos de outros tipos de
resíduos e recicle-os correctamente. Desta forma irá promover a reutilização
sustentável de recursos materiais.
Os utilizadores particulares poderão contactar o estabelecimento onde compraram o
produto ou as autoridades locais pertinentes para receber informações sobre a forma
e o lugar onde poderão entregá-lo para que seja submetido a uma reciclagem
ecológica e segura.
Os utilizadores comerciais poderão contactar o fornecedor e consultar as condições do
contrato de compra. Este produto e os seus acessórios electrónicos não devem ser
eliminados junto com outros resíduos comerciais.
40