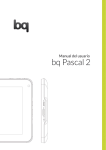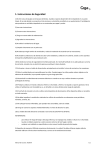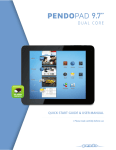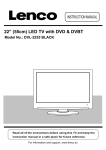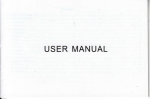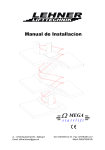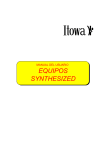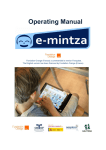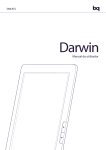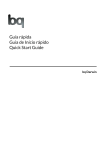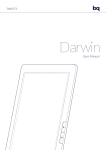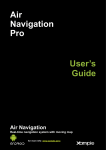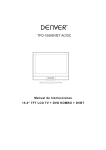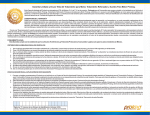Download portada galileo ok
Transcript
TABLETS
Galileo
Manual de usuario
bq Galileo. Manual de Usuario
INTRODUCCIÓN
Gracias por elegir el dispositivo bq Galileo. Con este dispositivo podrá navegar
por internet gracias a la tecnología Wi-Fi integrada, leer su correo electrónico,
jugar a cientos de juegos que podrá adquirir directamente en su dispositivo, leer
libros electrónicos, ver películas o fotografías o chatear con sus amigos o
familiares.
Uso del manual
Lea atentamente este manual de usuario antes de usar el dispositivo para
garantizar un uso correcto.
Las instrucciones se basan en las configuraciones de fábrica del dispositivo.
Es posible que las imágenes y capturas de pantalla de este manual no
coincidan exactamente con las del producto final.
Es posible que existan partes del contenido que no coincidan exactamente
con el funcionamiento del producto debido a actualizaciones en el
firmware del dispositivo. Para obtener la versión más actualizada de este
manual visite www.bqreaders.com.
bq no es responsable de los problemas de rendimiento o de las
incompatibilidades provocadas por la modificación de parámetros de
registro por parte del usuario. Así como de las incompatibilidades de
algunas aplicaciones disponibles en el Market.
Iconos instructivos
Aviso: consejos importantes y notificaciones sobre el uso del dispositivo.
Indicaciones sobre imágenes: Ayuda para facilitar el reconocimientos de
partes de la pantalla.
>
A continuación: el orden de opciones o menús que debe seleccionar para
llevar a cabo un paso. Por ejemplo: en el modo Menú, seleccione Ajustes >
Almacenamiento (indica Ajustes y a continuación Almacenamiento)
1|P á g .
bq Galileo. Manual de Usuario
Derechos de autor
Copyright © Mundo Reader, S.L.
Este manual está protegido por las leyes internacionales de derechos de autor.
Ninguna parte de este manual se podrá reproducir, distribuir, traducir ni
transmitir sin la autorización expresa de Mundo Reader a través de ningún medio.
Marcas comerciales
El logo de bq es una marca registrada de Mundo Reader, S.L.
El logo de Android, Google Search TM, Google MapsTM, Android MarketTM son
marcas registradas de Google Inc.
Bluetooth® es una marca commercial registrada de Bluetooth SIG, Inc. En todo el
mundo.
Wi-Fi®, el logotipo de Wi-Fi CERTIFIED y el logotipo de Wi-Fi son marcas
comerciales registradas de Wi-Fi Alliance.
El resto de marcas comerciales y los derechos de autor son propiedad de sus
respectivos dueños.
bq Galileo. Manual de Usuario
1
INTRODUCCIÓN ...........................................................................................1
Contenido del paquete .............................................................................................. 1
2
TOMA DE CONTACTO................................................................................3
Encendido/ Apagado ................................................................................................. 3
Batería ......................................................................................................................... 4
Transferencia de archivos......................................................................................... 5
3
PANTALLA DE INICIO .................................................................................8
Bloqueo de pantalla ................................................................................................... 8
Pantalla de Inicio ........................................................................................................ 9
Ir a la ampliación de la Pantalla de Inicio ............................................................... 10
Ajustar la orientación de la pantalla ...................................................................... 10
Personalizar la Pantalla de Inicio ........................................................................... 10
Aprendiendo a utilizar la pantalla multitáctil ....................................................... 14
Otras personalizaciones.......................................................................................... 16
Usando la pantalla táctil o los botones .................................................................. 16
4
MENÚ DE APLICACIONES ..................................................................... 19
5
AJUSTES.......................................................................................................... 20
Conexiones inalámbricas y redes........................................................................... 21
Sonido........................................................................................................................ 22
Pantalla ..................................................................................................................... 22
Ubicación y seguridad ............................................................................................. 23
Aplicaciones.............................................................................................................. 23
Cuentas y sincronización ........................................................................................ 24
Privacidad ................................................................................................................. 24
Almacenamiento ...................................................................................................... 24
Idioma y teclado ....................................................................................................... 25
Entrada y salida de voz ............................................................................................ 26
Accesibilidad ............................................................................................................ 26
Fecha y hora ............................................................................................................. 26
Actualizar biblioteca multimedia ........................................................................... 26
Borrar datos de activación...................................................................................... 26
3|P á g .
bq Galileo. Manual de Usuario
Acerca del dispositivo.............................................................................................. 26
6
EXPLORADOR DE ARCHIVOS ............................................................. 27
Barra de herramientas ............................................................................................ 27
Menú del Explorador ............................................................................................... 30
Manejando carpetas y archivos.............................................................................. 35
7
ADMINISTRADOR DE TAREAS............................................................ 37
Manejando tareas .................................................................................................... 37
Menú del administrador de tareas ......................................................................... 38
8
GALERÍA ......................................................................................................... 40
Galería de imágenes ................................................................................................ 40
9
REPRODUCTOR DE MÚSICA................................................................ 44
Menú del Reproductor ............................................................................................ 44
Reproducción de canciones .................................................................................... 45
Menú de reproducción ............................................................................................ 45
10
APLICACIONES DE BÚSQUEDA ONLINE........................................ 47
Navegador ................................................................................................................ 47
Búsqueda en Google ................................................................................................ 48
11
LEER LIBROS ELECTRÓNICOS ............................................................. 49
Aldiko ........................................................................................................................ 49
EbookReader ............................................................................................................ 53
12
ENVIAR Y RECIBIR CORREO ELECTRÓNICO ............................... 58
Configurar el cliente de correo electrónico .......................................................... 58
Enviar un mensaje .................................................................................................... 58
13
OTRAS APLICACIONES........................................................................... 59
Calendario ................................................................................................................ 59
Calculadora............................................................................................................... 61
Reloj........................................................................................................................... 62
Noticias y Tiempo .................................................................................................... 62
14
INSTALAR APLICACIONES DE TERCEROS .................................... 63
Instalar aplicaciones ................................................................................................ 63
Desinstalar las aplicaciones .................................................................................... 63
bq Galileo. Manual de Usuario
15
APÉNDICES ................................................................................................... 64
Apéndice A: Especificaciones ................................................................................. 64
Apéndice B: Limpieza ............................................. ¡Error! Marcador no definido.
Apéndice C: Precauciones de seguridad .............. ¡Error! Marcador no definido.
Apéndice D: Eliminación correcta de este producto ............................................ 65
Apéndice E: Garantía ............................................................................................... 67
Apéndice F: Servicio técnico................................................................................... 71
Apéndice G: Declaración de Conformidad ............................................................ 71
5|P á g .
234
bq Galileo. Manual de Usuario
1
INTRODUCCIÓN
Contenido del paquete
Antes de usar su bq, por favor compruebe el contenido del paquete. Si alguno de
los siguientes elementos no está en el paquete, diríjase al distribuidor donde
adquirió su dispositivo.
bq Galileo
Cable mini USB
Adaptador de corriente
Guía rápida
Auriculares
Certificado de garantía
Vista frontal y posterior
7
1 2 3 4
6
7
8
8
1
2
3
4
8
6
8
1|P á g .
bq Galileo. Manual de Usuario
1. Botón Atrás - Vuelve un paso atrás desde la pantalla en la que se encuentre.
2. Botón Menú - Accede al Menú.
3. Botón Home - Vuelve al escritorio principal.
4. Botón Búsqueda - Inicia la búsqueda en Google.
5. Pantalla táctil - Accede a las aplicaciones instaladas en el tablet.
6. Ranura para la tarjeta SD™ - Admite tarjetas SD™ estándar que permiten
ampliar la memoria de almacenamiento.
7. Botón reset - Resetee el dispositivo si éste no responde a ninguna acción.
8. Altavoces
Inferior
9
10
11
12
9. Puerto MiniUSB - Permite conectar su bq Galileo al ordenador para transferir
archivos desde éste al tablet y viceversa.
10. Toma de corriente - Conecte el cargador AC suministrado para cargar la
batería del dispositivo.
11. Jack para auriculares - Inserte sus auriculares para escuchar música a través
de ellos.
12. Botón de encendido - Mantenga presionado el botón durante unos segundos
para encender el dispositivo.
2|P á g .
bq Galileo. Manual de Usuario
2
TOMA DE CONTACTO
Encendido/ Apagado
Para encender el dispositivo, mantenga pulsado el botón de encendido
durante unos segundos.
Una vez encendido el tablet PC aparecerá la siguiente pantalla. Para acceder a la
Pantalla de Inicio, deslice el candado hacia la derecha.
Para apagarlo, mantenga presionado el botón de encendido
hasta que
aparezca la pantalla emergente Opciones del dispositivo. Pulse en la opción
Apagar y confirme pulsando en Aceptar.
Aviso: Para apagar el dispositivo debe mantener pulsado el botón de
encendido. Si solamente lo pulsa se apagará la pantalla, pero no el tablet.
3|P á g .
bq Galileo. Manual de Usuario
Batería
Este dispositivo contiene una batería recargable de Li-ion. Para cargar la batería
de su bq Galileo, siga los siguientes pasos:
1. Conecte el adaptador AC a cualquier enchufe estándar.
2. Conecte el cable del cargador a la toma de corriente del dispositivo.
3.Cuando la batería esté completamente cargada, el icono de la batería
aparecerá como cargado. Desconecte el cable del dispositivo y retire el
cargador del enchufe.
Aviso: Es recomendable cargar la batería completamente antes de usar
el aparato por primera vez. El tiempo aproximado de carga de batería es
de 6 horas.
Mantenimiento de la batería
Aunque la capacidad de la batería se reduce con el uso, puede ampliar la vida de
ésta siguiendo las siguientes recomendaciones:
⦁ Use la batería de litio frecuentemente (al menos una vez a la semana). Si no
va a utilizar el tablet PC con asiduidad, asegúrese de recargar la batería al
menos una vez al mes.
⦁ Nunca deje la batería totalmente descargada durante un tiempo
prolongado.
⦁ Cargue la batería regularmente y de forma completa.
⦁Puede operar con el aparato mientras está cargando la batería, pero, para
extender la vida de su batería, es recomendable NO usar el aparato cuando se
esté cargando.
⦁ Mantenga siempre el dispositivo y la batería lejos de fuentes de calor.
Si el dispositivo sólo funciona cuando está conectado a la fuente de alimentación,
contacte con su proveedor para cambiar la batería.
4|P á g .
bq Galileo. Manual de Usuario
Introducir/ extraer la tarjeta SD™
Para introducir la tarjeta SD™, insértela en la ranura correspondiente con los
contactos metálicos hacia arriba y presione hasta que suene “clic”.
Para extraer la tarjeta SD™ con seguridad, presione el botón Menú
> Ajustes
> Almacenamiento > Desactivar tarjeta SD. Presione la tarjeta para extraerla de
la ranura.
Transferencia de archivos
Puede transferir archivos desde la memoria interna de su dispositivo o desde la
tarjeta SD™ insertada en éste a un ordenador con el fin de guardar sus imágenes,
archivos de audio, texto o vídeo en otro dispositivo, o viceversa. Para hacerlo, por
favor, siga los siguientes pasos:
1. Conecte el tablet al ordenador utilizando el cable USB suministrado.
5|P á g .
bq Galileo. Manual de Usuario
2. Pulse sobre Activar almacenamiento USB en la pantalla táctil.
3. Una vez conectado, podrá ver en su ordenador la unidad correspondiente a
la memoria interna del tablet. Si tiene una tarjeta SD™ insertada en el tablet
PC aparecerá una segunda unidad de almacenamiento extraíble.
4. Para copiar archivos a su bq Galileo, guárdelos en cualquiera de las dos
unidades. (Tenga en cuenta que algunas aplicaciones pueden requerir que
guarde los archivos en ubicaciones específicas).
6|P á g .
bq Galileo. Manual de Usuario
5. Una vez transferidos los archivos, desconecte de forma segura el tablet PC.
Aviso: No desenchufe el cable mientras los archivos se estén copiando.
Aviso: Es recomendable hacer copias de seguridad periódicas del
contenido de su dispositivo para evitar la pérdida total de sus archivos
en caso de daños físicos, pérdida o robo.
Aviso: Mientras el tablet está conectado al PC, solo es posible acceder
a la memoria interna del tablet y a la tarjeta SD™ desde el ordenador,
no siendo accesibles desde el tablet.
7|P á g .
bq Galileo. Manual de Usuario
3
PANTALLA DE INICIO
Bloqueo de pantalla
La pantalla de su bq se bloquea automáticamente y por defecto al encenderla o
cuando no utiliza el dispositivo durante un período de tiempo prolongado.
Para desbloquearla arrastre el
icono siguiendo el sentido de la flecha.
Para regular el intervalo temporal de apagado de la pantalla, presione el botón
Menú
y pulse en Ajustes > Pantalla > Tiempo espera pantalla.
Si quiere apagar la pantalla manualmente pulse el botón de encendido
8|P á g .
.
bq Galileo. Manual de Usuario
Pantalla de Inicio
La Pantalla de Inicio es la principal vía de acceso a las herramientas y aplicaciones
instaladas en su bq Galileo. A través de ella puede controlar el estado del
dispositivo, acceder a páginas web, entrar a las diversas aplicaciones a través de
sus iconos, acceder al Menú, etc.
1
2
3
6
5
4
1. Barra de estado - En la barra de herramientas puede consultar la hora, el
estado del dispositivo, el nivel de carga de la batería, la intensidad de la señal de
Wi-Fi y las notificaciones recibidas.
2. Aplicaciones predefinidas - Las aplicaciones instaladas por defecto en su
dispositivo le permiten acceder rápidamente a información útil, como el tiempo
atmosférico, las noticias, etc.
3. Accesos directos - Los accesos directos le permiten acceder rápidamente a las
aplicaciones que más usa.
4. Ajustes - Abre el menú de ajustes generales de Android.
5. Menú de aplicaciones - Accede a la lista de aplicaciones.
9|P á g .
bq Galileo. Manual de Usuario
6. Lector de libros electrónicos - Pulsando sobre este icono accede a la aplicación
EbookReader para leer libros electrónicos.
Ir a la ampliación de la Pantalla de Inicio
La Pantalla de Inicio cuenta con cuatro pantallas extendidas que puede
personalizar con accesos directos, aplicaciones y otras herramientas. Para
navegar a través de la Pantalla de Inicio y las pantallas extendidas, deslice con el
dedo la pantalla a la derecha o a la izquierda.
Pulse los puntos situados
a la derecha e izquierda
para ver las pantallas
extendidas
Ajustar la orientación de la pantalla
La orientación de la pantalla gira automáticamente de retrato (vertical) a paisaje
(horizontal) y viceversa según la posición en la que sitúe su dispositivo. Si desea
fijar la orientación de la pantalla, desplace el botón que bloquea el acelerómetro a
la izquierda.
Personalizar la Pantalla de Inicio
Puede personalizar la Pantalla de Inicio o las pantallas extendidas de su bq Galileo
usando sus propias imágenes como imagen de fondo, añadiendo iconos o accesos
directos a sus aplicaciones favoritas, etc. Puede hacerlo bien pulsando el botón
Menú
10 | P á g .
y a continuación sobre Añadir
.
bq Galileo. Manual de Usuario
Añadir accesos directos
Para añadir accesos directos en la Pantalla de Inicio, pulse sobre el botón Menú
> Añadir
> Accesos directos.
Aparecerá una ventana emergente con todas las aplicaciones de la tablet. Pulse
sobre la que desee para configurar un acceso directo.
Añadir widgets
Para añadir widgets en la Pantalla de Inicio pulse sobre el botón Menú
Añadir
>
> Widgets.
11 | P á g .
bq Galileo. Manual de Usuario
Desplácese por la lista de widgets y seleccione el que desea añadir a la Pantalla de
Inicio.
Añadir carpetas a la Pantalla de Inicio
Para añadir una carpeta a la Pantalla de Inicio pulse sobre el botón Menú
>Añadir
> Carpetas.
Cambiar el fondo de pantalla
Para cambiar el fondo de pantalla, pulse sobre el botón Menú
> Añadir
>
Fondos de pantalla. Seleccione si prefiere establecer un fondo de pantalla
estándar, un fondo de pantalla animado o una fotografía de su galería personal.
12 | P á g .
bq Galileo. Manual de Usuario
Escoja la imagen que desee seleccionar y pulse sobre Establecer fondo de
pantalla para confirmar la selección.
Otras personalizaciones
Renombrar carpeta
Para renombrar una carpeta ésta debe estar abierta. A continuación mantenga
pulsada la barra de título hasta que aparezca una ventana emergente.
Pulse sobre el campo del nombre. Aparecerá el teclado virtual. Introduzca el
nuevo nombre utilizando el teclado virtual y confírmelo pulsando en “Listo”.
Mover un elemento en la Pantalla de Inicio
Para mover un elemento situado en su Pantalla de Inicio, mantenga pulsado el
icono con el dedo hasta que cambie de tamaño, arrástrelo a la ubicación deseada y
suéltelo.
Borrar un elemento en la Pantalla de Inicio
Para borrar un elemento de la Pantalla de Inicio, manténgala pulsada con el dedo
hasta que cambie de tamaño. Después arrástrelo y suéltelo sobre la Papelera que
aparecerá sobre la pantalla.
13 | P á g .
bq Galileo. Manual de Usuario
Aprendiendo a utilizar la pantalla multitáctil
Su tablet bq Galileo dispone de una pantalla capacitiva multitáctil de 5 puntos de
detección, sobre la que puede realizar diversos gestos asociados a distintas
funciones.
Toque - Pulse sobre la pantalla para seleccionar un objeto o abrir una aplicación.
Pulsación prolongada - Sobre la pantalla de inicio, pulse prolongadamente sobre
un objeto hasta que aumente su tamaño, esto indica que puede ser desplazado
por la pantalla. Pulse prolongadamente sobre la pantalla de inicio para abrir el
menú “Añadir al escritorio”. En la pantalla de aplicaciones, pulse prolongadamente
sobre el icono de una aplicación para colocar el icono de dicha aplicación en el
escritorio.
14 | P á g .
bq Galileo. Manual de Usuario
Arrastrar y soltar - Pulse prolongadamente sobre un objeto de la pantalla de
inicio o de las pantallas auxiliares, sin soltarlo, arrástrelo por la pantalla y suéltelo
en el lugar deseado.
Pasar páginas - Toque la pantalla y deslice el dedo de un lugar a otro para
moverse por los menús, pasar de una página a otra, etc.
Pellizco - Toque la pantalla con dos dedos y júntelos o sepárelos para ampliar o
reducir el nivel de zoom.
15 | P á g .
bq Galileo. Manual de Usuario
También puede hacer un doble toque rápido sobre la pantalla para ampliar o
reducir el zoom cuando esté visualizando fotografías o navegando por una página
web.
Usando la pantalla táctil o los botones
Su bq Galileo está equipado con una pantalla táctil. A continuación se muestra una
breve descripción de las diferentes áreas de la pantalla táctil y algunos consejos
sobre su utilización.
Botones:
⦁ En las diferentes aplicaciones, puede volver a la pantalla anterior pulsando
sobre el botón “Atrás”
.
⦁ Puede ir a la pantalla de inicio en cualquier momento pulsando sobre el botón
Home
.
⦁ Puede desplegar el menú de una aplicación en cualquier momento pulsando
sobre el botón Menú
.
Iconos de la barra de estado y notificaciones
La barra de estado se encuentra en la parte superior de la pantalla y nos ofrece
información sobre el dispositivo.
16 | P á g .
bq Galileo. Manual de Usuario
Aparte de los ya mencionados, en la barra de notificaciones pueden aparecer
distintos iconos:
Indica que el cable USB está conectado.
Indica que la tarjeta SD™ puede ser extraída de forma segura.
Indica que la tarjeta SD ha sido extraída.
Indica que se ha recibido un nuevo mensaje de correo electrónico.
Indica que hay demasiadas notificaciones y no pueden mostrarse todas en la
barra (para verlas, toque y arrastre la barra hacia abajo).
Indica la proximidad de un evento del calendario.
Indica que hay una descarga en progreso.
Indica que la batería se está cargando.
Indica que la batería está completamente cargada.
Indica que la batería está descargada.
Indica que la batería está completamente agotada. Conecte al cargador
cuanto antes.
El “Modo Silencio” está habilitado.
Indica que hay una alarma activada.
Indica que el dispositivo está conectado a una red Wi-Fi y muestra la
intensidad de la señal.
17 | P á g .
bq Galileo. Manual de Usuario
Indica que se ha detectado una red Wi-Fi abierta.
Otras acciones
⦁ Mientras se reproduce un vídeo o una canción, puede pausar/reanudarlo
pulsado en el icono de Pausa /Play .
⦁ En las distintas secciones (Ficheros, Música, Vídeos, etc.) puede moverse por
la lista de ficheros utilizando sus propios dedos.
⦁ En el navegador web puede desplazarse hacia arriba o abajo tocando la
página y arrastrándola hacia arriba o abajo (¡Tenga cuidado de no pulsar sobre
un enlace!).
⦁ En el navegador web, toque sobre un enlace para abrir la página.
Teclado virtual
Al tocar cualquier zona donde se pueda introducir un texto, aparecerá el teclado
virtual.
Aviso: Pulsando prolongadamente sobre algunos caracteres puede
acceder a caracteres adicionales como vocales con tilde, letra ñ, etc.
1
3
5
2
12345-
18 | P á g .
Activación/Bloqueo de mayúsculas
Conmuta a números o símbolos
Borrar
Enter
Espacio
4
bq Galileo. Manual de Usuario
4
MENÚ DE APLICACIONES
Pulsando el icono
de la barra inferior de la pantalla táctil, puede acceder a
todas las aplicaciones instaladas en su dispositivo. Para acceder a cualquiera de
ellas, pulse sobre el icono de la aplicación a la que quiere entrar.
Para volver a la Pantalla de inicio pulse en el icono o en el botón de Home
.
19 | P á g .
bq Galileo. Manual de Usuario
5
AJUSTES
Para acceder a Ajustes, pulse sobre
> Ajustes
>Ajustes
, o sobre el botón Menú
.
En Ajustes podrá gestionar las conexiones inalámbricas y redes, ajustar el sonido
y la pantalla, configurar la ubicación y la seguridad, gestionar las aplicaciones,
entre otros.
20 | P á g .
bq Galileo. Manual de Usuario
Conexiones inalámbricas y redes
Desde esta opción puede gestionar el Wi-Fi.
Establecimiento de una conexión Wi-Fi
Antes de usar una aplicación de Internet, primero debe activar el Wi-Fi y
configurar la red. Para hacerlo, pulse sobre el icono
inalámbricas y redes.
>Ajustes > Conexiones
Si el Wi-Fi está apagado, marque la casilla Wi-Fi para activarlo. A continuación,
seleccione Configuración de Wi-Fi. Su tablet bq Galileo buscará de forma
automática las redes Wi-Fi disponibles y las mostrará en una lista de redes
disponibles. La lista se actualiza constantemente de forma automática.
Cuando el Wi-Fi está activado, subq se conectará automáticamente a la red
seleccionada. Si su bq encuentra una red que nunca ha sido configurada, se
mostrará un icono de notificación.
Pulse sobre la red que desea conectarse, introduzca la información requerida
(contraseña) y pulse sobre Conectar. Su bq ahora intentará establecer una
conexión con ese punto de acceso Wi-Fi. Si la conexión se realiza con éxito
aparecerá el mensaje “Conectado a XXX” en “Configuración de Wi-Fi”.
Existe un tiempo máximo para introducir la contraseña antes de que la Wi-Fi se
desconecte. Le recomendamos activar la casilla Mostrar contraseña mientras
introduce la misma para poder escribirla con mayor rapidez y sin errores.
Conexión avanzada
Para buscar manualmente redes Wi-Fi, en Configuración Wi-Fi, pulse sobre el
icono de
y luego pulse el botón Buscar. Si la red Wi-Fi a la que se quiere
conectar no aparece en la lista, desplácese por la pantalla, pulse sobre Agregar
una red Wi-Fi e introduzca los parámetros necesarios. A continuación, toque en
Guardar.
Para acceder a los parámetros de configuración avanzada de la red ("regulador de
dominio", "dirección IP, etc.), pulse sobre el icono
y después sobre Avanzado.
21 | P á g .
bq Galileo. Manual de Usuario
La información necesaria tendrá le será facilitada por el administrador de la red a
la que desea conectarse.
Sonido
Modo silencio - Esta opción silencia todos los sonidos, excepto el contenido
multimedia y las alarmas.
Volumen - Le permite fijar el volumen de las notificaciones, la alarma y los
archivos de audio y vídeo (también puede ajustar el volumen directamente
mientras visualiza un vídeo o escucha una canción pulsando sobre los botones
superiores).
Tono de notificación - Establece el tono por defecto de las notificaciones.
Selección sonora - Establece la reproducción de sonido cuando se realiza una
selección de pantalla.
Bloqueo de pantalla - Habilita o inhabilita la reproducción de sonidos al bloquear
o desbloquear la pantalla.
Pantalla
Brillo - Permite ajustar el brillo de la pantalla.
Pantalla giratoria - Activa la rotación automática de la pantalla al girar el tablet.
Animación - Ajusta las animaciones.
Tiempo de espera de la pantalla - Permite ajustar el tiempo el tiempo que
transcurre antes de que la pantalla se apague automáticamente cuando el
dispositivo está inactivo.
22 | P á g .
bq Galileo. Manual de Usuario
Ubicación y seguridad
Usar redes inalámbricas-Establece la ubicación determinada por las red
inalámbrica a la que esté conectado el dispositivo.
Bloqueo de pantalla-Le permite configurar la forma de bloqueo de pantalla:
ninguna (deshabilita el desbloqueo de pantalla), por patrón o mediante
contraseña.
Contraseñas visibles-Muestra las contraseñas letra a letra mientras se están
escribiendo. Es recomendable cuando tenga que introducir contraseñas largas
para evitar el riesgo de equivocaciones.
Seleccionar administradores de dispositivos-Añade o elimina administradores de
dispositivos.
Credenciales seguras – Permite que las aplicaciones accedan a los certificados de
seguridad y a otras credenciales.
Instalar desde la tarjeta SD – Instala los certificados encriptados desde la tarjeta
SD™.
Establecer contraseña – Establece o cambia la contraseña de almacenamiento de
credenciales.
Borrar almacenamiento - Elimina las credenciales seguras que haya almacenado
en el dispositivo.
Aplicaciones
Orígenes desconocidos - Permite la instalación de aplicaciones de terceros que
no procedan del Android Market.
Administrar aplicaciones - Administra y elimina aplicaciones instaladas.
Servicios en ejecución - Muestra los servicios en ejecución.
Uso de almacenamiento – Muestra el almacenamiento utilizado por las
aplicaciones.
23 | P á g .
bq Galileo. Manual de Usuario
Desarrollo - Establece opciones de desarrollo de aplicaciones.
Cuentas y sincronización
Datos de referencia - Activa / desactiva la sincronización, envío y recepción de
datos de las aplicaciones.
Sincronización automática - Activa/desactiva la sincronización de datos de las
aplicaciones de forma automática.
En la función “Cuentas y sincronización” puede escoger las direcciones de las
cuentas de correo electrónico con la que desea sincronizar su tablet.
Para añadir una nueva cuenta pulse sobre Añadir Cuenta.
Escoja entre cuenta de trabajo (asociada a un servidor Exchange) o Google y
configure la cuenta siguiendo los pasos que le indica el asistente que aparecerá en
pantalla.
Pulsando sobre la dirección de correo electrónico, puede sincronizar los
contactos, el correo de Gmail y el calendario.
Privacidad
Resetee el dispositivo restableciendo la configuración de fábrica. Esta opción
elimina las aplicaciones instaladas y los datos de usuario. Recuerde hacer copia de
seguridad de éstos antes de proceder a restablecer la configuración de fábrica.
Almacenamiento
Esta opción le permite consultar la información sobre el espacio disponible en las
distintas unidades de almacenamiento del dispositivo.
Tarjeta SD - Espacio total: Le indica el espacio total de la tarjeta SD™ insertada en
el dispositivo.
24 | P á g .
bq Galileo. Manual de Usuario
Tarjeta SD - Espacio disponible: Le indica el espacio disponible en la tarjeta SD™
insertada en el dispositivo.
Tarjeta SD - Activar/Desactivar tarjeta SD: Pulse esta opción para activar la
tarjeta SD™ insertada en el dispositivo o para extraerla de forma segura evitando
la pérdida de datos.
Tarjeta SD - Borrar tarjeta SD: Pulse esta opción para formatear la tarjeta SD™
insertada en el dispositivo eliminando toda la información almacenada en la
misma.
Memoria interna - Espacio total: Le indica el espacio total en la partición de la
memoria interna destinada al almacenamiento de datos de usuario.
Memoria interna - Espacio disponible: Le indica el espacio disponible en la
partición de la memoria interna destinada exclusivamente a la instalación de
aplicaciones.
Memoria interna - Borrar memoria interna: Formatea la memoria interna
eliminando todos los datos almacenados.
Almacenamiento interno - Espacio disponible: Le indica el espacio disponible en
la partición de la memoria interna destinada al almacenamiento de datos de
usuario.
Aviso: Su tablet bq Galileo dispone de una memoria interna de 8 GB, de
los cuales, una partición está ocupada por el sistema operativo y las
aplicaciones preinstaladas. Esta partición se mantiene oculta para evitar
borrados accidentales.
Idioma y teclado
Seleccione el idioma y la región del usuario, configure el teclado de Android y
añada y elimine palabras del diccionario del usuario.
25 | P á g .
bq Galileo. Manual de Usuario
Entrada y salida de voz
Le permite configurar los parámetros de salida y síntesis de voz que son
necesarios para las funciones de TTS (Text-to-Speech). La opción de entrada de
voz no está disponible en este modelo.
Accesibilidad
Con esta opción puede gestionar las aplicaciones instaladas para facilitar el uso
del tablet a personas con deficiencias visuales, como por ejemplo, un lector de
pantalla.
Fecha y hora
Con esta opción puede establecer la fecha y la hora, seleccionar en qué formato
desea visualizarlas y elegir la franja horaria.
Actualizar biblioteca multimedia
Indexa los nuevos archivos multimedia para poder acceder más rápidamente a
ellos desde las aplicaciones.
Borrar datos de activación
Elimina del dispositivo los datos de activación de su cuenta Adobe ID .
Acerca del dispositivo
Muestra el estado del dispositivo, el uso de la batería, la información legal de éste,
la versión del firmware y el modelo, la versión de kernel y el número de
compilación.
26 | P á g .
bq Galileo. Manual de Usuario
6
EXPLORADOR DE ARCHIVOS
Para acceder al explorador, pulse sobre Explorador de Archivos
. El
explorador le da la posibilidad de navegar por el sistema de ficheros de su bq.
Elija si desea consultar los archivos de la Memoria local, o los alojados en
servidores LAN o FTP.
Puede navegar por los ficheros y desplazarse por la lista de archivos simplemente
tocando las carpetas y los archivos. Al tocar una carpeta, accederá a los archivos
que hay en su interior.
Barra de herramientas
Para activar la barra de herramientas del explorador, pulse sobre el icono
que encontrará en la parte superior derecha de la pantalla. La barra de
herramientas está compuesta por los siguientes elementos:
27 | P á g .
bq Galileo. Manual de Usuario
Directorio de Inicio/ Directorio raíz- Esta opción muestra los archivos y
carpetas almacenados en el directorio de inicio o en el directorio raíz. Pulse
consecutivamente sobre el icono para mostrar unos u otros archivos. Si desea
acceder a los archivos almacenados en un pendrive o disco externo conectado por
USB, debe acceder al directorio raíz y seleccionar la carpeta udisk.
Multiselección- Selecciona/deselecciona todos los archivos para poder
aplicar los cambios o ajustes que desee a todos los documentos de una misma
carpeta o unidad de red.
Busca archivos /Ordenar por-Con esta opción puede buscar archivos en la
memoria local o en los servidores LAN o FTP y ordenarlos según diferentes
criterios.
Para buscar archivos según un criterio concreto, toque simplemente el icono.
Aparecerá la siguiente pantalla:
Esta opción le permite buscar todos los archivos que responden a un determinado
criterio: todos los archivos de audio/video, todos los archivos de imagen, todas las
aplicaciones ejecutables o archivos ZIP.
Para ordenar los archivos según un criterio concreto, pulse durante unos
segundos el icono. Aparecerá la siguiente pantalla.
28 | P á g .
bq Galileo. Manual de Usuario
Escoja el criterio de ordenación de los archivos (nombre, tipo, tamaño, modificado
o al azar) y el orden (ascendente o descendente). Los archivos se recolocarán
ajustándose a los criterios elegidos.
Volver al nivel anterior - Esta opción le permite volver al nivel anterior y, si
ya se encuentra en el primer nivel, abandona el explorador de archivos. También
puede abandonar el explorador de archivos pulsando sobre el icono durante unos
segundos.
Administrador - Esta opción muestra el tamaño de los archivos almacenados
en la memoria local y los servidores, y le permite acceder a niveles inferiores.
Vista - Modifica la forma de visualizar los archivos: modo icono o modo lista.
29 | P á g .
bq Galileo. Manual de Usuario
Menú del Explorador
Pulse el botón Menú
para acceder el Menú del Explorador.
El Menú del Explorador se compone de los siguientes elementos:
Operaciones
La función Operaciones le permite cortar, copiar y cambiar el nombre de los
archivos, borrarlos, seleccionarlos todos, establecerlos en el Inicio y mostrar sus
propiedades.
Nota: Algunas de las acciones que le permite hacer este modo también
puede realizarlas pulsando prolongadamente sobre los iconos de los archivos
que desea manejar.
Cortar /Copiar archivos - Al cortar / copiar un archivo o carpeta, pasará a situarse
en el Portapapeles.
30 | P á g .
bq Galileo. Manual de Usuario
Para mostrar todos los documentos situados en el portapapeles, deslice la
pestaña hacia arriba. Pulse sobre el documento o carpeta que desea manejar y
escoja entre pegarlo o eliminarlo, pegar todos los archivos situados en el
portapapeles u ocultar el portapapeles.
Cambiar nombre - Al pulsar sobre esta opción aparecerá una ventana emergente.
Pulse dos veces consecutivas sobre el nombre para activar el teclado virtual.
Utilice el teclado para introducir el nuevo nombre y cuando haya terminado, pulse
Listo.
Borrar - Al seleccionar la opción borrar, aparecerá un mensaje confirmatorio.
Pulse OK para confirmar su selección.
Aviso. Si pulsa borrar sin haber elegido una carpeta o archivo concreto,
se eliminarán todos los archivos de la carpeta o nivel dentro del que se
encuentre.
Seleccionar todo - Selecciona todos los archivos de un nivel o carpeta, aplicando
los cambios a todos los archivos.
Establecer como Inicio - Desplaza la carpeta o archivo al Inicio del Explorador. De
esta manera cuando inicie la aplicación
31 | P á g .
bq Galileo. Manual de Usuario
Propiedades - Esta opción muestra las propiedades del dispositivo, permitiendo
modificar la configuración de pantalla, las configuraciones visuales y la
configuración de rutas y las características experimentales en Lab.
Nuevo
La opción Nuevo le permite crear un nuevo archivo, carpeta o búsqueda. Para
crear un nuevo archivo o carpeta, simplemente pulse sobre “Archivo” o “Carpeta”.
Aparecerá una ventana emergente.
Para introducir el nombre del nuevo archivo/carpeta, pulse dos veces
consecutivas sobre el nombre para activar el teclado virtual. Utilice el teclado
para introducir el nombre y cuando haya terminado, pulse Listo.
Para realizar una nueva búsqueda, pulse sobre Búsqueda. Aparecerá una ventana
emergente.
Puede buscar todos los archivos que responden a un determinado criterio: todos
los archivos de audio/video, todos los archivos de imagen, todas las aplicaciones
ejecutables o archivos ZIP.
Administrador
Esta función le permite administrar las tareas, las aplicaciones instaladas, la
seguridad de su dispositivo y los marcadores, así como analizar el espacio
disponible de la tarjeta SD.
32 | P á g .
bq Galileo. Manual de Usuario
Administrador de tareas
Esta opción le permite gestionar y manejar sus tareas accediendo al
Administrador de tareas (véase el capítulo 7 de este manual).
Aplicaciones instaladas
En este apartado encontrará todas las aplicaciones instaladas en su dispositivo.
Para acceder al Menú de las aplicaciones, pulse en el botón Menú
.
Carpetas -Muestra las carpetas y regresa al Explorador de archivos.
Mostrar todo - Muestra todas las aplicaciones, incluidas las aplicaciones internas
del sistema operativo Android 2.3.
Detalle - Muestra información de la aplicación seleccionada.
Copia de seguridad - Realiza una copia de seguridad de la aplicación seleccionada.
Desinstalar - Desinstala la aplicación.
Más - Con esta opción puede restaurar las aplicaciones o generar un atajo.
Gestor de seguridad
Le permite gestionar el Gestor de seguridad, que proporciona protección, detecta
amenazas, le permite un bloqueo remoto y le permite hacer una copia de
seguridad de aplicaciones. Esta opción no viene instalada por defecto.
Bookmark manager
Esta opción le permite gestionar los marcadores de los archivos en la tarjeta SD™
o memoria interna y el buscador de Internet. Esta opción no viene instalada por
defecto.
SD CardAnalyst
Esta opción muestra el tamaño de los archivos almacenados en la tarjeta SD™.
33 | P á g .
bq Galileo. Manual de Usuario
Mostrar/ocultar pestañas
Pulsando en este icono, se muestran u ocultan las pestañas de Local, LAN y FTP.
Configuración
Esta opción le permite realizar diferentes configuraciones de pantalla, visuales y
de ruta.
Más
En esta función puede gestionar las siguientes configuraciones:
Refrescar - Elimina los datos de cache
Rotación - Rota la pantalla
Centro de Ayuda - Muestra una guía sobre cómo usar las diferentes
herramientas.
Salir - Sale del Menú del explorador.
34 | P á g .
bq Galileo. Manual de Usuario
Manejando carpetas y archivos
Para manejar una carpeta concreta, toque sobre ella. Aparecerá un menú con las
siguientes opciones:
Cortar /Copiar - Al pulsar en cortar, la carpeta que haya cortado/ copiado pasará
a situarse en el Portapapeles
Portapapeles - Para mostrar el portapapeles, deslice la pestaña hacia arriba. Se
mostrarán todos los documentos situados en el portapapeles. Pulse sobre el
documento o carpeta que desea manejar y escoja entre pegarlo o eliminarlo,
pegar todos los archivos situados en el portapapeles u ocultar el portapapeles.
Cambiar el nombre - Al pulsar sobre Cambiar el nombre, aparecerá la siguiente
pantalla emergente:
35 | P á g .
bq Galileo. Manual de Usuario
Pulse dos veces consecutivas sobre el nombre para activar el teclado virtual.
Utilice el teclado para introducir el nombre. Cuando haya terminado, pulse Listo.
Borrar - Al seleccionar la opción borrar, le aparecerá un mensaje de confirmación,
pulse OK o Cancelar
Seleccionar todo - Selecciona todos los archivos del nivel o la carpeta.
Atajo - Sitúa el archivo o carpeta en el primer nivel, encontrándolo directamente
cuando accede a Local o Tarjeta SD™
Bookmark - Permite crear un marcador que puede ser colocado en el escritorio
para acceder rápidamente a un archivo o carpeta. (Debe instalar la aplicación ES
Bookmark Manager para disponer de esta opción)
Comprimir - Esta opción le permite comprimir la carpeta o archivos en Zip.
Establecer como Inicio - Establece en el inicio al entrar al explorador.
Mostrar propiedades - Muestra las propiedades del archivo.
36 | P á g .
bq Galileo. Manual de Usuario
7
ADMINISTRADOR DE TAREAS
Para entrar en el Administrador de Tareas, pulse en el icono
. Esta opción le
permite gestionar y manejar sus tareas. Al acceder, aparecerá la siguiente
pantalla.
La opción Matar le permite cerrar una aplicación para que no siga ejecutándose
en un segundo plano. Puede matar una aplicación o todas.
Manejando tareas
Para manejar una tarea concreta, pulse sobre ella. Aparecerá una ventana
emergente.
Ignorar/mostrar - Le permite ocultar o mostrar la aplicación de la lista de
aplicaciones.
37 | P á g .
bq Galileo. Manual de Usuario
Cambiar a - Le permite acceder a la aplicación abierta en segundo plano
seleccionada.
Mátalo - Esta opción permite que la aplicación no siga ejecutándose en segundo
plano, es decir, que cuando la abandone o se apague la pantalla por inactividad, la
aplicación se cierre.
Desinstalar - Desinstala la aplicación.
Ver detalles - Muestra los detalles de la aplicación.
Seleccionar todo - Selecciona todas las aplicaciones.
Establecer como MatarSolo - Incluye la aplicación en la lista de aplicaciones que
han de cerrarse al apagarse la pantalla.
Menú del administrador de tareas
Para acceder al Menú del Administrador de tareas, pulse sobre el botón Menú
. Aparecerán las siguientes opciones
Configuración - En configuración puede escoger sus preferencias con
respecto a las aplicaciones.
Lista ignorados - Agregue aplicaciones en esta lista para permitir que las
aplicaciones incluidas en esta lista puedan seguir ejecutándose en un segundo
plano (reloj, reproductor de música, etc).
Añadir a la lista de Matar - Añada aquí las aplicaciones que desea que no sigan
ejecutándose en un segundo plano.
Atajos - Añada aquí las aplicaciones que desea que tengan atajos en la Pantalla de
Inicio.
Opciones avanzadas - Puede configurar el Widget (elegir la operación por
defecto cuando cliquee en el widget, cambiar el estilo de widget, finalizar
automáticamente todos los procesos menos la lista ignorados cuando se apague la
pantalla y establecer el tiempo de refresco de un widgets) o configurar la vista
38 | P á g .
bq Galileo. Manual de Usuario
(mostrar el estado de la batería, recordar selección de estado y la información
CPU/Memoria)
Soporte – Accede a las dudas frecuentes online.
Ordenar - Ordena los archivos.
Servicios - Esta opción muestra los servicios en ejecución.
Mostrar / Ocultar ignorados- Muestra/ oculta las aplicaciones y servicios
incluidos en la lista de ignorados y que puede seguir ejecutándose en un segundo
plano.
Quienes somos - A través de este icono puede acceder a la página web del
desarrollador de la aplicación (Estrongs) o a más aplicaciones de ES.
Salir - Sale del Administrador de aplicaciones.
39 | P á g .
bq Galileo. Manual de Usuario
8
GALERÍA
Para acceder a las imágenes y videos almacenados en su dispositivo, pulse sobre
el icono Galería
. La pantalla de inicio de la Galería mostrará las imágenes y
los videos almacenados en las diversas memorias y servidores de su dispositivo.
Galería de imágenes
Toque sobre una carpeta para acceder a las imágenes que hay en su interior. Para
visualizar una fotografía concreta o acceder a una subcarpeta, pulse sobre ella.
Cuando esté visualizando una imagen, para pasar a otra o retroceder a la anterior,
deslice los dedos sobre la pantalla hacia derecha o izquierda, según desee avanzar
o retroceder. Utilice los iconos
/
para aumentar o alejar la fotografía.
Menú de Imágenes
Para acceder al Menú de Imágenes, pulse sobre la fotografía o sobre el botón
Menú
40 | P á g .
. Aparecerán los campos Presentación y Menú.
bq Galileo. Manual de Usuario
Presentación - Al pulsar en el modo presentación, se reproducirán una tras otra
todas las imágenes almacenadas en una determinada carpeta.
Menú de imagen- Al pulsar sobre la opción Menú aparecerá el Menú de Imagen.
Menú de Imagen
Al acceder al Menú de Imagen, aparecerá en la pantalla la siguiente barra de
herramientas:
Compartir - Esta opción le permite compartir una fotografía con sus
contactos.
Borrar - Elimina de forma permanente la imagen.
Más - A través de esta opción se accede al sub-menú de Imagen, que
contiene los siguientes elementos:
Detalles - Muestra el título, el tipo de imagen, la fecha de realización y el
álbum donde se encuentra.
41 | P á g .
bq Galileo. Manual de Usuario
Establecer cómo - Le permite establecer la imagen como fondo de pantalla o
icono de contacto.
Recortar - Para recortar la imagen, utilice las flechas para ajustar el área
concreta de foto que desea.
/
Girar izquierda / derecha - Rota la imagen hacia derecha o izquierda.
Aviso: Algunos archivos multimedia pueden no visualizarse
correctamente si su formato de codificación no puede ser soportado por
el dispositivo.
Menú de vídeo
Si mantiene pulsado un video, aparecerá un Menú con las siguientes opciones:
Compartir - Esta opción le permite compartir un vídeo.
Borrar - Elimina de forma permanente el vídeo.
Más - Accede a la opción Detalles
, que muestra el título, el tipo de
archivo, la fecha de realización, el álbum y la ubicación donde se encuentra
Vídeo
Para reproducir un video, tóquelo con el dedo y escoja si desea reproducir el
video con el Reproductor de vídeo ES o con Reproductor Video. Si pulsa sobre
Reproductor de Video ES
, el video comenzará a reproducirse. Durante la
reproducción, al pulsar sobre la pantalla, aparecerá la barra de herramientas.
Anterior
42 | P á g .
Pause/ Play
Ir directamente
Siguiente
bq Galileo. Manual de Usuario
Para acceder al Menú de Video, pulse dos veces consecutivas sobre el botón
Menú
. Este menú le ofrece las siguientes opciones:
Replay - Vuelve a reproducir el archivo de video.
Share - Esta opción le permite compartir el video.
Delete - Elimina de forma permanente el video.
Si pulsa sobre Reproductor Video
, el video comenzará a reproducirse. Para
acceder a la barra de herramientas, pulse sobre el video.
43 | P á g .
bq Galileo. Manual de Usuario
9
REPRODUCTOR DE MÚSICA
Para escuchar música en su bq Galileo, acceda al Reproductor pulsando sobre el
icono Música
. Al entrar en el reproductor, se mostrarán las canciones
clasificadas por artista, álbum y canción.
Menú del Reproductor
Para acceder al menú del reproductor, pulse sobre el botón Menú
del reproductor ofrece las siguientes funciones:
. El Menú
Reproducir todo - Reproduce todos los archivos de una lista de
reproducción.
Sesión aleatoria - Reproduce aleatoriamente las diversas listas de
reproducción.
Reproducción aleatoria - Reproduce aleatoriamente las canciones de una
lista.
44 | P á g .
bq Galileo. Manual de Usuario
Aviso: La opción reproducir solo aparecerá en la clasificación
Canciones, pero no en Artistas ni en Álbum.
Reproducción de canciones
Para comenzar a reproducir una canción, tóquela. Durante la reproducción podrá
visualizar en la pantalla los siguientes campos:
Reproducción
aleatoria
Muestra las canciones que
se están reproduciendo
Repetir
canciones
todas
las
Intérprete
Disco
Canción
Duración
pista
Barra
de
avance
Anterior Play/Pause Siguiente
Menú de reproducción
Con una reproducción en curso, pulse sobre el botón Menú
para acceder al
Menú de la reproducción. El Menú de reproducción consta de las siguientes
funciones:
Biblioteca - Muestra todas las canciones según título, artista o álbum.
Sesión aleatoria - Reproduce aleatoriamente todo el repertorio de su bq o de una
lista de reproducción.
45 | P á g .
de
la
bq Galileo. Manual de Usuario
Añadir a lista - Esta opción le permite añadir la canción que se está reproduciendo
a una lista de reproducción o crear una nueva. Para crear una nueva lista de
reproducción, pulse en Nuevo. En la pantalla emergente que aparecerá, pulse dos
veces consecutivas para acceder al teclado virtual. Introduzca el nombre de la
nueva carpeta y pulse en Listo para confirmar.
Suprimir - Elimina la pista de forma permanentemente. Confirme pulsando en
aceptar.
46 | P á g .
bq Galileo. Manual de Usuario
10 APLICACIONES DE BÚSQUEDA
ONLINE
Navegador
Para acceder al Navegador, pulse sobre el icono
. Al entrar al navegador
accederá a la web que haya seleccionado como página de inicio. Por defecto,
aparecerá Google.
Añadir marcador
Pulse en la barra
de búsqueda para
activar el teclado
virtual
Confirme pulsando
en Ir
Menú del navegador
Pulsando sobre el botón Menú
, aparecerán las opciones de menú.
Nueva ventana - Abre una nueva ventana.
Marcadores - Muestra los marcadores.
Ventanas - Muestra las diversas ventanas.
Actualizar - Refresca los resultados para actualizarlos.
47 | P á g .
bq Galileo. Manual de Usuario
Más - Esta opción le permite añadir marcadores, buscar palabras
concretas, seleccionar el texto, mostrar la información de la página, compartirla,
descargar sus contenidos y ajustar la página. Esta última opción le permite
adecuar el tamaño del texto, el zoom predeterminado, bloquear pop-ups, cargar
imágenes, etc.
Nota: El navegador preinstalado soporta Adobe Flash 10.x. Si desea
visualizar este tipo de contenidos ha de descargar dicho complemento desde el
Market e instalarlo en su dispositivo. Por defecto, los complementos están
habilitados “A petición”. Si desea que estos contenidos se muestren siempre en
el navegador, pulse el botón de Menú, seleccione la opción Más, a continuación
seleccione Ajustes > Habilitar complementos y elija la opción Siempre activado.
Búsqueda en Google
Para buscar en Google pulse en la barra de búsqueda de Google. Aparecerá el
teclado virtual, con el que debe introducir la página que desea buscar.
Pulse en Ir para confirmar. Aparecerá una lista de direcciones web que coinciden
con la que ha introducido. Pulse sobre la que desee. El buscador comenzará a
buscar las direcciones que coinciden con su selección.
Menú del buscador
Pulsando sobre el botón Menú
durante el proceso de búsqueda aparecerán
las opciones Ajustes de búsqueda (donde puede configurar la búsqueda de
Google) y Administrar historial de búsqueda (donde puede configurarlos
elementos de búsqueda así como borrar los accesos directos).
48 | P á g .
bq Galileo. Manual de Usuario
11 LEER LIBROS ELECTRÓNICOS
Aldiko
Para acceder a la aplicación Aldiko, pulse sobre el icono
.
Búsqueda - Le permite buscar un libro en su biblioteca.
Tienda - Le permite acceder a las tiendas on-line para descargar nuevos
eBooks.
Elementos a mostrar en la estantería - Pulse sobre
para
seleccionar los elementos que desea que aparezcan en la estantería. Puede elegir
entre las siguientes opciones:
49 | P á g .
bq Galileo. Manual de Usuario
Inicio - Aparecen las siguientes opciones:
Muestra los libros de la biblioteca en la estantería según el criterio de
ordenación elegido.
Accede a las tiendas on-line para descargar y guardar ebooks en su Tablet.
50 | P á g .
bq Galileo. Manual de Usuario
Muestra los libros en una lista ordenada según el criterio elegido.
Le permite añadir catálogos personalizados.
Accede a la tarjeta SD™ para que pueda seleccionar la carpeta que contiene
los libros que desea importar a la biblioteca.
Abre el libro que estaba leyendo la última vez que utilizó Aldiko.
Menú de lectura
Mientras lee un libro, pulse sobre él o pulse prolongadamente sobre el botón
derecho para acceder al Menú de Lectura.
51 | P á g .
bq Galileo. Manual de Usuario
Buscar palabras - Búsca un término en el libro. Una vez haya pulsado sobre el
icono, aparecerá una ventana emergente. Pulse sobre la barra de búsqueda para
activar el teclado virtual e introduzca la palabra que desea buscar. Cuando finalice
la búsqueda, aparecerá una lista con las frases donde aparece el término que ha
buscado y la página en la que está.
Barra de progresión - Le permite avanzar o retroceder en la
lectura. También puede pasar de página deslizando los dedos sobre la pantalla
hacia la izquierda para pasar a la siguiente página, y hacia la derecha para volver
atrás.
Ir a - A través de esta función se accede a un submenú con las siguientes
opciones:
Tabla de contenido - Muestra los capítulos y apartados del libro.
Marcadores - Muestra los marcadores.
Añadir Marcadores - Añade nuevos marcadores al libro.
Ir a - Le permite escoger la página a la que desea ir y confirme su selección
Día / Noche - Aclara u oscurece el fondo del libro.
Ajustes - Esta opción le permite ajustar el texto, el brillo, la orientación así
como otros ajustes alternativos.
Texto - Aumenta o reduce las fuentes y los márgenes manualmente.
Brillo - Con esta función puede regular manualmente el brillo.
Orientación - Regula la orientación en automático, retrato y paisaje.
Más - Con esta opción puede regular el tamaño de la fuente, los márgenes y
colores, así como los ajustes avanzados de fuente, de alineamiento de texto
y de espaciado de líneas. Además le permite mostrar u ocultar el número de
página, regular la animación de paso de página y el temporizador de pantalla,
utilizar las teclas de volumen y activar el modo pulsar.
Más - Esta opción le permite compartir los libros vía email y acceder a los
foros de Aldiko.
52 | P á g .
bq Galileo. Manual de Usuario
La aplicación Aldiko le permite leer libros electrónicos protegidos con Adobe
DRM. Para ello debe abrir Aldiko, pulsar el botón de Menú, a continuación pulsar
sobre Ajustes y, posteriormente, sobre Adobe DRM, para introducir sus
credenciales de Adobe y autorizar el dispositivo.
EbookReader
Pulse el icono
en la pantalla principal o el icono
en el menú de
aplicaciones. Pulse sobre cualquiera de los libros para iniciar su lectura.
Pulse sobre los números que aparecen en la parte inferior de la pantalla para
visualizar el resto de libros de su biblioteca.
Nota: Asegúrese de que sus libros están en los formatos PDF, EPUB, TXT,
FB2, RTF o PDB soportados por el dispositivo.
Historial y Biblioteca
En la pantalla inicial, pulse History (historial) para ver la lista de libros leídos, o
pulse Biblioteca para entrar en su colección de libros electrónicos. El Historial
53 | P á g .
bq Galileo. Manual de Usuario
muestra todos los libros que ha leído por orden cronológico. “My Library”
(Biblioteca) muestra todos los libros almacenados en su bq.
Nota: Si un libro está copiado en más de una carpeta de la memoria o de la
tarjeta SD™, aparecerá repetido en la biblioteca tantas veces como en carpetas
esté.
Continuar lectura
Para continuar leyendo un libro, ábralo directamente desde la pantalla inicial o
entre en el Historial o la Biblioteca, selecciónelo y pulse Continuar Lectura.
Pasar páginas
Cuando esté leyendo un libro, puede deslizar el dedo por la pantalla de derecha a
izquierda para pasar página, o bien utilizar los botones físicos del dispositivo.
Aumentar el tamaño de fuente
Para aumentar el tamaño de la fuente, siga los siguientes pasos:
1. Cuando esté leyendo, pulse el icono de Menú
configuración.
para mostrar la
2. Pulse en Font Size /Tamaño de fuente y seleccione el tamaño que desee.
3. Pulse OK para confirmar.
54 | P á g .
bq Galileo. Manual de Usuario
Ir a una página concreta
Puede ir directamente a una página especificada, para ello siga los siguientes
pasos:
1. Cuando esté leyendo, pulse el icono de Menú
configuración.
para mostrar la
2. Pulse Go To/Ir a.
3. Pulse sobre el campo de texto para que aparezca el teclado virtual.
4. Teclee el número de página deseado.
5. Pulse OK para ir a la página deseada.
Marcadores
Puede añadir o eliminar marcadores en una página. Para ello, siga los siguientes
pasos:
1. Cuando esté leyendo, pulse el icono de Menú
configuración.
para mostrar la
2. Pulse Bookmarks/Marcadores para desplegar el menú de Marcadores. Use
el menú para añadir, eliminar o listar los marcadores existentes.
Ver el índice de un libro
Para ver el índice de un libro, siga los siguientes pasos:
1. Cuando esté leyendo, pulse el icono de Menú
configuración.
para mostrar la
2. Pulse TOC/Índice para visualizar el índice del libro. Puede acceder
directamente a un capítulo pulsando sobre él en el Índice.
Ver la información de un libro
Para ver la información de un libro, siga los siguientes pasos:
1. Cuando esté leyendo, pulse el icono de Menú
configuración.
para mostrar la
55 | P á g .
bq Galileo. Manual de Usuario
2. Pulse BookInfo/InfoLibro para visualizar la información acerca del libro.
Establecer el paso de página automático
Para establecer el paso de página automático, siga los siguientes pasos:
1. Cuando esté leyendo, pulse el icono de Menú
configuración.
para mostrar la
2. Pulse AutoFlip para establecer el tiempo para el paso de página automático.
Descargar libros con DRM utilizando Adobe™ Digital Editions
Cuando adquiera libros on-line, necesitará transferirlos a su bq Galileo utilizando
el software de Adobe™ Digital Editions, que le permite ver y gestionar libros
protegidos con licencia DRM.
Para transferir al tablet libros protegidos con DRM,
1. Acceda a la web http://www.adobe.com/products/digitaleditions/, e instale
el software Adobe™ Digital Editions siguiendo las instrucciones que se indican
en dicha página.
2. Autorice su ordenador con su Adobe ID y su contraseña.
56 | P á g .
bq Galileo. Manual de Usuario
3. Autorice su tablet. Para ello conecte su tablet al ordenador con el cable USB
e inicie Adobe Digital Editions en el ordenador. Pulse sobre
.
Nota: La Adobe ID solo puede ser utilizada seis veces. Expira cuando se han
autorizado seis dispositivos distintos o cuando un mismo dispositivo ha sido
autorizado seis veces después de haber sido formateado. Si después de haber
agotado las autorizaciones necesita disponer de más para la misma Adobe ID,
contacte con el Servicio Técnico de Adobe™
57 | P á g .
bq Galileo. Manual de Usuario
12 ENVIAR
Y RECIBIR CORREO
ELECTRÓNICO
Configurar el cliente de correo electrónico
Puede configurar su cuenta de correo electrónico para recibir y enviar mensajes
desde su tablet bq Galileo.
Para ello, en la pantalla principal, pulse
> E-mail
.
1. Introduzca su dirección de correo electrónico y su contraseña.
2. Pulse siguiente, seleccione el tipo de cuenta que desea configurar e
introduzca los parámetros facilitados por su proveedor de servicios de
correo electrónico.
3. Configure los parámetros de sincronización de la cuenta.
4. Si lo desea, asigne un nombre a la cuenta.
5. Espere unos minutos hasta que aparezca su correo.
Enviar un mensaje
1. Abra la aplicación E-mail
, pulse el botón Menú
y seleccione
Redactar.
2. Introduzca la dirección de correo electrónico del destinatario, el asunto, y
redacte el mensaje.
3. Pulse el botón Menú
58 | P á g .
> Enviar.
bq Galileo. Manual de Usuario
13 OTRAS APLICACIONES
Calendario
Su bq lleva incorporado un calendario que le permite crear, gestionar y organizar
sus eventos. Pulse sobre el icono
para acceder a él.
Para añadir un evento en el calendario, desplácese con sus dedos por el
calendario y escoja el mes en el que desea ponerlo. Pulse sobre el día y a
continuación, sobre la hora en que se producirá el evento. Aparecerá la siguiente
pantalla:
59 | P á g .
bq Galileo. Manual de Usuario
En esta pantalla debe introducir todos los datos del evento: nombre, fecha de
comienzo y final, ubicación, descripción del evento, con qué calendario desea
coordinarlo, los invitados (incluyendo las direcciones de correo electrónico para
efectuar la notificación), si va a haber repetición y programa los recordatorios.
Modificar un evento/ borrarlo
Para modificar o borrar un evento, mantenga pulsado el evento hasta que
aparezca la siguiente ventana emergente:
Puede editarlo o suprimirlo.
60 | P á g .
bq Galileo. Manual de Usuario
Calculadora
Acceda a la calculadora pulsando sobre el icono
pantalla:
. Aparecerá la siguiente
Utilice el teclado numérico virtual para realizar las operaciones.
61 | P á g .
bq Galileo. Manual de Usuario
Reloj
Esta aplicación le permite gestionar el reloj de tu bq Galileo.
Fundido en
negro de
pantalla
Mostrar/
Añadir
alarmas
Galería de
imágenes
Reproducto
r de música
Vuelve al
inicio de
pantalla
Noticias y Tiempo
Para acceder a esta aplicación, pulse sobre el icono
. Esta aplicación ofrece
una predicción del tiempo y los titulares de las principales noticias del día. Puede
configurar la ciudad, marcar los temas de interés, así como escoger la frecuencia
de actualización.
62 | P á g .
bq Galileo. Manual de Usuario
14 INSTALAR
APLICACIONES DE
TERCEROS
Su bq Galileo le permite instalar muchas aplicaciones de terceros, que puede
adquirir para añadir más funciones a su bq. Estas aplicaciones están disponibles
online en Internet o directamente en su dispositivo.
Instalar aplicaciones
Para instalar las aplicaciones, siga las siguientes instrucciones:
1. Acceda al catálogo de la aplicación SlideMe pulsando en el icono SlideMe o
bien en el del Market pulsando sobre el icono Market.
2. Localice la aplicación que quiere instalar con el buscador.
3. Pulse el archivo de instalación, y siga las instrucciones que encontrará en la
pantalla para instalar la aplicación.
Desinstalar las aplicaciones
Para desinstalar las aplicaciones, vaya a Ajustes > Aplicaciones > Administrar
Aplicaciones y pulse en la aplicación que quiere desinstalar. Pulse en Desinstalar.
Recuerde que no puede desinstalar las aplicaciones que bq Galileo lleva
instaladas por defecto y que algunas de las aplicaciones desarrolladas para
teléfonos Android pueden no funcionar correctamente en su tablet.
63 | P á g .
bq Galileo. Manual de Usuario
15 APÉNDICES
Apéndice A: Especificaciones
Pantalla
8.4 pulgadas SVGA (800*600) TFT
Tecnología táctil
Capacitiva multitáctil (5 puntos)
CPU
Cortex A8 1GHz
Memoria
8 GB interna
RAM
2x256 MB
Lector de tarjetas
SD™ / SDHC™
USB
USB 2.0
Auriculares
jack 3.5mm
Altavoces
Sí
Batería
4000mAh
Adaptador de corriente
5V 2A
Wi-Fi
802.11 b/g/n
OS
Android 2.3 Gingerbread
Dimensiones
212x160x11 mm
Peso Aprox.
537 g
Formatos de imagen
BMP, JPEG, PNG (.bmp, .jpg, .png)
Formatos de audio
MP3 (MPEG1/2/2.5 Audio Layer 1/2/3): 8~48KHZ/8~320Kbps,CBR y VBR
WMA (Version4, 4.1,7,8,9): 8~48KHZ
WAV (MS-ADPCM, IMA-ADPCM, PCM): 8~48KHZ
OGG (Q1- Q10): 8~48KHZ
FLAC(Nivel de compresión 0~8): 8~48KHZ
APE (Versión 3.95,3.97,3.98,3.99,normal y rápido) : 8~48KHZ
AAC(ADIF, ATDS Header AAC-LC y AAC-HE): 8~48KHZ
AVI 1920*1080pixels/30FPS (Max) con los siguientes códecs:
Formatos de vídeo
64 | P á g .
Video: MPEG4,XVID,DIVX3/4/5/6, MS MPEG4 V3
Video: H.264,H.263,MPEG4,XVID,DIVX3/4/5/6, MS MPEG4 V3
Audio: MP2/MP3/AC3/AAC/PCM
3GP, MP4 1920*1080pixels/30FPS (Max) con los siguientes códecs:
Audio: MP2/MP3/AC3/AAC/PCM
bq Galileo. Manual de Usuario
MOV 1920*1080pixels/30FPS/38.4Mbps (Max) con los siguientes códecs:
Video: MPEG4,XVID,DIVX3/4/5/6, MS MPEG4 V3
Video: H.264
Video: MPEG-1, MPEG-2
Audio:MP2/MP3/AC3/AAC/AMR
MOV 1920*1080pixels/30FPS/20Mbps (Max) con los siguientes códecs:
Audio:MP2/MP3/AC3/AAC/AMR
MPG, DAT, VOB 1920*1080pixels/30FPS/80Mbps (Max) con los siguientes
códecs:
Audio:MP2/MP3
Apéndice A: Limpieza
Antes de limpiar el dispositivo, apáguelo y desconecte todos los cables de sistema
y de alimentación. Asegúrese de que la pantalla esté completamente seca antes
de volver a conectar los cables y encenderlo.
No utilice ningún líquido o spray limpiador directamente sobre la superficie de la
pantalla o la carcasa.
⦁ Pantalla: Use un paño suave, limpio y que no suelte pelusa para eliminar el
polvo y la suciedad de la pantalla. Para las huellas dactilares y las manchas,
utilice un paño con productos de limpieza suaves.
⦁ Carcasa: Para limpiar la carcasa use un paño suave ligeramente humedecido
con una solución limpiadora suave. Enjuague el paño con agua limpia,
escúrralo bien y limpie la carcasa para eliminar cualquier residuo de
detergente.
Seguridad durante la limpieza
Para reducir el riesgo de descarga eléctrica y electrocución siga todas las
instrucciones de seguridad:
⦁Nunca deje la carcasa abierta y apague el dispositivo antes de limpiarlo.
⦁No introduzca ningún objeto dentro de los cuatro bordes de la pantalla.
⦁No vierta líquido en o sobre el lector y límpielo con un trapo húmedo. Si el
dispositivo se moja, no lo encienda ni intente repararlo usted mismo. Por favor,
llame al servicio técnico para que lo revise por usted antes de encender de nuevo
el lector.
⦁Utilice productos responsables con el medio ambiente y no los manipule en
condiciones ambientales extremas.
65 | P á g .
bq Galileo. Manual de Usuario
⦁Tenga cuidado con posibles golpes (directos e indirectos) en el dispositivo ya que
podrían causar daños irreparables en la pantalla y mal funcionamiento del
producto.
⦁ Mantenga el lector lejos de polvo, arena y suciedad.
Apéndice B: Seguridad
Para utilizar su tablet con seguridad, por favor, siga las siguientes precauciones de
seguridad:
⦁No utilice cables de alimentación o conectores dañados ni enchufes sueltos.
⦁No toque el cable de alimentación con las manos mojadas ni tire del cable
para desconectar el cargador.
⦁No doble ni dañe el cable de alimentación.
⦁No utilice el dispositivo mientras se está cargando ni lo toque con las manos
mojadas.
⦁No golpee ni deje caer el cargador o la batería.
⦁No cargue la batería con cargadores que no estén aprobados por el
fabricante.
⦁No utilice su dispositivo durante una tormenta de rayos.
⦁No manipule baterías de iones de litio dañadas o que presenten fugas.
⦁Manipule y deseche las baterías y los cargadores con precaución.
⦁No utilice el dispositivo cerca de un marcapasos: Si es posible, evite usar el
dispositivo a una distancia inferior a 15 cm de un marcapasos, ya que el
dispositivo puede interferir con él.
⦁No utilice el dispositivo en un hospital ni cerca de equipos médicos que
puedan sufrir interferencias causadas por radiofrecuencia.
⦁Si usted utiliza equipos médicos, comuníquese con el fabricante para
asegurarse de que los equipos estén protegidos de la radiofrecuencia. Si utiliza
un audífono, comuníquese con el fabricante para obtener información acerca
de la interferencia de radio.
⦁En entornos potencialmente explosivos, apague el dispositivo en lugar de
quitarle la batería. Respete siempre las normas, las instrucciones y las señales
de aviso en entornos potencialmente explosivos.
66 | P á g .
bq Galileo. Manual de Usuario
⦁No use el dispositivo en puntos de carga de combustible (estaciones de
servicio) o cerca de combustibles o químicos y en zonas explosivas.
⦁No almacene ni lleve líquidos inflamables, gases o materiales explosivos en el
mismo compartimiento en el que está el dispositivo, sus piezas o sus accesorios.
⦁Apague el dispositivo cuando esté a bordo de un avión.
⦁Los dispositivos electrónicos de un vehículo motorizado pueden funcionar
incorrectamente a causa de la radiofrecuencia del dispositivo.
Apéndice D: Eliminación correcta de este producto
(Residuos de aparatos eléctricos y electrónicos)
(Aplicable en la Unión Europea y en países europeos con sistemas
de recogida selectiva de residuos)
La presencia de este símbolo en el producto, accesorios o material informativo
que lo acompañan, indica que al finalizar su vida útil ni el producto ni sus
accesorios electrónicos (como el cargador, cable USB) deberán eliminarse junto
con otros residuos domésticos.
Para evitar los posibles daños al medio ambiente o a la salud humana que
representa la eliminación incontrolada de residuos, separe estos productos de
otros tipos de residuos y recíclelos correctamente. De esta forma se promueve la
reutilización sostenible de recursos materiales.
Los usuarios particulares pueden contactar con el establecimiento donde
adquirieron el producto o con las autoridades locales pertinentes para informarse
sobre cómo y dónde pueden llevarlo para que sea sometido a un reciclaje
ecológico y seguro.
Los usuarios comerciales pueden contactar con su proveedor y consultar las
condiciones del contrato de compra. Este producto y sus accesorios electrónicos
no deben eliminarse junto a otros residuos comerciales.
Apéndice E: Garantía
Mundo Reader, S.L. ("Mundo Reader") proporciona la presente Garantía Limitada
a los compradores del/de los producto(s) bq incluido(s) en el paquete de venta
("Producto").
67 | P á g .
bq Galileo. Manual de Usuario
Mundo Reader le garantiza que, durante el periodo de garantía, Mundo Reader o
una compañía de servicio autorizada por Mundo Reader subsanará de forma
gratuita y dentro de un plazo comercialmente razonable los defectos en los
materiales, diseño y manufactura mediante la reparación o, en el caso de que
Mundo Reader lo considerase necesario a su discreción, la sustitución del
Producto de conformidad con la presente Garantía Limitada (salvo que la
legislación lo disponga de otra manera). La presente Garantía Limitada sólo será
válida y estará vigente en el país en el que haya adquirido el Producto siempre y
cuando Mundo Reader haya destinado el Producto para su venta en dicho país.
Periodo de Garantía
El periodo de garantía dará comienzo en el momento de la compra original del
Producto por parte del primer usuario final y tendrá una duración de dos (2) años.
Cómo obtener el servicio garantizado.
Si desea presentar una reclamación bajo la presente Garantía Limitada, sírvase
enviar su Producto o la pieza afectada (cuando no se trate del Producto completo)
a una compañía de servicio autorizada por Mundo Reader. Puede llamar a un
centro de atención al cliente de Mundo Reader (es posible que se apliquen cargos
según tarifas nacionales o preferentes) para obtener más información acerca del
modo de realizar una reclamación. En el paquete de venta o las páginas Web
locales de Mundo Reader, en los lugares en los que estén disponibles, es posible
encontrar información sobre los centros de atención al cliente y las compañías de
servicio autorizadas por Mundo Reader.
Cualquier reclamación realizada en virtud de la presente Garantía Limitada estará
sujeta a la notificación por su parte del presunto defecto a Mundo Reader o a una
compañía de servicio autorizada por Mundo Reader dentro de un plazo razonable
a partir de su descubrimiento y, en cualquier caso, nunca posterior a la fecha de
vencimiento del Periodo de Garantía.
Al realizar una reclamación en virtud de la presente Garantía Limitada deberá
proporcionar: a) el Producto (o la pieza afectada) y b) el comprobante de compra
original, que indique con claridad el nombre y dirección del vendedor, la fecha y el
lugar de la compra, el tipo de producto y el número de serie.
¿Qué es lo que no cubre?
1. La presente Garantía Limitada no cubre manuales de usuario ni software,
configuración, contenidos, datos o enlaces de terceros, incluidos o descargados en
el Producto, incluidos durante la instalación, montaje, envío o en cualquier otro
68 | P á g .
bq Galileo. Manual de Usuario
momento de la cadena de entrega o adquiridos de otra manera y en cualquier
forma por usted. Mundo Reader no garantiza que el software de Mundo Reader
se ajuste a sus necesidades, funcione en combinación con cualquier hardware o
software provisto por un proveedor independiente, ni que el funcionamiento de
cualquier software esté libre de sufrir interrupciones o errores, ni que cualquier
defecto presente en el software pueda ser objeto de rectificación o ser
rectificado.
2. La presente Garantía Limitada no cubre:
• El desgaste normal (incluido, sin carácter limitativo, el desgaste de lentes de
cámaras, baterías o pantallas).
• Los defectos ocasionados por una mala manipulación (incluidos, sin carácter
limitativo, los defectos ocasionados por elementos afilados, doblado,
compresión o caídas, etc.) como por ejemplo roturas de pantalla.
• Los defectos o daños ocasionados por una mala utilización del Producto,
incluido el uso contrario a las instrucciones provistas por Mundo Reader
(por ejemplo, según lo dispuesto en la guía del usuario del Producto).
• Otros actos más allá del control razonable de Mundo Reader.
3. La presente Garantía Limitada no cubre los defectos o presuntos defectos
ocasionados por el hecho de que el Producto fuera utilizado con, o en relación
con, cualquier producto, equipamiento, software y/o servicio no fabricado o
suministrado por Mundo Reader o fuera utilizado de otra manera que no fuera
para su uso previsto.
4. La presente Garantía Limitada no cubre los defectos ocasionados por el hecho
de que la batería haya sido sometida a cortocircuito o por el hecho de que los
sellos del cierre de la batería o las células se hayan roto o muestren evidencias de
manipulación, o por el hecho de que la batería haya sido utilizada en equipos para
los que no hubiera sido especificada.
5. La presente Garantía Limitada no será válida si el Producto ha sido abierto,
modificado o reparado por otros que no sean un centro de servicio autorizado, si
ha sido reparado utilizando piezas de repuesto no autorizadas o si el número de
serie del Producto han sido eliminados, borrados, desfigurados, alterados o
aparecen ilegibles en forma alguna, algo que será determinado exclusivamente a
discreción de Mundo Reader.
6. La presente Garantía Limitada no será válida si el Producto ha sido expuesto a
la humedad o a condiciones atmosféricas o térmicas extremas o a cambios rápidos
de las mismas, a la corrosión, la oxidación, el vertido de alimentos o líquidos o a la
influencia de productos químicos.
69 | P á g .
bq Galileo. Manual de Usuario
Limitación de la responsabilidad de Mundo Reader
La presente Garantía Limitada es su única y exclusiva garantía frente a Mundo
Reader y la responsabilidad única y exclusiva de Mundo Reader con respecto a los
defectos presentes en su Producto. La presente Garantía Limitada sustituye a
cualesquiera otras responsabilidades y garantías de Mundo Reader, ya sean
orales, por escrito, legales (no obligatorias), contractuales, extracontractuales o
de otro tipo, incluidas, sin carácter limitativo y en la medida permitida por la
legislación aplicable, cualesquiera condiciones, garantías u otros términos y
condiciones implícitos relativos a la calidad satisfactoria o la aptitud para un fin
específico. No obstante, la presente Garantía Limitada no excluirá ni limitará i)
ninguno de sus derechos legales (obligatorios) en virtud de la legislación nacional
aplicable ni ii) ninguno de sus derechos contra el vendedor del Producto.
En la medida en que esté permitido por la legislación aplicable, Mundo Reader no
se responsabilizará de pérdida o daños o deformaciones algunas en los datos,
lucro cesante alguno, pérdida de utilización alguna de los Productos o
funcionalidad, pérdida de negocio, pérdida de contratos, pérdida de beneficios o
pérdida de ahorro anticipado, aumento de costes o gastos, daños o pérdidas
indirectas algunas, daños o pérdidas emergentes o daños o pérdidas especiales.
En la medida en que esté permitido por la legislación aplicable, la responsabilidad
de Mundo Reader se limitará al valor de compra del Producto. Las anteriores
limitaciones no serán aplicables en caso de gran negligencia o mala conducta
intencionada por parte de Mundo Reader o encaso de muerte o lesiones
personales resultantes de una negligencia demostrada por parte de Mundo
Reader.
¡NOTA! Su producto es un dispositivo electrónico sofisticado. Mundo Reader le
recomienda encarecidamente consultar la guía del usuario y las instrucciones
provistas con el Producto y relativas al mismo. Asimismo, debe tener en cuenta
que el Producto puede incluir pantallas de gran precisión, lentes y otras piezas
similares que pueden ser objeto de arañazos o daños de otro tipo cuando no se
manipulan con extremo cuidado. En ningún caso esta Garantía cubre este tipo de
sucesos.
Más información en: http://www.bqreaders.com/garantia.html
Mundo Reader, S.L.
Carretera de La Coruña, km. 23,200
28230 Las Rozas (Madrid)
CIF: B85991941
70 | P á g .
bq Galileo. Manual de Usuario
Apéndice F: Servicio técnico
Si tiene algún problema con su bq o desea contactar con nosotros por alguna
cuestión relativa a soporte técnico puede hacerlo a través de:
Email: [email protected]
Nuestra página web: www.bqreaders.com/contacto.html
Teléfono +34 900 866 960
Apéndice G: Declaración de Conformidad
Mundo Reader S.L. Edificio Las Rozas, 23. Oficina 1 Ctra. La Coruña, Km 23,200
28230 Las Rozas de Madrid (Madrid)
Declara que el producto:
bq Galileo
cumple con las disposiciones de la Directiva 1999/5/CE sobre Equipos de
Terminales de Radio y Telecomunicaciones (R&TTE), de la Directiva 95/2006/CE
de Seguridad Eléctrica de Equipos de Baja Tensión y de la Directiva
2004/108/CEE de Compatibilidad Electromagnética cumpliendo con las normas
armonizadas:
EN 60950-1:2006 + A11:2009
EN 62311:2008
EN 301 489-1 V 1.8.1
EN 301 489-17 V2.1.1
EN 300 328 V1.7.1
EN 55022: 2006 + A1: 2007
EN 55013: 2001 + A1: 2003 + A2: 2006
EN 61000-3-2: 2006 + A1: 2009 + A2: 2009
EN 61000-3-3: 2008
EN 55024: 1998 + A1:2001 + A2: 2003
EN 55020: 2007.
Madrid, Agosto de 2011
Alberto Méndez Peydró
71 | P á g .