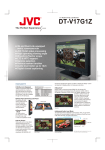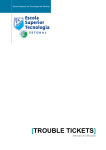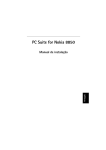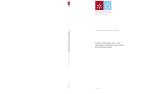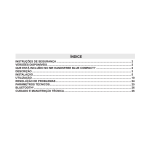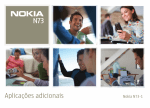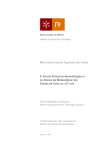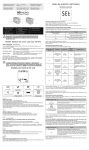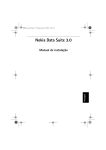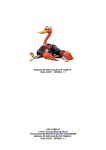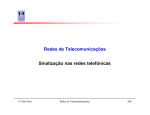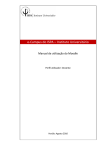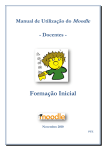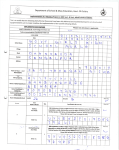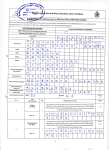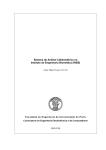Download Manual do Docente - Plataforma de E-Learning Moodle -
Transcript
Manual do Docente - Plataforma de E-Learning Moodle - Projecto de E-Learning da ESTSetúbal, Ver. 1.0 – Junho de 2006 Escola Superior de Tecnologia Instituto Politécnico de Setúbal Índice Índice de Figuras ......................................................................................... 3 Introdução................................................................................................... 5 Acesso e utilização da plataforma.................................................................. 6 Entrar na plataforma:................................................................................ 6 Primeiros passos .......................................................................................... 7 Configuração da Disciplina......................................................................... 9 Registo nas disciplinas..............................................................................13 Criar directorias e inserir ficheiros na plataforma........................................13 Configuração Como criar Como criar Como criar Como criar Como criar de Actividades .....................................................................15 um “Trabalho” .....................................................................16 um “Referendo” ...................................................................18 um “Fórum” ........................................................................19 um “Mini-Teste” ...................................................................20 um “Inquérito” ....................................................................21 Configuração de Recursos ........................................................................23 Como criar uma “página de texto” .........................................................24 Como criar um “apontador para ficheiro ou página” ................................25 Gestão da disciplina.....................................................................................26 Cópia de segurança da disciplina. .................................................................27 Restaurar uma disciplina..............................................................................30 Importar dados da disciplina ........................................................................33 Relatórios de actividades .............................................................................36 Bibliografia..................................................................................................39 Manual de utilização do Moodle 2 Escola Superior de Tecnologia Instituto Politécnico de Setúbal Índice de Figuras Figura Figura Figura Figura Figura Figura Figura Figura Figura Figura Figura Figura Figura Figura Figura Figura Figura Figura Figura Figura Figura Figura Figura Figura Figura Figura Figura Figura Figura Figura Figura Figura Figura Figura Figura Figura Figura Figura Figura Figura Figura Figura 1....................................................................................................... 6 2....................................................................................................... 6 3....................................................................................................... 7 4....................................................................................................... 8 5......................................................................................................10 6......................................................................................................10 7......................................................................................................11 8......................................................................................................12 9......................................................................................................13 10 ....................................................................................................13 11 ....................................................................................................15 12 ....................................................................................................16 13 ....................................................................................................17 14 ....................................................................................................18 15 ....................................................................................................19 16 ....................................................................................................19 17 ....................................................................................................20 18 ....................................................................................................20 19 ....................................................................................................21 20 ....................................................................................................22 21 ....................................................................................................22 22 ....................................................................................................22 23 ....................................................................................................22 24 ....................................................................................................23 25 ....................................................................................................24 26 ....................................................................................................24 27 ....................................................................................................25 28 ....................................................................................................25 29 ....................................................................................................27 30 ....................................................................................................28 31 ....................................................................................................29 32 ....................................................................................................30 33 ....................................................................................................31 34 ....................................................................................................31 35 ....................................................................................................31 36 ....................................................................................................32 37 ....................................................................................................33 38 ....................................................................................................33 39 ....................................................................................................34 40 ....................................................................................................34 41 ....................................................................................................35 42 ....................................................................................................36 Manual de utilização do Moodle 3 Escola Superior de Tecnologia Figura Figura Figura Figura Figura Instituto Politécnico de Setúbal 43 ....................................................................................................36 44 ....................................................................................................37 45 ....................................................................................................37 46 ....................................................................................................37 47 ....................................................................................................38 Manual de utilização do Moodle 4 Escola Superior de Tecnologia Instituto Politécnico de Setúbal Introdução O MOODLE, Modular Object-Oriented Dynamic Learning Environment é uma ferramenta, desenhada por Martin Dougiamas, Austrália Ocidental, para criar cursos baseados na Internet. É um software criado para professores e alunos totalmente grátis. Existe em 34 idiomas incluindo o português e consiste numa plataforma de gestão e distribuição de conteúdos on-line, através de uma interface Web. É um projecto de desenvolvimento contínuo para apoiar o sócioconstrutivismo educacional. O Moodle facilita a comunicação entre os intervenientes da comunidade escolar através da comunicação síncrona, ou seja em tempo-real, com a disponibilização do chat e de salas de discussão, relacionadas com disciplinas, temas, etc. Permite igualmente uma comunicação assíncrona, através da utilização do email e dos fóruns de discussão. Compreende também a facilidade de gestão de conteúdos, através da publicação, por parte dos docentes, de qualquer tipo de ficheiro, conteúdos esses que ficam disponíveis para a consulta pelos alunos. O Moodle possui igualmente ferramentas que permitem a criação de processos de avaliação dos alunos. O professor tem um papel essencial como produtor de conteúdos, monitor e moderador das actividades de forma a conduzir os alunos para as metas de aprendizagem definidas. A plataforma Moodle é simples de utilizar e possui uma ambiente muito amigável. De qualquer forma, para os professores vão existir várias acções de formação, no sentido de os ajudar a utilizar convenientemente os recursos disponíveis, a gerir os conteúdos on-line e facilitar a comunicação com os alunos. Manual de utilização do Moodle 5 Instituto Politécnico de Setúbal Escola Superior de Tecnologia Acesso e utilização da plataforma Entrar na plataforma: Abra uma janela do seu browsser http://www.moodle.ips.pt/estsetubal/ e digite o endereço: Figura 1 Seleccione a opção Entrar, que se encontra no canto superior direito do ecrã; Figura 2 Insira o seu login e password de acesso à secretaria on-line e pressione Enter. Login: nome.apelido Password: nomeapelido Manual de utilização do Moodle 6 Instituto Politécnico de Setúbal Escola Superior de Tecnologia De referir que aquando da 1º acesso à plataforma é requerido ao docente que altere a sua password. Primeiros passos Neste documento, admite-se que o administrador do seu servidor Moodle já configurou correctamente o sistema, criou uma disciplina em branco, atendendo ao seu pedido e designou o seu nome de utilizador como docente responsável por essa disciplina. Também se presume que já tenha entrado com sucesso nessa disciplina, usando a sua conta de docente. A seguir damos-lhe algumas dicas que poderão ajudá-lo a começar, não tenha receio de experimentar. Explore e modifique à vontade. É muito difícil estragar qualquer coisa numa disciplina no Moodle e, mesmo que isso chegue a acontecer, normalmente será fácil de corrigir. Repare nos ícones miniatura e use-os: O ícone de edição permite-lhe modificar o que estiver ao lado dele. O ícone de ajuda abrirá uma janela auxiliar de ajuda. O ícone do olho aberto permite-lhe esconder dos alunos alguma coisa. O ícone do olho fechado permite disponibilizar novamente um recurso escondido. Use a barra de navegação no cabeçalho de cada página. Essa barra ajudá-lo-á a lembrar onde está, evitando que fique desorientado no meio de uma disciplina ( ver zona a verde). Figura 3 Manual de utilização do Moodle 7 Instituto Politécnico de Setúbal Escola Superior de Tecnologia Visualize as diversas caixas laterais contendo variadas opções de configuração e monitorização Disciplinas (lado esquerdo do ecrã) - apresenta as disciplina que o professor lecciona. Calendário (lado direito do ecrã) – Apresenta a agenda da disciplina, por exemplo, mini-testes, sessões de chat, entre outras. Actividades Recentes (lado direito do ecrã) - apresenta as últimas actividades realizadas desde o último Login. Inclui novos alunos, novas mensagens nos fóruns, etc. A inclusão das actividades é efectuada de uma forma automática. Sempre que define uma nova actividade, a mesma passa a fazer parte da lista. Esta opção, quando activa, facilita a visualização de todas as actividades em curso. É importante referir que a visualização das actividades dos restantes participantes promove uma atmosfera de colaboração Pessoas (lado esquerdo) – indica os participantes (Professor e alunos) Figura 4 Manual de utilização do Moodle 8 Escola Superior de Tecnologia Instituto Politécnico de Setúbal Configuração da Disciplina A primeira coisa que deverá fazer é procurar uma caixa de "Administração" na página principal da sua disciplina e, dentro dessa caixa, seleccionar o apontador "Configurações..." (todas as funcionalidades da caixa de administração, só estão disponíveis para si e para o administrador do sítio. Os alunos não verão essa caixa nem poderão aceder às secções de administração). Na página de configurações, poderá modificar várias opções definidas para a sua disciplina, desde o nome da disciplina, até a data de início. Não falaremos aqui sobre todas essas opções, já que todas terão ao lado um ícone de ajuda que explica em detalhe a opção. No entanto, abordaremos algumas das mais pertinentes, entre as quais o formato - o Formato da disciplina. O formato de disciplina que escolher determinará a estrutura das páginas da sua disciplina, servindo de modelo para a formatação das páginas. A partir da versão 1.0, o Moodle tem 3 formatos - em versões posteriores poderá vir a ter mais formatos (por favor envie as suas ideias para [email protected]!) Aqui estão algumas imagens que mostram 3 exemplos de disciplinas em cada um dos três formatos (o aspecto gráfico pode ser diferente no seu sítio, já que é o administrador do servidor quem o escolhe, mas a estrutura será semelhante. Nota: a distribuição dos blocos no lado esquerdo e direito é independente do formato da disciplina e é configurável num outro menu de blocos. O formato da disciplina unicamente determina a estrutura da coluna do meio. Manual de utilização do Moodle 9 Instituto Politécnico de Setúbal Escola Superior de Tecnologia Formatos: A disciplina pode ser definida em 3 formatos diferentes: Semanal – Neste formato a disciplina é organizada em unidades correspondentes a semanas, com datas de início e fim definidas. Cada semana irá incluir as suas próprias actividades. Figura 5 Tópico – Semelhante ao formato semanal mas as unidades lógicas divididas por são temas ou assuntos. Não tem limite de temporal pré-definido. Figura 6 Manual de utilização do Moodle 10 Instituto Politécnico de Setúbal Escola Superior de Tecnologia Social – Este formato é articulado unicamente através da utilização de fóruns de discussão muito utilizados em contextos de grupos de pesquisas, estudos permanentes, etc. Figura 7 Datas – Utilize este campo para definir o limite temporal da disciplina. (Ex: Data início: 2/10/05 e Data fim: 07/01/06) Número de Semana – Este parâmetro reflecte-se nos formatos semanal e de temas, e representa o número de semanas que durará a disciplina. No caso de optar pelo formato de tópicos, terá de definir o número de temas das disciplinas. Em ambos os casos, esta opção reflecte-se no número de “janelas” que irão figurar na coluna central da página. (ex: 13 semanas) Modo de grupo – Neste campo podem ser definidos 3 modos: “Não há grupos”, em que todos os alunos fazem parte de um único grupo, “Grupos separados”, no qual são definidos grupos, mas cada aluno poderá visualizar apenas o trabalho do seu próprio grupo, e “Grupos invisíveis” em que, embora hajam grupos, cada aluno trabalha dentro do seu grupo e não pode visualizar o trabalho dos restantes grupos. No final de escolher todas as opções pretendidas, finaliza-se a operação carregando no botão Guardar alterações. Se leccionamos mais do que uma turma da mesma disciplina, o nome dessa disciplina surge repetido no menu “As minhas disciplinas” podendo criar uma eventual dificuldade de identificação Nessa situação sugerimos a alteração dos nomes completo e curto. Manual de utilização do Moodle 11 Instituto Politécnico de Setúbal Escola Superior de Tecnologia Por exemplo: Nome completo: Informática II – C17D2 (Corresponde ao nome completo da disciplina no curso) Nome curto: C17D2 (este nome surge como uma legenda ao passar o rato) No campo referente ao Sumário, pode escrever uma mensagem de boas vindas ou até um pequeno texto introdutório à disciplina. Figura 8 Manual de utilização do Moodle 12 Instituto Politécnico de Setúbal Escola Superior de Tecnologia Registo nas disciplinas O registo dos alunos nas disciplinas pode ser realizado, acedendo ao menu Administração e seleccionando a opção Alunos. Seguidamente deve proceder-se à pesquisa do aluno através do nome ou do número. Uma vez encontrado o aluno, seleccione o nome e, através da seta se encontra entre as duas colunas (ver fig. abaixo) movimenta-se o nome para a coluna da esquerda, ficando assim concluída a inscrição. Figura 9 Criar directorias e inserir ficheiros na plataforma As directorias não são mais do que pastas nas quais podemos inserir ficheiros para partilhar com os nossos alunos. Para aceder a esta opção, no menu Administração, selecciona-se a opção Ficheiros. Esta opção apresenta todos as directorias e ficheiros da disciplina. É possível editar, eliminar ou acrescentar novos ficheiros, bem como directorias. É útil para armazenar material de apoio às aulas. O professor pode inserir ficheiros associados à disciplina e organizar por pastas. A figura abaixo apresenta a estrutura do menu e realça as opções para editar ficheiros e directorias. Figura 10 Manual de utilização do Moodle 13 Escola Superior de Tecnologia Instituto Politécnico de Setúbal Esta interface só é disponibilizada aos docentes - não pode ser acedida pelos alunos. Os ficheiros ou directórios poderão ser disponibilizados mais tarde aos alunos (na forma de "Recursos" - que será tema de uma das próximas secções). Os ficheiros aparecem listados em conjunto com os subdirectórios. Pode criar quantos subdirectórios quiser, para organizar os seus ficheiros e deslocar ficheiros entre subdirectórios. O envio de ficheiros por meio da interface web está limitado a um ficheiro de cada vez. Para ver o conteúdo de algum ficheiro já enviado, basta clicar no nome do ficheiro. O ficheiro será mostrado, ou copiado para o seu disco, de acordo com a configuração do seu navegador web. Nota: Se enviar um ficheiro com o mesmo nome de um ficheiro já existente, será substituído. Manual de utilização do Moodle 14 Instituto Politécnico de Setúbal Escola Superior de Tecnologia Configuração de Actividades O desenvolvimento de uma disciplina no Moodle envolve a criação de módulos de actividades na página principal, para que os alunos possam utilizar esse módulos. Poderá alterar a ordem dos módulos em qualquer altura. Para poder modificar a página, terá que "Activar o modo de edição", carregando no botão com essa designação, no menu de Administração, ou no canto superior direito da página. Esse botão funciona como interruptor que faz aparecer ou desaparecer os ícones e controlos que lhe permitem manipular a sua página. Para adicionar alguma actividade, seleccione o tipo de actividade a partir do menu "Adicionar uma actividade", na secção ou semana onde quiser criar a actividade. As actividades disponíveis são: Figura 11 De seguida apresentaremos sucintamente, alguns exemplos de como proceder à criação de algumas das actividades listadas na coluna a verde, na figura acima. Manual de utilização do Moodle 15 Instituto Politécnico de Setúbal Escola Superior de Tecnologia Como criar um “Trabalho” Após seleccionar a opção Trabalho no menu apresentado acima, surgir-lhe-á a janela que apresentamos na figura seguinte e na qual deverá prodecer à escolha das opções que mais lhe convierem. Sempre que tenha alguma dúvida é aconselhável recorrer às explicações fornecidas pela aplicação. Para aceder às mesmas basta que clique no ponto de interrogação que se encontra à frente do item sobre o qual subsistem dúvidas (poderá ser visualizado na figura seguinte). Figura 12 Como pode visualizar a verde, caso tenha dúvidas acerca do tipo de nota a atribuir ao trabalho deverá clicar no ponto de interrogação no final do item. Ao clicar, surgirá a seguinte janela: Manual de utilização do Moodle 16 Instituto Politécnico de Setúbal Escola Superior de Tecnologia Figura 13 Como é possível visualizar, é nos apresentada uma explicação sobre o que cada tipo de item significa, para que possamos dessa forma optar pelo que mais nos convier e fazê-lo conscientes das diferentes opções existentes. Enquadramento sobre a actividade “Trabalho”, no âmbito da plataforma Moodle Um trabalho é uma actividade em que o aluno tem que realizar alguma tarefa, até uma data limite, e ser-lhe-á atribuída uma nota. Os alunos poderão enviar um ficheiro com o trabalho que seja pedido. A data em que enviarem o ficheiro ficará registada. Após o envio dos trabalhos, o docente terá acesso a uma página onde poderá ver cada um dos ficheiros enviados (e quão cedo ou quão tarde foi submetido o ficheiro) e poderá gravar alguns comentários e uma classificação para cada aluno. Passada meia hora da gravação dos seus comentários para um aluno em particular, Moodle enviará automaticamente para o aluno uma notificação. Manual de utilização do Moodle 17 Instituto Politécnico de Setúbal Escola Superior de Tecnologia Como criar um “Referendo” Após seleccionar a opção Referendo, surgir-lhe-á a janela que apresentamos na figura seguinte e na qual deverá prodecer à escolha das opções que mais lhe convierem. Figura 14 Enquadramento sobre a actividade “Referendo”, no âmbito da plataforma Moodle A actividade de referendo é muito simples – o docente coloca uma questão e algumas respostas possíveis. Os alunos poderão seleccionar uma das respostas, e você poderá ver um relatório com os resultados. Poderá usar essa actividade para muitos fins diferentes, por exemplo, votações rápidas. Manual de utilização do Moodle 18 Instituto Politécnico de Setúbal Escola Superior de Tecnologia Como criar um “Fórum” Após seleccionar a opção Fórum , surgir-lhe-á a janela que apresentamos na figura seguinte e na qual deverá prodecer à escolha das opções que mais lhe convierem. Figura 15 Enquadramento sobre a actividade “Fórum”, Moodle no âmbito da plataforma Este módulo é, sem dúvida, o mais importante pois é aí que tem lugar o debate. Quando criar um novo fórum, poderá seleccionar entre vários tipos - fórum com um único tema de discussão, fórum geral aberto a todos, ou um fórum com um fio de discussão para cada aluno tal como é visível na figura abaixo. Figura 16 Outra opção importante e que deve ser cuidadosamente definida é a de conceder o nível de permissões para os alunos começarem novas discussões. Manual de utilização do Moodle 19 Instituto Politécnico de Setúbal Escola Superior de Tecnologia Apresentamos de seguida as opções possíveis. Figura 17 Como criar um “Mini-Teste” Após seleccionar a opção Mini-Teste , surgir-lhe-á a janela que apresentamos na figura seguinte e na qual deverá prodecer à escolha das opções que mais lhe convierem. Figura 18 Existem para além das opções listadas na figura 18, muitas outras (não vísiveis na figura mas presentes na aplicação) que permitem ao docente personalizar o mini-teste que irá disponibilizar. Enquadramento sobre a actividade “Mini-Teste”, no âmbito da plataforma Moodle Este módulo permite-lhe criar e configurar mini-testes, que podem conter perguntas do tipo escolha múltipla, verdadeiro ou falso, ou resposta curta. Essas perguntas são armazenadas numa base de dados com categorias, e Manual de utilização do Moodle 20 Instituto Politécnico de Setúbal Escola Superior de Tecnologia podem ser reutilizadas dentro da mesma disciplina ou ainda em outras disciplinas. Os minitestes podem aceitar uma ou várias tentativas de resposta. Cada tentativa é avaliada em forma automática, e o docente pode optar por mostrar ao aluno alguns comentário predefinidos ou mostrar a resposta correcta ao aluno. Este módulo inclui funcionalidades para lançar notas. Como criar um “Inquérito” Após seleccionar a opção Inquérito, surgir-lhe-á a janela que apresentamos na figura seguinte e na qual deverá prodecer à escolha das opções que mais lhe convierem. Figura 19 Enquadramento sobre a actividade “Inquérito”, no âmbito da plataforma Moodle O módulo de inquérito proporciona alguns inquéritos já feitos que são úteis para avaliar e conhecer a sua turma. Actualmente os inquéritos incluídos são o COLLES e o ATTLS. Estes podem ser dados aos alunos no início da disciplina, como ferramenta de diagnóstico, e no fim como ferramenta de avaliação. Caso tenha dúvidas, acerca do tipo de inquérito pelo qual deve optar, bastará clicar no ponto de interrogação que se encontra no final do item correspondente (Assinalado com uma moldura a vermelho na Figura 20) e assim visualizar na figura 21, 22 e 23 a forma de obter informação sobre os diversos tipos de inquérito. Manual de utilização do Moodle 21 Instituto Politécnico de Setúbal Escola Superior de Tecnologia Figura 20 Após clicar no ponto de interrogação surgirá uma janela que contém toda a informação sobre os diferentes tipos de inquérito. Nas figuras seguintes apresentamos alguns excertos da informação constante na janela de ajuda. Figura 21 Figura 22 Figura 23 Nota: Depois de criar as suas actividades, pode deslocá-las para cima ou para baixo dentro do formato da página, carregando nos pequenos ícones com setas ao lado de cada actividade. Poderá também apagar uma actividade usando o ícone com o , e editá-la por meio do ícone de edição . Manual de utilização do Moodle 22 Instituto Politécnico de Setúbal Escola Superior de Tecnologia Configuração de Recursos Existe uma variedade de recursos que um docente pode disponibilizar nas suas cadeiras. Na figura abaixo (a verde), é possível verificar os diferentes recursos existentes. Figura 24 Passaremos de seguida a apresentar alguns exemplos de como deve proceder para adicionar um recurso a uma disciplina. Manual de utilização do Moodle 23 Instituto Politécnico de Setúbal Escola Superior de Tecnologia Como criar uma “página de texto” Após seleccionar a opção página de texto, surgir-lhe-á a janela que apresentamos na figura seguinte e na qual deverá prodecer à escolha das opções que mais lhe convierem. Figura 25 Para completar a acção de adicionar uma página de texto bastará preencher os campos apresentados da forma pretendida, tomando as opções mais indicadas para o fim desejado sem nunca descurar que caso surgam dúvidas, a opção a tomar é sempre a de recorrer à ajuda do moodle (clicando no ponto de interrogação no final de cada ítem). Depois de concluir a personalização da página, deverá clicar no botão de gravar alterações, que se apresenta na figura seguinte. Figura 26 Manual de utilização do Moodle 24 Instituto Politécnico de Setúbal Escola Superior de Tecnologia Como criar um “apontador para ficheiro ou página” Após seleccionar a opção apontador para ficheiro ou página, surgir-lhe-á a janela que apresentamos na figura seguinte e na qual deverá prodecer à escolha das opções que mais lhe convierem. Figura 27 Poderá como é vísivel na figura acima, associar um endereço onde se localizará o ficheiro para o qual pretende apontar. Poderá escrever manualmente, caso saiba o endereço, ou então procurar o endereço clicando no botão assinalado a verde. Caso pretenda apontar para um ficheiro, deverá clicar no botão assinalado a amarelo e escolhar depois na janela que lhe surgirá (ver figura 28), o ficheiro pretendido. Como é vísivel na figura 28, para escolher o ficheiro navegue pelas pastas até encontrar o ficheiro pretendido. Figura 28 Manual de utilização do Moodle 25 Escola Superior de Tecnologia Instituto Politécnico de Setúbal Gestão da disciplina O objectivo primordial deste ponto consiste em dar algumas sugestões aos docentes com o intuito de que estes possam tirar o máximo proveito das potencialidades da plataforma e desse modo obter informação que lhe será extremamente útil no que concerne à gestão das disciplinas. Informação essa que vai permitir ter uma gestão mais personalizada da disciplina e do seu relacionamento com os discentes, o que consequentemente se reflectirá numa mais completa capacidade de avaliação. Indicam-se assim, algumas ideias: Subscreva-se a todos os fóruns da sua disciplina para se manter informado sobre as actividades da sua turma. Motive os seus alunos a preencherem os seus perfis (incluindo fotos) e leia-os. Isso irá ajudá-lo a enquadrar os alunos com as questões por eles colocadas e permitir-lhe-á responder às suas necessidades em forma personalizada. Escreva notas privadas para si próprio no "Fórum dos Professores" (na secção de Administração). Isso será especialmente útil se houver uma equipa de docentes. Consulte os "Relatórios" de acesso (na secção de Administração) para ver estatísticas completas de acesso. Nessa secção encontrará um apontador para uma janela, que se actualiza cada sessenta segundos, mostrando a actividade da última hora. Isso é útil para observar o que acontece na sua disciplina durante todo o dia, a partir do seu ambiente de trabalho. Use os apontadores de "Actividade" (ao lado de cada nome na lista de participantes, ou na página de perfil de um utilizador). A página de actividade é uma boa forma de saber o que alguma pessoa em particular tem feito na disciplina. Responda rapidamente aos alunos. Não deixe para responder mais logo responda imediatamente. Não só por ser fácil acumular muitas mensagens, mas também porque essa é uma tarefa crucial para construir e manter um sentimento de comunidade na sua disciplina. Manual de utilização do Moodle 26 Instituto Politécnico de Setúbal Escola Superior de Tecnologia Cópia de segurança da disciplina. Para se proceder ao backup de todos os recursos, actividades e ficheiros inerentes a uma determinada disciplina, é necessário fazer uma cópia de segurança. Para isso, basta clicar em Cópia de segurança no menu Administração. Figura 29 Seguidamente, e através deste novo ecrã (ver figura 30) que surge pode seleccionar as actividades que pretende copiar e ainda para cada uma decidir se pretende, ou não, incluir os dados dos alunos presentes em cada actividade. Manual de utilização do Moodle 27 Instituto Politécnico de Setúbal Escola Superior de Tecnologia Figura 30 Se o objectivo for efectuar uma cópia de segurança deve optar por guardar com os dados do utilizador, se o objectivo for reaproveitar a definição da disciplina para uma outra disciplina, uma vez que os alunos inscritos são diferentes, deve escolher a opção sem os dados do utilizador. Ao pressionar o botão Continue, irá aparecer uma nova janela, onde é apresentado de forma discriminada todos os elementos que estão a ser guardados em cópia de segurança. Se tiver optado por realizar uma cópia de segurança completa guardará toda a informação respeitante à disciplina, ou seja, actividades, alunos, trabalhos enviados pelos alunos, intervenções nos fóruns, a totalidade da área de ficheiros, etc. Se o objectivo for a reutilização do material criado numa disciplina para outra poderá optar por efectuar a cópia apenas das actividades, sem a inclusão dos dados dos alunos tal como já referenciado. Em seguida, clique no botão Continue, para que o processo da cópia de segurança prossiga. Na nova janela que surge no ecrã, aparece no final uma mensagem em que é referido que a Cópia de segurança foi concluída com sucesso. Manual de utilização do Moodle 28 Instituto Politécnico de Setúbal Escola Superior de Tecnologia Figura 31 Esta opção de cópia de segurança apresenta-se igualmente útil quando criar um mini-teste, ou qualquer outra actividade, numa disciplina e pretender que seja utilizada noutra disciplina. Para isso deverá seleccionar, aquando da cópia de segurança, apenas o recurso a copiar, sem a inclusão dos dados dos alunos. Manual de utilização do Moodle 29 Instituto Politécnico de Setúbal Escola Superior de Tecnologia Restaurar uma disciplina Para se proceder ao Restaurar de uma determinada disciplina, deverá clicar em Restaurar no menu Administração. Esta opção, está inerentemente ligada à anterior, cópia de segurança, tal como irá perceber adiante. Figura 32 Esta opção oferece a possibilidade de restaurar uma disciplina que foi guardada através da opção cópia de segurança. Deve para isso utilizar o ficheiro criado na cópia de segurança e que foi armazenado no disco local, disquete, diskpen ou outro suporte de armazenamento. Esta opção poderá ser especialmente útil para a evitar a necessidade de duplicar o desenho de uma disciplina quando os conteúdos programáticos são basicamente os mesmos. Poderá igualmente seleccionar algumas das actividades a repor, não sendo portanto necessário repor a totalidade da disciplina. Para utilizar a cópia de segurança de uma disciplina para construir outra deverá aceder à opção Restaurar, onde surge o seguinte ecrã: Manual de utilização do Moodle 30 Instituto Politécnico de Setúbal Escola Superior de Tecnologia Figura 33 De seguida deverá pressionar no botão “Enviar um ficheiro” e seleccionar o ficheiro compactado (com extensão ZIP) com a cópia efectuada anteriormente. Por exemplo, poderá ter sido guardada no ambiente de trabalho. Figura 34 Após seleccionar o ficheiro, deverá pressionar o botão “Open” e, na plataforma, pressionar o botão “Enviar um Ficheiro”: Figura 35 Após carregar o ficheiro de segurança na plataforma deverá restaurar a cópia através da opção “Restaurar”, a qual pode verificar no ecrã seguinte: Manual de utilização do Moodle 31 Instituto Politécnico de Setúbal Escola Superior de Tecnologia Figura 36 Será questionado no sentido de confirmar o processo de restauro, pressione Sim e obterá um relatório do restauro efectuado. Manual de utilização do Moodle 32 Instituto Politécnico de Setúbal Escola Superior de Tecnologia Importar dados da disciplina Esta opção é importante na medida em que permite transferir dados específicos de uma disciplina para outra, de forma eficaz. Por exemplo, no caso de uma determinada disciplina que tem uma árvore de ficheiros algo complexa, esta opção permite que se importem esses dados para uma outra disciplina, sem ter necessidade de estar a criar de raiz a árvore de ficheiros pretendida na nova disciplina. Tal como nas outras operações, para se proceder à importação de dados de uma disciplina, basta recorrer ao menu Administração, e em seguida seleccionar a opção Importar dados de disciplina. Figura 37 De seguida irá aparecer uma janela como a seguinte: Figura 38 Manual de utilização do Moodle 33 Instituto Politécnico de Setúbal Escola Superior de Tecnologia Aqui o docente deverá indicar qual a disciplina que pretende procurar. Após a procura surgirá uma listagem e o docente escolherá qual a disciplina que efectivamente pretende importar. Figura 39 Após escolher a disciplina, será apresentada uma janela que podemos visualizar na figura 40, onde o docente pode fazer a triagem dos elementos que pretende reproduzir na nova disciplina. Figura 40 Manual de utilização do Moodle 34 Instituto Politécnico de Setúbal Escola Superior de Tecnologia No caso de pretender transferir só ficheiros, basta que no final dessa janela coloque um Sim no local onde refere Ficheiros da disciplina (ver figura 41 – continuação da figura 40). Figura 41 Posteriormente, basta que clique no botão Continue para que a operação seja concluída com sucesso. Manual de utilização do Moodle 35 Instituto Politécnico de Setúbal Escola Superior de Tecnologia Relatórios de actividades É possível verificar através da sua disciplina, as intervenções que cada aluno efectuou na mesma. Para isso basta que no menu Administração seleccione a opção Relatórios. Figura 42 Irá surgir-lhe um ecrã semelhante ao seguinte: Figura 43 A partir destas opções poderá seleccionar, as datas e os participantes que pretende ver, bem como filtrar o tipo de actividades como apresentado na figura abaixo. Manual de utilização do Moodle 36 Instituto Politécnico de Setúbal Escola Superior de Tecnologia Figura 44 Após escolher as opções sobre a informação que pretende visualizar ser-lhe-á apresentada uma janela como a que apresentamos na figura 45. Figura 45 Se pretender visualizar as estatísticas de acesso na última hora, basta que clique na opção correspondente: Figura 46 Manual de utilização do Moodle 37 Instituto Politécnico de Setúbal Escola Superior de Tecnologia Após clicar no botão de estatísticas, visualizará uma janela semelhante à apresentada na figura 47. Figura 47 Manual de utilização do Moodle 38 Escola Superior de Tecnologia Instituto Politécnico de Setúbal Bibliografia1 Manuais - Documentação Técnica sobre o Moodle: • • • • Rodrigues, S., 2006. Moodle – Manual do Utilizador, guia prático. Insituto Politécnico do Porto – Insituto Superior de Contabilidade e Administração do Porto, Porto, Portugal. Filho, A., Moodle – Um sistema de gerenciamento de cursos. Departamento de Engenharia Civil e Ambiental da Universidade de Brasília, Brasília, Brasil. http://docs.moodle.org/en/Teacher_documentation 2005. PAOL - Projecto de Apoio Online – Manual de utilização do Moodle. Insituto Politécnico do Porto – Insituto Superior de Contabilidade e Administração do Porto, Porto, Portugal. Casos Práticos de Utilização do Moodle como Ferramenta de Suporte ao Ensino: • • Villate, J., 2005. E-Learning na Universidade do Porto, Caso de Estudo: Física dos Sistemas Dinâmicos. Universidade do Porto, Porto, Portugal. Legoinha, P., Pais, J., Fernandes, J., O Moodle e as comunidades virtuais de aprendizagem, Caparica, Portugal. Questões Pedagógicas - Estratégias de Avaliação em Ambiente de e-learning e b-learning: • Modritcher, F., Spiel, S., García-Barrios, V., Assessment in E-Learning Environments: A Comparison of Three Methods. University of Applied Sciences Degree Program of IT and IT-Marketing, Graz, Austria. 1 Todos os documentos apresentados na bibliografia, estão disponíveis na plataforma da ESTSetúbal dentro da Categoria Apoio aos Docentes, disciplina Formação em E-Learning. Manual de utilização do Moodle 39