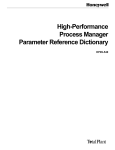Download Manual de utilização do sistema SIAFEM.NET Índice
Transcript
Secretaria da Fazenda Coordenação da Administração Financeira Centro de Apoio ao Usuário SIAFEM.NET Versão Jan/2013 Manual de Utilização Manual de Utilização Página 1 de 84 Manual de utilização do sistema SIAFEM.NET Índice 1. Introdução .............................................................................................................................. 4 2. Dicionário de ícones .............................................................................................................. 5 3. Acesso ao Sistema SIAFEM.NET .......................................................................................... 6 4. Login de usuário do sistema SIAFEM/SIAFISICO ................................................................. 8 5. Tela inicial do sistema SIAFEM / Modo não customizado...................................................... 9 6. Tela inicial do SIAFEM.NET / Modo customizado................................................................ 11 7. Manutenção de documentos com o SIAFEM.NET............................................................... 13 7.1 Processo .............................................................................................................................. 13 7.1.1 Inclusão de Processo ....................................................................................................... 14 7.1.2 Alteração de Processo ..................................................................................................... 20 7.1.3 Consulta de Processo ...................................................................................................... 25 7.2 Nota de Reserva .................................................................................................................. 28 7.2.1 Inclusão da Nota de Reserva ........................................................................................... 29 7.2.2 Cancelamento da Nota de Reserva ................................................................................. 36 7.2.3 Consulta da Nota de Reserva .......................................................................................... 40 7.3 Nota de Empenho ................................................................................................................ 42 7.3.1 Inclusão de Nota de Empenho ......................................................................................... 43 7.3.2 Inclusão de Nota de Empenho (Reforço do Empenho) .................................................... 55 7.4 Nota de Lançamento ............................................................................................................ 59 7.4.1 Inclusão de Nota de Lançamento ..................................................................................... 60 7.4.2 Consulta e Impressão de Nota de Lançamento ............................................................... 66 7.5 Programação de desembolso .............................................................................................. 68 7.5.1 Inclusão da Programação de Desembolso ....................................................................... 69 7.5.2 Cancelamento da Programação de Desembolso ............................................................. 73 7.5 Guia de Recolhimento ......................................................................................................... 77 Manual de Utilização Página 2 de 84 7.6 Adiantamentos ..................................................................................................................... 80 8. Fale Conosco ....................................................................................................................... 83 Manual de Utilização Página 3 de 84 1. Introdução O sistema SIAFEM.NET é uma ferramenta web do SIAFEM – Sistema de Administração Financeira para Estados e Municípios – que facilita ainda mais sua utilização, através do acesso seguro via Internet e da facilidade na utilização de suas transações. Dentre suas facilidades, destacam-se: Acesso através da Internet, dispensando a instalação de emuladores de terminal, através de rede segura, que garante o tráfego de informações com alta segurança; Utilização das transações de forma idêntica ao SIAFEM atual, dispensando treinamentos e adaptações; Inclusão customizada de documentos, que permitirá: o Filtro automático dos dados que poderão ser inseridos no documento, de acordo com a Unidade Gestora; o Disponibilização de dados através de listas de opções; o Aproveitamento de dados de documentos anteriores: NR, NE, NL, PD; o Reaproveitamento de documentos incluídos do mesmo tipo; o Busca facilitada de credores, domicílio bancário e de Municípios. O conjunto de facilidades oferecidas proporcionará maior rapidez na geração dos documentos, bem como contribuirá substancialmente para a melhoria do nível de qualidade das informações inseridas. Muito embora seja possível, pelo SIAFEM.NET, acessar o sistema SIAFEM de maneira não customizada, a qual é idêntica a utilizada no terminal, o foco do presente manual são suas funções customizadas. Para facilitar a compreensão da navegação das telas, quando for necessário salientar algum ponto, o texto estará destacado a cores, e uma seta ( ) indicará na imagem o ponto a ser observado. Manual de Utilização Página 4 de 84 2. Dicionário de ícones Abaixo estão os ícones utilizados para acionamento das funções: - Pesquisar informações/documentos; - Apagar o preenchimento dos campos; - Mostrar calendário para alteração de datas; - Próxima página/avançar; - Volta para a tela/aba anterior; - Confirmar transação/emitir documento; - Nova transação; - Apaga mensagem/Cancelar documento; - Alterar documento; - Navegação para transação NL; - Imprimir o documento; - Download de manual; - Encerrar o sistema. Manual de Utilização Página 5 de 84 3. Acesso ao Sistema SIAFEM.NET No Browser (e.g.: Internet Explorer), digite o endereço: www6.fazenda.sp.gov.br Manual de Utilização Página 6 de 84 Selecionar a opção Siafem/Siafisico. Manual de Utilização Página 7 de 84 4. Login de usuário do sistema SIAFEM/SIAFISICO Preencher devidamente os campos Código (com seu usuário) e Senha; Selecionar o ano do exercício que se deseja trabalhar; Selecionar a opção Siafem; Clicar no botão “Entrar”. Manual de Utilização Página 8 de 84 5. Tela inicial do sistema SIAFEM / Modo não customizado Ao iniciá-lo, o sistema trará o SIAFEM de uma forma não customizada; Neste modo, a navegação e a utilização do SIAFEM são idênticas ao terminal. Manual de Utilização Página 9 de 84 Neste modo não customizado, executam-se as transações com uma das opções abaixo: o Clicar em uma das opções que aparecem na forma de botão (e.g.: NOTA DE EMPENHO); o Digitar o sinal de maior (>) e o nome da transação diretamente na linha de comando (e.g.: >NE) e clicar na tecla “Enter” do teclado virtual (também é possível utilizar a tecla “Enter” do próprio teclado). As transações acessadas são operadas de forma idêntica ao terminal; Para sair do SIAFEM, o operador poderá utilizar o botão “Encerrar” do teclado virtual. Manual de Utilização Página 10 de 84 6. Tela inicial do SIAFEM.NET / Modo customizado Para se ter acesso ao modo customizado e utilizar as facilidades do SIAFEM.NET, clicar no botão “Menu”. O SIAFEM.NET disponibiliza um conjunto de funcionalidades para manutenção de documentos implementadas com diversas facilidades, dentre elas: o Filtro automático dos dados que poderão ser inseridos no documento, de acordo com a UG; o Dados tabulados e disponibilizados em listas selecionáveis, reduzindo a digitação e, portanto, mitigando erros; o Aproveitamento de dados de documentos anteriores (e.g.: no preenchimento de uma NE, aproveita-se uma NR; no preenchimento de uma NL, aproveita-se uma NE; no preenchimento de uma PD, aproveitase uma NL); o Reaproveitamento de documentos do mesmo tipo, como base para criação de novos documentos, minimizando o preenchimento e proporcionando maior agilidade; o Busca facilitada de Credores, Domicílio bancário, Municípios. Manual de Utilização Página 11 de 84 A tela inicial do SIAFEM.NET, em seu modo customizado, permite que as funcionalidades de manutenção de documentos sejam acessadas pelo Menu. Para acessar as transações, basta navegar até a opção desejada passando-se o mouse sobre elas. Nos próximos tópicos, serão demonstrados exemplos dessa navegação. Manual de Utilização Página 12 de 84 7. Manutenção de documentos com o SIAFEM.NET Dentre os facilitadores do sistema SIAFEM.NET, está a manutenção de documentos, tais como: Processo, NOTA DE RESERVA, NOTA DE EMPENHO, etc. Abaixo, serão listadas algumas das transações que permitem essa manutenção. 7.1 Processo Para manutenção e consulta de documentos relativos à Processo, temos as seguintes funcionalidades: Inclusão, Alteração e Consulta. Manual de Utilização Página 13 de 84 7.1.1 Inclusão de Processo O sistema exibe inicialmente a Unidade Gestora que foi cadastrada para o usuário no SIAFEM; Confirmar a Unidade Gestora e Gestão que serão utilizadas para o cadastramento do Processo; A Data da Emissão já vem inicialmente preenchida com a data do dia. Após confirmação dos dados, clicar no botão “Enviar”. Manual de Utilização Página 14 de 84 Preencher os campos do Processo. Também é possível aproveitar um processo já cadastrado para basear-se para a criação de um novo. Para tal, clicar na lupa do campo Processo. Manual de Utilização Página 15 de 84 Caso tenha desejado pesquisar um Processo já existente, a seguinte tela é aberta. Digitar o código do processo no campo Processo e depois clicar no botão “Pesquisar”. Este tipo de procedimento é semelhante a outros tipos de documentos no SIAFEM.NET. Manual de Utilização Página 16 de 84 Após o preenchimento dos campos do Processo, clicar no botão “Enviar”. Confirmar inclusão. Manual de Utilização Página 17 de 84 Mensagem de confirmação da inclusão do Processo. Manual de Utilização Página 18 de 84 Na tela de preenchimento dos dados do Processo, caso seja convênio, selecionar a opção Sim do campo Convênio, e preencher as informações do convênio (CNPJ Beneficiado, Código do Município, Natureza Despeza, etc.) Manual de Utilização Página 19 de 84 7.1.2 Alteração de Processo Digitar a Unidade Gestora e Gestão que serão utilizadas para localizar o Processo a ser alterado; Caso seja conhecido, pode-se digitar o Processo diretamente em seu respectivo campo e depois clicar no botão “Enviar”, ou ainda, clicar na lupa ao lado do campo Processo para buscá-lo. Manual de Utilização Página 20 de 84 Caso tenha se optado por preencher o Processo com o auxílio da lupa, a seguinte tela é apresentada. Se necessário, pode-se digitar o Processo e o Desdobramento como filtro para pesquisa. Depois clicar no botão “Enviar”. Manual de Utilização Página 21 de 84 Desta maneira, é gerada uma lista com os processos filtrados. Selecione o Processo desejado ao clicar no seu número. Manual de Utilização Página 22 de 84 Uma vez escolhido o Processo, a seguinte tela é carregada inicialmente com os dados vigentes. Após o preenchimento dos campos que se desejam alterar, clicar no botão “Enviar”. Confirmar alteração. Manual de Utilização Página 23 de 84 Mensagem de confirmação da alteração do Processo. Manual de Utilização Página 24 de 84 7.1.3 Consulta de Processo Para se detalhar diretamente um Processo, digitar a Unidade Gestora, Gestão e o Processo e clicar no botão “Consultar”; Também é possível listar processos, utilizando como filtro a Unidade Gestora, Gestão e o Processo. Clicar na lupa para gerar a lista. Manual de Utilização Página 25 de 84 Com a lista gerada, clicar em algum dos processos caso queira detalhá-lo. Manual de Utilização Página 26 de 84 Tela que demonstra os detalhes do Processo selecionado. Se desejar alterar o Processo consultado, clicar no ícone de alteração. Manual de Utilização Página 27 de 84 7.2 Nota de Reserva Para manutenção e consulta de documentos relativos à Nota de Reserva, temos as seguintes funcionalidades: Inclusão, Cancelamento e Consulta. Manual de Utilização Página 28 de 84 7.2.1 Inclusão da Nota de Reserva O sistema exibe inicialmente a Unidade Gestora que foi cadastrada para o usuário no SIAFEM; Confirmar a Unidade Gestora e Gestão que serão utilizadas para o cadastramento da Nota de Reserva; A Data da Emissão já vem preenchida. Manual de Utilização Página 29 de 84 Preencher os dados da tela para inclusão da NR; Para criarmos uma NR baseada em uma já existente, clicar na lupa à direita do campo Gestão. Ela abrirá o quadro abaixo, que permite a pesquisa de NR. Digitar o número da NR no formato AAAANR99999, onde: o AAAA Ano da Reserva; o NR o 99999 Número da Reserva. Valor fixo; Manual de Utilização Página 30 de 84 No preenchimento do documento de reserva, sempre que se clicar na lupa referente ao campo (e.g.: PTRes), o sistema exibirá uma lista com os valores para o preenchimento. Manual de Utilização Página 31 de 84 Após o preenchimento do documento, o sistema mostrará os saldos (Orçamentário e Financeiro) da estrutura. Digitar o valor desejado depois clicar no botão para complementar com o Cronograma. Manual de Utilização Página 32 de 84 Na aba Cronograma, preencher os dados solicitados, e, para finalizar, clicar no botão de confirmação. Manual de Utilização Página 33 de 84 Neste momento, o documento é gerado, um número de NR é atribuído, e os lançamentos contábeis são exibidos na tela. Manual de Utilização Página 34 de 84 Fechando-se a tela anterior, é exibida uma tela com os detalhes da NR que acabara de ser incluída; Nesta tela, tem-se a opção de: o o o Listar, pela lupa, Notas de Reserva ou consultar uma em específico pelo botão “Buscar”; Incluir nova Nota de Reserva; Gerar um documento em formato PDF para impressão. Manual de Utilização Página 35 de 84 7.2.2 Cancelamento da Nota de Reserva A tela de cancelamento de NR já vem com os dados preenchidos. A Unidade Gestora é a que foi cadastrada para o usuário no SIAFEM. Manual de Utilização Página 36 de 84 Para encontrarmos a NR que se deseja cancelar, clicar na lupa à direita do campo Evento. Ela o abrirá o quadro abaixo, que permite a pesquisa de NR. Digitar o número da NR no formato AAAANR99999, onde: o AAAA Ano da Reserva; o NR o 99999 Número da Reserva. Valor fixo; Se necessário alterar alguma informação, proceder como na inclusão. Sempre que se clicar na lupa referente ao campo (e.g.: PTRes), o sistema exibirá uma lista com os valores para o preenchimento. Manual de Utilização Página 37 de 84 Após o preenchimento do documento, o sistema mostrará os saldos (Orçamentário e Financeiro) da estrutura. Digitar o valor desejado depois clicar no botão para complementar com o Cronograma. Manual de Utilização Página 38 de 84 Na aba Cronograma, preencher os dados solicitados, e, para finalizar, clicar no botão de confirmação. Manual de Utilização Página 39 de 84 7.2.3 Consulta da Nota de Reserva Assim que se entra na tela, já são listadas as NR da Unidade Gestora associada ao usuário do SIAFEM.NET; Para se detalhar uma NR específica, deve-se digitar o número da NR em seu respectivo campo e clicar no botão “Buscar”, ou ainda, selecionar o número diretamente. Manual de Utilização Página 40 de 84 Na tela que detalha a NR, é possível realizar uma nova consulta, incluir uma nova NR ou ainda gerar um arquivo no formato PDF para impressão. Manual de Utilização Página 41 de 84 7.3 Nota de Empenho Para manutenção e consulta de documentos relativos à Nota de Empenho, temos as seguintes funcionalidades: Inclusão, Inclusão da Descrição, Consulta e Relatório. Manual de Utilização Página 42 de 84 7.3.1 Inclusão de Nota de Empenho O sistema exibe inicialmente a Unidade Gestora que foi cadastrada para o usuário no SIAFEM; Confirmar a Unidade Gestora e Gestão que serão utilizadas para o cadastramento do Empenho, bem como o tipo de Evento, que pode ser: EMPENHO DE DOTAÇÃO RESERVADA, EMPENHO DA DESPESA, REFORÇO DO EMPENHO e EMPENHO DE ADIANTAMENTO; Para criar uma NE com base numa já cadastrada, clicar na lupa e consultar a NE original. Manual de Utilização Página 43 de 84 Preencher os campos referentes ao documento de empenho. Ao clicar nas lupas relacionadas a cada campo, o sistema exibirá uma lista de opções selecionáveis. Manual de Utilização Página 44 de 84 Se a despesa para o CPF/CNPJ digitado for única, o sistema preenche automaticamente o documento permitindo a alteração dos campos. Manual de Utilização Página 45 de 84 Após o preenchimento do documento, clicar no botão para complementar com o Cronograma. Manual de Utilização Página 46 de 84 Na aba Cronograma, preencher os dados solicitados, e, para finalizar, clicar no botão de confirmação. Manual de Utilização Página 47 de 84 Neste momento, o documento é gerado e um número de NE é atribuído. Manual de Utilização Página 48 de 84 Fechando-se a tela anterior, é exibida uma tela com os detalhes da NE que acabara de ser incluída; Esta é a tela de consulta que também pode ser acessada diretamente pelo Menu, conforme indicado abaixo. Manual de Utilização Página 49 de 84 Fechando-se a tela anterior, é exibida uma tela com os detalhes da NE que acabara de ser incluída; A tela permite descrever a NE, incluir uma nova NE, imprimir o documento ou ainda acessar a transação para criar uma NL. Manual de Utilização Página 50 de 84 Continuando o processo de inclusão da NE, segue-se para a sua descrição; Nesta tela, preencher os campos necessários para a descrição dos itens da NE; Depois de preenchidos os dados, clicar no botão de confirmação para gravar a descrição. Manual de Utilização Página 51 de 84 Mensagem de confirmação da inclusão da Descrição da NE. A tela de inclusão de descrição também pode ser acessada diretamente pelo Menu, conforme indicado abaixo. Manual de Utilização Página 52 de 84 Depois de descrita a NE, pode-se realizar a impressão do documento. Manual de Utilização Página 53 de 84 Documento no formato PDF gerado para a impressão da NE. Manual de Utilização Página 54 de 84 7.3.2 Inclusão de Nota de Empenho (Reforço do Empenho) Uma das modalidades de eventos permitidos é o REFORÇO DO EMPENHO; Caso conhecido, digitar diretamente o número do empenho a ser reforçado ou então buscá-lo através da lupa; Manual de Utilização Página 55 de 84 Preencher o valor a ser reforçado; Após o preenchimento do valor, clicar no botão para complementar com o Cronograma. Manual de Utilização Página 56 de 84 Na aba Cronograma, preencher os dados solicitados, e, para finalizar, clicar no botão de confirmação. Manual de Utilização Página 57 de 84 Mensagem de confirmação da inclusão da NE de Reforço; Para a inclusão da descrição o procedimento é o mesmo da inclusão do Empenho original. Manual de Utilização Página 58 de 84 7.4 Nota de Lançamento Para manutenção e consulta de documentos relativos à Nota de Lançamento, temos as seguintes funcionalidades: Inclusão, Consulta e Impressão. Manual de Utilização Página 59 de 84 7.4.1 Inclusão de Nota de Lançamento O sistema exibe inicialmente a Unidade Gestora que foi cadastrada para o usuário no SIAFEM; Confirmar a Unidade Gestora e Gestão que serão utilizadas para a emissão da NL; A Data da Emissão vem inicialmente preenchida com a data do dia. Após confirmação dos dados, clicar no botão “Enviar”. Manual de Utilização Página 60 de 84 Preencher os campos da Nota de Lançamento; Também é possível aproveitar uma NL já cadastrada para basear-se para a criação de uma nova. Para tal, clicar na lupa à direita do botão “Enviar”; No preenchimento da NL, sempre que se clicar na lupa referente ao campo (e.g.: Evento), o sistema exibirá uma lista com os valores para serem selecionados. No caso do acesso a esta tela ter vindo da transação de consulta de Nota de Empenho (pelo botão campos já virão preenchidos, com exceção do campo Evento. Após preenchimento dos dados e eventos, clicar no botão para finalizar os eventos. Manual de Utilização ), os Página 61 de 84 Complementar as informações com Observação e número de Nota Fiscal. Após preenchimento dos dados, clicar no botão “Enviar” para emissão da NL. Manual de Utilização Página 62 de 84 Mensagem de confirmação da emissão da NL com o número gerado. Manual de Utilização Página 63 de 84 Fechando-se a tela anterior, é exibida uma tela com os detalhes da NL que acabara de ser emitida; Nesta tela, é possível gerar um documento PDF para impressão. Manual de Utilização Página 64 de 84 Documento no formato PDF gerado para a impressão da NE. Manual de Utilização Página 65 de 84 7.4.2 Consulta e Impressão de Nota de Lançamento Para a consulta, o sistema exibe inicialmente a Unidade Gestora que foi cadastrada para o usuário no SIAFEM; Para se detalhar diretamente uma NL, digitar a Unidade Gestora, Gestão e o número da NL e clicar no botão “Buscar”, ou selecionar um registro da lista; Também é possível listar NL, utilizando como filtro a Unidade Gestora e Gestão. Clicar na lupa para gerar a lista. Manual de Utilização Página 66 de 84 Para a impressão, o sistema exibe uma lista com NL da Unidade Gestora que foi cadastrada para o usuário no SIAFEM; Podem-se selecionar determinadas NL para imprimir ou selecionar todas listadas numa única ação. Depois da seleção, clicar no botão que gera os documentos em formato PDF para impressão. Manual de Utilização Página 67 de 84 7.5 Programação de desembolso Para manutenção e consulta de documentos relativos à Programação de Desembolso, temos as seguintes funcionalidades: Inclusão, Consulta e Cancelamento. Manual de Utilização Página 68 de 84 7.5.1 Inclusão da Programação de Desembolso O sistema exibe inicialmente a Unidade Gestora que foi cadastrada para o usuário no SIAFEM; Confirmar a Unidade Gestora e Gestão que serão utilizadas para o cadastramento da PD. Manual de Utilização Página 69 de 84 No campo NL Ref, escolher a NL referente ao pagamento de desembolso que se deseja incluir. Ao escolher uma NL, o sistema exibe para seleção uma lista com a(s) conta(s) corrente(s) para o pagamento. Manual de Utilização Página 70 de 84 Preencher os campos da Programação de Desembolso; No preenchimento da PD, sempre que se clicar na lupa referente ao campo (e.g.: Evento), o sistema exibirá uma lista com os valores para o preenchimento. Após preenchimento dos dados, clicar no botão de confirmação da inclusão da PD. Manual de Utilização Página 71 de 84 Mensagem de confirmação da inclusão da Programação de Desembolso. Manual de Utilização Página 72 de 84 7.5.2 Cancelamento da Programação de Desembolso O sistema exibe inicialmente a Unidade Gestora que foi cadastrada para o usuário no SIAFEM; Confirmar a Unidade Gestora e Gestão, bem como o número da PD que se deseja cancelar; Depois de informar os dados, clicar no botão “Enviar”. Manual de Utilização Página 73 de 84 Preencher o motivo e clicar no botão de confirmação do cancelamento da PD. Mensagem de confirmação do cancelamento da Programação de Desembolso. Manual de Utilização Página 74 de 84 Também é permitido o cancelamento da PD através da tela de consulta. Após listar os documentos, selecionar uma PD para o seu detalhamento. Manual de Utilização Página 75 de 84 Na tela de detalhamento da PD, clicar no ícone de cancelamento. Manual de Utilização Página 76 de 84 7.5 Guia de Recolhimento Temos a funcionalidade de geração de Guia de Recolhimento. Manual de Utilização Página 77 de 84 O sistema exibe inicialmente a Unidade Gestora que foi cadastrada para o usuário no SIAFEM; Confirmar a Unidade Gestora e Gestão que serão utilizadas geração da GR; No preenchimento do documento da Guia de Recolhimento, sempre que se clicar na lupa referente ao campo (e.g.: UG Financeira), o sistema exibirá uma lista com os valores para o preenchimento. Poderá ser utilizada uma GR localizando-a pela lupa à direita do campo Gestão bem como localizar o número da OB através da PD. Manual de Utilização Página 78 de 84 Após confirmação dos dados, clicar no botão de confirmação da geração da GR. Manual de Utilização Página 79 de 84 7.6 Adiantamentos Temos a funcionalidade de inclusão de Empenho de Adiantamento. Manual de Utilização Página 80 de 84 O sistema exibe inicialmente a Unidade Gestora que foi cadastrada para o usuário no SIAFEM; Confirmar a Unidade Gestora e Gestão que serão utilizadas geração do Adiantamento; Digitar o número do documento ou ainda pesquisar pelo nome/razão social do credor. Manual de Utilização Página 81 de 84 Preencher os dados do Empenho de Adiantamento; No preenchimento do documento do Adiantamento, sempre que se clicar na lupa referente ao campo (e.g.: PTRes), o sistema exibirá uma lista com os valores para o preenchimento. Após confirmação dos dados, clicar no botão de confirmação da criação do Adiantamento. Manual de Utilização Página 82 de 84 8. Fale Conosco As dúvidas que por ventura surgirem, com respeito ao SIAFEM.NET, poderão ser encaminhadas à equipe de atendimento do usuário do SIAFEM – CAU através da opção Fale Conosco; Para isso, o operador deverá clicar na aba e preencher os dados solicitados. Manual de Utilização Página 83 de 84 Deverá ser preenchido o Nome, e-mail, Telefone, Referência, Assunto e Mensagem; Assim, a dúvida encaminhada será analisada e respondida pela equipe de atendimento do CAU, de forma estruturada e ágil. Manual de Utilização Página 84 de 84





















































































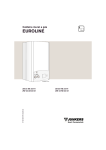
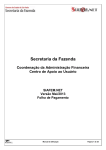





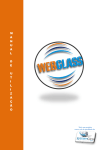



![versão 2.1.0.12 [manual do utilizador]](http://vs1.manualzilla.com/store/data/006044888_1-70dd06ab8e168e0c494c18026b841087-150x150.png)