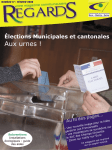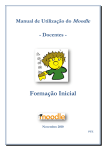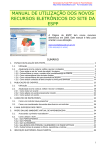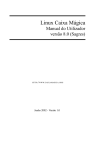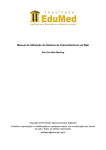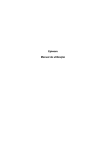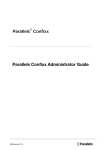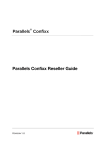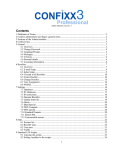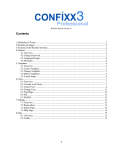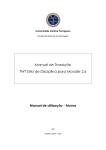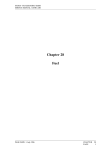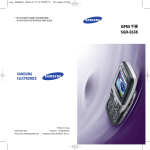Download MANUAL DE UTILIZAÇÃO DA PLATAFORMA MOODLE
Transcript
MANUAL DE UTILIZAÇÃO DA PLATAFORMA MOODLE A EQUIPA DO PTE 2009/2010 Agrupamento Cónego Dr. Manuel Lopes Perdigão Índice 1. Entrar na plataforma Moodle 3 2. Editar o Perfil 3 3. Configurar disciplina 4 3.1. Alterar definições 4 3.2. Inscrever alunos 5 3.3. Inserir recursos 6 3.3.1 Inserir uma etiqueta 7 3.3.2. Escrever página de texto 7 3.3.3. Escrever página Web 8 3.3.4. Apontador para ficheiro ou página 8 3.3.5. Mostrar um directório 9 4. Inserir uma actividade 10 4.1. Chat 10 4.2. Diário 10 4.3. Fórum 11 4.4. Glossário 12 4.5. Inquérito 13 4.6. Teste 14 4.7. Referendo 15 4.8. Trabalho 16 ´ Manual de utilização da Plataforma Moodle 2 Agrupamento Cónego Dr. Manuel Lopes Perdigão 1. Entrar na plataforma Moodle Abra o browser que permite navegar na Internet (Ex: Internet Explorer) e digite o seguinte endereço: http://eb23caxarias-m.ccems.pt/ na barra de endereços. No ecrã do seu computador irá aparecer a seguinte janela: Introduza o seu nome de utilizador e a palavra-chave de acesso. Clique no botão “Entrar”. 2. Editar o Perfil Clique no seu nome no canto superior direito para alterar o seu perfil: Para modificar o seu perfil clique no separador “Editar Perfil”: Altere os dados pretendidos, os campos a vermelho são de preenchimento obrigatório: No fim clique em “Actualizar Perfil” Manual de utilização da Plataforma Moodle 3 Agrupamento Cónego Dr. Manuel Lopes Perdigão 3. Configurar disciplina Clique na opção “ACMLP” que se encontra na barra de navegação da plataforma. Seleccione a disciplina na qual pretende preparar o apoio on-line. As opções do menu “Administração” que se encontra do lado esquerdo, permite efectuar várias operações de configuração do ambiente de trabalho da respectiva disciplina. 3.1. Alterar definições No menu “Configurações” poderá editar definições sobre a disciplina. Manual de utilização da Plataforma Moodle 4 Agrupamento Cónego Dr. Manuel Lopes Perdigão Formatos: A disciplina pode ser definida em 3 formatos diferentes: Semanal – Neste formato a disciplina é organizada em unidades correspondentes a semanas, com datas de início e fim definidas. Tópico – Semelhante ao formato semanal mas as unidades lógicas são divididas por temas ou assuntos. Não tem limite temporal pré-definido. Social – Este formato é articulado unicamente através da utilização de fóruns de discussão muito utilizados em contextos de grupos de pesquisa. Números de semana: Este parâmetro reflecte-se nos formatos semanal e de temas, e representa o número de semanas que durará a disciplina. No caso de optar pelo formato de tópicos, terá de definir o número de temas das disciplinas. (ex: 10 semanas ou 10 tópicos). No final clique em “Gravar Alterações”. 3.2. Inscrever alunos Ainda no menu Administração clique em “Atribuir Cargos” para poder inscrever os alunos na sua disciplina. Clique em alunos Em “Procurar” escreva o nome do aluno que procura. Seleccione os alunos e clique na seta para a esquerda. Repita a operação se pretender inserir outros alunos. Manual de utilização da Plataforma Moodle 5 Agrupamento Cónego Dr. Manuel Lopes Perdigão 3.3. Inserir recursos Os conteúdos são o factor mais importante de qualquer disciplina. Escolha a opção “Activar modo edição” do menu “Administração” ou clique no botão com o mesmo nome e que se encontra no canto superior direito. Os recursos podem ser adicionados nos vários tópicos existentes, convêm como boa prática, escolher o primeiro tópico da lista e editar um sumário. Clique no símbolo “Editar sumário” Insira o sumário do tópico: Manual de utilização da Plataforma Moodle 6 Agrupamento Cónego Dr. Manuel Lopes Perdigão Se pretender formatar o texto utilize a barra de ferramentas: Clique no botão “Gravar alterações”. Para inserir recursos escolha o tipo de recurso que pretende inserir no seu tópico. 3.3.1. Inserir uma etiqueta Este recurso permite a inserção de texto simples, como sumário. 3.3.2. Escrever página de texto Deve-se escolher esta opção quando se pretende criar um link para uma página de texto. A palavra ou frase que introduzir nos campos: Manual de utilização da Plataforma Moodle 7 Agrupamento Cónego Dr. Manuel Lopes Perdigão • • • • • “Nome” será a hiperligação que permitirá abrir o recurso. “Sumário” dará uma breve informação sobre o recurso. “Texto completo” será o texto que irá ser apresentado. “Formato” será o tipo de formatação aplicada ao texto. “Janela” se a janela deve abrir na mesma página ou noutra. 3.3.3. Escrever página web Para criar este recurso, efectue os mesmos passos já referidos para a elaboração da página de texto. A diferença está na possibilidade de utilizar as ferramentas existentes na barra de formatação para o campo “Texto completo”. 3.3.4. Apontador para ficheiro ou página Este recurso permite criar um link para: • Um ficheiro alojado na plataforma • Uma página da Internet. Introduza o nome escolhido por si e que será o apontador (link) para um ficheiro ou página web. Escolha entre as opções “Escolha ou envie um ficheiroK” e “Procurar página webK”. Botão “Escolha ou envie um ficheiro0” - Esta opção apresenta todos os ficheiros da disciplina que estão armazenados no espaço disponível da plataforma. É possível editar, eliminar ou acrescentar novos ficheiros e criar pastas para organizar essa informação. Para criar uma pasta seleccione a opção “criar uma pasta”. De seguida atribua o nome e a localização (por defeito cria na raiz) na caixa de texto, e pressione o botão “Criar”. Manual de utilização da Plataforma Moodle 8 Agrupamento Cónego Dr. Manuel Lopes Perdigão Para inserir um ficheiro na plataforma deve recorrer ao botão “Enviar um ficheiro”. Ao clicar nesse botão, surge automaticamente uma janela que facilita a procura do ficheiro a enviar. Depois de escolher o ficheiro, pressione o botão “Enviar este ficheiro”. Para escolher um dos ficheiros seleccionar o ficheiro e clicar em “Escolha”. Existem outras acções possíveis de realizar com os ficheiros seleccionados. Para visualizar as opções deverá activar a caixa de listagem que se encontra na parte inferior esquerda da janela. Botão “Procurar página web0” - Depois de activar este botão é possível procurar o endereço da página web que quer introduzir como link na plataforma. Este endereço terá que ser introduzido na caixa de texto da localização. Grave as alterações clicando no botão “Gravar alterações”. 3.3.5. Mostrar um directório Este recurso permite apontar para um directório, em vez de mostrar os vários ficheiros em separado. Pode facilitar, pois os vários ficheiros estão organizados dentro de uma pasta. Para apresentar um directório siga os seguintes passos: Clique em “Adicionar um recurso” e depois em “Mostrar um directório Manual de utilização da Plataforma Moodle 9 Agrupamento Cónego Dr. Manuel Lopes Perdigão Depois de ter seleccionado a opção, no ecrã seguinte escolha qual o directório que deseja mostrar, e preencha as opções que achar serem necessárias. Clique em “Gravar alterações”. 4. Inserir uma actividade O menu "Adicionar uma actividade" permite-lhe adicionar trabalhos, foruns, mini-testes, etc. Relativamente aos recursos, as actividades distinguem-se por serem interactivas uma vez que a maior parte requer a participação dos alunos. 4.1. Chat Um chat permite a discussão em tempo real de um determinado assunto e entre diversos intervenientes. Note que existem casos em que os fóruns são mais apropriados, pois o chat pressupõe que os intervenientes estejam “on-line”. Por norma, a discussão de um assunto via chat é mais apropriada quando existe uma data e hora previamente estabelecidas por forma a reunir vários intervenientes em simultâneo. O Moodle grava automaticamente sessões de chat que tenham pelo menos dois intervenientes e cuja duração mínima seja de 5 minutos. Para adicionar um chat à lista de tópicos, seleccione a opção "Chat" no menu "Adicionar uma actividade". 4.2. Diário Um diário é um tópico lançado pelo professor no qual o aluno desenvolve um comentário e o altera, ao longo do tempo, consoante as apreciações e as notas atribuídas pelo professor. A interacção nos diários é particular entre aluno e professor. Pode ser considerado o caderno do aluno. Manual de utilização da Plataforma Moodle 10 Agrupamento Cónego Dr. Manuel Lopes Perdigão Seleccione esta actividade no tópico pretendido, atribua-lhe um nome e formule a pergunta. Depois, deve escolher a escala de notas que vai utilizar para avaliar os comentários dos alunos. Aqui pode optar entre não atribuir qualquer nota, escolher uma escala predefinida por si ou optar por uma escala numérica. Por último, deve seleccionar o número de dias em que o diário fica aberto. No final clique em “Gravar alterações”. 4.3. Fórum Para criar um fórum seleccione-o a partir do menu de actividades. Recorde que os campos têm o símbolo que explica a função dos mesmos. Depois de atribuir um nome ao fórum seleccione o tipo de fórum que pretende: Cada pessoa envia uma discussão: esta opção estabelece que um aluno pode iniciar somente um tópico. Isto é útil para casos em que pretenda que cada aluno dê início a uma reflexão de um tema por ele escolhido. Todos os alunos podem participar em todos os temas lançados no fórum. Fórum genérico para uso geral: esta opção é aconselhável para fóruns de carácter geral. Qualquer interveniente pode lançar um novo tópico a qualquer momento. Manual de utilização da Plataforma Moodle 11 Agrupamento Cónego Dr. Manuel Lopes Perdigão Uma única discussão simples: consiste num único tópico focalizado num assunto em concreto. Após definir um texto introdutório deve escolher o tipo de interacção que os alunos terão com o fórum: São permitidas discussões e respostas: permite que os alunos respondam aos temas e que dêem início, eles próprios, à discussão de novos temas. Nenhuma discussão, mas são permitidas respostas: esta vertente permite que os alunos acompanhem as discussões apenas respondendo aos temas. Nenhuma discussão nem respostas: esta opção é a mais limitada do ponto de vista dos alunos uma vez que apenas permite que estes participem passivamente, ou seja, apenas ver o que é dito nos fóruns. Contudo, este método é particularmente útil para alguns casos como o fórum de notícias em que a ideia será os professores lançarem as notícias com vista a apenas informar os alunos. De seguida, surge a opção de tornar obrigatória ou não a subscrição ao fórum. No caso de determinar que o fórum é obrigatório, os alunos receberão por email cópias de todas as mensagens colocadas no fórum (por omissão, cada mensagem é enviada cerca de 30 minutos após ter sido colocada). Isto porque no caso de tornar o fórum facultativo, o aluno pode optar por subscrevê-lo ou não. Por último, surgem as opções de classificação das mensagens que pode activar ou não. Caso active a atribuição de classificação de mensagens poderá depois especificar o modo como essa classificação é feita. 4.4. Glossário Os glossários no Moodle para além de permitirem a consulta de termos e respectivos significados permitem ainda que esta associação seja disponibilizada em todo o curso, ou seja, se por exemplo a palavra "Moodle" estiver no glossário, quando esta aparecer num fórum aparecerá sublinhada e ao clicar nesta, automaticamente será feita uma ligação ao respectivo significado. Para criar um glossário, proceda como nos casos anteriores seleccionando "Glossário" na lista de actividades. Depois de lhe atribuir um nome e uma descrição informativa tenha em atenção a configuração dos seguintes items: Manual de utilização da Plataforma Moodle 12 Agrupamento Cónego Dr. Manuel Lopes Perdigão Entradas apresentadas por página: número de termos por página a mostrar; Este glossário é global?: se for global, todos os termos presentes neste glossário terão ligação ao sinónimo a partir de qualquer curso; Tipo de glossário: Cada curso só pode ter um único glossário principal uma vez que este pode importar dados de glossários secundários. Apenas o professor pode editar o glossário principal; Permitir comentários nas entradas: esta opção permite ou não que os alunos insiram comentários a novas entradas do glossário; Criar apontadores para o glossário automaticamente: aqui activa ou não a ligação ao glossário de termos que apareçam no curso. Note que independentemente desta opção estar activa, cada termo tem ele próprio esta opção. Ao editar texto num qualquer sítio do curso, caso não queira que um determinado termo não seja ligado ao glossário deve escrevê-lo entre as etiquetas <nolink> e </nolink>. Estado da aprovação, por omissão: esta opção determina se as entradas de novos termos feitas pelos alunos são automaticamente adicionadas ao glossário ou se têm previamente de ser validadas pelo professor; Formato de visualização: pode optar por um dos seguintes formatos: - Contínuo, sem autor: mostra os termos sequencialmente, por data, omitindo os autores; - Encyclopedia: mostra os termos como numa enciclopédia com imagens que tenham sido carregadas. Os autores são identificados. - Entry list: mostra apenas a lista de termos, sem os significados. O administrador deve definir o que acontece quando se clicar no termo. - FAQ: Este modo disponibiliza o termo como sendo uma pergunta e o sinónimo com resposta; - Full with author: semelhante à enciclopédia mas os anexos são apresentados como ligações. O nome do autor é mostrado. - Full without author: semelhante ao anterior mas aqui o nome do autor é ocultado. - Simples, estilo de dicionário: apresenta os termos por ordem alfabética. Os anexos são mostrados como ligações e os autores ocultados. Pode testar os diferentes formatos e escolher o que achar mais apropriado. - Mostrar apontador para 'Especial': quando activa esta opção permite que os alunos naveguem usando caracteres especiais. - Mostrar alfabeto: permite que os alunos naveguem através das letras do alfabeto; - Mostrar o apontador para 'TODOS': permite que os alunos listem todas as entradas de uma só vez; - Editar sempre: permite que os alunos possam editar as suas próprias entradas. Caso contrário, os alunos não podem alterar as entradas depois de as enviarem. No último conjunto de opções deve configurar a atribuição ou não de classificações às entradas que vão sendo adicionadas ao glossário. 4.5. Inquérito Esta actividade permite-lhe adicionar inquéritos pré-definidos no Moodle. A título experimental pode verificar se algum destes se ajusta às suas necessidades. Manual de utilização da Plataforma Moodle 13 Agrupamento Cónego Dr. Manuel Lopes Perdigão 4.6. Teste O teste permite-lhe formular um conjunto de perguntas (verdadeiro/falso, escolha múltipla, completar expressões, etc.). O teste pode também justificar as respostas das várias perguntas. Para criar um teste seleccione esta actividade no tópico pretendido. Defina um nome e uma pequena introdução para o mesmo e configure os seguintes campos: - Inicio do teste: data e hora de início. - Finalização do teste: data e hora em que termina o mini-teste. Os alunos não podem aceder ao teste fora do intervalo que definiu em cima. - Tempo limite: tempo máximo que o aluno tem para fazer o teste. Se definir o valor zero, o aluno pode demorar o tempo que quiser. - Perguntas misturadas aleatoriamente: o sistema formula as questões arbitrariamente. - Respostas misturadas aleatoriamente: o sistema dispõe as respostas de forma aleatória. Manual de utilização da Plataforma Moodle 14 Agrupamento Cónego Dr. Manuel Lopes Perdigão - Tentativas permitidas: número de vezes que o aluno pode fazer o teste. Para cada teste que um aluno faça, o professor recebe a respectiva nota. - Cada tentativa é construída a partir da última: caso tenha permitido mais do que uma tentativa na opção anterior, aqui define se uma nova tentativa parte do ponto onde o aluno ficou na tentativa anterior ou se o aluno começa sempre o teste em branco. - Método de avaliação: caso sejam permitidas múltiplas tentativas, aqui define a forma como a avaliação final é calculada. - Comentário Global: comentário deixado ao aluno dependendo da percentagem alcançada. Clique em “Gravar alterações” Depois terá que criar as perguntas do teste. 4.7. Referendo Os referendos no Moodle permitem fazer inquéritos. É criado um tópico que será alvo de uma votação. Para criar um referendo seleccione o mesmo a partir de um tópico da página principal (com o módulo de edição activo). No painel de edição comece pela atribuição de um nome e no campo "Texto escolhido" formule a pergunta base do referendo. Manual de utilização da Plataforma Moodle 15 Agrupamento Cónego Dr. Manuel Lopes Perdigão Depois, escreva as várias possibilidades de votação (cada votação apenas permite uma escolha) e indique se pretende ou não limitar a votação num período de tempo (em caso afirmativo tem que especificar a data e hora de início e de fim). Nos campos seguintes indique respectivamente de que forma será feita a publicação dos resultados, a privacidade dos mesmos, se permite ou não que um indivíduo altere o seu voto ou se o mesmo, uma vez submetido, é irreversível e por último pode optar por mostrar ou ocultar uma coluna que indique as pessoas que ainda não votaram. 4.8. Trabalho Esta actividade permite ao professor solicitar trabalhos aos alunos. Tipicamente o professor irá pedir relatórios, projectos, etc., que os alunos depois enviam sob a forma de ficheiro. Pode ainda propor um trabalho que não implique o envio de qualquer ficheiro. O professor pode depois atribuir notas aos trabalhos que propõe. Escolha o tipo de trabalho que pretende. Insira o nome do trabalho e configure as opções. O trabalho é adicionado à página inicial da disciplina e automaticamente incluído nos"Próximos eventos": Manual de utilização da Plataforma Moodle 16