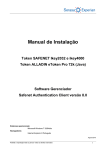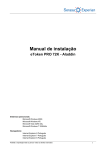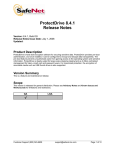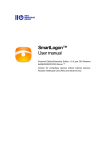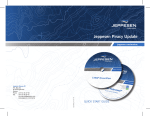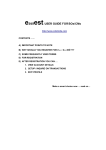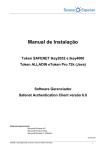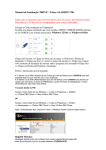Download Manual de Instalação
Transcript
Manual de Instalação Token SAFENET iKey 2032/4000 Token eToken Pro 72k (Java) Software Gerenciador Safenet Authentication Client versão 8.3 Sistemas Operacionais: Microsoft Windows XP SP3 32/64bits Microsoft Windows Vista 32/64bits Microsoft Windows 7 32/64bits Microsoft Windows 8 32/64bits Microsoft Windows 8.1 32/64bits Abril/2015 Proibida a reprodução total ou parcial. Todos os direitos reservados 1 SUMÁRIO INTRODUÇÃO ....................................................................................................................................... 3 Importante ........................................................................................................................................ 3 INSTALAÇÃO DO GERENCIADOR DO SAFENET AUTHENTICATION CLIENT ...................................... 4 VERIFICANDO O SOFTWARE DO GERENCIADOR SAFENET AUTHENTICATION CLIENT ................... 8 Proibida a reprodução total ou parcial. Todos os direitos reservados 2 Introdução Para a confecção desta instrução, foi utilizado o Sistema Operacional Windows 7 32bits. Algumas divergências podem ser observadas caso a versão do seu ambiente seja superior ou inferior a estes. Por determinação da ICP Brasil, que regulamenta a certificação digital no País, a partir de 01 de Janeiro de 2012, o Brasil passou por uma inovação tecnológica na emissão de certificados digitais, que deverão seguir um sistema de criptografia mais complexo e eficaz. O processo é denominado Cadeia V2. Assim, os certificados digitais passarão a ser emitidos conforme a nova Cadeia, ficando ainda mais seguros e confiáveis. Importante O token não deve ser conectado para uso na porta USB antes e instalar o driver. Esse procedimento deve ser feito por usuário Administrador. Qualquer versão do Safenet Authentication Client instalada no equipamento deve ser removida antes de instalar a versão dessa instrução. Proibida a reprodução total ou parcial. Todos os direitos reservados 3 Instalação do Gerenciador do Safenet Authentication Client 1. Após fazer o download do arquivo, clique duas vezes sobre ele para iniciar o assistente de instalação. Clique no botão Next. Figura 1 Figura 1 2. Selecione o idioma desejado e clique em Next. Figura 2 Figura 2 Proibida a reprodução total ou parcial. Todos os direitos reservados 4 3. Selecione a opção “I accept the license agreement” e clique em Next. Figura 3 Figura 3 4. Para uma instalação padrão mantenha opção Standard selecionada e clique em Next. Figura 4 Figura 4 Proibida a reprodução total ou parcial. Todos os direitos reservados 5 5. Mantenha a opção da pasta para instalação e clique em Next. Figura 5 Figura 5 6. Aguarde o andamento da instalação até seu final. Figura 6 Figura 6 Proibida a reprodução total ou parcial. Todos os direitos reservados 6 7. Completada a instalação, clique em Finish. Figura 7 Figura 7 Proibida a reprodução total ou parcial. Todos os direitos reservados 7 Verificando o Software do gerenciador Safenet Authentication Client 8. Após a instalação, conecte o token na porta USB e aguarde o reconhecimento. O ícone do programa de Safenet Authentication Client aparecerá na bandeja do sistema, perto do relógio. Clique com o botão direito do mouse sobre ele e selecione Ferramentas. Figura 8 Figura 8 9. Outra forma de verificar se o programa Safenet Authentication Client está instalado é pelo botão Iniciar, Safenet Authentication Client Tools marcado em azul. Figura 9 Figura 9 Proibida a reprodução total ou parcial. Todos os direitos reservados 8 10. Com o token conectado na porta USB, clique no ícone Vista Avançada. Figura 10 Figura 10 11. Pronto, o seu certificado já está pronto para ser utilizado! Figura 11 Proibida a reprodução total ou parcial. Todos os direitos reservados 9