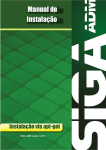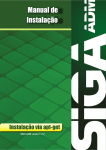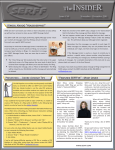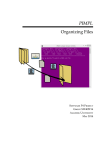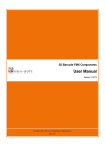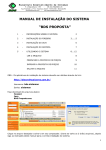Download Manual de Instalação DPS Printer 2.1
Transcript
www.nddigital.com.br Manual de Instalação DPS Printer 2.1 NDDigital S/A - Software 2 Introdução O DPS Printer é o driver Universal de impressão. Este módulo é o gerador de PDF’s, EMF e direcionador de documentos para impressoras e e‐mail. No ambiente com servidores de impressão, serão dois produtos instalados, o DPS Printer, nas estações de trabalho ou no servidor WTS ou Citrix Metaframe, e o Print Server, nos servidores de impressão. No ambiente sem servidores de impressão, serão dois produtos instalados, o DPS Printer no servidor WTS ou Citrix Metaframe, e o Print Agent, nas estações de trabalho. O permissionamento de impressoras é definido nas configurações de segurança do Windows, onde cada impressora terá os seus usuários ou grupos permitidos. O Printer irá obedecer esta segurança, e o mesmo irá apenas imprimir onde o usuário possui direitos. O DPS Printer é instalado em todo servidor WTS ou Metaframe e estações de trabalho em substituição aos drivers de impressoras. Este produto tem compatibilidade com qualquer marca ou modelo de impressora. Instalando o NDDigital DPS Printer Apresentaremos agora a instalação passo a passo do NDDigital DPS Printer. Pré-requisitos • • • • • Sistema operacional servidor Windows 2000 Server ou Professional, Windows XP Professional, Windows Vista, Windows 2003 Server, Windows 2008 Server. Espaço mínimo necessário em disco 1GB nos servidores ou mais, dependendo do volume de impressão, e 50 MB em estações; Processador de no mínimo 1 GHz; Memória 128MB ou mais em estações e 1GB ou mais em servidores. Acrobat Reader instalado, necessário para visualização das impressões; Instalação Introdução à instalação Esta tela é apenas de introdução, antes de clicar em Avançar, é recomendado que, todas as aplicações em uso sejam encerradas, para que a aplicação consiga instalar todos os componentes necessários. 3 Pasta de instalação A tela abaixo indicará a pasta onde o DPS Printer deverá ser instalado. Para instalar na pasta sugerida, clique em Avançar, ou para instalar em um diretório diferente do sugerido clique em Procurar, encontre o diretório e confirme em Avançar. Pasta de Spool Na tela abaixo, será configurada a pasta de Spool, onde todos os usuários gerarão os arquivos de spool para serem enviados às impressoras. Nesta pasta, também serão gerados os arquivos .PDF para visualização e e‐mail. Esta pasta será criada com Acesso permitido a todos os usuários e isto deve ser mantido. Caso queira alterar a pasta, clique em “...” e indique o novo caminho. Se o instalador não exibir este caminho, faça‐o manualmente. Clique em Avançar para continuar a instalação. 4 Nome da impressora Nesta etapa será configurado o nome da impressora do DPS Printer a ser criada, o valor padrão é NDDigital DPS Printer, para personalizar, digite o nome desejado, e clique em avançar. Canal de comunicação Nesta etapa configura‐se o canal de comunicação entre DPS Printer e DPS Print Agent. Os quais podem ser: • RDP – Os produtos (DPS Printer e DPS Print Agent) comunicam‐se através da sessão de Windows Terminal Server na qual o usuário está conectado, disponibilizando as impressoras do servidor de Terminal e realizando a impressão através deste canal. 5 • • ICA ‐ Os produtos (DPS Printer e DPS Print Agent) comunicam‐se através da sessão ICA na qual o usuário está conectado, disponibilizando as impressoras do servidor Citrix e realizando a impressão através deste canal. Socket ‐ Os produtos (DPS Printer e DPS Print Agent) comunicam‐se através do protocolo NDDigital DCS, disponibilizando as impressoras e realizando a impressão diretamente através deste canal de comunicação. Configuração da licença do produto O licenciamento só é necessário em servidores Windows (Windows 2000 Server e Windows 2003). Sendo um servidor Windows a tela abaixo será exibida, então, escolha o tipo de licenciamento desejado, os quais podem ser: • Trial – Versão de avaliação: Através desta licença, serão contados 10 dias após a instalação até o bloqueio do software, licença recomendada para avaliação do produto e testes no ambiente; • Licença – Ao escolher esta opção, após o término da instalação será solicitada a licença do produto a qual deverá ser adquirida junto ao setor comercial da NDDigital. 6 Revisão das Configurações Na tela abaixo, aparecerá o resumo das configurações escolhidas durante o processo de instalação, caso estiver tudo correto, clique em Instalar, caso contrário, clique em voltar e altere a configuração desejada. Progresso da Instalação A tela abaixo mostra o progresso da instalação, nesta etapa o instalador irá configurar registros, copiar arquivos e reiniciar os serviços necessários. 7 Instalação concluída A tela abaixo mostra que a instalação ocorreu com sucesso, clique em Terminar para finalizar o assistente. Somente se o sistema operacional for Windows XP o instalador ira solicitar que o computador seja reiniciado. Escolha a opção desejada e clique em Terminar. Permissionamento A tela abaixo mostra um aviso de que a Impressora “NDDigital DPS Printer” deve ser permitida para todos os usuários, caso isto não ocorra, os usuários não conseguirão imprimir. Clique em OK e confira o permissionamento. 8 Verificações Pós-Instalação Estas verificações não são obrigatórias, porém, se o sistema não funcionar como esperado, é importante que estas verificações sejam feitas. Versões de DLLs Para que o sistema funcione corretamente, todas as DLLs do DCS Client devem ser da versão 1.1.0.4 ou superior. Para fazer estas verificações acesse a pasta do sistema (system32), e localize as seguintes DLLs: • DCSClientChannel_ICAComponent.dll • DCSParameterCollectionComponent; • DCSClientChannel_TCPComponent.dll; • DCSClientComponent.dll; • DCSClientChannel_RDPComponent.dll; Após ter localizado estas DLL’s, em cada uma acesse as propriedades através do botão direito do mouse, na aba versão você encontrará a versão da DLL, que deve ser 1.1.0.4 ou superior Permissionamento no Driver Instalado Para que os usuários consigam utilizar corretamente o sistema, a impressora criada pelo instalador (NDDigital DPS Printer) deve estar permissionada para todos os usuários que irão utilizar o NDDigital DPS Printer. Para fazer estas verificações acesse a pasta de impressoras e as propriedades da NDDigital DPS Printer. 9 Permissionamento na pasta de Spool (Pasta Temporária) Durante a instalação do NDDigital DPS Printer, é solicitado que seja indicada uma pasta de trabalho para o software. Caso não se lembre desta pasta, abra o aplicativo regedit.exe através de o menu executar. Siga então o caminho: HKEY_LOCAL_MACHINE\SOFTWARE\NDDigital\DPS\Printer. A partir deste local, encontre o valor de seqüência “WorkFolder” e o que estiver indicado como valor será a pasta de trabalho, que neste caso é: “C:\Windows\Temp”. Nesta pasta então, deve haver permissão de leitura e escrita para todos os usuários que irão utilizar o NDDigital DPS Printer. Chaves de Registro criadas pelo instalador Chaves de Registro: HKEY_LOCAL_MACHINE\SOFTWARE\NDDigital\DCSClient\Channels: • DefaultChannel: Define o nome do canal default (sockets); • Sockets: Define o número da porta do canal. Valor padrão: “port=5656”; • rdp: Valor de sequencia para controle do DPS • ica: Valor de sequencia para controle do DPS HKEY_LOCAL_MACHINE\SOFTWARE\NDDigital\DPS\Printer: • InstallerLanguage: Linguagem em que o software foi instalado; • MinVersion: Versao indicando que existem Print Agents na rede rodando versoes inferiores, caso haja versão de Print Agent inferior à 2.0, configurar nesta chave. • PathInstall: Caminho da pasta de instalação do software; • PrintAgentChannel: Indica o canal de comunicação, que pode ser ica, rdp ou sockets. • PrinterName: Nome da impressora do DPS Printer. • ShowToFile: Indica se a visualização de arquivos do DPS Printer está ativada. Valor para ativo: “1”, valor para desativar: “0”. • ShowToEmail: Indica se o envio de e‐mails do DPS Printer está ativada. Valor para ativo: “1”, valor para desativar: “0”. • ShowToViewJob: Indica se o a visualização de aquivos do DPS Printer está ativada. Valor para ativo: “1”, valor para desativar: “0”. • Version: Versão do produto • VersionControl: Versão do produto 10 • WorkFolder: Pasta de trabalho. Atualização O instalador do DPS Print Agent possui características também de update. Na instalação, caso o instalador encontre instalado no computador uma versão inferior a que será instalada, ao invés de executar a instalação, é realizado um upgrade para a nova versão. Início Ao executar o instalador, se for o caso de uma atualização, a mensagem abaixo será exibida. Para executar a atualização clique em Sim. Introdução à instalação Nesta etapa apenas clique em Avançar. Canal de comunicação Nesta etapa configura‐se o canal de comunicação entre DPS Printer e DPS Print Agent. Os quais podem ser: • RDP – Os produtos (DPS Printer e DPS Print Agent) comunicam‐se através da sessão de Windows Terminal Server na qual o usuário está conectado, disponibilizando as impressoras do servidor de Terminal e realizando a impressão através deste canal. 11 • • ICA ‐ Os produtos (DPS Printer e DPS Print Agent) comunicam‐se através da sessão ICA na qual o usuário está conectado, disponibilizando as impressoras do servidor Citrix e realizando a impressão através deste canal. Socket ‐ Os produtos (DPS Printer e DPS Print Agent) comunicam‐se através do protocolo NDDigital DCS, disponibilizando as impressoras e realizando a impressão diretamente através deste canal de comunicação. Configuração da licença do produto O licenciamento só é necessário em servidores Windows (Windows 2000 Server e Windows 2003). Sendo um servidor Windows a tela abaixo será exibida, então, escolha o tipo de licenciamento desejado, os quais podem ser: • Trial – Versão de avaliação: Através desta licença, serão contados 10 dias após a instalação até o bloqueio do software, licença recomendada para avaliação do produto e testes no ambiente; • Licença – Ao escolher esta opção, após o término da instalação será solicitada a licença do produto a qual deverá ser adquirida junto ao setor comercial da NDDigital. Se o produto já possui licenciamento, clique em Licença – Inserir chave de licença, e quando a tela de licença for exibida, clique em cancelar, ou insira a nova licença desejada. 12 Cópia dos arquivos Nesta etapa é realizada a atualização dos arquivos e registros. Término da atualização Nesta etapa apenas clique em Terminar. 13 NDDigital S/A Software. Endereço: Rua Dr. Walmor Ribeiro n.431 – Coral – Lages-SC CEP: 88523-060- Fone: (49) 3251-8000 - e-mail: [email protected] www.nddigital.com.br