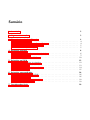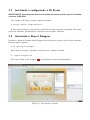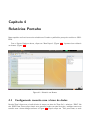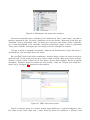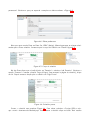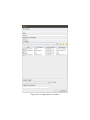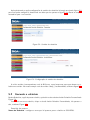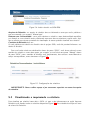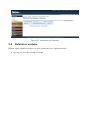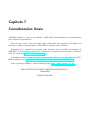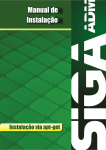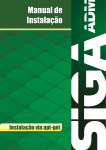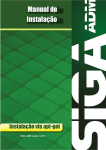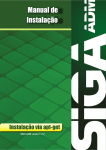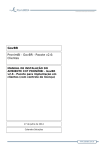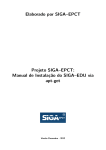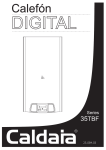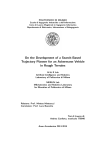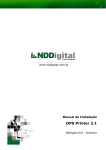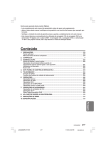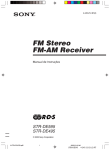Download SIGA-EDU - Manual de Instalação apt
Transcript
Elaborado por SIGA–EPCT Projeto SIGA–EPCT: Manual de Instalação apt-get para Solução de Relatórios Personalizados Versão Outubro - 2011 Sumário 1 Introdução 2 2 Algumas observações 3 3 Obtendo e instalando o Pentaho 3.1 Obtendo o aplicativo . . . . . . . . . . . . . 3.2 Instalando e configurando o Report Designer 3.3 Instalando e configurando o BI Server . . . . 3.4 Acessando o Report Designer . . . . . . . . . . . . . . . . . . . . . . . . . . . . . . . . . . . . . . . . . . . . . . . . . . . . . . . . . . . . . . . . . . . . . . . . . . . . . . . . . . . . . . . . . . . . 4 4 4 5 5 4 Relatórios Pentaho 6 4.1 Configurando conexão com a base de dados . . . . . . . . . . . . . . . . . . . . . . 6 4.2 Criando um relatório . . . . . . . . . . . . . . . . . . . . . . . . . . . . . . . . . . 7 4.3 Publicando relatórios no BI-Server . . . . . . . . . . . . . . . . . . . . . . . . . . . 10 5 Relatórios no SIGA 5.1 Configurando servidor de relatórios . 5.2 Gerando o relatório . . . . . . . . . 5.3 Visualizando e imprimindo o relatório 5.4 Relatórios modelos . . . . . . . . . . 6 Relatórios compartilhados 6.1 Instalando o cliente Rapid-SVN . . . 6.2 Fazendo o checkout . . . . . . . . . 6.3 Verificando alterações no repositório 6.4 Compartilhando relatórios . . . . . . 7 Considerações finais . . . . . . . . . . . . . . . . . . . . . . . . . . . . . . . . . . . . . . . . . . . . . . . . . . . . . . . . . . . . . . . . . . . . . . . . . . . . . . . . . . . . . . . . . . . . . . . . . . . . . . . . . . . . . . . . . . . . . . . . . . . . . . . . . . . . . . . . . . . . . . . . . . . . . . . . . . . . . . . . . . . . . . . . . . . . . . . . . . . . . . . . . . . . . . . . . . . . 12 12 13 14 15 . . . . 16 16 16 18 18 19 Capítulo 1 Introdução Este manual objetiva explicitar os procedimentos e ferramentas necessárias a instalação e configuração de relatórios personalizados para utilização no subsistema SIGA–EDU (Sistema Integrado de Gestão Acadêmica da Educação) em um sistema operacional Linux 86x. O SIGA–EDU é um subsistema do SIGA–EPCT (Sistema Integrado de Gestão Acadêmica da Educação Profissional e Tecnológica). Um sistema desenvolvido com tecnologias livres pela Rede Nacional de Pesquisa e Inovação em Tecnologias Digitais - RENAPI (http://www.renapi.org/). Esse projeto tem o apoio do Ministério da Educação do Brasil - MEC (http://portal.mec.gov.br/), através da Secretaria da Educação Profissional e Tecnológica - SETEC (http://portal.mec.gov. br/setec). Para mais informações sobre o projeto visite (http://www.renapi.org/sigaept/o-projeto). Capítulo 2 Algumas observações A solução para relatórios personalizados utiliza a ferramenta Pentaho (http://community.pentaho. com/), da qual serão utilizados dois módulos, o Report Designer e o BI Server. O Pentaho Report Designer é uma aplicação desktop que proporciona um ambiente de design visual para criar definições de relatório, é uma ferramenta com interface intuitiva e de fácil uso, com apenas alguns cliques já é possível criar um relatório simples, porém, também é possivel criar relatórios complexos. O Pentaho BI Server é responsável por toda a camada servidora da plataforma do Pentaho, fornece a arquitetura e infra-estrutura necessária para a construção de soluções para business intelligence ( BI ). Para que você possa efetuar as instalações sem problemas recomendamos utilizar um usuário que tenha permissão de root (super usuário). Estando logado no terminal com um usuário que possua a permissão, basta executar o comando abaixo para alterar para root: $ sudo su Caso não consiga logar como super usuário, você terá de entrar em contanto com o administrador do computador, pois só ele poderá lhe conceder a permissão.Lembramos que este manual destinase a explicar como realizar a instalação em um Sistema Operacional Linux x86/x64 (Ubuntu 10.04). Também é recomendado que você tenha acesso a uma Internet banda larga, pois todos os arquivos mencionados neste documento são obtidos através de download. Capítulo 3 Obtendo e instalando o Pentaho 3.1 Obtendo o aplicativo Antes de iniciar a instalação, devemos adicionar o repositório da Renapi, para isto devemos editar o sources.list: # gedit /etc/apt/sources.list Incluindo a seguinte linha no arquivo, caso a mesma não exista: deb http://mirror-ifrn.renapi.gov.br/sigaept/apt/linux/ sigaepct/ Por último, atualize a lista de pacotes executando este comando: # apt-get update 3.2 Instalando e configurando o Report Designer IMPORTANTE: Esta aplicação deverá ser instalada nos computadores do responsavel pela TI que irá criar os relatórios. Esta pessoa deverá ter conhecimentos em SQL e também possuir acesso à base de dados. Após executar os passos da seção anterior, inicie a instalação através deste comando: # apt-get install renapi-report A partir deste momento, será efetuado o download de todos os pacotes necessários. Este passo poderá ser demorado, dependendo da velocidade de sua conexão à Internet. Para criação dos relatórios faz-se necessário acesso ao banco de dados. Para isso o analista deverá instalar o postgres SQL e restaurar um dump da base de dados do SIGA-EDU no computador onde está instalado o Report Designer. 3.3 Instalando e configurando o BI Server IMPORTANTE: Esta aplicação deverá ser instalada no mesmo servidor que está instalado o sistema SIGA-EDU. Para instalar o BI-Server, execute o seguinte comando: # apt-get install renapi-biserver A partir deste momento, será efetuado o download de todos os pacotes necessários. Este passo poderá ser demorado, dependendo da velocidade de sua conexão à Internet. 3.4 Acessando o Report Designer Para abrir o aplicativo Pentaho Report Designer deve-se entrar no diretório onde ele fica localizado. Para isto digite o seguinte: # cd /opt/report-designer Após estar no diretório é necessário executa-lo com o seguinte comando: # ./report-designer.sh Feito isto irá abrir a tela da figura 3.1, e seu aplicativo estará em funcionamento. Figura 3.1: Tela inicial do Pentaho Capítulo 4 Relatórios Pentaho Neste capítulo você verá como criar relatórios no Pentaho e publicá-los para poder usá-los no SIGAEDU. Com o Report Designer aberto, clique em ’New Report’ (Figura 3.1). Aparecerá um relátorio em branco (Figura 4.1). Figura 4.1: Relatório em Branco 4.1 Configurando conexão com a base de dados Na aba ’Data’ clique com o botão direito do mouse em cima de ’Data Set’ e selecione ’JDBC’. Na tela JDBC Data Source clique inserir nova conexão, botão com sinal de mais, e configure uma nova conexão com o banco dbsiga conforme a Figura 4.2. Depois clique em ’Test’ para testar, se tudo ocorrer bem irá aparecer a mensagem da figura 4.3. Figura 4.2: Teste de Conexão Observe que HostName deverá ser configurado com o endereço IP do servidor que contém a base de dados SIGA-EDU. Utilizaremos o nome dbsiga para identificar a conexão. Figura 4.3: Sucesso na conexão 4.2 Criando um relatório Nesta seção será criado um relatório simples, apenas como exemplo. A ferramenta possui vários outros recursos. Para maiores informações, acesse o manual pelo site (http://wiki.pentaho. com/display/Reporting/Report+Designer). Para facilitar no alinhamento dos campos dos relatórios pode-se selecionar os três checkboxes conforme figurara 4.4. Figura 4.4: Alinhamento dos campos dos relatórios Para criar um cabeçalho para o relatório pode-se adicionar um ’label’ e uma ‘image”, que esta na palheta à esquerda da tela, é so clicar e arastar para a área do relatório. Na direita da tela há a aba ’attributes’, mude a propriedade ’value’ do label para o nome que você desejar. Altere o tamanho, cor e outras propriedades se for necessário. Insirá um componente ’image’ e altere a propriedade ’value’ para o caminho da imagem que você deseja colocar no cabeçalho do relatório. Coloque os labels no cabeçalho do relatório. Adicione um ’horizontal-line’ abaixo dos labels, o ’horizontal-line’ está na mesma aba a dos ’labels’. Na tela JDBC Data Source deixe selecionada a conexão dbsiga e clique em inserir nova query (sinal de mais). Dê um nome para sua query. Depois clique no botão editar query (icone do lápis). Selecione a opção ’public’ e clique em ok. Isso abrirá a tela do Query-designer. Arraste as tabelas necessárias. Selecione apenas as colunas que serão usadas. Clique em ’Preview’ para visualizar e depois em ok. Na figura 4.5 aparecerá as suas seleções. Figura 4.5: JDBC Data Souce Select Depois de criada a query, se o relatório possuir algum parâmetro, é possivel configura-lo, para isto clique na aba ’Data’ clique com o botão direito do mouse em ’parameter’ e selecione ’add parameters’. Selecione a query na esquerda e complete os dados conforme a Figura 4.6. Figura 4.6: Editar parâmetros Note que agora na aba Data em Data Set, JDBC (dbsiga), Manual aparecem as colunas selecionadas para o nosso relatório. Arraste-as para o corpo do relatório em ’Details’ figura 4.7. Figura 4.7: Corpo do relatório Na aba Data clique com o batão direito em ’Function’ e selecione ’add Function’. Selecione a opação ’Common’ e escolha a função ’Page-of-Pages’ (Isso mostrará a página do relatório), clique em ok. Depois arraste a função para o relatório em ’Page Footer’. Figura 4.8: Relatório pronto Pronto, o relatório esta completo Figura 4.8. Para salvar, selecione o Projeto SIGA e coloque o nome. chamamos de Manual.prpt. Para executar o relatório clique no botão ’Run’ escolha a opção PDF ou outra, digite o codigo de um curso, clique em ok e visualize o relatório em execução. 4.3 Publicando relatórios no BI-Server Para publicar relatórios basta abrir o Pentaho Report Designer e escolher um de seus relatórios na aba ’File’ na opção ’open’ irá abrir uma janela para poder navegar entre os diretórios e selecionar o relatório desejavel, após selecionado seu relatório irá aparecer na janela principal do Pentaho Report Designer. Selecionado o relatório deve-se ir na aba ’File’, opção ’publish’, após feito isto irá aparecer a janela da figura 4.9 para selecionar a url do BI-server e credenciais Pentaho, se necessário deve ser alterado a URL a qual foi instalado o seu Pentaho. Por padrão existe um usuário adminp e senha 123. Para alterar essa senha é necessário acessar o BI Server pelo endereço http://<ipservidor>:8081/pentaho. Figura 4.9: Configuração do Servidor Selecionado o server e pressionado OK deve aparecer outra tela, figura 4.10 para colocar o nome do relatório, titulo, descrição e a localização onde será publicado o relatório, o ’Output Type’ pode ser deixado em branco. Selecionado todos os parâmetros é necessário colocar a senha para publicação e pressionar OK, a senha padrão é: adminadmin. Esta senha é unica para publicação. Para altera-la é necessário editar o arquivo /opt/biserver-ce/pentaho-solutions/system/publisher_config.xml: <publisher-config> <publisher-password>adminadmin</publisher-password> </publisher-config> Após feito isto irá aparecer uma janela avisando que seu relatório foi publicado com sucesso, e perguntando se você quer inicia-lo agora, fica a sua escolha, caso você opte por inicia-lo irá abrir uma outra janela ou aba do navegador com o Report Web Viewer para você poder visualizar como ficou seu relatório. OBS: É interessante testar a visualização em html, pois as vezes alguns elementos sobrepostos não aparecem neste formato. Figura 4.10: Configuração do relatório Capítulo 5 Relatórios no SIGA Neste capítulo você verá como configurar o servidor de relatórios, como gerar um relatório e como visualiza-lo/imprimi-lo no SIGA-EDU. 5.1 Configurando servidor de relatórios Abra o SIGA-EDU com seu usuário e senha, na aba configuração, opção outros, dentro da opção outros vá até a opção Configurações do Servidor de Relatórios Figura 5.1. Figura 5.1: Configuração Servidor Após selecionado a opção configurações do servidor de relatórios irá surgir uma janela, figura 5.2 para você poder configura-lo basta clicar em editar que ira aparecer a figura 5.3 e alterar os campos necessários para o seu servidor. Figura 5.2: Servidor de relatórios Figura 5.3: Configuração do servidor de relatórios A url do servidor é correspondente a url do BI-Server, a qual neste caso serve para buscar os relatórios no servidor. No nosso exemplo a url do servidor é http://localhost:8081, conforme figura 5.3. 5.2 Gerando o relatório Na aba Relatórios, opção importar relatório, após abrir a tela selecione Incluir Relatório Personalizado Figura 5.4. Para incluir um novo relatório, clique no botão Incluir Relatório Personalizado, irá aparecer a tela, conforme Figura 5.5. Descrição dos campos: Nome do Relatório - configura o nome que irá aparecer para o relatório no SIGA-EDU. Figura 5.4: Incluir relatório no SIGA-EDU Arquivo do Relatório - no arquivo do relatório deve ser informado o nome que você o publicou e com sua extensão, por exemplo, ’Manual.prpt’. Relaçao com funcionalidade - serve para relacionar o relatório a uma funcionalidade especifica, por exemplo se o seu relatório estiver relacionado com curso deve-se selecionar a opção curso. Apenas os usuarios que tiverem permissão de visualização de cursos poderão visualizar este relatório. Caminho do Relatório deve ser: Se você publicou seu relatório no diretório raiz do projeto SIGA, você não precisará informar o caminho do diretório. Caso você tenha criado um subdiretório dentro da pasta “SIGA”, você devera coloca-lo como caminho do relatório o nome desta pasta, por exemplo, se você criou uma pasta “Manual” dentro da pasta “SIGA”, para o caminho do diretório você, simplesmente, deve colocar o nome Manual no campo correspondente, como demonstra a Figura 5.5. Figura 5.5: Configurações dos relatórios IMPORTANTE: Nunca utilize espaço e/ou caracteres especiais no nome do arquivo do relatório. 5.3 Visualizando e imprimindo o relatório Para visualizar um relatório basta abrir o SIGA e ir para a aba infraestrutura na opção Importar Relatório serão listados todos os relatórios disponíveis Figura 5.6. Para visualiza-los clique no icone da coluna Ver Relatório. Figura 5.6: Visualização de Relatórios 5.4 Relatórios modelos Existem alguns relatórios modelos, os quais encontram-se no seguinte diretório: # opt/report-designer/samples/SIGA Capítulo 6 Relatórios compartilhados Neste capítulo você verá como compartilhar os relatórios desenvolvidos entre os IFs através do SVN. SVN é um sistema que permite controle de versões, em modelo cliente-servidor, onde o servidor armazena o projeto e cada alteração que você realiza ele atualiza e centraliza. A ferramenta utilizada para o processo de compartilhamento de relatórios será o cliente RapidSVN, para maiores informações sobre a mesma consulte sua documentação em http://www. rapidsvn.org/index.php/Documentation. 6.1 Instalando o cliente Rapid-SVN Para Instalar o Rapid-SVN basta executar o comando: # apt-get install rapidsvn 6.2 Fazendo o checkout O Checkout significa a criação da cópia de trabalho (working copy) do repositório na máquina do desenvolvedor. Quando você faz o checkout do repositório, é criado uma cópia de trabalho na sua máquina local. Essa cópia vai conter a última revisão do projeto que você especificou na URL. Após instalado o Rapid-SVN, para executá-lo basta digitar rapidsvn no terminal ou ir até o menu ’aplicativos’ em ’desenvolvimento’ selecione o ’RapidSVN’ que irá abrir a janela da figura 6.1. No menu Favoritos selecione ’Adicionar repositório existente’, digite a URL https://svn. renapi.gov.br/suporte-sigaept-edu/trunk/Relatorios e clique em ’ok’, surgirá a tela da figura 6.2, para você inserir seu usuário e senha do redmine. Para fazer o checkout basta ir no menu ’Repositório’ na opção ’checkout’, no campo URL deverá conter a URL adicionada anteriormente, caso não exista adicione-a e selecione a ’Pasta de Destino’ que você desejar, pressionando ’ok’, surgirá a tela da figura 6.2, para inserir seu usuário e senha do redmine. Isto irá preencher o disco rigido com uma cópia dos arquivos do repositório e criará um diretório dos arquivos nos ’favoritos’ do Rapid-SVN. Figura 6.1: Tela inicial Rapid-SVN Figura 6.2: Login Rapid-SVN 6.3 Verificando alterações no repositório O comando ’Update’ serve para levar a cópia de trabalho em sincronia com a última versão no repositório. No ’navegador favoritos’ com o botão direito do mouse em um diretório selecione ’Update’. Se um arquivo foi excluído ou adicionado no repositório o mesmo acontecerá na cópia de trabalho, ou seja a cópia de trabalho ficará com todas as modificações que foram feitas no repositório. 6.4 Compartilhando relatórios Caso necessitar alterar um arquivo já existente no repositório, procure o diretório no Rapid-SVN e clique duas vezes no arquivo a ser editado, depois de editar e salvar o arquivo, o status deve indicar ’modificado’. Clique com o botão direito do mouse em cima do arquivo e selecione ’atualizar’, isto serve para atualizar o arquivo com todas as alterações feitas pelos outros membros da equipe, se o status continuar como ’modificado’ pode-se avançar para a etapa de ’commit’, que significa enviar um novo arquivo para o repositório servidor ou enviar as atualizações de um arquivo para o mesmo. Se o status mostrar conflito você deve resolve-los antes de fazer o ’commit’. Caso necessitar criar um novo arquivo no repositório, basta adicioná-lo a um diretório que já existe, o arquivo aparecerá na janela da direita com o status de ’Sem Versão’. Na janela do lado direito, clique com o botão direito do mouse sobre o arquivo a ser adicionado e selecione ’Adicionar’. Pode-se fazer o ’commit’ clicando com o botão direito do mouse sobre o arquivo e selecionando ’commit’, digite uma mensagem na janela de log e clique em ’ok’. Após este procedimento o arquivo (relatório) terá sido enviado para o repositório servidor, e todos que o compartilham poderão acessalo fazendo um ’Update’ como descrito na seção anterior. Capítulo 7 Considerações finais A RENAPI agradece a você por ter instalado o SIGA–EDU! Sua participação no desenvolvimento desse Sistema é imprescindível! Envie-nos um e-mail! Faça parte desta equipe colaborando com sugestões ou contando sua experiência. Assim poderemos tornar o SIGA–EDU um Sistema cada vez melhor! Esperamos que o conteúdo deste manual possa realmente ter lhe auxiliado na instalação do SIGA–EDU. Se você encontrou problemas, possíveis erros ou gostaria de nos ajudar a melhorá-lo, envie um e-mail para [email protected]. Gostaríamos ainda de lembrar que toda a documentação relativa ao uso dos módulos do SIGA– EDU está diponível em http://www.renapi.gov.br/sigaept/downloads/versoes. Visite o portal da RENAPI e conheça outros projetos: http://www.renapi.gov.br. SUA PARTICIPAÇÃO É MUITO IMPORTANTE PARA NÓS! =) OBRIGADO! EQUIPE SIGA–EDU